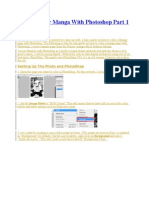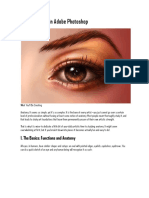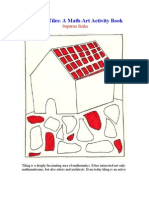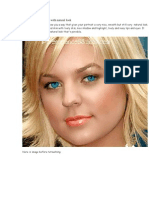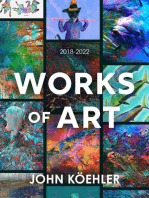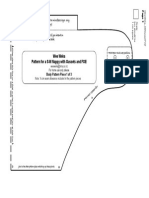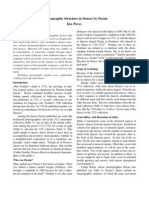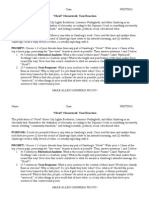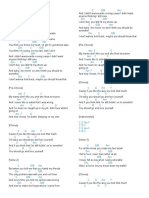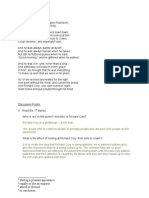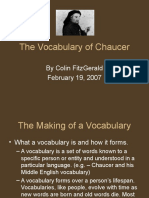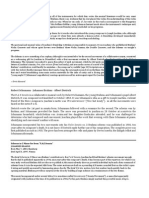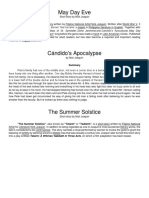Professional Documents
Culture Documents
DCW03 10 Portrait Effects
DCW03 10 Portrait Effects
Uploaded by
Harshad ParabOriginal Description:
Copyright
Available Formats
Share this document
Did you find this document useful?
Is this content inappropriate?
Report this DocumentCopyright:
Available Formats
DCW03 10 Portrait Effects
DCW03 10 Portrait Effects
Uploaded by
Harshad ParabCopyright:
Available Formats
PHOTOSHOP PORTRAIT EFFECTS AND TECHNIQUES
Create the ultimate portrait
Discover the techniques and tricks used by cutting-edge Photoshop professionals to make their models look out of this world
PROJECT
T PEOPHE LE ISSUU I SE
CONTACT US!
CHRIS STOCKER
editor.dcm@futurenet.co.uk
KEY DETAILS
IMAGE FILES The main image is on your cover CD/DVD in the Photoshop project folder. Other elements are available from dcmag.co.uk/dandelion
ON OUR DISC
2 2
SKILL LEVEL
9
TIME TO COMPLETE
HOURS
ow many times during our lives do we quietly cringe at photos of ourselves taken by friends and family? Even if youre blessed with unnaturally good looks, our guess is probably quite often! Whether the offending snaps were taken on holiday, on a night out or while you were just pottering about at home its always the same story: If only the lighting had been more flattering, or Id gotten a better nights sleep, or I wasnt having such a bad hair day... Perhaps more saddening is that many peoples professionally taken graduation pictures, business photos or even wedding photos remain a constant source of disappointment. Well, the truth is it simply doesnt have to be that way. Armed with a copy of Photoshop and a bit of
expert know-how you can create portraits of your nearest and dearest that make them look their best, or even better than they really do!
TOOL SCHOOL
PATCH TOOL
FIND IT on the toolbar USE IT to touch up blemishes and imperfections MASTER IT by experimenting with the Tool options bar settings
Bring out the best
With a few subtle modifications to colour saturation, light balance and focusing, you can really bring out the natural vibrancy and beauty of your subjects eyes, lips, skin and hair. Then, introducing a new background and/or other complementary visual elements to give your portrait an even more personal touch. Working with a decent photograph in the first place will reduce the amount and complexity of the editing required, so its well worth taking the time to shoot it as professionally as possible. In the following steps we
take you through the entire process, from the initial taking of the portrait and the subsequent editing, correcting, retouching and sharpening, right through to introducing a new textured background and other finishing touches.
HOW WE SHOT THE ORIGINAL PHOTOGRAPH
PAUL OCONNOR
PHOTOGRAPHER
8
This portrait was shot at The Walcot Studio in Bath, but Paul O'Connor insists that you dont need a professional setup to achieve results like this. "We tried three simple steps to get this pleasing shot. First the studio lighting was done using one Bowens flashhead with a 'beauty dish' attached. The light was placed in front and slightly above the model who was about 8ft from the wall to achieve sufficient 'fall-off' of focus and lighting.
8
B
Creating extreme fall-off
We shot Louise on a very hot day, and the added heat of the studio lights was causing her to perspire, which in turn left shine on her forehead. The answer to the problem was simple sit our hot model in the cool doorway and shoot her using natural light. There the sun was bouncing off the wall opposite which is painted off white, flooding the doorway with the most beautiful, soft, even light.
Lighting the model
THANK YOU
TO LOUISE AT PLUTO MODELS AND ALSO PAUL HAMES AT WALCOT STUDIOS, BATH
The second consideration was the shallow depth of field needed to create the extreme 'fall-off' which is so popular amongst portrait photographers at the moment. I used a 100mm f2 Canon lens. Shooting wide-open ensured that the plane of focus was very narrow, and anything forward of or behind the models eyes falls off nicely, concentrating the viewers attention on her gaze.
A change of plan
058
DIGITAL CAMERA MAGAZINE
Techniques used to create this image
The professional techniques used here have dramatically improved the original portrait. Here are two key tools which well be using:
COLOUR CHANNELS
Learn exactly how colour channels can be used to remove colour casts and other undesirable elements
THE PATCH TOOL
Discover the quickest, most effective way use this powerful tool to touch up portraits
PHOTOSHOP PORTRAIT EFFECTS AND TECHNIQUES
TOP TIP The lens used to take the original portrait was designed for portraiture, but equally good results can be achieved with any standard 50mm lens at f1.8
STAGE 1
SWAP TO CMYK MODE
On this page, we will look at colour correction in both RGB and CMYK modes. Its a good idea to fix things up a bit in RGB before changing to CMYK as once youve performed the conversion, extra RGB details are lost forever.
Open the image girlraw.JPG from this months disc. Choose proof colours from the view menu. Now go to the Levels window. The histogram needs adjusting as the lighter end of the image is a little dull. Move right hand triangle to the left so it reads 228 and move the middle triangle so that it reads 0.89.
01
ENHANCE THE TONAL RANGE
The image now looks a little brighter and has a better range of tones. However, as it stands, the highlights look a little cold. Go to the Curves window by hitting CTRL + M and choose the blue channel. Click on the left hand point of the curve and type 4 in the output to give a yellow wash to the highlights.
02
GENERAL COLOUR CORRECTION
Click on View, Proof Setup, Working CMYK to see how the CMYK image will look when converted ready for outputting to print. Click Image, Mode, CMYK. The colours will change but our initial editing means that you will end up with a better CMYK image than if you had changed the raw image straight to CMYK.
03
CONVERT THE IMAGE TO CMYK
06 IN FOCUS TAKING COLOUR READINGS
Correcting colours using Curves
FINAL COLOUR CORRECTION By viewing an images individual colour channels, colour problems can easily be spotted and corrected. Click on the CMYK eye icon again. Choose Windows, Info and select the eye dropper tool. Use it to measure the readings on the forehead there is around five per cent Cyan and In the Preferences menu, choose Display, Cursors. Make sure the Colour Channel in Colour is off. In most cases its better to view colour channels in black and white image so that tints can be better accessed and compared to other channels. THE CURVES PALETTE To fix this, bring up the Curves palette again by hitting CTRL + M and go to Cyan. Click on the 75 per cent mark to lock the darker cyan tones. Now click again at 25 per cent and drag down to 18 per cent to remove some Cyan. The colour now looks much better.
04
DELVING INTO CMYK
EXPERT TIP
CHRIS STOCKERS PHOTOSHOP TIPS
THE CYAN CHANNEL
It is possible by copying the cyan channel to a new document , working on it with the clone tool and pasting it back into the CMYK file again, to remove veins, black eyes and other blemishes that are otherwise hard to remove.
Choose Windows, Channels. Click the black eye icon and drag up so the cyan icon is showing. Drag down to view only magenta, then yellow then black. Cyan should be around 30 percent; magenta less than yellow and black sparse in the facial details.
05
VIEWING THE CHANNELS
060
DIGITAL CAMERA MAGAZINE
USING LAYERS IN
USING PAINT SH0P PRO TIPS
COLOUR CHANNELS
Paint Shop Pro 7/8 enables advanced colour control in the form of Hue and Saturation, Curves, Levels and Channel Mixing
THE PATCH TOOL
Paint Shop Pro offers the same filter. Choose Effects, Blur, Gaussian Blur
GAUSSIAN BLUR
The Clone Brush and Scratch Remover are the nearest tools to the Photoshop Patch tool
STAGE 2
PERFECT SKIN
Over the next eight steps we will look at smoothing out and enhancing the skin. Most people dont notice this has been done and just assume that the subject was having a good day when the photo was taken!
Start by removing errant hairs from the forehead. Select the rectangular marquee tool, make a selection around the hair and then hit CTRL + J. This will float a duplicate of the selection onto another layer. Choose the patch tool (set to destination). Make a selection to the right of the hair and drag left to remove the hair.
07
TAKING OUT STRAY HAIRS
Then flatten the image. Carry on tidying up the eyebrows, lines, stray hairs and so on. Making selections is the best way to work with the Patch tool; reduce the opacity of the layer to make the cloning effect less harsh. For the bottom half of the face we will use a different technique to paint out blemishes.
08
MORE PATCH TOOL WORK
Create a new empty layer. Choose lighten as the blend mode so that only the dark lines around the eyes will be removed. Now select the Clone tool and choose use all layers. This clones onto a layer above. Use a brush of around 45 pixels to brush out the lines. Then reduce the layer opacity to a natural level.
09
ADVANCED CLONING
EXPERT TIP
CHRIS STOCKERS PHOTOSHOP TIPS
12 IN FOCUS WORKING WITH CHANNELS
ALWAYS CLONE USING LAYERS
Creating a new blank layer and then cloning from the image below onto the blank layer above in a godsend. Once you try it you will never go back to cloning on single layers again!
Nosing ahead
GETTING RID OF A RUDDY NOSE The nose is a bit warm at the sides. Hit CTRL + 2 and then CTRL + 3 to look at the channels. Go into Quick Mask mode (hit Q) and paint over the magenta part of the nose with a soft brush and then come out of quick mask by pressing Q again. Now lets work on the lower parts of the face. Create a selection as before and float the image over the top using CTRL + J. This time, choose the healing brush tool and sample and clone as you would with the regular clone tool. Working on a floating layer lets you remove unwanted changes using the Eraser tool. THE SELECTION You should be left with a selection around the nose. If its the wrong way around, press CTRL + SHIFT + I. Finally, choose Channel Mixer from the Layers palette and adjust magenta to +32 and yellow to +55.
10
HEALING HANDS
? EXPLAINED
THE HEALING BRUSH
Notice that when working with the healing brush tool that there are a set of options from the mode menu along the top bar, these include replace, multiply, screen, darken, lighten, colour and luminosity. Try them out for various effects.
Zoom into the mouth and create a new layer, setting the layer blend mode to lighten. Using the Clone tool, spray the darker lines out of the lips and with a soft brush, dab the teeth to soften the gap. To remove it entirely would change the character of our models face too much.
11
CLONE OUT LIP LINES
DIGITAL CAMERA MAGAZINE
061
PHOTOSHOP PORTRAIT EFFECTS AND TECHNIQUES
TOP TIP Natural daylight is one thing we all have free access to, so use it to maximum advantage when shooting portraits. 99% of top pros do whenever they can get away with it
EXPERT TIP
CHRIS STOCKERS PHOTOSHOP TIPS
16 IN FOCUS INTRODUCING NEW ELEMENTS
WORKING IN 3D
Learning a 3D program can be useful for creating effects and adding details that you may not have to hand. Most like Cinema 4D save layer files with masks in Photoshop format. There are even some free ones online
Seeds of change
MAKING THE DANDELION SEEDS MOVE Weve chosen to add some floating dandelion seeds to the image to create interest and a feeling of depth. You can use anything you like to achieve the same effect take a photo of it and then drag it to the image were working on, choosing screen as the blending mode. ADD DANDELIONS Then go to motion blur and apply a blur of 14 to give the dandelion seeds a feeling of movement. Apply the dandelions to the front and back of the image. Increase the blur value for those at the back in order to enhance the sensation of depth.
In the last step we reduced the Magenta but at the same time put what was on the Yellow channel into the Magenta channel. Its as if we had copied and pasted the channel; however, this method is far less destructive and allows us to retain some of the original Magenta channel.
13
ADVANCED CHANNEL MIXER
The eyes in the photo are not quite sharp, but it can be fixed quite easily. Go to quick mask (hit Q) and paint over the eyes. Press Q again to leave quick mask with a soft selection and choose unsharp mask. Apply a value of 125 and a threshold of 4 to resharpen the eyes.
14
SHARPEN THE EYES
STAGE 3
FINISHING TOUCHES
Weve subtly refined the image and now its time to add in some new elements, to make the portrait something even more special.
Create a new layer and click Adjustments, Hue and Saturation, Colourize. Drag the Hue slider to 113 to dye the whole image green (choose soft light as the blend mode). Paint with black paint onto the builtin Hue mask to remove the green from the hair and skin.
15
CHANGE THE BACKGROUND COLOUR
Our dandelion seeds were specially created in a 3D program. When the 3D model was complete it was put into a particle emitter which duplicated the seeds and fired them out. Check out the expert tip, top-left, for more information.
17
RENDERING ARTWORK ON THE FLY
Duplicate the layer. Hit CTRL + T and click with the control key held down, choose Flip Horizontal from the menu. Flesh out the numbers by duplicating a few more times. Try scaling and throwing some out of focus by Gaussian blurring the layer.
18
FLESHING OUT THE NUMBERS
062
DIGITAL CAMERA MAGAZINE
FURTHER INFORMATION
Which lens? You dont need an expensive array of lenses. Most situations can be covered by 'old faithful', the standard lens. Dont ignore it, its probably the best lens in your box!
EXPERT TIP
CHRIS STOCKERS PHOTOSHOP TIPS
FIXING OVERSATURATED IMAGES
If you have an image of a model thats over saturated and lacks highlight detail as a result of being underexposed, then playing around with the colour settings may not help. To fix this problem, make up a black and white layer using the Channel Mixer, then set its blend mode to Soft Light, and take down the opacity of the layer until it looks more evenly balanced.
For the background, take a photo of say, a rough wall or a sheet of rusty metal. Drag it onto the image and re-scale it to fit. Choose the Overlay blend mode and add a layer mask by clicking the Add Layer Mask icon. Now remove the texture from the girls face and hair by painting over them with black paint.
19
ADDING BACKGROUND TEXTURE
Click the new background layer icon. When you are erasing the mask with the paintbrush, the mask the icon to the right of the eye changes to a mask, but icon changes to a paint brush, which tells you that you are painting onto the image. With the image selected apply a Gaussian blur of 16 and click OK.
20
BLUR THE BACKGROUND
Duplicate the image by dragging it to the peeling page icon. Add a Gaussian blur of 16 pixels then change the blend mode to Soft Light, setting the opacity to 71 percent. This will give the image a soft glow other blend modes and opacity settings may work better for other images so do experiment.
21
GIVE THE IMAGE A GLOW
STAGE 4
THE NEXT STEP
24 IN FOCUS GETTING ARTISTIC
Half the process is knowing when to stop editing the image. For our main image, weve stopped at step 21, but theres no reason why you should have to. Here are three more effects for you to try out. Whether or not the effects work depends on the original image and, of course, your artistic judgement...
Experiment with painterly effects
USING PHOTOSHOPS ARTISTIC FILTERS Convert the image back to RGB to access the Artistic filters. Here we have applied the Watercolour filter to the image with a Brush Detail level of 10, Shadow of 0 and Texture of 1. PAINT ON TEXTURE Another way to create a painted feel is to paint a texture onto paper, then scan it and apply it to the image. Experiment with different Blend Modes and opacity levels to fine tune the affect.
Create a duotone image using the Gradient map from the Layer palette. Click the gradient to edit it, and click the left icon to make it active. Then click the colour dialogue and enter a value of 100 cyan and 50 magenta. On the left, enter 0 into the CMYK field.
22
NOW FOR SOME COOL EFFECTS
3 IN DETAIL
ADDING DETAIL INTO INDIVIDUAL CHANNELS
As well as removing unwanted colour elements (for example such as those that cause blotchy legs) from individual channels, the Channel Mixer can actually be used to add colour information into individual colour channels that are a bit short on detail, thus creating a more dynamic result.
In the Channel Mixer click Monochrome. This lets you make a monotone image by mixing the Cyan, Magenta, Yellow and Black. Here weve chosen Cyan + 42, Magenta +24, Yellow +42 and Black+32. View just the Black channel to see how it will work in grayscale.
23
A BLACK AND WHITE VERSION
DIGITAL CAMERA MAGAZINE
063
You might also like
- Jolly Grammar PresentationDocument27 pagesJolly Grammar Presentationasmawi100% (3)
- Essential Blender 05 Sculpting TutorialDocument8 pagesEssential Blender 05 Sculpting TutorialAhmad Musaffa100% (5)
- How To Color Manga With Photoshop Part 1 & 2Document26 pagesHow To Color Manga With Photoshop Part 1 & 2Kishiwada Daichi Yamato100% (1)
- Imlaa RulesDocument15 pagesImlaa RulesHalimaalitaliyyah100% (1)
- Understanding Aperture - A Beginner's GuideDocument37 pagesUnderstanding Aperture - A Beginner's GuideSullivan Da'CalenderNo ratings yet
- Advanced Sharpening Screen (For Photoshop)Document12 pagesAdvanced Sharpening Screen (For Photoshop)cronnin20044967No ratings yet
- Scanner DarklyDocument11 pagesScanner Darkly65paulosalesNo ratings yet
- Skin Retouching (And More Retouching)Document7 pagesSkin Retouching (And More Retouching)ZsuzsaNo ratings yet
- Photoshop TutorialsDocument8 pagesPhotoshop TutorialsCaesar HidalgoNo ratings yet
- KD 20 Basic Photoshop Formulas - 150 - LinkedDocument89 pagesKD 20 Basic Photoshop Formulas - 150 - LinkedAlejandro PalomaresNo ratings yet
- Photoshop Tools FeatureDocument5 pagesPhotoshop Tools Featureapi-276957035No ratings yet
- Realistic Eyes in Adobe Photoshop PDFDocument45 pagesRealistic Eyes in Adobe Photoshop PDFkimberlyNo ratings yet
- Bring Your 3D Work To Life: Photoshop MasterclassDocument3 pagesBring Your 3D Work To Life: Photoshop MasterclassKadriankNo ratings yet
- Step 1: Preparing The CanvasDocument21 pagesStep 1: Preparing The CanvasChristian MaasinNo ratings yet
- Tutorial PhotoshopDocument72 pagesTutorial Photoshopajung nandaNo ratings yet
- (Ebook PDF) - Graphic Design - Advanced Photoshop TechniquesDocument115 pages(Ebook PDF) - Graphic Design - Advanced Photoshop TechniquesLisaNo ratings yet
- ART159 Tut Pshop2Document3 pagesART159 Tut Pshop2beradcNo ratings yet
- Selecting & Extracting Hair - Masking Tutorial - Extraction TipsDocument8 pagesSelecting & Extracting Hair - Masking Tutorial - Extraction TipstrkarthiNo ratings yet
- Light Effect On A ModelDocument29 pagesLight Effect On A ModelhabnamNo ratings yet
- Create Wings On Fire Emotional Scene Photo Manipulation in Adobe PhotoshopDocument42 pagesCreate Wings On Fire Emotional Scene Photo Manipulation in Adobe PhotoshopArrojula RajeshneoNo ratings yet
- Creating An Urban-Style Piece of ArtworkDocument16 pagesCreating An Urban-Style Piece of ArtworkgangsstaNo ratings yet
- Tutorial PhotosopDocument22 pagesTutorial PhotosopCah ElekNo ratings yet
- Beginners Guide To Digital Painting in PhotoshopDocument30 pagesBeginners Guide To Digital Painting in Photoshopsordelio0% (10)
- Seriously Cool Photoshop Explosion EffectDocument21 pagesSeriously Cool Photoshop Explosion EffecthabnamNo ratings yet
- Fun With Tiles - A Math-Art Activity Book - Supurna SinhaDocument14 pagesFun With Tiles - A Math-Art Activity Book - Supurna SinhaScarlettNyxNo ratings yet
- How To Create A Decorative Drop Cap in Adobe Illustrator PDFDocument24 pagesHow To Create A Decorative Drop Cap in Adobe Illustrator PDFkimberlyNo ratings yet
- Roughen Up Your Vector Work: Illustrator and Photoshop CS3 or LaterDocument4 pagesRoughen Up Your Vector Work: Illustrator and Photoshop CS3 or LaterlagaietitaNo ratings yet
- Photo To Pencil SketchDocument3 pagesPhoto To Pencil SketchKiran BasuNo ratings yet
- ART156 Tut Pshop2Document4 pagesART156 Tut Pshop2cpvgc80No ratings yet
- Create A Female Cyborg in Photoshop Tutorial - Web Design BlogDocument17 pagesCreate A Female Cyborg in Photoshop Tutorial - Web Design BlogluisNo ratings yet
- Photoshop Digital Matte Painting - Techniques Tutorials and Walk-ThroughsDocument94 pagesPhotoshop Digital Matte Painting - Techniques Tutorials and Walk-ThroughsDINAEL URIBE SÁNCHEZNo ratings yet
- Corel Painter Jeremys Quick TipsDocument5 pagesCorel Painter Jeremys Quick Tipsandre22222No ratings yet
- Sketchbook Pro EssentialsDocument2 pagesSketchbook Pro EssentialsFeteneNo ratings yet
- Castle ModelingDocument142 pagesCastle Modelingp offNo ratings yet
- Animation: Imageready and PhotoshopDocument48 pagesAnimation: Imageready and Photoshopkizmet_loveNo ratings yet
- Modeling TutorialDocument27 pagesModeling TutorialnomaticNo ratings yet
- TutorialDocument4 pagesTutorialubychanNo ratings yet
- How To Create A Realistic Painted Effect in Photoshop PDFDocument14 pagesHow To Create A Realistic Painted Effect in Photoshop PDFkimberlyNo ratings yet
- How To Create A Decorative Drop Cap in Adobe IllustratorDocument15 pagesHow To Create A Decorative Drop Cap in Adobe IllustratorluisricardosantosNo ratings yet
- Case Study - Bleach by Sharon Milne Aka Chewedkandi: 16 Attachments, 1.3 MBDocument17 pagesCase Study - Bleach by Sharon Milne Aka Chewedkandi: 16 Attachments, 1.3 MBAndrew Thomas100% (1)
- Tutorial: 54 December 2004Document4 pagesTutorial: 54 December 2004KALFERNo ratings yet
- Photoshop Tutorial: Design A Pop-Up Illustration: by Simon Wild - On October 20, 2010Document9 pagesPhotoshop Tutorial: Design A Pop-Up Illustration: by Simon Wild - On October 20, 2010Miriam QuanNo ratings yet
- Photoshop Practical MasterclassDocument46 pagesPhotoshop Practical MasterclassRichard Ong100% (1)
- Raster Illustration Project 2021Document5 pagesRaster Illustration Project 2021api-583229372No ratings yet
- Tutorial PHOPTOSHOPDocument3 pagesTutorial PHOPTOSHOPkerem11No ratings yet
- How To Create A Dark Photo Effect Action For Beginners in Adobe PhotoshopDocument62 pagesHow To Create A Dark Photo Effect Action For Beginners in Adobe PhotoshopAnonymous Rng5Sv0FONo ratings yet
- How To Trace A Sketch With A Vintage Comic StyleDocument31 pagesHow To Trace A Sketch With A Vintage Comic Stylesolidcasanova3434No ratings yet
- Cross HatchingDocument2 pagesCross HatchingSiti Nur HanisNo ratings yet
- Smudge - Painting - KWDocument3 pagesSmudge - Painting - KWAndana PratamaNo ratings yet
- Retouch and Enhance Portrait in PhotoshopDocument18 pagesRetouch and Enhance Portrait in PhotoshopskimdadNo ratings yet
- Collage Effect Using PhotoshopDocument48 pagesCollage Effect Using PhotoshopVirgilNo ratings yet
- Honey Leaking Effect On The Delicious Pancake PDFDocument46 pagesHoney Leaking Effect On The Delicious Pancake PDFkimberlyNo ratings yet
- 1 - How To Install Brushes ManualDocument3 pages1 - How To Install Brushes ManualAli TaheriNo ratings yet
- TVPaint Tutorial 5 PDFDocument26 pagesTVPaint Tutorial 5 PDFTheGravityCatNo ratings yet
- A Bubble Text EffectDocument16 pagesA Bubble Text EffectvermaxeroxNo ratings yet
- How To Create A Sin City Style Film Noir Effect in PhotoshopDocument14 pagesHow To Create A Sin City Style Film Noir Effect in PhotoshopseedotNo ratings yet
- PTM Photoshop Actions GuideDocument15 pagesPTM Photoshop Actions GuideAndrey AlbertoNo ratings yet
- Digital Art: A Complete Guide to Making Your Own Computer ArtworksFrom EverandDigital Art: A Complete Guide to Making Your Own Computer ArtworksNo ratings yet
- Photoshop TutorialDocument81 pagesPhotoshop Tutorialt1029No ratings yet
- DCW03 10 Better PortraitsDocument8 pagesDCW03 10 Better PortraitsHarshad ParabNo ratings yet
- DCW03 08 Restore A PhotoDocument4 pagesDCW03 08 Restore A PhotoHarshad ParabNo ratings yet
- DCW03 07 Restore ColourDocument3 pagesDCW03 07 Restore ColourHarshad ParabNo ratings yet
- DCW03 08 LandscapesDocument7 pagesDCW03 08 LandscapesHarshad ParabNo ratings yet
- DCW02 12 Photographing at NightDocument6 pagesDCW02 12 Photographing at NightHarshad ParabNo ratings yet
- What Is A PavilionDocument5 pagesWhat Is A PavilionJaya TorresNo ratings yet
- WeeWeka SMGussetFOEDocument4 pagesWeeWeka SMGussetFOEneo_5567No ratings yet
- Dezais2008 KPierceDocument12 pagesDezais2008 KPierceKatalin FreészNo ratings yet
- Synthesis in FilmsDocument1 pageSynthesis in FilmsMano Dos Santos FranciscoNo ratings yet
- Analytical Essay On Sara Teasdale's "A Winter Night"Document2 pagesAnalytical Essay On Sara Teasdale's "A Winter Night"Shaimaa Suleiman100% (3)
- The KoreanlanguageDocument156 pagesThe KoreanlanguageAR-Jay ARNo ratings yet
- Howl HomeworkDocument1 pageHowl HomeworkMs. Katie PetersonNo ratings yet
- Tom SharpeDocument4 pagesTom SharpeAngela Perez100% (1)
- Chardin and Still LifeDocument27 pagesChardin and Still LifeVaibhav Singhania100% (1)
- Anonymous ScreenplayDocument142 pagesAnonymous ScreenplayCharles HarringtonNo ratings yet
- Additional Songs (Chords)Document8 pagesAdditional Songs (Chords)Ralph VelosoNo ratings yet
- Exercise Spoken GrammarDocument3 pagesExercise Spoken GrammarSiro AjahNo ratings yet
- Answer For Richard CoryDocument2 pagesAnswer For Richard CoryPyjamasuniteNo ratings yet
- Te Unit1Document76 pagesTe Unit1troubadour2404No ratings yet
- TensesDocument10 pagesTensesRamees Abdul SalamNo ratings yet
- F. Framing Principles - The Rule of Thirds, Headroom, Camera Angles, Camera MovementsDocument36 pagesF. Framing Principles - The Rule of Thirds, Headroom, Camera Angles, Camera MovementsNorielle CruzNo ratings yet
- SEMANTIKADocument11 pagesSEMANTIKAAnđela AračićNo ratings yet
- Daniel P Quinn Staged THE WOMEN OF TRACHIS Now On DVDDocument1 pageDaniel P Quinn Staged THE WOMEN OF TRACHIS Now On DVDDaniel P QuinnNo ratings yet
- Sound Innovation ExamplesDocument6 pagesSound Innovation Examplesapi-254148023No ratings yet
- Chaucer S VocabDocument15 pagesChaucer S Vocabvenkat_09100% (1)
- Sonatensatz in C MinorDocument1 pageSonatensatz in C MinormalcovishesNo ratings yet
- 38lecture 38 EllipsisDocument4 pages38lecture 38 EllipsisAdelina MariaNo ratings yet
- 4 PeriodDocument8 pages4 PeriodJulia WindiNo ratings yet
- Viccarbe Trestle Mesa en Info 36Document4 pagesViccarbe Trestle Mesa en Info 36ozzy22No ratings yet
- Nick Joaquin Book ExhibitDocument5 pagesNick Joaquin Book ExhibitJunior Payatot0% (1)
- Lorna Sage - Angela Carter The Fairy TaleDocument19 pagesLorna Sage - Angela Carter The Fairy Talebubagialla100% (2)
- Camera Technical InformationDocument2 pagesCamera Technical InformationmarjaaaaaNo ratings yet