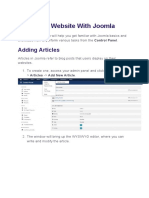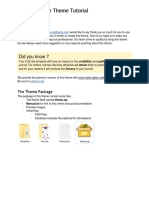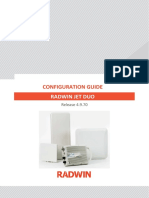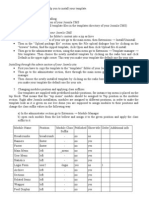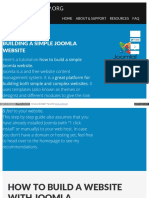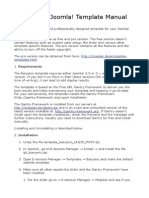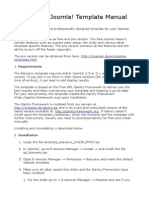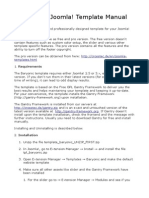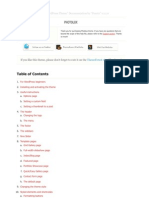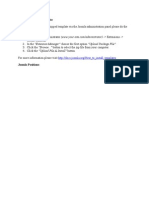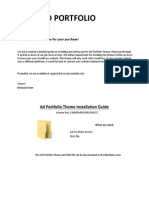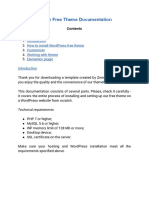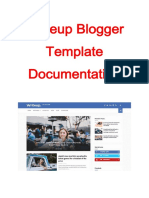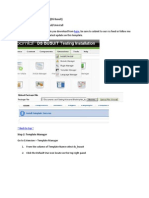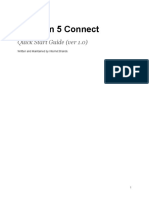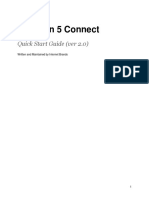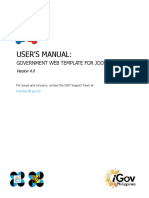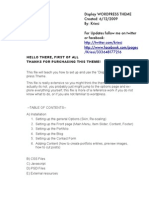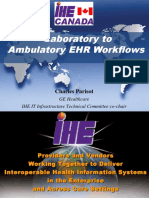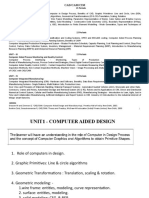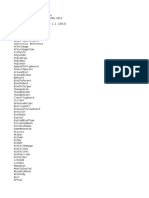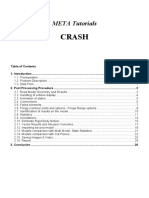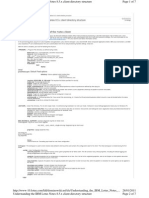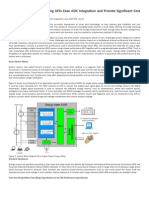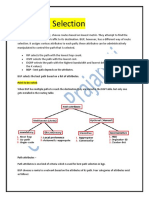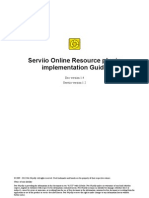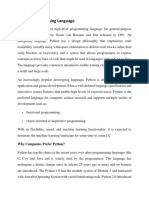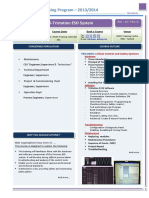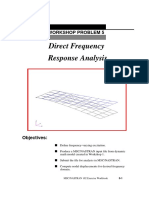Professional Documents
Culture Documents
Joomla Readme
Joomla Readme
Uploaded by
Alejandro Jimenez QuirosCopyright:
Available Formats
You might also like
- The Forrester Wave - Cloud-Based Dynamic Case Management, Q1 2018Document20 pagesThe Forrester Wave - Cloud-Based Dynamic Case Management, Q1 2018Gupta100% (1)
- Assessment Task - Firewall ExerciseDocument5 pagesAssessment Task - Firewall ExerciseJoshua Nainggie0% (1)
- Creating A Website With JoomlaDocument15 pagesCreating A Website With JoomlaNigelNo ratings yet
- Zemez Free Theme Documentation: How To Install Wordpress Free Theme Customizer Working With Theme Elementor PluginDocument17 pagesZemez Free Theme Documentation: How To Install Wordpress Free Theme Customizer Working With Theme Elementor PluginDaviq MusholliniNo ratings yet
- Academic Free Theme TutorialDocument28 pagesAcademic Free Theme TutorialaksaraNo ratings yet
- User Manual DUODocument72 pagesUser Manual DUOAndres Pipe Casallas100% (2)
- Installing Through The Installer of Your Joomla CMSDocument3 pagesInstalling Through The Installer of Your Joomla CMSRonald Vargas FloresNo ratings yet
- Joomla ReadmeDocument3 pagesJoomla ReadmePriyanka BasuNo ratings yet
- Joomla ReadmeDocument3 pagesJoomla ReadmeKatja IzpepelkeNo ratings yet
- Joomla ReadmeDocument2 pagesJoomla ReadmejoelgumiranNo ratings yet
- Joomla ReadmeDocument2 pagesJoomla ReadmecvijovicNo ratings yet
- World Biz Template ManualDocument6 pagesWorld Biz Template ManualAdis GogalicNo ratings yet
- Naturalway Joomla! Template Manual: Templates - HTMLDocument5 pagesNaturalway Joomla! Template Manual: Templates - HTMLErik CassoNo ratings yet
- Websitesetup Org Build Website With JoomlaDocument18 pagesWebsitesetup Org Build Website With Joomla-Madusha Umayanga-No ratings yet
- Baryonic Joomla! Template Manual: Templates - HTMLDocument4 pagesBaryonic Joomla! Template Manual: Templates - HTMLsubipuruNo ratings yet
- Baryonic Joomla! Template Manual: Templates - HTMLDocument4 pagesBaryonic Joomla! Template Manual: Templates - HTMLsubipuruNo ratings yet
- Baryonic Joomla! Template Manual: Templates - HTMLDocument4 pagesBaryonic Joomla! Template Manual: Templates - HTMLsubipuruNo ratings yet
- Baryonic Joomla! Template Manual: Templates - HTMLDocument4 pagesBaryonic Joomla! Template Manual: Templates - HTMLsubipuruNo ratings yet
- WordPress PhotoLux Theme DocumentationDocument31 pagesWordPress PhotoLux Theme DocumentationRofans Beleam Hilisebua ManaoNo ratings yet
- Posisi JoomlaDocument6 pagesPosisi JoomlaGalih TresnandikaNo ratings yet
- Readme Alphorn PDFDocument7 pagesReadme Alphorn PDFBenk Nurhidayat SusiloNo ratings yet
- Ερωτήσεις JoomlaDocument3 pagesΕρωτήσεις JoomlaKon MihelsNo ratings yet
- Supernova User GuideDocument36 pagesSupernova User GuideharishfriendzNo ratings yet
- Joomla V 1 5 Template Installation Troubleshooting ManualDocument4 pagesJoomla V 1 5 Template Installation Troubleshooting ManualClaryzon LouelNo ratings yet
- Ad Portfolio ManualDocument19 pagesAd Portfolio ManualConstanta Mei-RosuNo ratings yet
- Zeme Free Template DokumentasiDocument17 pagesZeme Free Template DokumentasiDaviq MusholliniNo ratings yet
- User'S Manual: Joomla! Government Web TemplateDocument34 pagesUser'S Manual: Joomla! Government Web TemplateEdward LactamNo ratings yet
- How To Create DropDocument3 pagesHow To Create DropZoran BosnjakovicNo ratings yet
- Ca 6Document36 pagesCa 6bruNo ratings yet
- Offline DocumentationDocument18 pagesOffline DocumentationKübra KoçyiğitNo ratings yet
- How To Add Images To Articles in Joomla 1Document6 pagesHow To Add Images To Articles in Joomla 1Cindy CarrNo ratings yet
- Villagio Wordpress Theme Documentation: InstallationDocument20 pagesVillagio Wordpress Theme Documentation: InstallationAndreas ChiouNo ratings yet
- Joomla 1.5: Users GuideDocument27 pagesJoomla 1.5: Users GuideJping KongNo ratings yet
- JM Slideshow Quick Start GuideDocument22 pagesJM Slideshow Quick Start Guidemaster2020No ratings yet
- How To Change The Joomla Frontpage Layout?Document9 pagesHow To Change The Joomla Frontpage Layout?Pudding2007No ratings yet
- Theme Neon User GuideDocument30 pagesTheme Neon User GuideOdoo ThaidevNo ratings yet
- Shape5 Flex Menu Plugin TutorialsDocument7 pagesShape5 Flex Menu Plugin TutorialsacosdrNo ratings yet
- Camaleon CmsDocument23 pagesCamaleon Cmsashishsilvers7437No ratings yet
- Instalção Do DS BusuitDocument24 pagesInstalção Do DS Busuitfkbs04No ratings yet
- Installation InstructionsDocument10 pagesInstallation InstructionsZaynull Abideen NoahNo ratings yet
- Vbulletin 5 Connect: Quick Start Guide (Ver 1.0)Document21 pagesVbulletin 5 Connect: Quick Start Guide (Ver 1.0)dantevasquezNo ratings yet
- Vbulletin 5 Connect: Quick Start Guide (Ver 2.0)Document25 pagesVbulletin 5 Connect: Quick Start Guide (Ver 2.0)PornoliaNo ratings yet
- Vbulletin 5 Connect: Quick Start Guide (Ver 1.0)Document21 pagesVbulletin 5 Connect: Quick Start Guide (Ver 1.0)dantevasquezNo ratings yet
- Vbulletin 5 Connect: Quick Start Guide (Ver 1.0)Document21 pagesVbulletin 5 Connect: Quick Start Guide (Ver 1.0)mhalbabaNo ratings yet
- User Manual Joomla 3.0Document30 pagesUser Manual Joomla 3.0Petrica Ionut ConstantinNo ratings yet
- Elegant Themes BluemistDocument3 pagesElegant Themes Bluemistajimark24No ratings yet
- ReadmeDocument9 pagesReadmeruzmirNo ratings yet
- Nota Joomla BIDocument43 pagesNota Joomla BIhaslina_tNo ratings yet
- Aventura OC 1.0Document16 pagesAventura OC 1.0Jesser Pariona HuarcayaNo ratings yet
- Autopart DocumentationDocument47 pagesAutopart DocumentationHoang TuanNo ratings yet
- OneNews Setup GuideDocument9 pagesOneNews Setup GuideGenkisan100% (3)
- Glamorous Theme DocumentationDocument23 pagesGlamorous Theme DocumentationbjacklbNo ratings yet
- Installation Guide IceMegaMenu Module For JoomlaDocument13 pagesInstallation Guide IceMegaMenu Module For JoomlaMauricio Ruiz Martinez LobNo ratings yet
- Blogging Tutorials For ChobotsDocument19 pagesBlogging Tutorials For ChobotschobotsartNo ratings yet
- Eighty TwentyDocument10 pagesEighty TwentymoringoxxxxNo ratings yet
- Welcome To Horizon ThemeDocument21 pagesWelcome To Horizon ThememanishpareekpareekNo ratings yet
- Outeredge User GuideDocument15 pagesOuteredge User GuidelagranderentreeNo ratings yet
- User'S Manual:: Government Web Template For JoomlaDocument19 pagesUser'S Manual:: Government Web Template For Joomlaanon_781001850No ratings yet
- Elegant Themes BlueskyDocument2 pagesElegant Themes Blueskyajimark24No ratings yet
- Joomla Quick Start 1Document20 pagesJoomla Quick Start 1api-3849050100% (1)
- Utouch Joomla! Theme: Posted by GanjaparkerDocument16 pagesUtouch Joomla! Theme: Posted by Ganjaparkerbouba lodiaNo ratings yet
- kriesi/333648177216: Display Wordpress Theme Created: 6/12/2009 By: Kriesi For Updates Follow Me On Twitter or FacebookDocument23 pageskriesi/333648177216: Display Wordpress Theme Created: 6/12/2009 By: Kriesi For Updates Follow Me On Twitter or FacebookOnrushing JesterNo ratings yet
- Sidexis4 Service ManualDocument272 pagesSidexis4 Service ManualWill RyalsNo ratings yet
- Logitech Encompassing Case Study Ecnompassing Exercise Week 9Document5 pagesLogitech Encompassing Case Study Ecnompassing Exercise Week 9Romit PandeyNo ratings yet
- Lab and Ambulatory EHR Workflows-4Document26 pagesLab and Ambulatory EHR Workflows-4Yunes Hasan Ahmed AliNo ratings yet
- 4IT0 01 Pef 20110824aDocument6 pages4IT0 01 Pef 20110824aBadminton GoNo ratings yet
- Unit-1 2019Document261 pagesUnit-1 2019Mr. S. Paul JoshuaNo ratings yet
- State Controller Refe2renceDocument44 pagesState Controller Refe2rencewesleygabriel2033No ratings yet
- META Tutorials CrashDocument31 pagesMETA Tutorials CrashJune TolpNo ratings yet
- CPE Architecture: Alvarion Training ServicesDocument36 pagesCPE Architecture: Alvarion Training ServicesTonzayNo ratings yet
- Call Center NOC SOP v1.1Document2 pagesCall Center NOC SOP v1.1Rana Abdul RehmanNo ratings yet
- Understanding Lotus Notes 852 Client Directory StructureDocument7 pagesUnderstanding Lotus Notes 852 Client Directory StructureAshish Daga100% (1)
- IEC 61850 EthernetDocument1 pageIEC 61850 EthernetMohamed WahidNo ratings yet
- Automated Trading Platform - PresentationDocument18 pagesAutomated Trading Platform - PresentationAnkit AroraNo ratings yet
- Zebra Device ConfigurationDocument15 pagesZebra Device ConfigurationMarianne Hernandez MendietaNo ratings yet
- CPS125 - Course GuideDocument60 pagesCPS125 - Course GuideAnonymous DGsUhIaZNo ratings yet
- Multiplexed Energy Metering AFEs Ease ASIC Integration and Provide Significant Cost ReductionDocument6 pagesMultiplexed Energy Metering AFEs Ease ASIC Integration and Provide Significant Cost ReductionEngr Muhammad Irfan ShahidNo ratings yet
- FWC 2010 Kumaran SirDocument15 pagesFWC 2010 Kumaran SirhemacrcNo ratings yet
- BGP Path Selection: Selects The Best Path Based On A List of AttributesDocument38 pagesBGP Path Selection: Selects The Best Path Based On A List of Attributeschandrashekar_ganesanNo ratings yet
- HW 3Document2 pagesHW 3Sritej GuntaNo ratings yet
- Console GenerationsDocument6 pagesConsole GenerationsEsteban QuitoNo ratings yet
- Module 3 Geographic Information SystemDocument31 pagesModule 3 Geographic Information SystemSujith NairNo ratings yet
- The East African University (Teau) : School of Computer Science and ItDocument2 pagesThe East African University (Teau) : School of Computer Science and Itclinton koechNo ratings yet
- Serviio Online Resource Plugin Implementation GuideDocument12 pagesServiio Online Resource Plugin Implementation GuidejannisgoskiNo ratings yet
- Python Programming LanguageDocument17 pagesPython Programming LanguageAhmed HwaidiNo ratings yet
- Bba - Final Year Project ReportDocument59 pagesBba - Final Year Project ReportNikunj96No ratings yet
- Master Informatique: Sujets de Stages de RechercheDocument12 pagesMaster Informatique: Sujets de Stages de RechercheAnonymous iNxLvwNo ratings yet
- Ot Tec15Document1 pageOt Tec15ChochoRoyNo ratings yet
- Direct Frequency Response Analysis: Workshop Problem 5Document28 pagesDirect Frequency Response Analysis: Workshop Problem 5engineer83No ratings yet
Joomla Readme
Joomla Readme
Uploaded by
Alejandro Jimenez QuirosOriginal Description:
Copyright
Available Formats
Share this document
Did you find this document useful?
Is this content inappropriate?
Report this DocumentCopyright:
Available Formats
Joomla Readme
Joomla Readme
Uploaded by
Alejandro Jimenez QuirosCopyright:
Available Formats
The following instructions will help you to install your template. 1.
Installation There are two ways of installing: a) Through the admin section of your Joomla CMS b) Manually (by copying all template files in the templates directory of your Joomla CMS) Installing through the installer of your Joomla CMS. First of all you have pack the folder's content into a zip archive In the administrator section of your site go to the main menu, then Extensions Install/Uninstall. Then in the Upload package file section open the File upload dialogue box by clicking on the browse button, find the zipped template, click Open and then click Upload file & install. Then go to the administrator section, using the main menu go to Extension Template manager Site templates. Then choose the newly installed template by clicking on the radio box and click Default in the upper right corner. This way you make your template the default one for your site. Installing through the admin section of your Joomla site. First you have to copy the template to the templates folder of your Joomla CMS. Then go to the administrator section, there through the main menu go to Extension Template manager. Then choose the newly installed template by clicking on the radio box and click Default. This way you make your template the default one for your site. 2. Changing modules position and applying class suffixes. Our templates are supplied with predefined module positions, for instance top menu is placed on the top block. That means that the top menu module should be assigned to Top position in the modules section. Right after Joomla installation, modules are assigned to different positions, in order to make the template look as it is given on our live demo you are supposed to assign modules to their positions and change the class suffix values in the following way. a) In the administrator section go to Extension Module Manager b) open each module from the list bellow and assign it to the given position and apply the class suffix to it: Module Name Breadcrumbs Banners Footer Main Menu User Menu Statistics Login Form Archive Sections Related Items Wrapper Feed Display Position breadcrumb footer footer right left left right left left left left left Module Class Published Show title Order Additional info Suffix _menu -login no no no no no no no no no no no no no yes yes yes yes yes yes yes yes yes yes yes
Polls Who's Online Advertisement Random Image Syndication Newsflash Latest News Popular Resources Top Menu Search Latest News (custom)*, **
right right right right syndicate right right right top user3 user4 footer
s1
no no no no no no no no yes yes yes yes
yes yes yes yes yes yes yes no no no no yes 1 1 1 1 you may find HTML for this custom block in footer_1.html you may find HTML for this custom block in footer_2.html you may find HTML for this custom block in footer_3.html you may find HTML for this custom block in right.html you may find HTML for this custom block in user1.html you may find HTML for this custom block in user2.html
Popular places (custom)*, **
footer
s2
yes
yes
Top Hotels (custom)*, **
footer
s3
yes
yes
Find Hotels Travellers Trust (custom)* HeaderListImg (custom)*
right
yes
yes
user1
yes
no
FooterListImg (custom)*
user2
yes
no
you may find HTML for this custom block in user5.html *(you have to copy the html code from this file into the content section of a custom module, in html mode) ** please make sure there is a space before s1, s2, s3 suffix c) after all the necessary changes are applied you have to save the values of each module by clicking save. Attention! By default Joomla! 1.5 installation comes with only the Main Menu module installed
Slider (custom)*
user5
yes
no
therefore to make your Joomla site look like our live demo you have to install all necessary modules through the administration section of your site. Also you have to add All menu Items and articles yourself. 3. Changing Menu Style: The top menu style should be set to List. To change the style go to Extensions Module Manager, there choose Top Menu. In the opened window find the parameters field and set the Menu Style property to List. Make sure that menu class suffix is set to '-nav' The main menu style should be set to List. To change the style go to Extensions Module Manager, there choose Main Menu. In the opened window find the parameters field and set the Menu Style property to List. 4. In order to make topmenu and mainmenu look exactly as on the Live Demo of your template, you should go to Menus [menuname] and create menu items. 5. To enable Full Active Highlighting (if it is available), you should go to Extensions Module Manager [menuname]: and set the Full Active Highlighting feature to yes. 6. It is necessary to set the number of columns on the front page to 1. In order to do that, you should go to Menus [menuname]:Home, locate 'Parameters; Basic' and set Columns to 1. With that done, you should go to Menus [menuname]:Blog and specify 1 as the value for the amount of columns as well. 7. To display the same images as on the preview page of your template, you should go to the stories folder of your Joomla template and copy all the images from the folder to the images/stories folder of your Joomla engine. 8. How to add a new custom module to your template. Enter the admin panel, find the Site Global Configuration. Press the select and select Editor No Editor(in parametr - Default WYSIWYG Editor ). find the Extensions Module Manager option. Press the "New" button in the top right corner: - select "Custom HTML" and click "Next" - in the "Title" field type the title of your new module; - in the "Position" drop down box choose the correct position for the new module from the pdf file; - in the "Module Class Suffix" field you should type the appropriate class suffix specified in the pdf file; - in the "Content" text area put your own text; Press the "Save" button in the top right corner, and check your website. 9. To display the search-button correctly, please set Search button to Yes, and Search button as image to Yes in search module options.
You might also like
- The Forrester Wave - Cloud-Based Dynamic Case Management, Q1 2018Document20 pagesThe Forrester Wave - Cloud-Based Dynamic Case Management, Q1 2018Gupta100% (1)
- Assessment Task - Firewall ExerciseDocument5 pagesAssessment Task - Firewall ExerciseJoshua Nainggie0% (1)
- Creating A Website With JoomlaDocument15 pagesCreating A Website With JoomlaNigelNo ratings yet
- Zemez Free Theme Documentation: How To Install Wordpress Free Theme Customizer Working With Theme Elementor PluginDocument17 pagesZemez Free Theme Documentation: How To Install Wordpress Free Theme Customizer Working With Theme Elementor PluginDaviq MusholliniNo ratings yet
- Academic Free Theme TutorialDocument28 pagesAcademic Free Theme TutorialaksaraNo ratings yet
- User Manual DUODocument72 pagesUser Manual DUOAndres Pipe Casallas100% (2)
- Installing Through The Installer of Your Joomla CMSDocument3 pagesInstalling Through The Installer of Your Joomla CMSRonald Vargas FloresNo ratings yet
- Joomla ReadmeDocument3 pagesJoomla ReadmePriyanka BasuNo ratings yet
- Joomla ReadmeDocument3 pagesJoomla ReadmeKatja IzpepelkeNo ratings yet
- Joomla ReadmeDocument2 pagesJoomla ReadmejoelgumiranNo ratings yet
- Joomla ReadmeDocument2 pagesJoomla ReadmecvijovicNo ratings yet
- World Biz Template ManualDocument6 pagesWorld Biz Template ManualAdis GogalicNo ratings yet
- Naturalway Joomla! Template Manual: Templates - HTMLDocument5 pagesNaturalway Joomla! Template Manual: Templates - HTMLErik CassoNo ratings yet
- Websitesetup Org Build Website With JoomlaDocument18 pagesWebsitesetup Org Build Website With Joomla-Madusha Umayanga-No ratings yet
- Baryonic Joomla! Template Manual: Templates - HTMLDocument4 pagesBaryonic Joomla! Template Manual: Templates - HTMLsubipuruNo ratings yet
- Baryonic Joomla! Template Manual: Templates - HTMLDocument4 pagesBaryonic Joomla! Template Manual: Templates - HTMLsubipuruNo ratings yet
- Baryonic Joomla! Template Manual: Templates - HTMLDocument4 pagesBaryonic Joomla! Template Manual: Templates - HTMLsubipuruNo ratings yet
- Baryonic Joomla! Template Manual: Templates - HTMLDocument4 pagesBaryonic Joomla! Template Manual: Templates - HTMLsubipuruNo ratings yet
- WordPress PhotoLux Theme DocumentationDocument31 pagesWordPress PhotoLux Theme DocumentationRofans Beleam Hilisebua ManaoNo ratings yet
- Posisi JoomlaDocument6 pagesPosisi JoomlaGalih TresnandikaNo ratings yet
- Readme Alphorn PDFDocument7 pagesReadme Alphorn PDFBenk Nurhidayat SusiloNo ratings yet
- Ερωτήσεις JoomlaDocument3 pagesΕρωτήσεις JoomlaKon MihelsNo ratings yet
- Supernova User GuideDocument36 pagesSupernova User GuideharishfriendzNo ratings yet
- Joomla V 1 5 Template Installation Troubleshooting ManualDocument4 pagesJoomla V 1 5 Template Installation Troubleshooting ManualClaryzon LouelNo ratings yet
- Ad Portfolio ManualDocument19 pagesAd Portfolio ManualConstanta Mei-RosuNo ratings yet
- Zeme Free Template DokumentasiDocument17 pagesZeme Free Template DokumentasiDaviq MusholliniNo ratings yet
- User'S Manual: Joomla! Government Web TemplateDocument34 pagesUser'S Manual: Joomla! Government Web TemplateEdward LactamNo ratings yet
- How To Create DropDocument3 pagesHow To Create DropZoran BosnjakovicNo ratings yet
- Ca 6Document36 pagesCa 6bruNo ratings yet
- Offline DocumentationDocument18 pagesOffline DocumentationKübra KoçyiğitNo ratings yet
- How To Add Images To Articles in Joomla 1Document6 pagesHow To Add Images To Articles in Joomla 1Cindy CarrNo ratings yet
- Villagio Wordpress Theme Documentation: InstallationDocument20 pagesVillagio Wordpress Theme Documentation: InstallationAndreas ChiouNo ratings yet
- Joomla 1.5: Users GuideDocument27 pagesJoomla 1.5: Users GuideJping KongNo ratings yet
- JM Slideshow Quick Start GuideDocument22 pagesJM Slideshow Quick Start Guidemaster2020No ratings yet
- How To Change The Joomla Frontpage Layout?Document9 pagesHow To Change The Joomla Frontpage Layout?Pudding2007No ratings yet
- Theme Neon User GuideDocument30 pagesTheme Neon User GuideOdoo ThaidevNo ratings yet
- Shape5 Flex Menu Plugin TutorialsDocument7 pagesShape5 Flex Menu Plugin TutorialsacosdrNo ratings yet
- Camaleon CmsDocument23 pagesCamaleon Cmsashishsilvers7437No ratings yet
- Instalção Do DS BusuitDocument24 pagesInstalção Do DS Busuitfkbs04No ratings yet
- Installation InstructionsDocument10 pagesInstallation InstructionsZaynull Abideen NoahNo ratings yet
- Vbulletin 5 Connect: Quick Start Guide (Ver 1.0)Document21 pagesVbulletin 5 Connect: Quick Start Guide (Ver 1.0)dantevasquezNo ratings yet
- Vbulletin 5 Connect: Quick Start Guide (Ver 2.0)Document25 pagesVbulletin 5 Connect: Quick Start Guide (Ver 2.0)PornoliaNo ratings yet
- Vbulletin 5 Connect: Quick Start Guide (Ver 1.0)Document21 pagesVbulletin 5 Connect: Quick Start Guide (Ver 1.0)dantevasquezNo ratings yet
- Vbulletin 5 Connect: Quick Start Guide (Ver 1.0)Document21 pagesVbulletin 5 Connect: Quick Start Guide (Ver 1.0)mhalbabaNo ratings yet
- User Manual Joomla 3.0Document30 pagesUser Manual Joomla 3.0Petrica Ionut ConstantinNo ratings yet
- Elegant Themes BluemistDocument3 pagesElegant Themes Bluemistajimark24No ratings yet
- ReadmeDocument9 pagesReadmeruzmirNo ratings yet
- Nota Joomla BIDocument43 pagesNota Joomla BIhaslina_tNo ratings yet
- Aventura OC 1.0Document16 pagesAventura OC 1.0Jesser Pariona HuarcayaNo ratings yet
- Autopart DocumentationDocument47 pagesAutopart DocumentationHoang TuanNo ratings yet
- OneNews Setup GuideDocument9 pagesOneNews Setup GuideGenkisan100% (3)
- Glamorous Theme DocumentationDocument23 pagesGlamorous Theme DocumentationbjacklbNo ratings yet
- Installation Guide IceMegaMenu Module For JoomlaDocument13 pagesInstallation Guide IceMegaMenu Module For JoomlaMauricio Ruiz Martinez LobNo ratings yet
- Blogging Tutorials For ChobotsDocument19 pagesBlogging Tutorials For ChobotschobotsartNo ratings yet
- Eighty TwentyDocument10 pagesEighty TwentymoringoxxxxNo ratings yet
- Welcome To Horizon ThemeDocument21 pagesWelcome To Horizon ThememanishpareekpareekNo ratings yet
- Outeredge User GuideDocument15 pagesOuteredge User GuidelagranderentreeNo ratings yet
- User'S Manual:: Government Web Template For JoomlaDocument19 pagesUser'S Manual:: Government Web Template For Joomlaanon_781001850No ratings yet
- Elegant Themes BlueskyDocument2 pagesElegant Themes Blueskyajimark24No ratings yet
- Joomla Quick Start 1Document20 pagesJoomla Quick Start 1api-3849050100% (1)
- Utouch Joomla! Theme: Posted by GanjaparkerDocument16 pagesUtouch Joomla! Theme: Posted by Ganjaparkerbouba lodiaNo ratings yet
- kriesi/333648177216: Display Wordpress Theme Created: 6/12/2009 By: Kriesi For Updates Follow Me On Twitter or FacebookDocument23 pageskriesi/333648177216: Display Wordpress Theme Created: 6/12/2009 By: Kriesi For Updates Follow Me On Twitter or FacebookOnrushing JesterNo ratings yet
- Sidexis4 Service ManualDocument272 pagesSidexis4 Service ManualWill RyalsNo ratings yet
- Logitech Encompassing Case Study Ecnompassing Exercise Week 9Document5 pagesLogitech Encompassing Case Study Ecnompassing Exercise Week 9Romit PandeyNo ratings yet
- Lab and Ambulatory EHR Workflows-4Document26 pagesLab and Ambulatory EHR Workflows-4Yunes Hasan Ahmed AliNo ratings yet
- 4IT0 01 Pef 20110824aDocument6 pages4IT0 01 Pef 20110824aBadminton GoNo ratings yet
- Unit-1 2019Document261 pagesUnit-1 2019Mr. S. Paul JoshuaNo ratings yet
- State Controller Refe2renceDocument44 pagesState Controller Refe2rencewesleygabriel2033No ratings yet
- META Tutorials CrashDocument31 pagesMETA Tutorials CrashJune TolpNo ratings yet
- CPE Architecture: Alvarion Training ServicesDocument36 pagesCPE Architecture: Alvarion Training ServicesTonzayNo ratings yet
- Call Center NOC SOP v1.1Document2 pagesCall Center NOC SOP v1.1Rana Abdul RehmanNo ratings yet
- Understanding Lotus Notes 852 Client Directory StructureDocument7 pagesUnderstanding Lotus Notes 852 Client Directory StructureAshish Daga100% (1)
- IEC 61850 EthernetDocument1 pageIEC 61850 EthernetMohamed WahidNo ratings yet
- Automated Trading Platform - PresentationDocument18 pagesAutomated Trading Platform - PresentationAnkit AroraNo ratings yet
- Zebra Device ConfigurationDocument15 pagesZebra Device ConfigurationMarianne Hernandez MendietaNo ratings yet
- CPS125 - Course GuideDocument60 pagesCPS125 - Course GuideAnonymous DGsUhIaZNo ratings yet
- Multiplexed Energy Metering AFEs Ease ASIC Integration and Provide Significant Cost ReductionDocument6 pagesMultiplexed Energy Metering AFEs Ease ASIC Integration and Provide Significant Cost ReductionEngr Muhammad Irfan ShahidNo ratings yet
- FWC 2010 Kumaran SirDocument15 pagesFWC 2010 Kumaran SirhemacrcNo ratings yet
- BGP Path Selection: Selects The Best Path Based On A List of AttributesDocument38 pagesBGP Path Selection: Selects The Best Path Based On A List of Attributeschandrashekar_ganesanNo ratings yet
- HW 3Document2 pagesHW 3Sritej GuntaNo ratings yet
- Console GenerationsDocument6 pagesConsole GenerationsEsteban QuitoNo ratings yet
- Module 3 Geographic Information SystemDocument31 pagesModule 3 Geographic Information SystemSujith NairNo ratings yet
- The East African University (Teau) : School of Computer Science and ItDocument2 pagesThe East African University (Teau) : School of Computer Science and Itclinton koechNo ratings yet
- Serviio Online Resource Plugin Implementation GuideDocument12 pagesServiio Online Resource Plugin Implementation GuidejannisgoskiNo ratings yet
- Python Programming LanguageDocument17 pagesPython Programming LanguageAhmed HwaidiNo ratings yet
- Bba - Final Year Project ReportDocument59 pagesBba - Final Year Project ReportNikunj96No ratings yet
- Master Informatique: Sujets de Stages de RechercheDocument12 pagesMaster Informatique: Sujets de Stages de RechercheAnonymous iNxLvwNo ratings yet
- Ot Tec15Document1 pageOt Tec15ChochoRoyNo ratings yet
- Direct Frequency Response Analysis: Workshop Problem 5Document28 pagesDirect Frequency Response Analysis: Workshop Problem 5engineer83No ratings yet