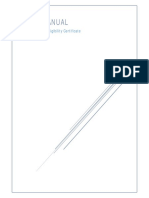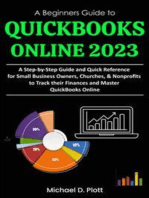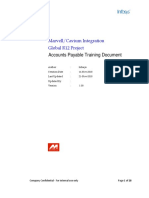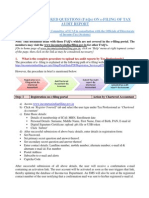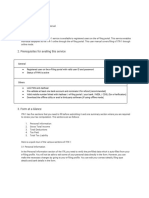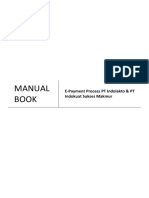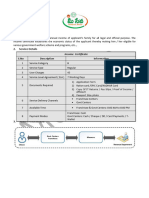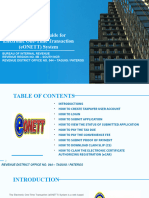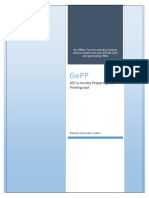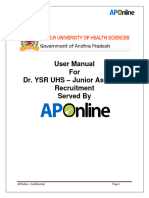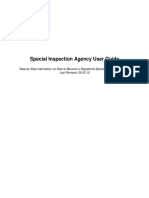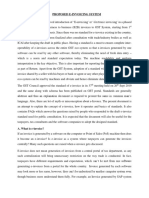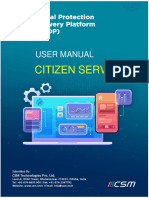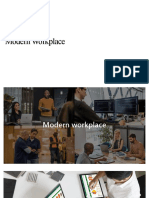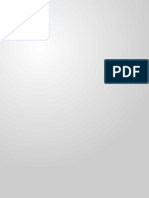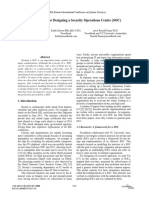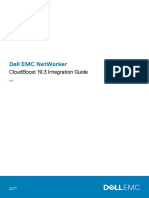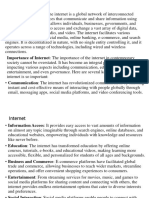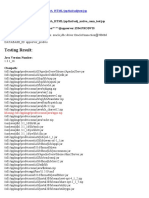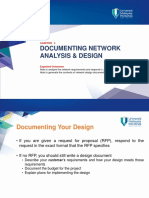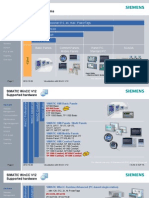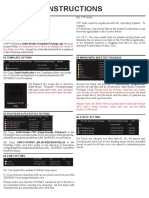Professional Documents
Culture Documents
Taxpayers User Guide: Electronic One-Time Transaction (eONETT) System
Taxpayers User Guide: Electronic One-Time Transaction (eONETT) System
Uploaded by
Miriam RamirezOriginal Description:
Original Title
Copyright
Available Formats
Share this document
Did you find this document useful?
Is this content inappropriate?
Report this DocumentCopyright:
Available Formats
Taxpayers User Guide: Electronic One-Time Transaction (eONETT) System
Taxpayers User Guide: Electronic One-Time Transaction (eONETT) System
Uploaded by
Miriam RamirezCopyright:
Available Formats
Bureau of Internal Revenue
Taxpayers User Guide
Electronic One-Time Transaction
(eONETT) System
Taxpayers User Guide
Table of Contents
Introduction ...................................................................................................... 3
How To Create Taxpayer User Account ....................................................... 4
How to Log In ................................................................................................... 7
How to Submit an Application ....................................................................... 9
How to View the Status of Submitted Application .................................... 12
How to Pay the Tax Due ............................................................................... 14
How to Pay the Convenience Fee .............................................................. 16
How to Submit Proof of Payment ................................................................. 17
How to Download Claim Slip (CS) ............................................................... 19
How to Claim the Electronic Certificate Authorizing Registration (eCAR) .. 20
Assessment Performance Monitoring Division - Assessment Service Page 2
Ver.1.1 February 2022
Taxpayers User Guide
INTRODUCTION
The Electronic One-Time Transaction (eONETT) System is a web-
based platform for managing BIR’s ONETT which will enable the
taxpayers to file ONETT online, anytime, and anywhere.
It is also a tool for BIR users to monitor and facilitate the
assessment and collection of ONETT taxes.
The eONETT System is a joint project of the Assessment Service
and Information Systems Project Management Service thru the
Assessment Performance Monitoring Division and Taxpayers
Service Systems Division and is developed by Wyvern
Innovations.
Assessment Performance Monitoring Division - Assessment Service Page 3
Ver.1.1 February 2022
Taxpayers User Guide
How To Create Taxpayer User Account
1. Go to https://www.eonett.bir.gov.ph/.
2. Once the log-in page appear, click the button on the eONETT
Login Screen.
eONETT Login Screen
Assessment Performance Monitoring Division - Assessment Service Page 4
Ver.1.1 February 2022
Taxpayers User Guide
3. Fill out the necessary information, make sure to provide an active email
address.
All the credentials that will be provided by the users are protected by the Data Privacy Act of
2012.
Sign-Up Page
Username - email address as defined by the taxpayer
Password - minimum of 12- digits with at least one special character,
one numerical value, one lower case and one upper case
letter
example: Password123!
4. Click the button again and a confirmation link will be sent
to your email account.
5. Click the link provided in your email and simply follow the steps to confirm the
creation of your account.
Assessment Performance Monitoring Division - Assessment Service Page 5
Ver.1.1 February 2022
Taxpayers User Guide
Sample email notification
6. After clicking the link, you will be directed to the eONETT Login Page.
Assessment Performance Monitoring Division - Assessment Service Page 6
Ver.1.1 February 2022
Taxpayers User Guide
How to Login
1. On the eONETT Login Page, input your email address as Username and your
12-digit Password.
Assessment Performance Monitoring Division - Assessment Service Page 7
Ver.1.1 February 2022
Taxpayers User Guide
A Forgot Password link is also found in the Login screen that will enable the taxpayer to have
the password reset in case the password was forgotten. An email will be sent to the
taxpayer’s specified email account.
2. Click the button.
Assessment Performance Monitoring Division - Assessment Service Page 8
Ver.1.1 February 2022
Taxpayers User Guide
How to Submit an Application
1. On the Homepage, you may select or
button according to the type of application/transaction.
After clicking the type of application/transaction, you will be directed to its online
form.
Assessment Performance Monitoring Division - Assessment Service Page 9
Ver.1.1 February 2022
Taxpayers User Guide
2. Input/encode the necessary and correct information. All fields marked with
asterisk (*) are mandatory and are required to be filled-out.
1. For multiple sellers or buyers, select “Add New Seller” or “Add New Buyer”.
2. Description and the location of property should be based on the tax declaration.
3. For multiple properties, select “Add New Property Information”.
If the property has no improvement select the button to show the field below
then enter the necessary details:
If the property has improvement select the button, the field below will appear
and enter the details of improvement:
Assessment Performance Monitoring Division - Assessment Service Page 10
Ver.1.1 February 2022
Taxpayers User Guide
3. Fill out the necessary details and upload all documentary requirements
accordingly.
To submit supplementary or additional requirements, click the “Add another document”.
4. After encoding all the necessary information and uploading the
documentary requirements, you may opt to save by clicking the
and submit the same later.
The status of application that will appear in the homepage will be tagged as
“Not Yet Submitted”
Or
Mark the check boxes to certify the correctness of information provided and
to agree to go through the whole process once the application starts, and
submit the application by clicking the button.
Assessment Performance Monitoring Division - Assessment Service Page 11
Ver.1.1 February 2022
Taxpayers User Guide
The System will prompt the user that the application has been successfully
submitted:
The application will automatically be assigned a system generated transaction
number and will be transmitted electronically to the BIR district office
concerned for evaluation by the Revenue Officer (RO) or Group Supervisor
(GS), after evaluation it will be endorsed to the Revenue District Officer (RDO)/
Assistant Revenue District Officer (ARDO)/ Chief, Assessment Section (CAS) for
the approval of the ONETT Computation Sheet (OCS).
Once the OCS is approved, a message will pop-up, informing that you may now pay
the computed tax due and convenience fee:
Assessment Performance Monitoring Division - Assessment Service Page 12
Ver.1.1 February 2022
Taxpayers User Guide
How to View the Status of Submitted Application
1. All submitted applications can be viewed in the Homepage, click the
corresponding transaction number to view the details. The status of the
submitted applications is likewise indicated in the list which could either be
“Pending” or
“For Payment".
If the status of the application is “Pending” it means that the OCS is for approval.
If the status of the application is “For Payment” it means that the OCS is approved and the tax due
reflected there need to be paid.
Assessment Performance Monitoring Division - Assessment Service Page 13
Ver.1.1 February 2022
Taxpayers User Guide
How to File/Submit the applicable Tax Return and Pay the Tax Due
1. From the homepage, click buttons to download and
print the applicable tax returns to be used.
2. Or click the “Downloadable Forms” tab, the list of applicable forms will appear.
To view, click the button, and to download and print click
the button.
Assessment Performance Monitoring Division - Assessment Service Page 14
Ver.1.1 February 2022
Taxpayers User Guide
3. Taxpayer may opt to pay using the following payment channels:
• For over-the-counter payment, proceed to any Authorized Agent
Banks, present the downloaded BIR Forms and pay the corresponding
tax due and certification fee.
• For online payment, under the “Proof of Payment” tab, you may click
the icon in paying the tax due and certification fee, thru the
ePayment channels available.
Assessment Performance Monitoring Division - Assessment Service Page 15
Ver.1.1 February 2022
Taxpayers User Guide
How to Pay the Convenience Fee
1. Pay the applicable convenience fee by selecting the preferred payment
method available. (GCash, Debit/Credit Card etc.)
A message “Your Convenience Fee has been successfully paid” will appear to confirm the
payment.
Assessment Performance Monitoring Division - Assessment Service Page 16
Ver.1.1 February 2022
Taxpayers User Guide
How to Submit Proof of Payment
1. After successfully paying the required tax due, click the “Proof of Payment” tab
then encode the necessary payment details and upload the scanned
documents/ proof of payment, then click the button.
Assessment Performance Monitoring Division - Assessment Service Page 17
Ver.1.1 February 2022
Taxpayers User Guide
A message “Your Proof of Payment has been successfully submitted” will appear to confirm
the submission.
In the event that the uploaded scanned copy of the proof of payment is not readable and
cannot be used by the Collection Section to validate the payment made, the taxpayer may
upload the clear copy of the proof of payment using the “Computation Sheet” tab, then
“Add Another Document” button, and click the button.
You will be notified once the payment has been verified and may download the Claim Slip
for presentation to the RDO concerned in claiming the Electronic Certificate Authorizing
Registration (eCAR).
Assessment Performance Monitoring Division - Assessment Service Page 18
Ver.1.1 February 2022
Taxpayers User Guide
How to Download Claim Slip (CS)
1. From the “Applications” tab, click the icon besides the “Claim Slip”.
2. Or go to the “Downloadable Forms” tab under Application Details.
To view, click the button, and to download and print click
the button.
Assessment Performance Monitoring Division - Assessment Service Page 19
Ver.1.1 February 2022
Taxpayers User Guide
How to Claim the Electronic Certificate Authorizing Registration (eCAR)
1. Proceed to the Revenue District Office where the application or
transaction was filed.
2. Submit the actual/ physical copy of required documents together with the
downloaded BIR Forms and Claim Slip. (All original documents presented
must be the same as the documents uploaded in the application)
3. Accomplish the ONETT Customer Satisfaction Survey Form (CSSF) before
receiving the eCAR.
4. Congratulations! You may claim your eCAR now.
Assessment Performance Monitoring Division - Assessment Service Page 20
Ver.1.1 February 2022
You might also like
- Eligibility Certificate Student Axpplication Manual - UpdatedDocument12 pagesEligibility Certificate Student Axpplication Manual - UpdatedGautam Natraj50% (4)
- EFRIS Taxpayers' Training Material v2 PDFDocument107 pagesEFRIS Taxpayers' Training Material v2 PDFVilesh100% (3)
- Sidharth Bharathan Mallu Actor Leaked Honeymoon Pics PDFDocument4 pagesSidharth Bharathan Mallu Actor Leaked Honeymoon Pics PDFJessicaNo ratings yet
- A Beginners Guide to QuickBooks Online 2023: A Step-by-Step Guide and Quick Reference for Small Business Owners, Churches, & Nonprofits to Track their Finances and Master QuickBooks OnlineFrom EverandA Beginners Guide to QuickBooks Online 2023: A Step-by-Step Guide and Quick Reference for Small Business Owners, Churches, & Nonprofits to Track their Finances and Master QuickBooks OnlineNo ratings yet
- Agent Portal ManualDocument30 pagesAgent Portal ManualBarun singhNo ratings yet
- Submit Response To Notices - FAQs For Compliance Portal Users V1.0Document7 pagesSubmit Response To Notices - FAQs For Compliance Portal Users V1.0Swathi PriyaNo ratings yet
- EAT SoPDocument6 pagesEAT SoPBhupinderjeet SNo ratings yet
- User Guide FOR Electronic Filing of Tax Returns: ISO 9001:2015 CERTIFIEDDocument38 pagesUser Guide FOR Electronic Filing of Tax Returns: ISO 9001:2015 CERTIFIEDJoseph PhaustineNo ratings yet
- E-Initiative Under Service Tax: by CA. Ritu AggarwalDocument4 pagesE-Initiative Under Service Tax: by CA. Ritu AggarwalSuresh SharmaNo ratings yet
- Marvell/Cavium Integration Global R12 Project: Accounts Payable Training DocumentDocument28 pagesMarvell/Cavium Integration Global R12 Project: Accounts Payable Training DocumentIBT InfotechNo ratings yet
- FIRS TCC PortalUser ManualDocument18 pagesFIRS TCC PortalUser ManualJOSEPH REGINALDNo ratings yet
- AD Code Bank Account Registration Advisory - 0Document3 pagesAD Code Bank Account Registration Advisory - 0Dilip PatilNo ratings yet
- Downloading Permit ManualDocument15 pagesDownloading Permit ManualKelly KiplagatNo ratings yet
- CT Change Corporate Tax Period Taxpayer Training Manual EN-SANITIZED V2Document20 pagesCT Change Corporate Tax Period Taxpayer Training Manual EN-SANITIZED V2capitallsolutionsNo ratings yet
- CT Edit Registration Taxpayer User Manual EN V4-SANITIZED V2Document22 pagesCT Edit Registration Taxpayer User Manual EN V4-SANITIZED V2capitallsolutionsNo ratings yet
- VP - Vendor Suite Phase I - SRSDocument12 pagesVP - Vendor Suite Phase I - SRSAbhishek AserkarNo ratings yet
- ASOC ManualDocument39 pagesASOC Manualkarthik venegallaNo ratings yet
- ESSV5 UserManualDocument4 pagesESSV5 UserManualNiket GuptaNo ratings yet
- Bidder Manual - Tender SubmissionDocument54 pagesBidder Manual - Tender SubmissionSDOT AshtaNo ratings yet
- E-Tutorial - Online Correction - Add & Modify Deductee DetailDocument43 pagesE-Tutorial - Online Correction - Add & Modify Deductee Detailskhan247No ratings yet
- E FillingDocument5 pagesE FillingBoggarapu NikhilNo ratings yet
- E Filing PresentationDocument14 pagesE Filing PresentationKeshav AroteNo ratings yet
- FAQs On E-Filing of TARDocument6 pagesFAQs On E-Filing of TARhit2011No ratings yet
- User Guide: Bvi Financial Account Reporting System (Bvifars)Document14 pagesUser Guide: Bvi Financial Account Reporting System (Bvifars)harryNo ratings yet
- Oracle Expense Module User GuideDocument21 pagesOracle Expense Module User GuideMohammad Shaniaz IslamNo ratings yet
- Guidelines To E-File Income Tax Returns 2008Document14 pagesGuidelines To E-File Income Tax Returns 2008Bilal AhmedNo ratings yet
- File ITR-1 (Sahaj) Online User ManualDocument21 pagesFile ITR-1 (Sahaj) Online User ManualsrtujyuNo ratings yet
- User Manual-Bank Account Management v1.0Document25 pagesUser Manual-Bank Account Management v1.0Kiran MoreNo ratings yet
- Annexure A Training MaterialDocument14 pagesAnnexure A Training MaterialBrekhna ZeeshanNo ratings yet
- PNBHFL/V-Connect Connector Manual 1Document32 pagesPNBHFL/V-Connect Connector Manual 1Ashish ChauhanNo ratings yet
- 22 How-To-Revise-An-Itr EnglishDocument6 pages22 How-To-Revise-An-Itr EnglishAlNo ratings yet
- Assets Helpdocuments ESSV5 UserManual IndDocument17 pagesAssets Helpdocuments ESSV5 UserManual IndShravan KumarNo ratings yet
- GurpreetDocument11 pagesGurpreetRahul MehraNo ratings yet
- eBIR FormsDocument31 pageseBIR FormsAibo GacuLa71% (7)
- VConnect User ManualDocument28 pagesVConnect User Manualbhawani27No ratings yet
- Fusion Ap NoteDocument16 pagesFusion Ap Notepraveen801No ratings yet
- LTO Registration Users Manual - Client 2020Document18 pagesLTO Registration Users Manual - Client 2020Charmae Ann CañeteNo ratings yet
- Manual Book (English Ver) 2021Document13 pagesManual Book (English Ver) 2021BUPALA INOVASI TEKNIK PERKASA DEPOKNo ratings yet
- 2021 C BRTA Cross Easy User Manual OPERATORS 25 SeptDocument28 pages2021 C BRTA Cross Easy User Manual OPERATORS 25 SeptChad Jah-Tanaka Mic-AssasinNo ratings yet
- IsupplierDocument17 pagesIsupplierАЛИК КАРДАВАNo ratings yet
- Ic CertificateDocument7 pagesIc Certificatekarthiknagapuri30No ratings yet
- Eonett User GuideDocument39 pagesEonett User GuideMikee TanNo ratings yet
- E-Registration User GuideDocument22 pagesE-Registration User Guidejunction cyberNo ratings yet
- Einvoce - Gepp User ManualDocument29 pagesEinvoce - Gepp User ManualDadang TirthaNo ratings yet
- YSR UHS - JA Recruitment User ManualDocument16 pagesYSR UHS - JA Recruitment User Manualraghuvardhan41No ratings yet
- Fidelity Bond InstructionDocument2 pagesFidelity Bond InstructionAlfonso CaviteNo ratings yet
- Vendors Quick GuideDocument2 pagesVendors Quick GuidearpanarajbhattNo ratings yet
- E-Invoice System: User Manual - Bulk Generation & Cancellation ToolDocument23 pagesE-Invoice System: User Manual - Bulk Generation & Cancellation Toolsuman.neel59386100% (1)
- Special Inspection Agency User GuideDocument17 pagesSpecial Inspection Agency User GuidedanNo ratings yet
- UserManual Account Activation (Contractor) v1Document8 pagesUserManual Account Activation (Contractor) v1Vintonius Raffaele PRIMUSNo ratings yet
- Updated e Invoice FAQs v6Document24 pagesUpdated e Invoice FAQs v6SurajNo ratings yet
- Bill PaymentsDocument18 pagesBill Paymentsfert certNo ratings yet
- TPA Portal Enhancement - Client Payment ReportDocument4 pagesTPA Portal Enhancement - Client Payment ReportYuan TianNo ratings yet
- Inlight Advantage - Supplier User GuideDocument21 pagesInlight Advantage - Supplier User GuideJimmy MendozaNo ratings yet
- E Document Framework - GST IndiaDocument16 pagesE Document Framework - GST IndiakannanNo ratings yet
- SPDP Citizen Um 1.0Document36 pagesSPDP Citizen Um 1.0AshaNo ratings yet
- Issue A Vehicle Driving License: User ManualDocument8 pagesIssue A Vehicle Driving License: User ManualBULL MANNo ratings yet
- E Return - Intermediary Registration ServicesDocument38 pagesE Return - Intermediary Registration ServicesLolitambika NeumannNo ratings yet
- VAT User Guide - English - V9.wr0 16 11 2021Document49 pagesVAT User Guide - English - V9.wr0 16 11 2021Ahmad KhanNo ratings yet
- Tax. 23Document18 pagesTax. 23RahulNo ratings yet
- Chapter 2 Lexical Analysis (Scanning) EditedDocument46 pagesChapter 2 Lexical Analysis (Scanning) EditedDaniel Bido RasaNo ratings yet
- UNIX Chapter 2 ProcessDocument3 pagesUNIX Chapter 2 ProcessMunir AliNo ratings yet
- Intelligent Network Protocols and SS7/C7: ObjectivesDocument20 pagesIntelligent Network Protocols and SS7/C7: ObjectiveszzzzNo ratings yet
- ASTREE AnalyzerDocument10 pagesASTREE AnalyzerRyan CookNo ratings yet
- Modern Workplace - Slide Deck PresentationDocument13 pagesModern Workplace - Slide Deck PresentationydmurayaNo ratings yet
- BFX Operation and Configuration Manual 4.1.037Document503 pagesBFX Operation and Configuration Manual 4.1.037Luis BorbónNo ratings yet
- Install Catalina On VIrtualBoxDocument17 pagesInstall Catalina On VIrtualBoxPrakNo ratings yet
- A Framework For Designing A Security Operations Centre (SOC)Document10 pagesA Framework For Designing A Security Operations Centre (SOC)libya azyNo ratings yet
- How To Enable SSH As Root On AWS Ubuntu InstanceDocument2 pagesHow To Enable SSH As Root On AWS Ubuntu InstanceSmile EverNo ratings yet
- Andolfi, Maurizio y Claudio Angelo - Tiempo y Mito en La Psicoterapia FamiliarDocument110 pagesAndolfi, Maurizio y Claudio Angelo - Tiempo y Mito en La Psicoterapia FamiliarCecilia BuitrónNo ratings yet
- Dell Emc Networker: Cloudboost 19.3 Integration GuideDocument54 pagesDell Emc Networker: Cloudboost 19.3 Integration Guideasma merzouguiNo ratings yet
- Task 2Document12 pagesTask 2DARKSEID YTNo ratings yet
- ETI Micro ProjectDocument15 pagesETI Micro ProjectpinjaradeebaNo ratings yet
- Copra: RF SoftwareDocument107 pagesCopra: RF Softwareabhimanyu alwaniNo ratings yet
- Unit 7 InternetDocument19 pagesUnit 7 Internethasat25701No ratings yet
- Hwids - 2011 03 02 - 00 35 33Document8 pagesHwids - 2011 03 02 - 00 35 33man souriNo ratings yet
- Testing Result:: After Enter Password You Find It Connect String: Jdbc:oracle:thin:apps/ @appserver:1534:PRODVISDocument8 pagesTesting Result:: After Enter Password You Find It Connect String: Jdbc:oracle:thin:apps/ @appserver:1534:PRODVISshivNo ratings yet
- Network Analysis Design Chapter 2Document12 pagesNetwork Analysis Design Chapter 2bennieNo ratings yet
- WurstDocument31 pagesWurstJohn SlorNo ratings yet
- Please Read This File Before Downloading ECC6 - EHP7&WIN64Bit&Sql2008 Installation Notes - ZH-CN - enDocument4 pagesPlease Read This File Before Downloading ECC6 - EHP7&WIN64Bit&Sql2008 Installation Notes - ZH-CN - enHasan Anıl AslanNo ratings yet
- SNMP Management Guide 02.12.2004Document122 pagesSNMP Management Guide 02.12.2004Thai TranNo ratings yet
- RAD Plug-In For Migrating From STRUTS To SPRINGDocument40 pagesRAD Plug-In For Migrating From STRUTS To SPRINGYigermal FantayeNo ratings yet
- Priya - Experience Resume 3.5Document3 pagesPriya - Experience Resume 3.5priyanka rathodNo ratings yet
- Programming 1A: (PROG5121)Document13 pagesProgramming 1A: (PROG5121)Dzudzi ManyuhaNo ratings yet
- Visvesvaraya Technological University: Jnana Sangama, Belagavi-590018, Karnataka State, IndiaDocument5 pagesVisvesvaraya Technological University: Jnana Sangama, Belagavi-590018, Karnataka State, IndiaHarshu KummuNo ratings yet
- 3-3-2tia Portal V12manual Hmi Rel1a enDocument16 pages3-3-2tia Portal V12manual Hmi Rel1a enJames HuberNo ratings yet
- CYBS Artifical IntelligenceDocument6 pagesCYBS Artifical Intelligencerebanal.ralphmjayNo ratings yet
- InstructionsDocument2 pagesInstructionsDimas WiryaNo ratings yet
- Data 3Document1 pageData 3mahendra.8.giarNo ratings yet