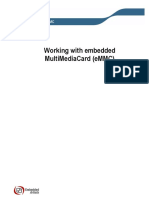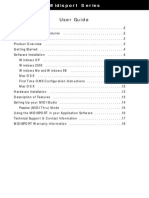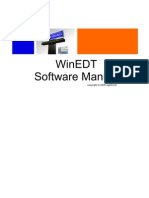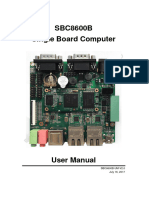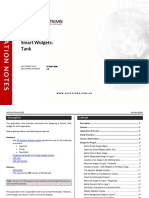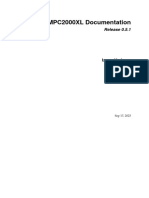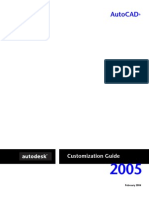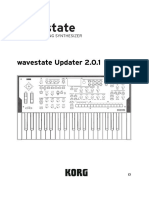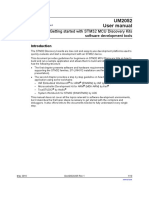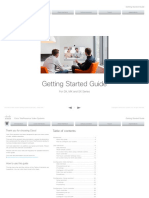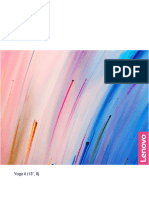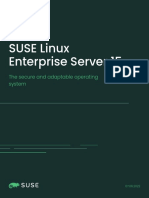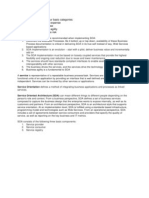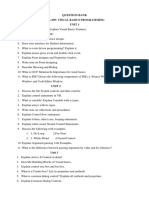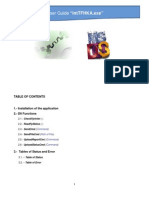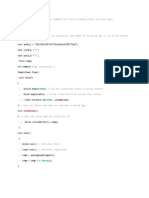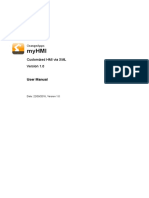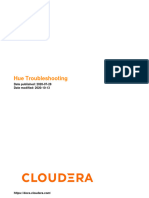Professional Documents
Culture Documents
Immerse With VST AmbiDecoder User Guide
Immerse With VST AmbiDecoder User Guide
Uploaded by
John GlantzCopyright:
Available Formats
You might also like
- JavaScript For HackersDocument51 pagesJavaScript For HackersGhostNo ratings yet
- Idtracker: User GuideDocument14 pagesIdtracker: User GuideNaay BalodiaNo ratings yet
- XRIO User ManualDocument38 pagesXRIO User Manualariasroberth100% (1)
- Activity No 3Document10 pagesActivity No 3Ritz Kenneth Jamias ElediaNo ratings yet
- Distributed Computing2e Chapter 4Document51 pagesDistributed Computing2e Chapter 4Sangeeta OswalNo ratings yet
- Working With Embedded Multimediacard (Emmc)Document15 pagesWorking With Embedded Multimediacard (Emmc)britto100% (1)
- BEM 126 Mikroskop Digital - V2 English - Win10Document40 pagesBEM 126 Mikroskop Digital - V2 English - Win10Jeven Hanbert JeremyNo ratings yet
- Fp-Cogent VDM Device Guide v1.4Document33 pagesFp-Cogent VDM Device Guide v1.4Joseph D SNo ratings yet
- Manual 000018756Document18 pagesManual 000018756kalpkiavataraNo ratings yet
- Winedt ManualDocument32 pagesWinedt ManualAlex Bengoa FernandezNo ratings yet
- Studiomuxmanual: ZerodebugDocument27 pagesStudiomuxmanual: ZerodebugMario BastosNo ratings yet
- Profex BGMN Part 1 Installation ENDocument21 pagesProfex BGMN Part 1 Installation ENluzreadmi300616No ratings yet
- Fidocadj 0.24.6 User Manual: Davide BucciDocument66 pagesFidocadj 0.24.6 User Manual: Davide BucciZulu Bravo MikeNo ratings yet
- Gnu Guix Reference Manual Using The Gnu Guix Functional Package Manager The Gnu Guix Developers Online Ebook Texxtbook Full Chapter PDFDocument69 pagesGnu Guix Reference Manual Using The Gnu Guix Functional Package Manager The Gnu Guix Developers Online Ebook Texxtbook Full Chapter PDFjennifer.steele842100% (10)
- Vocal Studio User GuideDocument24 pagesVocal Studio User Guidekojonito alegreNo ratings yet
- Conpot Client Configuration GuuideDocument27 pagesConpot Client Configuration GuuideKhizar HayatNo ratings yet
- SBC8600B UserManual V2.0Document161 pagesSBC8600B UserManual V2.0Abolfazl SaeedieNo ratings yet
- MIDI BBC2 Users ManualDocument13 pagesMIDI BBC2 Users ManualAlberto Weill CanalesNo ratings yet
- Build Linux Using YoctoDocument55 pagesBuild Linux Using Yoctojacob haNo ratings yet
- Chapter of ContentsDocument91 pagesChapter of ContentsAlexandru OrghiciNo ratings yet
- Working With Yocto To Build LinuxDocument55 pagesWorking With Yocto To Build LinuxJanet PamNo ratings yet
- VST Connect 5 Operation ManualDocument52 pagesVST Connect 5 Operation ManualMauriyama YamauriNo ratings yet
- Usb Audio Duo PDFDocument27 pagesUsb Audio Duo PDFgrosjambonNo ratings yet
- Eng Us PDFDocument54 pagesEng Us PDFquintqasNo ratings yet
- Smart Widgets: Tank: Document Date: Document RevisionDocument22 pagesSmart Widgets: Tank: Document Date: Document Revisionfenix1233No ratings yet
- FidoCAD Guide PDFDocument67 pagesFidoCAD Guide PDFVjekoslav NovoselNo ratings yet
- I2C8 UserManual EnglishDocument12 pagesI2C8 UserManual EnglishD'Jeepy Orgyen DorgeNo ratings yet
- Odtone - : - Open Dot Twenty OneDocument7 pagesOdtone - : - Open Dot Twenty OnetopycopyNo ratings yet
- Laetus WT - OperatingManual - iBoxCOSI221Document56 pagesLaetus WT - OperatingManual - iBoxCOSI221André SimõesNo ratings yet
- Icam-721f User Manual enDocument88 pagesIcam-721f User Manual enAdito JunandaNo ratings yet
- AVDI Common User's Manual EnglishDocument74 pagesAVDI Common User's Manual EnglishMark TrewickNo ratings yet
- Bface Pro Fs eDocument98 pagesBface Pro Fs eTakumi SakataNo ratings yet
- eID Plugin Installation Guide: User DocumentationDocument21 pageseID Plugin Installation Guide: User DocumentationMohamed AmineNo ratings yet
- Manual Hama UNDOK - Flyer - ENDocument16 pagesManual Hama UNDOK - Flyer - ENvasilecelalatNo ratings yet
- LEDStudio User GuideDocument85 pagesLEDStudio User GuideivanNo ratings yet
- MX TI Genetec Integration Guide en 20200617Document18 pagesMX TI Genetec Integration Guide en 20200617Ernandes NetoNo ratings yet
- V Can User Manual V3.3Document46 pagesV Can User Manual V3.3KIODIEGONo ratings yet
- Iot Lab SyllabusDocument17 pagesIot Lab SyllabusSiva RamanNo ratings yet
- Overview CodeMeterDocument23 pagesOverview CodeMeterpomogoNo ratings yet
- VMPC 2000 XLDocument38 pagesVMPC 2000 XLMit SlowNo ratings yet
- GV-KeyboardV3 User Manual (KBV3-F-EN)Document66 pagesGV-KeyboardV3 User Manual (KBV3-F-EN)HECTOR LEONARDO CHAPARRONo ratings yet
- Acad AcgDocument200 pagesAcad Acgpayo55No ratings yet
- FGTech EOBD2 User ManualDocument62 pagesFGTech EOBD2 User ManualAugusto DiegoNo ratings yet
- Rsoft Product Installation GuideDocument41 pagesRsoft Product Installation GuideAliproNo ratings yet
- CRS Manual AndroidDocument47 pagesCRS Manual AndroidForum PompieriiNo ratings yet
- Installation GuideDocument75 pagesInstallation Guidetitus qoryNo ratings yet
- Installation GuideDocument75 pagesInstallation Guidenuel pasaribuNo ratings yet
- Wavestate Updater 2 0 1 EDocument12 pagesWavestate Updater 2 0 1 ERobson LuisNo ratings yet
- Esim Manual 2Document132 pagesEsim Manual 2Joshuva MosayNo ratings yet
- Some of The Contents in This Manual May Differ From Your Phone Depending On The Software of The Phone or Your Service ProviderDocument82 pagesSome of The Contents in This Manual May Differ From Your Phone Depending On The Software of The Phone or Your Service ProviderMohd SharifNo ratings yet
- Nemo User Guide: A Tool To Analyze Genes and Chromosome Territories Distributions From 3D-FISH ExperimentsDocument35 pagesNemo User Guide: A Tool To Analyze Genes and Chromosome Territories Distributions From 3D-FISH ExperimentsMuhammad Mulia MaulanaNo ratings yet
- Mbox2GettingStartedGuide v74 42160Document84 pagesMbox2GettingStartedGuide v74 42160Mario FloresNo ratings yet
- Metasystem Apps MIDI & DAW SetupDocument18 pagesMetasystem Apps MIDI & DAW SetuphogarNo ratings yet
- BN59 01091A 02engDocument94 pagesBN59 01091A 02engnahumskiNo ratings yet
- UM2052 User Manual: Getting Started With STM32 MCU Discovery Kits Software Development ToolsDocument20 pagesUM2052 User Manual: Getting Started With STM32 MCU Discovery Kits Software Development ToolsaaaaNo ratings yet
- Sx10 Sx20 Sx80 Mx200g2 Mx300g2 Mx700 Mx800 Getting Started GuideDocument34 pagesSx10 Sx20 Sx80 Mx200g2 Mx300g2 Mx700 Mx800 Getting Started GuideRoger JeríNo ratings yet
- Metagrid 1.7 User GuideDocument31 pagesMetagrid 1.7 User GuidehogarNo ratings yet
- DSP65 C Cross-CompilerDocument475 pagesDSP65 C Cross-Compileragsan.algabh2718No ratings yet
- FMB920 Quick Manual v1.5Document16 pagesFMB920 Quick Manual v1.5Hammad Uddin SiddiquuNo ratings yet
- Yoga 6 13abr8 Ug enDocument36 pagesYoga 6 13abr8 Ug enAam Rachmat Mulyana.,SE.,MMNo ratings yet
- ViewDocument20 pagesViewGabriel Hans Gonzalez PeñaNo ratings yet
- Space/Terrestrial Mobile Networks: Internet Access and QoS SupportFrom EverandSpace/Terrestrial Mobile Networks: Internet Access and QoS SupportNo ratings yet
- Triple Play: Building the converged network for IP, VoIP and IPTVFrom EverandTriple Play: Building the converged network for IP, VoIP and IPTVNo ratings yet
- Suse Linux Enterprise Server DsDocument11 pagesSuse Linux Enterprise Server DskhNo ratings yet
- Ds 42 Tutorial en PDFDocument194 pagesDs 42 Tutorial en PDFSamir Vergara PosadaNo ratings yet
- FalCoder-7B: The Ultimate Open Coding Assistant Powered by Falcon-7BDocument6 pagesFalCoder-7B: The Ultimate Open Coding Assistant Powered by Falcon-7BMy SocialNo ratings yet
- BPC Files To Be DownloadedDocument2 pagesBPC Files To Be Downloadedkdeepak9111980No ratings yet
- 2.1.2 Pseudo CodeDocument49 pages2.1.2 Pseudo CodeNishidanee Kalloo FaugooNo ratings yet
- FunctionsDocument43 pagesFunctionsSimrat MathurNo ratings yet
- SOA Interview PreparationDocument2 pagesSOA Interview PreparationmrgkkNo ratings yet
- Command Line Reference Oracle Storage Cloud ServiceDocument46 pagesCommand Line Reference Oracle Storage Cloud ServiceNawab ShariefNo ratings yet
- PCD Lab ManualDocument28 pagesPCD Lab ManualSumit SharmaNo ratings yet
- AcumaticaERP UnitTestFrameworkGuideDocument34 pagesAcumaticaERP UnitTestFrameworkGuidecrudbugNo ratings yet
- Java ReportDocument16 pagesJava ReportRally CautiverioNo ratings yet
- How To Open ERA Bundle Plug-Ins in Audacity - Accusonus Help CenterDocument1 pageHow To Open ERA Bundle Plug-Ins in Audacity - Accusonus Help CenterKhristian DanielNo ratings yet
- Java Summer Training PresentationDocument16 pagesJava Summer Training PresentationJitendra Singh RauthanNo ratings yet
- Solution Manual For C How To Program Late Objects Version 7 e 7th Edition Paul Deitel Harvey DeitelDocument12 pagesSolution Manual For C How To Program Late Objects Version 7 e 7th Edition Paul Deitel Harvey DeitelAmy Carter100% (43)
- Rakesh Nayak - Nishu Gupta - Python For Engineers and Scientists - Concepts and Applications (2022)Document459 pagesRakesh Nayak - Nishu Gupta - Python For Engineers and Scientists - Concepts and Applications (2022)Carlos RamírezNo ratings yet
- Oracle Stored Procedure IDocument8 pagesOracle Stored Procedure IVic VickylizNo ratings yet
- Bonita Documentation - Create Your First Project With The Engine Apis and Maven - 2016-01-21Document4 pagesBonita Documentation - Create Your First Project With The Engine Apis and Maven - 2016-01-21Demian HurtadoNo ratings yet
- Question Bank Bca 605: Visual Basics Programming Unit 1Document2 pagesQuestion Bank Bca 605: Visual Basics Programming Unit 1RutujaNo ratings yet
- OpenText Vendor Invoice Management For SAP Solutions 7.5 SP3 - Installation Guide English (VIM070500-03-IGD-EN-1)Document252 pagesOpenText Vendor Invoice Management For SAP Solutions 7.5 SP3 - Installation Guide English (VIM070500-03-IGD-EN-1)Nuria MargaritNo ratings yet
- IntTFHKA User GuideDocument11 pagesIntTFHKA User GuideJosue Abdiel Valdes ArauzNo ratings yet
- Blynk CodeDocument7 pagesBlynk CodemitsNo ratings yet
- OrangeApps - Myhmi.user - en V1.0Document61 pagesOrangeApps - Myhmi.user - en V1.0Oscar OscarNo ratings yet
- Installing The License Keys For APS and AIFDocument2 pagesInstalling The License Keys For APS and AIFDuong NguyenNo ratings yet
- Hue TroubleshootingDocument35 pagesHue Troubleshootingluisbarreto1No ratings yet
- Automation Anywhere Enterprise - Frequently Asked QuestionsDocument9 pagesAutomation Anywhere Enterprise - Frequently Asked QuestionsbashaNo ratings yet
- Python Challenges CardDocument30 pagesPython Challenges CardAyaan SaifNo ratings yet
Immerse With VST AmbiDecoder User Guide
Immerse With VST AmbiDecoder User Guide
Uploaded by
John GlantzOriginal Description:
Original Title
Copyright
Available Formats
Share this document
Did you find this document useful?
Is this content inappropriate?
Report this DocumentCopyright:
Available Formats
Immerse With VST AmbiDecoder User Guide
Immerse With VST AmbiDecoder User Guide
Uploaded by
John GlantzCopyright:
Available Formats
22nd June 2020 1
Contents
Preface . . . . . . . . . . . . . . . . . . . . . . . . . . . . . . . . . . . . . . . . . . 3
1 Overview . . . . . . . . . . . . . . . . . . . . . . . . . . . . . . . . . . . . . . . 4
1.1 Quick Guide . . . . . . . . . . . . . . . . . . . . . . . . . . . . 4
1.2 Cubase / Nuendo Setup . . . . . . . . . . . . . . . . . . 5
1.3 Immerse With VST AmbiDecoder Installers . . . . 8
2 Immerse with VST AmbiDecoder Desktop Application . . . . 11
2.1 Onboarding a New User . . . . . . . . . . . . . . . . . . 11
2.2 User Interface Overview . . . . . . . . . . . . . . . . . . . 15
3 VST AmbiDecoder Overview . . . . . . . . . . . . . . . . . . . . . . . 19
3.1 User Interface Overview . . . . . . . . . . . . . . . . . . 19
3.2 Immerse with VST AmbiDecoder Overview . . . 20
3.3 Head-tracking . . . . . . . . . . . . . . . . . . . . . . . . . . 23
4 Troubleshooting . . . . . . . . . . . . . . . . . . . . . . . . . . . . . . . . . 24
4.1 Setup . . . . . . . . . . . . . . . . . . . . . . . . . . . . . . . . . 24
4.2 License and Software Information . . . . . . . . . . . 25
4.3 Image Acquisition . . . . . . . . . . . . . . . . . . . . . . . 28
3.4 Audio Quality . . . . . . . . . . . . . . . . . . . . . . . . . . . 28
22nd June 2020 2
Preface
Welcome to Immerse with VST AmbiDecoder, bringing
personalized spatial audio directly into Cubase and Nuendo.
With Immerse, you can hear sounds in all directions with accuracy
and clarity from the comfort of your favorite headphones. You will
be truly transported into your ambisonic mixes as immersive sound
worlds, with the help of your personalized HRTF.
Our brains are trained from an early age to hear sounds coming in
from all directions due to the shape of our ear. How sound is
altered as it enters your unique ear drum is your HRTF or Head
Related Transfer Function - your spatial audio profile. Historically,
HRTF’s have only been available after spending hours in a research
lab receiving precise binaural recordings of sound from all
directions while you sit there.
Today you can discover your personalized HRTF in just a matter of
minutes. Simply download the Immerse software and upload one
image of your right ear. From this image Embody’s advanced
machine learning algorithms analyze thousands of features of your
unique ear shape, and create a personalized HRTF unique to you.
We are excited to bring you premium ambisonic headphone
monitoring with Immerse, the first solution to bring personalization
straight to your Steinberg software. We can’t wait to see what you
create!
June 2020
22nd June 2020 3
1 Overview
1.1 Quick Guide
For those who already familiar with VST AmbiDecoder, and want to
get started in a flash, the very basic steps to get started with
Immerse can be found here.
For more detailed instructions, including how to set up your project
for Ambisonic monitoring, please see below.
___________________________________________________
PROCEDURE
1. Obtain a license from the Steinberg Store
2. Download and install the Immerse software for PC or Mac
3. Launch the Immerse software and enter your license code and
any user name you wish.
4. Scan the QR Code with your mobile device, and follow the
instructions to submit a picture of your right ear.
5. Return to Immerse, and finalize your setup.
6. Open VST AmbiDecoder plugin and select HRTF Mode:
“Immerse”
7. Select your profile from the drop-down menu, and start
listening!
22nd June 2020 4
1.2 Cubase / Nuendo Setup
To facilitate Immerse with VST AmbiDecoder, you will need to start
by setting up binaural headphone preview monitoring for your
project output.
___________________________________________________
PROCEDURE
1. In the Audio Connections window found under Menu ->
Studio -> Audio Connections, set your main mix bus to an
Ambisonics output.
22nd June 2020 5
2. In the MixConsole, found
under Menu -> Studio ->
MixConsole, route your audio
tracks to this Ambisonics
output bus.
3. Add a headphones bus in your control room. One method is to
right-click under the bus channel and select the ‘Add
Headphones’ option.
4. Enable ‘phones channel as preview channel’ for VST. The ‘VST
- Control Room’ functions is accessible under Preferences ->
VST -> Control Room
22nd June 2020 6
5. Check that the VST AmbiDecoder is
converting to binaural headphones in
your control room.
22nd June 2020 7
1.3 Immerse With VST AmbiDecoder Installers
1.3.1 Installation
1. Download and open “Immerse with VST AmbiDecoder Installer
x64.exe” for Windows and “Immerse with VST
Ambidecoder.pkg” for MacOS.
2. Please read and agree to the license terms and privacy policy.
3. Click on options to select the directory you would like to install
Immerse into. We highly recommend using the default directory
for Mac and Win.
22nd June 2020 8
4. Click OK to finalize the directory. Click on the Install button.
1.3.2 System Requirements
The Immerse with VST AmbiDecoder Desktop Application is
supported on all the OS’s officially supported by Cubase 10.5 and
Nuendo 10.3 i.e. Windows 10, Mac OS Mojave, and Mac OS
Catalina.
22nd June 2020 9
1.3.2 Uninstallation
1. For Mac OS open “Immerse with VST Ambidecoder.pkg”
select the Customize tab under the Installation Type menu
option, and then select “Uninstall Immerse with VST
AmbiDecoder”
2. For Windows, open the “Immerse with VST AmbiDecoder
Installer x64.exe” and select Uninstall
22nd June 2020 10
2 Immerse with VST AmbiDecoder Desktop Application
2.1 Onboarding a New User
1. Enter your license code and any username you wish into the
first screen. Press Begin.
Please note, you can find your license code in your email after
signing up on the Steinberg Store.
22nd June 2020 11
2. Once logged in, you will be taken to a QR code screen.
3. Scan the QR Code with your Mobile phone by opening your
phone’s camera and holding it in front of the QR code.
22nd June 2020 12
4. On your mobile phone, click to allow it to open a browser
window. On that page, view the video instructions to take your
picture properly. You should bring your face closer to the
screen such that it fills the screen and then turn your head to
the left to take a picture of your right ear.
5. Press Yes, Proceed once you are ready!
22nd June 2020 13
6. Upon Success, return to Immerse with AmbiDecoder. Almost
there!
7. If you see this screen, Press DONE, or your new profile will be
automatically downloaded.
22nd June 2020 14
8. You are now ready to go! Now press Home to verify your
license information.
2.2 User Interface Overview
Once you press Home from above you will be redirected to the
Home Page of your desktop application. At this point you can
either modify your license or profile information or go to VST
AmbiDecoder in Nuendo/Cubase to start using your personalized
audio profile.
22nd June 2020 15
_________________________________________________
Home Page Options
1. You can check the information related to your profile under the
“License Expiration”, “Devices Left” and “Image Submissions
Left” section. You can also find the HRTF ID corresponding to
your latest image, if you press the “Show” button to its right.
More information on this is given here.
2. You can find the Immerse troubleshooting guide when you click
the Info Icon.
3. When your current license expires you can navigate to the
Steinberg Store by clicking on the “Buy Now” button to
purchase a new one.
22nd June 2020 16
4. You can click the + Icon to add a new user which will take you
to the page you started your new user onboarding. You can
then follow the same steps for the new user.
5. You can click on “Upgrade License” to upgrade your trial
license to a lifetime license. At the prompt, enter your new
license and hit Done.
6. You can submit a new image for your profile by using the
“Submit New Image” button, this will redirect you to a QR
code screen as before for enabling a new scan on your
smartphone and an image submission thereafter.
22nd June 2020 17
7. You can click on the Refresh Icon to check for updates. This
indicates an available update to your Immerse Profile or a
revised version of the Desktop Application. In both cases, you
will be prompted with a 1 symbol on the Refresh button which
will direct you to the updates page. Here you can click on
“Profile Update” or “Software Update” subject to availability.
The version number of
the Desktop
Application is
indicated at the
bottom of the page.
If available, you will
also get a software
update notification on
startup.
22nd June 2020 18
3 VST AmbiDecoder Overview
3.1 User Interface Overview
_________________________________________________
Main UI Options
1. By clicking on the Open Editor in Control Room, you should see
the VST AmbiDecoder plug-in user interface. The controls are
linked to the according control in the Cubase/Nuendo Control
Room Mixer.
22nd June 2020 19
2. The top line “Output” shows the two options, Headphones and
Speakers. In this case, you will need to select Headphones in
order to use Immerse.
3. The section “HRTF Mode” allows you to select which HRTF you
would like to listen to, including Immerse. The “HRTF File”
shows you the status of your Immerse profile.
4. By clicking on the Immerse HRTF Mode tab button, you may
select and update your Immerse profile. Details are given in the
next section.
5. The bottom section allows you to have extra control over head
tracking devices and front focus while mixing spatial audio.
6. If you don’t see the AmbiDecoder, you can re-open it by
selecting Open Editor in the Cubase / Nuendo “Control Room”
menu.
7. With the new option “Immerse”, you can now utilize the
personalized HRTF for professional audio mixing. To be able to
use Immerse HRTF, you need to finish setting up your Immerse
profile. Details are given in the next section.
3.2 Immerse with VST AmbiDecoder Overview
1. Make sure that you have finished setting up in the Immerse with
VST AmbiDecoder Desktop Application. If you haven’t done
that, revert here for further details.
22nd June 2020 20
2. Open Nuendo or Cubase, and view the VST AmbiDecoder UI
panel. Then select “Immerse” as the “HRTF MODE” you wish to
listen to.
3. Select your username from the drop-down list of available
profiles.
22nd June 2020 21
4. To check for a profile update at any time, click on “Check for
Updates” in the drop-down menu.
5. If a profile update is available, the ! icon will show. Click in the
drop-down menu to select “Download Profile Update”
6. Enjoy personalized spatial audio in your ambisonic mixes!
7. If you haven’t submitted your ear image, you will not be able to
select Immerse as your primary HRTF mode. Please go back to
the Immerse with AmbiDecoder Desktop Application to do so.
22nd June 2020 22
3.3 Head-tracking
The Head Tracking section will allow you to connect your head
tracking devices, such as motion tracking headphones and VR/AR
headset.
Once you connect your device, you should be able to move your
head around, which will trigger the YAW, PITCH and ROLL controls
accordingly to your head motions.
The Front Focus section will allow you to have additional controls
over head motions for your spatial audio mixing.
22nd June 2020 23
4 Troubleshooting
You can email our support team directly to support@embodyvr.co regarding any
questions and concerns.
4.1 Setup
No Immerse profiles In VST AmbiDecoder
If you have not yet, please Sign Up on the Steinberg Store. Then
download the “Immerse with VST AmbiDecoder” desktop
application and complete your profile before returning to Nuendo
or Cubase. Load your VST AmbiDecoder, and click on the
Immerse button in the HRTF Mode.
If adding a profile does not show up in the Immerse Tab
After following the above steps, if you still do not find your profile
in your VST AmbiDecoder instance you can either
1) Go back to the Immerse with VST AmbiDecoder Desktop
Application and check if you have added the profile
2) Navigate to your Nuendo/Cubase session, reopen VST
AmbiDecoder and check for the profile under the Immerse Tab.
Device Limit reached on your Immerse profile
One license/account may access a single personalized HRTF on
up to 5 machines. In order to use your profile on other computers,
you will need to login with your license number to download your
profile to that computer. On each machine you may use your
profile with both Cubase and/or Nuendo.
This information is visible on the Home Page of the VST
AmbiDecoder Desktop Application under “Devices left”.
22nd June 2020 24
Finding the SOFA file created for you profile
The sofa files stored on the computer are encrypted so you will not
be able to access it directly or use it in another tool. The encrypted
files and user data can be found in the user data folder:
Win: C:/Program Files/Embody/Steinberg
Mac: Library/Application Support/Embody/Steinberg
Checking your Internet Connection
You must be online if you are trying to create a profile or want to
update your profile information.
After downloading your profile, you may use it offline in Nuendo or
Cubase for a week or a month, depending on your license type.
For trial users you have 1 week of offline use, before we ask that
you return online so we can validate your license. For purchased
users you have up to one month.
If you have been continuously offline using Nuendo or Cubase for
that duration, your HRTF is blocked and the message is displayed
to please go online. Once you are online, your HRTF access will be
reset.
4.2 License and Software Information
Want to upgrade from trial to purchased licenses
If you are a trial user who has already logged in on one computer,
and wish to upgrade to a purchased license, simply click on the
Upgrade License button.
If you upgrade your license, your profile information and HRTF will
automatically be transferred, you need not submit a new image.
Each machine that you have logged into, will now show your
upgraded account info when you refresh the Immerse application
or AmbiDecoder plugin.
22nd June 2020 25
Difference between the limit on licenses and image
submissions
A user has access to one profile per license. You are allowed to
update this profile up to five times by submitting up to five images.
This is to allow in case you didn't like the quality of your previous
one and want to try a new picture.
Whether you are using a valid Trial license or have upgraded to a
Perpetual license - this limit of five applies for your profile
combined.
Trial License Expiration Information
Your profile registered on a trial license is available and valid for the
duration of the trial which defaults to 14 days. This is given under
the “License Expiration” row on the Home Page of the Desktop
Application.
Expired profiles will be visible but not selectable inside VST
AmbiDecoder as well. It will show an error that your license has
expired and not allow you to hear your profile.
22nd June 2020 26
Purchasing Immerse after trial license expires
On the top right corner of the Immerse with VST AmbiDecoder
app, you will see a “Buy Now” button, which will take you to the
Steinberg store to purchase a lifetime license.
Cancellations and Refund Policy
For a refund or cancellation of your Immerse profile, please contact
the Steinberg support team with your license number
Information on Software updates / profile updates
Software updates are sent when we release a new version of
Immerse. There may be new features and bug fixes in the
upgraded software. A profile update can happen in two cases:
1) When you submit a new image and generate a new
personalized HRTF
2) When we improve our algorithms and offer you a new version
of personalization based off your current ear image.
E-Licensers are not required for using Immerse
Immerse with VST AmbiDecoder is not licensed by the eLicenser
technology but by Embody. If you have any question or issue
regarding the licensing process, please
contact support@embodyvr.co
22nd June 2020 27
4.3 Image Acquisition
Taking the best image of your ear
For best image quality, ensure that your head fills the screen before
taking your picture, and that you don’t move the camera at all
when you turn your head. Don’t tilt your head to one side or
another. Ensure that you have good lighting, and that the folds of
your ear are clearly visible.
If you’re not sure that your image was the best, you may click on
the “Submit New Image” button and try to take another picture of
your right ear for up to 5 image submissions total per license.
4.4 Audio Quality
Can’t hear the difference between HRTF’s “Standard”,
“Youtube”, and “Immerse”
___________________________________________________
PROCEDURE
1. Check your Audio Connections and make sure that “1st, 2nd,
or 3rd order Ambisonics” is selected as the main output. Then,
disconnect your audio device.
22nd June 2020 28
2. Click on the “Control Room” tab and make sure you select your
audio output device in the “Audio Device” tab.
3. Critical Step Make sure that when you create a new audio
track, “1st, 2nd, 3rd order Ambisonics Out” is selected as your
Audio Output.
22nd June 2020 29
4. Go to Edit-> Preferences-> VST -> Control Room and enable
“Use Phone Channel as Preview Channel”. Click on “Apply”
and then “OK”. Now, you should be able to hear the difference
among “Standard”, “Youtube”, and “Immerse”. For further
instructions on how to set up ambisonics audio, please visit the
Steinberg Support channels https://helpcenter.steinberg.de/hc/
en-us
22nd June 2020 30
You might also like
- JavaScript For HackersDocument51 pagesJavaScript For HackersGhostNo ratings yet
- Idtracker: User GuideDocument14 pagesIdtracker: User GuideNaay BalodiaNo ratings yet
- XRIO User ManualDocument38 pagesXRIO User Manualariasroberth100% (1)
- Activity No 3Document10 pagesActivity No 3Ritz Kenneth Jamias ElediaNo ratings yet
- Distributed Computing2e Chapter 4Document51 pagesDistributed Computing2e Chapter 4Sangeeta OswalNo ratings yet
- Working With Embedded Multimediacard (Emmc)Document15 pagesWorking With Embedded Multimediacard (Emmc)britto100% (1)
- BEM 126 Mikroskop Digital - V2 English - Win10Document40 pagesBEM 126 Mikroskop Digital - V2 English - Win10Jeven Hanbert JeremyNo ratings yet
- Fp-Cogent VDM Device Guide v1.4Document33 pagesFp-Cogent VDM Device Guide v1.4Joseph D SNo ratings yet
- Manual 000018756Document18 pagesManual 000018756kalpkiavataraNo ratings yet
- Winedt ManualDocument32 pagesWinedt ManualAlex Bengoa FernandezNo ratings yet
- Studiomuxmanual: ZerodebugDocument27 pagesStudiomuxmanual: ZerodebugMario BastosNo ratings yet
- Profex BGMN Part 1 Installation ENDocument21 pagesProfex BGMN Part 1 Installation ENluzreadmi300616No ratings yet
- Fidocadj 0.24.6 User Manual: Davide BucciDocument66 pagesFidocadj 0.24.6 User Manual: Davide BucciZulu Bravo MikeNo ratings yet
- Gnu Guix Reference Manual Using The Gnu Guix Functional Package Manager The Gnu Guix Developers Online Ebook Texxtbook Full Chapter PDFDocument69 pagesGnu Guix Reference Manual Using The Gnu Guix Functional Package Manager The Gnu Guix Developers Online Ebook Texxtbook Full Chapter PDFjennifer.steele842100% (10)
- Vocal Studio User GuideDocument24 pagesVocal Studio User Guidekojonito alegreNo ratings yet
- Conpot Client Configuration GuuideDocument27 pagesConpot Client Configuration GuuideKhizar HayatNo ratings yet
- SBC8600B UserManual V2.0Document161 pagesSBC8600B UserManual V2.0Abolfazl SaeedieNo ratings yet
- MIDI BBC2 Users ManualDocument13 pagesMIDI BBC2 Users ManualAlberto Weill CanalesNo ratings yet
- Build Linux Using YoctoDocument55 pagesBuild Linux Using Yoctojacob haNo ratings yet
- Chapter of ContentsDocument91 pagesChapter of ContentsAlexandru OrghiciNo ratings yet
- Working With Yocto To Build LinuxDocument55 pagesWorking With Yocto To Build LinuxJanet PamNo ratings yet
- VST Connect 5 Operation ManualDocument52 pagesVST Connect 5 Operation ManualMauriyama YamauriNo ratings yet
- Usb Audio Duo PDFDocument27 pagesUsb Audio Duo PDFgrosjambonNo ratings yet
- Eng Us PDFDocument54 pagesEng Us PDFquintqasNo ratings yet
- Smart Widgets: Tank: Document Date: Document RevisionDocument22 pagesSmart Widgets: Tank: Document Date: Document Revisionfenix1233No ratings yet
- FidoCAD Guide PDFDocument67 pagesFidoCAD Guide PDFVjekoslav NovoselNo ratings yet
- I2C8 UserManual EnglishDocument12 pagesI2C8 UserManual EnglishD'Jeepy Orgyen DorgeNo ratings yet
- Odtone - : - Open Dot Twenty OneDocument7 pagesOdtone - : - Open Dot Twenty OnetopycopyNo ratings yet
- Laetus WT - OperatingManual - iBoxCOSI221Document56 pagesLaetus WT - OperatingManual - iBoxCOSI221André SimõesNo ratings yet
- Icam-721f User Manual enDocument88 pagesIcam-721f User Manual enAdito JunandaNo ratings yet
- AVDI Common User's Manual EnglishDocument74 pagesAVDI Common User's Manual EnglishMark TrewickNo ratings yet
- Bface Pro Fs eDocument98 pagesBface Pro Fs eTakumi SakataNo ratings yet
- eID Plugin Installation Guide: User DocumentationDocument21 pageseID Plugin Installation Guide: User DocumentationMohamed AmineNo ratings yet
- Manual Hama UNDOK - Flyer - ENDocument16 pagesManual Hama UNDOK - Flyer - ENvasilecelalatNo ratings yet
- LEDStudio User GuideDocument85 pagesLEDStudio User GuideivanNo ratings yet
- MX TI Genetec Integration Guide en 20200617Document18 pagesMX TI Genetec Integration Guide en 20200617Ernandes NetoNo ratings yet
- V Can User Manual V3.3Document46 pagesV Can User Manual V3.3KIODIEGONo ratings yet
- Iot Lab SyllabusDocument17 pagesIot Lab SyllabusSiva RamanNo ratings yet
- Overview CodeMeterDocument23 pagesOverview CodeMeterpomogoNo ratings yet
- VMPC 2000 XLDocument38 pagesVMPC 2000 XLMit SlowNo ratings yet
- GV-KeyboardV3 User Manual (KBV3-F-EN)Document66 pagesGV-KeyboardV3 User Manual (KBV3-F-EN)HECTOR LEONARDO CHAPARRONo ratings yet
- Acad AcgDocument200 pagesAcad Acgpayo55No ratings yet
- FGTech EOBD2 User ManualDocument62 pagesFGTech EOBD2 User ManualAugusto DiegoNo ratings yet
- Rsoft Product Installation GuideDocument41 pagesRsoft Product Installation GuideAliproNo ratings yet
- CRS Manual AndroidDocument47 pagesCRS Manual AndroidForum PompieriiNo ratings yet
- Installation GuideDocument75 pagesInstallation Guidetitus qoryNo ratings yet
- Installation GuideDocument75 pagesInstallation Guidenuel pasaribuNo ratings yet
- Wavestate Updater 2 0 1 EDocument12 pagesWavestate Updater 2 0 1 ERobson LuisNo ratings yet
- Esim Manual 2Document132 pagesEsim Manual 2Joshuva MosayNo ratings yet
- Some of The Contents in This Manual May Differ From Your Phone Depending On The Software of The Phone or Your Service ProviderDocument82 pagesSome of The Contents in This Manual May Differ From Your Phone Depending On The Software of The Phone or Your Service ProviderMohd SharifNo ratings yet
- Nemo User Guide: A Tool To Analyze Genes and Chromosome Territories Distributions From 3D-FISH ExperimentsDocument35 pagesNemo User Guide: A Tool To Analyze Genes and Chromosome Territories Distributions From 3D-FISH ExperimentsMuhammad Mulia MaulanaNo ratings yet
- Mbox2GettingStartedGuide v74 42160Document84 pagesMbox2GettingStartedGuide v74 42160Mario FloresNo ratings yet
- Metasystem Apps MIDI & DAW SetupDocument18 pagesMetasystem Apps MIDI & DAW SetuphogarNo ratings yet
- BN59 01091A 02engDocument94 pagesBN59 01091A 02engnahumskiNo ratings yet
- UM2052 User Manual: Getting Started With STM32 MCU Discovery Kits Software Development ToolsDocument20 pagesUM2052 User Manual: Getting Started With STM32 MCU Discovery Kits Software Development ToolsaaaaNo ratings yet
- Sx10 Sx20 Sx80 Mx200g2 Mx300g2 Mx700 Mx800 Getting Started GuideDocument34 pagesSx10 Sx20 Sx80 Mx200g2 Mx300g2 Mx700 Mx800 Getting Started GuideRoger JeríNo ratings yet
- Metagrid 1.7 User GuideDocument31 pagesMetagrid 1.7 User GuidehogarNo ratings yet
- DSP65 C Cross-CompilerDocument475 pagesDSP65 C Cross-Compileragsan.algabh2718No ratings yet
- FMB920 Quick Manual v1.5Document16 pagesFMB920 Quick Manual v1.5Hammad Uddin SiddiquuNo ratings yet
- Yoga 6 13abr8 Ug enDocument36 pagesYoga 6 13abr8 Ug enAam Rachmat Mulyana.,SE.,MMNo ratings yet
- ViewDocument20 pagesViewGabriel Hans Gonzalez PeñaNo ratings yet
- Space/Terrestrial Mobile Networks: Internet Access and QoS SupportFrom EverandSpace/Terrestrial Mobile Networks: Internet Access and QoS SupportNo ratings yet
- Triple Play: Building the converged network for IP, VoIP and IPTVFrom EverandTriple Play: Building the converged network for IP, VoIP and IPTVNo ratings yet
- Suse Linux Enterprise Server DsDocument11 pagesSuse Linux Enterprise Server DskhNo ratings yet
- Ds 42 Tutorial en PDFDocument194 pagesDs 42 Tutorial en PDFSamir Vergara PosadaNo ratings yet
- FalCoder-7B: The Ultimate Open Coding Assistant Powered by Falcon-7BDocument6 pagesFalCoder-7B: The Ultimate Open Coding Assistant Powered by Falcon-7BMy SocialNo ratings yet
- BPC Files To Be DownloadedDocument2 pagesBPC Files To Be Downloadedkdeepak9111980No ratings yet
- 2.1.2 Pseudo CodeDocument49 pages2.1.2 Pseudo CodeNishidanee Kalloo FaugooNo ratings yet
- FunctionsDocument43 pagesFunctionsSimrat MathurNo ratings yet
- SOA Interview PreparationDocument2 pagesSOA Interview PreparationmrgkkNo ratings yet
- Command Line Reference Oracle Storage Cloud ServiceDocument46 pagesCommand Line Reference Oracle Storage Cloud ServiceNawab ShariefNo ratings yet
- PCD Lab ManualDocument28 pagesPCD Lab ManualSumit SharmaNo ratings yet
- AcumaticaERP UnitTestFrameworkGuideDocument34 pagesAcumaticaERP UnitTestFrameworkGuidecrudbugNo ratings yet
- Java ReportDocument16 pagesJava ReportRally CautiverioNo ratings yet
- How To Open ERA Bundle Plug-Ins in Audacity - Accusonus Help CenterDocument1 pageHow To Open ERA Bundle Plug-Ins in Audacity - Accusonus Help CenterKhristian DanielNo ratings yet
- Java Summer Training PresentationDocument16 pagesJava Summer Training PresentationJitendra Singh RauthanNo ratings yet
- Solution Manual For C How To Program Late Objects Version 7 e 7th Edition Paul Deitel Harvey DeitelDocument12 pagesSolution Manual For C How To Program Late Objects Version 7 e 7th Edition Paul Deitel Harvey DeitelAmy Carter100% (43)
- Rakesh Nayak - Nishu Gupta - Python For Engineers and Scientists - Concepts and Applications (2022)Document459 pagesRakesh Nayak - Nishu Gupta - Python For Engineers and Scientists - Concepts and Applications (2022)Carlos RamírezNo ratings yet
- Oracle Stored Procedure IDocument8 pagesOracle Stored Procedure IVic VickylizNo ratings yet
- Bonita Documentation - Create Your First Project With The Engine Apis and Maven - 2016-01-21Document4 pagesBonita Documentation - Create Your First Project With The Engine Apis and Maven - 2016-01-21Demian HurtadoNo ratings yet
- Question Bank Bca 605: Visual Basics Programming Unit 1Document2 pagesQuestion Bank Bca 605: Visual Basics Programming Unit 1RutujaNo ratings yet
- OpenText Vendor Invoice Management For SAP Solutions 7.5 SP3 - Installation Guide English (VIM070500-03-IGD-EN-1)Document252 pagesOpenText Vendor Invoice Management For SAP Solutions 7.5 SP3 - Installation Guide English (VIM070500-03-IGD-EN-1)Nuria MargaritNo ratings yet
- IntTFHKA User GuideDocument11 pagesIntTFHKA User GuideJosue Abdiel Valdes ArauzNo ratings yet
- Blynk CodeDocument7 pagesBlynk CodemitsNo ratings yet
- OrangeApps - Myhmi.user - en V1.0Document61 pagesOrangeApps - Myhmi.user - en V1.0Oscar OscarNo ratings yet
- Installing The License Keys For APS and AIFDocument2 pagesInstalling The License Keys For APS and AIFDuong NguyenNo ratings yet
- Hue TroubleshootingDocument35 pagesHue Troubleshootingluisbarreto1No ratings yet
- Automation Anywhere Enterprise - Frequently Asked QuestionsDocument9 pagesAutomation Anywhere Enterprise - Frequently Asked QuestionsbashaNo ratings yet
- Python Challenges CardDocument30 pagesPython Challenges CardAyaan SaifNo ratings yet