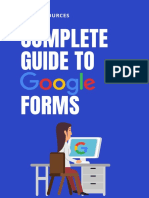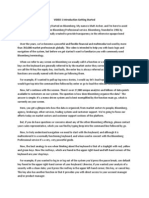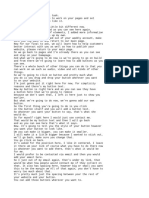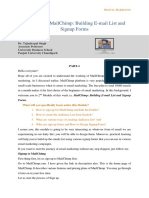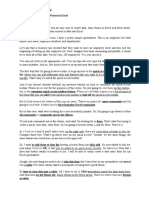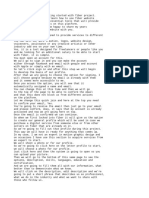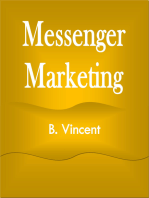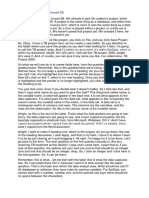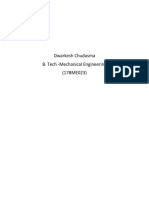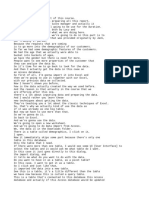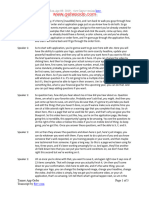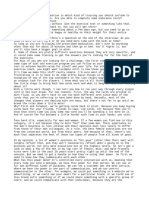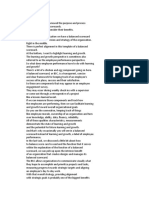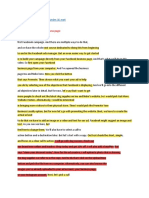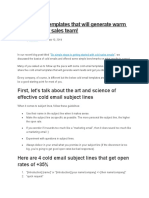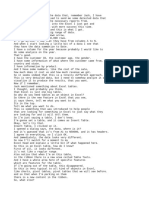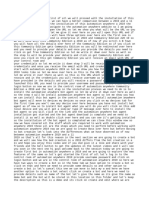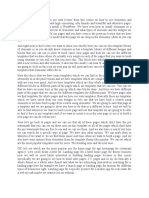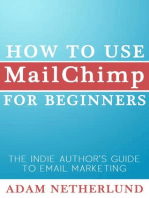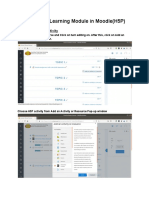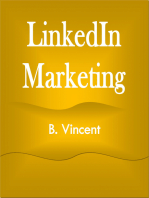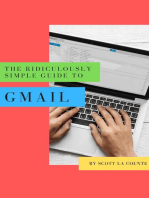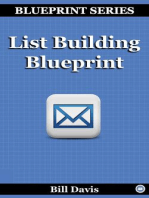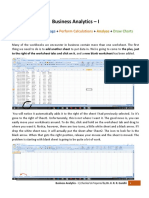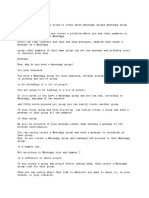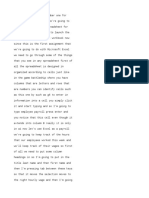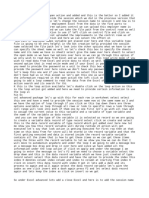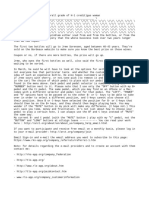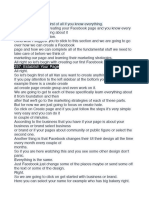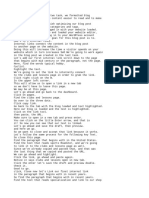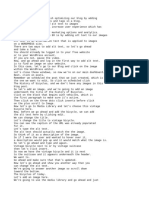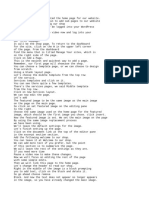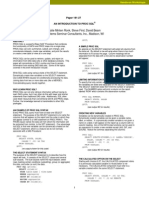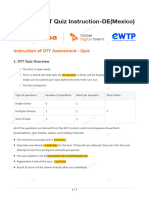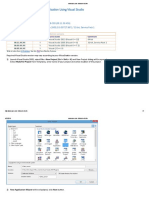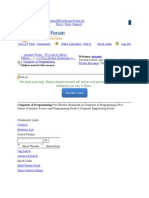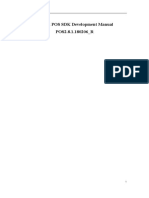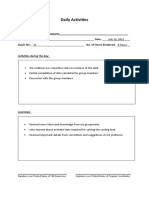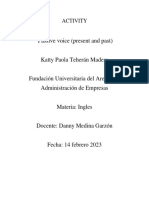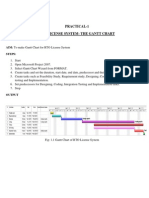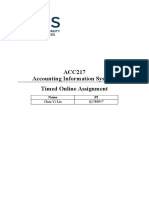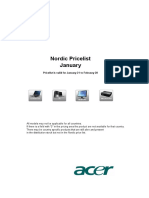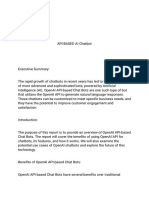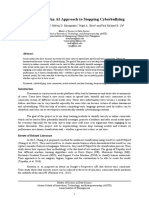Professional Documents
Culture Documents
Create and Manage Contacts - Transcript
Create and Manage Contacts - Transcript
Uploaded by
SREEMOYEE MOITRA 211210370 ratings0% found this document useful (0 votes)
29 views4 pagesThis document provides instructions for adding and editing contacts in a CRM system. It explains how to add new team members, create contacts, and fill out various contact information fields. The document walks through categorizing contacts, assigning them to team members, and logging different types of activities like notes, calls, emails and meetings. It also covers editing contact details and changing a contact's stage in the sales pipeline.
Original Description:
Original Title
Create and Manage Contacts_transcript
Copyright
© © All Rights Reserved
Available Formats
TXT, PDF, TXT or read online from Scribd
Share this document
Did you find this document useful?
Is this content inappropriate?
Report this DocumentThis document provides instructions for adding and editing contacts in a CRM system. It explains how to add new team members, create contacts, and fill out various contact information fields. The document walks through categorizing contacts, assigning them to team members, and logging different types of activities like notes, calls, emails and meetings. It also covers editing contact details and changing a contact's stage in the sales pipeline.
Copyright:
© All Rights Reserved
Available Formats
Download as TXT, PDF, TXT or read online from Scribd
Download as txt, pdf, or txt
0 ratings0% found this document useful (0 votes)
29 views4 pagesCreate and Manage Contacts - Transcript
Create and Manage Contacts - Transcript
Uploaded by
SREEMOYEE MOITRA 21121037This document provides instructions for adding and editing contacts in a CRM system. It explains how to add new team members, create contacts, and fill out various contact information fields. The document walks through categorizing contacts, assigning them to team members, and logging different types of activities like notes, calls, emails and meetings. It also covers editing contact details and changing a contact's stage in the sales pipeline.
Copyright:
© All Rights Reserved
Available Formats
Download as TXT, PDF, TXT or read online from Scribd
Download as txt, pdf, or txt
You are on page 1of 4
Welcome back in this task, we're going to learn how to add
and edit contacts.
Contacts can fall into a number of categories, including
potential customers and existing customers.
They can also include individuals or companies, all of which
you can specify when in putting your contact information.
So let's get started on this task.
If you longed out of head spot between the previous task
and this one, please pause the video.
Now toe log back in and then resume the video once you're
back onto the main dashboard.
All right, before we get started adding in our contacts,
let's first add another member to our team.
And in order to do that, we're gonna go to the top navigation
bar and scroll over to the right and click on the Gear icon,
which is our settings and on the far left side.
If you scroll all the way to the bottom, we can select users
and teams, and when we open it up, you should just see your
name and email address, which is okay, cause we just opened
it. But we do want to add a couple additional team members,
so in order to do that we're gonna go over to the create user
button and click on it.
And on this screen, we have the option to enter in an email
address manually.
Or if you're a new company that's trying to add a lot of new
members at the same time.
Ah, faster option would be to upload a file for the purpose
at this project.
I'm only gonna add in a couple email addresses, so I'm gonna
use this bar right here.
So if you have a friend, you want to invite a family member
even Ah, a second email address.
Feel free to include it here.
I'm going to go ahead and do Rhyme vellum and three.
And then from here.
If I wanted to enter another address, I can click the comma
button and it'll automatically pop it up top.
And then when I add another one, I can a grand click comma
or hits were turned or enter on my keyboard, and it'll put
those of them up top.
Since we have the email address is in for the new team
members we'd like to invite, I'm going to click on the orange
next button.
From here we have a wide variety of options to choose
from in regards to what we want to give our team members
access to.
So again, you'll notice there are a lot of things choose
from and at the top.
There are even more specifics for each of the main pages
that they will have access to if you like them have access to.
So go ahead and positive the oh.
Now, to further explore these options on, then resumed
the video when you're ready to move on.
Okay, so now we were able to explore the different options
that we have.
I'm going to stick with the default options for the purpose
of this project and then click on the orange next button
at the bottom.
And for the last step that's going, Teoh let you double check
to make sure these air the email addresses you would like
to send the invite to that these air accurate.
Then we're going to hit the orange send button.
So it tells us that the top that two users were added
and then we'll see them listed here on the Users tab
beneath our name Now, for right now, it still has your email
address listed as their name, and that will change as soon
as they get the activation email.
So once I opened up the email, they'll have the option
to and put their name as well is to create a password
and then, when they do that to their name, will appear here
as opposed to their email address.
Okay, so now that we have created additional users or team
members, we now have the ability to assign them to contacts.
So in order to do that, we first want to go into our contacts
information and creates a new contacts.
So to get to our contacts were gonna select contacts
from the top navigation bar and then click on contacts again.
I'll be saying that word a lot, and from here we only have
two listed and a couple sample ones, which is perfect
before we create a new contact.
Let's go ahead and start with one of our sample ones so we
can learn exactly what options we have as far as what
information we can add to their profiles, something click
on the cool robot.
You know, when I do, all of the information is going
to appear here, so if you take a step back, it could be a lot
to look at.
However, that's a good thing because it shows us just how
capable this program is of storing all relevant information
we could possibly need for this contact.
So let's start on the left and work our way
over as we explore this page.
So on the left hand side, we've got name, email, phone
number, so basic contact information.
We also have the option here.
Teoh add an owner for this contact, so if I drop down,
you'll see your name at the top.
But you'll also see the two names that we just added.
So I'm gonna go ahead and assign it to them.
And the reason it's beneficial to assign it to one of our
team members is to make sure this contact does not fall
through the cracks.
And when I made a change will notice.
At the bottom.
There's a save button that appears saying that I have one
property that is not has not saved.
Make sure you click that save button or it will go away when
we leave this screen, right?
So if I scroll back at there are six different circle icons
here, some of which are actually mimicked up here
in these tabs.
And this is how we're going to log all of the information
about any form of contact we've had with this contact.
So the first option is a note very self explanatory.
You can will leave a note.
You can also create a task to follow up based on the note,
except that well said, the option to create an email and you
can connect it to your email account So it's all logged here.
We can even call.
I'm not connected to it now, but that's an option to do
that as well.
And then we can even log call and email or a meeting
can create a task which would include due dates notes.
We can assign it to another team member.
Mark. A priority is high.
That's really important one, and we can also specify the type
necks out that we actually have a task pulled up right here.
Looks like it's overdue, and we can also select it
as complete by simply clicking on the check mark.
All right, and then the last one is meat.
So in order to schedule a meeting.
You can determine the people in attendance.
Thes start time the duration.
You can attack the document if you need to include a meeting
agenda again.
The options are pretty endless here and then that this first
have right here is going to be activity.
So pretty much anything that has been added or created
for this contact will appear here.
And then in order to get into the specifics again
at the top, you'll have a running log of any notes here.
And you can also create a new note from here as well
as the icons over here.
So lots to look at, go ahead and positivity on.
Now, to explore these different options, I would like you
to try to create something for each of these six categories.
Obviously, you can't really sending a Miller a call that make
sure you're familiar with how to do that.
If you click on it and then when you are happy with your
work, go ahead and resume the video are on the left hand side.
You can actually select the life cycle stage, so if we want
to change it, Teoh a subscriber or just an opportunity
and evangelist all of those air options over here.
Just make sure whenever you click on anything on this left
hand side that you save it, the rest of the informational
automatically be logged.
And then on the right hand side, we've got a couple other
options here.
All the deals will be referenced over here, and we'll get
to that in a couple tasks.
We also have the opportunity to check out any tickets
for any service scenes that they had upload attachments
and also include any type of membership after mailings
and things that they're a part of.
Also at the top, we can link them to a company.
So we have multiple contacts from the same company.
This is a great way to be able to identify that.
Okay, so now, to get back to our main contacts, we're going
to click on the contact button and let's try to add our own
contact this time.
And in order to do that, we're going to click on the orange
great contact button.
I believe the email blank tight in my name, you're gonna dio
vain Hagler, and we could really put in a title of phone
number.
And then we also have the option down here to again select
the um life cycle stage as well as the lead status.
I'm going to say this is a new lead and then create contact.
Once I do that, once again, we will be redirected to their
main contact page, where you have the ability to edit
everything that we just discussed.
So again, go ahead and pause the video.
Feel free to quick around again, practice adding notes
or logging, you know, contact information or changing any
of the contact information on the left hand side and then
resumed the video.
When you're finished.
Nice work.
We're officially finished with task to and are ready to move
on to Task three, where we will create a deal for contacts
and move them through the sales pipeline using.
You might also like
- Complete Guide To Google FormsDocument8 pagesComplete Guide To Google FormsMichael OlufemiNo ratings yet
- Bloomberg Essentials Training Program - VideosDocument27 pagesBloomberg Essentials Training Program - VideosMauricio Arce Sanabria50% (2)
- Final Review: Erin KeithDocument25 pagesFinal Review: Erin Keithmaya fisherNo ratings yet
- Add Buttons and Publish Your Website - TranscriptDocument3 pagesAdd Buttons and Publish Your Website - TranscriptSREEMOYEE MOITRA 21121037No ratings yet
- M16 FinalDocument13 pagesM16 Finalsubha sriNo ratings yet
- Creating Easy Data Entry Forms in ExcelDocument4 pagesCreating Easy Data Entry Forms in ExcelTrixie CabotageNo ratings yet
- Getting Started With Fiverr - TranscriptDocument2 pagesGetting Started With Fiverr - TranscriptKalsi steach HouseNo ratings yet
- Go Live! - TranscriptDocument4 pagesGo Live! - TranscriptNelson AmaralNo ratings yet
- Prospecting 1-TranscriptDocument8 pagesProspecting 1-TranscriptHerbert DiazNo ratings yet
- Introduction and First Steps in PostmanDocument13 pagesIntroduction and First Steps in PostmanMai DuyênNo ratings yet
- (English) Microsoft Excel Tutorial For Beginners - Full Course (DownSub - Com)Document67 pages(English) Microsoft Excel Tutorial For Beginners - Full Course (DownSub - Com)Randi GarciaNo ratings yet
- Prospecting 1-TranscriptDocument7 pagesProspecting 1-TranscriptJosue CastroNo ratings yet
- Create Epics - TranscriptDocument2 pagesCreate Epics - TranscriptKumar SambhavNo ratings yet
- Week 2 EpiDatacreate A Questionnaire2bDocument3 pagesWeek 2 EpiDatacreate A Questionnaire2bjackbane69No ratings yet
- Cold Email: Referral V1Document4 pagesCold Email: Referral V1krishnapal singhNo ratings yet
- Overview of Excel WindowDocument7 pagesOverview of Excel WindowsonamNo ratings yet
- Set Up A Facebook Profile. - TranscriptDocument2 pagesSet Up A Facebook Profile. - TranscriptDorothy OpareNo ratings yet
- Hubhuman 102Document23 pagesHubhuman 102Chona CaranelNo ratings yet
- Sametime User ManualDocument14 pagesSametime User Manualvinoth_deceNo ratings yet
- Hello Every One (Czar)Document2 pagesHello Every One (Czar)JOHN KAISERNo ratings yet
- How To Edit The Pages FooterDocument2 pagesHow To Edit The Pages FooterSergioNo ratings yet
- Follow Up Email Subject LinesDocument14 pagesFollow Up Email Subject LinesPradeep KumarNo ratings yet
- Dwarkesh Chudasma B. Tech - Mechanical Engineering (17BME023)Document55 pagesDwarkesh Chudasma B. Tech - Mechanical Engineering (17BME023)Dwarkesh ChudasamaNo ratings yet
- Aula 08 - 8.1 Introduction To Multi-Table Pivot Tables and The Data ModelDocument4 pagesAula 08 - 8.1 Introduction To Multi-Table Pivot Tables and The Data ModelThe SpectrumNo ratings yet
- Instructor (Mehran Sahami) : So Welcome Back To The Beginning of Week Eight. We'reDocument17 pagesInstructor (Mehran Sahami) : So Welcome Back To The Beginning of Week Eight. We'reNitish PathakNo ratings yet
- IBM Chatbot TutorialDocument29 pagesIBM Chatbot TutorialMuhammadZaydArattKhanNo ratings yet
- 03-Tanner App OrderDocument3 pages03-Tanner App Orderandrew.sun1348No ratings yet
- Instructor (Mehran Sahami) : So Welcome Back To The Beginning of Week Eight. We'reDocument17 pagesInstructor (Mehran Sahami) : So Welcome Back To The Beginning of Week Eight. We'reapi-19740459No ratings yet
- WebsiteDocument5 pagesWebsiteViral ShahNo ratings yet
- SOCIAL Lecture Notes 6Document2 pagesSOCIAL Lecture Notes 6William JeremyNo ratings yet
- New Microsoft Word DocumentDocument7 pagesNew Microsoft Word DocumentLemsaouiNo ratings yet
- Week 4 Social Media MarketingsDocument11 pagesWeek 4 Social Media MarketingsSam MatarNo ratings yet
- 5 Things About Email MarketingDocument6 pages5 Things About Email MarketingSanthosh GKNo ratings yet
- Aula 02 - 2.0 Excel TablesDocument4 pagesAula 02 - 2.0 Excel TablesThe SpectrumNo ratings yet
- Steps To Set Up A Social Media PresenceDocument3 pagesSteps To Set Up A Social Media PresenceNioNo ratings yet
- UYWYW3Document7 pagesUYWYW3rain rainyNo ratings yet
- How To Create A Page and Use The Templates LibraryDocument2 pagesHow To Create A Page and Use The Templates LibrarySergioNo ratings yet
- How to Use MailChimp for Beginners: The Indie Author's Guide to Email MarketingFrom EverandHow to Use MailChimp for Beginners: The Indie Author's Guide to Email MarketingRating: 5 out of 5 stars5/5 (2)
- Interactive Learning User ManualDocument39 pagesInteractive Learning User ManualsefidNo ratings yet
- The Ridiculously Simple Guide to Gmail: The Absolute Beginners Guide to Getting Started with EmailFrom EverandThe Ridiculously Simple Guide to Gmail: The Absolute Beginners Guide to Getting Started with EmailNo ratings yet
- Week 2 Epi Data Create A QuestionnaireDocument2 pagesWeek 2 Epi Data Create A Questionnairejackbane69No ratings yet
- The Top 3 Online Tools That Can Help You Be Productive and Profitable Fast: Real Fast Results, #73From EverandThe Top 3 Online Tools That Can Help You Be Productive and Profitable Fast: Real Fast Results, #73No ratings yet
- Five Cold Email Templates That Will Generate Warm LeadsDocument8 pagesFive Cold Email Templates That Will Generate Warm LeadsAnonymous E6bAz1No ratings yet
- ToutApp Getting Started Guide For Sales ForceDocument18 pagesToutApp Getting Started Guide For Sales ForceTawheed KaderNo ratings yet
- Business Analytics - I Excel: Data StorageDocument12 pagesBusiness Analytics - I Excel: Data StorageRudra Prasad PandaNo ratings yet
- Whatsapp GroupDocument3 pagesWhatsapp GroupLeony camineroNo ratings yet
- (English (Auto-Generated) ) Microsoft Excel 01 Payroll Part 1 - How To Enter Data and Create Formulas (DownSub - Com)Document9 pages(English (Auto-Generated) ) Microsoft Excel 01 Payroll Part 1 - How To Enter Data and Create Formulas (DownSub - Com)Randi GarciaNo ratings yet
- Upload A Document Using The Free Online Version of Microsoft Office 365. - TranscriptDocument3 pagesUpload A Document Using The Free Online Version of Microsoft Office 365. - Transcriptchandnisahu1979No ratings yet
- GYGDocument6 pagesGYGrain rainyNo ratings yet
- JOUR189 Slides 7Document5 pagesJOUR189 Slides 7John Yong HwangNo ratings yet
- ART234 Assessment 2Document4 pagesART234 Assessment 2DaenerysNo ratings yet
- ENVI111 Infomation 4Document5 pagesENVI111 Infomation 4Saeful AnwarNo ratings yet
- 3 Notes Section 256 - 486Document891 pages3 Notes Section 256 - 486Durrelcart SupportNo ratings yet
- Note 1 Digital AgencyDocument418 pagesNote 1 Digital AgencyDurrelcart SupportNo ratings yet
- Top 15 Excel TricksDocument4 pagesTop 15 Excel Trickssophie bradbornNo ratings yet
- Add Pages To The Website On WordPress - TranscriptDocument2 pagesAdd Pages To The Website On WordPress - TranscriptSREEMOYEE MOITRA 21121037No ratings yet
- Add Keywords, Links, Categories and Tags - TranscriptDocument3 pagesAdd Keywords, Links, Categories and Tags - TranscriptSREEMOYEE MOITRA 21121037No ratings yet
- Add Content To Your Website - TranscriptDocument2 pagesAdd Content To Your Website - TranscriptSREEMOYEE MOITRA 21121037No ratings yet
- Add Alt Text - TranscriptDocument3 pagesAdd Alt Text - TranscriptSREEMOYEE MOITRA 21121037No ratings yet
- Add Buttons and Publish Your Website - TranscriptDocument3 pagesAdd Buttons and Publish Your Website - TranscriptSREEMOYEE MOITRA 21121037No ratings yet
- Ad and Campaign Optimization - TranscriptDocument2 pagesAd and Campaign Optimization - TranscriptSREEMOYEE MOITRA 21121037No ratings yet
- Add and Link Secondary Webpages - TranscriptDocument3 pagesAdd and Link Secondary Webpages - TranscriptSREEMOYEE MOITRA 21121037No ratings yet
- P5 P6 The Principles of Signal Theory PDFDocument12 pagesP5 P6 The Principles of Signal Theory PDFfaisal saghirNo ratings yet
- Proc SQL Notes From NetDocument11 pagesProc SQL Notes From NetkumarkiranfaceNo ratings yet
- 2023+Fall+OTT+Quiz+Instruction-DE-topic 5Document7 pages2023+Fall+OTT+Quiz+Instruction-DE-topic 5jesus angel peña ramirezNo ratings yet
- C++ NotesDocument7 pagesC++ NoteskumuthaNo ratings yet
- MDL Ref GuideDocument7 pagesMDL Ref GuidevinayanNo ratings yet
- ESA-Resources Cheat SheetDocument5 pagesESA-Resources Cheat SheetSanjin ZuhricNo ratings yet
- Hive Installation On WindowsDocument21 pagesHive Installation On WindowsSrinath YasamNo ratings yet
- GE910-QUAD V3: Enabling The Iot Is What We DoDocument2 pagesGE910-QUAD V3: Enabling The Iot Is What We DoYalixon CruzNo ratings yet
- Format of Trade File To Clearing MemberDocument5 pagesFormat of Trade File To Clearing MemberVenu MadhavNo ratings yet
- Infosys Study Material LinksDocument9 pagesInfosys Study Material LinksSriram ArulkumarNo ratings yet
- Jwts Not Safe e BookDocument34 pagesJwts Not Safe e BookDerry Berni CahyadyNo ratings yet
- Personal Details: SAP MM (Materials Management) Resume 3.00 Years ExperienceDocument3 pagesPersonal Details: SAP MM (Materials Management) Resume 3.00 Years Experienceberater8No ratings yet
- Van Schewick Letter To FCC Verizon Google WalletDocument10 pagesVan Schewick Letter To FCC Verizon Google WalletvanschewickNo ratings yet
- z90 SDK ManualDocument49 pagesz90 SDK ManualWillian Piñango67% (3)
- 6.1 Communication ApplicationsDocument6 pages6.1 Communication Applicationskingcarlos2005No ratings yet
- Siemens Training DocumentDocument57 pagesSiemens Training Documentfirman pahrizalNo ratings yet
- Week 7 OjtDocument5 pagesWeek 7 OjtAndre Joshua Oribe RoqueteNo ratings yet
- Beginners Guide To LotusDocument10 pagesBeginners Guide To LotusSubhradeep BiswasNo ratings yet
- 2015may FE AM QuestionDocument32 pages2015may FE AM Questionjive_gumelaNo ratings yet
- Transparent Firewall - Filtering Bridge - William TarrhDocument11 pagesTransparent Firewall - Filtering Bridge - William TarrhdarkfirexNo ratings yet
- Actividad Evaluativa #2Document5 pagesActividad Evaluativa #2Kelly TeheranNo ratings yet
- Practical-1 Rto License System-The Gantt Chart: Date: 17/1/2013Document1 pagePractical-1 Rto License System-The Gantt Chart: Date: 17/1/2013somy19janNo ratings yet
- ACC217 Accounting Information Systems Timed Online AssignmentDocument7 pagesACC217 Accounting Information Systems Timed Online AssignmentChan Yi LinNo ratings yet
- Nordic Pricelist Jan 20 2010 - ENDUSER SEDocument23 pagesNordic Pricelist Jan 20 2010 - ENDUSER SEMega LurkNo ratings yet
- B.C.A. 1 Semester Syllabus Paper No-102 PC SoftwareDocument56 pagesB.C.A. 1 Semester Syllabus Paper No-102 PC SoftwarebhaveshbunhaNo ratings yet
- 120a1110 - Ai - Mini ProjDocument8 pages120a1110 - Ai - Mini ProjLaZeRNo ratings yet
- Deep Learning JournalDocument6 pagesDeep Learning JournalNigel Andag SilvaNo ratings yet
- Gartner - Magic Quadrant For Digital Experience Platforms-2021Q2Document26 pagesGartner - Magic Quadrant For Digital Experience Platforms-2021Q2Guille LopezNo ratings yet
- SY BCS Relational Database Management System (RDBMS) Syllabus Check List-Min PDFDocument2 pagesSY BCS Relational Database Management System (RDBMS) Syllabus Check List-Min PDFRushikesh RohomNo ratings yet