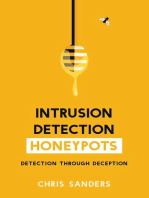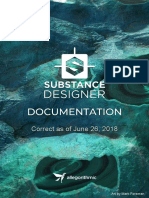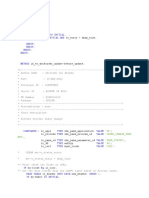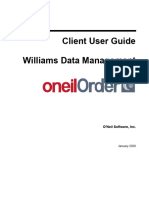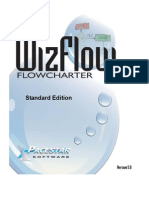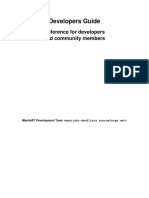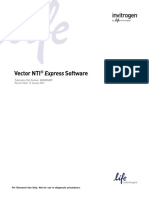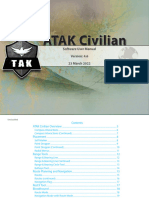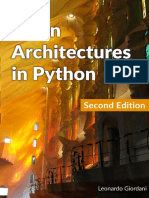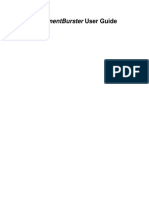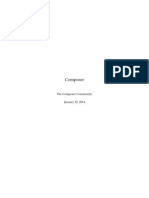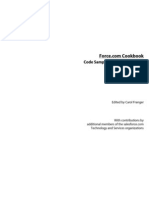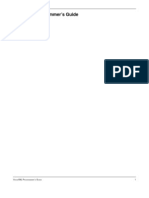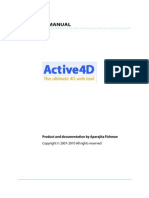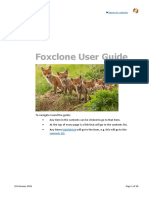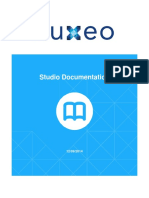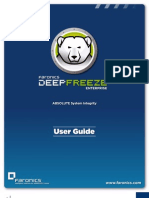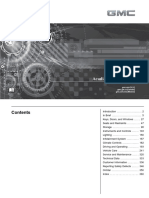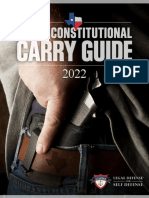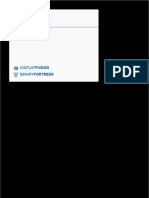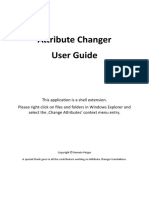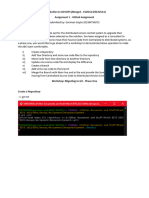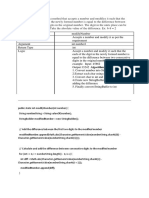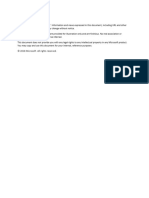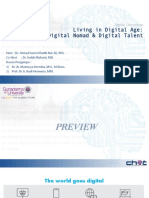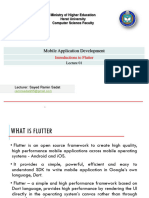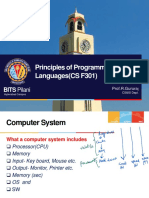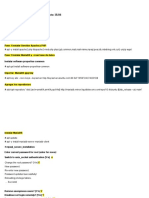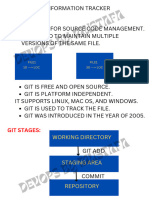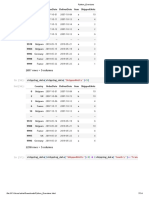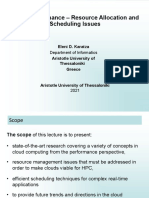Professional Documents
Culture Documents
DupInOut Duplicate Finder 1.1.2.1 User Manual
DupInOut Duplicate Finder 1.1.2.1 User Manual
Uploaded by
Jake JessupCopyright
Available Formats
Share this document
Did you find this document useful?
Is this content inappropriate?
Report this DocumentCopyright:
Available Formats
DupInOut Duplicate Finder 1.1.2.1 User Manual
DupInOut Duplicate Finder 1.1.2.1 User Manual
Uploaded by
Jake JessupCopyright:
Available Formats
DupInOut Duplicate Finder
User Manual
Version 1.1.2.1
Official Website: https://www.dupinout.com/
© Vikas Medhekar. All rights reserved.
Table of Contents
How are Duplicate Files Identified? ................................................................................. 5
A Word of Caution… ...................................................................................................... 6
Tips to Avoid Deleting Important Data by Mistake ............................................................ 7
Activate DupInOut Duplicate Finder ................................................................................ 8
Online Activation Method ............................................................................................ 8
Offline Activation Method ........................................................................................... 9
Activation Errors .......................................................................................................12
Update DupInOut Duplicate Finder ................................................................................13
Search Folders List and Ignore Folders List.....................................................................15
Search Folders List....................................................................................................15
Ignore Folders List ....................................................................................................15
Add Folders to Search & Ignore Folders List ................................................................16
File Size Filters .............................................................................................................17
Set Lower File Size Limits ..........................................................................................17
Set Upper File Size Limits ..........................................................................................17
Scan Files Between a Range ......................................................................................17
File Type Filters ...........................................................................................................18
Scan All File Types ....................................................................................................18
Scan Custom File Types.............................................................................................18
Edit Filter .................................................................................................................19
Remove Filter ...........................................................................................................19
Add Filter .................................................................................................................20
Restore Default Filters ...............................................................................................20
Search Profile ..............................................................................................................21
Open Profile .............................................................................................................21
Save Profile ..............................................................................................................21
Clear Profile .............................................................................................................21
Reload Last Profile ....................................................................................................21
Duplicates Search ........................................................................................................22
Stop Duplicates Search..............................................................................................22
Sleep/ Shutdown Computer After Duplicates Search ....................................................22
Duplicate Groups .........................................................................................................24
Manually Mark or Unmark Files......................................................................................25
Mark Files ................................................................................................................25
Official Website: https://www.dupinout.com/
© Vikas Medhekar. All rights reserved.
Unmark Files ............................................................................................................25
Data Protection Mechanism ...........................................................................................26
Mark Duplicates ...........................................................................................................28
All but first file in each group .....................................................................................28
All but last file in each group .....................................................................................28
Newest created in each group....................................................................................28
Oldest created in each group .....................................................................................28
Newest modified in each group ..................................................................................28
Oldest modified in each group ...................................................................................28
Unmark all ...............................................................................................................28
Context Menu Options (Except Safe List & File Marking Dialogs) ......................................30
Mark all in this folder ................................................................................................30
Mark all on this drive.................................................................................................30
Mark all in this group ................................................................................................30
Mark all except in this folder ......................................................................................30
Mark all except on this drive ......................................................................................30
Unmark all in this folder ............................................................................................30
Unmark all on this drive ............................................................................................30
Unmark all in this group ............................................................................................31
Invert marking .........................................................................................................31
Highlight All in this Folder ..........................................................................................31
Highlight All on this Drive ..........................................................................................31
Highlight All with this Extension .................................................................................31
Highlight All with this File Name (Including Extension) .................................................31
Highlight All with this File Name Without Extension......................................................31
Clear Highlights ........................................................................................................31
Open this file in associated program ...........................................................................32
Open with… .............................................................................................................32
Open containing folder ..............................................................................................32
Copy full path ...........................................................................................................32
Clear resolved items..................................................................................................32
Safe List Feature & Moving Items to Safe List .................................................................33
Move all in this folder to Safe List ...............................................................................33
Move all on this drive to Safe List ...............................................................................33
Move all in this group to Safe List...............................................................................34
Move all marked to Safe List ......................................................................................34
Official Website: https://www.dupinout.com/
© Vikas Medhekar. All rights reserved.
Move all unmarked to Safe List ..................................................................................34
Move this file to Safe List...........................................................................................34
File Marking Dialogs .....................................................................................................35
Mark by Date............................................................................................................35
Mark by Hash ...........................................................................................................35
Mark by Name ..........................................................................................................36
Mark by Path ............................................................................................................37
Mark by Size.............................................................................................................37
Find Feature ................................................................................................................39
Export Duplicates List ...................................................................................................40
My Activity ..................................................................................................................41
Save Session ...............................................................................................................42
Automatically Save Sessions ......................................................................................42
Fix Duplicate Files ........................................................................................................44
Move to Folder .........................................................................................................44
Rename Files............................................................................................................44
Replace with Shortcut ...............................................................................................45
Delete Permanently...................................................................................................46
Move to Recycle Bin ..................................................................................................46
Common Option: Delete Left-Over Empty Folders ........................................................46
File Organizer ..............................................................................................................47
Organize Folders & Ignore Folders .............................................................................47
Destination Folder.....................................................................................................48
Folder Structure........................................................................................................48
Organize Criteria.......................................................................................................49
Folder Compare ...........................................................................................................50
How is Folder Compare Different from Duplicate Finder Feature? ..................................50
Compare Methods.....................................................................................................51
Include Sub-Folders ..................................................................................................52
Export Folder Compare Lists ......................................................................................52
Official Website: https://www.dupinout.com/
© Vikas Medhekar. All rights reserved.
How are Duplicate Files Identified?
DupInOut Duplicate Finder identifies duplicate files on your computer by generating a hash
of each file’s content and comparing it against the hashes generated from other files. In
simple words, it analyzes your files by comparing their content or text, and not file names.
A hash is a fixed size string representing the original data in your files. If two or more files
match the same hash, they are considered to be duplicates. If the hash value differs for two
or more files, they are considered to be unique files with original content. The entire hash
value of a file will change even if a single character was removed, replaced or added.
A hash is non-reversible. This means that, you cannot get back the original data from a file’s
hash. Otherwise, people could store millions of alpha-numeric characters into a smaller file
of a few KBs. CRC-32, MD5, SHA-1 and SHA-256 are some of the examples of the file
hashing algorithms used across the world. By default, DupInOut Duplicate Finder scans your
files using the MD5 hash algorithm, however you can change the default file hash algorithm
from the Scan Engine tab in the program settings.
Official Website: https://www.dupinout.com/
© Vikas Medhekar. All rights reserved.
A Word of Caution…
While it’s safe to fix most duplicates, we don’t encourage blindly deleting or fixing
every duplicate file. There may be several circumstances when duplicate files may be
required. For example, we often create backup copies of our original data in the event our
original documents are accidentally deleted or corrupted. We don't recommend deleting or
fixing such files. These files serve a specific purpose unless they are too obsolete and not
needed.
Use your best judgement and experience to decide which duplicate files to keep and which
ones to delete or fix. We provide you various custom marking, un-marking algorithms to
automate and simplify your tasks. For example, you can choose to automatically keep all
files from a specific directory (for example, the backup folder in the above example). We’ll
discuss other algorithms in the latter part of this documentation.
DupInOut Duplicate Finder also excludes known operating system and program files
directories from the duplicates search for the protection, security and integrity of your
operating system. A list of all these files and folders is given under the Data Protection
Mechanism section.
Official Website: https://www.dupinout.com/
© Vikas Medhekar. All rights reserved.
Tips to Avoid Deleting Important Data
by Mistake
1. Play with Test Data Instead of Real Data if you’re a New User/ Beginner
If you’re a new user, we recommend performing test scans on test data until you become
familiar with the application and all of its features. For example: You can create a “Test”
folder on your Desktop and copy some of your files to that folder. You can then use that
folder to perform test scans for duplicates and then play around with the application & it’s
features.
2. Use “Move to Folder” & “Rename Files” Options Instead of Deleting Duplicates
We care about your data which is why we don’t restrict you to only “Permanent Delete”
option. We don’t force you to only delete duplicates. You can safely move your duplicates to
another folder of your choice using the “Move to Folder” option, or rename the duplicate
files using the “Rename Files” option. In this way, you can retain your duplicate files and
also differentiate them from the originals.
If you’re hesitant to delete your duplicates, we don’t recommend selecting the “Replace with
Shortcut” and “Move to Recycle Bin” options. This is because the “Replace with Shortcut”
option overwrites a duplicate file with a .lnk Shortcut file to the original. Also, due to an
inherent limitation in Windows, “Move to Recycle Bin” feature may sometimes permanently
delete files that are too large in size or contain long file paths.
3. Use the Safe List Feature Efficiently
A Duplicates List may contain hundreds of thousands of files. If you believe you’ve scanned
a specific folder by mistake as it contains your important/ sensitive data, you can choose to
automatically exclude all files from that folder and move them to the Safe List.
Please note that the Safe List feature does not actually move your files from one folder to
another. It is a security measure that excludes your files from the Duplicates List and adds
them to another list. You can reverse your decision by moving items from the Safe List to
the Duplicates List, if needed.
To learn know more about the Safe List feature and how to move your files to/ from the
Safe List using various automated patterns, refer to the Safe List section.
Official Website: https://www.dupinout.com/
© Vikas Medhekar. All rights reserved.
Activate DupInOut Duplicate Finder
DupInOut Duplicate Finder comes with a fully-functional free trial. You can perform
unlimited duplicate searches and access all the program features. However, you can only fix
up to 60 duplicate groups per computer. You’ll need to purchase a license to fix additional
duplicate groups. There are two ways to activate the program:
Online Activation Method
You can activate your copy of DupInOut Duplicate Finder online. This is the default
activation method. An Internet connection is required in order to connect to the activation
servers and activate your copy online.
Prerequisites:
• Make sure that your computer is connected to the Internet.
• You’ll need a valid License Key to activate your copy online. If you have lost your
License Key, please drop us an email at support@dupinout.com from the email
account you used during your purchase.
Steps:
1. Download, install and open DupInOut Duplicate Finder.
2. Click on the Activate link label on the upper right corner of your screen.
3. Enter the License Key you’ve received in your purchase order confirmation email.
Official Website: https://www.dupinout.com/
© Vikas Medhekar. All rights reserved.
4. Click on Activate.
Offline Activation Method
If you’re a business user and your computer cannot be connected to the Internet, or if
you’re facing an issue with the Online Activation method, you can still activate your copy
offline.
Prerequisites:
• You will need your own personalized LICENSE.DAT file for offline activation. Please
email us at support@dupinout.com from the email account you used during your
purchase to obtain this file.
Steps:
1. Download and install DupInOut Duplicate Finder.
2. Close DupInOut Duplicate Finder, if it is already open.
3. Download the Offline License Install Tool from here:
Official Website: https://www.dupinout.com/
© Vikas Medhekar. All rights reserved.
https://www.dupinout.com/download/DIO_OfflineActivator.exe
4. Right-click on the downloaded OfflineActivator.exe file and select the Run as
administrator option.
5. Offline License Install Tool will now open. Click on the Browse.. button and locate your
LICENSE.DAT file and then click on Open.
6. Click on the Install License button.
Official Website: https://www.dupinout.com/
© Vikas Medhekar. All rights reserved.
7. Your license will be successfully installed. The following message box will be displayed.
Please note that your license is NOT verified yet at this stage.
8. To order to verify and activate your license, open DupInOut Duplicate Finder, and
then click on the About link label on the top right corner.
9. If the text on the upper right corner changes to This product is activated with your
License Key, your license is successfully activated. Please note that the change in the text
may take a moment.
Official Website: https://www.dupinout.com/
© Vikas Medhekar. All rights reserved.
Activation Errors
If your activation could not be completed or the program keeps asking for the license key
repeatedly, please refer to the "Errors & Known Issues" section under the Frequently Asked
Questions (FAQs) page, or contact us at support@dupinout.com.
Official Website: https://www.dupinout.com/
© Vikas Medhekar. All rights reserved.
Update DupInOut Duplicate Finder
It is highly recommended that you keep DupInOut Duplicate Finder updated to receive new
features and important bug-fixes.
To update your software, make sure that you’re connected to the Internet.
Click on the About link on the upper right corner of the screen and then click on Check for
Updates.
If no updates are available, the following message box will pop-up on your screen:
If a new update is available, you will be prompted to choose whether to download and
install the update or cancel.
Official Website: https://www.dupinout.com/
© Vikas Medhekar. All rights reserved.
Click on Download & Install to start downloading and installing the new update.
Warning:
• The program will close itself during the update procedure. Your duplicate search
results may be lost.
• Administrative privileges are required to install the downloaded update. A User
Account Control (UAC) dialog will prompt you to confirm installing the downloaded
update.
• In the event your Antivirus software blocks the new update, you may be required to
temporarily disable your Antivirus software.
Official Website: https://www.dupinout.com/
© Vikas Medhekar. All rights reserved.
Search Folders List and Ignore Folders
List
Search Folders List
Search Folders List is the list of folders you’ve chosen to scan for duplicates. Search Folders
List may contain folders as well as drives (partitions). You can add folders, drives from your
computer’s hard disk, external hard disk and USB stick.
Ignore Folders List
In contrast to Search Folders List, Ignore Folders List allows you to exclude certain folders
from the duplicates search. Any folders that you have added to this list will not be scanned
for duplicates.
Official Website: https://www.dupinout.com/
© Vikas Medhekar. All rights reserved.
Add Folders to Search & Ignore Folders List
There are different ways by which you can add folders, drives to Search Folders List and
Ignore Folders List:
• Drag & Drop: Simply drag and drop folders and drives to the Search Folders List or
Ignore Folders List.
• Using the Add Button: Click the Add button underneath your list and select the
destination folder or drive you want to add to the list. You can select multiple folders
at once by holding the Shift key or Ctrl key while clicking file names.
Official Website: https://www.dupinout.com/
© Vikas Medhekar. All rights reserved.
File Size Filters
You may use the optional File Size Filter settings to get duplicate search results that are
specific to your file size needs. For example, you may choose to ignore files that are smaller
than 10 MB and larger than 1 GB in size. In short, it narrow downs your search.
Tip: If you want to free-up maximum storage, it’s a good idea to leave the File Size filter
settings unchanged.
Set Lower File Size Limits
To ignore files below a certain size, check the option Ignore files smaller than and select
your desired file size and parameter in the drop-down boxes.
Set Upper File Size Limits
To ignore files above a certain size, check the option Ignore Files larger than and select
your desired file size and parameter in the drop-down boxes.
Scan Files Between a Range
It is also possible to activate both the upper and lower file size limits at the same time to
scan files between a specific size range.
Official Website: https://www.dupinout.com/
© Vikas Medhekar. All rights reserved.
File Type Filters
You may use the File Type Filter settings to specify which file types to search and which
ones to ignore. By default, DupInOut Duplicate Finder searches for all files, irrespective of
their types.
Tip: If you want to free-up maximum storage, leave the Scan all file types option
selected.
Scan All File Types
Use the Search all file types option to scan every file type:
Scan Custom File Types
Use the Let me choose... option to specify custom file types to scan and ignore.
Upon clicking the Let me choose… option, a new dialog appears with the list of file type
groups.
Official Website: https://www.dupinout.com/
© Vikas Medhekar. All rights reserved.
To scan a specific file size group for duplicates, select the Search option from the drop-
down box.
To ignore a specific file type group, select the Ignore option from the drop-down box.
Once you’re done, click on OK to save the changes.
Edit Filter
The best thing about DupInOut Duplicate Finder is that you’re not limited to a certain
predefined file type groups. You can edit the existing comma-separated extensions list,
remove a group or create your own file type group.
To modify the comma-separated extensions list or change the group name, just double-click
it and you’ll get the following dialog:
Remove Filter
Click on the Remove button to remove an existing filter. A confirmation prompt will appear.
Click on Yes.
Official Website: https://www.dupinout.com/
© Vikas Medhekar. All rights reserved.
Add Filter
To create a new file type group, click on the Add button and add a name for your group. In
the subsequent Extensions textbox, enter the comma-separated list of extensions and
choose your desired action from the Action drop-down box. Click on OK to save it.
Restore Default Filters
Changing file type filter settings in an incorrect manner could cause the program to not find
duplicate files at all. Click on the Restore Defaults button to revert the original filter
settings.
Official Website: https://www.dupinout.com/
© Vikas Medhekar. All rights reserved.
Search Profile
Search Profile feature lets you save the Search Folders List, Ignore Folders List, File Size
Filter settings and File Type Filter settings to a file so that you can re-load them again in the
future and replicate the same scan without defining everything from scratch.
Open Profile
Use this option to open an existing Search Profile file stored on your computer. The default
file location is C:\Users\User_Name\Documents.
Save Profile
Use this option to save your current Search Profile to a file and re-load it at a later point of
time.
Clear Profile
Use this option to reset your Search Profile to default. Loads the default Search Profile with
empty Search Folders List, empty Ignore Folders List, no File Size Filters set and the Scan all
file types option pre-checked.
Reload Last Profile
Use this option to replicate the last duplicate scan even if you don’t save the Search Profile
yourself.
Official Website: https://www.dupinout.com/
© Vikas Medhekar. All rights reserved.
Duplicates Search
When you start the duplicates search, the Scan Engine displays the potential duplicates
found information. You can minimize the program and continue using your computer.
Stop Duplicates Search
You may also stop the duplicates search anytime by clicking the Stop button. You will not
lose the currently gathered scan results.
Sleep/ Shutdown Computer After Duplicates Search
While the duplicate files are being scanned, you may see a drop-down box underneath the
scan progress. The drop-down box provides three options:
1. Do Nothing After Completion
After the duplicate files are scanned, no action will be taken. This is the default option.
2. Save Session & Shutdown
Use this option to automatically save the duplicate files list, pie-chart and scan summary and
then turn off your computer after completion of the duplicate scan.
Official Website: https://www.dupinout.com/
© Vikas Medhekar. All rights reserved.
When you start the computer again later and re-launch the program, your saved session
(duplicate files list, pie-chart and scan summary) will be loaded again for reviewing.
Important: Any unsaved work (for example, any unsaved Word Documents that may be
open) will be lost. Make sure to save any unsaved work and close third-party programs
before choosing this option.
3. Save Session & Sleep
Use this option to automatically save the duplicate files list, pie-chart and scan summary and
then put your computer into sleep mode after completion of the duplicate scan.
Sleep Mode is a power saving state that moves your open documents and programs to the
Random-Access Memory (RAM). Even though your computer is powered on, it is on a low-
power state and consumes little power than it normally does. This option is particularly
useful if you’re stepping away from your computer for a few minutes or hours.
What if My Computer Doesn’t Support the Sleep Mode Feature?
Save session & sleep option may not work if your computer doesn’t support the Sleep Mode
feature. Please contact your computer manufacturer or try the following solutions:
Important: Take a backup of your important documents and data on an external hard disk
or Internet-based cloud storage platform.
Possible resolutions:
• Check if your device drivers are up-to-date.
• Download and install the latest Windows updates
• Run the Power Troubleshooter from the computer’s Settings page
• Check your computer’s sleep mode settings from the Power Options page of the
Control Panel
• Disable Fast Startup from the Power Options page of the Control Panel
• Unplug any webcam, printer, scanner, gaming console or any other device plugged
in to your computer
Official Website: https://www.dupinout.com/
© Vikas Medhekar. All rights reserved.
Duplicate Groups
When your duplicates search finishes, you will be redirected to the Review & Fix page that
contains an entire list of duplicate files found. This list is classified in to several groups. Each
duplicate group contains a minimum of two files that match the same hash. One file in each
group is the original file, while others are the identical copies.
Official Website: https://www.dupinout.com/
© Vikas Medhekar. All rights reserved.
Manually Mark or Unmark Files
Each file in the Review & Fix page has a checkbox on the left side.
Mark Files
When you mark a file, you are telling the program that it is a duplicate copy of other files
and you want to delete it/ move to folder/ rename/ replace with shortcut. In the following
example, 1 – Copy(2).jpg, 1 – Copy(3).jpg, 1- Copy.jpg, 2 – Copy(2).jpg and other files with
green color checkmark are marked files.
Unmark Files
When you un-mark a file, you’re choosing to keep the file, unchanged. DupInOut Duplicate
Finder will not take any action on that file. You must keep at least one file unmarked in each
duplicate group. In the above example, 1.jpg, 2.jpg, 4.jpg are unmarked files.
Official Website: https://www.dupinout.com/
© Vikas Medhekar. All rights reserved.
Data Protection Mechanism
Post-Scan Protection
Human errors cannot be entirely prevented. If you’ve hundreds of thousands of files to
review, your actions are often prone to human errors and misjudgement. We believe that
your data is not just a piece of information. It is your valuable digital asset. We care about
your data. This is why, DupInOut Duplicate Finder has an in-house Data Protection
Mechanism system in place.
Data Protection Mechanism ensures at least one file is unmarked in each duplicate group to
prevent accidental data loss. When you inadvertently mark all the files in one or more
duplicate groups, the Data Protection Mechanism will detect the pattern and show up the
following message. It will then automatically un-mark at least one file in each group to
protect your data. This is an essential security feature which is carried automatically. You
cannot disable it from the program settings or anything for that matter.
Pre-Scan Protection
DupInOut Duplicate Finder automatically excludes known system files and folders from the
Duplicates Search for the protection, security and integrity of your operating system and
installed applications.
Please note that some of these files and folders may be hidden and may not visible in the
File Explorer, or some of these folders may not be available on your system depending on
the Windows version you use and your current system configurations.
The following folders and files are automatically excluded from the Duplicates Search:
System Folders:
• C:\$WINDOWS.~BT
• C:\$Windows.~WS
Official Website: https://www.dupinout.com/
© Vikas Medhekar. All rights reserved.
• C:\$WinREAgent
• C:\Boot
• C:\Config.Msi
• C:\PerfLogs
• C:\Program Files
• C:\Program Files (x86)
• C:\ProgramData
• C:\Recovery
• C:\System Volume Information
• C:\Windows
• C:\Windows.Old
• C:\WindowsImageBackup
System Files:
• C:\bootmgr
• C:\bootmgr.sys
• C:\BOOTNXT
• C:\BOOTNXT.sys
• C:\DumpStack.log.tmp
• C:\hiberfil.sys
• C:\pagefile.sys
• C:\swapfile.sys
Official Website: https://www.dupinout.com/
© Vikas Medhekar. All rights reserved.
Mark Duplicates
If you’ve hundreds of thousands of duplicate files in the list, manually reviewing each one
can be a long, tedious job, and often prone to human errors. With DupInOut Duplicate
Finder, you don’t have to sit back for hours reviewing your Duplicates List. DupInOut makes
it incredibly easy to review your files and select duplicates using predefined patterns of your
choice.
All but first file in each group
Use this option to mark (fix) all files except the first file in each group. It will un-mark (keep)
the first file in each group.
All but last file in each group
Use this option to mark (fix) all files except the last file in each group. It will un-mark (keep)
the last file in each group.
Newest created in each group
Use this option to mark (fix) all the newest created files in each duplicate group. This option
will un-mark (keep) the oldest created file in each group.
Oldest created in each group
Use this option to mark (fix) all the oldest created files in each duplicate group. This option
will un-mark (keep) the newest created file in each group.
Newest modified in each group
Use this option to mark (fix) all the newest modified files in each duplicate group. This
option will un-mark (keep) the oldest modified file in each group.
Oldest modified in each group
Use this option to mark (fix) all the oldest modified files in each duplicate group. This option
will un-mark (keep) the newest modified file in each group.
Unmark all
Official Website: https://www.dupinout.com/
© Vikas Medhekar. All rights reserved.
Keeps all files unchanged. Use this option to reset your Duplicates List marking and start
marking from scratch.
Official Website: https://www.dupinout.com/
© Vikas Medhekar. All rights reserved.
Context Menu Options (Except Safe List
& File Marking Dialogs)
The best thing about DupInOut Duplicate Finder is that it doesn’t restrict you to only
predefined file marking patterns. You can mark/ un-mark hundreds of files of your choice
with One-Click using custom parameters such as file name, path, size, date, and more.
Mark all in this folder
Select a file in the Duplicates List and use the Mark all in this folder option to mark all
files in that folder.
Mark all on this drive
Select a file in the Duplicates List and use the Mark all on this drive option to mark all the
files in that drive (partition).
Mark all in this group
Select a file in the Duplicates List and use the Mark all in this group option to mark all the
files in that duplicate group.
Mark all except in this folder
Select a file in the Duplicates List and use the Mark all except in this folder option to
mark everything except the files located in that folder.
Mark all except on this drive
Select a file in the Duplicates List and use the Mark all except on this drive option to
mark everything except the files located in that drive (partition).
Unmark all in this folder
Select a file in the Duplicates List and use the Unmark all in this folder option to un-mark
all the files in that folder.
Unmark all on this drive
Official Website: https://www.dupinout.com/
© Vikas Medhekar. All rights reserved.
Select a file in the Duplicates List and use the Unmark all on this drive option to un-mark
all the files in that drive (partition).
Unmark all in this group
Select a file in the Duplicates List and use the Unmark all in this group option to un-mark
all the files in that group.
Invert marking
Reverses the status of your files. Changes marked files to unmarked state and unmarked
files to marked state.
Highlight All in this Folder
Select a file in the Duplicates List and use this option to highlight all files from the same
folder including sub-folders.
Highlight All on this Drive
Select a file in the Duplicates List and use this option to highlight all files from the same
drive (partition) containing the selected file.
Highlight All with this Extension
Select a file in the Duplicates List and use this option to highlight all files with the same
extension as the selected file.
Highlight All with this File Name (Including Extension)
Select a file in the Duplicates List and use this option to highlight all files with the same
name and extension.
Highlight All with this File Name Without Extension
Select a file in the Duplicates List and use this option to highlight all files with the same
name regardless of whether the file extension is same or different. This option does not take
the file extension into consideration.
Clear Highlights
Official Website: https://www.dupinout.com/
© Vikas Medhekar. All rights reserved.
Use this option to remove the highlights coloring.
Open this file in associated program
Opens a file into an external program associated with that file type. Select a file in the
Duplicates List and select Open this file in associated program option to view the
contents of that file (such as, Word Document) in the default associated program.
Open with…
Launches the Open with… dialog in Windows to load the selected file in your desired
external application. Select a file in the Duplicates List and choose Open with… option
when no default program is associated with your file type, or an external program fails to
load your file correctly.
Open containing folder
Select a file in the Duplicates List and choose Open containing folder option to open the
parent folder containing selected file in the File Explorer.
Copy full path
Use this option to copy full path to your file to the Clipboard.
Clear resolved items
After fixing duplicate files, DupInOut Duplicate Finder will continue to show up entries of
resolved files. Select the Clear resolved items option to remove these entries.
Official Website: https://www.dupinout.com/
© Vikas Medhekar. All rights reserved.
Safe List Feature & Moving Items to
Safe List
When you scan for duplicate files, you may not know where your duplicates are located and
which files will show up in your Duplicates List. Sometimes, you may inadvertently scan
important folders (such as a folder containing intentionally created backup copies of your
documents) that must be preserved at any cost.
If you have inadvertently scanned any such folders and the containing files show up in the
Duplicates List, you don’t need to re-perform the duplicate scan again while excluding those
folders. DupInOut Duplicate Finder saves your time, efforts and protects your data from
human errors by allowing you to exclude such already scanned files. With automated file
marking/ un-marking patterns available, you can exclude important files from the Duplicates
List and move those items to a separate list called Safe List. Just like any un-marked file,
anything that you move to Safe List will be kept unchanged. No action will be taken against
these files. You can thus protect your crucial documents from being accidentally marked for
deletion.
If you change your mind, you can move excluded items from the Safe List to the Duplicates
List.
Note: When you move items to the Safe List, it does not actually move your files, it only
moves the items from one list to another.
Move all in this folder to Safe List
Select a file in Duplicates List and choose the Move all in this folder to Safe List option
to automatically exclude all items from that folder and move them to the Safe List.
Move all on this drive to Safe List
Select a file in Duplicates List and choose the Move all on this drive to Safe List option
to automatically exclude all items from that drive (partition) and move them to the Safe List.
Official Website: https://www.dupinout.com/
© Vikas Medhekar. All rights reserved.
Move all in this group to Safe List
Select a file in Duplicates List and choose the Move all in this group to Safe List option
to automatically exclude all items from that group and move them to the Safe List.
Move all marked to Safe List
Moves all the marked files to the Safe List, regardless of the folder, drive or duplicate group.
Move all unmarked to Safe List
Moves all the un-marked files to the Safe List, regardless of the folder, drive or duplicate
group.
Move this file to Safe List
Select a file in the Duplicates List and choose Move this file to Safe List option to move
that item to the Safe List.
Official Website: https://www.dupinout.com/
© Vikas Medhekar. All rights reserved.
File Marking Dialogs
In the Selection Assistant button under the Review & Fix tab, you’ll find the following
options in addition to many others already mentioned in the previous sections.
Mark by Date
Use this option to mark or un-mark files by their creation or last modification date. You can
also move items to the Safe List based on their dates.
Mark by Hash
Use this option to mark or un-mark files by their hash. You can also move items to the Safe
List based on their hash value.
Official Website: https://www.dupinout.com/
© Vikas Medhekar. All rights reserved.
Mark by Name
Use this option to mark or un-mark files by their file names. You can also move items to the
Safe List based on their names. Use the Exact match option to only choose exactly
matching file names. Uncheck the Exact match option to choose both fully matching and
partially matching results.
Official Website: https://www.dupinout.com/
© Vikas Medhekar. All rights reserved.
Mark by Path
Use this option to mark or un-mark files by their path (location). You can also move items to
the Safe List based on their path. Check the option Include sub-folders to include files
from sub-folders, or un-check it to only include files from the top-level folder.
Mark by Size
Use this option to mark or un-mark files by their size. You can also move items to the Safe
List based on their size.
• 0 bytes: 0 bytes files are empty files with no data. Select this option to mark, un-
mark or move 0-byte files to the Safe List.
• Equals: Use this option to mark, un-mark or move to Safe List files that are of a
specific size. For example, 10 MB.
• Is smaller than: Use this option to mark, un-mark or move to Safe List files that
are below a specific size. For example, files below 100 MB in size.
• Is larger than: Use this option to mark, un-mark or move to Safe List files that are
above a specific size. For example, files above 1 GB in size.
• Is in between: Use this option to mark, un-mark or move to Safe List files that are
between a specific file size range. For example, files above 10 MB and below 50 MB
in size.
Official Website: https://www.dupinout.com/
© Vikas Medhekar. All rights reserved.
Official Website: https://www.dupinout.com/
© Vikas Medhekar. All rights reserved.
Find Feature
Highlights matching items in the Duplicates List. Use the Find feature to highlight items by
their file name, path, extension, group, size, size in bytes and hash.
• Find all: Highlights all matching items throughout the Duplicates List.
• Find Next: Highlights one item at a time.
Official Website: https://www.dupinout.com/
© Vikas Medhekar. All rights reserved.
Export Duplicates List
When you search for duplicate files, it’s a good idea to export the Duplicates List to a file for
your future reference. To export the Duplicates List, click on the Export button in the
Review & Fix tab. Select your desired file format such as Comma-Separated Values (.CSV) or
Hypertext Markup Language (.HTML) and specify a file name. Click on Save.
Note: Exporting information to a file may take some time depending on the number of
items in your Duplicates List.
Official Website: https://www.dupinout.com/
© Vikas Medhekar. All rights reserved.
My Activity
When you run a duplicate search and take action on duplicate files, DupInOut Duplicate
Finder keeps track of your actions that are viewable from the My Activity dialog. Click on the
My Activity button in the Review & Fix tab to see the record of your past activities.
Note: Your activity history may be lost after formatting and reinstalling your operating
system. DupInOut Duplicate Finder automatically deletes older activity history to free-up
your storage. You can change the pertaining settings from the Misc tab of the Settings
dialog.
Official Website: https://www.dupinout.com/
© Vikas Medhekar. All rights reserved.
Save Session
Let's consider a scenario. You spent an hour or two scanning all the partitions of your hard
disk and found a considerable number of duplicate files. Due to some urgent work, you need
to wind up for today and shutdown your computer. In the older versions prior to 1.1.1.5,
exiting the application would mean losing your scanned Duplicate Files List. You would need
to re-scan the same files again, wasting your invaluable time for apparently no good reason.
Using the Save Session feature, you can safely exit the application and shut down your PC
without losing the currently gathered Duplicate Files List. As soon as you re-launch the
program, the same Duplicate Files List, Pie-Chart and Scan Summary will be loaded again
(typically within a few seconds to a few minutes, depending on the size of the list). This can
be a handy feature when you don’t have enough time to review the Duplicate Files List, and
wish to review the files at a later time.
To save your session, simply click on the Close button on the upper right corner of the
screen. In the Close confirmation dialog, check the box labelled Save session before
exiting and then click on Yes.
Important: When you re-load the application again, no files are verified or no file hashes
are calculated again. The program only compares the file sizes and last write date which are
not sufficient to establish integrity of a file. Your results may have become partially or
entirely obsolete if the user or third-party applications have modified the file contents. It is
highly recommended that you review the files from a previous session carefully to avoid
potential data loss.
Automatically Save Sessions
You can configure the program to automatically save sessions each time you exit the
application. To do so, open the program settings and switch to the Misc tab and check the
box labelled Automatically save session before exiting.
Official Website: https://www.dupinout.com/
© Vikas Medhekar. All rights reserved.
Note: Save Session feature might sometimes increase the application shutdown time if the
Duplicate Files List is too large in size.
Official Website: https://www.dupinout.com/
© Vikas Medhekar. All rights reserved.
Fix Duplicate Files
Move to Folder
Use this option to move all the marked files to a folder of your choice. For example, move all
duplicate files to the External Hard Disk.
Rename Files
Use this option to rename all the marked files with a unique text. Use this option to
distinguish duplicate files from the originals by adding a keyword at the beginning or end of
the file name (before the extension).
Select the Prefix option to add a keyword at the beginning of the file name, or choose
Suffix option to add a keyword at the end of the file name (before the file extension).
Official Website: https://www.dupinout.com/
© Vikas Medhekar. All rights reserved.
Replace with Shortcut
Replaces all the marked files with Shortcut files (.lnk) to the original files in each duplicate
group. Use this option to keep your original file structure intact, even after fixing the
duplicate files.
Warning: Your marked files will be overwritten. This action is akin to deleting the file.
Official Website: https://www.dupinout.com/
© Vikas Medhekar. All rights reserved.
Delete Permanently
Use this option to permanently delete all the marked files and free-up storage. A
confirmation prompt will appear before your files are deleted permanently.
Move to Recycle Bin
Use this option to move all the marked files to the Recycle Bin so that you can restore them
later, if required.
Important:
• Depending on the Windows version you use, large files that exceed a certain size
limit and files that have longer file paths, may be permanently deleted and not
moved to the Recycle Bin.
• If the system administrator has disabled the Recycle Bin functionality, your files will
be permanently lost.
Common Option: Delete Left-Over Empty Folders
When you proceed with the Move to Folder, Move to Recycle Bin or Delete Permanently
method, a confirmation prompt appears with a warning.
In the confirmation dialog, you’ll find “Delete left-over empty folders” checkbox at the
bottom left. When checked, DupInOut Duplicate Finder will automatically delete any empty
folders left after moving or deleting the contained duplicate files.
Note: This option will not delete any other pre-existing empty folders.
Official Website: https://www.dupinout.com/
© Vikas Medhekar. All rights reserved.
File Organizer
DupInOut Duplicate Finder comes with an in-house File Organizer to organize your files
efficiently. You can store your files in an organized manner in to unique directory structure
of your choice. For example: You can store all the invoices of your customers by their date
of creation such as D:\Invoices\2021\06\03\Invoice1.pdf. Similarly, if you’re a photographer,
you can organize your photo library into folder structure by their creation, modification date
or file type.
Organize Folders & Ignore Folders
In order to organize your files, you need to add folders to the Organize Folders List. If
you’ve specific directories in mind to exclude, add them to the Ignore Folders List.
There are two ways to add folders to these lists:
• Add button: Click on the Add button, select a folder of your choice and click Select
Folder. To select multiple folders at once, hold the Shift or Ctrl key of your
keyboard while clicking each folder.
• Drag & Drop: You can also drag and drop your folders into the relevant list.
Official Website: https://www.dupinout.com/
© Vikas Medhekar. All rights reserved.
Destination Folder
Destination folder is the directory where the organized files will be stored. Type your
directory in the Destination box or click on Browse and choose a folder of your choice.
Folder Structure
In the drop-down boxes underneath the Destination folder, you’ll be asked to specify names
for each sub-folder. This is an important step to build your own folder structure.
When you click a drop-down box, you’ll see options like this:
• Year (Long): Creates a sub-folder containing the creation/ modification year of your
file in the long format. For example: 2021.
Official Website: https://www.dupinout.com/
© Vikas Medhekar. All rights reserved.
• Year (Short): Creates a sub-folder containing the creation/ modification year of
your file in the short format. For example: 21 (for year 2021)
• Month (Long): Creates a sub-folder containing the creation/ modification month of
your file in the long format. For example: October.
• Month (Short): Creates a sub-folder containing the creation/ modification month of
your file in the short format. For example: Oct
• Month (Numeric): Creates a sub-folder containing the creation/ modification
month of your file in the numeric format. For example: 10 (for October month)
• Date: Creates a sub-folder containing the creation/ modification date of your file.
For example: 1 (for 1st February)
• Day (Long): Creates a sub-folder containing the creation/ modification day of your
file in the long format. For example: Friday
• Day (Short): Creates a sub-folder containing the creation/ modification day of your
file in the short format. For example: Fri
• File Extension: Creates a sub-folder containing the extension (type) of your file.
For example: pdf
• Don’t create: A sub-folder folder will not be created.
Organize Criteria
In the Organize files by drop-down box, specify whether to organize your files by their
creation date or modification date.
In the Select an action area, choose whether to copy or move the organized files to the
destination directory.
Official Website: https://www.dupinout.com/
© Vikas Medhekar. All rights reserved.
Folder Compare
DupInOut Duplicate Finder comes with another handy feature called Folder Compare. Folder
Compare can be used to check whether two folders are similar or not.
Folder Compare helps you get a list of-
• Same files in the Source Folder and Target Folder
• Modified, changed or updated files in the Source Folder and Target Folder
• Additional files in the Source Folder and Target Folder
Folder Compare can be used in one or more of the following circumstances:
• Simply compare two folders to check whether they contain the same files
• After copying a large number of files, you may run the Folder Compare to determine
whether all the files have been successfully copied or not. If the contents of the
Source Folder and Target Folder match, your files have been successfully copied,
otherwise they are not.
• Determine whether your files have been successfully synced or not (possible only
when you’ve the file syncing client application installed from your respective cloud
service provider- for example- Google Backup & Sync & OneDrive)
• Compare the original data with backup copies to identify whether it has been
corrupted, changed or unauthorized modified
How is Folder Compare Different from Duplicate Finder
Feature?
Folder Compare highly differs from the Duplicate Finder feature in many aspects. This is
because, Folder Compare tool is made for a different purpose- compare the structure and
contents of two folders.
Duplicate Finder feature checks for identical files from any folder, regardless of the folder
name, folder path and actual file name. Folder Compare, on the contrary, checks for same
files in a strict hierarchical pattern on a folder-to-folder basis with the specified criteria.
Official Website: https://www.dupinout.com/
© Vikas Medhekar. All rights reserved.
In the above illustration, Folder 1 is our Source Folder while Folder 2 is our Target Folder.
Folder Compare will check for same files that are found in the common sub-folders (“B” in
our example). It will classify all files in non-common sub-folders (“A” and “C” in our
example) as “Additional files”.
Compare Methods
You may compare the contents of your folders by choosing one of the following comparison
criteria:
• File Name + Content (Highly Recommended): Your files are compared by their
names and the actual content (text). It uses the default file hashing algorithm
specified under the Scan Engine tab of the Settings dialog. As the files are compared
by their text in addition to file names, this is the safest compare method. We highly
recommend you to always select this compare method to avoid false positives and
potential data loss.
• File Name + Size + Modify Date: Your files are compared by their names, sizes
and modification dates. Since the file content (text) is not taken into consideration,
any files matching the above parameters will be classified as same files, regardless of
whether they actually contain the same text or not.
Official Website: https://www.dupinout.com/
© Vikas Medhekar. All rights reserved.
Note: You may change your default compare method from the Compare Folders tab in the
Settings dialog.
Include Sub-Folders
When selected, Folder Compare will analyze and compare the contents of sub-folders inside
the Source Folder and Target Folder.
Export Folder Compare Lists
Once you’ve compared the source and target folders, you will also be able to choose the
list(s) you want to export. You can export items from all the lists (Same Files, Different Files,
Folder 1 Only and Folder 2 Only), or specific lists of your choice.
Official Website: https://www.dupinout.com/
© Vikas Medhekar. All rights reserved.
Official Website: https://www.dupinout.com/
© Vikas Medhekar. All rights reserved.
You might also like
- DevsecOps Part 3 Post Quiz - Attempt ReviewDocument2 pagesDevsecOps Part 3 Post Quiz - Attempt Reviewvinay Murakambattu100% (1)
- Substance Designer Documentation PDFDocument616 pagesSubstance Designer Documentation PDFWasim Attar100% (4)
- Smart Packager Product Administration GuideDocument73 pagesSmart Packager Product Administration GuideMark MerrimanNo ratings yet
- DFE ManualDocument106 pagesDFE ManualMasry NursyNo ratings yet
- UserGuide80 PDFDocument469 pagesUserGuide80 PDFAbel BurleanuNo ratings yet
- IF IF: Sy Subrc Sy Subrc LV - Error Abap - TrueDocument3 pagesIF IF: Sy Subrc Sy Subrc LV - Error Abap - TrueMuraliNo ratings yet
- Companion To Version 2.0 of Personalbrain. Posted September 17, 2001 2001. Thebrain Technologies Corporation. All Rights ReservedDocument99 pagesCompanion To Version 2.0 of Personalbrain. Posted September 17, 2001 2001. Thebrain Technologies Corporation. All Rights Reservedjiaminn212100% (5)
- Oneil Order Client User GuideDocument74 pagesOneil Order Client User Guidemk1848736No ratings yet
- WizFlow V5.0 User's GuideDocument218 pagesWizFlow V5.0 User's Guideccereza04No ratings yet
- Developers GuideDocument55 pagesDevelopers Guidedbcs2022No ratings yet
- Mantisbt-2.21.0 Developers GuideDocument53 pagesMantisbt-2.21.0 Developers GuidemilosvarakNo ratings yet
- Salesforce Field Names ReferenceDocument118 pagesSalesforce Field Names ReferencecchonganNo ratings yet
- User Guide: Easy Duplicate FinderDocument42 pagesUser Guide: Easy Duplicate FinderJaime TrujilloNo ratings yet
- Salesforce Field Names ReferenceDocument118 pagesSalesforce Field Names ReferenceHeatherNo ratings yet
- HumanEyes Creative 2.2 User GuideDocument56 pagesHumanEyes Creative 2.2 User GuidefarhoodNo ratings yet
- KofaxCaptureAdministratorsGuide enDocument349 pagesKofaxCaptureAdministratorsGuide enAlex PNo ratings yet
- Vector NTI® Express SoftwareDocument184 pagesVector NTI® Express SoftwareDrgemeNo ratings yet
- ATAK User GuideDocument62 pagesATAK User GuideScottNo ratings yet
- Clean Architectures in PythonDocument126 pagesClean Architectures in PythonOlexiy Kutsenko100% (2)
- J TV User ManualDocument44 pagesJ TV User ManualDwiyanto GunawanNo ratings yet
- Full Ebook of Clojure 1St Edition Karthikeyan A K Online PDF All ChapterDocument69 pagesFull Ebook of Clojure 1St Edition Karthikeyan A K Online PDF All Chapterjocigray211100% (4)
- Reports Distribution Manual PDFDocument59 pagesReports Distribution Manual PDFbahbaNo ratings yet
- FileCloud 21.1 User GuideDocument212 pagesFileCloud 21.1 User GuideSergio CampisiNo ratings yet
- User's Manual: (C) 2018 R-Tools Technology Inc. All Rights ReservedDocument277 pagesUser's Manual: (C) 2018 R-Tools Technology Inc. All Rights Reservednell2274No ratings yet
- MANTIS Developers GuideDocument57 pagesMANTIS Developers GuideToding SampurnaNo ratings yet
- Web Publisher 525 SP2 UseDocument267 pagesWeb Publisher 525 SP2 UseTheVoiceWithinNo ratings yet
- Ahnenblatt ManualDocument82 pagesAhnenblatt ManualFinn poulsenNo ratings yet
- HelpNDoc User Manual PDFDocument87 pagesHelpNDoc User Manual PDFDragos CirsteaNo ratings yet
- Sams Asp Dotnet Evolution Isbn0672326477Document374 pagesSams Asp Dotnet Evolution Isbn0672326477paulsameeNo ratings yet
- PHP ComposerDocument102 pagesPHP ComposerBoenar SkatNo ratings yet
- Sourcegear Diffmerge: User Manual, Version 4.2Document109 pagesSourcegear Diffmerge: User Manual, Version 4.2fasNo ratings yet
- Force Platform CookbookDocument317 pagesForce Platform Cookbookhjaffer2001No ratings yet
- VXMLDocument396 pagesVXMLBraj KishoreNo ratings yet
- Active4D v5 ReferenceDocument586 pagesActive4D v5 ReferenceJaime Herreros B.No ratings yet
- PHP Composer BookDocument100 pagesPHP Composer BookManuel DauttNo ratings yet
- Documentation PeeperDocument111 pagesDocumentation PeeperGabriel ManillaNo ratings yet
- Cortex Xpanse User GuideDocument156 pagesCortex Xpanse User Guidemrbiggs43No ratings yet
- DynaLift 3 6 User Guide A4Document53 pagesDynaLift 3 6 User Guide A4Quy HoangNo ratings yet
- FTKManualDocument348 pagesFTKManualNiranjana Karandikar100% (1)
- SkooprefDocument72 pagesSkooprefnagarajs80No ratings yet
- Tib Activespaces AdminDocument72 pagesTib Activespaces AdminSrikanth PaletiNo ratings yet
- R-Studio Recovery ManualDocument136 pagesR-Studio Recovery ManualJosé CattolicaNo ratings yet
- Appfuse-Documentation-2 1 0 PDFDocument206 pagesAppfuse-Documentation-2 1 0 PDFramsharma4No ratings yet
- 01 Kevin Lynch Imaginea OrasuluiDocument616 pages01 Kevin Lynch Imaginea OrasuluiAndrei Costel100% (1)
- Gams IdeDocument39 pagesGams IdeArmando PeregrinoNo ratings yet
- Merge Referral Portal™ v.3.2: User's GuideDocument74 pagesMerge Referral Portal™ v.3.2: User's Guideyahya mohammedNo ratings yet
- Section Maker ManualDocument108 pagesSection Maker ManualCivil EngineerNo ratings yet
- Qsetup ManualDocument119 pagesQsetup ManualJgso PhbNo ratings yet
- Zenpoint Digitalcenter 5Document59 pagesZenpoint Digitalcenter 5Eduardo Davalos RiosNo ratings yet
- Aded It GuideDocument318 pagesAded It GuideDavid Hung NguyenNo ratings yet
- Foxclone User GuideDocument58 pagesFoxclone User GuideAldebaran StarNo ratings yet
- CUDA-GDB Debugger - User Manual - DU-05227-042 - v7.0 (March 2015)Document64 pagesCUDA-GDB Debugger - User Manual - DU-05227-042 - v7.0 (March 2015)Alex DedalusNo ratings yet
- Nuxeo Studio DocumentationDocument134 pagesNuxeo Studio DocumentationalggonzalezNo ratings yet
- Hands On NodejsDocument142 pagesHands On NodejsfluffyOrangeNo ratings yet
- Quarkus Fascicle Practising v1Document210 pagesQuarkus Fascicle Practising v1Carlos B.No ratings yet
- DFreeZE ManualDocument106 pagesDFreeZE ManualLaurentiu BularcaNo ratings yet
- UVWin LabDocument992 pagesUVWin LabpsNo ratings yet
- Programming the Intel Galileo: Getting Started with the Arduino -Compatible Development BoardFrom EverandProgramming the Intel Galileo: Getting Started with the Arduino -Compatible Development BoardRating: 5 out of 5 stars5/5 (1)
- Re-Cording Lives: Governing Asylum in Switzerland and the Need to ResolveFrom EverandRe-Cording Lives: Governing Asylum in Switzerland and the Need to ResolveNo ratings yet
- 2016 GMC Acadia Users Manual 2nd PrintDocument371 pages2016 GMC Acadia Users Manual 2nd PrintJake JessupNo ratings yet
- Texas Constitutional Carry GuideDocument27 pagesTexas Constitutional Carry GuideJake Jessup100% (1)
- DisplayFusion Multiple Monitor User GuideDocument84 pagesDisplayFusion Multiple Monitor User GuideJake JessupNo ratings yet
- Attribute Changer User GuideDocument21 pagesAttribute Changer User GuideJake JessupNo ratings yet
- AWS Healthcare 19167008Document9 pagesAWS Healthcare 19167008rudy mythNo ratings yet
- Malware Analysis TechniquesDocument74 pagesMalware Analysis TechniquesIvan KotiuchyiNo ratings yet
- Sample AssignmentDocument11 pagesSample AssignmentBhupankar Goswami (Dhruba)No ratings yet
- LiDARit Manager Benefits PDFDocument1 pageLiDARit Manager Benefits PDFMaryory Sánchez RodriguezNo ratings yet
- 30 Question Answer SheetDocument1 page30 Question Answer SheetAtul Singh100% (1)
- Java Vlab Assignment6Document2 pagesJava Vlab Assignment6Chatterjee BubunNo ratings yet
- TIF-2000A User ManualDocument24 pagesTIF-2000A User Manualanubis23No ratings yet
- Getting Started With Azure Cosmos DB GraphDocument6 pagesGetting Started With Azure Cosmos DB GraphpascalburumeNo ratings yet
- Unit 5-Typed NotesDocument34 pagesUnit 5-Typed NotesAparna durairajNo ratings yet
- M4 - Digital Nomad and TalentDocument23 pagesM4 - Digital Nomad and Talentfathur emirNo ratings yet
- Flutter 01Document18 pagesFlutter 01rameshraoufi1No ratings yet
- Arnold An eFPGA-Augmented RISC-V SoC For Low Power Iot End NodesDocument14 pagesArnold An eFPGA-Augmented RISC-V SoC For Low Power Iot End Nodesroopa_kothapalliNo ratings yet
- W3af - Web Application Attack and Audit Framework DocumentationDocument69 pagesW3af - Web Application Attack and Audit Framework DocumentationJagadeesh JNo ratings yet
- FDocument38 pagesFyuniar asmariniNo ratings yet
- Selenium WebDriver - Session-1&2Document7 pagesSelenium WebDriver - Session-1&2siva sanniboinaNo ratings yet
- 1-Introduction Preliminaries of PPLDocument33 pages1-Introduction Preliminaries of PPLSimbaBabduNo ratings yet
- Manual de Freradius - Radius - Dalo 2020Document10 pagesManual de Freradius - Radius - Dalo 2020Jonathan DominguezNo ratings yet
- Camp X Ray Full Movie Download in Hindi Worldfree4uDocument3 pagesCamp X Ray Full Movie Download in Hindi Worldfree4ualihassanzubaidNo ratings yet
- Features of Pega 6 1Document2 pagesFeatures of Pega 6 1Sudeep SohaniNo ratings yet
- Git Class-1Document6 pagesGit Class-1aws.moulisaiNo ratings yet
- Adrien Groffal - Ghada Boulehat Part 3Document8 pagesAdrien Groffal - Ghada Boulehat Part 3AdrienNo ratings yet
- Event-Driven Microservices With Spring Boot and ActivemqDocument13 pagesEvent-Driven Microservices With Spring Boot and ActivemqNguyễn Thị Ngọc AnhNo ratings yet
- TestingInterviewQuestions ManasJhaDocument114 pagesTestingInterviewQuestions ManasJhasuman100% (1)
- PC R2 TechnicalDocument SpecSheet 1v10 - 230526 - 204646Document20 pagesPC R2 TechnicalDocument SpecSheet 1v10 - 230526 - 204646Eltronesia Technology ConsultingNo ratings yet
- 2.1metapt 2021 Clouds NewDocument79 pages2.1metapt 2021 Clouds NewΧρήστος ΓιάντσηςNo ratings yet
- Sensor Tower q1 2024 Digital Market IndexDocument44 pagesSensor Tower q1 2024 Digital Market IndexIlya TchernetskiNo ratings yet
- Logcat Prev CSC LogDocument66 pagesLogcat Prev CSC LogCristian RodriguezNo ratings yet
- Exam Summary 2INC0Document5 pagesExam Summary 2INC0Niek RongenNo ratings yet