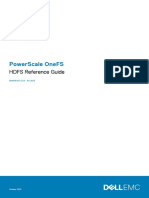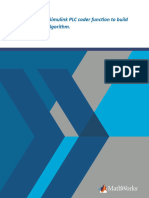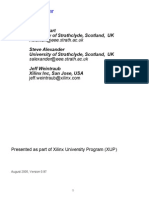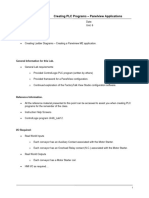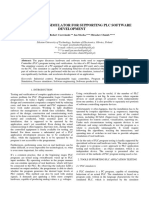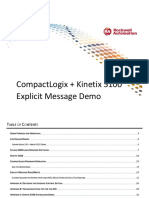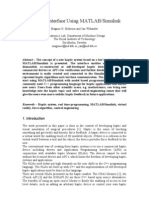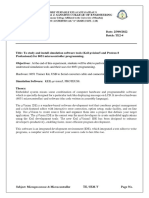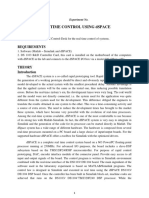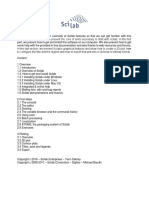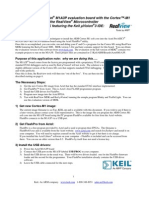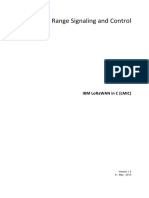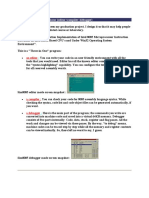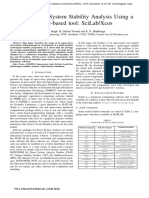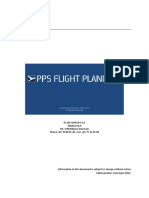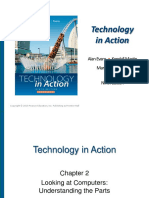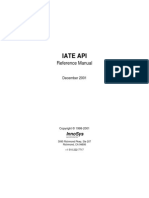Professional Documents
Culture Documents
Simulab User Manual: Revision 1.1 - May 2011
Simulab User Manual: Revision 1.1 - May 2011
Uploaded by
marius popescuCopyright:
Available Formats
You might also like
- Report PTC APAC - Automation QA Engineer FullStack QA Hiring Test Nguyenhoangdai2008Document10 pagesReport PTC APAC - Automation QA Engineer FullStack QA Hiring Test Nguyenhoangdai2008Khánh NgọcNo ratings yet
- IH-500 NI Transport Arm Troubleshooting V2.3Document27 pagesIH-500 NI Transport Arm Troubleshooting V2.3A ANo ratings yet
- Isilon OneFS 8.2.1 HDFS Reference GuideDocument49 pagesIsilon OneFS 8.2.1 HDFS Reference GuideMohit GautamNo ratings yet
- Rockwell Automation TechED 2017 - CL04 - Studio 5000 Logix Designer Advanced Lab HardwareDocument204 pagesRockwell Automation TechED 2017 - CL04 - Studio 5000 Logix Designer Advanced Lab HardwareLuis Miguel Rios CuentasNo ratings yet
- EasyPLC User Manual PDFDocument100 pagesEasyPLC User Manual PDFJac JacNo ratings yet
- User Guide: Offboard Diagnostic Information System EngineeringDocument119 pagesUser Guide: Offboard Diagnostic Information System EngineeringOleksiy Osiychuk100% (1)
- Logik 26SDocument21 pagesLogik 26SRamsi SembiringNo ratings yet
- ECE 315 Computer Interfacing Lab #3: Interfacing Using The Zynq-7000 SPI InterfaceDocument7 pagesECE 315 Computer Interfacing Lab #3: Interfacing Using The Zynq-7000 SPI InterfaceShawn ShadeNo ratings yet
- LAB 1: TO Fpga Hardware, Control Design and Simulation: ObjectivesDocument13 pagesLAB 1: TO Fpga Hardware, Control Design and Simulation: ObjectivesAidil AzharNo ratings yet
- Blaise Kevine Matlab-PlcDocument13 pagesBlaise Kevine Matlab-PlcMP INTERNATIONAL EXPORT PVT. LTD.No ratings yet
- EasyPLC User Manual PDFDocument100 pagesEasyPLC User Manual PDFMiguel A V FuscoNo ratings yet
- Xilinx WorkbookDocument94 pagesXilinx WorkbookdmctekNo ratings yet
- Complete Lab ManualDocument55 pagesComplete Lab ManualIbrahim khanNo ratings yet
- New ManualDocument65 pagesNew Manualkarthiha megavarnamNo ratings yet
- LIME Interface Test Bench User Guide: Xi Chen, Janne Kauttio, Olli Saarikivi and Kari K Ahk Onen October 6, 2009Document25 pagesLIME Interface Test Bench User Guide: Xi Chen, Janne Kauttio, Olli Saarikivi and Kari K Ahk Onen October 6, 2009kunallrayNo ratings yet
- ECP Lab1 Simulink Intro r4Document6 pagesECP Lab1 Simulink Intro r4keyboard2014No ratings yet
- DAQ in Scilab and MatlabDocument15 pagesDAQ in Scilab and MatlabAlejandro AstudilloNo ratings yet
- Unit 6 Lab 12 - Creating PLC ProgramsDocument2 pagesUnit 6 Lab 12 - Creating PLC ProgramsCheikh DjimeraNo ratings yet
- Control PidDocument99 pagesControl PidnguyenvuanhkhoacdNo ratings yet
- User Manual WinPLC7 V4Document2 pagesUser Manual WinPLC7 V4prashant kumarNo ratings yet
- Volume6 2003 PDFDocument31 pagesVolume6 2003 PDFZeljkoSipcicNo ratings yet
- Lab05 PDFDocument20 pagesLab05 PDFaditya kumarNo ratings yet
- A Pc-Based Object Simulator For Supporting PLC Software DevelopmentDocument6 pagesA Pc-Based Object Simulator For Supporting PLC Software DevelopmentGreg MavhungaNo ratings yet
- K5100 CMLGX Guide v2Document34 pagesK5100 CMLGX Guide v2Jack NickersonNo ratings yet
- Scicos Vs SimulinkDocument65 pagesScicos Vs SimulinkaalbieroNo ratings yet
- Up Student BookDocument86 pagesUp Student BookSalah DahouathiNo ratings yet
- Proteus VSMDocument0 pagesProteus VSMAishvarya RajNo ratings yet
- Lab 1 Submission - Microchip MPLAB C18 C Compiler OverviewDocument4 pagesLab 1 Submission - Microchip MPLAB C18 C Compiler OverviewSravyaNo ratings yet
- Z 80 HelptopicsDocument5 pagesZ 80 HelptopicsEverly NNo ratings yet
- Artikel Haptic SimulinkDocument17 pagesArtikel Haptic SimulinkMax Cárdenas MantillaNo ratings yet
- MCP Lab Manual C-16Document62 pagesMCP Lab Manual C-16siri.pogula67% (6)
- Experiment No.1Document12 pagesExperiment No.1mhdyalhmydawy63No ratings yet
- Exp-01Document13 pagesExp-01Prisha SinghaniaNo ratings yet
- Sci Cosim Octave-Scilab Co-Simulation Package: PKG Install - Forge SocketsDocument3 pagesSci Cosim Octave-Scilab Co-Simulation Package: PKG Install - Forge SocketsElias JNo ratings yet
- CGREPORTDocument25 pagesCGREPORTPoojaNo ratings yet
- dSPACE ManualDocument3 pagesdSPACE Manualkiran preethiNo ratings yet
- AeroCrash ReportDocument26 pagesAeroCrash ReportKrishna Yadav0% (1)
- Scilab ManualDocument44 pagesScilab ManualJUAN4201No ratings yet
- Unit 6 Lab 6 - Creating PLC ProgramsDocument10 pagesUnit 6 Lab 6 - Creating PLC ProgramsCheikh DjimeraNo ratings yet
- Embedded System ManualDocument74 pagesEmbedded System ManualMuhammad Zeeshan SaeedNo ratings yet
- Lab 1Document11 pagesLab 1zameerhussainNo ratings yet
- Harmony Training Lab ManualDocument85 pagesHarmony Training Lab ManualJulio López MoyaNo ratings yet
- Using Software Zelio Soft in Educational Process TDocument3 pagesUsing Software Zelio Soft in Educational Process TBojan TaskovicNo ratings yet
- Introduction To Wireless Sensor Networks With 6lowpan and ContikiDocument22 pagesIntroduction To Wireless Sensor Networks With 6lowpan and ContikiAleksandar VelinovNo ratings yet
- 04 - First Project On SW4STM32Document23 pages04 - First Project On SW4STM32jean-christophe ToussaintNo ratings yet
- Lab PLCDocument12 pagesLab PLCpravekpNo ratings yet
- Automatic Generation A Way of Ensuring PLC and HMI StandardsDocument4 pagesAutomatic Generation A Way of Ensuring PLC and HMI Standardsrcfrcf279No ratings yet
- Tutorial Week 4 - Introduction To OpenGLDocument3 pagesTutorial Week 4 - Introduction To OpenGLMrZaggyNo ratings yet
- Mplab Xc8 Getting Started Guide Mplab XC8 Getting Started GuideDocument30 pagesMplab Xc8 Getting Started Guide Mplab XC8 Getting Started GuideanandkalodeNo ratings yet
- Simulink & GUI in MATLAB: Experiment # 5Document10 pagesSimulink & GUI in MATLAB: Experiment # 5Muhammad Ubaid Ashraf ChaudharyNo ratings yet
- Shell 1Document19 pagesShell 1Brian MutembeiNo ratings yet
- Cs3691 Embedded Systems and Iot Laboratory Record..Document50 pagesCs3691 Embedded Systems and Iot Laboratory Record..kuralamudhuNo ratings yet
- Microcontroller NotesDocument17 pagesMicrocontroller Notesmarshal galilee djitsaNo ratings yet
- Programming The Actel M1A3P Evaluation Board With The Cortex™-M1 Processor And Using The Realview Microcontroller Development Kit Mdk Featuring The Keil Μvision 3 IdeDocument6 pagesProgramming The Actel M1A3P Evaluation Board With The Cortex™-M1 Processor And Using The Realview Microcontroller Development Kit Mdk Featuring The Keil Μvision 3 IdeOmarNo ratings yet
- Lab 2 - Introduction To MATLAB Simulink and V-I Measurement PDFDocument24 pagesLab 2 - Introduction To MATLAB Simulink and V-I Measurement PDFmobile gurruNo ratings yet
- Exp3 SimulinkDocument29 pagesExp3 Simulinkapi-246413798No ratings yet
- LabManual1BDocument14 pagesLabManual1BSyed Moiz AliNo ratings yet
- Connect LabVIEW To Any PLC Using OPC - National InstrumentsDocument7 pagesConnect LabVIEW To Any PLC Using OPC - National InstrumentskarthikNo ratings yet
- Cs Lab 3Document17 pagesCs Lab 3sparkstromersNo ratings yet
- MCSL 223 (English)Document84 pagesMCSL 223 (English)Ujjwal BarmanNo ratings yet
- LMiC-v1 5Document24 pagesLMiC-v1 5michael007fierroNo ratings yet
- "Software Simulation Implementation of Intel 8085 Microprocessor InstructionDocument2 pages"Software Simulation Implementation of Intel 8085 Microprocessor InstructionAPRILIA BREGINo ratings yet
- Embeddded Lab ManualDocument15 pagesEmbeddded Lab ManualkuralamudhuNo ratings yet
- Scilab, Xcos NITKDocument6 pagesScilab, Xcos NITKrachitmehraNo ratings yet
- Intermediate C Programming for the PIC Microcontroller: Simplifying Embedded ProgrammingFrom EverandIntermediate C Programming for the PIC Microcontroller: Simplifying Embedded ProgrammingNo ratings yet
- C Programming for the PIC Microcontroller: Demystify Coding with Embedded ProgrammingFrom EverandC Programming for the PIC Microcontroller: Demystify Coding with Embedded ProgrammingNo ratings yet
- Cobol 62 Migration GuideDocument432 pagesCobol 62 Migration GuideJose Espinoza100% (1)
- 2MP 33x Starlight Network PTZ Dome Camera: IPC6222E-X33UPDocument4 pages2MP 33x Starlight Network PTZ Dome Camera: IPC6222E-X33UPluis carlosNo ratings yet
- LS 460 Awd V8-4.6L (1ur-Fse) (2009)Document381 pagesLS 460 Awd V8-4.6L (1ur-Fse) (2009)Nguyen Sy DucNo ratings yet
- Programming F# (Chris Smith)Document408 pagesProgramming F# (Chris Smith)apm11426No ratings yet
- Image Segmentation Using Convolutional Neural Network For Image AnnotationDocument6 pagesImage Segmentation Using Convolutional Neural Network For Image AnnotationAnup Kumar RoyNo ratings yet
- Python Function Question and Answers PDFDocument25 pagesPython Function Question and Answers PDFRAJESHNo ratings yet
- Pps ManualDocument252 pagesPps ManualOnur ErogluNo ratings yet
- Virtuoso Characterization Suite PDFDocument8 pagesVirtuoso Characterization Suite PDFtestNo ratings yet
- SPI: Daisy Chaining: Name: Ahmed Saleh GaberDocument4 pagesSPI: Daisy Chaining: Name: Ahmed Saleh GaberAhmed SalehNo ratings yet
- Technology in Action: Alan Evans Kendall Martin Mary Anne Poatsy Ninth EditionDocument77 pagesTechnology in Action: Alan Evans Kendall Martin Mary Anne Poatsy Ninth EditionMD ROKNUZZAMANNo ratings yet
- Optiplex 780 Tech Guidebook enDocument40 pagesOptiplex 780 Tech Guidebook enNa MaloomNo ratings yet
- Vivid E9 - Vivid E7 With XDclear BT13 Service Manual - SM - GB091046 - 2-5Document736 pagesVivid E9 - Vivid E7 With XDclear BT13 Service Manual - SM - GB091046 - 2-5enriqueNo ratings yet
- RnqfficeDocument212 pagesRnqfficeFichDich InDemArschNo ratings yet
- Management Information System 5THDocument2 pagesManagement Information System 5THEmily AENo ratings yet
- Lista Emitech 171017Document1 pageLista Emitech 171017Gabriel BastardoNo ratings yet
- (2022) Adversarial Attack and Defense: A SurveyDocument19 pages(2022) Adversarial Attack and Defense: A SurveySofiane BessaiNo ratings yet
- Module 1 Checkpoint ExercisesDocument3 pagesModule 1 Checkpoint ExercisesMaleziiey RsaNo ratings yet
- Rosemount 702 Wireless Discrete Transmitter: Product Data SheetDocument20 pagesRosemount 702 Wireless Discrete Transmitter: Product Data SheetOmar Al SousliNo ratings yet
- S7-1200 OPC UA Server enDocument16 pagesS7-1200 OPC UA Server enrogerioNo ratings yet
- DNR 2018-Final WebDocument144 pagesDNR 2018-Final WebAristegui Noticias100% (1)
- IATE API Reference 2001Document145 pagesIATE API Reference 2001LeonNo ratings yet
- Module 2 Lesson 4Document5 pagesModule 2 Lesson 4Raquel NavarezNo ratings yet
- Archmello - Thesis of The Year Award - BriefDocument6 pagesArchmello - Thesis of The Year Award - Briefpranjal golashNo ratings yet
- Jyoti'sDocument20 pagesJyoti'sJyoti TripathiNo ratings yet
Simulab User Manual: Revision 1.1 - May 2011
Simulab User Manual: Revision 1.1 - May 2011
Uploaded by
marius popescuOriginal Title
Copyright
Available Formats
Share this document
Did you find this document useful?
Is this content inappropriate?
Report this DocumentCopyright:
Available Formats
Simulab User Manual: Revision 1.1 - May 2011
Simulab User Manual: Revision 1.1 - May 2011
Uploaded by
marius popescuCopyright:
Available Formats
SimuLab
User Manual
Revision 1.1 - May 2011
SimuLab User Manual
Revision 1.1 - 2011-05-20
Published by Axel S.r.l.
Via del Cannino, 3
21020 Crosio della Valle
© Axel S.r.l. 2011.
All Rights Reserved.
II SimuLab user manual
Contents
1. Overview 1
2. Environment components 3
3. Operating modes 5
3.1 Full simulation 5
3.2 Simplified simulation 5
4. Using the simulator 7
4.1 Simulation with LogicLab 7
4.2 Simplified simulation with LogicLab 8
4.3 Simulation with PageLab 9
4.4 Simulation with both LogicLab and PageLab 11
5. Program interface 13
5.1 Control panel 13
5.1.1 Manual workspace editing 14
5.2 Target panel 14
5.3 I/O panels 15
5.3.1 Adding elements to panels 15
5.3.2 Editing panel elements 16
5.3.3 Removing elements from panels 16
5.4 I/O panels list 16
5.4.1 Adding a new panel 16
5.4.2 Editing a panel 16
5.4.3 Removing a panel 17
SimuLab user manual III
IV SimuLab user manual
1. OVERVIEW
The main purpose of SimuLab is to execute PLC applications and HMI pages simultane-
ously in a simulated environment.
SimuLab can simulate execution of:
-- PLC applications, IEC 61131-6 (made with LogicLab).
-- HMI pages (made with PageLab).
The execution can thus take place on the same PC used for the development process, with
the advantage of a faster and simpler testing and debugging phase, because the real final
hardware is not necessary.
SimuLab user manual 1
2 SimuLab user manual
2. ENVIRONMENT COMPONENTS
The following paragraph shows you the main components of the simulated environment.
-- SimuLab: program that runs the simulator on the PC.
-- LogicLab: PLC development environment connected to the simulator.
-- PageLab: HMI development environment connected to the simulator.
-- TCP/IP connection: localhost connection between the development environments.
-- Catalog: repository of all target definitions, used by all software components.
-- Simulation targets: Catalog components that define the targets to simulate; these files
have TGSX extension. All targets supporting the simulation have a TGSX file linked in
their PCT.
-- Workspace: user file with WKSX extension that contains all the elements of a working
session of the simulator (I/O panels, source PLC and HMI project, etc.). Each PLC and
HMI project can have multiple simulation workspace files, and the user can manage
them freely.
SimuLab user manual 3
4 SimuLab user manual
3. OPERATING MODES
SimuLab can work with the two following operating modes.
3.1 FULL SIMULATION
Full simulation is activated when the target simulation file (TGSX) is available in the cata-
log.
The correct TGSX file is selected automatically by the calling program, depending on the
current active target in the PLC or HMI project.
The full simulation has the following features:
-- simultaneous simulation of both PLC application and HMI pages;
-- availability of the target panel, to have a visual and realistic representation of the target
to run and interact with HMI pages;
-- execution of the simulated application tasks handled by a scheduler that can reproduce
the real target scheduler policy;
-- the simulated target can have some parts implemented in C and/or IEC to implement
the real target behaviour and characteristics, to react to PLC application as the real
target would do;
-- use of the I/O panels, that the user can configure to view and/or modify the simulated
status and I/O variables of the target.
3.2 SIMPLIFIED SIMULATION
Simplified simulation is available only for PLC projects made with LogicLab.
It lets you simulate the application immediately without having a prepared TGSX target
file; in brief it is a simple cyclic execution of all the PLC tasks on the development PC,
without the more advanced and graphical features of the full simulation.
LogicLab will automatically create a temporary TGSX file, to be used with the simulator.
It will be possible to view and/or modify the simulated status and I/O variables of the
target with the I/O panels, as in the full simulation mode.
SimuLab user manual 5
6 SimuLab user manual
4. USING THE SIMULATOR
4.1 SIMULATION WITH LOGICLAB
LogicLab has a button in the toolbar that lets you activate a simulation session.
Follow the instructions below in order to carry out a simulation session:
1) Write your PLC code with LogicLab.
2) Check the correctness of the code by compiling the project.
3) Activate the simulation with the appropriate button in the toolbar.
4) If there are already running instances of the simulator, LogicLab will ask you if you
want to create a new instance or attach to an existing compatible instance, showing
a list of them; if there are no running instances, a new instance will be automatically
run.
5) You can choose to open a recently used simulator workspace (WKSX) or create a new
one if it is the first simulation session with this PLC project; the last used workspace
will be then proposed as the default choice. The list of all used workspaces is saved
inside the PLC project itself.
SimuLab user manual 7
6) LogicLab will choose the right simulation target file (TGSX) from the Catalog, depend-
ing on the target of the current PLC project.
7) LogicLab can now activate the simulation status, that will be similar to the normal
connection to a physical target device, with a different connection status indicator.
While in simulation status, the PLC project will be built for the x86 processor and
the connection will take place using the GDB protocol over TCP/IP on the localhost
(127.0.0.1).
8) Then you can compile and download the code inside the simulated target.
9) In LogicLab you can debug the code as if you were connected the real target (watch-
window, triggers, breakpoints); it is worth to note that you will be able to debug with
all LogicLab debugging features, independently of the real target capabilities.
10) In SimuLab you can operate in the target panel (if there is one) to simulate the local
I/O.
11) In SimuLab you can operate with the I/O panels to change values of the application
parameters.
12) The simulation session is terminated when the user deactivates the simulation mode
inside LogicLab (and the simulator will be automatically closed) or the user manually
closes SimuLab (in this case the communication in LogicLab will go in the timeout
state, as in the real situation when the physical target is powered off or disconnected).
13) When SimuLab is closed everything will be saved inside the current workspace (I/O
panels, window positions, etc.).
14) LogicLab will save the list of recently used workspaces inside the PLC project for fur-
ther use.
4.2 SIMPLIFIED SIMULATION WITH LOGICLAB
The simplified simulation is almost identical to the full simulation, except for the following
8 SimuLab user manual
points:
6) Because the TGSX file is not available in the Catalog, LogicLab will self-generate a
temporary one by examining the PLC project and its TGT and IMG files, and pass it
to the simulator.
10) The target panel will not be available, you can interact with I/O panels and/or watch-
window only.
4.3 SIMULATION WITH PAGELAB
PageLab has a button in the toolbar that lets you activate a simulation session, like in
LogicLab.
Perform the following steps for a simulation session, very similar to LogicLab ones:
1) Write your HMI pages with PageLab.
2) Check the correctness of the code by compiling the project.
3) Activate the simulation with the appropriate button in the toolbar.
4) If there are already running instances of the simulator, PageLab will ask you if you
want to create a new instance or attach to an existing compatible instance, showing
a list of them; if there are no running instances, a new instance will be automatically
run.
SimuLab user manual 9
5) The user can choose to open a recently used simulator workspace (WKSX) or cre-
ate a new one if it is the first simulation session with this HMI project; the last used
workspace will be then proposed as the default choice. The list of all used workspaces
is saved inside the HMI project itself.
6) PageLab will choose the right simulation target file (TGSX) from the Catalog, depend-
ing on the target of the current HMI project.
7) PageLab can now activate the simulation status. While in simulation status, the HMI
project will be built for the x86 processor and the connection will take place using the
GDB protocol over TCP/IP on the localhost (127.0.0.1).
8) You can then compile and download the code inside the simulated target.
9) In SimuLab you can operate on the target panel and work on the pages with the
mouse and the keyboard, and operate on the local I/O.
10) In SimuLab you can operate with the I/O panels to change values of the application
parameters.
11) The simulation session is terminated when the user deactivates the simulation mode
inside PageLab (and the simulator will be automatically closed) or the user manually
closes SimuLab (in this case next downloads will go in the timeout state, as in the real
situation when the physical target is powered off or disconnected).
12) When SimuLab is closed everything will be saved inside the current workspace (I/O
panels, window positions, etc.).
13) PageLab will save the list of recently used workspaces inside the HMI project for fur-
ther use.
10 SimuLab user manual
4.4 SIMULATION WITH BOTH LOGICLAB AND PAGELAB
It is possible to use SimuLab with a simultaneous connection to both LogicLab and
PageLab; to do so it is required that the target is the same for both PLC and HMI projects:
in this case the second program will connect to the same instance without running a new
simulator.
Otherwise, if the targets are different it will be necessary to run two different simula-
tor instances, each one connected to a different program (one to LogicLab and one to
PageLab).
When all the connected clients (LogicLab and/or PageLab) will be disconnected from the
simulator, it will be automatically closed.
SimuLab user manual 11
12 SimuLab user manual
5. PROGRAM INTERFACE
SimuLab is dialog-based Windows program, that is one or more independent windows
that can be moved and placed on the screen.
The following picture shows you the main windows.
5.1 CONTROL PANEL
This is the main window of the simulator. When you launch the simulator, the control panel
is shown in a “compact” form, with only the 5 main buttons and no menu bar.
When you click the Expand button, it will be expanded to show the Menu bar with the
standard new/load/save/exit commands, a central panel showing the main character-
istics of the current workspace, an output window showing execution logs, and the I/O
panels list.
With the control panel you can control and monitor the state of the simulated PLC runt-
ime, choose which other windows to show or hide (and their topmost behaviour), and
manage I/O panels.
SimuLab user manual 13
5.1.1 MANUAL WORKSPACE EDITING
With the menu command Edit/Edit workspace... you can manually edit your work-
space, explicitly by inserting which TGSX file to use by choosing it from disk, which PLC
and HMI projects should be simulated, and eventually a “simulation PLC”.
This is a special type of PLC application used to simulate the behaviour of the real hard-
ware, that shares the same data-blocks of the PLC to simulate to react to its actions as
the real target would do.
Each time the simulator is run, the “simulation PLC” is compiled and downloaded along
with the main application.
5.2 TARGET PANEL
This is a floating window that shows a visual representation of the simulated physical tar-
get; its presence and layout is defined inside the target definition file (TGSX).
This window typically has an image of the real target, with some sensible areas that show
simulated inputs or outputs (for example LEDs for digital outputs) and a simulated LCD
graphic display where the HMI pages will be drawn.
The user can interact with this window with the mouse or with the PC keyboard, that
emulates the real device keys.
This window is activated with the proper button in the control panel; you can right-click
on it to open its context menu, by which you can activate the topmost state (it will stay
always above any other window) or close it. Finally, you can drag and move it around the
screen anywhere you want.
14 SimuLab user manual
5.3 I/O PANELS
These small floating windows lets you monitor and change the values of all the various
I/O and status variables of the simulated target; the only requirement is that the object
to watch is allocated on data-block.
The user can create how many panels he wants, and decide which objects to put on each
panel freely; they are complementary to the target panel, because with them you can
watch and edit the I/Os that are not already visible there.
The I/O panels can be put in topmost mode, that is always above all visible windows; this
is useful for example while debugging with LogicLab at full screen; all the configuration is
then saved inside the workspace file.
See the section I/O panels list to see how to add and delete panels.
5.3.1 ADDING ELEMENTS TO PANELS
To add an element (or “signal”) to an existing panel to watch or edit its value, you can
drag&drop it from LogicLab inside the panel itself. You can drag it from the Target vari-
ables panel, from the Workspace tree or from a Variables grid inside an editor.
Depending on the type of the source variables, an analog (slider or progress bar) or digital
(LED or button) control will be generated, and associated with the original signal.
It is possible to add only PLC variables that reside on a DataBlock, with an explicit address
(for example %MW1.0); you can not add to a panel automatic variables, local or global.
SimuLab user manual 15
5.3.2 EDITING PANEL ELEMENTS
You can edit the more advanced options of each signal by clicking the small icon on the
left of each name.
For a digital I/O the options are:
-- label to be viewed on the panel;
-- name of the associated source variable, and its index if it is an array;
-- read-only attribute: the control will be a LED (output, read-only) or a button (input,
read-write);
-- selector attribute: it is valid only for read-write variables (buttons), if active the button
will keep its value (pressed or not pressed), otherwise it will keep the new value only as
long as the mouse button is pressed, then it will go back to its previous value.
For an analog I/O the options are:
-- label to be viewed on the panel;
-- name of the associated source variable, and its index if it is an array;
-- read-only attribute: the control will be a progress-bar (output, read-only) or a slider
(input, read-write);
-- minimum and maximum limits: if not set, absolute minimum and maximum limits of the
original data type will be used. The progress and slider will use these limits; they can
be individually activated or not.
5.3.3 REMOVING ELEMENTS FROM PANELS
To remove a signal, click on the small button described above for the editing and then
choose the Remove button to delete it (see the above images).
5.4 I/O PANELS LIST
When the Control panel is expanded, you can manage (add/remove/rename) all the I/O
panels.
5.4.1 ADDING A NEW PANEL
To add a new empty panel click the apposite Add button in the Control panel.
A new empty panel without name will be created and placed next to the button.
5.4.2 EDITING A PANEL
In order to rename the panel select it in the list and click the Rename button; you will be
asked for the name to give to the window, that will be shown in its title bar.
Any panel can be drag around the screen in any place; to temporary hide it you can toggle
16 SimuLab user manual
the check next to its name in the list.
You can also toggle the topmost button to bring the panels above all other windows (this
is a global setting that applies to all panels).
5.4.3 REMOVING A PANEL
In order to remove a panel select it in the list and click the Remove button; the panel and
all its signals and settings will be permanently removed.
SimuLab user manual 17
You might also like
- Report PTC APAC - Automation QA Engineer FullStack QA Hiring Test Nguyenhoangdai2008Document10 pagesReport PTC APAC - Automation QA Engineer FullStack QA Hiring Test Nguyenhoangdai2008Khánh NgọcNo ratings yet
- IH-500 NI Transport Arm Troubleshooting V2.3Document27 pagesIH-500 NI Transport Arm Troubleshooting V2.3A ANo ratings yet
- Isilon OneFS 8.2.1 HDFS Reference GuideDocument49 pagesIsilon OneFS 8.2.1 HDFS Reference GuideMohit GautamNo ratings yet
- Rockwell Automation TechED 2017 - CL04 - Studio 5000 Logix Designer Advanced Lab HardwareDocument204 pagesRockwell Automation TechED 2017 - CL04 - Studio 5000 Logix Designer Advanced Lab HardwareLuis Miguel Rios CuentasNo ratings yet
- EasyPLC User Manual PDFDocument100 pagesEasyPLC User Manual PDFJac JacNo ratings yet
- User Guide: Offboard Diagnostic Information System EngineeringDocument119 pagesUser Guide: Offboard Diagnostic Information System EngineeringOleksiy Osiychuk100% (1)
- Logik 26SDocument21 pagesLogik 26SRamsi SembiringNo ratings yet
- ECE 315 Computer Interfacing Lab #3: Interfacing Using The Zynq-7000 SPI InterfaceDocument7 pagesECE 315 Computer Interfacing Lab #3: Interfacing Using The Zynq-7000 SPI InterfaceShawn ShadeNo ratings yet
- LAB 1: TO Fpga Hardware, Control Design and Simulation: ObjectivesDocument13 pagesLAB 1: TO Fpga Hardware, Control Design and Simulation: ObjectivesAidil AzharNo ratings yet
- Blaise Kevine Matlab-PlcDocument13 pagesBlaise Kevine Matlab-PlcMP INTERNATIONAL EXPORT PVT. LTD.No ratings yet
- EasyPLC User Manual PDFDocument100 pagesEasyPLC User Manual PDFMiguel A V FuscoNo ratings yet
- Xilinx WorkbookDocument94 pagesXilinx WorkbookdmctekNo ratings yet
- Complete Lab ManualDocument55 pagesComplete Lab ManualIbrahim khanNo ratings yet
- New ManualDocument65 pagesNew Manualkarthiha megavarnamNo ratings yet
- LIME Interface Test Bench User Guide: Xi Chen, Janne Kauttio, Olli Saarikivi and Kari K Ahk Onen October 6, 2009Document25 pagesLIME Interface Test Bench User Guide: Xi Chen, Janne Kauttio, Olli Saarikivi and Kari K Ahk Onen October 6, 2009kunallrayNo ratings yet
- ECP Lab1 Simulink Intro r4Document6 pagesECP Lab1 Simulink Intro r4keyboard2014No ratings yet
- DAQ in Scilab and MatlabDocument15 pagesDAQ in Scilab and MatlabAlejandro AstudilloNo ratings yet
- Unit 6 Lab 12 - Creating PLC ProgramsDocument2 pagesUnit 6 Lab 12 - Creating PLC ProgramsCheikh DjimeraNo ratings yet
- Control PidDocument99 pagesControl PidnguyenvuanhkhoacdNo ratings yet
- User Manual WinPLC7 V4Document2 pagesUser Manual WinPLC7 V4prashant kumarNo ratings yet
- Volume6 2003 PDFDocument31 pagesVolume6 2003 PDFZeljkoSipcicNo ratings yet
- Lab05 PDFDocument20 pagesLab05 PDFaditya kumarNo ratings yet
- A Pc-Based Object Simulator For Supporting PLC Software DevelopmentDocument6 pagesA Pc-Based Object Simulator For Supporting PLC Software DevelopmentGreg MavhungaNo ratings yet
- K5100 CMLGX Guide v2Document34 pagesK5100 CMLGX Guide v2Jack NickersonNo ratings yet
- Scicos Vs SimulinkDocument65 pagesScicos Vs SimulinkaalbieroNo ratings yet
- Up Student BookDocument86 pagesUp Student BookSalah DahouathiNo ratings yet
- Proteus VSMDocument0 pagesProteus VSMAishvarya RajNo ratings yet
- Lab 1 Submission - Microchip MPLAB C18 C Compiler OverviewDocument4 pagesLab 1 Submission - Microchip MPLAB C18 C Compiler OverviewSravyaNo ratings yet
- Z 80 HelptopicsDocument5 pagesZ 80 HelptopicsEverly NNo ratings yet
- Artikel Haptic SimulinkDocument17 pagesArtikel Haptic SimulinkMax Cárdenas MantillaNo ratings yet
- MCP Lab Manual C-16Document62 pagesMCP Lab Manual C-16siri.pogula67% (6)
- Experiment No.1Document12 pagesExperiment No.1mhdyalhmydawy63No ratings yet
- Exp-01Document13 pagesExp-01Prisha SinghaniaNo ratings yet
- Sci Cosim Octave-Scilab Co-Simulation Package: PKG Install - Forge SocketsDocument3 pagesSci Cosim Octave-Scilab Co-Simulation Package: PKG Install - Forge SocketsElias JNo ratings yet
- CGREPORTDocument25 pagesCGREPORTPoojaNo ratings yet
- dSPACE ManualDocument3 pagesdSPACE Manualkiran preethiNo ratings yet
- AeroCrash ReportDocument26 pagesAeroCrash ReportKrishna Yadav0% (1)
- Scilab ManualDocument44 pagesScilab ManualJUAN4201No ratings yet
- Unit 6 Lab 6 - Creating PLC ProgramsDocument10 pagesUnit 6 Lab 6 - Creating PLC ProgramsCheikh DjimeraNo ratings yet
- Embedded System ManualDocument74 pagesEmbedded System ManualMuhammad Zeeshan SaeedNo ratings yet
- Lab 1Document11 pagesLab 1zameerhussainNo ratings yet
- Harmony Training Lab ManualDocument85 pagesHarmony Training Lab ManualJulio López MoyaNo ratings yet
- Using Software Zelio Soft in Educational Process TDocument3 pagesUsing Software Zelio Soft in Educational Process TBojan TaskovicNo ratings yet
- Introduction To Wireless Sensor Networks With 6lowpan and ContikiDocument22 pagesIntroduction To Wireless Sensor Networks With 6lowpan and ContikiAleksandar VelinovNo ratings yet
- 04 - First Project On SW4STM32Document23 pages04 - First Project On SW4STM32jean-christophe ToussaintNo ratings yet
- Lab PLCDocument12 pagesLab PLCpravekpNo ratings yet
- Automatic Generation A Way of Ensuring PLC and HMI StandardsDocument4 pagesAutomatic Generation A Way of Ensuring PLC and HMI Standardsrcfrcf279No ratings yet
- Tutorial Week 4 - Introduction To OpenGLDocument3 pagesTutorial Week 4 - Introduction To OpenGLMrZaggyNo ratings yet
- Mplab Xc8 Getting Started Guide Mplab XC8 Getting Started GuideDocument30 pagesMplab Xc8 Getting Started Guide Mplab XC8 Getting Started GuideanandkalodeNo ratings yet
- Simulink & GUI in MATLAB: Experiment # 5Document10 pagesSimulink & GUI in MATLAB: Experiment # 5Muhammad Ubaid Ashraf ChaudharyNo ratings yet
- Shell 1Document19 pagesShell 1Brian MutembeiNo ratings yet
- Cs3691 Embedded Systems and Iot Laboratory Record..Document50 pagesCs3691 Embedded Systems and Iot Laboratory Record..kuralamudhuNo ratings yet
- Microcontroller NotesDocument17 pagesMicrocontroller Notesmarshal galilee djitsaNo ratings yet
- Programming The Actel M1A3P Evaluation Board With The Cortex™-M1 Processor And Using The Realview Microcontroller Development Kit Mdk Featuring The Keil Μvision 3 IdeDocument6 pagesProgramming The Actel M1A3P Evaluation Board With The Cortex™-M1 Processor And Using The Realview Microcontroller Development Kit Mdk Featuring The Keil Μvision 3 IdeOmarNo ratings yet
- Lab 2 - Introduction To MATLAB Simulink and V-I Measurement PDFDocument24 pagesLab 2 - Introduction To MATLAB Simulink and V-I Measurement PDFmobile gurruNo ratings yet
- Exp3 SimulinkDocument29 pagesExp3 Simulinkapi-246413798No ratings yet
- LabManual1BDocument14 pagesLabManual1BSyed Moiz AliNo ratings yet
- Connect LabVIEW To Any PLC Using OPC - National InstrumentsDocument7 pagesConnect LabVIEW To Any PLC Using OPC - National InstrumentskarthikNo ratings yet
- Cs Lab 3Document17 pagesCs Lab 3sparkstromersNo ratings yet
- MCSL 223 (English)Document84 pagesMCSL 223 (English)Ujjwal BarmanNo ratings yet
- LMiC-v1 5Document24 pagesLMiC-v1 5michael007fierroNo ratings yet
- "Software Simulation Implementation of Intel 8085 Microprocessor InstructionDocument2 pages"Software Simulation Implementation of Intel 8085 Microprocessor InstructionAPRILIA BREGINo ratings yet
- Embeddded Lab ManualDocument15 pagesEmbeddded Lab ManualkuralamudhuNo ratings yet
- Scilab, Xcos NITKDocument6 pagesScilab, Xcos NITKrachitmehraNo ratings yet
- Intermediate C Programming for the PIC Microcontroller: Simplifying Embedded ProgrammingFrom EverandIntermediate C Programming for the PIC Microcontroller: Simplifying Embedded ProgrammingNo ratings yet
- C Programming for the PIC Microcontroller: Demystify Coding with Embedded ProgrammingFrom EverandC Programming for the PIC Microcontroller: Demystify Coding with Embedded ProgrammingNo ratings yet
- Cobol 62 Migration GuideDocument432 pagesCobol 62 Migration GuideJose Espinoza100% (1)
- 2MP 33x Starlight Network PTZ Dome Camera: IPC6222E-X33UPDocument4 pages2MP 33x Starlight Network PTZ Dome Camera: IPC6222E-X33UPluis carlosNo ratings yet
- LS 460 Awd V8-4.6L (1ur-Fse) (2009)Document381 pagesLS 460 Awd V8-4.6L (1ur-Fse) (2009)Nguyen Sy DucNo ratings yet
- Programming F# (Chris Smith)Document408 pagesProgramming F# (Chris Smith)apm11426No ratings yet
- Image Segmentation Using Convolutional Neural Network For Image AnnotationDocument6 pagesImage Segmentation Using Convolutional Neural Network For Image AnnotationAnup Kumar RoyNo ratings yet
- Python Function Question and Answers PDFDocument25 pagesPython Function Question and Answers PDFRAJESHNo ratings yet
- Pps ManualDocument252 pagesPps ManualOnur ErogluNo ratings yet
- Virtuoso Characterization Suite PDFDocument8 pagesVirtuoso Characterization Suite PDFtestNo ratings yet
- SPI: Daisy Chaining: Name: Ahmed Saleh GaberDocument4 pagesSPI: Daisy Chaining: Name: Ahmed Saleh GaberAhmed SalehNo ratings yet
- Technology in Action: Alan Evans Kendall Martin Mary Anne Poatsy Ninth EditionDocument77 pagesTechnology in Action: Alan Evans Kendall Martin Mary Anne Poatsy Ninth EditionMD ROKNUZZAMANNo ratings yet
- Optiplex 780 Tech Guidebook enDocument40 pagesOptiplex 780 Tech Guidebook enNa MaloomNo ratings yet
- Vivid E9 - Vivid E7 With XDclear BT13 Service Manual - SM - GB091046 - 2-5Document736 pagesVivid E9 - Vivid E7 With XDclear BT13 Service Manual - SM - GB091046 - 2-5enriqueNo ratings yet
- RnqfficeDocument212 pagesRnqfficeFichDich InDemArschNo ratings yet
- Management Information System 5THDocument2 pagesManagement Information System 5THEmily AENo ratings yet
- Lista Emitech 171017Document1 pageLista Emitech 171017Gabriel BastardoNo ratings yet
- (2022) Adversarial Attack and Defense: A SurveyDocument19 pages(2022) Adversarial Attack and Defense: A SurveySofiane BessaiNo ratings yet
- Module 1 Checkpoint ExercisesDocument3 pagesModule 1 Checkpoint ExercisesMaleziiey RsaNo ratings yet
- Rosemount 702 Wireless Discrete Transmitter: Product Data SheetDocument20 pagesRosemount 702 Wireless Discrete Transmitter: Product Data SheetOmar Al SousliNo ratings yet
- S7-1200 OPC UA Server enDocument16 pagesS7-1200 OPC UA Server enrogerioNo ratings yet
- DNR 2018-Final WebDocument144 pagesDNR 2018-Final WebAristegui Noticias100% (1)
- IATE API Reference 2001Document145 pagesIATE API Reference 2001LeonNo ratings yet
- Module 2 Lesson 4Document5 pagesModule 2 Lesson 4Raquel NavarezNo ratings yet
- Archmello - Thesis of The Year Award - BriefDocument6 pagesArchmello - Thesis of The Year Award - Briefpranjal golashNo ratings yet
- Jyoti'sDocument20 pagesJyoti'sJyoti TripathiNo ratings yet