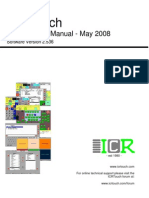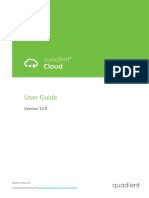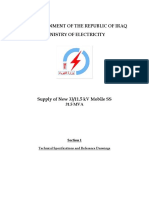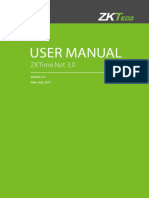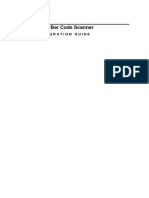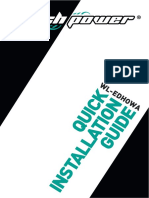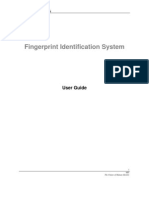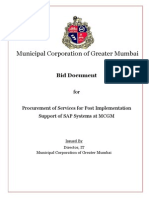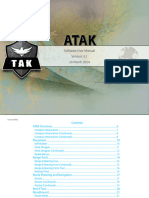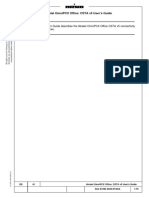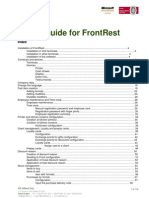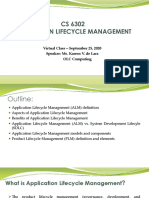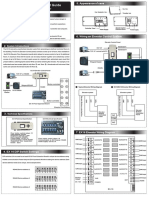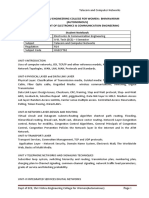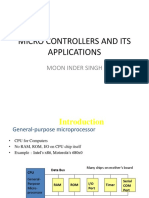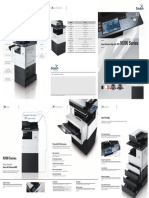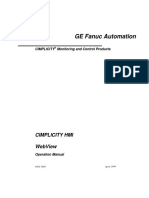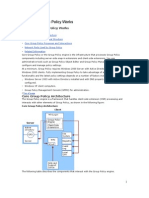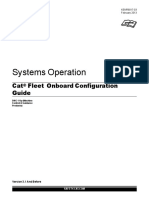Professional Documents
Culture Documents
RORC Administration Guide
RORC Administration Guide
Uploaded by
s_75Copyright
Available Formats
Share this document
Did you find this document useful?
Is this content inappropriate?
Report this DocumentCopyright:
Available Formats
RORC Administration Guide
RORC Administration Guide
Uploaded by
s_75Copyright:
Available Formats
1 Reuters Order Routing for Commodities
Administration Guide
Reuters Order Routing for Commodities
Administration Guide, version 1.0
Reuters Order Routing for Commodities
Administration Guide
2
Contents
1 INTRODUCTION..................................................................................................................................................... 5
1.1 INTRODUCING THE ADMINISTRATION GUIDE ........................................................................................................ 5
1.2 STYLES AND CONVENTIONS .................................................................................................................................. 7
1.3 EXTRA INFORMATION: NOTES, TIPS AND WARNINGS............................................................................................ 8
1.4 TERMINOLOGY...................................................................................................................................................... 9
1.5 OTHER RORC DOCUMENTATION........................................................................................................................ 10
2 RORC ADMINISTRATION.................................................................................................................................. 11
2.1 LOGGING IN TO THE ADMINISTRATION TOOLS .................................................................................................... 11
3 THE USER ADMINISTRATION TOOL ............................................................................................................. 12
3.1 USER ADMINISTRATION TOOL OVERVIEW.......................................................................................................... 12
3.1.1 Creating a New User: Overview of Steps.................................................................................................... 14
3.2 CREATING A COMPANY....................................................................................................................................... 14
3.3 CREATING PERMISSION GROUPS ......................................................................................................................... 14
3.4 CREATING A NEW USER ACCOUNT ..................................................................................................................... 16
3.5 PERMISSION GROUP SETTINGS ............................................................................................................................ 18
3.5.1 The Permissions Window............................................................................................................................ 18
3.5.2 Setting File Permissions.............................................................................................................................. 20
3.5.3 Setting Instrument Permissions ................................................................................................................... 21
3.6 MODIFYING A COMPANY..................................................................................................................................... 23
3.7 MODIFYING A GROUP.......................................................................................................................................... 23
3.8 MODIFYING A USER'S ACCOUNT DETAILS........................................................................................................... 23
3.8.1 Enabling or Disabling a User's Account..................................................................................................... 24
3.9 DELETING A COMPANY ....................................................................................................................................... 25
3.10 DELETING A PERMISSION GROUP..................................................................................................................... 25
3.11 DELETING A USER ........................................................................................................................................... 26
3.12 PASSWORD POLICIES ....................................................................................................................................... 27
3.13 CONFIGURING CHAT ROOMS ........................................................................................................................... 28
3.14 IMPORTING AND EXPORTING USERS................................................................................................................ 28
4 INSTRUMENT CREATION.................................................................................................................................. 29
4.1 INSTRUMENT CREATION KEY CONCEPTS ............................................................................................................ 29
4.1.1 Instruments.................................................................................................................................................. 29
4.1.2 Units ............................................................................................................................................................ 30
4.1.3 Instrument Groups....................................................................................................................................... 30
4.1.4 Aliases ......................................................................................................................................................... 30
4.1.5 Price Formats.............................................................................................................................................. 31
4.1.6 Price Sorters................................................................................................................................................ 31
4.1.7 Transaction Engines.................................................................................................................................... 31
4.1.8 Series of Sessions ........................................................................................................................................ 31
4.1.9 Tenors.......................................................................................................................................................... 32
4.1.10 Instrument Collection Dependencies ....................................................................................................... 32
4.2 USING INSTRUMENT CREATION........................................................................................................................... 33
4.3 CREATING A NEW INSTRUMENT.......................................................................................................................... 34
4.4 CREATING A SEQUENCE ...................................................................................................................................... 36
4.4.1 Adding a Sequence Item Manually.............................................................................................................. 37
Reuters Order Routing for Commodities
Administration Guide
3
4.4.2 Adding Sequence Items using Microsoft Excel............................................................................................ 38
4.4.3 Tenors.......................................................................................................................................................... 39
4.5 MODIFYING A SEQUENCE USING MICROSOFT EXCEL.......................................................................................... 40
4.6 CREATING PRICE FORMATS................................................................................................................................. 40
4.7 UNDERSTANDING PRICE SORTERS....................................................................................................................... 41
4.7.1 The Price Sorter Rules ................................................................................................................................ 41
4.7.2 How RORC Processes the Rules ................................................................................................................. 42
4.7.3 Price Alignment........................................................................................................................................... 43
4.8 CREATING PRICE SORTERS.................................................................................................................................. 45
4.9 CREATING SERIES OF SESSIONS........................................................................................................................... 47
4.10 CREATING TRANSACTION ENGINE INSTANCES ................................................................................................ 48
4.11 MANAGING ALIASES ....................................................................................................................................... 49
4.12 CREATING AND ASSIGNING INSTRUMENTS TO GROUPS ................................................................................... 50
5 INSTRUMENT ADMINISTRATION TOOL ...................................................................................................... 52
5.1 INSTRUMENT ADMINISTRATION TOOL OVERVIEW.............................................................................................. 53
5.1.1 The Instrument List...................................................................................................................................... 54
5.1.2 The Instrument Properties........................................................................................................................... 55
5.2 SUMMARY OF MODIFYING INSTRUMENT PROPERTIES......................................................................................... 56
6 MONITORING USERS WITH GVFINGER....................................................................................................... 57
6.1 OVERVIEW OF GVFINGER................................................................................................................................... 57
6.2 DISCONNECTING A USER..................................................................................................................................... 58
6.3 INFORMING USERS ABOUT UPDATED WORKBOOKS............................................................................................. 59
7 APPENDIX A: CONNECTING TO RORC.......................................................................................................... 60
7.1 CONFIGURING CONNECTION SETTINGS ............................................................................................................... 60
8 APPENDIX B: USER ADMINISTRATION TOOL REFERENCE................................................................... 62
8.1 USER ADMINISTRATION TOOL MENU REFERENCE.............................................................................................. 62
8.2 PERMISSIONS: BROKER COMPANIES.................................................................................................................... 64
8.3 PERMISSIONS: CHAT ROOMS............................................................................................................................... 65
8.4 PERMISSIONS: COMPANIES.................................................................................................................................. 65
8.5 PERMISSIONS: FILES............................................................................................................................................ 66
8.6 PERMISSIONS: INSTRUMENTS .............................................................................................................................. 67
8.7 PERMISSIONS: RIGHTS ASSIGNMENT................................................................................................................... 68
8.8 PERMISSIONS: USERS .......................................................................................................................................... 70
8.9 PASSWORD OPTIONS ........................................................................................................................................... 71
9 APPENDIX C: INSTRUMENT CREATION REFERENCE ............................................................................. 72
9.1 INSTRUMENT CREATION MENU REFERENCE ....................................................................................................... 72
9.2 INSTRUMENT PROPERTIES ................................................................................................................................... 73
9.3 INSTRUMENT DEVIATOR PROPERTIES.................................................................................................................. 75
9.4 PRICE FORMAT REFERENCE ................................................................................................................................ 76
9.5 THE SYSTEM DEFAULT PRICE SORTER................................................................................................................ 79
9.6 TYPES OF TRANSACTION ENGINES ...................................................................................................................... 79
9.6.1 Standard Transaction Engine...................................................................................................................... 79
9.6.2 Auto-Matching Transaction Engine ............................................................................................................ 80
9.6.3 Price Feed Engine....................................................................................................................................... 80
9.7 SEQUENCE ADAPTER........................................................................................................................................... 81
9.8 AVAILABLE ALIASES........................................................................................................................................... 82
Reuters Order Routing for Commodities
Administration Guide
4
10 APPENDIX D: INSTRUMENT ADMINISTRATION TOOL REFERENCE............................................... 85
10.1 INSTRUMENT ADMINISTRATION TOOL MENU REFERENCE .............................................................................. 85
10.2 INSTRUMENT SETTINGS ................................................................................................................................... 86
10.3 QUANTITY ....................................................................................................................................................... 87
10.4 PRICE SETTINGS............................................................................................................................................... 88
10.5 PRICE RANGES................................................................................................................................................. 89
10.6 DISPLAY SETTINGS.......................................................................................................................................... 90
10.7 TRADING FLAGS .............................................................................................................................................. 91
11 APPENDIX E: GVFINGER REFERENCE...................................................................................................... 93
11.1 GVFINGER MENU REFERENCE ........................................................................................................................ 93
11.2 INFORMATION GVFINGER DISPLAYS............................................................................................................... 94
12 APPENDIX F: RORC AND SECURITY.......................................................................................................... 95
13 GLOSSARY.......................................................................................................................................................... 96
Chapter 1: Introduction
Reuters Order Routing for Commodities
Administration Guide
5
1 Introduction
This section introduces this document by explaining how it is structured and where you can find the
information that you need to administer RORC.
This section also explains some of the styles and conventions that are used throughout this document.
1.1 Introducing the Administration Guide
This document introduces the RORC Administration Tools and explains how to use them to configure
RORC.
To help you find the information you need, this document has been divided into the following sections.
Getting Started
Chapter 1, Introduction introduces this document, and explains the conventions that are used
throughout the RORC documentation.
Chapter 2, RORC Administration describes how to get started with the Administration Tools by
logging in to them.
The Administration Tools
The following sections describe the Administration Tools.
Before anyone can use RORC, you will need to create some user accounts. Chapter 3, The User
Administration Tool describes the User Administration Tool, which you use to create and manage
RORC users.
Instruments are the basic tradable items in RORC. To create or modify your Instrument Collection,
use Instrument Creation, which is described in Chapter 4, Instrument Creation.
Chapter 5, Instrument Administration Tool describes the Instrument Administration Tool, which you
can use to configure and administer the instruments that your users trade. You can enable or
disable many of the optional trading features by using this tool to change the instrument settings.
To find out who is currently logged in to the RORC server, you can use the GVFinger tool, which is
described in Chapter 6, Monitoring Users with GVFinger. You can also use GVFinger to disconnect
users from the system and inform any connected users when you make new Workbooks available.
Chapter 1: Introduction
Reuters Order Routing for Commodities
Administration Guide
6
Supplementary Sections
The appendixes, which you can find at the back of this document, provide detailed reference
information about each of the RORC Administration Tools. This information is provided for you to refer
to when you need to find out how a specific part of the administration of the system works.
Appendix A, Connecting to RORC provides reference information about setting up RORC
connections.
Appendix B, User Administration Tool Reference provides detailed reference information about the
User Administration Tool.
Appendix C, Instrument Creation Reference provides detailed reference information about
Instrument Creation.
Appendix D, Instrument Administration Tool Reference provides detailed reference information
about the Instrument Administration Tool.
Appendix E, GVFinger Reference provides detailed reference information about GVFinger.
Appendix F, RORC and Security describes some of the security measures in place to protect
connections to a RORC server.
This document also contains a glossary, which provides definitions for technical terms used in this
document. If you encounter a term that is unfamiliar to you, you can find out what it means here.
Chapter 1: Introduction
Reuters Order Routing for Commodities
Administration Guide
7
1.2 Styles and Conventions
The following style conventions are used throughout the RORC documentation. These conventions
make it easy for you to see when the documents are referring to things like filenames, menu options
that you need to select, and commands that you need to enter.
Table 1.1: Document Conventions
Style Used to show Explanation
Tools->Account Manager... ( Ctrl-M ) A menu selection (and the
keyboard shortcut).
To select the menu item shown here, click the
Tools menu, and choose the Account Manager...
option. Alternatively, hold down the Ctrl key and
press M.
For more information, see Section 1.4,
Terminology.
Cross reference to another
section.
Indicates that there is more information about
the current topic, or about a related topic,
somewhere else in the documentation. The
name of the section is a hyperlink. Click on the
name of the section to go directly to it and read
more about the topic.
IP address Link to a definition of this term in
the Glossary.
Indicates that there is a definition of this term in
the Glossary. The term is a hyperlink. If the term
is unfamiliar to you, click on the link to view a
more detailed definition of the term.
Select the General tab Text labels appearing on screen
in windows and dialogs.
Indicates that you should select the tab marked
General by clicking on it.
Click Buy. Buttons appearing on screen. Indicates that you should click on the button
marked Buy.
C:\Trayport\GlobalVision.exe
Filenames and folder paths. Indicates that the file GlobalVision.exe is
located in the Trayport folder on the C: drive.
code listing
Code listings and output. Used to show code listings and output.
Chapter 1: Introduction
Reuters Order Routing for Commodities
Administration Guide
8
1.3 Extra Information: Notes, Tips and Warnings
Occasionally the documentation needs to highlight an important point, or include some extra
information. To do this, the documents use special boxed sections similar to the following.
Note
Notes emphasise important points related to the current topic.
Tip
Tips give you advice. For example, a tip might suggest a different way of doing something, or a potential
use for the feature being described.
Warning
Warnings contain very important information or instructions that you must follow. You should always read
the text in a warning box.
Chapter 1: Introduction
Reuters Order Routing for Commodities
Administration Guide
9
1.4 Terminology
The following terms are used throughout the RORC documentation.
Table 1.2: Terminology
Term Explanation Example
Press Press a key on your keyboard. Press Enter.
Click Move the mouse pointer over the item, then press
and release the left mouse button once.
Click the Open Icon
Double-Click Move the mouse pointer over the item, then quickly
press and release the left mouse button twice.
Double-click the RORC icon on your desktop.
Right-Click Move the mouse pointer over the item, then press
the right mouse button once.
Right-click the order displayed in the Work Sheet.
Highlight Move the mouse pointer over the item and click the
left mouse button once. This selects the item as the
one on which the next action should be performed.
Highlight the order you want to change.
Select Some of the configuration options that you can turn
on and off are shown in the RORC windows and
dialogs with a small square checkbox next to them.
When the option is turned on, a tick appears in the
checkbox. To turn the option on or off, click once in
the checkbox so that tick appears or disappears.
When the documentation tells you to select an
option, you should click in the box so that a tick
appears.
Select "I confirm that these details are correct".
Deselect Click in the checkbox to remove the tick. Deselect "I confirm that these details are correct"
Chapter 1: Introduction
Reuters Order Routing for Commodities
Administration Guide
10
1.5 Other RORC Documentation
The following table lists all the RORC documents that are available, and describes who should read
them.
Table 1.3: RORC Documents
Document What it describes Who should read it
Trader User Guide How to use the RORC Front-End. Traders wishing to trade using
RORC
Front-End Design Guide Designing a RORC trading screen. RORC implementers.
Server Installation Guide Installing the RORC server. RORC administrators.
Administration Guide How to administer RORC using the
Administration Tools.
Users wishing to administer RORC.
8.3.0 New Features Guide A detailed list of changes and new features in
version 8.3.0.
RORC administrators, and anyone
interested in upgrading their version
of RORC.
API Guide A detailed reference guide to the RORC API. RORC administrators, and
developers integrating RORC with
another system, such as a back or
middle office system.
Chapter 2: RORC Administration
Reuters Order Routing for Commodities
Administration Guide
11
2 RORC Administration
This section explains how to get started with the RORC Administration Tools by logging in to them.
2.1 Logging in to the Administration Tools
In order to use any of the Administration Tools, you must first start the tool by going to the Windows
Start Menu and selecting the tool from the RORC Administration Tools menu.
The first time you do this, RORC displays a message asking whether you want to automatically
configure your connection settings. The easiest way to configure your connection is to do the following.
Click Yes. RORC displays the Connection Setup Dialog.
Type in the address of your server. The server address must either be in the form of a URL (a
series of words separated by dots, rather like a website address, for example server.company.com)
or an IP address (four numbers separated by dots, for example, 192.168.122.1).
Click Auto Config.
RORC will then attempt to configure your connection settings automatically. In most cases, RORC will
be able to configure your connection automatically. If this does not happen, see Appendix A,
Connecting to RORC, which describes the connection settings in more detail, and explains how to
configure your connection manually.
Once you have configured your connection, you can log in by typing the server name, your
administration username, and your administration password into the relevant boxes and clicking Login.
If you do not know your username, password and the server details, contact your system administrator.
Chapter 3: The User Administration Tool
Reuters Order Routing for Commodities
Administration Guide
12
3 The User Administration Tool
Before anyone can use RORC, you need to create some user accounts. The User Administration Tool
is the tool for creating and managing RORC users. When you create user accounts, you also assign
permissions to users. These permissions define what users can and cannot do and see on the system,
so it is very important to follow the instructions in this section to ensure that you assign the appropriate
permissions to your users.
The first time you log in to the User Administration Tool, you should use the special administrator
account that was created during the installation process. You can use this account to create other user
accounts.
This section explains how to use the User Administration Tool to:
create user accounts (Section 3.4, Creating a New User Account)
configure user permissions (Section 3.5, Permission Group Settings)
configure global password settings (Section 3.12, Password Policies)
import and export users (Section 3.14, Importing and Exporting Users).
Any changes you make using the User Administration Tool are live immediately.
3.1 User Administration Tool Overview
The User Administration Tool, which is shown in Figure 3.1, contains the following tabs:
Companies shows a list of configured companies. You must add an entry to the companies list for
every company that has employees using RORC, and every RORC user must be associated with
one of the defined companies.
Users shows a list of configured users. You must add an entry to the user list for every RORC user.
The settings for each user in the list define things like the user's login name and password, as well
as the company the user belongs to, and the number of concurrent logins available to this user.
Permission Groups define sets of permissions. Permissions are very important, because they
define what a user can and cannot do with the system. Permission groups exist because there are
many different rights that you can give to any particular user, and it would be very difficult to
manage the system if you had to define these for every user individually. If you had to do this,
RORC would become unmanageable once you had more than a small number of users. Instead,
you define a series of permission groups, each of which defines a set of permissions, and then
associate each user with one or more of these groups. You can then change the settings for the
permission group at any time and the changes are automatically applied to every user associated
with that group.
You can define your permission groups however you like, but it is probably easiest to create one
permission group with the appropriate settings for Administrators, and one for Traders, each of
which defines settings appropriate to all users of that type. In addition, create one group for each
Chapter 3: The User Administration Tool
Reuters Order Routing for Commodities
Administration Guide
13
company, to define the settings appropriate to every user in the company. You can then associate
each user with one of the first three groups as well as that user's company permission group.
If you require a further level of control, you might choose to create additional permission groups for
each set of instruments, where each group simply provides the permission to trade the set of
instruments. You could then assign each user the appropriate instrument permission groups in
addition to that user's company-level permissions.
Note
If there are conflicts between permission groups (for example, one group grants a particular
permission while another group specifically denies the same permission), then the granted
permission always takes precedence. If a given user is associated with two permission groups, one of
which grants a particular permission, and one of which denies the permission, then the user
associated with the groups will have the permission.
Figure 3.1: User Administration Tool
Warning
Any configuration changes you make using the User Administration Tool, are live immediately, although
(for the majority of settings) any changes you make do not affect any logged in users until those users log
out and log back in to the system. The one exception is the "Standard Engine Prices are OCO"
permission (see Section B.7, Permissions: Rights Assignment for more information): any changes to
this setting are live immediately, regardless of whether users log out and log back in again.
To avoid any potential problems, you may want to carry out any configuration changes during a period
when users are not logged in to the system.
Chapter 3: The User Administration Tool
Reuters Order Routing for Commodities
Administration Guide
14
3.1.1 Creating a New User: Overview of Steps
For each new RORC user that you want to add, you must do the following.
Create the company that the user belongs to, if it does not already exist, as described in Section
3.2, Creating a Company.
Define the appropriate permission groups for the new user, if they do not already exist, as
described in Section 3.3, Creating Permission Groups.
Create the new user, and associate the user with the appropriate company and permission
groups, as described in Section 3.4, Creating a New User Account.
3.2 Creating a Company
To create a new company:
Select the Companies tab, and do one of the following.
Right-click on the companies list and select New Company....
Go to Companies->New....
In the Company Properties dialog, type a code for the company (up to four characters), and the
company's full name.
Optionally, provide a description of the company in the Company Details section.
If this is a broker company, select Company is a Broker.
Click OK.
3.3 Creating Permission Groups
To create a new permission group:
Select the Permission Groups tab, and do one of the following.
Right-click on the list of permission groups and select New Group....
Go to Groups->New....
In the New Group dialog, type a name for the permission group. For simplicity, if this permission
group is going to represent the permissions applied to every user in a particular company, make
the name the same as the company code.
Chapter 3: The User Administration Tool
Reuters Order Routing for Commodities
Administration Guide
15
Optionally, provide a description of the permission group in the Description section.
If this permission group is going to represent the permissions applied to every user in a particular
company, select Default Permissions, and choose the code of the company from the drop-down
list. Selecting this option will create the new group with a set of default permissions appropriate to
the company you select.
Otherwise, do not select Default Permissions.
Click OK.
The Permissions Window is displayed. If this permission group is a company permission group,
and you have selected the Default Permissions, click OK to accept the defaults and close the
Permissions Window.
If this permission group is going to represent some other set of permissions, for example the
permission to trade a particular instrument or set of instruments, you will need to modify the
permissions to make them suitable. For more information about how to do this, see Section 3.5,
Permission Group Settings.
Chapter 3: The User Administration Tool
Reuters Order Routing for Commodities
Administration Guide
16
3.4 Creating a New User Account
To create a new user account:
Select the Users tab, and do one of the following.
Right-click on the user list and select Add User.
Go to Users->Add User.
When prompted, type in a username and password (which must satisfy the current global
password options, as described in Section 3.12, Password Policies) for the new user and click
OK. For security reasons, the user will be prompted to change this password when logging in for
the first time.
If there are unused logins already defined, you will not be prompted for a username and password.
Instead, the User Properties dialog is displayed, and you can select the login to associate with the
user from the drop down list.
The User Properties dialog is displayed. Fill in the user's full name, and add a description. The
description is optional, but you might want to use this section to include information such as the
user's phone number or email address.
Select the user type from the drop-down list. Most users will be either a Broker user or a Trader
user, but you can also make the user a Trader Read Only user (this type of user can log in and
view orders, but cannot add orders or deal them), or a Sys Admin.
The Sys Admin user type should be selected for a System Administrator account only. This type of
user can access all the Administration Tools, but has restricted access to the RORC Front-End. A
System Administrator user can log in to the RORC Front-End, but cannot add orders or deal them.
Select the Servers this user has access to:
Select the Authenticator server if the user requires access to the User Administration Tool.
Select the IPTS server if the user will be trading with RORC. Users require access to IPTS in
order to view, add, and deal orders.
Select the number of Maximum Concurrent Logins for the user. This is the number of times that
the user can be logged in simultaneously. This setting defaults to 0, so you must change it to at
least 1 or the user will not be able to log in at all. You will not be able to change the setting until
you have selected at least one server from the list.
Chapter 3: The User Administration Tool
Reuters Order Routing for Commodities
Administration Guide
17
Note
Unless your users specifically require the ability to log in more than once at the same time, you may
wish to limit the number of concurrent logins to 1 for security reasons.
If this is an account for a user connecting to the system using Trading Gateway, the user will usually
request at least two concurrent logins. Providing Trading Gateway users with two logins allows them
to connect simultaneously to the system and the Mapping Tool (an administrative tool supplied with
Trading Gateway). Users of this type with only one login will still be able to use the system, but will
have to wait until trading finishes to make any configuration adjustments.
If the user is an API account, select the number of writable and read-only API users who will be
connecting using this account, by modifying the values of Seats and Seats Read-Only
respectively. If this account is not being used for API access, leave these settings at the default
values (0).
Select Account disabled to create an account that is not activated. You can use this setting to
create accounts that you do not want to make available to users yet. You can also modify this
setting in the future to temporarily prevent a user from connecting to the system using this
account.
Select the company the user belongs to from the list. Each user must belong to exactly one
company.
If you have not already created this user's company (as described in Section 3.2, Creating a
Company), you can do so now by clicking New, and entering the company details.
Select the appropriate permission groups from the list. A user can belong to as many groups as
appropriate, for example, most trader users will usually belong to the Traders group and their
company's group.
If this is an API account, the user will need to be assigned to a permission group with read-only
API access.
If this is an account for a user connecting to the system using Trading Gateway, the user will need
to be assigned to a permission group with write access to the API.
If you have not already created the groups for this user (as described in Section 3.3, Creating
Permission Groups), you can do so now by clicking New, and entering the group details.
When you have finished, click OK to create the user account.
Tip
Once you have selected the groups for the user, you may want to check the permissions that will be
assigned to this user. You can do this by clicking View Permissions.... This displays all the permissions
that the currently selected groups assign to this user. For more information about permission settings,
see Section 3.5, Permission Group Settings.
Chapter 3: The User Administration Tool
Reuters Order Routing for Commodities
Administration Guide
18
3.5 Permission Group Settings
As described in Section 3.1, User Administration Tool Overview, permission groups are designed to
make it easier to manage what different users can and cannot do with RORC. Permission groups
provide a way to group together generic sets of permissions appropriate for similar user types, such as
all the users from a particular company.
As described in Section 3.3, Creating Permission Groups, creating a permission group for a company
is very straightforward, because you can select the Default Permissions option when creating the
group. This sets up a permission group that simply provides users with full permissions over their own
company, but no permission over any other company.
Note
Do not use permission settings to define credit relationships between companies. A separate tool,
Trading Partners, is provided for managing credit between companies.
For ease of maintenance, it is recommended that you configure the permission settings to be as generic
as possible. For example, the default "Traders" permission group allows all traders to deal orders from all
companies. Having assigned this permission group, you should then configure the credit relationships
between those companies using Trading Partners to restrict traders so that they can only actually deal
with the companies they have a credit relationship with.
3.5.1 The Permissions Window
To create a permission group that is more complex than a simple group representing the default
permissions for a particular company, for example a group that provides the permission to trade a
particular instrument, you must manually define the permission settings in the Permissions Window,
which is shown in Figure 3.2. The Permissions Window is displayed when you add a new group. You
can also open it to edit a group's permissions at any time by right-clicking on the group and selecting
Permissions....
In the Permissions Window, the defined permissions are grouped into categories, which you select
from the Permission Category drop-down list. In Figure 3.2, the Companies category is selected. The
main section of the window therefore shows all the permission settings related to the defined trading
companies.
To assign permissions over any given company:
Click on the company name.
Select Override.
Chapter 3: The User Administration Tool
Reuters Order Routing for Commodities
Administration Guide
19
Select the appropriate permissions from the options at the bottom of the window. These options,
and all the permission categories, are explained in full detail in Appendix B, User Administration
Tool Reference.
To assign permissions over all companies, click on <Default> instead, and then select Override and
the appropriate permissions. Permissions defined at the <Default> level apply to all the companies in
the list, unless they are specifically overridden for an individual company.
In Figure 3.2, no default permissions are defined. The only company that this permission group
provides permissions over is The Orange Company (ORCO). Any user assigned to this permission
group is granted permission to identify ORCO, and read, write, firm, and deal ORCO orders (these are
in fact the default permissions for the ORCO company).
Figure 3.2: The Permissions Window
The settings for most of the other permission categories are defined in a similar way. Each category
shows a list of members of that category, each of which can have individual settings, as well as a
<Default> level where you can define settings that apply to all the members of the category.
Instrument and file permissions work slightly differently. These permission categories are described in
Section 3.5.2, Setting File Permissions, and Section 3.5.3, Setting Instrument Permissions.
For a full list of all the permission settings, and an explanation of what they do, please see Appendix B,
User Administration Tool Reference.
Chapter 3: The User Administration Tool
Reuters Order Routing for Commodities
Administration Guide
20
3.5.2 Setting File Permissions
The file permissions are designed to make it easy to manage Workbooks on the server and configure
which Workbook should be loaded automatically when a trader logs in. When you select the Files
category, the Permissions Window shows an expandable tree of the folder on the server where
Workbook files are stored (usually E:\Trayport\DataRoot\). You can expand or collapse any of the
folders in the tree (to show or hide the contents of that folder) by clicking on (the expand button), or
(the collapse button).
If you apply file permissions to a folder, those settings also apply to everything within that folder, unless
you specifically override the settings. For example, you might wish to override the settings for a specific
file or a folder and its contents.
For this reason, there is no <Default> setting for file permissions. If you want to apply the same default
permissions all the files and folders, set them at the top level folder (Data Root).
The file permission settings are described in Section B.5, Permissions: Files.
Figure 3.3 shows an example of file permissions being set in a permissions group called "Global
Financial Markets". In this example, the only permissions that have been set are for the global-
financial-markets.vwb Workbook, which has been set as the default Workbook for all users
assigned to this permission group. This Workbook appears in the list in bold to indicate that
permissions have been set at that level.
Note
RORC will only ever load one Workbook automatically. For more information about how RORC
determines which Workbook to load, see Section B.5, Permissions: Files.
Chapter 3: The User Administration Tool
Reuters Order Routing for Commodities
Administration Guide
21
Figure 3.3: Defining File Permissions
Tip
In this example, the data folder on the server has been arranged into folders for different markets.
Workbooks containing Work Sheets for multiple markets are located in the top level folder. If you have a
lot of users and a lot of different Workbooks, you may find it easier to manage the Workbooks by
arranging them into appropriately named folders.
The view of the data folder shown in the Permissions Window is not live, so if you modify the folder (for
example by moving files into folders) you must refresh the folder list to see the latest version by selecting
File->Refresh All from the User Administration Tool menu.
3.5.3 Setting Instrument Permissions
When you select the Instruments category in the Permissions Window, the Instruments are displayed
as an expandable hierarchical tree.
This tree works in a similar way to the list of files and folders on your computer that you see when
using Windows Explorer. Some of the items in the list contain other items (these are referred to as
children ), just like a folder can contain files and other folders.
You can show or hide the children by clicking on the button next to the item: expands the list to show
the children, and collapses the list to hide the children.
Chapter 3: The User Administration Tool
Reuters Order Routing for Commodities
Administration Guide
22
For example, in Figure 3.4, the Apples instrument has been expanded to show its children (Monthly,
which has also been expanded, and Quarterly). The children of the Apples instrument appear below it,
indented to the right, in the same way that files inside a folder are displayed in a folder tree when you
expand the folder.
You apply permissions to the instruments in a similar way to the other permission categories, except
that any permissions you set apply both to the level where you set them, and also to any children of
that level, unless you specifically override the settings at a lower level.
For example, Figure 3.4 shows the Instruments category for a permission group called "Mixed Fruits".
In this group, the default permissions have been overridden for the Apples instrument. This instrument
appears in bold to make it easier to see that the settings have been overridden.
The settings at the Apples level are inherited by everything within Apples (in this case, Monthly,
Quarterly, and their children).
To define permissions for all the instruments, select the item at the top of the tree (in this case IPTS),
and define your required permissions there.
Figure 3.4: Defining Instrument Permissions
Chapter 3: The User Administration Tool
Reuters Order Routing for Commodities
Administration Guide
23
3.6 Modifying a Company
To modify the details of an existing company:
Select the Companies tab, and do one of the following.
Right-click on the company you want to modify in the list and select Properties....
Click on the company you want to modify in the list and go to Companies->Properties....
In the Company Properties dialog, click Modify.
Change the details as necessary, and click OK to make the changes, or click Cancel to close the
dialog without making any changes.
3.7 Modifying a Group
To modify the details of an existing group:
Select the Permission Groups tab, and do one of the following.
Right-click on the group you want to modify in the list and select Permissions....
Click on the group you want to modify in the list and go to Groups->Permissions....
Change the details as necessary (as described in Section 3.5, Permission Group Settings), and
click OK to make the changes, or click Cancel to close the dialog without making any changes.
3.8 Modifying a User's Account Details
To modify an existing user:
Select the Users tab, and do one of the following.
Right-click on the user you want to modify in the list and select Properties....
Click on the user you want to modify in the list and go to Users->Properties....
The User Properties dialog is displayed. Change the settings as appropriate. The settings are
described in full in Section 3.4, Creating a New User Account.
Chapter 3: The User Administration Tool
Reuters Order Routing for Commodities
Administration Guide
24
Tip
If you just want to reset a user's password, right-click on the user and select Change Password. Type the
new password in twice and click OK.
For security reasons, you do not need to know the user's existing password in order to reset the
password. The user will be prompted to change the password that you specify on the next login after the
password is reset.
3.8.1 Enabling or Disabling a User's Account
If you need to make a user account inactive, but keep the account in the system so that it can be
activated again in the future, you can disable an account. The user will not be able to log in until you
activate the account again, or reset the user's password.
Note
If the user is currently logged in to the system when you disable the account, the user will continue to be
able to use the system until he or she logs out. However, after logging out, the user will not be able to log
in again.
If a user is currently logged in to the system, and you need to remove that user from the system, you can
use RORC's user monitoring tool, GVFinger to log the user out of the system.
You can find out the current status of an account either by right-clicking on an account and looking at
the Users->Enable menu option, or by clicking once on the account and looking at the Enable option. If
a tick appears next to this option, then the account is enabled. Select this option to toggle the account
status.
Note
User accounts may be automatically deactivated after a set number of failed logins. For more information
about configuring this setting, see Section 3.12, Password Policies.
Chapter 3: The User Administration Tool
Reuters Order Routing for Commodities
Administration Guide
25
3.9 Deleting a Company
To delete a company from the system:
Either delete all the users currently assigned to the company, or assign the users to other
companies. You cannot delete a company if there are users assigned to it.
Select the Companies tab, and do one of the following.
Right-click on the company you want to delete in the list and select Remove Company....
Click on the company you want to modify in the list and go to Companies->Remove.
Click Yes to confirm that you want to delete the company. You cannot undo this action, so if you
delete a company by mistake, you will have to create the company again, as described in Section
3.2, Creating a Company.
3.10 Deleting a Permission Group
To delete a permission group from the system:
Either delete all the users currently assigned to the permission group, or assign the users to other
permission groups.
You cannot delete a group if there are users assigned to it. If you attempt to delete a group that
has users assigned to it, RORC displays a warning message listing the users assigned to the
group.
Select the Permission Groups tab, and do one of the following.
Right-click on the group you want to delete in the list and select Remove Group.
Click on the group you want to delete in the list and go to Groups->Remove.
Click Yes to confirm that you want to delete the group. You cannot undo this action, so if you
delete a group by mistake, you will have to create the group again, as described in Section 3.3,
Creating Permission Groups.
Chapter 3: The User Administration Tool
Reuters Order Routing for Commodities
Administration Guide
26
3.11 Deleting a User
To delete an existing user:
- Select the Users tab, and do one of the following.
Right-click on the user you want to delete in the list and select Drop User and Login (Both).
Click on the user you want to delete in the list and select Users->Drop User and Login (Both).
Right-click on the user you want to delete in the list and select Delete User. This option deletes
the user, but leaves the login details available in the system so that you can subsequently
create a new user and assign that user to the login.
Click on the user you want to delete in the list and select Users->Delete User. This option
deletes the user, but leaves the login details available in the system so that you can
subsequently create a new user and assign that user to the login.
Note
If the user is currently logged in to the system when you delete the account, the user will continue to be
able to use the system until he or she logs out. However, after logging out, the user will not be able to log
in again.
If a user is currently logged in to the system, and you need to remove that user from the system, you can
use RORC's user monitoring tool, GVFinger.
Warning
Never attempt to delete or change any of the RORC administrator user accounts, as this may result in the
system no longer functioning.
Chapter 3: The User Administration Tool
Reuters Order Routing for Commodities
Administration Guide
27
3.12 Password Policies
To improve security, it is likely that you will want to implement some password policies. For example,
you might want to force users to change their passwords regularly, or you might want to automatically
lock an account if someone repeatedly attempts to log in with an incorrect password. With the User
Administration Tool, you can set global password options that apply to all users. If necessary, you can
also choose to override these settings for particular users.
To set the global password options:
1. Select the Users tab, and do one of the following.
Right-click on the user list and select Global Password Options.
Go to Users->Global Password Options.
2. The Password Profile Window is displayed. Select the options you require (as explained in Section
B.9, Password Options), and click OK.
You can also set individual password options for each user. To do this:
1. Right-click on the user in the list, and select Password Options.
2. The Password Profile Window for that user opens. This window also displays information about
the user, such as the last time the user changed passwords, the number of old passwords
currently stored in the history, the number of failed login attempts, and the date the account was
locked, if applicable.
3. Select Personalise password profile for this user?, and change the password options (as
explained in Section B.9, Password Options). The settings you select apply only to the current
user.
Note
Please note that if you choose to set specific password options for an individual user, any future changes
you make to the global password options will not apply to that user, unless you subsequently return to the
individual user's password options and deselect Personalise password profile for this user?.
Chapter 3: The User Administration Tool
Reuters Order Routing for Commodities
Administration Guide
28
3.13 Configuring Chat Rooms
NOTE: This functionality is not supported in RORC but this header has been left in the document to
maintain the section heading numbering.
3.14 Importing and Exporting Users
You can import and export user information to and from the User Administration Tool. You might want
to do this to make a backup of the user data, or to import the user settings from another RORC server.
To export user data, do the following.
1. Select the Users tab.
2. Go to Users->Export All to Clipboard. The User Administration Tool copies the user data to the
clipboard.
The exported user information will show the user's company, login name, full name, company
description, user type (either trader or broker), and all the Groups the User belongs to. The
exported information also contains a marker for the user's password (but does not contain the
actual password). This is created in case you need to import the user back into RORC in the future
using the Users->Import from Clipboard option.
3. Open the application you want to export the data to, for example Microsoft Excel, and paste the
data into the application.
To import user data, do the following.
1. Copy the user data to the clipboard.
The user information in the clipboard must be in the same format as the exported user information
created by using the Users->Export to Clipboard and Users->Export All to Clipboard menu
options. For example, you could use this option to import user information that you have previous
exported to Microsoft Excel back into RORC, by copying the data from Microsoft Excel to the
clipboard and then selecting this option. You might want to do this if you are setting up a new
RORC server, perhaps for a new market, and you want to copy all your user data from the old
version.
2. In the User Administration Tool, select the Users tab.
3. Go to Users->Import from Clipboard.
Chapter 4: Instrument Creation
Reuters Order Routing for Commodities
Administration Guide
29
4 Instrument Creation
This section describes Instrument Creation, which you use to create and modify RORC instruments .
Instruments are the foundations of all tradable objects used in RORC: all orders and deals submitted to
the market are based on underlying instruments.
This section explains how to use Instrument Creation to create and modify your Instrument Collection.
Before you start to use Instrument Creation, however, you should read Section 4.1, Instrument
Creation Key Concepts, which provides an introduction to the some of the terms and concepts that
you need to understand to use Instrument Creation. It is important to understand the information in this
section before you start creating or modifying instruments.
The changes you make to the instruments using Instrument Creation are not live immediately. When
you are happy with your changes, you must save them to the server using the File->Save to Server (
Ctrl-S ) menu option.
4.1 Instrument Creation Key Concepts
This section introduces the key concepts and terms that you need to be familiar with in order to use
Instrument Creation.
4.1.1 Instruments
RORC uses three instrument types: atomics, combinations, and sequentials.
Atomic instruments are the simplest type of instrument. An atomic instrument could be used on its
own to trade spot instruments, such as Gold or Apples, although this is not common. Atomic
instruments are more commonly used as a basis for deriving more complex instruments, such as
instruments traded with a time element.
Combination instruments are instruments that have been derived from more than one underlying
atomic instrument. One example of a combination is an inter-product spread, such as
"Apples/Oranges" (an inter-product spread derived from the underlying "Apples" and "Oranges"
instruments).
Combinations are usually used to create spreads and then used as the basis for sequential
instruments to create forwards or options based on that spread.
Sequential instruments are derived instruments that are traded with a time element, such as
forward or futures contracts. Sequential instruments are the instruments that are usually traded in
the RORC Front-End.
Sequential instruments consist of two important components: the instrument deviator, and the
sequence adapter.
Chapter 4: Instrument Creation
Reuters Order Routing for Commodities
Administration Guide
30
- The instrument deviator specifies which instrument the sequential instrument is based on. A
sequential instrument is often derived from the corresponding atomic instrument. For example,
an instrument called "Apples Futures", which is traded in daily and weekly time series, might be
based on an atomic instrument called "Apples".
- The sequence adapter specifies the time series that applies to the instrument. For example, the
sequence adapter might specify that the instrument is traded in months, quarters, and seasons.
Note
In order to make an instrument available to traders on the RORC Front-End, you must add the instrument
to an instrument group. For more information about instrument groups, see Section 4.12, Creating and
Assigning Instruments to Groups.
4.1.2 Units
All instruments are associated with a "unit", which is displayed to traders in the RORC Front-End, and
is used for every transaction involving the instrument. For example, the "Apples" instrument might be
traded in units of kilograms (KG), and an "oil" instrument might trade in barrels.
4.1.3 Instrument Groups
Instruments that are logically connected, or are often traded together, should be arranged together in
groups. Instrument groups enable deals to be filtered, and make it easier to add the relevant
instruments to the Work Sheet in Design Mode. For more information about Design Mode, refer to the
Front-End Design Guide.
For example, if your traders deal the instruments "Apples", "Oranges", and "Pears", you might choose
to group together all these instruments together into a group called "Fruits".
4.1.4 Aliases
Different markets and trading communities use different terminology to refer to the same things. RORC
makes it easy to configure the system so that your traders always see the terms they are familiar with.
If the default terms, such as "price", "quantity", "bid", and "ask" are not suitable for your traders, then
you can use aliases to assign different terms to be displayed to traders in the Front-End.
Chapter 4: Instrument Creation
Reuters Order Routing for Commodities
Administration Guide
31
4.1.5 Price Formats
Some more complex instruments require additional parameters for orders. For example, when trading
apples, traders may also need to know the colour and size of a particular batch of apples.
RORC uses price formats to add extra attributes to an order. Each attribute defines the data type, the
user interface, and validation rules for the attribute. By creating a custom price format, you can
associate as much extra information with each instrument as necessary. For example, you could
configure the "Apples" instrument in the example above to have two extra attributes: size and colour.
4.1.6 Price Sorters
When there is more than one order in the market for a particular instrument, it is very important that
RORC can sort those orders, ranking them from the "best" order to the "worst" (according to the
conventions and requirements of the particular market and instrument involved).
RORC needs to be able to do this for many reasons. For example, so that traders see the best orders
in their markets displayed first. RORC also needs to sort orders so that it can perform features such as
automatic price matching.
RORC uses price sorters to ensure that orders are always sorted and displayed in the appropriate
order. Each instrument can have its own price sorter.
When sorting orders, RORC can also consider any additional price attributes. For more information
about configuring extra price attributes, see Section 4.1.5, Price Formats.
4.1.7 Transaction Engines
Every instrument is associated with a transaction engine, which defines certain rules about how that
instrument is traded. RORC is designed to be suitable for many different markets and trading
environments. The different transaction engines exist to handle the specific requirements of different
markets.
In order to provide improved scalability of the RORC server, you can create multiple instances of any
of the transaction engines. Multiple instances of an engine exist separately on the server, and can
provide performance improvements on multi-processor server configurations.
4.1.8 Series of Sessions
Series of sessions defines when the market is open, and therefore when an instrument can be traded.
Sessions are applied to the sequence adapter, so if necessary, each sequence or instrument can have
its own specific tradable hours.
Chapter 4: Instrument Creation
Reuters Order Routing for Commodities
Administration Guide
32
4.1.9 Tenors
In some markets, particularly financial markets, instruments are traded in periods relative to the current
date, rather than for a specific period in the future. For example, if the Apples instrument traded in this
way, it might be dealt in periods called "1 month", "2 months", and "3 months" (representing the first,
second, and third months after the current date), rather than trading as "November 2005", "December
2005", and "January 2006".
For these situations, RORC uses tenors, which are associated with sequences, to ensure that traders
see the appropriate terms, relative to the current date. To use tenors, you need to define the
relationship between the relative terms (like "1 month") and the actual dates they represent at any
given time.
4.1.10 Instrument Collection Dependencies
As described in Section 4.1.1, Instruments, sequential and combination instruments are based on
other instruments. This situation creates a number of dependencies within the Instrument Collection.
Instrument Creation therefore will not allow you to delete an instrument that other instruments are
derived from.
In addition, if you modify an instrument that other instruments have been derived from, Instrument
Creation warns you that your actions will affect other instruments.
Instrument Creation also prevents you from deleting a sequence if you have already associated the
sequence with a sequential instrument.
Chapter 4: Instrument Creation
Reuters Order Routing for Commodities
Administration Guide
33
4.2 Using Instrument Creation
Figure 4.1 shows an example of how Instrument Creation might look on your system. The main
Instrument Creation window consists of a series of tabs, each showing different aspects of the current
Instrument Collection. By default, Instrument Creation shows the Instrument Data tab, which displays
a list of the current instruments, along with the units and sequences defined for these instruments.
Figure 4.1: Instrument Creation
This rest of this section explains how to use Instrument Creation to create and modify instruments. For
detailed reference information about the settings available in Instrument Creation, see Appendix C,
Instrument Creation Reference.
Chapter 4: Instrument Creation
Reuters Order Routing for Commodities
Administration Guide
34
4.3 Creating a New Instrument
To create a new instrument, do the following.
1. Create an appropriate unit for the instrument if one does not exist. To do this:
1. Select the Instrument Data tab.
2. Right-click on the Units list and select New Unit.
3. Type in an appropriate code (abbreviation) and full name for the unit, and click OK. The code
will be displayed to traders when they submit or deal an order, and the full name will be
displayed in deal confirmation messages.
2. If you are creating a sequential instrument, make sure that the appropriate sequences exist for the
instrument. If necessary, create new sequences, as described in Section 4.4, Creating a
Sequence.
3. Make sure that you have created the appropriate price formats for the instrument. If necessary,
create a new price format, as described in Section 4.6, Creating Price Formats.
4. Make sure that you have created the appropriate price sorter for the instrument. If necessary,
create a new price sorter, as described in Section 4.8, Creating Price Sorters.
5. Select the Instrument Data, right-click on the Instruments list, and select New Instrument.
6. Select the type of instrument from the list, and click OK.
7. Instrument Creation displays the New Instrument dialog. Type in and select the appropriate
properties and settings for the new instrument. The properties are described in full detail in Section
C.2, Instrument Properties.
8. If you are creating a sequential instrument, you must also specify the instrument deviator, and the
tradable sequences. For more information about the different types of instrument used in RORC,
see Section 4.1.1, Instruments.
To assign an instrument deviator, do the following.
1. In the Instrument Deviator section, click Change.... Instrument Creation displays the
Instrument Deviator dialog, which displays all the atomic instruments that have not already
been used to derive other instruments.
2. Select an instrument from the list to use as the deviator.
3. Click OK.
To assign the sequence adapters, do the following.
1. To add a new sequence adapter, right-click on the Tradable Sequences list, and select New
Sequence Adapter. Instrument Creation displays the Sequence Adapter dialog.
2. Select the appropriate options for the sequence adapter. The sequence adapter options are
described in full in Section C.7, Sequence Adapter.
Chapter 4: Instrument Creation
Reuters Order Routing for Commodities
Administration Guide
35
Note
Any options you select apply only to this sequence on this instrument. The selected options do
not automatically apply to the sequence across all other instruments.
3. Click OK.
9. If you are creating a combination instrument, you must also specify the instrument deviators.
To assign the instrument deviators, do the following.
1. Right-click on the Instrument Deviators section, and select New Instrument Deviator.
Instrument Creation displays the Instrument Deviator dialog.
2. Select an instrument from the list to use as the first deviator.
3. Select the appropriate options for the instrument deviator. The options are described in
Section C.3, Instrument Deviator Properties.
4. Click OK.
5. Repeat the above process to create each additional instrument deviator for this instrument.
10. When you have finished defining the instrument properties, click OK to create the new instrument
and return to Instrument Creation. Alternatively, click Cancel to return to Instrument Creation
without creating the new instrument.
Tip
If you want to create an instrument that is similar to an existing instrument, you can create a copy of the
existing instrument and edit that, instead of creating a new instrument from scratch
To quickly create a copy of an existing instrument, right-click on the instrument and select Make Copy.
This option creates a duplicate of the instrument, and opens the duplicate for editing.
Chapter 4: Instrument Creation
Reuters Order Routing for Commodities
Administration Guide
36
4.4 Creating a Sequence
To create a sequence, do the following.
1. Select the Instrument Data tab.
2. Right-click in the Sequences section and select New Sequence. Instrument Creation displays the
Sequence dialog.
3. In the Sequence Name box, type in a name for the sequence. The sequence name will be
displayed to users in the RORC Front-End, and must be unique.
4. Add some sequence items. You must add one sequence item for every period in this sequence
that can be traded. For example, if this is a "Monthly" sequence, you would add a sequence item
for each month, such as "Nov 05", "Dec 05", and "Jan 06".
If you are creating a simple sequence with only a few sequence items, you can add each
sequence item manually, as described in Section 4.4.1, Adding a Sequence Item Manually.
However, if you are creating a sequence that is more complex, you may find it easier to create the
sequence in an external application, such as Microsoft Excel, and then import the sequence into
the Instrument Creation Sequence dialog. Creating a set of sequence items in an application such
as Microsoft Excel is usually much quicker, and less error-prone, than adding each sequence item
manually, because you can use Microsoft Excel's formula and fill features to generate a long
repeating sequence easily and quickly.
You can also modify an existing sequence in an external application. You can do this by exporting
the sequence, modifying it as required, and importing the updated sequence back into RORC.
See Section 4.4.2, Adding Sequence Items using Microsoft Excel for full details on how to create
sequence items using Microsoft Excel.
5. If the sequence requires tenors, follow the instructions in Section 4.4.3, Tenors.
6. Click OK to create the new sequence and return to Instrument Creation. Alternatively, click Cancel
to return to Instrument Creation without creating the new sequence.
You can modify, delete, or view a sequence after you create it by right-clicking on the sequence in the
list and selecting the appropriate option from the menu.
Note
You can only delete a sequence if it is not currently associated with an instrument.
Chapter 4: Instrument Creation
Reuters Order Routing for Commodities
Administration Guide
37
4.4.1 Adding a Sequence Item Manually
To add a sequence item manually, do the following.
1. Right-click on the Sequence items list and select New Sequence Item. Instrument Creation
displays the Sequence Items dialog, and automatically assigns a unique ID to the new sequence.
2. Type in a name for the new sequence item. This should be something that describes the specific
time series that this item represents.
3. Type in the trading start and end dates, and the period start and end dates.
The period start and end dates specify the start and end of the period being traded. For example,
if the period is November 2005, then the period start and end dates would typically be 01-Nov-
2005 00:00:00 and 01-Dec-2005 00:00:00 respectively.
The trading start and end dates specify when the period can be traded. Typically, the trading start
date will be the current date, or a date in the past, and the trading end date will be the same as the
period start date. For example, if the period is November 2005, then the trading start and end
dates might be 01-Jan-2000 00:00:00 and 01-Nov-2005 00:00:00 respectively. These dates allow
the period to be traded right up until the period itself starts.
The trading end date also determines when the contract should roll off the Work Sheet in the
RORC Front-End (sequences automatically disappear from the Work Sheet at the end of the
trading period to make way for the next tradable sequence).
Note
The trading start and end dates only define the range of time during which the period can be traded.
In reality, the period can only actually trade when the market is open during these times. You
configure the market opening and closing times using the Series of Sessions feature, which is
introduced in Section 4.1.8, Series of Sessions.
4. Specify the Period Weight. The period weight is used for period aggregation, where orders have
been automatically generated using more than one time period. One example where the weight is
used, is in months to quarters aggregation.
For example, if there is an order in the market for each of January, February, and March, you
might want to generate an order for Quarter 1. However, because each individual month is a
different length, it is not possible to calculate the average order across the three months by simply
adding up the prices from each month and dividing by 3. To solve this problem, use the period
weight to adjust the prices according to these differences. You might choose to set the weight for
each period to the number of trading days during that period.
Chapter 4: Instrument Creation
Reuters Order Routing for Commodities
Administration Guide
38
Note
The period aggregation function is set up on the sequence adapter on an instrument and is called
"Convertible Sequences". When creating these aggregation functions, the sequence item being
aggregated to (for example Quarter 1) must have the same period start date as the first sequence
item being aggregated from (for example, January), and the same period end date as the last
sequence item being aggregated from (for example, March).
5. Click OK to add the sequence item and return to the Sequence dialog. Alternatively, click Cancel
to return to the Sequence dialog without adding the new sequence item.
4.4.2 Adding Sequence Items using Microsoft Excel
To add a sequence item using Microsoft Excel, do the following.
1. Create a sequence in Microsoft Excel. The sequence must be in the same format as the
Sequence dialog (seven columns, which display, in order, the Item ID, Item Name, Trading Start,
Trading End, Period Start, Period End, and Weight).
2. Select the whole sequence (either including or excluding the heading row) and copy it to the
clipboard.
3. In the Sequence dialog, right-click on the Sequence items list, and select Import from Clipboard.
Tip
You might find it useful to export an existing sequence to Microsoft Excel in order to create a new
sequence. You can use the existing sequence as a guide to help you know what order the columns
should be, and what they should contain. For more information about exporting a sequence to Microsoft
Excel, see Section 4.5, Modifying a Sequence Using Microsoft Excel.
Chapter 4: Instrument Creation
Reuters Order Routing for Commodities
Administration Guide
39
4.4.3 Tenors
If the instrument uses tenors, do the following.
1. Click Tenors... to open the Tenor Mappings dialog.
2. Click Tenors... to define the tenor names. These are terms that will be displayed to traders in the
RORC Front-End instead of the actual dates. For example, 1M (1 Month), 2M (2 Months), or 3M (3
Months).
To add each tenor name, click Add, and type in the name. When you have finished, click OK.
3. In the Tenor Mappings dialog, define the mappings for each tenor and for each period by clicking
on each cell and selecting the actual time period that this tenor represents from the drop-down
box.
Figure 4.2 shows an example of how you might define tenors for a monthly sequence. In this
example, the mappings show that during January 2006, a trader dealing the period 1M will actually
deal the period February 2006. The following month, a trader dealing 1M would deal March 2006.
To change the order of the tenors, click Tenors..., and use the Move Up and Move Down
buttons.
Figure 4.2: Tenors
Chapter 4: Instrument Creation
Reuters Order Routing for Commodities
Administration Guide
40
4.5 Modifying a Sequence Using Microsoft Excel
To modify a sequence, select the Instrument Data tab, right-click on the sequence in the Sequences
section, and select Edit Sequence. You can now edit any individual sequence item by right-clicking on
the item and selecting Edit.
If you want to make major changes to the sequence items, you may find it easiest to export the full set
of sequence items to Microsoft Excel first, edit the items there, and then import the results back into
RORC. If you want to do this, do the following.
1. Select all the sequence items in the Sequence dialog, either by dragging the cursor over all the
sequence items, or by pressing Ctrl-A.
2. Right-click on the sequence items, and select Export to Clipboard.
3. Open Microsoft Excel, paste the sequence items into a spreadsheet, and edit them as necessary.
When you have finished, select all the items in Microsoft Excel (either including or excluding the
heading row) and copy them to the clipboard.
4. In the Sequence dialog, select all the sequence items, right-click on them, and select Delete.
5. Right-click on the empty sequence item list and select Import from Clipboard.
4.6 Creating Price Formats
To create a new price format, do the following.
1. Select the Price Formats tab.
2. Right-click on the list of price formats and select New Price Format. Alternatively, if you want to
base your new format on one of the existing price formats, right-click on the format you want to
copy and select Clone Price Format. Instrument Creation displays the Price Format dialog.
3. Type in a name and a description for the price format.
4. Add one or more attributes. The attributes are the additional terms to be displayed to traders when
they add and deal orders. To add an attribute, do the following.
1. Right-click on the list of attributes and select Add Definition. RORC displays the Price Format
Data Field Definition dialog.
2. Select the data type for the attribute. The appropriate data type depends on what information
the attribute is intended to store. For example, if the attribute is a number, it will require a
different data type to a date or some text. For a full explanation of all the available data types,
and when to use them, see Section C.4, Price Format Reference.
3. When you have selected a data type, the Control Type box displays the available controls for
this data type. The control is the type of interface the user will use to specify this attribute. For
example, the control might be a drop-down list of items to choose from, or box to type a value
into. Select the appropriate control for the type of data. For a full explanation of the available
controls, see Section C.4, Price Format Reference.
Chapter 4: Instrument Creation
Reuters Order Routing for Commodities
Administration Guide
41
4. Once you have selected the data type and the control, you must specify the Data Field
Attributes. These will depend on the attribute, and the control you have selected. For a full
explanation of the attributes, see Section C.4, Price Format Reference.
5. Finally, select the appropriate Data Field Flags, if necessary. For a full explanation of the
flags, see Section C.4, Price Format Reference.
6. When you have finished, click OK to accept the new data definition. Alternatively, click
Cancel to return to the Price Format dialog without adding the attribute.
5. Repeat the above steps to add as many attributes as necessary. When you have finished, click
OK to create the new price format and return to Instrument Creation. Alternatively, click Cancel to
return to Instrument Creation without creating the price format.
In order to apply any custom attributes associated with the price format to an instrument, you must
also configure the instrument using the Instrument Administration Tool.
Note
Once you have created a price format, you cannot modify it. If you want to modify a price format, you
must either create a new one, or clone an existing one and modify the clone. If you decide to clone the
price format and modify the clone, you will need to modify any instruments using the price format so that
they now use the new version of the price format (if the instrument is assigned to an instrument group,
you must first remove the instrument from the group, then apply the new price format to the instrument,
and assign the instrument back to the group).
You can clone, delete, or view a price format after you create it by right-clicking on the format in the list
and selecting the appropriate option from the menu.
4.7 Understanding Price Sorters
The Price Sorter dialog shows a graphical representation of the rules that make up the current price
sorter. This section explains how these rules work. It is important to understand this before you start
modifying existing price sorters, or creating your own.
4.7.1 The Price Sorter Rules
Price sorters use two different types of rule:
is a test of some criterion.
and sort orders based on a particular attribute. The direction of the symbol indicates whether
the sort is ascending or descending.
Chapter 4: Instrument Creation
Reuters Order Routing for Commodities
Administration Guide
42
4.7.2 How RORC Processes the Rules
Figure 4.3 shows an example of how a price sorter might be represented in the Price Sorter dialog. In
this case, the price sorter is the system default price sorter.
In order to compare the orders for a particular instrument, RORC begins processing the price sorter's
rules, starting at the top and working down through the rules.
For any two orders:
if RORC encounters a test that both orders pass, it starts considering the rules within that test, and
ignores all the other rules
if RORC encounters a test that neither order passes, it ignores the rules within that test and moves
on to the next rule in the list at the current level.
RORC continues processing rules until it can differentiate the two orders in some way. It will either be
able to do this because only one of the orders passes a test (in which case that order is automatically
considered the better order), or because the two orders can be sorted according to a particular
attribute.
Example: The System Default Price Sorter
For example, for the system default price sorter, the initial RORC processing is as follows:
The first rule is a test: "Price is Firm".
If only one of the orders is firm, RORC automatically considers it to be the better order, and stops
processing the price sorter rules.
If both orders are firm, RORC proceeds to the first rule within "Price is Firm": "Price Value". If the
orders have different price values, then RORC sorts them according to their price value, and stops
processing the price sorter rules.
If the orders have the same price value, RORC proceeds to the next rule: the "Price is not
Calculated" test.
- If only one order is not an implied order (an order with an automatically calculated price value),
RORC automatically considers it to be the better order, and stops processing the rules.
- If both orders are not implied orders, RORC proceeds to the first rule within "Price is not
Calculated": "Last Modified", sorting the orders so that the most recently modified order is
shown first.
- If both orders are implied orders, RORC proceeds to the next rule on the current level: "Last
Modified", sorting the orders so that the most recently modified order is shown first.
If neither order is firm, RORC ignores all the rules within "Price is Firm" ("Price Value", "Price is not
Calculated", "Last Modified", and "Last Modified"), and proceeds to the next top-level rule: the
"Price is Indicative" test.
RORC continues to process the rules in order until it can differentiate the orders in some way.
Chapter 4: Instrument Creation
Reuters Order Routing for Commodities
Administration Guide
43
Figure 4.3: The Default Price Sorter
4.7.3 Price Alignment
Price sorters can also specify alignment rules. These rules specify that a particular type of order on
one side of the instrument can only line up with a particular type of order on the other side of the
instrument.
The default price sorter does not define any alignment rules. Orders that use this sorter can therefore
line up with any orders on the other side.
If you want to define rules for alignment, you can specify them either on a test or a sorting rule. If the
alignment is defined on a test, RORC will only align orders either if the orders on both sides pass the
test, or if the orders on both sides fail the test, but not if only one order passes the test.
You can set an alignment rule in the Price Sorter dialog by selecting the rule you want to apply it to and
selecting the Unequal => Visually Unalignable option. The icon for the rule changes to one of the
following to indicate that order alignment has been set for that rule: and
Note
You can only set order alignment rules on the first rule in the price sorter.
Chapter 4: Instrument Creation
Reuters Order Routing for Commodities
Administration Guide
44
For example, Figure 4.4 shows an example of a price sorter with alignment rules defined. For
instruments using this price sorter, orders on the bid and ask sides will only line up if they are either
both firm orders, or both non firm orders. However, firm orders will never line up with non-firm orders.
For example, in this situation, a firm order on the bid side would never appear on the same line as a
withheld order on the ask side.
Figure 4.4: A Price Sorter Using Alignment
Figure 4.5 shows an example of the impact of the price sorter shown in Figure 4.4 on the orders in the
market. In this example, there are 6 orders in the market. Of the three on the bid side, two are firm (the
order for 20 at a price of 8.50, and the order for 10 at 8.25), and one is withheld (the order for 15 at
8.20). On the ask side, one order is firm (the order for 15 at 8.90), and the other two orders are
withheld.
The price sorter alignment rule results in the firm orders lining up with each other, and the withheld
orders lining up with each other. The withheld orders do not line up with the firm orders.
Figure 4.5: Price Sorter Alignments in Use
Chapter 4: Instrument Creation
Reuters Order Routing for Commodities
Administration Guide
45
4.8 Creating Price Sorters
Price Sorters determine the order in which RORC displays orders to traders. Each instrument must be
associated with a price sorter so that RORC can determine the best price for the instrument according
to the rules and conventions of the market.
To create a new price sorter, do the following.
1. Select the Price Sorters tab.
2. Right-click on the list of price sorters and select New Price Sorter. Instrument Creation displays
the Price Sorter dialog.
3. Type a name and a description for the price sorter into the Name and Description boxes.
4. Select the price format to associate the price sorter with. Typically this will be the default price
format, but if you need to use a different price format, then it is important to select it before
defining the price sorter so that the correct attributes are available when you construct the price
sorter rules.
5. Now make any required changes to the price sorter's sorting algorithm, which is displayed on the
left of the Price Sorter dialog. For a full explanation of how the Price Sorter dialog displays the
current price sorter, and how the sorting algorithm works, see Section 4.7, Understanding Price
Sorters.
To add a new rule to the list on the left, do the following.
1. On the left of the Price Sorter dialog, select the location where you want to add the new rule.
For example, if you want to add a rule within a test, select the name of the test.
2. On the right of the Price Sorter dialog, select the test or sorting rule that you want to add.
3. Click <-Add.
4. If the rule you have just added is a sorting rule, you can use the Ascending Sort and
Descending Sort options to change the order prices should be sorted in.
To remove a rule from the list on the left, do the following.
1. On the left of the Price Sorter dialog, select the rule that you want to remove.
2. Click Remove ->.
You can also use the Move Up and Move Down buttons to change the order of the rules in the
price sorter.
Chapter 4: Instrument Creation
Reuters Order Routing for Commodities
Administration Guide
46
6. When you have finished, click OK to create the new price sorter. Alternatively, click Cancel to
return to Instrument Creation without creating the new price sorter.
You can modify, delete, or view a price sorter after you create it by right-clicking on the sorter in the list
and selecting the appropriate option from the menu.
Chapter 4: Instrument Creation
Reuters Order Routing for Commodities
Administration Guide
47
4.9 Creating Series of Sessions
Sessions define when the market for a particular instrument is open. To create a new series of
sessions, do the following.
1. Select the Series Of Sessions tab.
2. Right-click on the list of sessions and select New Series Of Sessions. Instrument Creation displays
the Series Of Sessions Dialog.
3. Type in a name and a description for the new session in the Name and Description boxes.
4. Define the working week by clicking on and selecting only the days when the market is open.
When you have finished, click OK to return to the Series Of Sessions Dialog.
5. Specify any excluded days (specific days when the market will be closed, for example, bank
holidays) by clicking on and using the New, Edit, and Delete buttons to add, edit and delete
excluded days from the list.
When you are adding or editing a date, you can either type in the date, or click on the drop-down
arrow to select the date from a calendar.
When you have finished, click OK to return to the Series Of Sessions Dialog.
6. Define the actual trading times in the Session times list. To add a new session, do the following.
1. Click New.
2. In the Session dialog, type a name for the session into the Name box.
3. Select the market opening and closing times.
4. Select whether the session should allow order entry or allow trading, or both. If this session is
a normal trading session, then you should select both Allow order entry and Allow trading.
In some situations, you may want to create a session that allows order entry only. For
example, you might want to create a session that lasts for 30 minutes before the main trading
day starts, during which traders can add orders but cannot deal them.
Note
You only need to create sessions for tradable times. Any time periods not covered by sessions
are automatically considered non-tradable.
5. When you have finished, click OK to add the session and return to the Series Of Sessions
Dialog. Alternatively, click Cancel to return to the Series Of Sessions Dialog without creating
the new session.
Chapter 4: Instrument Creation
Reuters Order Routing for Commodities
Administration Guide
48
7. When you have finished defining the session, click OK to create the new series of sessions and
return to the Instrument Creation. Alternatively, click Cancel to return to the Instrument Creation
without creating the new session.
You can modify, delete, or view a session after you create it by right-clicking on the session in the list
and selecting the appropriate option from the menu.
4.10 Creating Transaction Engine Instances
Transaction Engines specify the rules that determine how an instrument is traded. This section
describes how to create a new transaction engine instance. For more information about the types of
transaction engine, see Section C.6, Types of Transaction Engines.
RORC allows you to create multiple instances of a transaction engine. Usually, you will only need one
instance of each transaction engine that you want to use. However, in some particularly large RORC
implementations, which are hosted on multi-processor servers, it may be useful to create multiple
instances of the transaction engines to improve performance.
To create a new transaction engine instance, do the following.
1. Select the Transaction Engine Instances tab.
2. Right-click on the list of transaction engine instances and select New Instance.
3. Select the type of transaction engine you want to create from the drop-down list.
4. Type a description for the new transaction engine instance into the Description box.
5. If the transaction engine instance should use volume-based position limits , select Uses Position
Limits.
6. Click OK to create the new transaction engine instance and return to Instrument Creation.
Alternatively, click Cancel to return to Instrument Creation without creating the new instance.
You can modify, delete, or view a transaction engine instance after you create it by right-clicking on the
instance in the list and selecting the appropriate option from the menu.
Note
You can only delete a transaction engine instance if it is not being used by any instruments.
Chapter 4: Instrument Creation
Reuters Order Routing for Commodities
Administration Guide
49
4.11 Managing Aliases
Aliases allow you to change the default terms that are displayed to traders, if they are not suitable for a
particular market. For a list of terms that you can change, see Section C.8, Available Aliases.
To create a new set of aliases, do the following.
1. Select the Aliases tab.
2. Right-click on the list of aliases and select New Set of Aliases.
3. Type a name and a description for the aliases into the Name and Description boxes. The name
must be unique.
4. Add aliases for as many of the terms listed in Section C.8, Available Aliases as necessary. Any
terms that you do not specifically provide an alias for will use the standard terminology, so you
only have to provide aliases for the specific terms that are different in your market.
To add an alias for a particular term, do the following.
1. Click Add.
2. Select the term you want to alias from the drop-down box.
3. Type the term you want to display to traders instead into the Alias box.
4. Click OK.
To edit an alias you have already added, select the alias and click Properties.
To remove an alias you have already added, select the alias and click Delete.
5. When you have finished adding aliases, click OK to create the new set of aliases and return to
Instrument Creation. Alternatively, click Cancel to return to Instrument Creation without creating
the new set of aliases.
You can modify, delete, or view a set of aliases after you create them by right-clicking on the set in the
list and selecting the appropriate option from the menu.
Chapter 4: Instrument Creation
Reuters Order Routing for Commodities
Administration Guide
50
4.12 Creating and Assigning Instruments to Groups
In order to make instruments available to traders in the RORC Front-End, you must arrange the
instruments into groups. Figure 4.6 shows an example of how fruit-based instruments might be
grouped together.
Figure 4.6: Example Instrument Groups
To arrange instruments into groups, do the following.
1. Select the Instrument Groups tab.
2. Create a new group if necessary, by doing the following.
1. Right-click on the list of groups on the right, and select New Group.
2. Type in a name for the new group. The name you specify will be displayed to traders in the
RORC Front-End.
3. If you are creating a group containing instruments with additional custom attributes defined in
their price format, and you want to display these custom attributes in an Instrument Group
Object on the RORC Front-End, select Group is Tradable. If you select this option, you must
also select the price format for the group, because this setting can only be used on instrument
groups where all the instruments have the same price format.
If you do not select Group is Tradable, you will not be able to display any custom attributes
associated with the instruments in the group in an Instrument Group Object, even if all the
instruments in the group use the same price format.
For more information about how instrument groups are displayed on the RORC Front-End,
see the Front-End Design Guide.
4. Select Automatically Expand if you want to configure the instrument group to automatically
expand to show all the instruments every time the group is displayed in the RORC Front-End.
5. Click OK to create the new group and return to Instrument Creation. Alternatively, click
Cancel to return to Instrument Creation without creating the group.
Chapter 4: Instrument Creation
Reuters Order Routing for Commodities
Administration Guide
51
3. To add an instrument to a group, select the group you want to add to in the list on the left, and
select the instrument or instruments from the list on the right, then click to add the
instrument or instruments.
4. To remove an instrument from a group, select the instrument and click .
Chapter 5: Instrument Administration Tool
Reuters Order Routing for Commodities
Administration Guide
52
5 Instrument Administration Tool
RORC is designed to be suitable for many different types of market. To make this possible, every
tradable instrument has its own set of properties, which define things like the instrument's minimum
tradable quantity, and the range of valid prices, along with the RORC trading features that apply to the
instrument.
If you are configuring RORC for a very simple market, where all the instruments require the same
settings, then you can define the instrument properties just once, and have those settings automatically
applied to all the instruments. If you have more complex requirements, then you can override your
general settings for specific instruments according to the requirements of the market.
The changes you make to the instruments using the Instrument Administration Tool are not live
immediately. When you are happy with your changes, you must save them to the server using the File-
>Save ( Ctrl-S ) menu option or the Save button.
This section explains how to administer your instrument properties using the Instrument Administration
Tool.
Chapter 5: Instrument Administration Tool
Reuters Order Routing for Commodities
Administration Guide
53
5.1 Instrument Administration Tool Overview
You use the Instrument Administration Tool to administer the tradable instruments by configuring the
instrument properties so that they are suitable for the requirements of your market. The Instrument
Administration Tool consists of two sections, the Instrument List, and the Instrument Properties. Figure
5.1 shows an example of how the Instrument Administration Tool might look on your system.
Figure 5.1: The Instrument Administration Tool
Chapter 5: Instrument Administration Tool
Reuters Order Routing for Commodities
Administration Guide
54
5.1.1 The Instrument List
On the left of the Instrument Administration Tool is a list of instruments, arranged in groups (as defined
in Instrument Creation), and displayed as an expandable hierarchical tree.
This tree works in a similar way to the list of files and folders on your computer that you see when
using Windows Explorer. Some of the items in the list contain other items (these are referred to as
children ), just like a folder can contain files and other folders.
You can show or hide the children by clicking on the button next to the item: expands the list to show
the children, and collapses the list to hide the children.
For example, Figure 5.2 shows an excerpt from the Instrument List. In this example, the Apples
instrument has been expanded to show its children (Monthly, which has also been expanded, and
Quarterly). The children of the Apples instrument appear below it, indented to the right, in the same
way that files inside a folder are displayed in a folder tree when you expand the folder.
Each item in the list also has a box next to it. Click in this box to select the item so that a tick appears.
When you modify the instrument properties, the changes are applied to all the items that are currently
selected. The changes are also inherited by the children of those items, unless the changes are
specifically overridden lower down the hierarchy.
For example, in Figure 5.2, both "Apples" and "Apples/Oranges" are selected. If you now made
changes to the instrument properties, those changes would be applied to both "Apples" and
"Apples/Oranges". The changes would also be inherited by all the children of those items (for example,
the changes would apply to Single Period Monthly Apples, Period Spread Monthly Apples, and so
on).
Figure 5.2: The Instrument List
Tip
To apply settings to all the instruments, select the item at the top of the Instrument List. Any changes you
make at this level will apply to all the other instruments, unless you specifically override those settings at
a lower level.
Chapter 5: Instrument Administration Tool
Reuters Order Routing for Commodities
Administration Guide
55
5.1.2 The Instrument Properties
The right of the Instrument Administration Tool is the section where you make changes to instrument
properties. When you first open the Instrument Administration Tool, this section is greyed out. To make
the options available, you need to select one or more instruments from the Instrument List, then click
Modify Instrument Properties. At this point, the Instrument List becomes greyed out, and you can
now make changes to the instrument properties. These changes are applied to your selected
instruments and inherited by their children.
The instrument property settings are described in full detail in Appendix D, Instrument Administration
Tool Reference.
When you have finished making your changes, click OK (or click Cancel to undo the changes you
have just made). This greys out the right hand side of the Instrument Administration Tool again, and
allows you to select a different instrument or group of instruments to modify. At this point, none of your
changes have been saved to the server, so they are not live. To save your changes you must click
Save. If you want to undo all your changes, click Close without first saving the changes. You will be
prompted to warn you that you changes are not saved, so if you select the option to quit anyway, then
the Instrument Administration Tool will close and your changes will be lost.
Tip
Saving your changes may take some time, if you have a large set of instruments. If you have a lot of
changes to make to lots of different instruments, you may prefer to make all your changes first and then
save them all in one go, rather than saving the settings after each individual change.
Chapter 5: Instrument Administration Tool
Reuters Order Routing for Commodities
Administration Guide
56
5.2 Summary of Modifying Instrument Properties
The process of modifying the Instrument Properties is as follows.
1. Select one of more instruments from the Instrument List, as shown in Figure 5.3. In the example,
"Apples" and "Apples/Oranges" are selected.
Figure 5.3: The Instrument List
2. Click (the Modify Instrument Properties button).
3. Select the section where you want to override the instrument properties (for example the trading
flags section shown in Figure 5.4), and change the settings as appropriate. The instrument
properties are described in full in Section D.2, Instrument Settings.
Figure 5.4: Override Trading Flags
4. If you want to override the instrument properties in more than one section, repeat the previous
step for each set of properties that you want to change. When you have finished changing the
properties for these instruments, click (OK).
5. If you want to change the properties for other instruments, select the instruments and repeat the
process. When you have finished changing the instrument properties, click (Save) to
save your changes to the RORC server.
Chapter 6: Monitoring Users with GVFinger
Reuters Order Routing for Commodities
Administration Guide
57
6 Monitoring Users with GVFinger
This section describes GVFinger, a tool for finding out who is currently logged in to RORC. GVFinger
displays information about all the users currently logged into RORC. This section also tells you how to
use GVFinger to:
disconnect a logged in user (Section 6.2, Disconnecting a User)
inform any number of logged in users about the availability of new Workbooks (Section 6.3,
Informing users about Updated Workbooks).
6.1 Overview of GVFinger
Figure 6.1, shows an example of how GVFinger might look when you log in. Each line in the list in the
window represents a user logged in to the system. From this list, you can find out information such as
the name of the user who is logged in, the part of the system the user is logged into, and the time the
user logged in.
Figure 6.1: GVFinger
For a detailed list of all the information that GVFinger displays about each logged in user, please see
Section E.2, Information GVFinger Displays.
GVFinger automatically updates the list every time a user logs in and logs out, but it does not
continually update the more detailed information (such as the details of the number of bytes sent and
received by particular users). To see the most up to date information about the logged in users, you
can refresh the list by going to Actions->Refresh ( F5 ).
Chapter 6: Monitoring Users with GVFinger
Reuters Order Routing for Commodities
Administration Guide
58
Tip
If there are a lot of users logged in, you may wish to sort the information in GVFinger so that it is easier to
find a particular user. You can sort the list using any of the column headings. For example, you might find
it easier to work with GVFinger when the users are sorted by their company name.
Click once on one of the column headings to sort the list using that heading. Click on the heading again
to reverse the order of the sort.
6.2 Disconnecting a User
You can use GVFinger to disconnect any user from RORC.
To disconnect a user:
1. Right-click on the user in the list and select Selected Connection (s)->Kill.
2. GVFinger displays the Confirm Termination window. To disconnect the user, select Confirm
termination.
If you want to prevent this user from logging back in again after being disconnected, select
Disable this user's account.
3. Click OK, or click Cancel to return to GVFinger without disconnecting the user.
Warning
Disconnecting a user will not necessarily remove that user's orders from the market. When the user is
disconnected, the user's orders will either be withheld, deleted, or will remain in the market, depending on
the option the user has selected in the Connections settings in the RORC Front-End.
Chapter 6: Monitoring Users with GVFinger
Reuters Order Routing for Commodities
Administration Guide
59
6.3 Informing users about Updated Workbooks
If you have created a new Workbook, you probably want to let users know that it is available so that
they can load it and use it. With GVFinger, you can send a special message to any number of logged
in users telling them that there is a new Workbook available. To do this:
1. Select the users you want to send the message to from the list. You can select multiple users by
holding down Ctrl and clicking on each user in the list, or you can select all the users by pressing
Ctrl-A.
2. Right-click on the selection and choose Selected Connection (s)->Inform of Updated Workbooks.
A message about the new Workbook is displayed on each user's machine. All the user needs to
do to load the new Workbook, is click Yes.
Appendix A: Connecting to GlobalVision
Reuters Order Routing for Commodities
Administration Guide
60
7 Appendix A: Connecting to RORC
This section describes the RORC connection settings in detail.
7.1 Configuring Connection Settings
The connection settings, which are shown in the Connection Settings Window, determine how the
RORC Front-End should connect to the server. The best, and fastest, method of connecting to the
server is to connect directly. However, in many corporate networks it is not possible to establish a
direct connection to the server over the Internet due to the corporate security policy, which restricts the
types of connection that are allowed on the network. In these situations, connections that are not of a
certain type are restricted at the firewall.
Tip
For the best results when using RORC, ask your system administrator to configure your network firewall
to allow direct connections through ports 11997 (for connections to the main RORC server)
If it is not possible for your firewall to be configured to permit a direct connection to the RORC server,
RORC can use a number of alternative connection methods. RORC can handle most firewall types and
configurations, although you should be aware that any connection that is not a direct connection will be
slower than using a direct connection.
When the Connection Settings Window opens, RORC usually automatically configures the connection
settings by attempting each of the connection methods it can use, and selecting the best available one.
If RORC does not start an automatic configuration attempt, type the server name or IP address in the
Server Address box, and click Auto Config.
In some cases, RORC cannot automatically configure the connection settings. This is typically because
the network uses a proxy server. If your network uses a proxy server, RORC can usually detect your
proxy server configuration automatically. In some cases (for example if your proxy server requires
authentication using a particular username and password), you will need to obtain the appropriate
authentication details from your system administrator, and enter these details in the appropriate
sections of the Connection Settings Window, before clicking Start Test to start the connection test.
Appendix A: Connecting to GlobalVision
Reuters Order Routing for Commodities
Administration Guide
61
Note
If you are having trouble configuring your connection to the server, it may be because your server is
using an encrypted connection, and therefore you must use the correct public key file (PublicKeys.tpk)
to establish the connection.
You must copy the public key file from the server to your computer before configuring your connection.
The file is usually located on the server in D:\Trayport\Services\Keys\. Copy the file to the folder on
your computer where the Administration Tools are installed. This is usually C:\Program
Files\Trayport\Gv8AdminTools\
Appendix C: Instrument Creation Reference
Reuters Order Routing for Commodities
Administration Guide
62
8 Appendix B: User Administration Tool Reference
This section contains detailed reference information about the User Administration Tool.
8.1 User Administration Tool Menu Reference
Table B.1 explains the menu options in the User Administration Tool. When you select one of the tabs
in the User Administration Tool, the middle menu changes to show the options related to that tab. You
can also select most of these options by right-clicking on the User Administration Tool lists and
selecting the option from the context menu.
Table B.1: The User Administration Tool Menu Options
Option Action
File->Refresh All Refreshes all the information in the User Administration Tool display.
File->Exit Closes the User Administration Tool.
Companies->Properties... Displays the properties of the selected company. When the properties are
displayed, you can click Modify to update any of the properties.
Companies->New... Opens the Company Properties dialog. You can use this to create a new
company definition.
Companies->Remove Removes the selected company. You will be prompted to confirm whether
you want to do this, but you will not be able to remove a company if there
are any users currently assigned to the company. If this is the case, you
will have to assign the users to another company before you can delete the
company.
Users->Properties... Opens the User Properties window, where you can view and modify the
properties for the currently selected user.
Users->Change Password Opens the Change Password Window where you can reset the user's
password.
Users->Password Options Opens the Password Profile Window where you can modify the password
options for the selected user.
Users->Enable Enables or disables the selected user.
Users->Add Login Adds a new login account.
Users->Add User Adds a new user account.
Users->Delete User Deletes a user account (but not the login account).
Users->Drop User and Login (Both) Deletes a user account and the associated login.
Users->Global Password Options Opens the Password Profile Window where you can modify the global
password options.
Appendix C: Instrument Creation Reference
Reuters Order Routing for Commodities
Administration Guide
63
Option Action
Users->Export All to Clipboard Exports all the user information to the clipboard. You can then paste this
data into an external application, such as Microsoft Excel.
The exported user information will show the user's company, login name,
full name, company description, user type (either trader or broker), and all
the Groups the User belongs to. The exported information also contains a
marker for the user's password (but does not contain the actual password).
This is created in case you need to import the user back into RORC in the
future using the Users->Import from Clipboard option.
Users->Export to Clipboard Exports the selected user's information to the clipboard. You can then
paste this data into an external application, such as Microsoft Excel.
Users->Import from Clipboard Imports user information from the clipboard.
The user information in the clipboard must be in the same format as the
exported user information created by using the Users->Export to Clipboard
and Users->Export All to Clipboard menu options. For example, you could
use this option to import user information that you have previous exported
to Microsoft Excel back into RORC, by copying the data from Microsoft
Excel to the clipboard and then selecting this option. You might want to do
this if you are setting up a new RORC server, perhaps for a new market,
and you want to copy all your user data from the old version.
Users->Refresh Refreshes the user list.
Groups->Permissions... Opens the Permissions Window where you can modify the permissions for
the selected group.
Groups->Details... Allows you to modify the details of the selected permission group.
Groups->New... Creates a new permission group.
Groups->Remove Removes the selected permission group.
Help->Contents Opens the RORC online help.
Help->About Displays information about RORC, such as the version number and
copyright information.
Appendix C: Instrument Creation Reference
Reuters Order Routing for Commodities
Administration Guide
64
8.2 Permissions: Broker Companies
This category defines permissions relating to broker companies.
For a user to perform an action on an order (including the user's own orders), the user must have
suitable permissions for all of the following: the relevant user, the instrument, and the user's company.
Table B.2: Broker Companies Permissions
Flag Permission it Grants
Can Firm Prices The ability to submit firm orders to this broker. A user with this permission
can:
firm orders submitted to this broker
submit new firm orders to this broker
modify firm orders submitted to this broker.
Granting this permission also grants the Can Identify, Can Read, and Can
Write permissions.
Can Hit Price The ability to deal orders submitted to this broker.
Can Identify The ability to identify which orders have been submitted to this broker
company. Granting this permission also grants the Can Read permission.
Can Read The ability to see this broker company's name.
A user with this permission can see that this broker company exists or has
existed in the system.
Can Write The ability to modify orders submitted to this broker company. A user with
this permission can:
insert, modify, and remove non tradable orders submitted to this broker
company
delete firm orders submitted to this broker company
withhold firm orders submitted to this broker company.
Granting this permission also grants the Can Identify, and Can Read
permissions.
Restrict Identify The setting only applies in a multi-broker environment. It prevents the
identification of this broker company in the Multi-Broker environment.
Granting this permission also grants the Can Identify permission.
Appendix C: Instrument Creation Reference
Reuters Order Routing for Commodities
Administration Guide
65
8.3 Permissions: Chat Rooms
NOTE: This functionality is not supported in RORC but this header has been left in the document to
maintain the section heading numbering.
8.4 Permissions: Companies
This category defines permissions relating to trading companies, such as the ability to see a company's
orders, identify the name of the company, and deal a company's orders.
For a user to perform an action on an order (including the user's own orders), the user must have
suitable permissions for all of the following: the relevant user, the instrument, and the user's company.
Table B.4: Companies Permissions
Flag Permission it Grants
Can Firm Prices The ability to create or modify firm orders for this company. A user with this
permission can:
firm orders belonging to this company
insert new firm orders belonging to this company
modify firm orders belonging to this company.
Granting this permission also grants the Can Identify, Can Read, and Can Write
permissions.
Can Hit Price The ability to deal this company's orders.
Can Identify The ability to identify which orders belong to this company. Granting this
permission also grants the Can Read permission.
Can Read The ability to see this company's name.
A user with this permission can see that this company exists or has existed in the
system. For example, this permission grants the ability to filter on this company's
name in the Deals Window.
Can Write The ability to modify this company's orders. A user with this permission can:
insert, modify, and remove this company's non tradable orders
delete this company's firm orders
withhold this company's firm orders.
Granting this permission also grants the Can Identify, and Can Read permissions.
Appendix C: Instrument Creation Reference
Reuters Order Routing for Commodities
Administration Guide
66
8.5 Permissions: Files
This category defines permissions over files hosted on the RORC server (such as Workbooks). These
settings allow you to restrict access to files on the server, as well as setting the default Workbook.
Table B.5: Files Permissions
Flag Permission it Grants
Can Read The ability to read this file.
Load On Connect Sets this file to load automatically on connection (where the user selects
the option to load the default Workbook in Account Properties Dialog). If
this flag is set for more than one file for any given user, then RORC sorts
the files in numerical and alphabetical order, and loads the first one.
Granting this permission also grants the Can Read permission.
Appendix C: Instrument Creation Reference
Reuters Order Routing for Commodities
Administration Guide
67
8.6 Permissions: Instruments
This category defines permissions relating to specific instruments, or groups of instruments, such as
the ability to submit orders for the instrument, and the ability to trade the instrument.
For a user to perform an action on an order (including the user's own orders), the user must have
suitable permissions for all of the following: the relevant user, the instrument, and the user's company.
Table B.6: Instruments Permissions
Flag Permission it Grants
Can Firm Prices The ability to create or modify firm orders for this instrument. A user with
this permission can:
firm orders for this instrument
insert new firm orders for this instrument
modify firm orders for this instrument.
Granting this permission also grants the Can Read, and Can Write
permissions.
Can Hit Price The ability to deal orders for this instrument. Granting this permission also
grants the Can Read permission.
Can Input Directly In a multi-broker system, provides the ability to submit an order directly to
the exchange, rather than through a broker company. Granting this
permission also grants the Can Read, and Can Write permissions.
Can Read The ability to see this instrument's name.
Can Write The ability to modify orders for this instrument. A user with this permission
can:
insert, modify, and remove orders for this instrument
delete firm orders for this instrument
withhold firm orders for this instrument.
Granting this permission also grants the Can Read permissions.
Appendix C: Instrument Creation Reference
Reuters Order Routing for Commodities
Administration Guide
68
8.7 Permissions: Rights Assignment
This category defines user permissions. For example, the ability to log in to the different Administration
Tools and make changes.
Table B.7: Rights Assignment Permissions
Flag Permission it Grants
Allow The ability to perform the action.
Table B.8 explains the rights that can be granted.
Table B.8: Rights
Privilege Permission it Grants
Deal Editor (read) The ability to log in to the Deal Editor and view deal information.
Deal Editor (read/write) The ability to log in to the Deal Editor, and view and modify deal
information.
RORC The ability to log in to the RORC Front-End.
Read Only API The ability to access order information through the API (read only).
GVFinger (read) The ability to log in to GVFinger and see which users are currently logged
in to the RORC Front-End and Administration Tools.
GVFinger (read/write) The ability to log in to GVFinger, see which users are currently logged in to
the RORC Front-End and Administration Tools, and log users out of the
system using GVFinger.
Instrument Administration Tool (read) The ability to log in to the Instrument Administration Tool and view the
current instrument settings.
Instrument Administration Tool (read/write) The ability to log in to the Instrument Administration Tool, view the current
instrument settings, and make changes to the instruments.
Trading Partners (read) The ability to log in to Trading Partners and view the current credit settings.
Trading Partners (read/write) The ability to log in to Trading Partners, view the current credit settings,
and make changes.
User Administration Tool (read) The ability to log in to the User Administration Tool and view the current
user settings.
User Administration Tool (read/write) The ability to log in to the User Administration Tool, view the current user
settings, and make changes.
Instrument Creation (read) The ability to log in to Instrument Creation and view the current
instruments.
Instrument Creation (read/write) The ability to log in to Instrument Creation, view the current instruments,
make changes to the instruments, and create new instruments.
Appendix C: Instrument Creation Reference
Reuters Order Routing for Commodities
Administration Guide
69
Privilege Permission it Grants
Program Trading/3rd Party Front-End The ability to access data from RORC using a 3rd party Front-End
application.
Clearing Server The ability to use a clearing server with RORC.
Standard Engine Prices are OCO The ability to enter OCO orders. This setting only applies to orders using
the standard transaction engine.
Unlike the other settings, this permission is live immediately. Traders do
not have to log out and log in again before a change takes effect.
Enter Manual Deals The ability to add deals to RORC manually, for example voice deals.
View Deal Relationships The ability to view the relationships between deals, for example spread
deals that consist of more than one underlying deal.
Appendix C: Instrument Creation Reference
Reuters Order Routing for Commodities
Administration Guide
70
8.8 Permissions: Users
This category defines permissions relating to users, such as the ability to deal orders belonging to a
particular user, or identify the user.
For a user to perform an action on an order (including the user's own orders), the user must have
suitable permissions for all of the following: the relevant user, the instrument, and the user's company.
Table B.9: Users Permissions
Flag Permission it Grants
Can Firm Prices The ability to create or modify firm orders for this user. A user with this
permission can:
firm orders belonging to this user
insert new firm orders belonging to this user
modify firm orders belonging to this user.
Granting this permission also grants the Can Identify, Can Read, and Can
Write permissions.
Can Hit Price The ability to deal this user's orders.
Can Identify The ability to identify which orders belong to this user. Granting this
permission also grants the Can Read permission.
Can Read The ability to see this user's name.
A user with this permission can see that this user exists or has existed in
the system. For example, this permission grants the ability to filter on this
user's name in the Deals Window (provided the Can Read permission has
also been granted on the user's company).
Can Write The ability to modify this user's orders. A user with this permission can:
insert, modify, and remove this user's non tradable orders
delete this user's firm orders
withhold this user's firm orders.
Granting this permission also grants the Can Identify, and Can Read
permissions.
Appendix C: Instrument Creation Reference
Reuters Order Routing for Commodities
Administration Guide
71
8.9 Password Options
The following table describes the password options.
Table B.10: Password Options
Option Explanation
Enable password change Specifies whether the user can change the password. It is recommended
that you select this option.
Must contain numbers Specifies that all passwords must include at least one number.
Must contain special characters Species that all passwords must include at least one of the following
characters: "@", "_", or "$".
Cannot contain login name Specifies that a password cannot be the same as the user's login name.
Do not allow dictionary words Specifies that a password cannot include standard English dictionary words.
This rule is designed to prevent someone from breaking into an account
using what is referred to as a "dictionary attack", which involves using a
computer program that repeatedly attempts to log in to an account using
common dictionary words.
Allow password to be saved Activates the Remember Password option in the Account Manager,
enabling users to save their passwords. This provides the user with
convenient login, but may pose a security risk.
Number of passwords to remember The number of historical passwords to store in the system. If this value is
greater than 0, RORC remembers the corresponding number of old
passwords for each user, and prevents the user from choosing the same
password again until the user has changed the password this number of
times.
Minimum password age (minutes) Specifies how long a user must use any given password before the user can
change it. If you are using the previous option to prevent users from reusing
old passwords, you may also want to set the minimum password age to a
sufficiently high value to prevent the user from circumventing the
remembered password check by repeatedly changing the password.
Maximum password age (days) Forces the user to change passwords after the specified number of days.
Minimum password length (characters) Specifies the minimum number of characters permitted in a password.
Number of failures before account lock-
out
Automatically locks the account after the specified number of incorrect login
attempts. This is designed to prevent someone attempting to break into the
account by trying different possible passwords. To turn this feature off and
prevent accounts from ever being locked regardless of the number of
incorrect login attempts, set the value to 0.
Re-enable after lock-out duration
(minutes)
Specifies a length of time after which an account that has been locked is
automatically enabled again. If you do not want any account to be
automatically enabled after it has been locked, set this value to 0. In this
case you will have to reactivate any locked accounts manually using the
User Administration Tool.
Appendix C: Instrument Creation Reference
Reuters Order Routing for Commodities
Administration Guide
72
9 Appendix C: Instrument Creation Reference
This section contains detailed reference information about Instrument Creation. This information
includes:
the Instrument Creation menus, which are described in Section C.1, Instrument Creation Menu
Reference
the instrument properties, which are described in Section C.2, Instrument Properties.
9.1 Instrument Creation Menu Reference
Table C.1 explains the Instrument Creation menu options.
Table C.1: The Instrument Creation Menu Options
Option Action
File->Save to
Server ( Ctrl-S )
Saves the Instrument Collection and any changes you have made to the server. While you are modifying
the Instrument Collection, Instrument Creation does not automatically save your changes, so you can
make as many changes as you need to before saving the changes to the server. Once you have saved
the changes, they are live on the system.
It is not possible to save your changes if you have lost your connection to the server. Your connection
status appears in the bottom corner of Instrument Creation. If you lose your connection, Instrument
Creation will automatically attempt to reconnect at regular intervals.
You may also encounter problems saving your changes if someone else has made changes since you last
refreshed the data from the server. If this happens, Instrument Creation informs you that your Instrument
Collection is out of date, and offers you the option to refresh the data from the server. To ensure that your
changes do not conflict with the other user's changes, you may wish to refresh the data, reapply your
changes, and attempt to save your changes to the server again.
File->Save to
File... ( Ctrl-E )
Saves the entire Instrument Collection to a file. You can use this option to export the Instrument Collection
to another RORC server, or to create a backup of the current Instrument Collection.
File->Load from
File... ( Ctrl-L )
Loads a saved Instrument Collection from a file. This option replaces the Instrument Collection currently
held in memory, but it does not automatically save the loaded Instrument Collection to the server. If you
want to import an Instrument Collection and replace the current live Instrument Collection, you must also
select File->Save to Server ( Ctrl-S ).
File->Exit Closes Instrument Creation.
Tools->Refresh
Server Data
Replaces the Instrument Collection held in memory with the latest version from the server. If you refresh
the Instrument Collection, you will lose any unsaved changes.
Help->About Displays information about RORC, such as the version number and copyright information.
Appendix C: Instrument Creation Reference
Reuters Order Routing for Commodities
Administration Guide
73
9.2 Instrument Properties
Table C.2 explains the instrument properties.
Table C.2: The Instrument Creation Instrument Properties
Property Explanation
ID A unique identification number associated with the instrument. This number is automatically assigned and
used internally by RORC to identify the instrument.
Instrument
Type
The instrument type, which is either atomic, sequential, or combination. For more information about the
different types of instruments, see Section 4.1.1, Instruments.
Code A unique code that identifies the instrument.
Instrument
Name
The instrument's name, which must be unique.
Unit The unit in which an instrument is traded, such as barrels, or megawatts.
Transaction
Engine
Instance
The RORC transaction engine used to trade this instrument. For more information about transaction
engines, see Section 4.1.7, Transaction Engines.
Credit Control
Type
The type of credit to be used when trading this instrument. For example, the instrument might use cleared
credit, allowing all trading, or it might be subject to credit relationships you define using Trading Partners
(this is usually the case if the market uses OTC credit).
Price Format
The price format to use for this instrument. The price format can be used to define additional custom
attributes related to the instrument's price. For more information about price formats, see Section .1.5,
Price Formats.
Price Sorter
The price sorter to use for this instrument. The price sorter determines the order RORC should use to
display this instrument's orders in the RORC Front-End. For more information about price sorters, see
Section 4.1.6, Price Sorters.
Aliases The aliases to use for this instrument. Aliases define alternative terms to display to traders in the RORC
Front-End, for example if the default terms are not suitable for a particular market. For more information
about aliases, see Section 4.1.4, Aliases.
Series of
Sessions
The trading hours for this instrument. For more information, see Section 4.1.8, Series of Sessions.
Instrument
Flags
The instrument flags control certain instrument features. The available flags are as follows.
Live Instrument indicates that the Instrument is live and can be used in the system.
Can be used as bases to derive other instruments indicates that an instrument, such as a
sequential or a combination, can be derived from this instrument. For example, in order to create a
sequential Apples instrument derived from an atomic Apples instrument, this flag must be selected on
the atomic instrument. Only one instrument can be derived from any given atomic instrument.
Can have generated prices specifies that RORC can automatically generate implied orders for this
instrument. For example, if the instrument is an inter-product spread, you should select this option to
configure RORC to automatically generate implied orders using the orders in the underlying leg
instruments.
Appendix C: Instrument Creation Reference
Reuters Order Routing for Commodities
Administration Guide
74
Property Explanation
Can be used to generate other prices indicates that this instrument can be used in calculations to
generate implied prices.
Is clearing instrument indicates that deals involving this instrument should be sent to the RORC
Clearing Server.
Automatically Break Deals applies to combination instruments only. If selected, this option specifies
that RORC should automatically break spread deals into their component parts. If this option is not
selected, you will need to break the spread deal manually using Deal Editor.
Use Implied Credit applies to combination instruments only. If selected, this option specifies that
RORC should derive the credit settings for this instrument automatically from the underlying
instruments. If this option is not selected, RORC uses the credit settings defined in Trading Partners.
Instrument
Deviator
The instrument or instruments from which this instrument is derived. The instrument deviator only applies
to sequential instruments and combinations.
Tradable
Sequences
The time series (such as weeks, or months) that apply to this instrument. Tradable Sequences only apply
to sequential instruments.
Appendix C: Instrument Creation Reference
Reuters Order Routing for Commodities
Administration Guide
75
9.3 Instrument Deviator Properties
All instruments that are derived from another instrument have at least one instrument deviator. The
instrument deviator specifies the underlying instrument that the instrument is derived from.
On a combination instrument, a number of properties are applied to each instrument deviator. These
properties determine how RORC should calculate generated prices from the instrument. Table C.3
describes the instrument deviator properties.
Note
The instrument deviator properties do not apply to sequential inter-product calculations. For this type of
calculation, the values are determined by the deviator from the underlying instruments in the combination.
Table C.3: Instrument Deviator Properties
Property Explanation
Reverse
Buy/Sell
Polarity
This option reverses the buy/sell polarity. The buy/sell polarity specifies which side of the underlying
instrument to take the price for the calculation from. If you select this option, the price for the calculation is
taken from the offer to sell, whereas if you do not select this option, the price for the calculation is taken
from the offer to buy.
Reciprocal
Value
This option changes the way the conversion factor is used in the calculation. If you select this option,
RORC uses the reciprocal value of the conversion factor for the calculation, instead of just using the
conversion factor itself.
This option may be useful for currency conversions.
Generate Price This option specifies that implied prices can be automatically generated for this deviator.
Price
Conversion
Factor
This option specifies a factor to multiply the price by when used in calculations.
The conversion factor is similar to the period weight used in period aggregation.
Appendix C: Instrument Creation Reference
Reuters Order Routing for Commodities
Administration Guide
76
9.4 Price Format Reference
The following tables describe the price format properties in detail.
Table C.4: Data Field Flags
Flag Explanation
Read-only The attribute is read-only. If you set this flag, traders will not be able to modify this attribute when adding
or dealing the order, although you will be able to modify the attribute using Deal Editor. You can use this
setting to automatically add a particular attribute with a predefined value to all orders and deals. For
example, you might want to do this to add a value that you intend to modify after the deal has taken place
using Deal Editor.
Use in
matching
The attribute acts as a discriminator, such that orders with different values for this attribute are considered
unrelated. This is important when dealing volumes, for example.
Table C.5: Data Types
Data Type Acceptable Content
Integer Whole numbers (numbers that do not have fractional parts or decimals).
Double Real numbers (numbers that can have decimals).
String Text.
Boolean Either "true" or "false".
Datetime A representation of a date or a time, or both.
Multidatetime A representation of one or more dates expressed in plain text. The dates are normally separated by
forward slashes.
This data type is commonly used to represent time-spread options strategies.
Multidouble A representation of one or more doubles. The doubles are normally separated by forward slashes.
This data type is commonly used with multi-strike option strategies.
Appendix C: Instrument Creation Reference
Reuters Order Routing for Commodities
Administration Guide
77
Table C.6: Control Types
Control Type Explanation
Text Box A simple text box that users can type into.
Dropdown A drop-down box that contains a selection of predefined values for users to select.
Check Box A box users can click on to select or deselect an option.
Calendar A drop-down calendar that users can select a date from.
Date Control A text box that users can type a date and time into.
The following table describes the data field attributes. Some of these attributes only apply to certain
data types. For example, attributes like Min Value and Max Value only apply to numeric data types,
like Integer.
Table C.7: Data Field Attributes
Attribute Explanation
Field Name A name for the field. This name will be shown in the RORC Front-End.
Field
Description
A description for this field.
Min Value The minimum numerical value permitted.
Max Value The maximum numerical value permitted.
Default Value The default value that should be shown. If you do not specify a default value, the RORC Front-End will not
display any value initially.
Validation
Failure Error
Message
An error message to display if the user has entered an incorrect value. This error message will replace the
standard system error message for this attribute.
Min Tick Size The minimum increment for numerical values.
Choices in CSV The choices that appear in a drop-down box. The values should be enclosed in quotation marks, and
separated by commas.
In addition, each entry in a drop-down box has two components: the information displayed on the RORC
Work Sheet, and the information displayed to the user in the RORC Order Entry Dialog. If you want both
items to be the same, type in each value twice.
For example, if you want to display the values "Red" and "Green" in the drop-down list, and display these
on the RORC Work Sheet as "R" and "G" respectively, you would type the following into the Choices in
CSV section:
"R", "Red", "G", "Green"
Min and Max
Date
The minimum and maximum date values to allow in a calendar or datetime control.
Appendix C: Instrument Creation Reference
Reuters Order Routing for Commodities
Administration Guide
78
Attribute Explanation
Min and Max
Decimal places
The minimum and maximum number of decimal places permitted.
Default Date The default date to show in a calendar or datetime control.
Default to
Today
Sets the date to default to the current date.
Date Format Specifies the format to use to display the date. You can use the following codes to define the date format:
%b
Abbreviated month name
%B
Full month name
%c
Date and time representation appropriate for the system locale
%d
Day of month as a number
%m
Month as a number
%x
Date representation appropriate for the system locale.
%y
The last two digits of the year.
%Y
The full year.
Min and Max
Number of
Items
The minimum and maximum number of items that will be permitted in a multidatetime or multidouble date
type.
Item Separator The character to use to separate items in a multidatetime and multidouble data types.
Default Value
Display String
The default value to show for the field.
Appendix C: Instrument Creation Reference
Reuters Order Routing for Commodities
Administration Guide
79
9.5 The System Default Price Sorter
By default, all instruments use the "System Default Price Sorter". This Price Sorter is linked to the
default Price Format, and cannot be modified. The system default price sorter is also used as a
template for new price sorters.
The System Default Price Sorter sorts orders in the following order:
1. non-calculated firm orders
2. calculated firm orders
3. non-calculated indicative orders
4. calculated indicative orders
5. withheld orders
6. other types of orders
If there is more than one order of a particular type, the orders are sorted by the Price Value. If there is
more than one order of the same type with the same price value, the orders are sorted by the Last
Modified time (the oldest order is shown first).
9.6 Types of Transaction Engines
This section describes the different types of transaction engines that RORC supports.
Note
Each transaction engine instance can be configured to either use or not use volume-based position limits.
9.6.1 Standard Transaction Engine
The standard transaction engine provides the standard trading functionality. For example, this engine
allows traders to insert, update, remove, and deal orders. The standard transaction engine also allows
multiple orders to be hit in a single deal (volume dealing), although this feature is only actually
available to traders if it is also enabled for the relevant instrument in the Instrument Administration
Tool.
Appendix C: Instrument Creation Reference
Reuters Order Routing for Commodities
Administration Guide
80
9.6.2 Auto-Matching Transaction Engine
The auto-matching engine supports all the operations of the standard transaction engine, but also
executes trades automatically when there are matching bid and ask orders in the market.
When a trader submits a new order or updates an existing order, the auto-matching engine
automatically compares the order with the existing orders on the other side. If the prices match, they
deal automatically.
Note
If a trader submits an order with a hidden quantity, only the visible portion of the order is used in any
auto-matching calculation.
9.6.3 Price Feed Engine
The price feed engine supports feeds of live market data. Using this engine, real-time price feeds can
be supplied into RORC using the API. For more information about using the RORC API, see the API
Guide.
Appendix C: Instrument Creation Reference
Reuters Order Routing for Commodities
Administration Guide
81
9.7 Sequence Adapter
A Sequence Adapter defines the following.
Table C.8: Sequence Adapter Properties
Property Explanation
Sequence The Sequence the adapter applies to.
Series of
Sessions
The tradable times for this sequence. Each tradable sequence can be assigned a different series of
sessions.
Can Trade
Single Period
Allows traders to deal a specific, single Sequence Item. For example "Apples November 2005".
Can Trade
Spread Period
Allows the creation of inter-period spread prices between sequence items. For example, "Apples
November 2005/December 2005".
Can Trade
Range Period
Allows traders to deal ranges between sequence items. For example, "Apples November 2005 - February
2006".
Can generate
Inter-product
prices
Allows the instrument to be used as one of the constituents of an automatically generated implied order.
Has Inter-
product prices
Specifies that implied inter-product prices can be generated automatically for the instrument.
Generate
Single Period
from Period
Spread
Allows an implied single period instrument price to be generated from an inter-period spread. For
example, this setting allows an order entered into "Apples January / February" to generate an implied
order in "Apples January".
Generate
Period Spread
from Single
Period
Specifies that an inter-period spread can be created from a single period. For example, this setting allows
an order entered into "Apples January" to generate an implied order in "Apples January / February".
Reverse Period
Spread
Calculations
Specifies that when buying a spread, the Ask is on the first instrument and the Bid is on the second. This
setting is used in the interest rates swaps market.
Break Period
Spread Deals
Specifies that RORC should automatically break inter-period spread deals on the sequence into their
constituent legs.
Convertible
Sequences
Specifies the relationship between this sequence and other sequences in the system. For example, a
collection of orders in a Monthly sequence can be converted to a single quarterly sequence, and prices
representing such orders can be automatically calculated.
Appendix C: Instrument Creation Reference
Reuters Order Routing for Commodities
Administration Guide
82
9.8 Available Aliases
The following is a list of all the available aliases. You can provide alternative text to be displayed in the
RORC Front-End for any of the following.
All or None
Ask
Best Ask
Best Bid
Bid
Bid / Spread
Broker Company Code
Broker Company Code and Name
Broker Company Name
Buy
Clearing Granted
Clearing Pending
Clearing Refused
Expiry Time
Expiry Type
FAK
Fill And Kill
Fill Or Kill
First Sequence
First Tenor Name
FOK
GFD
Good For Day
Good Till Cancelled
Good Till Date
GTC
Appendix C: Instrument Creation Reference
Reuters Order Routing for Commodities
Administration Guide
83
GTD
Hidden Quantity
Hidden Quantity Price Delta
Instrument Code
Instrument Full name
Instrument Name
Instrument Name and Tenor
Instrument Tenor Name
Join the Market
Last Traded Datetime
Last Traded Price Value
Last Traded Quantity
Last Update
Long
Net
Order
Position
Position Limit
Price Modifier
Price Modifier Details
Price Owner
Price Owner Details
Price Status
Price Value
Price Value: LSDs Partial
Price Value: MSDs Partial
Product Description
Quantity
Quantity and All or None
Appendix C: Instrument Creation Reference
Reuters Order Routing for Commodities
Administration Guide
84
Second Sequence
Second Tenor Name
Sell
Sequences
Short
Side
Trader Company Code
Trader Company Code and Name
Trader Company Name
Note
Aliases are not used in parts of the system that contain data for multiple instruments, such as the Order
Book and the Mass Order Entry Window.
Appendix D: Instrument Administration Tool Reference
Reuters Order Routing for Commodities
Administration Guide
85
10 Appendix D: Instrument Administration Tool Reference
This section contains detailed reference information about the Instrument Administration Tool. The
Instrument Administration Tool menus are described in Section D.1, Instrument Administration Tool
Menu Reference. The rest of this section describes the instrument properties in detail.
10.1 Instrument Administration Tool Menu Reference
Table D.1 explains the Instrument Administration Tool menu options.
Table D.1: The Instrument Administration Tool Menu Options
Option Action
File->Save (
Ctrl-S )
Saves your changes to the server. You must save your changes so that they are live on the system.
File->Close Closes the Instrument Administration Tool. Make sure you save your changes before closing the
Instrument Administration Tool, if you want to keep them.
Edit->Modify
Instrument
Properties (
Ctrl-M )
Allows you to configure the settings for the currently-selected instruments. This option is only available if
you have selected one or more items from the Instrument List so that a tick is showing next to the
instrument in the list. The number of instruments currently selected is displayed at the bottom of the
Instrument Administration Tool.
Edit->Uncheck
All Nodes ( Ctrl-
U )
Deselects all the instruments in the list. The number of instruments currently selected is displayed at the
bottom of the Instrument Administration Tool.
Options->Allow
Multiple
Checked Nodes
Allows you to select more than one instrument in the list at once. If you want to prevent yourself from
accidentally selecting more than one instrument and make sure that you only select one instrument to
modify at a time, turn this option off.
Options->Show
Live Instruments
Only
Filters the list of instruments so that it shows live instruments only.
Appendix D: Instrument Administration Tool Reference
Reuters Order Routing for Commodities
Administration Guide
86
10.2 Instrument Settings
The following table describes the Instrument Settings. If you want to change any of these settings,
select Override Instrument Settings and make your changes. Otherwise, leave this option unselected
so that this instrument inherits the standard settings.
Table D.2: Instrument Settings
Setting Explanation
Product Info
URL
Specifies a link to somewhere users can find more information about the instrument. The link must be in
the form of a URL . If you include a link, users can access it by selecting the Product Information menu
option from the right-click menu in the RORC Front-End. You might want to use this feature to provide a
link to more information about the instrument, such as the trading conditions.
If you include a link you can also choose to set the size and position of the window that opens to display
the link. If you want to do this, include four numbers before the URL, separated by spaces. The four
number specify, in order:
the number of pixels across the screen to position the top left corner of the browser window
the number of pixels down the screen to position the top left corner of the browser window
the width of the browser, in pixels
the height of the browser, in pixels
For example, 10 20 200 400 http://www.Trayport.com/apples-information/ specifies that the
Product Information link for this instrument should open a browser window showing
http://www.Trayport.com/apples-information/. The browser window will be positioned 10 pixels
across the screen and 20 pixels down, with a width of 200 pixels, and a height of 400 pixels.
Price Format
Type
Specifies a custom Price Format Type for the instrument, for example, to use Options or even change the
strikes available to a particular instrument.
Appendix D: Instrument Administration Tool Reference
Reuters Order Routing for Commodities
Administration Guide
87
10.3 Quantity
The following table describes the Quantity Settings. If you want to change any of these settings, select
Override Quantity and make your changes. Otherwise, leave this option unselected so that this
instrument inherits the standard settings.
Table D.3: Quantity
Setting Explanation
Min. # Quantity
Decimal
The minimum number of decimal places permitted for a valid quantity for this instrument.
Max. # Quantity
Decimal
The maximum number of decimal places permitted for a valid quantity for this instrument. Quantities in
RORC can have up to 8 decimal places.
Min. Quantity The smallest quantity permitted for this instrument.
Max. Quantity The largest quantity permitted for this instrument.
Default
Quantity
The quantity to display by default when a user opens the Order Entry Dialog.
Min. Quantity
Stepping
The stepping. For a quantity to be valid, it must be a multiple of this value. For example, if the minimum
quantity stepping is 5, then only quantities that are a multiple of 5 will be accepted.
Appendix D: Instrument Administration Tool Reference
Reuters Order Routing for Commodities
Administration Guide
88
10.4 Price Settings
The following table describes the Price Settings. If you want to change any of these settings, select
Override Price Settings and make your changes. Otherwise, leave this option unselected so that this
instrument inherits the standard settings.
Table D.4: Price Settings
Setting Explanation
Price Types
Allowed
The price types available for this instrument. Select the available price types from the list (these price
types are described in more detail in the Broker User Guide).
Indicative allows this instrument's orders to be indicative (untradable orders indicating a rough price
at which a trader may be willing to deal).
Withheld allows this instrument's orders to be withheld (untradable orders visible only to the trader
who submitted the order, the trader's broker (if applicable), and possibly other traders in the same
company).
Reference allows this instrument's orders to be reference orders (untradable orders that show all
users a guide to the market price).
Firm allows this instrument's orders to be firm (tradable orders, subject to credit and permissions).
Min. # Price
Decimal
The minimum number of decimal places permitted for a valid price for this instrument.
Max. # Price
Decimal
The maximum number of decimal places permitted for a valid price for this instrument.
Min. Price
Stepping
The stepping. For a price to be valid, it must be a multiple of this value. For example, if the minimum price
stepping is 0.01, then only quantities that are a multiple of 0.01 will be accepted.
Default
Stepping 1-5
The values shown in the five price stepping buttons on the Order Entry Dialog.
Appendix D: Instrument Administration Tool Reference
Reuters Order Routing for Commodities
Administration Guide
89
10.5 Price Ranges
The following table describes the Price Ranges Settings. If you want to change any of these settings,
select Override Price Ranges and make your changes. Otherwise, leave this option unselected so
that this instrument inherits the standard settings.
Table D.5: Price Ranges
Setting Explanation
Min. Valid Price The minimum amount permitted for a valid price for this instrument.
Max. Valid
Price
The maximum amount permitted for a valid price for this instrument.
Min. Sane Price The lowest realistic price for this instrument. If a trader attempts to submit a price below this value, but
above the minimum valid price, the trader will see a warning message. The trader will still be able to
submit the price, if he or she still wants to, after seeing the warning message.
Max. Sane
Price
The highest realistic price for this instrument. If a trader attempts to submit a price above this value, but
below the maximum valid price, the trader will see a warning message. The trader will still be able to
submit the price, if he or she still wants to, after seeing the warning message.
Price Warning
Threshold
The percentage off the current market best price an order has to be to trigger a warning message. For
example, if you set the price warning threshold to 5, traders will see a warning message if they try to
submit an order that is off the market by 5%. The trader will still be able to submit the price, if he or she
still wants to, after seeing the warning message.
Tip
If you do not want to use the "sane" price checking feature, set the minimum sane price to the same as
the minimum valid price and set the maximum sane price to the same as the maximum valid price.
Appendix D: Instrument Administration Tool Reference
Reuters Order Routing for Commodities
Administration Guide
90
10.6 Display Settings
The following table describes the Display Settings. If you want to change any of these settings, select
Override Display Settings and make your changes. Otherwise, leave this option unselected so that
this instrument inherits the standard settings.
Table D.6: Display Settings
Setting Explanation
LSDs To
Display
The number of LSDs to display for prices for this instrument. This feature can be used in markets where
traders are only interested in seeing the least significant digits of an order.
For example, in FX trading, traders only need to see the pips. In these markets, you might choose to set
the LSDs to 2. A price of "34.48" would therefore be displayed as "48"
Appendix D: Instrument Administration Tool Reference
Reuters Order Routing for Commodities
Administration Guide
91
10.7 Trading Flags
The following table describes the Trading Flags. If you want to change any of these settings, select
Override Trading Flags and make your changes. Otherwise, leave this option unselected so that this
instrument inherits the standard settings.
Table D.7: Trading Flags
Setting Explanation
Tradable Allows users to trade the instrument. If this option is not selected, no user
will be able to trade the instrument, regardless of any other permission
settings.
Enable Single Dealing Allows users to deal an order for this instrument using the Deal Order
option.
Enable Hidden Quantity Allows users to submit orders for this instrument with a hidden quantity
(sometimes referred to as iceberg orders).
Enable Volume Dealing Allows users to use volume dealing on this instrument by using the Deal
Volume option.
Use Simple Volume Dealing Algorithm Turns on the simple volume dealing algorithm for volume deals on this
instrument. Simple volume dealing calculates the composition of a volume
deal using a different set of rules to the standard volume dealing logic.
Simple volume dealing provides fast calculations, but does not guarantee
the best price in certain situations. Selecting this option automatically
selects the Enable Volume Dealing option. For more information about
simple volume dealing, and when you should use it, see the Broker User
Guide.
Allow Dealing Implied Prices Allows users to deal orders that have been automatically calculated based
on other orders in the market (subject to credit and permissions on the
underlying orders).
Enable All or None Allows users to submit all or none orders for this instrument.
Always All Or None Forces all orders for this instrument to be submitted on an "all or none"
basis to prevent orders being partially dealt. Selecting this option
automatically selects the Enable All or None option.
Show Counter Party Name Specifies that RORC should display the name of the other party involved in
the deal in the Deal Confirmation Window.
Enable Bid > Ask protect Prevents users from submitting
a bid price that is greater than or equal to the current best ask price
an ask price that is less than the current best bid price
If you do not select this option, users are warned if they try to submit an
order like this, but they can still submit the order (if they still want to) after
the warning message.
Appendix D: Instrument Administration Tool Reference
Reuters Order Routing for Commodities
Administration Guide
92
Setting Explanation
Allow Choice Market Allows users to submit an order with a price that is equal to the current
best price on the other side. This option is only used in conjunction with
Enable Bid > Ask protect, which would otherwise prevent users from
submitting a price equal to the current best price on the other side.
Selecting this option automatically selects the Enable Bid > Ask protect
option.
Find Best Single Deal Prevents a user from dealing anything other than the current best price,
when dealing a single price. If this option is selected, users always deal the
best price (with the same quantity as the one they clicked on) that they
have permission to deal.
Deny worse prices despite quantity Only allows the best price to be dealt, by preventing worse prices from
being considered even if the quantity of the best price is smaller than the
requested quantity. Selecting this option automatically selects the Find
Best Single Deal option.
Show Deal Volume's "trade selected
volumes"
Activates an option in the Deal Volume Dialog that users can choose to
only trade the volume displayed in the Deal Volume Dialog.
Show Deal confirm Paid/Given Adds either PAID or GIVEN to each message in the Deal Confirmation
Window to indicate whether the deal is on the bid or the ask side.
Allow Basket Dealing Allows users to add orders for this instrument to the Deal Basket.
Allow Good For Day Allows users to submit orders for this instrument that expire at the end of
the day.
Allow Good Till Date Allows users to submit orders for this instrument that expire at a specified
time.
Appendix E: GVFinger Reference
Reuters Order Routing for Commodities
Administration Guide
93
11 Appendix E: GVFinger Reference
This section contains detailed reference information about GVFinger.
11.1 GVFinger Menu Reference
Table E.1: The GVFinger Menu
Option Action
Actions->Refresh ( F5 ) Refreshes the user information in the GVFinger display.
Actions->Selected Connection (s)->Kill Disconnects the user from the RORC application, and provides an option
to disable the user's account.
Actions->Selected Connection (s)->Inform of
Updated Workbooks
Informs the selected user about a Workbook update, and provides the user
with an option to download the new version.
Actions->Close Closes GVFinger.
Edit->Copy ( Ctrl-C ) Exports the selected information from GVFinger to the clipboard.
Edit->Copy With Title Exports the selected information from GVFinger to the clipboard, and
includes the column titles in the copy.
Edit->Select All ( Ctrl-A ) Selects all the users in GVFinger.
Appendix E: GVFinger Reference
Reuters Order Routing for Commodities
Administration Guide
94
11.2 Information GVFinger Displays
This section lists all the information that is displayed by GVFinger.
Table E.2: Information GVFinger Displays
Information Explanation
AppsName The name of the application the user is logged into. If a user is logged into
the RORC Front-End, this column displays "RORC".
Version The version number of the application the user is logged in with.
User information: (UserType, UserName,
UserFullName, CompanyCode,
CompanyName, UserID, CompanyID)
GVFinger displays the type of user, the username, the user full name,
company name, company code, user ID and company ID.
StartupTime The date and time when the user logged in to the system.
WSName The NetBios name of the user's machine.
HostIP The IP address of the user's machine.
Port The connecting port on the user's machine.
ProcName The name of the process running on the user's machine.
S. ConID A server connection id. This is provided for RORC internal use only.
S. Package Send The number of packages that have been sent by the server.
S. Byte Send The number of bytes that have been sent by the server.
S.Package Received The number of packages that have been received by the server.
S. Bytes Received The number of bytes that have been received by the server.
S. KeepAliveInterval The time intervals at which the server sends keep-alive messages to the
Front-End.
Appendix F: RORC and Security
Reuters Order Routing for Commodities
Administration Guide
95
12 Appendix F: RORC and Security
RORC considers security to be of paramount importance given that the RORC Front-End connects to
the server over the Internet. Accordingly, all communication between RORC Front-Ends and servers is
fully encrypted.
RORC deploys a mixture of different industry encryption algorithms together with Trayport's own
propriety encryption algorithms. For security reasons, full documentation on the encryption routines is
not provided. However, the following information about the algorithms and techniques used provides
an overview of how security of information is protected. RORC is confident that these measures are
adequate for the safe and secure operation of RORC over the Internet.
Table F.1: Security
Aspect of
Security
What RORC does
Algorithms MD5, RC2, RC4, RSA, and Trayport propriety algorithms.
Confusion
techniques
Random salt, Public/Private keys, Secret keys, Block encryption, Stream encryption, Random information
insert and padding, no clear text network data packet, double encryption with transformation, and separate
keys.
Password
Storage
System passwords are only stored in an irreversible encrypted format (known as one-way encryption). The
use of this irreversible format means that even Reuters/Trayport developers cannot reverse engineer
passwords. Such a security policy is important to ensure that password compromising will be extremely
difficult and unlikely from anywhere other than the original user who typed it in.
Firewall and
packet filtering
All RORC servers have packet filtering to deny potential attacks and unauthorised access. It is not
possible for the server (or anyone on the Internet) to instruct the Front-End to read or write any information
from or to the user workstations or company network. The Front-End only issues the connect function of
TCP/IP and will not accept any connection from the Internet. Only the servers have the accept
functionality. With packet filtering installed, servers are only open to attack on the opened TCP ports. All
RORC's server software running on these ports has been tested comprehensively and has been found to
be immune to attacks. Should there be any sign of attack on these server services, our security audit
system will alert the system administrator immediately.
Security audit All RORC servers have detailed security audit logs. All potential security attacks are recorded, and the
server administrator is alerted.
Glossary
Reuters Order Routing for Commodities
Administration Guide
96
13 Glossary
A
Aggressor Someone who hits a bid or lifts an offer in
RORC.
All or None An order that is All or None can only be
dealt if it is dealt in full. All or None orders
in RORC are displayed with an asterisk
next to the price value.
API See Application Programming Interface.
Application Programming Interface A set of software functions providing an
interface into the low-level functionality of a
computer system or application. For
example, the RORC API provides users
with a means of writing their own software
that works with data from RORC.
Ask An offer to sell a contract.
Auto-matching In some markets it is appropriate for a deal
to take place automatically when there is a
matching bid and ask for the same
instrument and sequence. This process is
referred to as auto-matching.
B
Bid An offer to buy a contract.
C
Call Option The right (but not the obligation) to buy the
underlying product at a fixed price.
CDS See Credit Default Swaps.
Glossary
Reuters Order Routing for Commodities
Administration Guide
97
Children In a hierarchical tree, the items within a
particular level are referred to as that
level's children. One example of a
hierarchical tree is a file system folder
listing. The files within a folder are referred
to as the children of that folder.
Another example relevant to RORC is an
instrument list. In RORC, period ranges
defined for a sequential instrument are
usually displayed as the children of that
instrument. Any settings that you apply to
the instrument are usually inherited by that
instrument's children.
COM See Component Object Model.
Component Object Model An object-oriented programming model
that defines how objects interact within an
application or between applications.
Coordinated Universal Time Coordinated Universal Time (UTC) is the
international standard on which time is
based. For practical purposes, UTC is
equivalent to Greenwich Mean Time
(GMT).
Counter party One of the participants involved in a trade.
Credit Default Swaps A swap designed to transfer the credit
exposure of fixed income products
between parties.
D
DDE See Dynamic Data Exchange (DDE).
Delta A measurement of the price sensitivity of
an option relative to the underlying
instrument. The delta range is typically
expressed between -1.0 to +1.0, although
it can also be expressed as a percentage.
Glossary
Reuters Order Routing for Commodities
Administration Guide
98
Dynamic Data Exchange (DDE) A protocol for sharing information between
different Microsoft Windows applications.
When two or more programs that support
DDE are running simultaneously, they can
exchange information, data and
commands. For example, RORC supports
DDE, and this can be used to send market
information automatically to a program like
Microsoft Excel.
F
Front-End Traders who want to carry out deals with
RORC use a program called the RORC
Front-End. The Front-End displays a Work
Sheet into which orders can be entered,
and deals can be done.
H
Hyperlink An link between two documents that allows
you to jump to another section of the
document, or another document. In the
RORC documentation, all cross references
are hyperlinks, and you can click on these
links to go straight to the referenced
section.
I
Initiator Someone who puts orders into the market.
Instrument A tradable asset. Instruments are the core
tradable objects used in RORC. All orders
and deals submitted to the market are
based on underlying instruments.
See Also Instrument Collection.
Instrument Collection A set of defined instruments used by
RORC.
Glossary
Reuters Order Routing for Commodities
Administration Guide
99
IP Address An IP (Internet Protocol) address is a
special number used to uniquely identify all
the computers on a network, such as the
Internet. It takes the form of four numbers
separated by dots, for example
192.168.122.1.
ISO 8601 ISO 8601 is the international standard for
the representation of dates and times.
K
Keep-Alive Messages Special messages sent between a server
and a client to indicate that the connection
is still active. The RORC Front-End and
the RORC server send keep-alive
messages to each other at regular
intervals. If either one stops receiving the
messages, it automatically drops the
connection.
L
Least Significant Digits The rightmost digits in a number. In certain
markets, such as the foreign exchange
markets, traders are only interested in the
least significant digits of the price (the pips
), and not the most significant digits .
LSD See Least Significant Digits.
M
Market Making The situation where an individual, or group
of individuals (from the same company)
are doing a lot of buying and selling in a
market in order to move the market in the
direction they want it to move.
Most Significant Digits The leftmost digits in a number. In certain
markets, such as the foreign exchange
markets, traders are only interested in the
least significant digits of the price (the
pips ), and not the most significant digits.
MSD See Most Significant Digits.
Glossary
Reuters Order Routing for Commodities
Administration Guide
100
N
NIC See Network Interface Card.
Network Interface Card A network interface card (NIC) is a circuit
board inserted into a computer to provide
access to a network.
O
OCO See One Cancels Other.
One Cancels Other A special type of order specifying that if
one of a trader's orders is executed, the
rest of that trader's orders are
automatically withheld or cancelled.
Option A contract that confers the right, but not
the obligation, to buy or sell an asset at a
given price on or before a given date.
Option Strategy A preconceived plan for exercising spread
options. For example, buying Dec 05 and
selling Jan 06 in quick succession.
OTC See Over The Counter.
Over The Counter A telephone and screen based market with
no administrative centre (exchange).
These markets are sometimes specified as
such (with OTC as part of the instrument
name) as well as by simple awareness
given to traders by brokers.
P
Period The period by which a payment is to be
made or received. Periods are usually
displayed on the left hand side of a Work
Sheet. Periods are associated with
sequence items in RORC.
Glossary
Reuters Order Routing for Commodities
Administration Guide
101
Proxy Server A server that acts as an intermediary
between a user's computer and a network,
(such as the Internet). When the user
requests some information from the
network, such as a web page, the request
is routed through the proxy server rather
than being sent directly. The proxy server
retrieves the information on behalf of the
user, and returns it to the user's computer.
Proxy servers are often used in corporate
networks, where they form an additional
layer of security between the end user and
the Internet.
Pips The smallest unit of a currency (for
example, pence, or cents).
Position Limits A physical exposure limit that can be
applied to traders, preventing them from
trading beyond a specified limit.
Put Option The right (but not the obligation) to sell the
underlying product at a fixed price.
R
Reference Obligation The unambiguous legal name of the
underlying bond.
RO See Reference Obligation.
Rolling range A period sequence that always represents
the specified period in the future. For
example, if the current date is November
2005, and a rolling range is defined for 6
months forward, the range is initially set as
December 2005 to May 2006. When the
current date reaches December, the period
sequence automatically rolls forward to
become January 2006 - June 2006, so that
it continues to represent 6 months forward
from the current date. A period sequence
in RORC can either be a rolling range or a
static range .
Glossary
Reuters Order Routing for Commodities
Administration Guide
102
S
Server A special computer that is designed to be
accessed by many other computers to
provide access to shared files and data.
For example, when you visit a web page
on the Internet, your computer sends a
request to the server hosting that website.
The server responds to the request by
returning the page to your computer where
it is displayed in your web browser.
The RORC server is one of the central
components of RORC. The server is a
central resource that provides price and
market information to the traders, and also
allows deals to take place
Service On Microsoft Windows computers,
services are special programs that run in
the background to provide important
system functionality. The main RORC
components (such as the component
responsible for disseminating orders) run
as services on the RORC server.
Spot Price A price for a market existing now (today)
but not tomorrow or any other day.
Spread The simultaneous purchase and sale of
two instruments. This strategy tries to
transform outright price risk into a basis or
relationship risk position. It is also viewed
as the difference between the bid and the
offer, or the profit margin.
Static range A period sequence that always represents
the specified dates. For example, a static
period range might be defined as
December 2005 to May 2006. This static
range will continue to represent these
exact dates even after the current date
reaches December 2005. A period
sequence in RORC can either be a static
range or a rolling range .
Glossary
Reuters Order Routing for Commodities
Administration Guide
103
Straddle An option strategy where the near- or at-
the-money put and call are combined to
form a position (this can be the same price
as the smallest put and largest call, or the
largest put and the smallest call). The
straddle can be long (purchased) or short
(sold).
T
Tradable Area The specific area on the Work Sheet into
which orders can be submitted and dealt.
TCP/IP Transmission Control Protocol/Internet
Protocol (TCP/IP) is the communications
protocol used on the Internet.
U
Uniform Resource Locator The address of a file or a web page
available on the Internet.
URL See Uniform Resource Locator.
UTC See Coordinated Universal Time.
V
Volume Dealing In RORC, the term Volume Dealing refers
to any deal where the volume requested
for a deal is created by the system by
combining the available volume in a
number of individual orders. RORC
automatically calculates the best way to
create the required volume based on the
orders currently available in the market.
VPN See Virtual Private Network.
Glossary
Reuters Order Routing for Commodities
Administration Guide
104
Virtual Private Network A private data network that uses a public
network infrastructure, such as the
Internet. A Virtual Private Network (VPN)
uses tunnelling protocols and encryption to
ensure that only authorised users have
access to the network. A VPN effectively
provides the capabilities of a system using
private leased lines, but with a much lower
cost because it uses a shared public
network.
W
Web Sheet A screen within a Workbook that displays
a web page. Web Sheets are often used to
show a corporate homepage.
Workbook A collection of Work Sheets and Web
Sheets used for trading in the RORC
Front-End.
Work Sheet The RORC screen into which orders are
entered and through which orders are
dealt.
Workspace A collection of global settings used by the
RORC Front-End. For example, the global
settings include details such as the
currently open Workbooks, and their
onscreen locations.
Workbook A collection of Work Sheets and Web
Sheets used for trading in the RORC
Front-End.
Work Sheet The RORC screen into which orders are
entered and through which orders are
dealt.
Workspace A collection of global settings used by the
RORC Front-End. For example, the global
settings include details such as the
currently open Workbooks, and their
onscreen locations
You might also like
- Akamai Guardicore Segmentation Admin User GuideDocument124 pagesAkamai Guardicore Segmentation Admin User GuideMarcos RonderosNo ratings yet
- New Holland H8040 Windrower Service Repair ManualDocument21 pagesNew Holland H8040 Windrower Service Repair ManualggjjjjotonesNo ratings yet
- Moto Razr Plus 5G Service Manual Rev1Document208 pagesMoto Razr Plus 5G Service Manual Rev1Rafael LimaNo ratings yet
- IndexDocument157 pagesIndexnobody4691100% (1)
- Ez Tools Programming InstructionsDocument70 pagesEz Tools Programming InstructionsJuan Manuel Burdet100% (1)
- SeaThinking Simplified Version Software User's ManualDocument220 pagesSeaThinking Simplified Version Software User's ManualSebastian BarretoNo ratings yet
- Quadient Cloud - User Guide 12.5 (EN)Document868 pagesQuadient Cloud - User Guide 12.5 (EN)Tamas100% (1)
- 15 Inteliphy Manage Tutorial 4.2Document76 pages15 Inteliphy Manage Tutorial 4.2Stefanescu CristianNo ratings yet
- Manual PDFDocument219 pagesManual PDFarvind guptaNo ratings yet
- MaxSea User ManualDocument303 pagesMaxSea User ManualMaria Louiza Loucas100% (1)
- Listing and DisclosureDocument59 pagesListing and DisclosureYujia JinNo ratings yet
- Technical Specs For Supply of New 33-11.5 KV Mobile SSDocument174 pagesTechnical Specs For Supply of New 33-11.5 KV Mobile SSAhmed Al-BaghdadiNo ratings yet
- 3.0 User Manual V2.1Document133 pages3.0 User Manual V2.1Ahmet Mehmet0% (1)
- Gas Turbine Meter: Igtm-Ct and Igtm-WtDocument48 pagesGas Turbine Meter: Igtm-Ct and Igtm-WtWongNo ratings yet
- XVR User's Manual V1.0.0 201703Document303 pagesXVR User's Manual V1.0.0 201703Hipolito Delgado100% (1)
- SeidelDocument42 pagesSeidelAxel HernandezNo ratings yet
- Configuration Guide M2DDocument192 pagesConfiguration Guide M2DRobinsonJavierNo ratings yet
- AvePoint Privacy Impact Assessment User GuideDocument60 pagesAvePoint Privacy Impact Assessment User GuideABINOU OUNIBANo ratings yet
- App Development: An NHS Guide For Developing Mobile Healthcare ApplicationsDocument51 pagesApp Development: An NHS Guide For Developing Mobile Healthcare ApplicationsRostyslavMatviyivNo ratings yet
- EQ Administration Guide v5.7 PDFDocument504 pagesEQ Administration Guide v5.7 PDFCarmenTorrecillaLucasNo ratings yet
- HandNet For WindowsDocument146 pagesHandNet For WindowsKeysierNo ratings yet
- ParkIT Programmers ManualDocument58 pagesParkIT Programmers Manualakkca57No ratings yet
- STAEDTLER DigitalPen MyScript Studio Notes Edition 1 2 Eng 54623 PDFDocument99 pagesSTAEDTLER DigitalPen MyScript Studio Notes Edition 1 2 Eng 54623 PDFSilvia PrietoNo ratings yet
- 981RA Installation ManualDocument49 pages981RA Installation ManualFahd AhmedNo ratings yet
- Sunlite Suite 2 Manual FRDocument125 pagesSunlite Suite 2 Manual FRDave EsoterickNo ratings yet
- Konica Minolta 240f Ug Administrator Operations en 1-1-0Document142 pagesKonica Minolta 240f Ug Administrator Operations en 1-1-0shamilbasayev100% (2)
- Prospectus Ruco PDFDocument214 pagesProspectus Ruco PDFTANZANIA INTELLECTUAL SOLUTIONS COMPUTERS TECHSNo ratings yet
- Manual Do USARSimDocument169 pagesManual Do USARSimYago MonteiroNo ratings yet
- Fix Adapter V7.7.4 RemDocument222 pagesFix Adapter V7.7.4 RemRobert AntiaNo ratings yet
- Manual HD CloneDocument38 pagesManual HD Clonefrancisco100% (1)
- OV2500 NMS-E 4.2.2.R01 User Guide PDFDocument691 pagesOV2500 NMS-E 4.2.2.R01 User Guide PDFMuhammadAbidHameedNo ratings yet
- EN-User Guide-Acer H6517ABD PDFDocument60 pagesEN-User Guide-Acer H6517ABD PDFArthit SomrangNo ratings yet
- Bonita User ManualDocument33 pagesBonita User Manualhasbeen1987No ratings yet
- Easy Onair: User ManualDocument59 pagesEasy Onair: User ManualSheikh Usman SaleemNo ratings yet
- SR-1000 User's Manual - EDocument92 pagesSR-1000 User's Manual - ECarlos MusellaNo ratings yet
- FINGER007 Series (English 081113)Document59 pagesFINGER007 Series (English 081113)Hrm Saifullah100% (1)
- Quick Inst Alla Tion Guid E: Wl-EdhowaDocument155 pagesQuick Inst Alla Tion Guid E: Wl-EdhowaDomenicoNo ratings yet
- Praesideo 3.0 - Installation and User Manual PDFDocument414 pagesPraesideo 3.0 - Installation and User Manual PDFredvalorNo ratings yet
- Pennsylvania BMP Manual (Bookmarked)Document681 pagesPennsylvania BMP Manual (Bookmarked)jkg188100% (1)
- Trimos V7 ManualDocument82 pagesTrimos V7 ManualPE QANo ratings yet
- Hardware Manual MP4800 - EnglishDocument45 pagesHardware Manual MP4800 - EnglishAta Uey100% (1)
- Eth 10021432 1 280214Document132 pagesEth 10021432 1 280214solankikavitaNo ratings yet
- ATAK User GuideDocument68 pagesATAK User Guidepolska.usNo ratings yet
- Csta v5 Users Guide-Ed1Document75 pagesCsta v5 Users Guide-Ed1Gio AttoliniNo ratings yet
- CHAPTER 1 - Overview 1.1 Overview 1-2: Roche/Hitachi 912 Analyzer Tutorial Guide V1.2Document8 pagesCHAPTER 1 - Overview 1.1 Overview 1-2: Roche/Hitachi 912 Analyzer Tutorial Guide V1.2hdlozanoaNo ratings yet
- ABPR OperatorManual PDFDocument36 pagesABPR OperatorManual PDFLola Karvajal100% (2)
- 2080 rm001 - en eDocument752 pages2080 rm001 - en eCuong PhamNo ratings yet
- Destiny - Max - SM - GB SMV2.3 - 110930 (2020 - 08 - 20 02 - 50 - 44 UTC)Document458 pagesDestiny - Max - SM - GB SMV2.3 - 110930 (2020 - 08 - 20 02 - 50 - 44 UTC)Arnoldo FelixNo ratings yet
- SCA1 - Programming - Manual 2017Document51 pagesSCA1 - Programming - Manual 2017Bebliuc Alex100% (1)
- Installation Guide: AP6532 Access PointDocument48 pagesInstallation Guide: AP6532 Access PointRogério GalvãoNo ratings yet
- 24 Service Manual - Gateway Ec14dDocument178 pages24 Service Manual - Gateway Ec14dSoporte Tecnico Buenos AiresNo ratings yet
- Industrial Training Report-MOHD JULAIHI BIN JAYADocument56 pagesIndustrial Training Report-MOHD JULAIHI BIN JAYAJULAI mjNo ratings yet
- Thermo-Calc Data Optimisation User Guide Version 2015aDocument50 pagesThermo-Calc Data Optimisation User Guide Version 2015aVanina GiselaNo ratings yet
- OWASP Application Security Verification Standard 4.0-Vn-V1Document80 pagesOWASP Application Security Verification Standard 4.0-Vn-V1Nguyên ĐỗNo ratings yet
- Operation Manual: CPM For SPK-5500 Single Point Kappa™Document76 pagesOperation Manual: CPM For SPK-5500 Single Point Kappa™Mauricio Contreras R.No ratings yet
- TestDocument207 pagesTestBogdan ChiriacNo ratings yet
- FrontRest 2011 User GuideDocument119 pagesFrontRest 2011 User GuideDavid SalgadoNo ratings yet
- Flow Mach 3 Operation ManualDocument64 pagesFlow Mach 3 Operation ManualEliel DominguezNo ratings yet
- DOT Owners ManualDocument88 pagesDOT Owners ManualQuasar Laser Services, LLC.No ratings yet
- T-Spice 13 User Guide-Contents: 1 Getting Started 10Document569 pagesT-Spice 13 User Guide-Contents: 1 Getting Started 10dipesh mandaviNo ratings yet
- Qcom Protocol v167Document230 pagesQcom Protocol v167jorgeNo ratings yet
- AHDAdv Cust GuideDocument361 pagesAHDAdv Cust GuideAli MassimiNo ratings yet
- Pakistan International Air Line by Wasif RizviDocument84 pagesPakistan International Air Line by Wasif RizviWasifNo ratings yet
- 220 All SolutionsDocument24 pages220 All SolutionsgnkarthikeyaNo ratings yet
- Roberto P Prieto Systems AdministratorDocument2 pagesRoberto P Prieto Systems AdministratorRobert P. PrietoNo ratings yet
- A Five-Layered Business Intelligence Architecture: in Lih Ong, Pei Hwa Siew and Siew Fan WongDocument11 pagesA Five-Layered Business Intelligence Architecture: in Lih Ong, Pei Hwa Siew and Siew Fan WongRadhika BandaruNo ratings yet
- CS 6302 - Application Lifecycle Management - VC - Sept 25Document22 pagesCS 6302 - Application Lifecycle Management - VC - Sept 25charimaine hernandezNo ratings yet
- Cape IT Unit 1 Mock Exam 2013 Paper 1 Module 1 and 2 SOLUTIONSDocument8 pagesCape IT Unit 1 Mock Exam 2013 Paper 1 Module 1 and 2 SOLUTIONSaflayersNo ratings yet
- 20130724+EN EC10+&+EX16+quick+start+guideDocument2 pages20130724+EN EC10+&+EX16+quick+start+guideRefaat RaslanNo ratings yet
- MCQ Questions From HTML.Document42 pagesMCQ Questions From HTML.Owusu Bempah100% (1)
- Nota LA 1 ICT in SocietyDocument18 pagesNota LA 1 ICT in SocietyManuel EstradaNo ratings yet
- Open Source SwitchesDocument17 pagesOpen Source Switchesmarco.jordanNo ratings yet
- Cisco 2901 Router DatasheetDocument15 pagesCisco 2901 Router DatasheetJames MatlhakuNo ratings yet
- STM32 TrainingDocument2 pagesSTM32 Trainingphilipgillespie100% (2)
- TCN Notebook ContentDocument23 pagesTCN Notebook ContentKommisetty MurthyrajuNo ratings yet
- 8051 MicrocontrolllerDocument296 pages8051 MicrocontrolllerAniket BabutaNo ratings yet
- Multi Purpose EditorDocument25 pagesMulti Purpose EditorJubaira SamsudeenNo ratings yet
- Surface Computing Final ReportDocument34 pagesSurface Computing Final ReportSaurav SaurateNo ratings yet
- Sindoh N70x-Brochure A4Document2 pagesSindoh N70x-Brochure A4dhirajkumar_1No ratings yet
- Gfk1668 - Cimplicity Hmi Webview Operation ManualDocument46 pagesGfk1668 - Cimplicity Hmi Webview Operation ManualEduardo NascimentoNo ratings yet
- ADSDocument150 pagesADSNagesh NayakNo ratings yet
- Etap Faq Exporting A Old To DXFDocument3 pagesEtap Faq Exporting A Old To DXFJose Tomas Carpio MilanoNo ratings yet
- Insecure Mag 47Document81 pagesInsecure Mag 47DimitarNo ratings yet
- JHGFJFG CGHCDocument162 pagesJHGFJFG CGHCJuan Pablito OYNo ratings yet
- SafeNet MobilePASS+ Setup Guide For AndroidDocument12 pagesSafeNet MobilePASS+ Setup Guide For AndroidChirag ShahNo ratings yet
- Network Security Essentials: Fourth Edition by William StallingsDocument27 pagesNetwork Security Essentials: Fourth Edition by William StallingsXozanNo ratings yet
- Freescale'S Zigbee Technology Products SummaryDocument2 pagesFreescale'S Zigbee Technology Products SummaryIon TomitaNo ratings yet
- Access Your FreeNAS Server Remotely Via SSHDocument2 pagesAccess Your FreeNAS Server Remotely Via SSHealbinNo ratings yet
- BTS3911B BrochureDocument7 pagesBTS3911B BrochureRogelio HernandezNo ratings yet
- Cbudziszewski ResumeDocument1 pageCbudziszewski Resumeapi-238658250No ratings yet