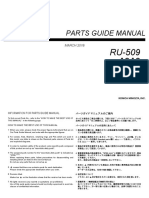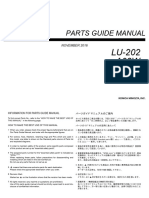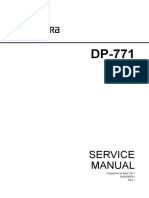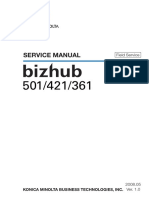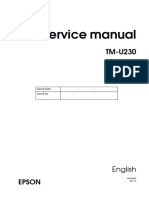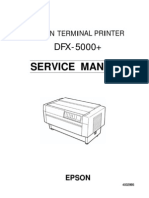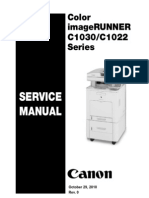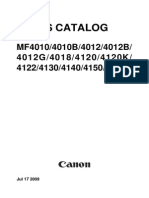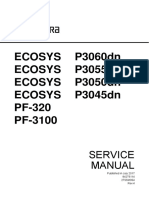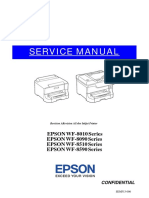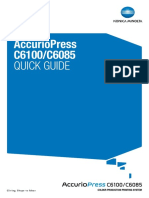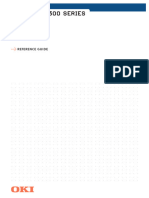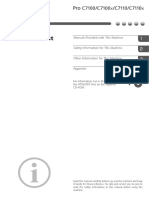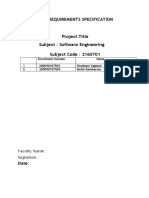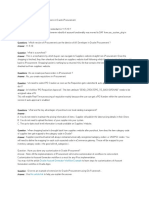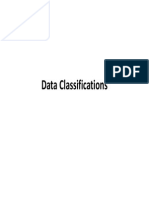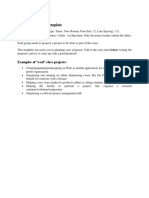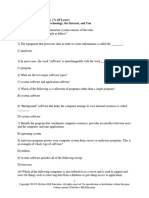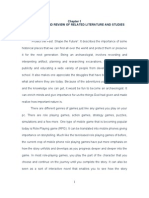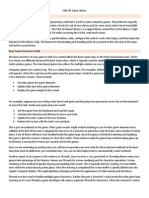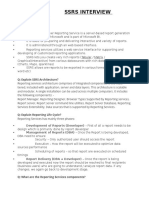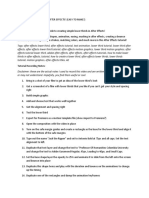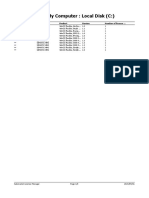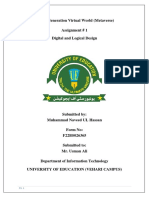Professional Documents
Culture Documents
Accuriopress C3080/C3080P/C3070 Accurioprint C3070L: Quick Guide
Accuriopress C3080/C3080P/C3070 Accurioprint C3070L: Quick Guide
Uploaded by
hamiduOriginal Description:
Original Title
Copyright
Available Formats
Share this document
Did you find this document useful?
Is this content inappropriate?
Report this DocumentCopyright:
Available Formats
Accuriopress C3080/C3080P/C3070 Accurioprint C3070L: Quick Guide
Accuriopress C3080/C3080P/C3070 Accurioprint C3070L: Quick Guide
Uploaded by
hamiduCopyright:
Available Formats
AccurioPress
C3080/C3080P/C3070
AccurioPrint C3070L
Quick GUIDE
Colour production printing system
Contents
1 Introduction
1.1 Welcome .......................................................................................................................................... 1-3
1.2 Notations and symbols used in this manual................................................................................. 1-3
1.3 Intended use of this machine......................................................................................................... 1-4
1.3.1 Intended use .......................................................................................................................................1-4
1.3.2 Impermissible operating conditions....................................................................................................1-4
1.3.3 Exclusion of liability.............................................................................................................................1-4
1.4 Target groups .................................................................................................................................. 1-4
1.5 Configuration and Usage of this Guide......................................................................................... 1-5
1.5.1 HTML User's Guide operating environment .......................................................................................1-5
1.5.2 How to display the top page of the HTML User's Guide....................................................................1-6
1.5.3 Conventions used in this guide...........................................................................................................1-6
2 Before Getting Started
2.1 Turning the Power ON/OFF............................................................................................................ 2-3
2.2 Available Operations in this Machine.......................................................................................... 2-12
2.2.1 Major functions of this machine........................................................................................................2-12
2.2.2 Application functions (Image Controller IC-605)...............................................................................2-15
2.2.3 Application functions (Image Controller IC-417 / Image Controller IC-313) .....................................2-15
2.2.4 Application functions (Image Controller IC-314)...............................................................................2-16
3 Let's Make Prints
3.1 Printing Flow.................................................................................................................................... 3-3
3.1.1 Step 1: Prepare the printer driver and applications ............................................................................3-3
3.1.2 Step 2: Load paper into a tray ............................................................................................................3-3
3.1.3 Step 3: Configure information of the paper loaded into a tray in this machine ..................................3-3
3.1.4 Step 4: Use the printer driver to print data .........................................................................................3-4
3.1.5 Step 5: Check the finishing .................................................................................................................3-4
4 Basic Operations
4.1 Loading Paper ................................................................................................................................. 4-3
4.1.1 Loading paper into the main body tray...............................................................................................4-3
4.1.2 Loading paper into the Paper Feeder Unit PF-602m..........................................................................4-5
4.1.3 Loading Paper in Post Inserter of Folding Unit FD-503......................................................................4-6
4.2 Paper Setting................................................................................................................................... 4-7
4.2.1 Specifying paper information for a tray...............................................................................................4-7
5 Troubleshooting
5.1 Replenish and Replace Consumables .......................................................................................... 5-3
5.2 Clearing Paper Jams ...................................................................................................................... 5-9
5.2.1 How to view the animation guide........................................................................................................5-9
5.3 If the Specified Paper is not Found ............................................................................................. 5-12
5.4 Cannot Send Data ......................................................................................................................... 5-16
5.5 Hue Adjustment............................................................................................................................. 5-17
5.6 Image Position Adjustment.......................................................................................................... 5-17
5.7 If you forget the administrator password ................................................................................... 5-17
AccurioPress C3080/C3080P/C3070, AccurioPrint C3070L Contents-1
6 Appendix
6.1 Good Use of the [HTML User's Guide].......................................................................................... 6-3
6.2 Name of each Component ............................................................................................................. 6-4
6.2.1 External components ..........................................................................................................................6-4
6.2.2 Internal components ...........................................................................................................................6-9
6.2.3 Control Panel Layout ........................................................................................................................6-11
Contents-2 AccurioPress C3080/C3080P/C3070, AccurioPrint C3070L
1 Introduction
1.1 Welcome
1
1 Introduction
1.1 Welcome
Thank you for purchasing this machine.
This [Quick Guide] describes basic operations, maintenance, troubleshooting for this machine.
This information will be useful to enable the full capabilities of this machine and to utilize such functionality
efficiently.
Please keep this manual in a safe place where you can access it easily.
1.2 Notations and symbols used in this manual
7WARNING
- This symbol indicates that negligence of the instructions may lead to death or serious injury.
7CAUTION
- This symbol indicates that negligence of the instructions may lead to mishandling that may cause injury
or property damage.
NOTICE
This symbol indicates a risk that may result in damage to this machine or originals.
Follow the instructions to avoid property damage.
Tips
This symbol indicates information that complements the topic or optional devices required to use a certain
function.
dReference
This symbol indicates a function or functions that are related to the topic.
The meaning of other notations and symbols are as follows.
Notation/Symbol Description
[] These brackets indicate the name of a key on the touch panel, or of a
button on a computer screen, or of a title of a manual.
Bold Words in bold type indicate the name of a part, an option, or a key on
the control panel.
0 This check mark indicates a prerequisite of a procedural step.
AccurioPress C3080/C3080P/C3070, AccurioPrint C3070L 1-3
1 Intended use of this machine 1.3
1.3 Intended use of this machine
1.3.1 Intended use
This machine is designed to be used as a digital printing system for the following purposes:
- Print, copy, and scan documents.
- Use available finishing functions such as duplexing, stapling, hole-punching, multi-folding and booklet
creation if appropriate options are installed.
- Store documents to reprint on the HDD of this machine.
The intended use also requires that:
- The system is used within the limits of device specifications and specifications of optional components,
- All safety instructions in the related user's guides are observed,
- Legal restrictions on copying or printing are observed (refer to instruction booklet [Safety Information]),
- Inspection and maintenance instructions are adhered to,
- General, national and company safety provisions are observed.
1.3.2 Impermissible operating conditions
The system may not be operated if:
- Errors or damage have been discovered,
- Maintenance intervals have been exceeded,
- Mechanical or electrical functions do not work as they should.
1.3.3 Exclusion of liability
The manufacturer of the system assumes no liability for damages if the system was operated under imper-
missible conditions.
1.4 Target groups
The user's guides are intended for the following users of the system:
- Operator: Person who has been trained by Konica Minolta or authorized partner to operate the system
for its intended use as well as manage consumables, and perform the maintenance and troubleshooting
described in user's guides.
- Administrator: Person who has been trained by Konica Minolta or authorized partner to manage con-
sumables, adjust system settings, and establish network connections and security systems.
Everyone who uses this system must have read and understood the related user's guides.
1-4 AccurioPress C3080/C3080P/C3070, AccurioPrint C3070L
1.5 Configuration and Usage of this Guide
1
1.5 Configuration and Usage of this Guide
The User's Guide for this machine consists of the manuals below.
When you want to learn about detailed functions or operation procedures, refer to the [HTML User's Guide].
For information about how to use the [HTML User's Guide], refer to "6 Appendix" in this guide.
Title of manual Overview
[Safety Information] This guide provides precautions and requests that should be fol-
lowed to ensure safe usage of this machine.
Read this guide before using the machine.
[HTML User's Guide] This manual describes the basic operations, functions that enable
operations to be more convenient, maintenance procedures, sim-
ple troubleshooting operations, and various setting methods of this
machine.
Note that basic technical knowledge about the machine is required to enable users to perform maintenance
work or troubleshooting operations. Maintenance and troubleshooting operations should be carried out as
instructed in this guide and the [HTML User's Guide].
Should you experience any problems, contact your service representative.
1.5.1 HTML User's Guide operating environment
Supported Operating Systems/Browsers
This guide describes the operation verification in the operating systems and browsers shown below.
Operating system Web browser
Windows 7 (Service Pack 1) Internet Explorer 11.x
Firefox 55.x
Chrome 61.x
Windows 8.1 Internet Explorer 11.x
Firefox 55.x
Chrome 61.x
Windows 10 Internet Explorer 11.x
Microsoft Edge 40
Firefox 55.x
Chrome 61.x
Mac OS 10.8 Safari 6.x
Mac OS 10.9 Safari 7.x
Mac OS 10.10 Safari 8.x
Mac OS 10.11 Safari 9.x
Mac OS 10.12 Safari 10.x
Tips
- Check that [JavaScript] of your Web browser is enabled. The [HTML User's Guide] uses [JavaScript] for
the page display or search function.
- Note that some of the functions may not work normally depending on your system environment. Please
be forewarned.
- Problems may be able to be solved by using the latest Web browser.
Display resolution
1,024 e 768 pixels or more
AccurioPress C3080/C3080P/C3070, AccurioPrint C3070L 1-5
1 Configuration and Usage of this Guide 1.5
1.5.2 How to display the top page of the HTML User's Guide
Double-click [index.html] in the [HTML User's Guide] folder to display the top page.
1.5.3 Conventions used in this guide
This guide describes product names and system configurations as follows.
Product name Conventions used in this guide
AccurioPress C3080 This machine: Indicates the entire system including options
AccurioPress C3080P and functions.
AccurioPress C3070 The main body: Indicates the main unit that provides print
AccurioPrint C3070L functions in this machine.
The machine: Indicates a mechanical part related to the struc-
ture or mechanism.
AccurioPress C3080P Printer model
Microsoft Windows Windows
Optional products are described with no model number added as follows unless otherwise specified.
Product name Conventions used in this guide
Image Controller IC-605 Image controller
Image Controller IC-417
Image Controller IC-313
Image Controller IC-314
Dual Scan Document Feeder DF-706 ADF
Saddle Stitcher SD-506 Saddle Stitcher
Saddle Stitcher SD-510
Saddle Stitcher SD-513
The convention above is also applied to other optional devices.
NOTICE
The Image Controller IC-313 / Image Controller IC-314 is not compatible with the AccurioPrint C3070L.
1-6 AccurioPress C3080/C3080P/C3070, AccurioPrint C3070L
2 Before Getting Started
2.1 Turning the Power ON/OFF
2
2 Before Getting Started
2.1 Turning the Power ON/OFF
Power supply
This machine has two power switches: main power switch and sub power switch.
NOTICE
The main power switch is normally kept turned on.
The main power switch must be turned on or off only when you start this machine for the first time or when
you restart this machine.
Turning the power on
1 Open the front door of the main body, then turn the main power switch on.
When the main power switch is turned on, the Power LED on the control panel lights up in orange.
2 Turn on the sub power switch on the upper-right corner of the main body.
When the sub power switch is turned on, the Power LED on the control panel lights up in blue.
OFF
OFF ON
ON
After the start screen has been displayed, the
default screen is displayed.
The default screen can be selected from Utili-
ty/Counter. For details, refer to the [HTML Us-
er's Guide].
When [Ready to print] is displayed on the [MA-
CHINE] screen, you can use this machine.
AccurioPress C3080/C3080P/C3070, AccurioPrint C3070L 2-3
2 Turning the Power ON/OFF 2.1
3 For Image Controller IC-417/Image Controller IC-313/Im-
age Controller IC-314, turn the image controller on.
NOTICE
After this machine has started completely, turn the image con-
troller on.
% For Image Controller IC-417, turn the power switch in the
rear side on ( ), then press the button on the top of the
power switch ( ).
OFF
ON
% For Image Controller IC-313, turn the power switch in the
rear side on ( ), then press the power button in the front
side ( ).
OFF
ON
2-4 AccurioPress C3080/C3080P/C3070, AccurioPrint C3070L
2.1 Turning the Power ON/OFF
2
% For Image Controller IC-314, open the front door and
press the Power controller button.
[Windows] starts, and after a while, the [workspace] screen is
displayed.
Wait until the [workspace] screen is displayed.
Tips
- If [Machine is warming up] is displayed on the [MACHINE] screen, it indicates that this machine is in the
warm-up state. Warm-up processing takes approximately 6.5 minutes.
Turning the power off (Image Controller IC-605)
1 Turn off the sub power switch.
The touch panel display is cleared, and the Power LED on
ON
the control panel is changed from blue to orange.
NOTICE
While the following message is displayed, do not turn off the OFF
main power switch. Otherwise, a problem such as a toner fix-
ation in the machine may occur.
[Cooling in progress / Power is turned off automatically]
[Power off in progress / Please do not turn the main power off]
2 Turn off the main power switch.
NOTICE
When turning the main power switch off then on, be sure to
wait for 10 seconds or longer before turning the main power
switch on again. If the main power switch is turned on again ON OFF
within 10 seconds, the machine may not function normally.
AccurioPress C3080/C3080P/C3070, AccurioPrint C3070L 2-5
2 Turning the Power ON/OFF 2.1
Turning the power off (Image Controller IC-417)
1 On the [MACHINE] screen, press [Controller].
2 Press [Login].
3 Select [Administrator] or [Operator], enter the password, then press [Login].
The default password is "Fiery.1". If you select [Operator], you do not need to enter the password.
4 Press [Waiting Jobs].
5 Press the [Tools] tab.
6 Press [Restart Server].
7 Press [Shut Down System].
8 Press [Exit].
NOTICE
While the following message is displayed, do not quit the system. Otherwise, a problem such as a toner
fixation in the machine may occur.
[Cooling in progress / Power is turned off automatically]
[Power off in progress / Please do not turn the main power off]
9 After the system has quit, turn off the sub power switch.
The touch panel display goes off, and the Power LED on the ON
control panel is changed from blue to orange.
OFF
2-6 AccurioPress C3080/C3080P/C3070, AccurioPrint C3070L
2.1 Turning the Power ON/OFF
2
10 Turn off the main power switch.
NOTICE
When turning the main power switch off then on, be sure to
wait for 10 seconds or longer before turning the main power
switch on again. If the main power switch is turned on again ON OFF
within 10 seconds, the machine may not function normally.
11 Turn the power switch in the rear side off.
NOTICE
After this machine has exited completely, turn Image Control-
ler IC-417 off.
ON
OFF
AccurioPress C3080/C3080P/C3070, AccurioPrint C3070L 2-7
2 Turning the Power ON/OFF 2.1
Turning the power off (Image Controller IC-313)
1 Turn off the sub power switch.
The touch panel display is cleared, and the Power LED on ON
the control panel is changed from blue to orange.
NOTICE
While the following message is displayed, do not turn off the OFF
main power switch. Otherwise, a problem such as a toner fix-
ation in the machine may occur.
[Cooling in progress / Power is turned off automatically]
[Power off in progress / Please do not turn the main power off]
2 Turn off the main power switch.
NOTICE
When turning the main power switch off then on, be sure to
wait for 10 seconds or longer before turning the main power
switch on again. If the main power switch is turned on again ON OFF
within 10 seconds, the machine may not function normally.
3 Press the Menu button on the control panel ( ), press row
selection button 4, then select [Shut Down System] ( ).
NOTICE
After this machine has exited completely, turn the Image Con-
troller system off.
4 When the system has quit, turn the power switch in the rear
side off ( ).
ON
OFF
2-8 AccurioPress C3080/C3080P/C3070, AccurioPrint C3070L
2.1 Turning the Power ON/OFF
2
Tips
The Image Controller IC-313 can reset Fiery software or restart the entire system as needed.
- To reset only the Fiery software, press the Menu button on the control panel, then use the row selection
button to select [Restart Server] - [Restart Server] in sequence. In this case, do not reboot the Windows
operating system.
- To reboot the entire system including the Windows operating system, press the Menu button on the
control panel, then use the row selection button to select [Restart Server] - [Reboot System] in se-
quence.
- You can set the Image Controller IC-313 to turn on or off at the same time when the power of the main
body is turned on or off. For details, refer to the User's Guide for the Fiery Color Server.
Turning the power off (Image Controller IC-314)
1 Turn off the sub power switch.
The touch panel display is cleared, and the Power LED on ON
the control panel is changed from blue to orange.
NOTICE
OFF
While the following message is displayed, do not turn off the
main power switch. Otherwise, a problem such as a toner fix-
ation in the machine may occur.
[Cooling in progress / Power is turned off automatically]
[Power off in progress / Please do not turn the main power off]
2 Turn off the main power switch.
NOTICE
When turning the main power switch off then on, be sure to
wait for 10 seconds or longer before turning the main power
switch on again. If the main power switch is turned on again ON OFF
within 10 seconds, the machine may not function normally.
3 From the [File] menu in [workspace], select [Exit].
4 Click [Yes].
5 Check that the [IC-314 print controller icon] has disappeared from the taskbar, and then shut down
[Windows].
AccurioPress C3080/C3080P/C3070, AccurioPrint C3070L 2-9
2 Turning the Power ON/OFF 2.1
Power-saving function
Using the following functions can reduce the power consumption of this machine and provide greater power-
saving effects.
Function Description
Power Save Auto Low Power Turns off the touch panel display to reduce the power con-
function sumption of this machine. This machine is placed into the Auto
Low Power mode when:
• The specified period of time has elapsed with no print jobs
executed in the printable state
• Power Save on the control panel has been pressed for a
second or more
This mode is available when [Auto Low Power] is selected by
selecting Utility/Counter - [Administrator Setting] - [System
Setting] - [Power Save Setting] - [Power Save Function Set-
ting].
You can select from the following power-saving time periods:
--- min., 5 min., 10 min., 15 min., 30 min., 60 min.,90 min.,120
min., and 240 min.
Power-saving time periods, 90 min., 120 min., and 240 min.,
may not be displayed depending on regions.
Auto Shut OFF Turns off all LEDs except Power Save LED and Power LED
on the control panel, to reduce the power consumption of this
machine. This machine is placed into the Auto Shut OFF mode
when:
• The specified period of time has elapsed with no print jobs
executed in the printable state
• Power Save on the control panel has been pressed for a
second or more
If the Auto Shut OFF mode is kept for a long time, it may take
a while to warm up this machine upon restart.
This mode is available when [Auto Shut OFF] is selected by se-
lecting Utility/Counter - [Administrator Setting] - [System Set-
ting] - [Power Save Setting] - [Power Save Function Setting].
You can select from the following power-saving time periods:
--- min., 0 min., 1 min., 30 min., 60 min.,90 min.,120 min., and
240 min.
Auto Wake-up Specify conditions to automatically release the Shut OFF
Cond. (Displayed mode and start printing when print jobs are received in the
only when the Im- Auto Shut OFF mode.
age Controller If you press [All Jobs] to highlight the button, the Shut Off
IC-605 is in- mode is automatically released even during Auto Shut OFF, al-
stalled.) lowing all print jobs to be outputted.
If you unhighlight the button, the Shut Off mode is automatical-
ly released during Auto Shut OFF only when the machine re-
ceives print jobs from [PS Plug-in driver] or [AccurioPro Hot
Folder], allowing them to be outputted. To process other jobs,
use this machine after releasing the Shut OFF mode.
ErP Setting Turns the main power off after the Auto Low Power mode, Auto
Shut OFF mode, or the sub power switch is kept in the off
state for the specified period of time.
There are seven power-saving time periods available: Do Not
Switch,12 Hours, 24 Hours, 36 Hours, 48 Hours, 60 Hours, and
72 Hours, from which you can select the desired one.
If the Weekly Timer is set to [Weekly Timer ON], [ErP Setting]
appears dimmed and you cannot configure this setting.
Monochrome Energy-save Mode For monochrome printing, you can carry out it in energy-save
mode.
Weekly Timer Automatically turns the power of this machine on or off based
on the specified time or day of the week.
Tips
- Utility/Counter - [Administrator Setting] - [System Setting] - [Power Save Setting] - [Power Save Func-
tion Setting] is the same as Utility/Counter - [User Setting] - [System Setting] - [Power Save Setting] -
[Power Save Function Setting], use either of the methods to configure a setting.
2-10 AccurioPress C3080/C3080P/C3070, AccurioPrint C3070L
2.1 Turning the Power ON/OFF
2
- If Power Save on the control panel is pressed for one second or more, either of Auto Low Power or
Auto Shut OFF is enabled. To enable either function, select [Administrator Setting] - [System Setting] -
[Power Save Setting] - [Power Save Function Setting].
dReference
For details about how to configure and use the above functions, refer to the [HTML User's Guide].
NOTICE
If this machine is turned off because the Weekly Timer has started, job data is not received even if it is sent.
While this machine can be used normally, send job data again.
AccurioPress C3080/C3080P/C3070, AccurioPrint C3070L 2-11
2 Available Operations in this Machine 2.2
2.2 Available Operations in this Machine
2.2.1 Major functions of this machine
Print functions
This machine can be used as a printing system by installing an optional Image Controller.
You can print data on this machine via the printer driver using the application software installed on your com-
puter.
You can configure a layout or finish setting by implementing a simple action when printing data.
Copy functions
You can specify conditions such as the original scan setting, paper size, or the finish setting to copy data.
More originals can be scanned in a short time by mounting an optional ADF.
Tips
- Copy functions are not available in the Printer model.
2-12 AccurioPress C3080/C3080P/C3070, AccurioPrint C3070L
2.2 Available Operations in this Machine
2
Scan functions
You can send the scan data as an E-mail attachment, send it to a shared computer (SMB server), FTP server,
or WebDAV server, and save it to the USB flash drive installed on this machine by mounting an optional Im-
age controller.
In addition, you can give a scan instruction from a computer on the network to import the scan data to your
computer.
USB FTP WebDAV
Tips
- Sending to a WebDAV server and saving to a USB flash drive are functions available only when Image
Controller IC-605 is installed on this machine.
To send to a WebDAV server or save to a USB flash drive using Image Controller IC-313, Image Con-
troller IC-314 or Image Controller IC-417, contact your service representative.
- Scan functions are not available in the Printer model.
Hold function of print jobs using the HDD
You can temporarily save an executed print or copy job to reprint it from the job list or save it on the HDD of
this machine.
AccurioPress C3080/C3080P/C3070, AccurioPrint C3070L 2-13
2 Available Operations in this Machine 2.2
Device control function
Image Controller IC-605: PageScope Web Connection
- PageScope Web Connection is a device control utility program provided by the HTTP server built in
the machine.
- You can access an Image Controller via the network using the Web browser of the computer to check
the status of this machine or configure various settings remotely from PageScope Web Connection.
Image Controller IC-417 / Image Controller IC-313: WebTools
- WebTools is a device control utility program provided by the HTTP server built in to the Image Control-
ler.
- You can access the Image Controller via the network using the Web browser of the computer to check
the status of this machine or configure various settings from WebTools.
Image Controller IC-314: workspace
- Workspace is a utility program for management of devices that operates on the Image Controller
IC-314 server.
2-14 AccurioPress C3080/C3080P/C3070, AccurioPrint C3070L
2.2 Available Operations in this Machine
2
2.2.2 Application functions (Image Controller IC-605)
Color management function (Color Centro)
Color Centro is an application that enables efficient color management on your computer.
To successfully print in color, you can perform calibration, and edit and manage profiles and replacement
tables to adjust colors.
Job management function (AccurioPro Print Manager)
AccurioPro Print Manager is an application that enables job management of this machine.
Using this function, you can monitor a print, copy, or scan job, operate and edit jobs temporarily saved on
this machine, and edit pages. In addition, you can acquire device information such as printer status, consum-
able information, or tray information to check the status of this machine through your computer.
Other applications
In addition to the above, there are various applications to manage this machine or users. For details, refer to
the [HTML User's Guide].
2.2.3 Application functions (Image Controller IC-417 / Image Controller IC-313)
Fiery Command WorkStation
Fiery Command WorkStation is an application that manages jobs and image controller via the network.
Job management function
The [Job Center] tab provides the functions for the job operator. You can check the job status that is being
processed by the controller or that is being printed, and check an overview of the processed job. You can
also search or print a job, calibrate the controller for stable color reproduction, or check the log data.
Device control function
The [Device Center] tab provides the functions for the administrator. You can check or set the settings of the
image controller, set up the color, adjust the tray, define the paper or view the job log.
Imposition function
Using Fiery Impose (option), you can impose each page on Fiery Command WorkStation.
Printer Delete Utility
Printer Delete Utility is an application that is used to completely delete the Fiery printer driver from the com-
puter. For details about how to use this application, refer to the User's Guide supplied with the Fiery Color
Server.
Fiery Remote Scan
Fiery Remote Scan is an application that is used to perform remote scanning, to import a file from the E-
mail box and save it on the computer, or to import scanned data into the application to edit it. For details
about how to use this application, refer to the User's Guide supplied with the Fiery Color Server.
Fiery Hot Folders
Fiery Hot Folders is an application that is used to set attributes to any folder on the computer and automat-
ically send data that has been dragged and dropped in the folder to the image controller. For details about
how to use this application, refer to the User's Guide supplied with the Fiery Color Server.
AccurioPress C3080/C3080P/C3070, AccurioPrint C3070L 2-15
2 Available Operations in this Machine 2.2
2.2.4 Application functions (Image Controller IC-314)
workspace
workspace is an application that manages jobs and image controllers on a server.
2-16 AccurioPress C3080/C3080P/C3070, AccurioPrint C3070L
3 Let's Make Prints
3.1 Printing Flow
3
3 Let's Make Prints
This chapter describes a basic print workflow using this machine.
First confirm the basic flow to print data, then add detailed settings and adjustment to meet your require-
ments.
dReference
For information about application settings of this machine and adjustment procedures, refer to the [HTML Us-
er's Guide].
3.1 Printing Flow
First check that your original data is printed in the following flow.
The detailed operations or setting procedures are described in the reference page for each step.
3.1.1 Step 1: Prepare the printer driver and applications
Install the printer driver and applications in your computer.
After installation is completed, configure information of the mounted
devices using the printer driver to use optional functions.
For details, refer to the [HTML User's Guide].
3.1.2 Step 2: Load paper into a tray
Load paper into the Main Body Trays or an optional paper tray.
For details, refer to the following pages:
- To load paper into the Main Body Trays: Refer to page 4-3.
- To load paper into Paper Feeder Unit PF-602m: Refer to
page 4-5.
- To load paper into another optional device: Refer to page 4-6.
3.1.3 Step 3: Configure information of the paper loaded into a tray in this machine
Specify the type, size, weight, and other values of paper.
For details, refer to page 4-7.
AccurioPress C3080/C3080P/C3070, AccurioPrint C3070L 3-3
3 Printing Flow 3.1
3.1.4 Step 4: Use the printer driver to print data
Print original data through your computer.
0 Check the application environment of original data in advance. This guide shows a procedure example
of how to use Adobe Acrobat Reader in a Windows 7 environment.
1 Click [Print] in the file menu of the application software to display the Print window.
2 Select the installed printer driver from [Printer], then click [Properties].
3 Select the paper size of the original data on the setting screen of the printer driver.
Image Controller IC-605: Click [General] tab, then select the paper size in [Original Size].
% In [Paper Tray], you can select a tray to load paper to be printed into.
% For information about other functions of the printer driver, refer to the [HTML User's Guide].
Image Controller IC-417 or Image Controller IC-313: Click [Quick Access] tab, then select the paper
size in [Document size].
% In [Paper tray], you can select a tray to load paper to be printed into.
% For information about other functions of the printer driver, refer to the user's guide supplied with
Fiery Color Server.
Image Controller IC-314: Check that [Parameters from file] is selected, and then click [OK].
% Select [Paper profile] to select a paper type.
% Select [Tray] to select a paper tray.
4 Click [Print].
Original data is printed, and printed sheets are output to the output tray of this machine.
% You can save print jobs on the HDD of this machine.
If print jobs are saved on the HDD, you can make prints without reconfiguring settings the next time
you print; which makes simple reprinting jobs easier.
The items you can configure or adjust vary depending on where print jobs are saved on the HDD.
For details, refer to the [HTML User's Guide].
% For information about how to take an action when data is printed with an incorrect paper size, refer
to page 5-12.
3.1.5 Step 5: Check the finishing
Check the image quality reproducibility, printing position misalignment,
fold or staple position, and other items after printing data.
For information about finishing checkpoints and adjustment proce-
dures, refer to the [HTML User's Guide].
3-4 AccurioPress C3080/C3080P/C3070, AccurioPrint C3070L
4 Basic Operations
4.1 Loading Paper
4
4 Basic Operations
4.1 Loading Paper
4.1.1 Loading paper into the main body tray
The same paper loading procedure is used for Tray 1 and Tray 2. This section describes how to load paper
into Tray 1.
1 Pull out the tray to load paper into.
NOTICE
Be sure to pull out the tray fully until a blue label shows on
the rear-left side of the tray. Otherwise, the feed roller may
not open or another machine trouble may occur.
2 Open the feed roller.
3 Turn two side guide lock knobs (in the front and rear sides)
counterclockwise to loosen them.
4 While pressing the side guide lock release lever ( ),
slide it to any position ( ).
% Slide both the front and rear side guide plates.
% Determine their locations based on the size indicator of
the bottom plate of the tray.
AccurioPress C3080/C3080P/C3070, AccurioPrint C3070L 4-3
4 Loading Paper 4.1
5 Slide the rear guide plate to any position.
% To slide the rear guide plate to the right, hold the top,
and slide the rear guide plate while pressing it down
slightly.
% To slide the rear guide plate to the left, hold the bottom,
and slide the rear guide plate while pressing it down
slightly.
% Determine their locations based on the size indicator of
the bottom plate of the tray.
NOTICE
When moving the rear guide plate to the right, it will not slide smoothly without downward pressure.
Also, when moving it to the left, it will not slide smoothly if you hold the top of the rear guide plate.
Be careful because forcefully moving the rear guide plate may damage it.
6 To fix the side guide plates at the correct locations, load an appropriate amount of paper into the tray
while aligning it to the right-hand side of the tray.
NOTICE
Load paper with the print side facing down.
7 Pushing the side guide lock release lever, align the side
guide plate to the paper.
8 Turn two side guide lock knobs (in the front and rear sides)
clockwise, and fix them.
9 Load the remaining paper into the tray, then press the rear
guide plate against the paper.
NOTICE
Do not load more than 500 sheets (80 g/m2 / 21 lb Bond) into
Tray 1, and more than 1,000 sheets (80 g/m2 / 21 lb Bond)
into Tray 2. Also, do not load paper above the , mark that
indicates the height limit on the side guide plate. Other-
wise, a paper jam may occur.
Be sure that the rear guide plate is securely pressed
against the paper. If there is any gap between the rear guide
plate and the paper, this machine will not be able to detect
the correct paper size. It may cause a paper feeder machine
error.
Check paper for kinks. Otherwise, a paper jam may occur.
10 Close the tray.
% Push the tray in until it locks into place.
The amount indicator changes from to in the tray information display area of the [MA-
CHINE] or [COPY] screen.
NOTICE
Carefully close the tray. Otherwise, the machine may be subjected to an unexpected impact due to the
tray or paper weight, which may lead to a machine error.
4-4 AccurioPress C3080/C3080P/C3070, AccurioPrint C3070L
4.1 Loading Paper
4
4.1.2 Loading paper into the Paper Feeder Unit PF-602m
The following describes how to load paper into an optional Paper Feeder Unit PF-602m. The same paper
loading procedure is used for Tray 3 and Tray 4.
dReference
For information about how to load paper into other optional paper feeder unit, refer to the [HTML User's
Guide].
1 Pull out the tray to load paper into.
NOTICE
Trays cannot be withdrawn when the machine is powered
off. Turn the sub power switch on.
To prevent the machine from tipping over, multiple trays
cannot be pulled out at one time.
2 Turn the side guide lock knobs (4 pieces) counterclock-
wise to loosen them.
3 While pressing the side guide lock release lever ( ),
slide the side guide plates to any positions ( ).
% Determine their locations based on the size indicator of
the bottom plate of the tray.
NOTICE
When moving the side guide plates, be sure to hold the
lock release lever of the front one and the handle of the rear
one. If moved only with the front side guide plate, the side
guide plates may not be fixed in position.
4 While pressing the rear guide lock release lever, slide the
rear guide plate to any positions.
% Determine their locations based on the size indicator of
the bottom plate of the tray.
5 To fix the side guide plates at the correct locations, load an appropriate amount of paper into the tray
while aligning it to the left-hand side of the tray.
NOTICE
Load paper with the print side facing up.
6 Press the side guide plates against paper, then turn the side guide lock knobs
(4 pieces) clockwise to fix them.
AccurioPress C3080/C3080P/C3070, AccurioPrint C3070L 4-5
4 Loading Paper 4.1
7 Load the remaining paper into the tray, then press the rear
guide plate against the paper.
NOTICE
Be careful not to load paper above the , mark that indicates
the height limit on the side guide plate. Otherwise, a paper
jam may occur.
To load paper with the paper width less than 182 mm /
7.165", use the small size guides built in the side guide
plates. For information about how to use the small size
guides, refer to the [HTML User's Guide].
Be sure that the rear guide plate is securely pressed
against the paper. If there is any gap between the rear guide
plate and the paper, this machine will not be able to detect
the correct paper size. It may cause a paper feeder machine
trouble.
Load paper with the print side facing up.
8 Close the tray.
% Push the tray in until it locks into place.
The amount indicator changes from to in the tray information display area of the [MA-
CHINE] or [COPY] screen.
NOTICE
Carefully close the tray. Otherwise, the machine may be subjected to an unexpected impact due to the
tray or paper weight, which may lead to a machine error.
4.1.3 Loading Paper in Post Inserter of Folding Unit FD-503
Select [Paper Setting] on the [MACHINE] screen or the [COPY] screen, then change the paper setting of the
upper tray or lower tray of the post inserter.
1 Load paper into the upper tray or lower tray of the post in-
serter.
The Amount indicator changes from to on the
[MACHINE] screen or the [COPY] screen.
2 Press the tray guide plates against the paper.
NOTICE
Do not load more than 500 sheets (80 g/m2/ 21 lb Bond) for each of the upper and lower trays. Also, do
not load above the limit line indicated on the tray guide plates.
4-6 AccurioPress C3080/C3080P/C3070, AccurioPrint C3070L
4.2 Paper Setting
4
4.2 Paper Setting
4.2.1 Specifying paper information for a tray
Specify the required information (size, type, weight, and other values) for the paper loaded into a paper tray.
If standard-size paper is loaded, its size is recognized automatically. To load custom-size paper, specify the
required size.
1 Press [Paper Setting] on the [MACHINE] screen.
% You can also press [Paper Setting] on the
[COPY] screen to specify the required size.
2 Select the tray with paper loaded, then press
[Change Set].
3 Press [Paper Type] to select the desired paper
type.
AccurioPress C3080/C3080P/C3070, AccurioPrint C3070L 4-7
4 Paper Setting 4.2
4 Press [Paper Size].
5 Select one of the options under [Size Setting] to
fit the paper loaded into the tray.
6 Specify the size.
% [Standard]: Recognized automatically.
% In [Detect Size Setting], you can select the size to be detected.
% There is, however, a group of sizes having subtle distinctions, so that the machine cannot distin-
guish in the operation of size detection. To identify these sizes as one size so that they can be
judged by the machine, you can select the size to be detected in [Detect Size Setting].
4-8 AccurioPress C3080/C3080P/C3070, AccurioPrint C3070L
4.2 Paper Setting
4
% [Custom]: Specify the value in items (1) to (3).
% You can name and register the size specified in [Size Registration].
% To recall the registered size, select [Size Recall].
% Item (3) is not displayed depending on the mounted optional device.
% [Tab Paper]: Specify the paper size and the number of tabs.
AccurioPress C3080/C3080P/C3070, AccurioPrint C3070L 4-9
4 Paper Setting 4.2
7 If you select [Detect Size Setting] in [Standard],
press [OK].
This returns to the [Size Setting] screen.
% This step is not required if you select [Cus-
tom] or [Tab Paper].
8 Press [OK].
This returns to the [Change Individual Set]
screen.
9 Specify other items, if necessary.
10 Press [OK].
This returns to the [Paper Setting] screen.
4-10 AccurioPress C3080/C3080P/C3070, AccurioPrint C3070L
4.2 Paper Setting
4
11 Press [Close].
This returns to the [MACHINE] screen.
If you press [Paper Setting] on the [COPY]
screen to specify the paper size, the screen re-
turns to the [COPY] screen.
Paper setting is then completed.
Tips
- For details about setting items, refer to the [HTML User's Guide].
- To register paper conditions in a paper profile, press [Register & OK] on the [Change Individual Set]
screen. For details about how to register a paper profile, refer to the [HTML User's Guide].
AccurioPress C3080/C3080P/C3070, AccurioPrint C3070L 4-11
4 Paper Setting 4.2
4-12 AccurioPress C3080/C3080P/C3070, AccurioPrint C3070L
5 Troubleshooting
5.1 Replenish and Replace Consumables
5
5 Troubleshooting
5.1 Replenish and Replace Consumables
Replacing a toner bottle
7WARNING
- Do not throw toner or a container that contains toner (e.g., toner cartridge, developing unit, and
Waste Toner Box) into an open flame. The hot toner may scatter and cause burns or other dam-
age.
7CAUTION
- Do not leave toner-related parts (e.g., toner cartridge, developing unit, and Waste Toner Box)
within easy reach of children. Licking any of these parts or ingesting toner could damage your
health.
- Do not store toner-related parts (e.g., toner cartridge, developing unit, and Waste Toner Box)
near devices susceptible to magnetism, such as precision equipment and data storage devices,
otherwise they may malfunction. They could cause these products to malfunction.
- Do not force open the toner-related parts (e.g., toner cartridge, developing unit, and Waste Ton-
er Box). If toner tumbles from the toner bottle, take utmost care to avoid inhaling it or even get-
ting skin contact.
- If toner lands on your skin or clothing, wash thoroughly with soap and water.
- If you inhale toner, move to a place with fresh air and gargle with a lot of water repeatedly.
Should you get symptoms such as coughing, seek medical advice.
- If you get toner into your eyes, immediately rinse them with running water for over 15 minutes.
Seek medical advice if irritation persists.
- If you swallow toner, rinse out your mouth and drink a few glasses of water. Seek medical advice
if necessary.
When toner in a toner bottle runs out, the message [Ready to print / Please add toner] is displayed on the
[MACHINE] screen, and the color of the exhausted toner is displayed in yellow on the [Consumable and Scrap
Indicators] display.
Tips
- This machine contains a toner storage that contains spare toner to prevent a print job from being inter-
rupted during printing even if toner in the toner bottle becomes exhausted.
AccurioPress C3080/C3080P/C3070, AccurioPrint C3070L 5-3
5 Replenish and Replace Consumables 5.1
When toner supply from the toner storage also becomes low, the message [No toner / Please add toner] is
displayed. Follow the procedure below to replace a toner bottle.
NOTICE
To replace a toner bottle, check the toner type number indicated on the toner bottle cover. Use of incorrect
toner bottles may cause the machine trouble.
1 Press on the upper-right corner of the
touch panel or Help on the control panel to
display the help message.
% If you press the yellow row in the [Consum-
able and Scrap Indicators] display area of
the touch panel, the window shown in step
3 is displayed directly.
2 Press [Consumable/Scrap].
3 Follow the on-screen instructions to replace a toner bottle.
% The number on the right-hand side of the help message indicates a replacement procedure. To dis-
play the next step, press [,].
% Attach the cap of a new toner bottle to the used toner bottle, then place it into the package. For
the subsequent treatment, contact your service representative.
5-4 AccurioPress C3080/C3080P/C3070, AccurioPrint C3070L
5.1 Replenish and Replace Consumables
5
Replacing a staple cartridge
If staples run out, the message [Please add staples to the saddle stitcher left side stapler] is displayed on the
[MACHINE] screen, and the [Staple Cartridge] indicator changes to yellow in the [Consumable and Scrap In-
dicators] display.
dReference
The following describes how to replace a staple cartridge in the left-hand side stapler of the Saddle Stitch-
er SD-506. For information about how to replace staple cartridges, refer to the [HTML User's Guide].
1 Press on the upper-right corner of the
touch panel or Help on the control panel to
display the help message.
% If you press the yellow row in the [Consum-
able and Scrap Indicators] display area of
the touch panel, the window shown in step
3 is displayed directly.
2 Press [Consumable/Scrap].
AccurioPress C3080/C3080P/C3070, AccurioPrint C3070L 5-5
5 Replenish and Replace Consumables 5.1
3 Press the [Add Stapler] tab of the required saddle stitcher, then follow the on-screen instructions to re-
place a staple cartridge.
% The number on the right-hand side of the help message indicates a replacement procedure. To dis-
play the next step, press [,].
NOTICE
The Saddle Stitcher SD-506 contains two staple cartridges. Check the message, then be sure to pull
out the empty cartridge.
To remove a staple cartridge, securely hold its right and left sides, and pull it out toward you.
To install a staple cartridge, be careful not to mistake the top side for the bottom side. If the top side is
facing down, the staple cartridge cannot be inserted.
5-6 AccurioPress C3080/C3080P/C3070, AccurioPrint C3070L
5.1 Replenish and Replace Consumables
5
Replacing a waste toner box
WARNING: Explosion
The toner may ignite and cause a dangerous situation.
NEVER throw the waste toner box into a fire.
If the waste toner box fills up with waste toner, the message [Waste toner box is full Please replace the box]
is displayed on the [MACHINE] screen, and the [Waste Toner Box] indicator changes to yellow in the [Con-
sumable and Scrap Indicators] display.
1 Press on the upper-right corner of the
touch panel or Help on the control panel to
display the help message.
% If you press the yellow row in the [Consum-
able and Scrap Indicators] display area of
the touch panel, the window shown in step
3 is displayed directly.
2 Press [Consumable/Scrap].
AccurioPress C3080/C3080P/C3070, AccurioPrint C3070L 5-7
5 Replenish and Replace Consumables 5.1
3 Press the [Waste Toner] tab, then follow the on-screen instructions to replace the waste toner box.
% The number on the right-hand side of the help message indicates a replacement procedure. To dis-
play the next step, press [,].
5-8 AccurioPress C3080/C3080P/C3070, AccurioPrint C3070L
5.2 Clearing Paper Jams
5
5.2 Clearing Paper Jams
5.2.1 How to view the animation guide
If a paper jam occurs on this machine, the message [Mishandled paper / Please remove paper following the
guide] is displayed, and the position of the paper jam is displayed on the screen.
Check the paper jam position, then follow the guidance to clear a paper jam.
Do not turn off the main power switch while clearing a paper jam. Otherwise, the trays or conveyance fixing
unit cannot be pulled out.
If a paper jam occurs, do not open doors or trays other than those indicated.
[JAM Position] screen
If a paper jam occurs, the [JAM Position] screen is
displayed, and the position of the paper jam is indi-
cated by a number.
Tips
- Pressing [Close] changes to the [MACHINE]
screen.
- Even while the [MACHINE] screen is being dis-
played, a paper jam position is indicated by
(red circle). Pressing [Confirm Details]
changes to the [JAM Position] screen.
AccurioPress C3080/C3080P/C3070, AccurioPrint C3070L 5-9
5 Clearing Paper Jams 5.2
Illustration screen for Jam handling
The overview of the method required to clear the jam is displayed on the [JAM Position] screen. Changing to
the Illustration screen displays the procedure guidance, so you can clear a paper jam while checking each
step.
1 Press [Illustration] on the [JAM Position] screen.
2 Check the displayed contents, then remove
jammed paper.
If the description spans multiple pages, [Next] is
displayed.
Pressing [Next] can check the next step.
Pressing [JAM Position] returns to the [JAM Po-
sition] screen.
3 Follow the guidance to remove jammed paper.
Pressing [Next] can check the next step.
Pressing [Previous] can check the previous
step.
5-10 AccurioPress C3080/C3080P/C3070, AccurioPrint C3070L
5.2 Clearing Paper Jams
5
4 Remove all jammed paper, then press [Close].
This returns to the [MACHINE] screen.
Tips
If the paper jam message has not been yet cleared even after all the jammed paper has been removed, the
paper jam may have occurred in a place other than the one displayed. Check other places not displayed on
the touch panel again. In particular, check the following points.
- Check whether a slip of paper is left on the back of the part indicated by the number on the touch pan-
el. If you cannot smoothly remove jammed paper, do not remove it forcibly. Contact your service rep-
resentative.
- Open and close the door of the part indicated by the number on the touch panel again. This operation
may clear the message.
If the paper jam message still has not been cleared after checking the above, contact your service rep-
resentative.
AccurioPress C3080/C3080P/C3070, AccurioPrint C3070L 5-11
5 If the Specified Paper is not Found 5.3
5.3 If the Specified Paper is not Found
If the specified paper is not loaded into a tray at the time of printing, the message [Please load designated
xxx paper / To check details, touch [Confirm Details]] is displayed on the screen.
To address this problem, load the specified paper into a tray, or you can forcibly print on the currently loaded
paper of a different size.
If you use Image Controller IC-417 / Image Controller IC-313 and enable [Job Mismatch], [Confirm Details]
may not be displayed on the touch panel. In this case, see page 5-15.
Replacing with the specified paper
1 Press [Confirm Details] on the [MACHINE]
screen.
2 Select a tray to replace paper into, then press
[Change Setting].
3 Check the setting of the paper to be changed.
5-12 AccurioPress C3080/C3080P/C3070, AccurioPrint C3070L
5.3 If the Specified Paper is not Found
5
4 Replace paper into the tray, then press [Close].
5 Press Start on the control panel.
Printing starts using the selected tray.
AccurioPress C3080/C3080P/C3070, AccurioPrint C3070L 5-13
5 If the Specified Paper is not Found 5.3
Forcibly printing using the loaded paper
1 Press [Confirm Details] on the [MACHINE]
screen.
2 Select a tray with print paper loaded, then press
[Forced Output].
3 Press Start on the control panel.
Printing starts using the selected tray.
5-14 AccurioPress C3080/C3080P/C3070, AccurioPrint C3070L
5.3 If the Specified Paper is not Found
5
If using Image Controller IC-417 / Image Controller IC-313
1 Press [Controller] on the [MACHINE] screen.
2 Press [Login].
3 Select [Administrator] or [Operator], enter the password, then press [Login].
% If you select [Operator], you do not need to enter the password.
4 Select the print job.
5 Press the tray in which print sheets are loaded.
Printing starts using the selected tray.
If using Image Controller IC-314
Job information is displayed on the [workspace] screen.
1 Right-click a job on hold and select [Job parameters].
2 Confirm the information and click [OK].
Screens of settings that are required are displayed in order.
3 Select a [Tray] and click [Save].
4 Select a [Screen] and click [Save].
5 When printing to a different paper size, right-click a job on hold and select [Job parameters] to change
the paper size.
6 Select a [Paper size] in [Paper profile] and click [Save].
7 Right-click the job on hold and select [Run immediately].
The job is printed according to the changed paper settings.
AccurioPress C3080/C3080P/C3070, AccurioPrint C3070L 5-15
5 Cannot Send Data 5.4
5.4 Cannot Send Data
If you cannot send data, [Error] is displayed in [Send History] on the [JOB LIST] screen.
Check the free space on the HDD (image controller area).
1 Start the Web browser.
2 Enter the IP address of the image controller in the address bar, and then press [Enter].
AccurioPro Print Manager starts and the registration dialog is displayed.
3 Input a user name into the registration dialog.
You can input up to 64 characters for the user name.
4 In the AccurioPro Print Manager screen, click [Configuration] - [PageScope Web Connection].
The user mode screen of PageScope Web Connection is displayed.
% For details, refer to the [HTML User's Guide].
5 Click [Device Information], and then click [Option].
6 Check [Remain] in [HDD (Pre-RIP/Form/Scan Data)].
% To delete unnecessary scan data, use an HDD TWAIN driver. For details, refer to the user's guide
for the HDD TWAIN driver.
% Automatically delete scan data that are stored in the HDD (image controller area) after the specified
time period has elapsed.
For details, refer to the [HTML User's Guide].
For information about the default administrator password, refer to the [Safety Information].
% Lower the data resolution.
Note that the image quality may be degraded. For details, refer to the [HTML User's Guide].
% Reduce the number of pages.
Divide the originals, or remove pages unnecessary to scan.
5-16 AccurioPress C3080/C3080P/C3070, AccurioPrint C3070L
5.5 Hue Adjustment
5
5.5 Hue Adjustment
Various problems, for example, the current hue is different from the previous one or the expected chromog-
enic effect has not been obtained, are caused due to a change in ambient temperature or humidity, a change
of the machine conditions, or a change of the color tone by the paper type or print mode.
To reproduce stable colors, in addition to regular calibration for the controller, use other image quality adjust-
ments as necessary, such as when changing screens or papers or when hue is important.
This machine provides the following three types of quality adjustment flows:
- Adjustment flow when changing the screen
- Regular adjustment flow: Normal
- Regular adjustment flow: High Precision
dReference
For details about the Image Controller IC-605, refer to the [HTML User's Guide].
For details about the Image Controller IC-417 and Image Controller IC-313, refer to the Fiery color server
user's guide.
For details about the Image Controller IC-314, refer to the Creo color server user’s guide.
5.6 Image Position Adjustment
The previously adjusted image position may be misaligned by a slight enlargement or reduction of paper that
is caused due to a change in ambient temperature or humidity, a change of the machine conditions, usage
of a different type of paper, or heat impact of the Fusing Unit.
In this case, adjust the image position (Both Sides Adjustment) again.
dReference
For details, refer to the [HTML User's Guide].
5.7 If you forget the administrator password
For details about the default administrator password, refer to [Safety Information].
If the administrator password is changed, contact your service representative.
AccurioPress C3080/C3080P/C3070, AccurioPrint C3070L 5-17
5 If you forget the administrator password 5.7
5-18 AccurioPress C3080/C3080P/C3070, AccurioPrint C3070L
6 Appendix
6.1 Good Use of the [HTML User's Guide]
6
6 Appendix
6.1 Good Use of the [HTML User's Guide]
Select the desired item on the top page (Home), then check the detailed contents.
How to use the search function
The search field at the top of the manual can be used to search for the necessary information from the [HTML
User's Guide]. Enter any keyword in the entry field, and click . The search results are displayed in the order
in which the matching percentage is higher.
You can enter multiple keywords separated with spaces to narrow down the information that include all the
keywords. If you enclose multiple keywords in one-byte double quotation marks ("), the keywords are
searched for as a phrase.
If you select the Search Option check box, the search result is narrowed down.
dReference
There are other ways to search for various information, such as refining your search or viewing content pages.
For details, refer to [Welcome] in the [HTML User's Guide].
AccurioPress C3080/C3080P/C3070, AccurioPrint C3070L 6-3
6 Name of each Component 6.2
6.2 Name of each Component
6.2.1 External components
6-4 AccurioPress C3080/C3080P/C3070, AccurioPrint C3070L
6.2 Name of each Component
6
AccurioPress C3080/C3080P/C3070, AccurioPrint C3070L 6-5
6 Name of each Component 6.2
No. Name Description
1 Dual Scan Document Feeder Feeds multiple originals on a sheet basis to scan data.
DF-706 (ADF) (Option) Even a 2-sided original can be scanned by one paper feed
operation without reversing paper.
This device cannot be installed on the Printer model.
2 Sub power switch Turns machine power on/off when pressed.
3 Service port (USB 2.0 Type A e 3) Used to connect devices such as an external storage me-
dium (USB flash drive), keyboard, and mouse.
This port is available for low-power devices only. Please
provide an external supply of power for devices that re-
quire a large amount of power.
4 Touch Panel Displays screens such as the [MACHINE] screen to allow
various settings and machine operations. Also, operation
or troubleshooting procedures can be provided.
5 Control Panel Used for various settings and machine operations.
6 Toner supply door Opens to replace the toner bottle.
7 Toner supply door handle Pulled to the right to open the toner supply door.
8 Tray 1 Holds 500 sheets (80 g/m2 / 21 lb Bond).
9 Tray 2 Holds 1000 sheets (80 g/m2 / 21 lb Bond).
10 Main body front door handle Pulled to the left to open the main body front door.
11 Front door Opens to allow removal of paper jam or to turn on/off the
main power switch.
12 Original Cover OC-511 (Original Opens to place an original on the Original Glass, then
cover) (Option) closes to hold it in position. This device cannot be installed
on the Printer model.
13 Working Table WT-511 (optional) Provides a convenient workspace for documents before
and after copying.
14 Multi Bypass Tray MB-506 (option- Opens to use copy paper other than that which is loaded
al) in the machine trays. Up to 250 sheets (80 g/m2 / 21 lb
Bond) can be loaded.
15 Right side door Opens rightward for removal of paper jam.
16 Waste toner box replacement Opens to allow replacement of the waste toner box.
door
17 Output Tray OT-511 (optional) Holds sets output in non-offset or offset mode.
18 Power cord Supplies the main body with electric power.
19 Integrated Color Care Unit Con- Used to connect Integrated Color Care Unit IQ-501 by ca-
nection Port ble.
20 Video Interface Kit connection Used to mount Video Interface Kit VI-509 (optional).
port * Video Interface Kit VI-509 (optional) is required to con-
nect Image Controller IC-313, Image Controller IC-314,
or Image Controller IC-417 to this machine by cable.
21 Service port (USB 3.0/2.0 Used to connect devices such as an external storage me-
Type A x 1) dium (USB flash drive, USB-HDD), keyboard and mouse.
This port is available for low-power devices only. Please
provide an external supply of power for devices that re-
quire a large amount of power.
22 Service port (USB 2.0 Type B x 1) Connect this machine to the computer using a USB cable
in order to use it as a local printer.
23 Network port (10Base-T, Connected with an Ethernet cable to operate the machine,
100Base-TX, 1000Base-T) or to use the machine as a network printer/scanner.
24 Dust proof filter Attached for cooling fan in order to keep out dust.
25 Lock release lever Pressed to the back to open downward for removal of pa-
per jam.
The lock release lever can be reached from the optional
device in the left side.
6-6 AccurioPress C3080/C3080P/C3070, AccurioPrint C3070L
6.2 Name of each Component
6
No. Name Description
26 Image Controller This is the installation position when Image Controller
IC-605 IC-605 is equipped.
Required to use this machine as a printer or scanner.
27 Image Controller This is the installation position when Image Controller
IC-417 IC-417 is equipped.
Required to use this machine as a printer or scanner.
28 Power switch Turns the main power of Image Controller IC-417 on or
off.
No. Name Description
29 Image Controller IC-313 This is the server when Image Controller IC-313 is
equipped.
Required to use this machine as a printer or scanner.
30 Row selection button (1, 2, 3, 4) Enables to select a menu at the target position.
31 Eject button Ejects a DVD from the DVD drive.
32 Reset button Resets Image Controller IC-313 when the system has fro-
zen or the keyboard or mouse does not respond.
33 Power button Turns the sub power of Image Controller IC-313 on or off.
34 Down button Scrolls the screen downward.
35 Menu button Display the menu screen.
36 Up button Scrolls the screen upward.
37 Control panel Restarts Image Controller IC-313, displays its IP address,
and carries out reboot processing.
AccurioPress C3080/C3080P/C3070, AccurioPrint C3070L 6-7
6 Name of each Component 6.2
No. Name Description
38 Image Controller IC-314 This is the server when Image Controller IC-314 is
equipped.
Required to use this machine as a printer or scanner.
39 Power controller button Turns the sub power of Image Controller IC-314 on or off.
40 Front door Open this to press the Power controller button.
6-8 AccurioPress C3080/C3080P/C3070, AccurioPrint C3070L
6.2 Name of each Component
6
6.2.2 Internal components
No. Name Description
1 Main power switch Used only by service representative to turn the machine
power on/off. Be sure not to turn it off in usual operation.
2 Toner supply door Opens rightward to allow toner supply.
3 Toner bottle cover (Y, M, C, K) Unlocked and opened to set the toner bottle. There are
four colors of toner bottles: yellow (Y), magenta (M), cyan
(C), and black (K).
4 Conveyance fixing unit Pulled out for removal of paper jam. For handling levers
and knobs of the conveyance fixing unit, follow the in-
struction on the screen to be displayed when paper jam
occurs.
5 Drum unit Forms the copy image.
6 Lever[M1] Opened leftward to withdraw the conveyance fixing unit
for removal of paper jam.
7 Fusing unit Fuses toner onto paper.
8 Side guide lock release lever Pushed to release the lock in order to move the side guide
plates.
9 Rear guide plate Aligned to the rear edge of loaded paper.
10 Side guide plate Aligned to the edges of loaded paper.
11 Feed roller Feeds paper sheet by sheet to the printing unit.
12 Side guide lock knobs (2 pieces) Turns counterclockwise to loosen in order to move the
side guide plates.
AccurioPress C3080/C3080P/C3070, AccurioPrint C3070L 6-9
6 Name of each Component 6.2
No. Name Description
13 Waste toner box Collects waste toner.
WARNING: Explosion
The toner may ignite and cause a dangerous situation.
NEVER throw the waste toner box into a fire.
CAUTION: High temperature! Bum
You may get burned.
DO NOT touch the fusing part of the conveyance fixing unit.
Be especially careful when withdrawing the conveyance fixing unit or opening the fusing
part.
CAUTION: Injury
You may get injured.
DO NOT put your hands or arms in between the main body and the conveyance fixing unit.
Touching connecting terminals of electric parts may damage the machine or cause unex-
pected trouble.
Please do not try to work yourself, but contact your service representative.
7CAUTION
DO NOT pull out the toner bottle other than the time to exchange for running out of toner.
- If you pull out the toner bottle in which the toner remains, an area nearby may become dirty with toner.
6-10 AccurioPress C3080/C3080P/C3070, AccurioPrint C3070L
6.2 Name of each Component
6
6.2.3 Control Panel Layout
No. Name Description
1 Keypad Enters numeric values.
2 Reset* Returns the copy conditions to the default settings.
3 Power LED Lights up orange when the main power switch is turned
on, then turns blue when the sub power switch is turned
on.
4 Data LED Flashes while the machine is receiving print data.
5 Interrupt* Suspends copying/printing/scanning in progress to allow
an urgent copying job. The Interrupt LED flashes until the
machine is ready for the Interrupt mode. When the ma-
chine is ready for the Interrupt mode, the Interrupt LED
turns steady.
6 Stop Suspends the current output job or stops the machine op-
eration.
7 Proof Copy* Outputs a sample set to check the result of adjustment
made on the [Quality Adjustment] screen, or used for Sam-
ple Output in the Job Ticket Edit function.
8 Start Activates various machine operations.
9 Start LED Lights up in blue when the machine is ready to operate.
It turns orange if no operation can be started.
10 C (Clear) Allows change in entered numeric value.
11 Access Used to suspend the operation when user authentication
or account track function is activated and an authenticated
user has used the machine. The screen for user authenti-
cation/account track is displayed to allow the machine op-
eration only when the next user is authenticated.
AccurioPress C3080/C3080P/C3070, AccurioPrint C3070L 6-11
6 Name of each Component 6.2
No. Name Description
12 Mode Check Used to check settings of the print job in progress or those
currently made.
13 Utility/Counter Displays the [UTILITY] screen and various counters.
14 Mode Memory* Registers/Recalls the desired copy settings. Also recalls
previous job settings.
15 Accessibility Adjusts the response time in touch panel and control
panel key operation.
16 Help Displays the Help screen that provides information on how
to operate the screen currently displayed on the touch
panel.
Also provides various information about supply and dis-
posal when pressed with the [MACHINE] screen displayed.
17 Brightness adjustment dial Turned to adjust the brightness of the touch panel.
18 Power Save Deactivates the power-saving mode. Also, activates pow-
er-saving mode manually when pressed.
19 Power Save LED Lights when any power-saving mode is activated, or ma-
chine power is off due to the Weekly Timer function.
20 Touch panel Displays various screens to allow the function setting.
*This function is not provided for the Printer model.
CAUTION: Injury
Otherwise, the glass may be scratched or break and you may be injured.
Do not press hard or pointed objects against the touch panel.
Use fingers to operate the touch panel.
NOTICE
Be sure not to turn off the main power switch in usual operation.
Be sure not to turn off the main power switch before turning off the sub power switch.
Be sure not to turn off the main power switch while the following messages are displayed after turning off
the sub power switch. Turning off the main power switch when the following messages are displayed may
cause serious machine trouble such as toner fixation.
[Cooling in progress / Power is turned off automatically]
[Power off in progress / Please do not turn the main power off]
dReference
For details about how to turn off the power, refer to page 2-3.
7CAUTION
Stop the operation immediately when the Service Call Screen is displayed and output cannot be con-
tinued any more.
- Otherwise, an unexpected trouble may be caused. Write down the report code as stated on the 2nd
line of the message, turn off the sub power switch and main power switch in this order, then disconnect
from the power socket. Contact your service representative and inform them of the report code.
6-12 AccurioPress C3080/C3080P/C3070, AccurioPrint C3070L
You might also like
- FS-612 Sep2016Document70 pagesFS-612 Sep2016Lucas MonteiroNo ratings yet
- Service: Color Laser MFPDocument238 pagesService: Color Laser MFPSidnei TargaNo ratings yet
- Troubleshooting Guide EDocument374 pagesTroubleshooting Guide EMarko PanajotovNo ratings yet
- Acronis #CyberFit Cloud Tech Fundamentals 2022-Comprimido (1) - 151-393Document243 pagesAcronis #CyberFit Cloud Tech Fundamentals 2022-Comprimido (1) - 151-393Soportech RDNo ratings yet
- Toshiba e Studio 3540c Error CodeDocument75 pagesToshiba e Studio 3540c Error CodeSieu LeNo ratings yet
- KONICAMINOLTA 7145 7222 7228 7235 Service Manual PagesDocument8 pagesKONICAMINOLTA 7145 7222 7228 7235 Service Manual PagesKanchanNo ratings yet
- AccurioPressC3080 C3080P C3070 PrintC3070LSafetyInfoGuideDocument46 pagesAccurioPressC3080 C3080P C3070 PrintC3070LSafetyInfoGuidebharatNo ratings yet
- Service Manual ML-551x 651x Ver1.3 111104 PDFDocument258 pagesService Manual ML-551x 651x Ver1.3 111104 PDFBudau RolandNo ratings yet
- B125 Service Manual: Ricoh Group CompaniesDocument431 pagesB125 Service Manual: Ricoh Group CompaniesMr DungNo ratings yet
- Ecosys m6030cdn m6530cdn Og (Eng)Document409 pagesEcosys m6030cdn m6530cdn Og (Eng)SwebeduCentrodeEstudosNo ratings yet
- Sharp Mx-m260 Mx-m310 SM PGDocument215 pagesSharp Mx-m260 Mx-m310 SM PGMarco DelsaltoNo ratings yet
- Bizhub Pro 1050 Field ServiceDocument971 pagesBizhub Pro 1050 Field Servicebitt69No ratings yet
- COPYSTAR SRDF-2 Service ManualDocument66 pagesCOPYSTAR SRDF-2 Service ManualChung Kim33% (3)
- Ricoh - Aficio C2232, C2238Document188 pagesRicoh - Aficio C2232, C2238Samson1965No ratings yet
- Parts Guide Manual: HD-514 A1RmDocument17 pagesParts Guide Manual: HD-514 A1RmmemetNo ratings yet
- RU-509 Mar 2018Document61 pagesRU-509 Mar 2018Lucas MonteiroNo ratings yet
- SM 6505ci 7505ci ENG Rev40Document1,286 pagesSM 6505ci 7505ci ENG Rev40mauro_ferrero_No ratings yet
- Basic Advanced: Instruction ManualDocument359 pagesBasic Advanced: Instruction Manualdaxan41No ratings yet
- Ineo 6500Document642 pagesIneo 6500Bosca GheorgheNo ratings yet
- HP LaserJet Enterprise M607 - M608 - M609. MFP M631 Repair Manual - EnWW.1Document500 pagesHP LaserJet Enterprise M607 - M608 - M609. MFP M631 Repair Manual - EnWW.1Peter xuNo ratings yet
- 2001Document976 pages2001theBAU0% (1)
- LU-202 Nov2016Document43 pagesLU-202 Nov2016Luciano LuchiniNo ratings yet
- Colortrac Cx40 Utilities Service Manual PDFDocument21 pagesColortrac Cx40 Utilities Service Manual PDFTintila StefanNo ratings yet
- Ecosys P6030 Service GuideDocument176 pagesEcosys P6030 Service Guidehoem homeNo ratings yet
- DP-771 Service Manual PDFDocument116 pagesDP-771 Service Manual PDFReneeNo ratings yet
- 7145Document448 pages7145backvlackoNo ratings yet
- Bizhub361 421 501FieldSvcManualDocument722 pagesBizhub361 421 501FieldSvcManualJamesNo ratings yet
- TM-U230 Service Manual RevCDocument221 pagesTM-U230 Service Manual RevCAnonymous y3SjtKG5wNo ratings yet
- CopyStar 1650 and 2050 Service ManualDocument280 pagesCopyStar 1650 and 2050 Service Manualwcualumni0% (1)
- Epson DFX-5000+ Service ManualDocument186 pagesEpson DFX-5000+ Service ManualDoug AugustineNo ratings yet
- Installation Manual Bizhub Pro 1050Document19 pagesInstallation Manual Bizhub Pro 1050Hugo Luis Escalante100% (2)
- Roland Sc540 User ManualDocument124 pagesRoland Sc540 User Manualhybridbloke4024No ratings yet
- bizhubPROC6501 C6501P C65hc C5501E SM v3Document2,541 pagesbizhubPROC6501 C6501P C65hc C5501E SM v3Adrian ChirteșNo ratings yet
- KIP 3000 Parts Manual Ver 1Document91 pagesKIP 3000 Parts Manual Ver 1vitalkriven100% (1)
- MB 451Document226 pagesMB 451invisiblemankNo ratings yet
- APDC5C7775-Administrator Guide Eng PDFDocument753 pagesAPDC5C7775-Administrator Guide Eng PDFadyNo ratings yet
- d-COPIA 300-400-500 - Service Manual (Y102970-1)Document347 pagesd-COPIA 300-400-500 - Service Manual (Y102970-1)Cristian Bobaru50% (2)
- 312 Color imageRUNNER C1030 1022 SM Rev0 102910Document534 pages312 Color imageRUNNER C1030 1022 SM Rev0 102910Klema HanisNo ratings yet
- Xerox Colorqube 8570 Colorqube 8870 Service Manual DownloadDocument12 pagesXerox Colorqube 8570 Colorqube 8870 Service Manual Downloadjose parreño0% (1)
- HP Color Laserjet Pro m176Document33 pagesHP Color Laserjet Pro m176Lý Ngọc Tú100% (1)
- Service Manual Sharp AR M237Document152 pagesService Manual Sharp AR M237Tsambrin50% (2)
- Canon mf4010-4100 PCDocument48 pagesCanon mf4010-4100 PCAdrian Stoica100% (2)
- Foliant AccurioPress C4080-C4070-C4065 v1.10R9Document1 pageFoliant AccurioPress C4080-C4070-C4065 v1.10R9ionutkok100% (1)
- Service Manual: TM-H6000/H6000PDocument232 pagesService Manual: TM-H6000/H6000PLeonardo Rufino da Costa100% (1)
- Sharp MX 5141n SMDocument539 pagesSharp MX 5141n SMdonpnchojrNo ratings yet
- Mfc9840cdwservice ManDocument471 pagesMfc9840cdwservice ManSolara7100% (4)
- Ecosys p3060dnDocument293 pagesEcosys p3060dnLászló SzabóNo ratings yet
- Kyocera FS 720 820 920 Service ManualDocument128 pagesKyocera FS 720 820 920 Service Manual4555556No ratings yet
- ELGE - MP - STG - iPECS eMG80 A - P Manual - 1 - 1 PDFDocument572 pagesELGE - MP - STG - iPECS eMG80 A - P Manual - 1 - 1 PDFMed LamineNo ratings yet
- WF-8010,8090,8510,8590 A AllDocument241 pagesWF-8010,8090,8510,8590 A AlliGNAZIO WebtronicaNo ratings yet
- Konica c6100Document124 pagesKonica c6100conmanhahohua69No ratings yet
- Accuriopress C6100/C6085 Quick Guide: Colour Production Printing SystemDocument78 pagesAccuriopress C6100/C6085 Quick Guide: Colour Production Printing SystemАлександра ПалиенкоNo ratings yet
- LC-40D X3 LC-40D XS LC-40D XR LC-40D: Instruction ManualDocument152 pagesLC-40D X3 LC-40D XS LC-40D XR LC-40D: Instruction ManualCrystal LinNo ratings yet
- a0LA0000001gAtpMAE PDFDocument42 pagesa0LA0000001gAtpMAE PDFMouh ben mouNo ratings yet
- This Guide Describes The Machine Settings and Options (IC Card Reader, Scanner, Etc.) To Be Performed by The AdministratorDocument50 pagesThis Guide Describes The Machine Settings and Options (IC Card Reader, Scanner, Etc.) To Be Performed by The AdministratorHajveri Printing ServicesNo ratings yet
- Canon Ir 2018 Manual - 6Document96 pagesCanon Ir 2018 Manual - 6Arūnas GiraitisNo ratings yet
- OKI B6300 Ref GuideDocument159 pagesOKI B6300 Ref GuidebenNo ratings yet
- Read This First: Manuals Provided With This MachineDocument40 pagesRead This First: Manuals Provided With This MachineclaudeNo ratings yet
- Dolphin 7300 Mobile Computer User GuideDocument87 pagesDolphin 7300 Mobile Computer User GuideIberê DuarteNo ratings yet
- e-STUDIO 4540C PDFDocument282 pagese-STUDIO 4540C PDFDariOlivaresNo ratings yet
- Manual 16597-600 SDX50 ENDocument202 pagesManual 16597-600 SDX50 ENNishant MandlikNo ratings yet
- Duties of DDG ERP 54431Document3 pagesDuties of DDG ERP 54431Ramesh TammineniNo ratings yet
- Compact Component System: InstructionsDocument102 pagesCompact Component System: InstructionsSalvador CalderonNo ratings yet
- Software Requirements SpecificationDocument8 pagesSoftware Requirements SpecificationshubhamNo ratings yet
- How Do I Configure Active Directory Integration With The DC Agent On My Barracuda Web FilterDocument8 pagesHow Do I Configure Active Directory Integration With The DC Agent On My Barracuda Web FilteraristidesNo ratings yet
- Aspect RatioDocument5 pagesAspect RatioPrince Aphotinel OnagwaNo ratings yet
- Iprocurement Questions and AnswersDocument2 pagesIprocurement Questions and AnswersManoj R ChaudhariNo ratings yet
- Dbsys Khan v6Document8 pagesDbsys Khan v6IbrahimMuhammadNo ratings yet
- Wonderware - InTouch Access Anywhere UserManual 2020Document38 pagesWonderware - InTouch Access Anywhere UserManual 2020efNo ratings yet
- Data Grid:: Difference Between Repeater Over Datalist and Datagrid: DatagridDocument5 pagesData Grid:: Difference Between Repeater Over Datalist and Datagrid: Datagridsunnyyy1986No ratings yet
- Data Classifications and SLPDocument10 pagesData Classifications and SLPHari SivaNo ratings yet
- CAInstaller LogDocument2 pagesCAInstaller LogNins VopNo ratings yet
- Ondemand 3 DDocument6 pagesOndemand 3 DHugo MoralesNo ratings yet
- Project Proposal Template 2018Document4 pagesProject Proposal Template 2018rainbowberriesNo ratings yet
- Google Translate - Apps On Google Play: Top StoriesDocument1 pageGoogle Translate - Apps On Google Play: Top StoriesridiNo ratings yet
- Chapter 1 QuestionsRDocument8 pagesChapter 1 QuestionsRcr7b.gomisNo ratings yet
- Archie: The ArcheaologistDocument22 pagesArchie: The ArcheaologistJessa B. RegalarioNo ratings yet
- Basic Slick GameDocument15 pagesBasic Slick GameAdilson JuniorNo ratings yet
- SSRSDocument21 pagesSSRSRajNo ratings yet
- Smooth Lower ThirdDocument2 pagesSmooth Lower ThirdAmaliahAisyahRakhmiNo ratings yet
- License Keys - My Computer: Local Disk (C:)Document3 pagesLicense Keys - My Computer: Local Disk (C:)lab MCPLNo ratings yet
- PiranhaDocument8 pagesPiranhaPRESSONENo ratings yet
- Red Hat Enterprise Linux-8-Building Running and Managing Containers-En-UsDocument128 pagesRed Hat Enterprise Linux-8-Building Running and Managing Containers-En-UsajsurkhiNo ratings yet
- LastActivityView - View The Latest Computer Activity in Windows Operating SystemDocument4 pagesLastActivityView - View The Latest Computer Activity in Windows Operating SystemharrdyNo ratings yet
- Configuring A Microsoft Windows 2003 Server To Run Info Sphere Information ServerDocument9 pagesConfiguring A Microsoft Windows 2003 Server To Run Info Sphere Information ServerPeter HenriquesNo ratings yet
- Cloud Computing: January 2020Document89 pagesCloud Computing: January 2020shNo ratings yet
- Ngawur Karena Benar Sujiwo Tejo PDFDocument3 pagesNgawur Karena Benar Sujiwo Tejo PDFDea RizqiNo ratings yet
- TestcodeDocument30 pagesTestcodejackNo ratings yet
- Milansaric CVDocument2 pagesMilansaric CVMilan ŠarićNo ratings yet
- Assignment#1 DLDDocument8 pagesAssignment#1 DLDInoxient boyNo ratings yet