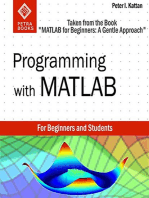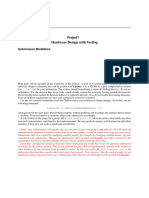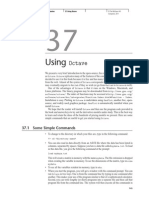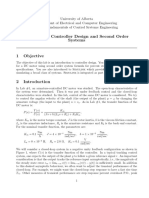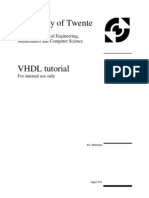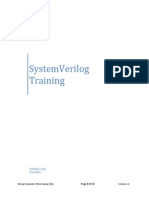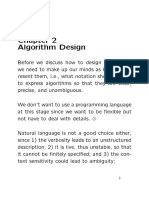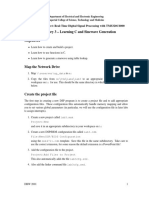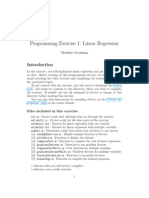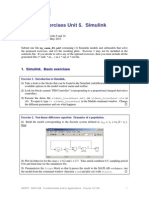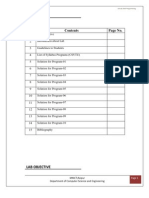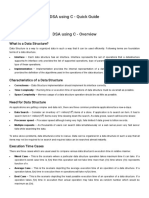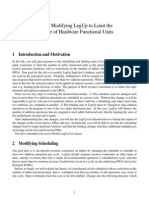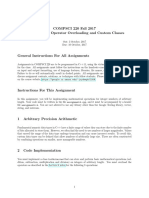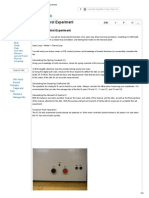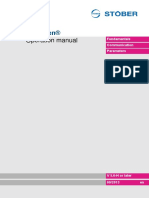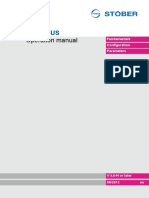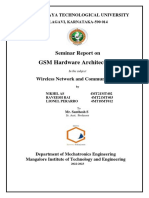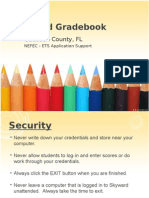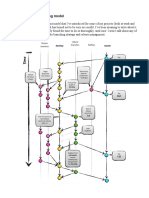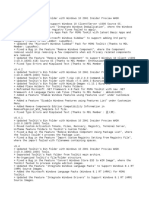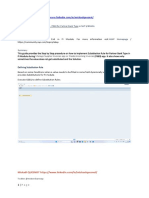Professional Documents
Culture Documents
Lab 8: Programming With B&R Automation Studio: Discrete Time Transfer Functions
Lab 8: Programming With B&R Automation Studio: Discrete Time Transfer Functions
Uploaded by
Harold Palma SuarezCopyright:
Available Formats
You might also like
- CV and Covering Letter Guide (DMU)Document42 pagesCV and Covering Letter Guide (DMU)M AhmedNo ratings yet
- Programming with MATLAB: Taken From the Book "MATLAB for Beginners: A Gentle Approach"From EverandProgramming with MATLAB: Taken From the Book "MATLAB for Beginners: A Gentle Approach"Rating: 4.5 out of 5 stars4.5/5 (3)
- Scilab Recipe 3 - Xcos Blocks Seasoning - Scilab NinjaDocument8 pagesScilab Recipe 3 - Xcos Blocks Seasoning - Scilab NinjaWendell Kim LlanetaNo ratings yet
- Stanford Machine Learning Exercise 1Document15 pagesStanford Machine Learning Exercise 1MaxNo ratings yet
- ExerciseDocument15 pagesExerciseNguyen NamNo ratings yet
- Machine Learning Coursera All ExerciesDocument117 pagesMachine Learning Coursera All Exerciesshrikedpill73% (11)
- Ex 2Document13 pagesEx 2sumerian786No ratings yet
- ML Exercise 1Document15 pagesML Exercise 1c_mc2No ratings yet
- Project1 Hardware Design With Verilog: Submission ModalitiesDocument5 pagesProject1 Hardware Design With Verilog: Submission ModalitiesZulqarnain KhanNo ratings yet
- Assignment LUfactorisationDocument5 pagesAssignment LUfactorisationwebforderNo ratings yet
- 37 Using OctaveDocument13 pages37 Using Octavegrecatprep9045No ratings yet
- Using Simulink To Perform Open-Loop SimulationsDocument4 pagesUsing Simulink To Perform Open-Loop SimulationsMansour AbdulazizNo ratings yet
- Lab #2: PI Controller Design and Second Order SystemsDocument4 pagesLab #2: PI Controller Design and Second Order SystemssamielmadssiaNo ratings yet
- VHDL GuideDocument30 pagesVHDL Guidelizhi0007No ratings yet
- Lab ManualDocument15 pagesLab Manualgideontargrave7100% (1)
- CSE Lab Manual Final 2019-20 P-IDocument42 pagesCSE Lab Manual Final 2019-20 P-IJerry boyNo ratings yet
- HowTo Material Modeling PublicDocument8 pagesHowTo Material Modeling PublickeanshengNo ratings yet
- Introduction To Simulation With Control Design and Simulation Module in Labview 8.6Document17 pagesIntroduction To Simulation With Control Design and Simulation Module in Labview 8.6Edi HaryonoNo ratings yet
- Scientific Python: Computational Fluid Dynamics: 17 July 2014Document19 pagesScientific Python: Computational Fluid Dynamics: 17 July 2014preetham108No ratings yet
- Lecture "Programming" SS 2020 Problem Set 5: Exercise 1 (C++) Static & Dynamic ArraysDocument7 pagesLecture "Programming" SS 2020 Problem Set 5: Exercise 1 (C++) Static & Dynamic Arraysdavid AbotsitseNo ratings yet
- 4K410 - Exercises 2014-2015Document17 pages4K410 - Exercises 2014-2015Abhishek SharmaNo ratings yet
- UNIT - III O.S NotesDocument15 pagesUNIT - III O.S NotesBapuji DCP1No ratings yet
- Implementing Algebraic Effects in C "Monads For Free in C"Document34 pagesImplementing Algebraic Effects in C "Monads For Free in C"bdkoepkeNo ratings yet
- Simulating Control Systems With Simulink and MATLABDocument5 pagesSimulating Control Systems With Simulink and MATLABsaharNo ratings yet
- CENG 106 Lab6 PDFDocument5 pagesCENG 106 Lab6 PDFWassen HejjawiNo ratings yet
- Note 2Document30 pagesNote 2panujyneNo ratings yet
- EE 340: Control Systems Lab 4 Manual Introduction To SimulinkDocument13 pagesEE 340: Control Systems Lab 4 Manual Introduction To SimulinkAnsar NiaziNo ratings yet
- Finn Haugen, TechTeach - Introduction To LabVIEW Simulation ModuleDocument12 pagesFinn Haugen, TechTeach - Introduction To LabVIEW Simulation Moduleeeindustrial100% (1)
- Control Systems Lab (SC4070) : Laboratory SessionsDocument2 pagesControl Systems Lab (SC4070) : Laboratory Sessionsrakheep123No ratings yet
- Lab3 PDFDocument6 pagesLab3 PDFSELVAKUMAR RBNo ratings yet
- Introduction To Algorithm Analysis and DesignDocument18 pagesIntroduction To Algorithm Analysis and DesignArya ChinnuNo ratings yet
- 472 Assignment 6Document5 pages472 Assignment 6zippedglassesNo ratings yet
- Numerical Approximation Module Student Guide: Concepts of This ModuleDocument9 pagesNumerical Approximation Module Student Guide: Concepts of This ModuleRrhh EstNo ratings yet
- Ex 1Document15 pagesEx 1Nathan LawlessNo ratings yet
- Mfa Merit Exercises 5 Simulink 5174 2Document8 pagesMfa Merit Exercises 5 Simulink 5174 2JamesNo ratings yet
- MadhviDocument73 pagesMadhviUmashankar VermaNo ratings yet
- Lab 1: Systems Modeling in Simulink Using Differential EquationsDocument23 pagesLab 1: Systems Modeling in Simulink Using Differential EquationsHurrem ArifNo ratings yet
- Lab 2: Quanser Hardware and Proportional Control: I. ObjectiveDocument7 pagesLab 2: Quanser Hardware and Proportional Control: I. ObjectiveAndré LeopoldinoNo ratings yet
- Interfacing IPOPT With Aspen Open Solvers and CAPE-OPENDocument6 pagesInterfacing IPOPT With Aspen Open Solvers and CAPE-OPEN赵雷No ratings yet
- Ex 8Document15 pagesEx 8api-322416213No ratings yet
- Question Bank With AnswersDocument49 pagesQuestion Bank With Answerschandannaik7892210426No ratings yet
- Simulation in LabVIEWDocument14 pagesSimulation in LabVIEWjoukendNo ratings yet
- 17 Shared MemoryDocument73 pages17 Shared MemoryYuniel Armando González TorresNo ratings yet
- DSA Using C - Quick GuideDocument71 pagesDSA Using C - Quick GuideAfroz Alam Ki VinesNo ratings yet
- Robot Dynamics Exercise 2aDocument3 pagesRobot Dynamics Exercise 2aNguyen Quốc HuyNo ratings yet
- Introduction To Matlab PDFDocument10 pagesIntroduction To Matlab PDFraedapuNo ratings yet
- Assignment 1Document5 pagesAssignment 1Changwook JungNo ratings yet
- What Is AlgorithmDocument64 pagesWhat Is AlgorithmKuljeet KaurNo ratings yet
- Carleton University Department of Systems and Computer Engineering ECOR 1051 - Fundamentals of Engineering I - Fall 2019 Lab 2 ObjectivesDocument7 pagesCarleton University Department of Systems and Computer Engineering ECOR 1051 - Fundamentals of Engineering I - Fall 2019 Lab 2 ObjectivesEric BradNo ratings yet
- Articulo FOPID v1Document15 pagesArticulo FOPID v1Andres SamaniegoNo ratings yet
- Lab 2: Modifying Legup To Limit The Number of Hardware Functional UnitsDocument8 pagesLab 2: Modifying Legup To Limit The Number of Hardware Functional UnitsSuresh KumarNo ratings yet
- Assignment 4 PDFDocument5 pagesAssignment 4 PDFDennis ShenNo ratings yet
- 9 Binomial WaysDocument17 pages9 Binomial WaysHendy KurniawanNo ratings yet
- PID Control Experiment: Mechanical Engineering LabDocument4 pagesPID Control Experiment: Mechanical Engineering LabFreddy A. SanchezNo ratings yet
- Projects With Microcontrollers And PICCFrom EverandProjects With Microcontrollers And PICCRating: 5 out of 5 stars5/5 (1)
- Python Advanced Programming: The Guide to Learn Python Programming. Reference with Exercises and Samples About Dynamical Programming, Multithreading, Multiprocessing, Debugging, Testing and MoreFrom EverandPython Advanced Programming: The Guide to Learn Python Programming. Reference with Exercises and Samples About Dynamical Programming, Multithreading, Multiprocessing, Debugging, Testing and MoreNo ratings yet
- Hacks To Crush Plc Program Fast & Efficiently Everytime... : Coding, Simulating & Testing Programmable Logic Controller With ExamplesFrom EverandHacks To Crush Plc Program Fast & Efficiently Everytime... : Coding, Simulating & Testing Programmable Logic Controller With ExamplesRating: 5 out of 5 stars5/5 (1)
- Schaum's Easy Outline: Programming with C++From EverandSchaum's Easy Outline: Programming with C++Rating: 3.5 out of 5 stars3.5/5 (4)
- It Tdb&Rat Ti It Tdb&Rat Ti Integrated B&R Automation Integrated B&R AutomationDocument38 pagesIt Tdb&Rat Ti It Tdb&Rat Ti Integrated B&R Automation Integrated B&R AutomationHarold Palma SuarezNo ratings yet
- Canopen®: Operation ManualDocument67 pagesCanopen®: Operation ManualHarold Palma SuarezNo ratings yet
- Profibus: Operation ManualDocument55 pagesProfibus: Operation ManualHarold Palma SuarezNo ratings yet
- Posidrive® Mds 5000: Operation ManualDocument132 pagesPosidrive® Mds 5000: Operation ManualHarold Palma SuarezNo ratings yet
- Database, Fusion Middleware, and Enterprise Manager Critical Patch Update October 2021 Patch Availability DocumentDocument58 pagesDatabase, Fusion Middleware, and Enterprise Manager Critical Patch Update October 2021 Patch Availability DocumentTwins LeongNo ratings yet
- L13B - L14A-E-56 Ericsson LTE Field Guide Notification Alert - MCPC For Single Carrier and A2 Critical Change PDFDocument3 pagesL13B - L14A-E-56 Ericsson LTE Field Guide Notification Alert - MCPC For Single Carrier and A2 Critical Change PDFfridaningrumNo ratings yet
- Lenovo Storage V Series - Seller Presentation - FinalDocument45 pagesLenovo Storage V Series - Seller Presentation - FinalDaniel ButarbutarNo ratings yet
- DevOps ResumeDocument5 pagesDevOps ResumeNikhil RautNo ratings yet
- Kallepelli Praneeth - Automation-Azure ConsultantDocument4 pagesKallepelli Praneeth - Automation-Azure ConsultantAditya SinghNo ratings yet
- WNC Certificate of Seminar ReportDocument13 pagesWNC Certificate of Seminar ReportNIKHIL ASNo ratings yet
- Fedex It SolutionsDocument19 pagesFedex It Solutionsmoney4nilesh100% (1)
- Skyward BasicsDocument23 pagesSkyward Basicsapi-284962170No ratings yet
- Questionnaire Instructions: Please Note The Following Definition of 'BAE Systems Sensitive Information'Document8 pagesQuestionnaire Instructions: Please Note The Following Definition of 'BAE Systems Sensitive Information'gautam_86No ratings yet
- CNC-03-Flat Pack Design PreparationDocument16 pagesCNC-03-Flat Pack Design Preparationmarius_danila8736No ratings yet
- VOLTE Training AnshulDocument19 pagesVOLTE Training AnshulAbhay Sharma100% (1)
- Physical Unclonable Function (PUF) Based Random Number GeneratorDocument7 pagesPhysical Unclonable Function (PUF) Based Random Number GeneratorAnonymous IlrQK9HuNo ratings yet
- Git Branching PDFDocument8 pagesGit Branching PDFPrabal KajlaNo ratings yet
- LS2208 Datasheet PDFDocument2 pagesLS2208 Datasheet PDFPop-Coman SimionNo ratings yet
- Task Performance Case Study INFO JALADocument1 pageTask Performance Case Study INFO JALAJohn michael DemelletesNo ratings yet
- Exploiting The Wireless VulnerabilitiesDocument13 pagesExploiting The Wireless VulnerabilitiesWinliya Jewel SunnyNo ratings yet
- BBMP Street ID Map - Ward 68 - Mahalakshmipuram - OpenCityDocument5 pagesBBMP Street ID Map - Ward 68 - Mahalakshmipuram - OpenCitysheshuNo ratings yet
- NES Famicom PinoutsDocument1 pageNES Famicom PinoutsgbyudbyNo ratings yet
- Ekosistem Bisnis Iot Di Indonesia: Fita Indah MaulaniDocument13 pagesEkosistem Bisnis Iot Di Indonesia: Fita Indah MaulaniAgung Kus SugihartoNo ratings yet
- EKH UserGuide Inposer v13Document19 pagesEKH UserGuide Inposer v13D Cy4No ratings yet
- Nokia Wifi User GuideDocument40 pagesNokia Wifi User GuideBhushan PatilNo ratings yet
- Partial Reconfiguration On FPGAsDocument306 pagesPartial Reconfiguration On FPGAsHassan.Anwar100% (1)
- Shihab Uddin: Technical SkillsDocument3 pagesShihab Uddin: Technical SkillsShihabUddinNo ratings yet
- Installing MiVoice MX ONE HardwareDocument17 pagesInstalling MiVoice MX ONE HardwareВиктор БисяринNo ratings yet
- AZ900 - Practice Set 2 - May 2022 EditionDocument16 pagesAZ900 - Practice Set 2 - May 2022 EditionSamrat DasNo ratings yet
- Hardware Certification Report - 1152921504626450757 PDFDocument1 pageHardware Certification Report - 1152921504626450757 PDFJulian Ortiz ReyesNo ratings yet
- Matpo TestDocument2 pagesMatpo TestViplav BobadeNo ratings yet
- ChangelogDocument52 pagesChangelogElgatoDeGokuNo ratings yet
- Userexit FB60Document47 pagesUserexit FB60Vijay AnandNo ratings yet
Lab 8: Programming With B&R Automation Studio: Discrete Time Transfer Functions
Lab 8: Programming With B&R Automation Studio: Discrete Time Transfer Functions
Uploaded by
Harold Palma SuarezOriginal Description:
Original Title
Copyright
Available Formats
Share this document
Did you find this document useful?
Is this content inappropriate?
Report this DocumentCopyright:
Available Formats
Lab 8: Programming With B&R Automation Studio: Discrete Time Transfer Functions
Lab 8: Programming With B&R Automation Studio: Discrete Time Transfer Functions
Uploaded by
Harold Palma SuarezCopyright:
Available Formats
M E 4 6 0 : IN D US TR I AL C O N TR O L S Y S TE M S
Lab 8: Programming with B&R Automation Studio
Introduction
Throughout this course, we’ve been working with transfer functions in the s domain representing differential
equations in the continuous-time domain. For instance, in Lab 3 we learned about the PID controller defined as
𝑘
𝐶𝑃𝐼𝐷 (𝑠) = 𝑘𝑝 + 𝑠𝑖 + 𝑘𝑑 𝑠. Later in Lab 7 we approximated the true derivative term with a proper transfer function
500𝑠
𝐶𝑣𝑓 (𝑠) = 𝑠+500 for velocity feedback. In this lab, we want to consider what is actually happening when we create
and execute these s domain transfer functions in Simulink.
Each time a controller is constructed in Simulink, it is built and downloaded to the B&R X20 Controller. The
B&R X20 Controller, like any other processing unit, is a digital computer (there are analog computers out there
but none to the scale which can compute complex control algorithms). This means the controller is only executing
your control law at fixed intervals in time, i.e. the sample period. This sample period has been one millisecond
for the whole semester. So how does the controller execute the differential equation 𝑢𝑃𝐼𝐷 (𝑡) = 𝑘𝑝 𝑒(𝑡) +
𝑘𝑖 ∫ 𝑒(𝑡)𝑑𝑡 + 𝑘𝑑 𝑒̇ (𝑡) ?
The short answer is, it doesn’t. Behind the scenes when you build your control algorithm in Simulink, all
continuous transfer functions are converted to discrete transfer functions according to the sample period. A
discrete-time transfer function is a transfer function in the z domain, which you may remember from your ME
360 course. This course is focused on continuous-time systems, so we will not go into many details of discrete
time systems.
Instead of relying on Simulink to build our discrete transfer functions, this lab presents a procedure for
approximating the discrete transfer functions and directly programming the discrete-time controller dynamics in
B&R Automation Studio.
Objectives
• Use the Tustin approximation (trapezoidal rule) to approximate the discrete time transfer function(s) of your
control algorithm.
• Complete an introduction to B&R Automation Studio by running default code to test open-loop control of
the XY Stage and reference trajectory generation.
• Use your approximated discrete transfer functions to program the PID controller in Structured Text.
Experiment
Discrete Time Transfer Functions:
A discrete-time controller will not have the same transfer function as a continuous-time controller. But, a
continuous-time controller can be translated into a discrete-time controller, i.e. its Discrete Equivalent. For this
lab, use the Tustin approximation:
2𝑧−1
𝑠 ↔
𝑇𝑧+1
Last updated: 4.9.19 Page 1/6 B&R Automation Studio
By: Tyler Matijevich
M E 4 6 0 : IN D US TR I AL C O N TR O L S Y S TE M S
𝑇 is the sample period, e.g. one millisecond for the B&R X20 Controller. Thus, you can substitute 𝑠 in the
continuous-time transfer function with this Discrete Equivalent. For example, the discrete equivalent of the
integrator using this approximation is as follows.
𝑌(𝑠) 1 𝑌(𝑧) 𝑇 𝑧 + 1
= ↔ =
𝑋(𝑠) 𝑠 𝑋(𝑧) 2 𝑧 − 1
Instead of representing a continuous-time differential equation, the discrete transfer function now represents a
discrete-time Difference Equation:
𝑇
𝑦[𝑘 + 1] − 𝑦[𝑘] = (𝑥[𝑘 + 1] + 𝑥[𝑘])
2
This is the Tustin approximated discrete equivalent of 𝑦(𝑡) = ∫ 𝑥(𝑡)𝑑𝑡. It can also be represented as:
𝑇
𝑦[𝑘] = 𝑦[𝑘 − 1] + (𝑥[𝑘] + 𝑥[𝑘 − 1])
2
Taking a closer look, you should notice this is simply the trapezoidal rule for integration, hence why the Tustin
approximation is often called the trapezoidal rule. For small sample periods 𝑇 (one millisecond), this
approximation is quite accurate.
Figure 1: Trapezoidal Approximation for Integration
B&R Automation Studio:
Automation Studio is the integrated development environment (IDE) for all B&R controllers. Though we
have not directly used Automation Studio yet, the Simulink models that are built are part of a bigger
Automation Studio project that is all together downloaded onto the controller (this is done in the background
when you see the code generation progress pop-up after click Build).
Automation Studio uses several text-based languages to program with including C and C++, but the most
commonly used language is Structured Text. Structured Text is very similar to languages like C but has one
major difference in that variables assignments are performed with a “:=” instead of just “=”. You will see
examples of this in the default code as well as other syntax rules. Your job will be to write the portion of the
code corresponding to the closed-loop control algorithm we completed last lab, PI control with velocity
feedback, in Structured Text.
Last updated: 4.9.19 Page 2/6 B&R Automation Studio
By: Tyler Matijevich
M E 4 6 0 : IN D US TR I AL C O N TR O L S Y S TE M S
Procedure
Getting Started:
1. Turn on the B&R X20 Controller by flipping the breaker switch.
2. Run Automation Studio by searching ‘B&R Automation Studio 4.3 English’ or finding the icon on the
desktop.
3. Acknowledge any licensing pop-ups by clicking OK.
4. Choose ‘AS_HydroLabs’ from the recent projects list. If you don’t see any recent projects, you can located
the project .apj file in ‘C:\BRprojects\bnr_repo\AS_HydroLabs\AS_HydroLabs.apj’.
5. The left pane shows the Logical View. Expand the Student folder and then further expand ProgLab8.
Figure 2: Logical View, Student Folder
6. Open Main.st by double-clicking the file. This is the Structured Text program you will be working with.
Notice all the code located within _Cyclic. This code is executed every one millisecond. You control
algorithm will be placed here.
7. Look for the IF and ELSE conditions in Main.st. This is how we will switch between open-loop and closed-
loop control based on the flagOpenLoop variable. The open-loop control algorithm is given, where should
your closed-loop control algorithm go?
8. Open Variables.var by double-clicking the file. All the variables used by Main.st are declared and
initialized in this variable files (aside from a few global variables). Many variables have already been
defined for you, and you should not change these. You will use several of these variables, such as kp_x and
ki_x. You will also create your own variables to use. Find the variable example. This is where you should
create your new variables. To practice, right-click the variable example and choose ‘Add Variable’, create
the variable error_x and make the type an LREAL (double/64-bit floating type). The initial value is zero
when the value entry is left blank.
Figure 3: Variables.var example Variable
9. Additionally, go ahead and set the PID gain values for both axes based on your final tuned gains from last
lab. Assign this in the values column to the PID gain variables already created for you.
10. getReferences is a sub-routine to generate reference signals ref_x and ref_y. Use these variables as your
reference values.
11. measurePositions is a sub-routine to measure the current position of each axis and assigns the values to
pos_x and pos_y. Use these values for your current position.
Last updated: 4.9.19 Page 3/6 B&R Automation Studio
By: Tyler Matijevich
M E 4 6 0 : IN D US TR I AL C O N TR O L S Y S TE M S
12. copyToGlobals is a sub-routine that simply records values to be uploading to Simulink in order to view
with the scope blocks.
Uploading to Simulink Scopes:
1. Copy the file ‘Lab8_ScopeUpload.slx’ from ‘N:/HydraulicsLab/ME460’ to your folder on the C:\ drive:
‘C:\ME460_SPXX\ABX\Lab8’.
2. Run MATLAB and change your workspace to your folder on the C:\ drive. Start Simulink by opening the
.slx file.
3. There is nothing you have to do with this Simulink model other than Build once. Build the Simulink model
and once completed, Connect to Target.
4. You should see on the encoder scopes that the square wave reference signals appear in blue.
5. As you develop your code in Automation Studio, you will only have to Connect and Disconnect this
Simulink model, you only had to Build once.
Watch Window:
1. You may leave the Simulink model connected. Go back to Automation Studio and right-click on ProgLab8,
choose ‘Open’ then ‘Watch’. You should see a small handful of more important variables from the default
Structured Text code. This Watch window allows you to read and write to these variables while the
controller is running.
Figure 4: Opening the Watch Window
2. Position the windows on your monitor so that you can see the Simulink model, both encoder scopes, and
the Automation Studio Watch window.
3. Find the variables flagSquareReference. Change the value to FALSE by entering 0 into the values column
of the watch window. What happens in your Simulink scopes?
4. Change flagOpenLoop to TRUE. Change the value of uOL_x or uOL_y to 0.7. In your Simulink model
make sure to click the Run pushbutton. Hold down on the dead-mans-switch with your thumb. What
happens?
5. Zero the axes using the open-loop control and then click the Halt pushbutton in Simulink to reset the
encoder values. Switch back to closed-loop control. Hold down the dead-mans-switch and click the Run
pushbutton in Simulink. What happens?
Program the Closed-Loop Algorithm:
1. Create the LREAL variables error_x and error_y (or name them something similar).
2. Write a statement to assign your error variables in the closed-loop section of main.st (you must use the
given reference and position variables).
3. Create the LREAL variables proportional_x, integral_x, and derivative_x, or something similar. Do the
same for the y axis. You will need to assign these variables according to the control law. Then, you should
have the statement:
Last updated: 4.9.19 Page 4/6 B&R Automation Studio
By: Tyler Matijevich
M E 4 6 0 : IN D US TR I AL C O N TR O L S Y S TE M S
u_x := proportional_x + integral_x + derivative_x;
This should replace the existing lines of code:
Figure 5: Assign Closed-Loop Control Values
4. You must use u_x and u_y to assign your final control value.
5. Use variables like error_x_old to represent values like e[k-1]. What do you have to do at the very end of
your closed-loop algorithm to update “old” values for the next sample?
6. The rest is up to you, check with your TA to see if your written program is on the right track.
7. One important note: as you get further along in your development you will notice the if statement on the
Boolean variable triggerLab8. This if statement should be used to zero any integral windup. Ask your TA
how you can perform anti-integral windup correctly.
Figure 6: Zero Integral Windup
Run Your Program:
1. To compile and download your newly written program in Automation Studio, simply click the Transfer
icon in the top toolbar.
Figure 7: Transfer Icon
2. If there are any errors, look through the Outputs dialog at the bottom to debug them. Ignore any warnings.
If there are no errors, you should get a pop-up that will now allow you to Transfer, click ‘Transfer’.
Figure 8: Outputs Results with Debug Messages
3. Re-connect your Simulink model if it needed.
4. Use open-loop control to align each axis in the center.
5. Use the Halt pushbutton to zero the encoders when centered.
Last updated: 4.9.19 Page 5/6 B&R Automation Studio
By: Tyler Matijevich
M E 4 6 0 : IN D US TR I AL C O N TR O L S Y S TE M S
6. While halted, use your thumb to hold down the dead-mans-switch and then you may click the Run
pushbutton.
7. Test out your closed-loop algorithm on the circle trajectory. You may tune your gains in the watch window
if necessary. Make use of the disable_x and disable_y flags to only perform closed-loop control on one of
the axes.
Report Questions
1. How did your previously tuned PID gains perform with the Tustin approximation when programmed in
Automation Studio? What is the difference in performance between the Automation Studio program and
the previous lab’s Simulink program?
2. Are there any advantages to using text-based languages like Structured Text to program control
algorithms compared to graphic programming as in Simulink?
3. What are some other Discrete Equivalent approximations that could be used to translate continuous-time
transfer functions?
Last updated: 4.9.19 Page 6/6 B&R Automation Studio
By: Tyler Matijevich
You might also like
- CV and Covering Letter Guide (DMU)Document42 pagesCV and Covering Letter Guide (DMU)M AhmedNo ratings yet
- Programming with MATLAB: Taken From the Book "MATLAB for Beginners: A Gentle Approach"From EverandProgramming with MATLAB: Taken From the Book "MATLAB for Beginners: A Gentle Approach"Rating: 4.5 out of 5 stars4.5/5 (3)
- Scilab Recipe 3 - Xcos Blocks Seasoning - Scilab NinjaDocument8 pagesScilab Recipe 3 - Xcos Blocks Seasoning - Scilab NinjaWendell Kim LlanetaNo ratings yet
- Stanford Machine Learning Exercise 1Document15 pagesStanford Machine Learning Exercise 1MaxNo ratings yet
- ExerciseDocument15 pagesExerciseNguyen NamNo ratings yet
- Machine Learning Coursera All ExerciesDocument117 pagesMachine Learning Coursera All Exerciesshrikedpill73% (11)
- Ex 2Document13 pagesEx 2sumerian786No ratings yet
- ML Exercise 1Document15 pagesML Exercise 1c_mc2No ratings yet
- Project1 Hardware Design With Verilog: Submission ModalitiesDocument5 pagesProject1 Hardware Design With Verilog: Submission ModalitiesZulqarnain KhanNo ratings yet
- Assignment LUfactorisationDocument5 pagesAssignment LUfactorisationwebforderNo ratings yet
- 37 Using OctaveDocument13 pages37 Using Octavegrecatprep9045No ratings yet
- Using Simulink To Perform Open-Loop SimulationsDocument4 pagesUsing Simulink To Perform Open-Loop SimulationsMansour AbdulazizNo ratings yet
- Lab #2: PI Controller Design and Second Order SystemsDocument4 pagesLab #2: PI Controller Design and Second Order SystemssamielmadssiaNo ratings yet
- VHDL GuideDocument30 pagesVHDL Guidelizhi0007No ratings yet
- Lab ManualDocument15 pagesLab Manualgideontargrave7100% (1)
- CSE Lab Manual Final 2019-20 P-IDocument42 pagesCSE Lab Manual Final 2019-20 P-IJerry boyNo ratings yet
- HowTo Material Modeling PublicDocument8 pagesHowTo Material Modeling PublickeanshengNo ratings yet
- Introduction To Simulation With Control Design and Simulation Module in Labview 8.6Document17 pagesIntroduction To Simulation With Control Design and Simulation Module in Labview 8.6Edi HaryonoNo ratings yet
- Scientific Python: Computational Fluid Dynamics: 17 July 2014Document19 pagesScientific Python: Computational Fluid Dynamics: 17 July 2014preetham108No ratings yet
- Lecture "Programming" SS 2020 Problem Set 5: Exercise 1 (C++) Static & Dynamic ArraysDocument7 pagesLecture "Programming" SS 2020 Problem Set 5: Exercise 1 (C++) Static & Dynamic Arraysdavid AbotsitseNo ratings yet
- 4K410 - Exercises 2014-2015Document17 pages4K410 - Exercises 2014-2015Abhishek SharmaNo ratings yet
- UNIT - III O.S NotesDocument15 pagesUNIT - III O.S NotesBapuji DCP1No ratings yet
- Implementing Algebraic Effects in C "Monads For Free in C"Document34 pagesImplementing Algebraic Effects in C "Monads For Free in C"bdkoepkeNo ratings yet
- Simulating Control Systems With Simulink and MATLABDocument5 pagesSimulating Control Systems With Simulink and MATLABsaharNo ratings yet
- CENG 106 Lab6 PDFDocument5 pagesCENG 106 Lab6 PDFWassen HejjawiNo ratings yet
- Note 2Document30 pagesNote 2panujyneNo ratings yet
- EE 340: Control Systems Lab 4 Manual Introduction To SimulinkDocument13 pagesEE 340: Control Systems Lab 4 Manual Introduction To SimulinkAnsar NiaziNo ratings yet
- Finn Haugen, TechTeach - Introduction To LabVIEW Simulation ModuleDocument12 pagesFinn Haugen, TechTeach - Introduction To LabVIEW Simulation Moduleeeindustrial100% (1)
- Control Systems Lab (SC4070) : Laboratory SessionsDocument2 pagesControl Systems Lab (SC4070) : Laboratory Sessionsrakheep123No ratings yet
- Lab3 PDFDocument6 pagesLab3 PDFSELVAKUMAR RBNo ratings yet
- Introduction To Algorithm Analysis and DesignDocument18 pagesIntroduction To Algorithm Analysis and DesignArya ChinnuNo ratings yet
- 472 Assignment 6Document5 pages472 Assignment 6zippedglassesNo ratings yet
- Numerical Approximation Module Student Guide: Concepts of This ModuleDocument9 pagesNumerical Approximation Module Student Guide: Concepts of This ModuleRrhh EstNo ratings yet
- Ex 1Document15 pagesEx 1Nathan LawlessNo ratings yet
- Mfa Merit Exercises 5 Simulink 5174 2Document8 pagesMfa Merit Exercises 5 Simulink 5174 2JamesNo ratings yet
- MadhviDocument73 pagesMadhviUmashankar VermaNo ratings yet
- Lab 1: Systems Modeling in Simulink Using Differential EquationsDocument23 pagesLab 1: Systems Modeling in Simulink Using Differential EquationsHurrem ArifNo ratings yet
- Lab 2: Quanser Hardware and Proportional Control: I. ObjectiveDocument7 pagesLab 2: Quanser Hardware and Proportional Control: I. ObjectiveAndré LeopoldinoNo ratings yet
- Interfacing IPOPT With Aspen Open Solvers and CAPE-OPENDocument6 pagesInterfacing IPOPT With Aspen Open Solvers and CAPE-OPEN赵雷No ratings yet
- Ex 8Document15 pagesEx 8api-322416213No ratings yet
- Question Bank With AnswersDocument49 pagesQuestion Bank With Answerschandannaik7892210426No ratings yet
- Simulation in LabVIEWDocument14 pagesSimulation in LabVIEWjoukendNo ratings yet
- 17 Shared MemoryDocument73 pages17 Shared MemoryYuniel Armando González TorresNo ratings yet
- DSA Using C - Quick GuideDocument71 pagesDSA Using C - Quick GuideAfroz Alam Ki VinesNo ratings yet
- Robot Dynamics Exercise 2aDocument3 pagesRobot Dynamics Exercise 2aNguyen Quốc HuyNo ratings yet
- Introduction To Matlab PDFDocument10 pagesIntroduction To Matlab PDFraedapuNo ratings yet
- Assignment 1Document5 pagesAssignment 1Changwook JungNo ratings yet
- What Is AlgorithmDocument64 pagesWhat Is AlgorithmKuljeet KaurNo ratings yet
- Carleton University Department of Systems and Computer Engineering ECOR 1051 - Fundamentals of Engineering I - Fall 2019 Lab 2 ObjectivesDocument7 pagesCarleton University Department of Systems and Computer Engineering ECOR 1051 - Fundamentals of Engineering I - Fall 2019 Lab 2 ObjectivesEric BradNo ratings yet
- Articulo FOPID v1Document15 pagesArticulo FOPID v1Andres SamaniegoNo ratings yet
- Lab 2: Modifying Legup To Limit The Number of Hardware Functional UnitsDocument8 pagesLab 2: Modifying Legup To Limit The Number of Hardware Functional UnitsSuresh KumarNo ratings yet
- Assignment 4 PDFDocument5 pagesAssignment 4 PDFDennis ShenNo ratings yet
- 9 Binomial WaysDocument17 pages9 Binomial WaysHendy KurniawanNo ratings yet
- PID Control Experiment: Mechanical Engineering LabDocument4 pagesPID Control Experiment: Mechanical Engineering LabFreddy A. SanchezNo ratings yet
- Projects With Microcontrollers And PICCFrom EverandProjects With Microcontrollers And PICCRating: 5 out of 5 stars5/5 (1)
- Python Advanced Programming: The Guide to Learn Python Programming. Reference with Exercises and Samples About Dynamical Programming, Multithreading, Multiprocessing, Debugging, Testing and MoreFrom EverandPython Advanced Programming: The Guide to Learn Python Programming. Reference with Exercises and Samples About Dynamical Programming, Multithreading, Multiprocessing, Debugging, Testing and MoreNo ratings yet
- Hacks To Crush Plc Program Fast & Efficiently Everytime... : Coding, Simulating & Testing Programmable Logic Controller With ExamplesFrom EverandHacks To Crush Plc Program Fast & Efficiently Everytime... : Coding, Simulating & Testing Programmable Logic Controller With ExamplesRating: 5 out of 5 stars5/5 (1)
- Schaum's Easy Outline: Programming with C++From EverandSchaum's Easy Outline: Programming with C++Rating: 3.5 out of 5 stars3.5/5 (4)
- It Tdb&Rat Ti It Tdb&Rat Ti Integrated B&R Automation Integrated B&R AutomationDocument38 pagesIt Tdb&Rat Ti It Tdb&Rat Ti Integrated B&R Automation Integrated B&R AutomationHarold Palma SuarezNo ratings yet
- Canopen®: Operation ManualDocument67 pagesCanopen®: Operation ManualHarold Palma SuarezNo ratings yet
- Profibus: Operation ManualDocument55 pagesProfibus: Operation ManualHarold Palma SuarezNo ratings yet
- Posidrive® Mds 5000: Operation ManualDocument132 pagesPosidrive® Mds 5000: Operation ManualHarold Palma SuarezNo ratings yet
- Database, Fusion Middleware, and Enterprise Manager Critical Patch Update October 2021 Patch Availability DocumentDocument58 pagesDatabase, Fusion Middleware, and Enterprise Manager Critical Patch Update October 2021 Patch Availability DocumentTwins LeongNo ratings yet
- L13B - L14A-E-56 Ericsson LTE Field Guide Notification Alert - MCPC For Single Carrier and A2 Critical Change PDFDocument3 pagesL13B - L14A-E-56 Ericsson LTE Field Guide Notification Alert - MCPC For Single Carrier and A2 Critical Change PDFfridaningrumNo ratings yet
- Lenovo Storage V Series - Seller Presentation - FinalDocument45 pagesLenovo Storage V Series - Seller Presentation - FinalDaniel ButarbutarNo ratings yet
- DevOps ResumeDocument5 pagesDevOps ResumeNikhil RautNo ratings yet
- Kallepelli Praneeth - Automation-Azure ConsultantDocument4 pagesKallepelli Praneeth - Automation-Azure ConsultantAditya SinghNo ratings yet
- WNC Certificate of Seminar ReportDocument13 pagesWNC Certificate of Seminar ReportNIKHIL ASNo ratings yet
- Fedex It SolutionsDocument19 pagesFedex It Solutionsmoney4nilesh100% (1)
- Skyward BasicsDocument23 pagesSkyward Basicsapi-284962170No ratings yet
- Questionnaire Instructions: Please Note The Following Definition of 'BAE Systems Sensitive Information'Document8 pagesQuestionnaire Instructions: Please Note The Following Definition of 'BAE Systems Sensitive Information'gautam_86No ratings yet
- CNC-03-Flat Pack Design PreparationDocument16 pagesCNC-03-Flat Pack Design Preparationmarius_danila8736No ratings yet
- VOLTE Training AnshulDocument19 pagesVOLTE Training AnshulAbhay Sharma100% (1)
- Physical Unclonable Function (PUF) Based Random Number GeneratorDocument7 pagesPhysical Unclonable Function (PUF) Based Random Number GeneratorAnonymous IlrQK9HuNo ratings yet
- Git Branching PDFDocument8 pagesGit Branching PDFPrabal KajlaNo ratings yet
- LS2208 Datasheet PDFDocument2 pagesLS2208 Datasheet PDFPop-Coman SimionNo ratings yet
- Task Performance Case Study INFO JALADocument1 pageTask Performance Case Study INFO JALAJohn michael DemelletesNo ratings yet
- Exploiting The Wireless VulnerabilitiesDocument13 pagesExploiting The Wireless VulnerabilitiesWinliya Jewel SunnyNo ratings yet
- BBMP Street ID Map - Ward 68 - Mahalakshmipuram - OpenCityDocument5 pagesBBMP Street ID Map - Ward 68 - Mahalakshmipuram - OpenCitysheshuNo ratings yet
- NES Famicom PinoutsDocument1 pageNES Famicom PinoutsgbyudbyNo ratings yet
- Ekosistem Bisnis Iot Di Indonesia: Fita Indah MaulaniDocument13 pagesEkosistem Bisnis Iot Di Indonesia: Fita Indah MaulaniAgung Kus SugihartoNo ratings yet
- EKH UserGuide Inposer v13Document19 pagesEKH UserGuide Inposer v13D Cy4No ratings yet
- Nokia Wifi User GuideDocument40 pagesNokia Wifi User GuideBhushan PatilNo ratings yet
- Partial Reconfiguration On FPGAsDocument306 pagesPartial Reconfiguration On FPGAsHassan.Anwar100% (1)
- Shihab Uddin: Technical SkillsDocument3 pagesShihab Uddin: Technical SkillsShihabUddinNo ratings yet
- Installing MiVoice MX ONE HardwareDocument17 pagesInstalling MiVoice MX ONE HardwareВиктор БисяринNo ratings yet
- AZ900 - Practice Set 2 - May 2022 EditionDocument16 pagesAZ900 - Practice Set 2 - May 2022 EditionSamrat DasNo ratings yet
- Hardware Certification Report - 1152921504626450757 PDFDocument1 pageHardware Certification Report - 1152921504626450757 PDFJulian Ortiz ReyesNo ratings yet
- Matpo TestDocument2 pagesMatpo TestViplav BobadeNo ratings yet
- ChangelogDocument52 pagesChangelogElgatoDeGokuNo ratings yet
- Userexit FB60Document47 pagesUserexit FB60Vijay AnandNo ratings yet