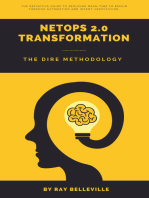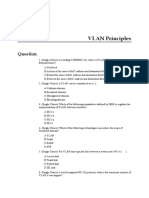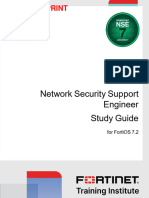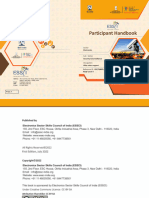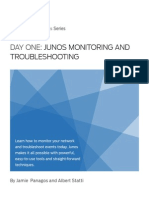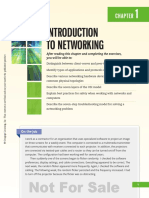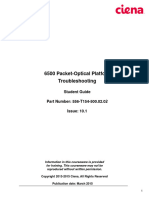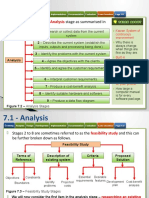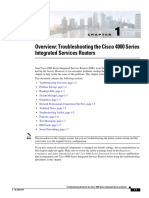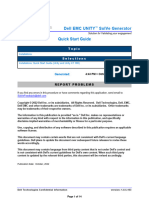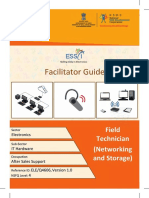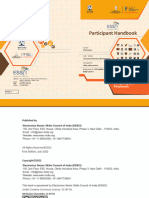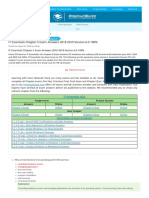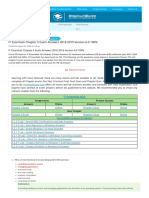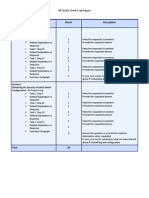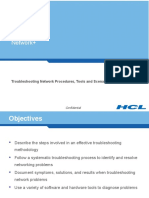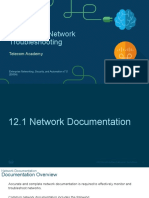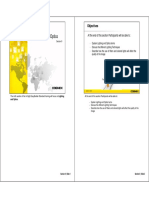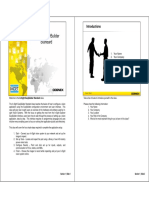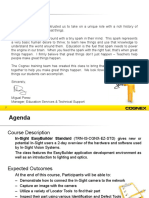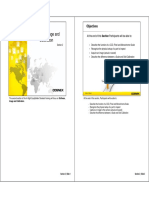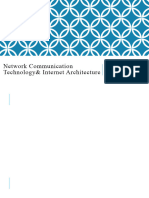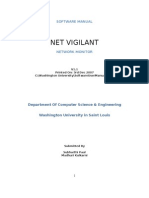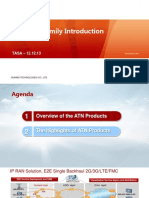Professional Documents
Culture Documents
10 01 Troubleshooting
10 01 Troubleshooting
Uploaded by
Quân NguyễnCopyright:
Available Formats
You might also like
- Hands On Skills Exam - CCNAv7 ITN Skills Assessment (Answers)Document32 pagesHands On Skills Exam - CCNAv7 ITN Skills Assessment (Answers)Dek AntonioNo ratings yet
- Technical - Training - Presentation - Scan Exam One 1.0Document59 pagesTechnical - Training - Presentation - Scan Exam One 1.0Yohanes NomiNo ratings yet
- LTE Access Issue Troubleshooting: Huawei Technologies Co., LTDDocument58 pagesLTE Access Issue Troubleshooting: Huawei Technologies Co., LTDmajidjan100% (3)
- 4G KPI and Trouble ShootingDocument58 pages4G KPI and Trouble ShootingRamanuj Singh100% (3)
- NetOps 2.0 Transformation: The DIRE MethodologyFrom EverandNetOps 2.0 Transformation: The DIRE MethodologyRating: 5 out of 5 stars5/5 (1)
- QCM VlanDocument9 pagesQCM VlanWala BenrhoumaNo ratings yet
- Network Troubleshooting: Accessing The WAN - Chapter 8Document67 pagesNetwork Troubleshooting: Accessing The WAN - Chapter 8Fungayi Tumayi MagadzireNo ratings yet
- Fortinet Network Security Support Engineer Study Guide For Fortios 72Document536 pagesFortinet Network Security Support Engineer Study Guide For Fortios 72ArifNo ratings yet
- Junos Monitoring and TroubleshootingDocument116 pagesJunos Monitoring and TroubleshootingBon Tran HongNo ratings yet
- Movipro Diagnóstico PPT Movipro-Sdc Diagnose Prozessdaten enDocument23 pagesMovipro Diagnóstico PPT Movipro-Sdc Diagnose Prozessdaten enAlfredo Jose Centeno CortesNo ratings yet
- Please Provide The Server Configuration Details (Screensnap)Document15 pagesPlease Provide The Server Configuration Details (Screensnap)sennirajeshNo ratings yet
- CCTV Installation TechnicianDocument331 pagesCCTV Installation TechnicianPartha SheeNo ratings yet
- E-Series Troubleshooting GuideDocument18 pagesE-Series Troubleshooting GuideHamilton GutierrezNo ratings yet
- Junos Monitoring and TroubleshootingDocument116 pagesJunos Monitoring and Troubleshootingtripio0% (1)
- Etiolates Philoleucosis UnmansDocument2 pagesEtiolates Philoleucosis UnmanszyatenlyNo ratings yet
- Computer Problems and Troubleshooting ThaneDocument156 pagesComputer Problems and Troubleshooting ThaneGodwin KizaNo ratings yet
- Desktop Applications ExercisesDocument13 pagesDesktop Applications ExercisesICCB2006No ratings yet
- Introduction To NetworkingDocument52 pagesIntroduction To NetworkingSolulele SnymanNo ratings yet
- Isilon - Backend Switches-Backend Switch Upgrade-ReplaceDocument8 pagesIsilon - Backend Switches-Backend Switch Upgrade-Replacejenson7571No ratings yet
- Nueva Ecija University of Science and Technolgy: AnswerDocument2 pagesNueva Ecija University of Science and Technolgy: AnswerDon TiburcioNo ratings yet
- 6500 Trouble ShootingDocument164 pages6500 Trouble ShootingJLMNo ratings yet
- Control Panel - Presentation by Group 2Document11 pagesControl Panel - Presentation by Group 2Mai Andres GanalNo ratings yet
- Anual: Movifit Function Level "System"Document92 pagesAnual: Movifit Function Level "System"مصطفى محمودNo ratings yet
- 2 (6 Files Merged)Document21 pages2 (6 Files Merged)hiren1079No ratings yet
- Week 1 Chapter 07 Content BDocument2 pagesWeek 1 Chapter 07 Content BjoshuaNo ratings yet
- Overview: Troubleshooting The Cisco 4000 Series Integrated Services RoutersDocument20 pagesOverview: Troubleshooting The Cisco 4000 Series Integrated Services RoutersSachin TakeNo ratings yet
- ENSA Module 12 Network TroubleshootingDocument54 pagesENSA Module 12 Network TroubleshootingJusten BiberNo ratings yet
- Dell EMC Unity - Installations-Installations - Quick Start Guide (Unity and Unity XT 380) - 1Document14 pagesDell EMC Unity - Installations-Installations - Quick Start Guide (Unity and Unity XT 380) - 1shahidimam.mctNo ratings yet
- Mir Error Code List 11Document56 pagesMir Error Code List 11Adrian KozieńNo ratings yet
- FG ELEQ4606 Field Technician Networking and Storage 09 03 2018 PDFDocument273 pagesFG ELEQ4606 Field Technician Networking and Storage 09 03 2018 PDFakumaraoNo ratings yet
- FTNSDocument20 pagesFTNSKuldeep ChauhanNo ratings yet
- Brkarc 2011Document261 pagesBrkarc 2011jramongvNo ratings yet
- Field Technician - Computing - PeripheralsDocument398 pagesField Technician - Computing - Peripheralsardigital226No ratings yet
- IT Essentials Chapter 14 Exam Answers 2018 2019 Version 6.0 100% IT Essentials Chapter 14 Exam Answers 2018 2019 Version 6.0 100%Document6 pagesIT Essentials Chapter 14 Exam Answers 2018 2019 Version 6.0 100% IT Essentials Chapter 14 Exam Answers 2018 2019 Version 6.0 100%Egy RenataNo ratings yet
- Introduction To The Junos Operating System - 12.A - Lab Guide DetailsDocument108 pagesIntroduction To The Junos Operating System - 12.A - Lab Guide DetailsTrần Đức HiềnNo ratings yet
- Introduction To The Junos Operating System: Detailed Lab GuideDocument108 pagesIntroduction To The Junos Operating System: Detailed Lab GuideTuan Kiet LeNo ratings yet
- Design For Testability (DFT) : Vlsi Ii: Design of Very Large Scale Integration CircuitsDocument22 pagesDesign For Testability (DFT) : Vlsi Ii: Design of Very Large Scale Integration CircuitsSiam HasanNo ratings yet
- Isilon Troubleshooting Guide: Networking: SmartConnectDocument35 pagesIsilon Troubleshooting Guide: Networking: SmartConnectNoso OpforuNo ratings yet
- Chapter 1Document25 pagesChapter 1Adam AladimyNo ratings yet
- IT Essentials Chapter 5 Exam Answers 2018 2019 Version 6.0 100% IT Essentials Chapter 5 Exam Answers 2018 2019 Version 6.0 100%Document7 pagesIT Essentials Chapter 5 Exam Answers 2018 2019 Version 6.0 100% IT Essentials Chapter 5 Exam Answers 2018 2019 Version 6.0 100%Egy RenataNo ratings yet
- IT Essentials Chapter 5 Exam Answers 2018 2019 Version 6.0 100% IT Essentials Chapter 5 Exam Answers 2018 2019 Version 6.0 100%Document7 pagesIT Essentials Chapter 5 Exam Answers 2018 2019 Version 6.0 100% IT Essentials Chapter 5 Exam Answers 2018 2019 Version 6.0 100%Egy RenataNo ratings yet
- CSS NC Ii 21ST CenturyDocument4 pagesCSS NC Ii 21ST CenturyFernando PradoNo ratings yet
- InPower FamiliarizationDocument99 pagesInPower FamiliarizationAntonio MartinNo ratings yet
- Philips Diagnostic X-Ray Upgrade and Benefit Program: Mobilediagnost WDR Rel 2.0/2.1Document3 pagesPhilips Diagnostic X-Ray Upgrade and Benefit Program: Mobilediagnost WDR Rel 2.0/2.1زكيعباديNo ratings yet
- Ind.650 en CatalogueDocument16 pagesInd.650 en CatalogueMujahid Ahmed FadelNo ratings yet
- ITE 6.0 Pre-Test Answers 2018 2019 100% ITE 6.0 Pre-Test Answers 2018 2019 100%Document8 pagesITE 6.0 Pre-Test Answers 2018 2019 100% ITE 6.0 Pre-Test Answers 2018 2019 100%Egy RenataNo ratings yet
- Activity Performance Worksheet In: Computer Systems ServicingDocument8 pagesActivity Performance Worksheet In: Computer Systems ServicingSACATA NATIONAL HIGH SCHOOL100% (1)
- TroubleshootingDocument21 pagesTroubleshootingRinaNo ratings yet
- IU2-LabAssesment - Ananda Aditya SuryaDocument5 pagesIU2-LabAssesment - Ananda Aditya SuryaAnanda BrianNo ratings yet
- Zdec ManualDocument15 pagesZdec ManualLuis CruzNo ratings yet
- NET 202 WEEK 5 (1)http://www.scribd.com/upload-document?archive_doc=49742789&escape=false&metadata=%7B%22page%22%3A%22read%22%2C%22action%22%3A%22download_promo%22%2C%22context%22%3A%22archive_view_restricted%22%2C%22platform%22%3A%22web%22%2C%22logged_in%22%3Afalse%7DDocument8 pagesNET 202 WEEK 5 (1)http://www.scribd.com/upload-document?archive_doc=49742789&escape=false&metadata=%7B%22page%22%3A%22read%22%2C%22action%22%3A%22download_promo%22%2C%22context%22%3A%22archive_view_restricted%22%2C%22platform%22%3A%22web%22%2C%22logged_in%22%3Afalse%7DCalebCunninghamNo ratings yet
- Module 2-Diagnose and Troubleshoot Computer Systems and NetworksDocument88 pagesModule 2-Diagnose and Troubleshoot Computer Systems and Networksregie puraNo ratings yet
- Network+: Troubleshooting Network Procedures, Tools and ScenariosDocument55 pagesNetwork+: Troubleshooting Network Procedures, Tools and ScenariosRavi Narayan BhatNo ratings yet
- Neteco 1000U V100R002C10 Training SlidesDocument39 pagesNeteco 1000U V100R002C10 Training Slidesabera alemayehuNo ratings yet
- Chapter 1 Introduction To Network ManagementDocument39 pagesChapter 1 Introduction To Network ManagementMe NutzNo ratings yet
- Dell™ Poweredge™ 2600 Systems Service Manual: Notes, Notices, and CautionsDocument61 pagesDell™ Poweredge™ 2600 Systems Service Manual: Notes, Notices, and CautionsjohnnybebadNo ratings yet
- Q4-CSS11 - Las 1Document14 pagesQ4-CSS11 - Las 1Jazel AquinoNo ratings yet
- Module 12: Network Troubleshooting: Telecom AcademyDocument47 pagesModule 12: Network Troubleshooting: Telecom AcademyCalin CojocaruNo ratings yet
- En TSHOOT v7 Ch01Document17 pagesEn TSHOOT v7 Ch01Javier MaldonadoNo ratings yet
- Action Recognition: Step-by-step Recognizing Actions with Python and Recurrent Neural NetworkFrom EverandAction Recognition: Step-by-step Recognizing Actions with Python and Recurrent Neural NetworkNo ratings yet
- Desktop Support Crash Course: Technical Problem Solving And Network TroubleshootingFrom EverandDesktop Support Crash Course: Technical Problem Solving And Network TroubleshootingNo ratings yet
- Lighting and Optics: ObjectivesDocument23 pagesLighting and Optics: ObjectivesQuân NguyễnNo ratings yet
- In-Sight Easybuilder Standard In-Sight Easybuilder Standard: Section 8 - DeploymentDocument1 pageIn-Sight Easybuilder Standard In-Sight Easybuilder Standard: Section 8 - DeploymentQuân NguyễnNo ratings yet
- 01 01 HW ConnectionsDocument18 pages01 01 HW ConnectionsQuân NguyễnNo ratings yet
- In-Sight Easybuilder Standard In-Sight Easybuilder Standard: Section 4 - Inspection ToolsDocument1 pageIn-Sight Easybuilder Standard In-Sight Easybuilder Standard: Section 4 - Inspection ToolsQuân NguyễnNo ratings yet
- 00 02 EasyBuilder Standard Welcome AgendaDocument4 pages00 02 EasyBuilder Standard Welcome AgendaQuân NguyễnNo ratings yet
- 02 01 Software Image CalDocument17 pages02 01 Software Image CalQuân NguyễnNo ratings yet
- DynaFlex sDM2X-8 S61313.02 R5.11 210412.1443 UM DraftDocument240 pagesDynaFlex sDM2X-8 S61313.02 R5.11 210412.1443 UM Draftpepe fernandezNo ratings yet
- CLI Reference Guide Panorama 5.1 PAN OS 5.0Document562 pagesCLI Reference Guide Panorama 5.1 PAN OS 5.0Yashb9802No ratings yet
- VNX Data MoversDocument28 pagesVNX Data MoversAloysius D'SouzaNo ratings yet
- Netsim Experiment Manual - 1Document163 pagesNetsim Experiment Manual - 1Rajiv PathakNo ratings yet
- IpsecDocument43 pagesIpsecbabulgsmNo ratings yet
- Huawei BucketDocument6 pagesHuawei Bucketmanu waliaNo ratings yet
- Principles of Computer Networks and Communications: M. Barry Dumas and Morris SchwartzDocument36 pagesPrinciples of Computer Networks and Communications: M. Barry Dumas and Morris Schwartzfrank berryNo ratings yet
- AT Commands Manual PDFDocument246 pagesAT Commands Manual PDFAnilyn AniNo ratings yet
- Jl686a DatasheetDocument4 pagesJl686a DatasheetTop Value SolutionsNo ratings yet
- Computer Architecture - Network - 2Document30 pagesComputer Architecture - Network - 222031293No ratings yet
- Captive Portal Config Using FreeRadious and CoovachilliDocument9 pagesCaptive Portal Config Using FreeRadious and Coovachillirubin nitsuhNo ratings yet
- Acn FilesDocument2 pagesAcn FilesDianne PamaongNo ratings yet
- Subnetting TricksDocument3 pagesSubnetting TricksAlekx LUNo ratings yet
- Net Vigilant: Software ManualDocument25 pagesNet Vigilant: Software ManualSantoshkumar ShaliNo ratings yet
- CCIE Collaboration Home Lab Topology and Base ConfigurationsDocument26 pagesCCIE Collaboration Home Lab Topology and Base Configurationsloading01No ratings yet
- EXFO Spec-Sheet MAX-800-Series v1 enDocument18 pagesEXFO Spec-Sheet MAX-800-Series v1 enchandanNo ratings yet
- R&S ProjectDocument2 pagesR&S ProjectShorts YT0% (1)
- Acterna Da 3600Document12 pagesActerna Da 3600samtobias86No ratings yet
- Test Bank For Guide To Networking Essentials 6th Edition by Tomsho DownloadDocument10 pagesTest Bank For Guide To Networking Essentials 6th Edition by Tomsho Downloadrebeccafloydaetozmjrsb100% (31)
- Unauthorized Guide To Ubiquiti Routing and SwitchingDocument231 pagesUnauthorized Guide To Ubiquiti Routing and Switching1qaz2wsx1qaz2wsxNo ratings yet
- Rangkuman Linux RevisiDocument4 pagesRangkuman Linux RevisipadanglawasNo ratings yet
- ATN Family Introduction - TASA 12-12-13Document32 pagesATN Family Introduction - TASA 12-12-13Pablo TrejoNo ratings yet
- Presentation 5587 1540244493Document41 pagesPresentation 5587 1540244493Bayo HarahapNo ratings yet
- Name: Ordoñez, Brandon Noel T. Section:ECE41 ObjectivesDocument5 pagesName: Ordoñez, Brandon Noel T. Section:ECE41 ObjectivesBrandon Tabing OrdoñezNo ratings yet
- ZTE Manual MSANDocument21 pagesZTE Manual MSANhonestcheater100% (3)
- Usm Modbus RtuDocument36 pagesUsm Modbus RtuAyNo ratings yet
- Private VLANSDocument16 pagesPrivate VLANSbobbyks2000No ratings yet
- Vsol HG323RGWTDocument2 pagesVsol HG323RGWTkentmultanNo ratings yet
- CURLDocument4 pagesCURLlinda976No ratings yet
10 01 Troubleshooting
10 01 Troubleshooting
Uploaded by
Quân NguyễnOriginal Description:
Copyright
Available Formats
Share this document
Did you find this document useful?
Is this content inappropriate?
Report this DocumentCopyright:
Available Formats
10 01 Troubleshooting
10 01 Troubleshooting
Uploaded by
Quân NguyễnCopyright:
Available Formats
Objectives
At the end of this Section Participants will be able to:
Troubleshooting
Section 10
- Troubleshoot a wide variety of issues that are preventing the
system from running properly
Section 10 | Slide 2
The tenth section of the In-Sight EasyBuilder Standard training will focus on At the end of this section Participants will be able to:
Troubleshooting.
- Troubleshoot a wide variety of issues that are preventing the system from
running properly
Section 10 | Slide 1 Section 10 | Slide 2
Troubleshooting Basics Diagnosing the Problem
The first question to ask is….
• Try to determine if the problem is confined to the In-
What has Changed since the last time the Sight unit
system worked?
• If it is the In-Sight, is it software or hardware related?
Section 10 | Slide 3 Section 10 | Slide 4
If something is not working as it should you can troubleshoot to determine the In order to diagnose the problem you must determine if the problem is confined to the
solution. In-Sight unit, and if so, is it software or hardware related.
Use this list as a guide to begin troubleshooting. - Try to determine if the problem is confined to the In-Sight unit.
- Can you replace it with a new / known good unit and the problem goes
- Start with the Hardware, then move to the Software away?
- Is it happening elsewhere on the line?
- Did someone touch the Hardware?
- Cabling re-wired - If it is the In-Sight, is it software or hardware?
- Lighting changed - Does a good system make the problem go away?
- Mounting adjusted - Have there been any other issues up to now?
- Is it doing basic functions like acquisition or outputs?
- Did someone change the software? - Is another line running the same application having similar problems?
- Tweak parameters
- Load a new program
- Is it possible to get back to a “pristine” system?
Section 10 | Slide 3 Section 10 | Slide 4
Noting the Hardware Status Lights Noting the Hardware Status Lights
Power SD card User Network Error
status configurable activity
In-Sight 5000 & 7000
Series In-Sight 2000 Series and 7000 Gen II Series
In-Sight Micro
Section 10 | Slide 5 Section 10 | Slide 6
Check to make sure that power is applied to the system and the network is Check to make sure that power is applied to the system and the network is
connected. connected.
- 5000 & 7000 Series – The Power (middle) and Network Status (right) LEDs - 2000 Series and 7000 Gen II Series: power LED green, network LED
will be green. yellow
- Micro Series – The ENET (bottom) LED will be green.
Section 10 | Slide 5 Section 10 | Slide 6
Environmental Effects Cleaning / Maintenance
Lighting and Optics can cause a system to fail. • Cleaning the Sensor Housing
• Is the light set-up as it should be?
• Cleaning the CCD Window
• Is the lens properly mounted?
Section 10 | Slide 7 Section 10 | Slide 8
Lighting and Optics can cause a system to fail. If the system is not clean or needs maintenance it can fail.
- Is the light set-up as it should be? - Cleaning the Sensor Housing
- Variations as to where it is pointing in regards to the camera - Clean outside with mild detergent or isopropyl alcohol on a cleaning cloth
- Intensity - Do Not pour directly on housing
- Color - Do Not use harsh or corrosive solvents, such as Lye, methyl ethyl ketone
- Ambient light being seen (MEK), or gasoline
- Is the lens properly mounted? - Cleaning the CCD Window
- Unfocused - Remove dust with a pressurized air duster (free from oil, moisture, or other
- Aperture incorrect contaminants)
- Debris on lens - Do Not touch the glass window
- For a tough smudge, use a cotton ball with ethyl alcohol and a little
pressure
- Do Not pour the alcohol directly on the window
Section 10 | Slide 7 Section 10 | Slide 8
About In-Sight Explorer (Help Menu) Network Troubleshooting
Section 10 | Slide 9 Section 10 | Slide 10
The About In-Sight Explorer (Help Menu) displays the version and build The In-Sight Network pane is a great starting point for the troubleshooting process.
information, as well as hardware and network details about each In-Sight camera and
emulator detected on your network, including Explorer Host Table entries. If the In-Sight Network pane is not visible in your EasyBuilder view:
- Click View in the In-Sight Explorer toolbar.
- Click the In-Sight Network link.
Section 10 | Slide 9 Section 10 | Slide 10
Network Troubleshooting Network Troubleshooting
Section 10 | Slide 11 Section 10 | Slide 12
The In-Sight sensor does not appear in the In-Sight Network pane. Ensure the sensor’s IP address is correctly configured.
- Click the Refresh button to make sure all units are being seen. - The basic IP address for the default Microsoft network is 192.168.0.X
- If the In-Sight sensor does not appear in the list, click the Add button. where X is equal to any number from 0 to 255. Do not use 0 or 255 in this
place as some systems reserve these numbers.
Section 10 | Slide 11 Section 10 | Slide 12
Network Troubleshooting Network Troubleshooting
IP Address Detected
IP Address Not Detected
Section 10 | Slide 13 Section 10 | Slide 14
Ensure the sensor’s Subnet Mask is correctly configured. Ping the IP Address of the sensor to see if it is on the network.
- For the IP address of 192.168.0.X, the default subnet mask is - Open a command prompt and ping the IP address of the sensor. For
255.255.255.0. Use of 255 in the subnet mask means that the number in example, to ping a sensor with the IP address of 192.168.0.1, issue the
that placement must be the same on all devices; the use of 0 in the subnet following command: ping 192.168.0.1.
mask means that any number can be used.
Section 10 | Slide 13 Section 10 | Slide 14
Network Troubleshooting arp –a Command Prompt
Section 10 | Slide 15 Section 10 | Slide 16
Confirm that the IP address of the In-Sight Explorer agrees with the actual IP address The arp command is a TCP/IP utility and Microsoft Windows command for viewing
of the PC running In-Sight Explorer. and modifying the local Address Resolution Protocol (ARP) cache, which contains
recently resolved MAC addresses of Internet protocol (IP) hosts on the network.
- Open a command prompt, type ipconfig, and note the IP address.
- On the Help menu of ISE, click About In-Sight Explorer. NOTE: The arp command is only available if TCP/IP is installed on the machine.
- Confirm that the PCHOST (emulator) IP address agrees with the IP
address noted from the ipconfig command.
Section 10 | Slide 15 Section 10 | Slide 16
Properties Sensor Status View
Section 10 | Slide 17 Section 10 | Slide 18
The In-Sight Network pane is a ‘tree’ containing all of the In-Sight vision systems, and Right click on the camera in the In-Sight Network menu and select Show Sensor
emulators automatically detected on the subnet (including any enabled and Status View. The Sensor Status View displays information contained within the
configured RAM Disk folders), as well as any hosts that have been entered manually memory buffers that make up the Machine Status Stack.
into the Explorer Host Table. The In-Sight Network pane offers a great deal of
flexibility when managing multiple In-Sight devices at once. The In-Sight Explorer’s Sensor Status View shows the current Machine Status
information.
Right click on the camera in the In-Sight Network menu and select Properties. This
will display details of the vision system’s hardware information and network
identification, as well as the vision system’s flash and RAM memory configuration.
Note: This is the ONLY place in In-Sight Explorer that you can copy the entire IP
address.
Section 10 | Slide 17 Section 10 | Slide 18
Firewalls Virus Protection Software
Section 10 | Slide 19 Section 10 | Slide 20
- Firewalls can sometimes block connection to the camera from the PC. Virus Protection Software can also interfere with the operation of In-Sight Explorer
- For troubleshooting – disable the firewall to confirm connection. and your ability to detect In-Sight sensors on the network.
- During normal operation – firewall can be on with ports 1069 and 1212
enabled.
Section 10 | Slide 19 Section 10 | Slide 20
In-Sight Ports Summary
Port
Service
Number • The first step in troubleshooting is to determine what
TCP 21 FTP
has changed since the last time the system ran
TCP 23 Telnet
successfully.
UDP 68 DHCP (In-Sight Vision System Only)
TCP 502 Modbus
TCP 1069 In-Sight Protocol • The In-Sight Explorer Network is where you will find
UDP 1069 In-Sight Discovery important information about the sensor that can help
TCP 1070 Machine Status Data in the troubleshooting process.
UDP 2222 EtherNet/IP
TCP 5753 Audit Message Server
TCP 8087 Web HMI HTTP (Default)
TCP 8443 Web HMI HTTPS (Default)
UDP 45237 Base SLMP messaging (GetCommunicationSetting)
TCP 44818 EtherNet/IP
UDP 44818 EtherNet/IP
Section 10 | Slide 21 Section 10 | Slide 22
The ports used for In-Sight communications are listed above. In this section we covered the following topics:
- The first step in troubleshooting is to determine what has changed since
the last time the system ran successfully
- The In-Sight Explorer Network is where you can find important information
about the sensor that can help in the troubleshooting process.
Section 10 | Slide 21 Section 10 | Slide 22
Skills Journal Lab Exercise
Complete:
Section 10
Skills Journal
Section 10 | Slide 23
Complete:
Skills Journal (image designed by pngtree)
Lab Exercise
Section 10 | Slide 23
You might also like
- Hands On Skills Exam - CCNAv7 ITN Skills Assessment (Answers)Document32 pagesHands On Skills Exam - CCNAv7 ITN Skills Assessment (Answers)Dek AntonioNo ratings yet
- Technical - Training - Presentation - Scan Exam One 1.0Document59 pagesTechnical - Training - Presentation - Scan Exam One 1.0Yohanes NomiNo ratings yet
- LTE Access Issue Troubleshooting: Huawei Technologies Co., LTDDocument58 pagesLTE Access Issue Troubleshooting: Huawei Technologies Co., LTDmajidjan100% (3)
- 4G KPI and Trouble ShootingDocument58 pages4G KPI and Trouble ShootingRamanuj Singh100% (3)
- NetOps 2.0 Transformation: The DIRE MethodologyFrom EverandNetOps 2.0 Transformation: The DIRE MethodologyRating: 5 out of 5 stars5/5 (1)
- QCM VlanDocument9 pagesQCM VlanWala BenrhoumaNo ratings yet
- Network Troubleshooting: Accessing The WAN - Chapter 8Document67 pagesNetwork Troubleshooting: Accessing The WAN - Chapter 8Fungayi Tumayi MagadzireNo ratings yet
- Fortinet Network Security Support Engineer Study Guide For Fortios 72Document536 pagesFortinet Network Security Support Engineer Study Guide For Fortios 72ArifNo ratings yet
- Junos Monitoring and TroubleshootingDocument116 pagesJunos Monitoring and TroubleshootingBon Tran HongNo ratings yet
- Movipro Diagnóstico PPT Movipro-Sdc Diagnose Prozessdaten enDocument23 pagesMovipro Diagnóstico PPT Movipro-Sdc Diagnose Prozessdaten enAlfredo Jose Centeno CortesNo ratings yet
- Please Provide The Server Configuration Details (Screensnap)Document15 pagesPlease Provide The Server Configuration Details (Screensnap)sennirajeshNo ratings yet
- CCTV Installation TechnicianDocument331 pagesCCTV Installation TechnicianPartha SheeNo ratings yet
- E-Series Troubleshooting GuideDocument18 pagesE-Series Troubleshooting GuideHamilton GutierrezNo ratings yet
- Junos Monitoring and TroubleshootingDocument116 pagesJunos Monitoring and Troubleshootingtripio0% (1)
- Etiolates Philoleucosis UnmansDocument2 pagesEtiolates Philoleucosis UnmanszyatenlyNo ratings yet
- Computer Problems and Troubleshooting ThaneDocument156 pagesComputer Problems and Troubleshooting ThaneGodwin KizaNo ratings yet
- Desktop Applications ExercisesDocument13 pagesDesktop Applications ExercisesICCB2006No ratings yet
- Introduction To NetworkingDocument52 pagesIntroduction To NetworkingSolulele SnymanNo ratings yet
- Isilon - Backend Switches-Backend Switch Upgrade-ReplaceDocument8 pagesIsilon - Backend Switches-Backend Switch Upgrade-Replacejenson7571No ratings yet
- Nueva Ecija University of Science and Technolgy: AnswerDocument2 pagesNueva Ecija University of Science and Technolgy: AnswerDon TiburcioNo ratings yet
- 6500 Trouble ShootingDocument164 pages6500 Trouble ShootingJLMNo ratings yet
- Control Panel - Presentation by Group 2Document11 pagesControl Panel - Presentation by Group 2Mai Andres GanalNo ratings yet
- Anual: Movifit Function Level "System"Document92 pagesAnual: Movifit Function Level "System"مصطفى محمودNo ratings yet
- 2 (6 Files Merged)Document21 pages2 (6 Files Merged)hiren1079No ratings yet
- Week 1 Chapter 07 Content BDocument2 pagesWeek 1 Chapter 07 Content BjoshuaNo ratings yet
- Overview: Troubleshooting The Cisco 4000 Series Integrated Services RoutersDocument20 pagesOverview: Troubleshooting The Cisco 4000 Series Integrated Services RoutersSachin TakeNo ratings yet
- ENSA Module 12 Network TroubleshootingDocument54 pagesENSA Module 12 Network TroubleshootingJusten BiberNo ratings yet
- Dell EMC Unity - Installations-Installations - Quick Start Guide (Unity and Unity XT 380) - 1Document14 pagesDell EMC Unity - Installations-Installations - Quick Start Guide (Unity and Unity XT 380) - 1shahidimam.mctNo ratings yet
- Mir Error Code List 11Document56 pagesMir Error Code List 11Adrian KozieńNo ratings yet
- FG ELEQ4606 Field Technician Networking and Storage 09 03 2018 PDFDocument273 pagesFG ELEQ4606 Field Technician Networking and Storage 09 03 2018 PDFakumaraoNo ratings yet
- FTNSDocument20 pagesFTNSKuldeep ChauhanNo ratings yet
- Brkarc 2011Document261 pagesBrkarc 2011jramongvNo ratings yet
- Field Technician - Computing - PeripheralsDocument398 pagesField Technician - Computing - Peripheralsardigital226No ratings yet
- IT Essentials Chapter 14 Exam Answers 2018 2019 Version 6.0 100% IT Essentials Chapter 14 Exam Answers 2018 2019 Version 6.0 100%Document6 pagesIT Essentials Chapter 14 Exam Answers 2018 2019 Version 6.0 100% IT Essentials Chapter 14 Exam Answers 2018 2019 Version 6.0 100%Egy RenataNo ratings yet
- Introduction To The Junos Operating System - 12.A - Lab Guide DetailsDocument108 pagesIntroduction To The Junos Operating System - 12.A - Lab Guide DetailsTrần Đức HiềnNo ratings yet
- Introduction To The Junos Operating System: Detailed Lab GuideDocument108 pagesIntroduction To The Junos Operating System: Detailed Lab GuideTuan Kiet LeNo ratings yet
- Design For Testability (DFT) : Vlsi Ii: Design of Very Large Scale Integration CircuitsDocument22 pagesDesign For Testability (DFT) : Vlsi Ii: Design of Very Large Scale Integration CircuitsSiam HasanNo ratings yet
- Isilon Troubleshooting Guide: Networking: SmartConnectDocument35 pagesIsilon Troubleshooting Guide: Networking: SmartConnectNoso OpforuNo ratings yet
- Chapter 1Document25 pagesChapter 1Adam AladimyNo ratings yet
- IT Essentials Chapter 5 Exam Answers 2018 2019 Version 6.0 100% IT Essentials Chapter 5 Exam Answers 2018 2019 Version 6.0 100%Document7 pagesIT Essentials Chapter 5 Exam Answers 2018 2019 Version 6.0 100% IT Essentials Chapter 5 Exam Answers 2018 2019 Version 6.0 100%Egy RenataNo ratings yet
- IT Essentials Chapter 5 Exam Answers 2018 2019 Version 6.0 100% IT Essentials Chapter 5 Exam Answers 2018 2019 Version 6.0 100%Document7 pagesIT Essentials Chapter 5 Exam Answers 2018 2019 Version 6.0 100% IT Essentials Chapter 5 Exam Answers 2018 2019 Version 6.0 100%Egy RenataNo ratings yet
- CSS NC Ii 21ST CenturyDocument4 pagesCSS NC Ii 21ST CenturyFernando PradoNo ratings yet
- InPower FamiliarizationDocument99 pagesInPower FamiliarizationAntonio MartinNo ratings yet
- Philips Diagnostic X-Ray Upgrade and Benefit Program: Mobilediagnost WDR Rel 2.0/2.1Document3 pagesPhilips Diagnostic X-Ray Upgrade and Benefit Program: Mobilediagnost WDR Rel 2.0/2.1زكيعباديNo ratings yet
- Ind.650 en CatalogueDocument16 pagesInd.650 en CatalogueMujahid Ahmed FadelNo ratings yet
- ITE 6.0 Pre-Test Answers 2018 2019 100% ITE 6.0 Pre-Test Answers 2018 2019 100%Document8 pagesITE 6.0 Pre-Test Answers 2018 2019 100% ITE 6.0 Pre-Test Answers 2018 2019 100%Egy RenataNo ratings yet
- Activity Performance Worksheet In: Computer Systems ServicingDocument8 pagesActivity Performance Worksheet In: Computer Systems ServicingSACATA NATIONAL HIGH SCHOOL100% (1)
- TroubleshootingDocument21 pagesTroubleshootingRinaNo ratings yet
- IU2-LabAssesment - Ananda Aditya SuryaDocument5 pagesIU2-LabAssesment - Ananda Aditya SuryaAnanda BrianNo ratings yet
- Zdec ManualDocument15 pagesZdec ManualLuis CruzNo ratings yet
- NET 202 WEEK 5 (1)http://www.scribd.com/upload-document?archive_doc=49742789&escape=false&metadata=%7B%22page%22%3A%22read%22%2C%22action%22%3A%22download_promo%22%2C%22context%22%3A%22archive_view_restricted%22%2C%22platform%22%3A%22web%22%2C%22logged_in%22%3Afalse%7DDocument8 pagesNET 202 WEEK 5 (1)http://www.scribd.com/upload-document?archive_doc=49742789&escape=false&metadata=%7B%22page%22%3A%22read%22%2C%22action%22%3A%22download_promo%22%2C%22context%22%3A%22archive_view_restricted%22%2C%22platform%22%3A%22web%22%2C%22logged_in%22%3Afalse%7DCalebCunninghamNo ratings yet
- Module 2-Diagnose and Troubleshoot Computer Systems and NetworksDocument88 pagesModule 2-Diagnose and Troubleshoot Computer Systems and Networksregie puraNo ratings yet
- Network+: Troubleshooting Network Procedures, Tools and ScenariosDocument55 pagesNetwork+: Troubleshooting Network Procedures, Tools and ScenariosRavi Narayan BhatNo ratings yet
- Neteco 1000U V100R002C10 Training SlidesDocument39 pagesNeteco 1000U V100R002C10 Training Slidesabera alemayehuNo ratings yet
- Chapter 1 Introduction To Network ManagementDocument39 pagesChapter 1 Introduction To Network ManagementMe NutzNo ratings yet
- Dell™ Poweredge™ 2600 Systems Service Manual: Notes, Notices, and CautionsDocument61 pagesDell™ Poweredge™ 2600 Systems Service Manual: Notes, Notices, and CautionsjohnnybebadNo ratings yet
- Q4-CSS11 - Las 1Document14 pagesQ4-CSS11 - Las 1Jazel AquinoNo ratings yet
- Module 12: Network Troubleshooting: Telecom AcademyDocument47 pagesModule 12: Network Troubleshooting: Telecom AcademyCalin CojocaruNo ratings yet
- En TSHOOT v7 Ch01Document17 pagesEn TSHOOT v7 Ch01Javier MaldonadoNo ratings yet
- Action Recognition: Step-by-step Recognizing Actions with Python and Recurrent Neural NetworkFrom EverandAction Recognition: Step-by-step Recognizing Actions with Python and Recurrent Neural NetworkNo ratings yet
- Desktop Support Crash Course: Technical Problem Solving And Network TroubleshootingFrom EverandDesktop Support Crash Course: Technical Problem Solving And Network TroubleshootingNo ratings yet
- Lighting and Optics: ObjectivesDocument23 pagesLighting and Optics: ObjectivesQuân NguyễnNo ratings yet
- In-Sight Easybuilder Standard In-Sight Easybuilder Standard: Section 8 - DeploymentDocument1 pageIn-Sight Easybuilder Standard In-Sight Easybuilder Standard: Section 8 - DeploymentQuân NguyễnNo ratings yet
- 01 01 HW ConnectionsDocument18 pages01 01 HW ConnectionsQuân NguyễnNo ratings yet
- In-Sight Easybuilder Standard In-Sight Easybuilder Standard: Section 4 - Inspection ToolsDocument1 pageIn-Sight Easybuilder Standard In-Sight Easybuilder Standard: Section 4 - Inspection ToolsQuân NguyễnNo ratings yet
- 00 02 EasyBuilder Standard Welcome AgendaDocument4 pages00 02 EasyBuilder Standard Welcome AgendaQuân NguyễnNo ratings yet
- 02 01 Software Image CalDocument17 pages02 01 Software Image CalQuân NguyễnNo ratings yet
- DynaFlex sDM2X-8 S61313.02 R5.11 210412.1443 UM DraftDocument240 pagesDynaFlex sDM2X-8 S61313.02 R5.11 210412.1443 UM Draftpepe fernandezNo ratings yet
- CLI Reference Guide Panorama 5.1 PAN OS 5.0Document562 pagesCLI Reference Guide Panorama 5.1 PAN OS 5.0Yashb9802No ratings yet
- VNX Data MoversDocument28 pagesVNX Data MoversAloysius D'SouzaNo ratings yet
- Netsim Experiment Manual - 1Document163 pagesNetsim Experiment Manual - 1Rajiv PathakNo ratings yet
- IpsecDocument43 pagesIpsecbabulgsmNo ratings yet
- Huawei BucketDocument6 pagesHuawei Bucketmanu waliaNo ratings yet
- Principles of Computer Networks and Communications: M. Barry Dumas and Morris SchwartzDocument36 pagesPrinciples of Computer Networks and Communications: M. Barry Dumas and Morris Schwartzfrank berryNo ratings yet
- AT Commands Manual PDFDocument246 pagesAT Commands Manual PDFAnilyn AniNo ratings yet
- Jl686a DatasheetDocument4 pagesJl686a DatasheetTop Value SolutionsNo ratings yet
- Computer Architecture - Network - 2Document30 pagesComputer Architecture - Network - 222031293No ratings yet
- Captive Portal Config Using FreeRadious and CoovachilliDocument9 pagesCaptive Portal Config Using FreeRadious and Coovachillirubin nitsuhNo ratings yet
- Acn FilesDocument2 pagesAcn FilesDianne PamaongNo ratings yet
- Subnetting TricksDocument3 pagesSubnetting TricksAlekx LUNo ratings yet
- Net Vigilant: Software ManualDocument25 pagesNet Vigilant: Software ManualSantoshkumar ShaliNo ratings yet
- CCIE Collaboration Home Lab Topology and Base ConfigurationsDocument26 pagesCCIE Collaboration Home Lab Topology and Base Configurationsloading01No ratings yet
- EXFO Spec-Sheet MAX-800-Series v1 enDocument18 pagesEXFO Spec-Sheet MAX-800-Series v1 enchandanNo ratings yet
- R&S ProjectDocument2 pagesR&S ProjectShorts YT0% (1)
- Acterna Da 3600Document12 pagesActerna Da 3600samtobias86No ratings yet
- Test Bank For Guide To Networking Essentials 6th Edition by Tomsho DownloadDocument10 pagesTest Bank For Guide To Networking Essentials 6th Edition by Tomsho Downloadrebeccafloydaetozmjrsb100% (31)
- Unauthorized Guide To Ubiquiti Routing and SwitchingDocument231 pagesUnauthorized Guide To Ubiquiti Routing and Switching1qaz2wsx1qaz2wsxNo ratings yet
- Rangkuman Linux RevisiDocument4 pagesRangkuman Linux RevisipadanglawasNo ratings yet
- ATN Family Introduction - TASA 12-12-13Document32 pagesATN Family Introduction - TASA 12-12-13Pablo TrejoNo ratings yet
- Presentation 5587 1540244493Document41 pagesPresentation 5587 1540244493Bayo HarahapNo ratings yet
- Name: Ordoñez, Brandon Noel T. Section:ECE41 ObjectivesDocument5 pagesName: Ordoñez, Brandon Noel T. Section:ECE41 ObjectivesBrandon Tabing OrdoñezNo ratings yet
- ZTE Manual MSANDocument21 pagesZTE Manual MSANhonestcheater100% (3)
- Usm Modbus RtuDocument36 pagesUsm Modbus RtuAyNo ratings yet
- Private VLANSDocument16 pagesPrivate VLANSbobbyks2000No ratings yet
- Vsol HG323RGWTDocument2 pagesVsol HG323RGWTkentmultanNo ratings yet
- CURLDocument4 pagesCURLlinda976No ratings yet