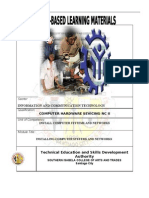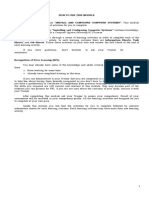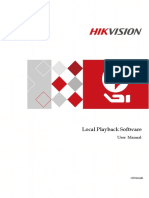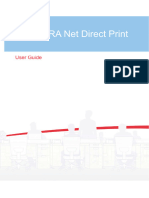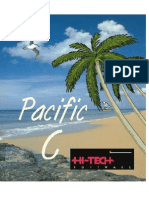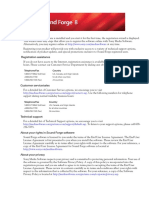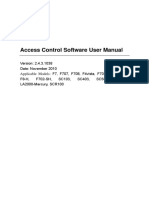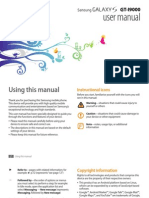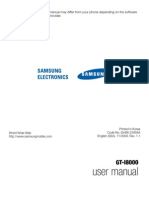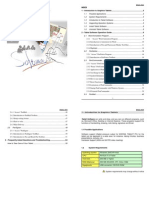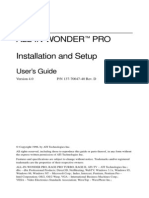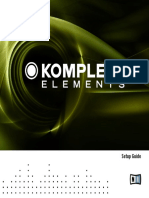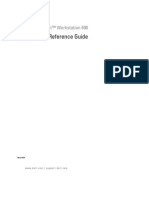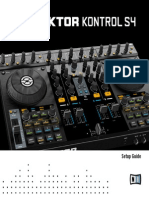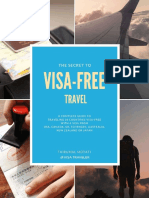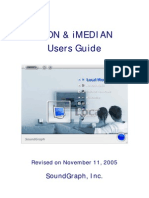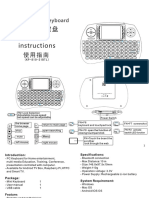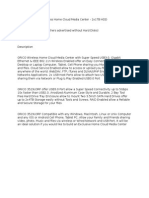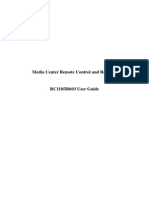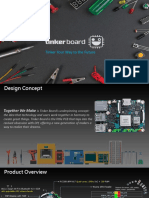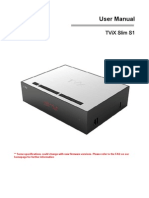Professional Documents
Culture Documents
Media Center PC Quick Start Guide
Media Center PC Quick Start Guide
Uploaded by
Laurent MilesiCopyright:
Available Formats
You might also like
- Buffeater User Guide PDFDocument16 pagesBuffeater User Guide PDFMiguelAngelBustamanteBumiNo ratings yet
- Dell Optiplex 330 Quick ReferenceDocument206 pagesDell Optiplex 330 Quick ReferencethanthorNo ratings yet
- Module 1 - Installing Computer System and NetworksDocument130 pagesModule 1 - Installing Computer System and Networksbenson01685% (26)
- 1 Install and Configure Computer SystemsDocument88 pages1 Install and Configure Computer SystemsJayvie RaquelNo ratings yet
- VSPlayer V7.2.0 - ENDocument27 pagesVSPlayer V7.2.0 - ENGiNo ratings yet
- Dehumaniser Lite ManualDocument21 pagesDehumaniser Lite ManualKarlson2009No ratings yet
- BS200 SoftWare ManualDocument70 pagesBS200 SoftWare ManualjorgeisaNo ratings yet
- Wireless Installation Guide L575/L655/L656Document50 pagesWireless Installation Guide L575/L655/L656Ako CSir ArtBeracuteNo ratings yet
- Audi o ST Udi O: Qui CK ST Ar T ManualDocument38 pagesAudi o ST Udi O: Qui CK ST Ar T ManualErvinSkendajNo ratings yet
- Unlock 2e RW2 Video User GuideDocument6 pagesUnlock 2e RW2 Video User Guide22310735No ratings yet
- GoToMeeting Attendee GuideDocument7 pagesGoToMeeting Attendee GuideIbrahim SalahudinNo ratings yet
- Samsung GT I5800 Manual de UsuarioDocument128 pagesSamsung GT I5800 Manual de UsuarioJose MuñozNo ratings yet
- Local Playback User Manual HikvisionDocument13 pagesLocal Playback User Manual HikvisionRicardo UrbinaNo ratings yet
- KYOCERA Net Direct Print User GuideDocument20 pagesKYOCERA Net Direct Print User GuideClic CsiNo ratings yet
- Pro Show Gold 4Document171 pagesPro Show Gold 4bilessmeNo ratings yet
- MyGIG REU Reference ManualDocument14 pagesMyGIG REU Reference ManualmadkastNo ratings yet
- DirectPrint enDocument20 pagesDirectPrint enEduardo patiñoNo ratings yet
- PC ManualDocument366 pagesPC Manualdeec75No ratings yet
- Quick Start ManualDocument0 pagesQuick Start ManualJack BakerNo ratings yet
- ColpoITPro User ManualDocument101 pagesColpoITPro User Manualmariatuki168No ratings yet
- User's Manual: 54-VENTI-01Document35 pagesUser's Manual: 54-VENTI-01Matrix RevolutionSNo ratings yet
- MediaConfigurationTool V1.4 Win EN V01Document135 pagesMediaConfigurationTool V1.4 Win EN V01Xris Chan100% (1)
- Avision Manual PDFDocument73 pagesAvision Manual PDFkarunasevasadanNo ratings yet
- EM-CV3 ProV1.0.0Document119 pagesEM-CV3 ProV1.0.0Mahmoud AhmedNo ratings yet
- MediaConfigurationTool V1.8.3 Mac EN V03Document137 pagesMediaConfigurationTool V1.8.3 Mac EN V03markdiamondNo ratings yet
- Vocal Studio User GuideDocument24 pagesVocal Studio User Guidekojonito alegreNo ratings yet
- Soundforge80b ManualDocument336 pagesSoundforge80b ManualVinicius MarionNo ratings yet
- Access Control Software User ManualDocument94 pagesAccess Control Software User ManualErnesto ANo ratings yet
- TekTerm SoftwareDocument132 pagesTekTerm SoftwarecfanszyNo ratings yet
- Hama Dit1000mbt Undok Manual enDocument15 pagesHama Dit1000mbt Undok Manual enTomy1969No ratings yet
- Manual: Centralized Monitoring Management PlatformDocument49 pagesManual: Centralized Monitoring Management PlatformfivecitybandNo ratings yet
- Audiostudio10.0.252 QSG EnuDocument38 pagesAudiostudio10.0.252 QSG EnumemobiusNo ratings yet
- User GuideDocument102 pagesUser GuideEmmanuel IyeniNo ratings yet
- Chapter of ContentsDocument91 pagesChapter of ContentsAlexandru OrghiciNo ratings yet
- Samsung Galaxy S (GT-I9000) User Manual (Eclair Ver.) (Rev.1.2)Document132 pagesSamsung Galaxy S (GT-I9000) User Manual (Eclair Ver.) (Rev.1.2)mixer5056100% (2)
- M17135 001 PDFDocument92 pagesM17135 001 PDFBavos BaNo ratings yet
- Pab2411 Manual en ADocument17 pagesPab2411 Manual en Adali2No ratings yet
- Kontakt 5 Setup Guide English MWWWDocument40 pagesKontakt 5 Setup Guide English MWWWmwalshe1983No ratings yet
- GT-I8000 UM SEA Eng Rev.1.1 091112Document166 pagesGT-I8000 UM SEA Eng Rev.1.1 091112Mani KumarNo ratings yet
- BN59 01091A 02engDocument94 pagesBN59 01091A 02engnahumskiNo ratings yet
- ReleaseNotesforSCOPIAXTSeriesVersion3 1 0 XDocument31 pagesReleaseNotesforSCOPIAXTSeriesVersion3 1 0 XAnhi Gmz CrdnsNo ratings yet
- COT Admin Server User Manual enDocument74 pagesCOT Admin Server User Manual enIcaro DiasNo ratings yet
- ServiceManual SentrySuiteDocument300 pagesServiceManual SentrySuitewatisnaiNo ratings yet
- Enutv: User's GuideDocument33 pagesEnutv: User's GuidePaula FigueroaNo ratings yet
- Tablet Software ENGDocument28 pagesTablet Software ENGAzman ArskNo ratings yet
- All-In-Wonder PRO Installation and Setup: User's GuideDocument83 pagesAll-In-Wonder PRO Installation and Setup: User's GuideDave CaramelloNo ratings yet
- Human ResourcesDocument346 pagesHuman ResourcesMohamed AbdelghafarNo ratings yet
- Komplete Elements Setup Guide English PDFDocument44 pagesKomplete Elements Setup Guide English PDFJenn CornellNo ratings yet
- This Is An Internet Version of This Publication. © Print Only For Private UseDocument68 pagesThis Is An Internet Version of This Publication. © Print Only For Private UseYJ SiowNo ratings yet
- Dell Precision 690Document44 pagesDell Precision 690hish747No ratings yet
- Diets: User's GuideDocument28 pagesDiets: User's GuidebraikovNo ratings yet
- What's New in Pro Tools 2020.9 PDFDocument12 pagesWhat's New in Pro Tools 2020.9 PDFRaffaele CardoneNo ratings yet
- Wohler Amp1 16v MD MDocument142 pagesWohler Amp1 16v MD MalexNo ratings yet
- Dragon Dictate ManualDocument73 pagesDragon Dictate ManualCrystal BannonNo ratings yet
- Audiostudio9 QSG EnuDocument48 pagesAudiostudio9 QSG EnuDillan SymNo ratings yet
- Michael Miller - Absolute Beginner's Guide Computer Basics, Windows 11 Edition, 10th Edition-Que Publishing - Pearson Education (2023)Document551 pagesMichael Miller - Absolute Beginner's Guide Computer Basics, Windows 11 Edition, 10th Edition-Que Publishing - Pearson Education (2023)td30615607No ratings yet
- Installation Instructions: Microsoft Dynamics GP Release 10.0Document70 pagesInstallation Instructions: Microsoft Dynamics GP Release 10.0shakilsayedNo ratings yet
- Traktor Kontrol S4 Setup Guide EnglishDocument59 pagesTraktor Kontrol S4 Setup Guide EnglishGiulio MarazzaNo ratings yet
- Joyce - Chamber MusicDocument24 pagesJoyce - Chamber MusicLaurent MilesiNo ratings yet
- The Secret To Visa-Free Travel PDFDocument94 pagesThe Secret To Visa-Free Travel PDFLaurent MilesiNo ratings yet
- BT With Roaming Hotspot List 21 January 2010: Site Name Site Type Street Street2 City Postcode Country OperatorDocument555 pagesBT With Roaming Hotspot List 21 January 2010: Site Name Site Type Street Street2 City Postcode Country OperatorLaurent MilesiNo ratings yet
- Arnold - Culture and AnarchyDocument281 pagesArnold - Culture and AnarchyLaurent Milesi100% (2)
- Cambodia 3EDocument380 pagesCambodia 3ESovathseiha Chhor80% (5)
- BT With Roaming Hotspot List 21 January 2010: Site Name Site Type Street Street2 City Postcode Country OperatorDocument555 pagesBT With Roaming Hotspot List 21 January 2010: Site Name Site Type Street Street2 City Postcode Country OperatorLaurent MilesiNo ratings yet
- Chapter 19-Multimedia-1-2oP PDFDocument18 pagesChapter 19-Multimedia-1-2oP PDFBalkrishan GoswamiNo ratings yet
- Pinnacle Studio Version 11 Readme: Pinnacle - A Division of AvidDocument5 pagesPinnacle Studio Version 11 Readme: Pinnacle - A Division of AvidAlfaVision ChimaltenangoNo ratings yet
- Marketing Strategies Adopted by HCL Info Systems Ltd. in Respect To Its Competitors NewDocument75 pagesMarketing Strategies Adopted by HCL Info Systems Ltd. in Respect To Its Competitors Newrasi171960% (5)
- Educational TechnologyDocument6 pagesEducational Technologyapi-297772240No ratings yet
- Imon & Imedian User's EngDocument67 pagesImon & Imedian User's EngPrntxNo ratings yet
- GeckoUserManual FinalDocument49 pagesGeckoUserManual Finaldream2bdjNo ratings yet
- OPUSTrade BrochureDocument16 pagesOPUSTrade BrochureelytzNo ratings yet
- Raspberry Pi ProjectsDocument17 pagesRaspberry Pi ProjectsFenil GhoghariNo ratings yet
- Remote Keyboard ManualDocument19 pagesRemote Keyboard Manualsiti salehaNo ratings yet
- Ber Ring HerDocument8 pagesBer Ring HerKay AshNo ratings yet
- Reference Collection Evaluation Jen WilsonDocument4 pagesReference Collection Evaluation Jen WilsonJennifer PinerNo ratings yet
- DSGFDSGFDocument4 pagesDSGFDSGFNel BayonaNo ratings yet
- ORICO 3529U3RF Wireless Home Cloud Media CenterDocument1 pageORICO 3529U3RF Wireless Home Cloud Media Centerad_gibNo ratings yet
- RC118 Remote Control User GuideDocument9 pagesRC118 Remote Control User Guidebae323No ratings yet
- Customise Windows 7 Media Center (Part 1) PDFDocument16 pagesCustomise Windows 7 Media Center (Part 1) PDFred eagle winsNo ratings yet
- TELE AudiovisionDocument164 pagesTELE AudiovisionInstitutulbancarroman IbrNo ratings yet
- Hardware Setup: HP Expresscard Digital/Analog TV TunerDocument52 pagesHardware Setup: HP Expresscard Digital/Analog TV TunerHarry KerleyNo ratings yet
- IR Receiver For GeexBoxDocument7 pagesIR Receiver For GeexBoxjanakagNo ratings yet
- Module 1 CSS-Grade 11Document37 pagesModule 1 CSS-Grade 11Karl Vincent NonogNo ratings yet
- Engleski 1Document36 pagesEngleski 1Srdjan SpasicNo ratings yet
- Installing and Using XBMC: On Thecus OS5 & OS6Document12 pagesInstalling and Using XBMC: On Thecus OS5 & OS6suljo atlagicNo ratings yet
- ASUS TINKER BOARD SALES KIT V2.0 LiteDocument15 pagesASUS TINKER BOARD SALES KIT V2.0 Litekapiwi2822No ratings yet
- Introduction To PCDocument31 pagesIntroduction To PCRonalyn SiaNo ratings yet
- 220-901 Exam Dumps With PDF and VCE Download (901-End)Document12 pages220-901 Exam Dumps With PDF and VCE Download (901-End)kronosk100% (1)
- Bose Av38 48 SMDocument61 pagesBose Av38 48 SMaudiolabga100% (2)
- IPTV Report PDFDocument43 pagesIPTV Report PDFAsif BelalNo ratings yet
- Michael Spector's Blog - Fixing Mvix Ultio FirmwareDocument2 pagesMichael Spector's Blog - Fixing Mvix Ultio FirmwareDaniel Martinez CollazoNo ratings yet
- TViX Slim S1 EnglishDocument73 pagesTViX Slim S1 Englishjohan-sNo ratings yet
Media Center PC Quick Start Guide
Media Center PC Quick Start Guide
Uploaded by
Laurent MilesiCopyright
Available Formats
Share this document
Did you find this document useful?
Is this content inappropriate?
Report this DocumentCopyright:
Available Formats
Media Center PC Quick Start Guide
Media Center PC Quick Start Guide
Uploaded by
Laurent MilesiCopyright:
Available Formats
For distribution only with a new PC
start here SETUP GUIDE
for Windows XP Media Center Edition 2005
For product support, contact the manufacturer of your PC.
IS IT GENUINE? If you believe the Certificate of Authenticity
label or the Microsoft software you obtained with your system
is not legally licensed and/or may be counterfeit, please send
e-mail to Microsoft at piracy@microsoft.com, or visit
www.microsoft.com/piracy/howtotell.
MCE_SG.indd 1 7/7/2004 3:38:38 PM
TIPS
My Music
Using the remote control, you can copy CDs to your music library, create playlists, sort
albums and artists, and create queues to play your favorite songs.
To create a playlist
1. Press the START button on the remote, and then select My Music.
2. Select either Albums, Artists, Playlists, Songs, or Genres, and then navigate to the
music you want to add to the playlist.
3. Press OK to select the music, and then select Add To Queue. A confirmation
displays that the music was added to the list of music in the queue.
4. Select the inset window in the lower left corner to go to the Queue.
5. On the Queue screen, select Edit Queue, and then select Save As Playlist.
6. Use the numeric keypad to enter a name for the playlist, and then select Save.
My TV
Watch live TV, or record your favorite shows for later playback. Use the Program
Guide to find the show you want to watch or record. You can also record a show while
watching another prerecorded show.
To record a TV show
1. Select My TV, and then select Recorded TV.
2. Select Add Recording.
3. Do one of the following:
• To use the Guide, select Guide, and then scroll through the Guide to find the
show you want to record.
• To search for a show, select Search, and then select how you want to choose a
show. Categories finds shows by type, Title finds the name of the show, Keyword
finds the show using a keyword describing the show.
Play DVD
All the control you expect from a DVD player is built into your Media Center PC.
My Pictures
Flip through your pictures manually by using the remote, or play automated slide
shows with captions, music, and cool animations between pictures. You can also create
a CD of pictures to share with friends and family. Pictures can also be fixed using the
remote control.
To fix pictures using the remote
1. Select My Pictures, and then highlight the picture you want to fix.
2. Press the More Info button on the remote, and then select Picture Details.
3. To change the picture orientation, select Rotate.
4. To crop, fix red eye, or adjust the contrast, select Touch Up.
MCE_SG.indd 2 7/7/2004 3:38:39 PM
Contents
Identifying Your Connection Scenario ...................................................................... 5
Overview ............................................................................................................................ 6
Media Center Overview.................................................................................................... 7
Unpack Your Media Center PC..................................................................................... 8
Basic Connections for the Media Center PC ..........................................................10
Connect the keyboard ....................................................................................................10
Connect the mouse .........................................................................................................10
Connect the modem cable to the modem................................................................10
Connect the remote sensor ...........................................................................................10
Put the batteries into the remote control ...................................................................10
Connecting Your Display ............................................................................................12
Connect a monitor ...........................................................................................................12
Connect a TV.....................................................................................................................13
Connecting the TV signal ...........................................................................................14
Connect an Antenna .......................................................................................................14
Connect Basic Cable ......................................................................................................14
Connect Premium Cable, Digital Cable, or Satellite Receiver ...............................15
Using Dual Tuners in Media Center..........................................................................17
Splitting one basic cable source ...................................................................................17
Connect two basic cable sources .................................................................................18
Connect two premium cable TV sources, digital cables, or satellite receivers ..19
Connecting speakers.....................................................................................................21
Connect the computer speakers (2 speakers) ...........................................................21
Connect the AV Receiver or 5.1 Surround Sound system......................................21
Turn on the Power ........................................................................................................23
Remote control map .....................................................................................................24
TIPS ............................................................................................................................... 2, 25
MCE_SG.indd 3 7/7/2004 3:38:39 PM
Information in this document, including URLs and other Internet Web site references, is subject to
change without notice. Unless otherwise noted, the sample companies, organizations, products,
domain names, e-mail addresses, logos, people, places, and events depicted herein are fictitious and
no association with any real company, organization, product, domain name, e-mail address, logo,
person, place, or event is intended or should be inferred. Complying with all applicable copyright laws
is the responsibility of the user. Without limiting the rights under copyright, no part of this document
may be reproduced, stored in or introduced into a retrieval system, or transmitted in any form or by
any means (electronic, mechanical, photocopying, recording, or otherwise), or for any purpose, with-
out the express written permission of Microsoft Corporation.
Microsoft might have patents, patent applications, trademarks, copyrights, or other intellectual
property rights covering subject matter in this document. Except as expressly provided in any written
license agreement from Microsoft, the furnishing of this document does not give you any license to
these patents, trademarks, copyrights, or other intellectual property.
© 2003 Microsoft Corporation. All rights reserved. Microsoft products are licensed to OEMs by Micro-
soft Licensing, Inc., a wholly owned subsidiary of Microsoft Corporation.
Microsoft, MS-DOS, Windows, Windows NT, and Windows Server are either registered trademarks or
trademarks of Microsoft Corporation in the United States and/or other countries/regions. This product
contains graphics filter software; this software is based in part on the work of the Independent JPEG
Group.
TrueType is a registered trademark of Apple Computer, Inc.
The names of actual companies and products mentioned herein might be the trademarks of their
respective owners.
Part No. X10-73940
MCE_SG.indd 4 7/7/2004 3:38:39 PM
Identifying Your Connection Scenario
The following table lists different hardware configurations that you might be
using to connect to the Media Center PC. Before you continue, review the
Overview on the following pages and complete steps 1 and 2. Then return to
this page and follow the instructions below.
1. In the left column, locate the type of hardware you are using.
2. In the right column, follow the step that is listed for instructions on how
to setup your hardware.
3. Make sure to complete one step for each type of hardware that you use:
display, speakers, TV signal, or tuner. If you do not have a certain type of
hardware, you do not need to complete any steps for that section.
Do not complete all of the steps in a section, only complete the step that
applies to the hardware that you use. For example, to set up
speakers, complete either step 6a or step 6b, but not both.
What type of screen (display) are you using? Go to Step
Computer Monitor 3a
TV 3b
Which of the following provides your TV signal? Go to Step
Antenna 4a
Basic cable (Cable without a box) 4b
Premium or Digital cable (Cable with a box) 4c
Satellite receiver 4c
Are you using dual TV tuners with Go to Step
Splitting one basic cable (Cable without a box) 5a
Basic cable (Cable without a box) 5b
Premium or Digital cable (Cable with a box) 5c
Satellite receiver 5c
What type of speakers are you using? Go to Step
Computer Speakers 6a
AV Receiver or 5.1/7.1 Surround Sound 6b
Identifying Your Connection 5
MCE_SG.indd 5 7/7/2004 3:38:40 PM
Overview
Connecting the Media Center PC to Your
Home Entertainment System
Microsoft® Windows® XP Media Center Edition 2005 can record and play
television, display your digital photos, play your music collection, and play
videos that you make with your video camera. To do this, you must set up
Media Center as a component in your home entertainment system.
Imagine the flow of your television signal into and out of Media Center. To
watch and record TV, your TV signal (for example, from a satellite) must flow
into Media Center. Then, for you to watch live or recorded TV, Media Center
must send the recorded TV shows out to your TV.
Media Center includes a remote sensor that makes it easy to use a remote
control with Media Center. If you connect a set-top box such as a digital cable
box or a satellite receiver to Media Center, then you must also -use the IR
control cable.
• The remote sensor. The Media Center remote control
runs Media Center at a distance, making it easy to use
Media Center in your living room, den, office, or any
other room in the house. The remote sensor, which is
connected to the Media Center PC, picks up the
commands that you select on the remote control.
• The IR control cable. To have Media Center change
channels on a set-top box such as a cable box or
satellite receiver, you have to connect Media Center
to the box or receiver by using the IR control cable.
This cable attaches to the remote control receiver on
the front of the cable box (or other set-top box) and
plugs into the back of the remote sensor for Media
Center.
6 Overview
MCE_SG.indd 6 7/7/2004 3:38:41 PM
Media Center Overview
Satellite or Cable Reciever
Remote Sensor
IR Control Cable
Digital Camcorder
Media Center PC
Remote Control
Monitor or TV
5.1 Surround
Sound System
Information flowing into the Media Center PC. Information flowing out of the Media Center PC.
Overview 7
MCE_SG.indd 7 7/7/2004 3:38:43 PM
step 1 UNPACK
Unpack Your Media Center PC
Standard items for your Media Center PC:
1. Set-up Guide 6. Remote Sensor
2. Media Center PC 7. IR control cable
3. Keyboard 8. Power cord
4. Mouse 9. Modem cable
5. Remote control and batteries 10. Coaxial (coax) cable, also
known as an RF cable.
1 4 7
2 5 8
9
3 6
10
8 step 1
MCE_SG.indd 8 7/7/2004 3:38:48 PM
Optional items for your Media Center PC:
1. 5.1 Surround speakers 6. Composite cable
2. Ethernet cable 7. SCART cable
3. Additional coax cables 8. Optical digital audio cable
4. Video cables 9. Coax digital audio cable
5. S-Video cable
1 2
3
8
9
7
step 1 9
MCE_SG.indd 9 7/7/2004 3:38:54 PM
step 2 CONNECTION
Basic Connections for the Media Center PC
Connect the keyboard
Connect the keyboard to the purple keyboard connector on the PC.
Are you using a wireless keyboard? Follow the setup instructions provided
by the manufacturer. For additional information about the setup of your
wireless keyboard, refer to the hardware documentation.
Connect the mouse
Connect the mouse to the green mouse connector on the PC.
Are you using a wireless mouse? Follow the setup instructions provided by
the manufacturer. For additional information about the setup of your
wireless mouse, refer to the hardware documentation.
Connect the modem cable to the modem
Use an Ethernet cable to connect the Media Center PC to a broadband
modem or to a home network. Use a phone cable to connect the modem to a
phone connection.
An Ethernet cable is an RJ-45 cable; a phone cable is an RJ-11 cable. While
these look similar, the connectors on the ends of the RJ-11 cable are
narrower than the connectors on the RJ-45 cable.
Connect the remote sensor
Plug the remote sensor into a USB port on the back of the PC.
Put the batteries into the remote control
Make to insert the batteries according to the diagram on the remote
control.
10 step 2
MCE_SG.indd 10 7/7/2004 3:38:56 PM
step 2 11
MCE_SG.indd 11 7/7/2004 3:39:03 PM
step 3 DISPLAY
Connecting Your Display
If you are connecting a monitor, follow step 3a. If you are connecting a TV,
follow step 3b. If you are connecting both a monitor and a TV, use steps 3a
and 3b.
Connect a monitor
Use the cable with the blue VGA connector to connect the monitor to the
VGA port on the back of the PC.
If your monitor supports the DVI (Digital Video Interface) connection,
you can connect the monitor to the white DVI port on the PC.
12 step 3
MCE_SG.indd 12 7/7/2004 3:39:07 PM
Connect a TV
Use either an S-Video cable or a composite video cable (but not both)
to connect to the TV. S-Video cable delivers a high quality picture image
and is the recommended connection between Media Center and the TV.
Component cables provide the best picture quality. If the Media Center PC
and your TV have component cable connectors (also known as YPbPr), then
use a component cable to connect the PC to the TV.
S-Video cable
1. Connect the S-Video cable to the S-Video output connection on the
video card in the PC.
2. Connect the other end of the S-Video cable to an S-Video input
connection on the back of your TV.
– Or –
Composite video cable
1. Attach the yellow composite video cable to output connection on the
video card on the PC.
2. Attach the yellow composite video cable to the composite input
connection on the back of your TV.
Make sure to connect the S-Video cable or the composite video cable
to the video card in the Media Center PC, and not the tuner card. If you
change the cable between the PC and the TV you must restart the PC.
You can use a monitor and TV at the same time. For complete steps on
how to make these connections see steps 3a and 3b.
step 3 13
MCE_SG.indd 13 7/7/2004 3:39:10 PM
step 4 TV SIGNAL
Connecting the TV signal
If your TV source is an antenna, follow step 4a. If your TV source is basic
cable TV (without a cable box), follow step 4b. If your TV source is premium
cable (with a cable box), digital cable, or a satellite receiver, follow step 4c.
Note: Coax cable is also known as an RF cable.
Connect an Antenna
Cable needed:
• Coax cable
1. Connect one end of the coax cable to the antenna.
2. Connect the other end of the coax cable to the TV IN jack on the tuner
card in the Media Center PC.
Connect Basic Cable
Cable needed:
• Coax cable
1. Connect the coax cable to the cable jack in the wall.
2. Connect the other end of the coax cable to the TV IN
jack on the tuner card in the Media Center PC.
14 step 4
MCE_SG.indd 14 7/7/2004 3:39:19 PM
Connect Premium or Digital Cable, or Satellite Receiver
A cable box is provided by your cable TV provider to unscramble premium
channels. (See figure 4c on page 16.)
In this procedure you will work with the remote sensor connected to the
Media Center (see Overview) and the remote receiver on the premium
or digital cable box or the satellite receiver. When you press a button on
a remote control, the remote receiver receives the signal for the box. The
remote sensor for the Media Center PC receives the remote control signals
for the Media Center PC.
Item(s) needed:
• 2 Coax cables
• IR control cable
• Instruction manual for either the cable TV box, the digital cable box, or
the satellite receiver.
1. Connect one end of one of the coax cables to the cable jack in the wall.
2. Connect the other end of the same coax cable to the cable input
connection on the cable box, the digital cable box, or the satellite
receiver. This connection is often called CABLE IN, IN FROM WALL, or
INPUT. If you cannot locate this, refer to your cable box or digital cable
receiver instructions.
3. Connect one end of the other coax cable to the cable output connection
on the cable box, the digital cable box, or the satellite receiver. This
connection is often called CABLE OUT, OUT TO TV, or OUTPUT. If
you cannot locate this, refer to your cable box or digital cable receiver
instructions.
4. Connect the other end of the same coax cable to the TV IN jack on the
tuner card in the Media Center PC.
5. Make sure the remote sensor for the Media Center PC is located near
the cable box, the digital cable box, or the satellite receiver.
For more information about the remote sensor for the Media Center PC,
see the Overview.
step 4 15
MCE_SG.indd 15 7/7/2004 3:39:21 PM
9
6. Locate the area on the front of the box where you aim the remote
control to change channels, change the sound level, and so on. This
is the remote receiver on the front of the cable box, digital cable box, or
satellite receiver.
The remote receiver is sometimes hidden behind a panel of dark,
transparent plastic. Shine a flashlight onto the transparent area. Inside
you should see a small black box. This is the remote receiver.
For more information about the remote receiver, refer to the instruction
manual for your cable box, digital cable box, or satellite receiver.
7. Remove the small piece of paper covering one side of the IR control
cable. This will expose adhesive on that side of the control cable.
8. Using the adhesive, attach the IR control cable in front of the remote
receiver on the front of the cable box, the digital cable box, or the
satellite receiver. If you used a flashlight to locate the remote receiver,
attach the IR control cable in front of the small black box.
9. Connect the plug of the IR control cable into one of the connections on
the back of the remote sensor for the Media Center PC.
16 step 4
MCE_SG.indd 16 7/7/2004 3:39:31 PM
step 5 DUAL TUNERS
Using Dual Tuners in Media Center
If your Media Center PC contains two TV tuners you can have dual TV inputs.
Using two tuners, you can watch a show on one channel while Media Center
records another show on a different channel. Or you can record two different
programs at the same time.
When using dual TV inputs, both TV sources must be of the same type:
either cable TV, digital cable TV, satellite TV. The TV sources must also have
the same, identical channel line-up; for example, if you are using satellite
TV sources they must provide the exact same channels. All TV viewing and
scheduling is provided through the Program Guide in Media Center, so both
TV sources must have identical Program Guides.
If you are using basic cable (without a cable box), follow steps 5a or 5b. If you
are using premium cable, digital cable or a satellite receiver follow step 5c.
Note: The coax cable is also known as an RF cable.
Splitting one basic cable source
If you do not have a second cable jack (see figure 5a on page 18):
Items needed:
• 3 Coax cables
• Cable splitter
1.Connect one of the coax cables to the cable jack in the wall and then
connect the other end of the cable to the single CABLE IN jack on the
cable splitter.
2. Connect a second coax cable to one of the CABLE OUT jacks on the
cable splitter, and then connect the other end of the cable to the
CABLE IN jack on one of the tuners on the back of the Media Center PC.
3. Connect the third coax cable to the other Cable OUT jack on the cable
splitter, and then connect the other end of the cable to Cable IN jack on
the second tuner on the back of the Media Center PC.
step 5 17
MCE_SG.indd 17 7/7/2004 3:39:33 PM
1
2
3
Connect two basic cable sources
If you are using a second cable jack:
Items needed:
• Coax cable
1. Connect the coax cable to the second cable jack in the wall.
2. Connect the other end of the coax cable to the TV IN jack on the second
tuner card in the Media Center PC.
18 step 5
MCE_SG.indd 18 7/7/2004 3:39:53 PM
Connect two premium cable TV sources, digital cables,
or satellite receivers
For satellite receivers, each receiver must have its own signal source (that is,
a connection to a dish). For cable TV sources, a cable splitter can be used to
split the cable signal between one cable jack in the wall and the two cable
boxes.
You cannot mix your TV sources. You must use two cable TV sources, two
digital cable TV sources, or two satellite sources. Both sources must have
the exact same channel line-up.
In this procedure you will work with the remote sensor connected to the
Media Center (see the Overview) and the remote receiver on the premium
or digital cable box or the satellite receiver. When you press a button on
a remote control, the remote receiver receives the signal for the box. The
remote sensor for the Media Center PC receives the signal for the Media
Center PC.
2
5 1 2
6
4
step 5 19
MCE_SG.indd 19 7/7/2004 3:40:10 PM
Items needed:
• 4 Coax cables
• IR control cable
• Instruction manual for either the cable TV box, the digital cable box, or
the satellite receiver
1. Connect one end of one of the coax cables to the cable source such as a
cable jack in the wall or a splitter.
2. Connect the other end of the same coax cable to the cable input
connection on the second cable box, second digital cable box, or the
second satellite receiver. This connection is often called CABLE IN, IN
FROM WALL, or INPUT. If you cannot locate this, refer to the instruction
manual for your box.
3. Connect one end of another coax cable to the cable output connection
on the cable box, the digital cable box, or the satellite receiver. This
connection is often called CABLE OUT, OUT TO TV, or OUTPUT. If you
cannot locate this, refer to the instruction manual for your box.
4. Connect the other end of the same coax cable to the TV IN jack on the
second tuner card in the Media Center PC.
5. Make sure the remote sensor for the Media Center PC is located near the
cable box, the digital cable box, or the satellite receiver.
For more information about the remote sensor for the Media Center PC,
see the Overview.
6. Locate the area on the front of the box where you aim the remote
control to change channels, change the sound level, and so on. This is
the remote receiver on the front of the cable box, digital cable box, or
satellite receiver.
The remote receiver is sometimes hidden behind a panel of dark,
transparent plastic. Shine a flashlight onto the transparent area. Inside
you should see a small black box. This is the remote receiver.
7. Remove the small piece of paper covering one side of the IR control
cable. This will expose adhesive on that side of the control cable.
8. Using the adhesive, attach the IR control cable in front of the remote
receiver on the front of the cable box, the digital cable box, or the
satellite receiver. If you used a flashlight to locate the remote receiver,
attach the IR control cable in front of the small black box.
9. Connect the plug of the IR control cable into one of the connections on
the back of the remote sensor for the Media Center PC.
10.Repeat steps 1 through 9 for the second TV source.
20 step 5
MCE_SG.indd 20 7/7/2004 3:40:12 PM
step 6 AUDIO
Connecting speakers
If you are connecting computer speakers, follow step 6a. If you are
connecting to an AV receiver or 5.1 surround sound system, follow step 6b.
Connect the computer speakers (2 speakers)
Place the speakers where you would like them located.
1. Place the speakers where you want them located.
2. Connect the cable with the brown plug attached to the Right speaker to
the connection on the Left speaker.
3. Connect the audio cable with the green plug to the AUDIO OUT
connection on the Media Center PC.
4. Connect the speaker power cord to a power outlet.
5. Turn on the speakers.
Connect the AV Receiver or 5.1 Surround Sound system
Digital audio cable is preferred for the audio connections. You can use either
optical digital audio or coaxial digital audio cables if the Media Center PC
supports digital audio.
You can also use RCA (red/white plugs) for surround sound. The sound
card on the Media Center PC will have multiple sets of RCA connections if
the card supports 5.1 or 7.1 surround sound. For 5.1 surround sound, there
are connections for the following: front speakers, rear speakers, the center
speaker, and the sub-woofer. For 7.1 surround sound, there is an additional
pair of connections for the rear-side speakers.
Cables needed:
• Digital audio cable
— OR —
• Audio cables with LEFT (white) and RIGHT (red) connections
• Audio cables for the Center Speaker and Sub-woofer connections
step 6 21
MCE_SG.indd 21 7/7/2004 3:40:13 PM
Use Digital Audio Cables to Connect to an AV Receiver
Note: To use Digital Audio Cables, the PC and the receiver must both
support digital audio connections.
1. On the back of the Media Center PC, connect one end of the digital
audio cable to the DIGITAL AUDIO OUT connection.
2. On the AV Receiver, connect the other end of the digital audio cable to
the DIGITAL AUDIO IN jack.
Use Audio Cables to Connect to an AV Receiver
1.On the Media Center PC, connect red/white audio cables to the red
white 5.1 surround sound audio connections.
2. On the AV receiver, connect the same red/white audio cables to the
matching 5.1 surround sound audio connections.
3. Follow the instructions for your AV receiver to switch to the input for the
Media Center PC.
22 step 6
MCE_SG.indd 22 7/7/2004 3:40:13 PM
step 7 POWER UP
Turn on the Power to Media Center and the
Entertainment Devices, then Run the Setup
Wizard
1. Connect the power cord to the rear of the Media Center PC and plug the
cord into a power outlet.
2. On the Media Center PC press the POWER button.
3. The Windows Welcome screen appears. Follow the instructions on
screen.
4. Once complete, the Media Center Setup Wizard starts. �����
If the Setup Wizard does not start, press Start on the
remote control. When the wizard starts, follow the
instructions on the screen.
step 7 23
MCE_SG.indd 23 7/7/2004 3:40:14 PM
Remote control map
Because your remote control has been designed by your computer
manufacturer, this diagram is only a guideline. Your remote control might be
different from the one shown here.
Record selected TV programs
REC STOP
Standby to power down if you’re recording TV
REW PLAY FWD
REW (rewind) through your media
Stop currently playing or recording media
PAUSE
REPLAY SKIP
Replay jumps recorded TV back seven seconds; FWD (fast forward) through your media
go back one music track or DVD chapter
Play your selection
Pause audio, video, slide shows, live or BACK GUIDE
recorded TV
Skip ahead 29 seconds in recorded TV or ahead
one music track or DVD chapter
Start Media Center OK
MORE
Guide displays TV programming information
LIVE TV INFO
Back to the previous screen
More Info about the media you’re playing
Navigate between selections and menu items
Mutes the sound
MY MUSIC MY TV
MY VIDEO MY PICTURES
Live TV launches full screen TV; jumps to Channel/Page up changes channels and
what’s on now in live TV scrolls pages
CH
VOL DVD MENU
PG
Shortcut buttons directly to the DVD Menu opens the main menu for your DVD
ABC DEF
media of your choice 1 2 3
GHI
4
JKL MNO
0-9 changes channels or enter text
5 6
Volume increases the audio playback level PQRS TUV WXYZ
7 8 9 Enter accepts your selection
Clear the selection or backspace in text entry CLEAR ENTER
O
24 Remote Control Map
MCE_SG.indd 24 7/7/2004 3:40:16 PM
TIPS
Radio
Tune in to your favorite stations, digital and Internet, and manage your playback by
using the remote. Check your manufacturer’s guidelines to see if you have a radio-
enabled Media Center PC.
My Videos
Play your digital video recordings that you have created or that you have downloaded
from the Internet.
Add More Media
If you download pictures or music to your Media Center PC, they might not show up
in Media Center. If your new media does not appear, you can add the media at a later
time.
To add more music, pictures, and videos
1. From the Start page, select either My Music, My Pictures, or My Videos.
2. On the remote control, press MORE INFO.
3. On the menu, select what you want to add, such as Add Music.
4. Follow the instructions on screen.
Online Spotlight
The new Online Spotlight allows you to listen to the radio, download movies and
TV shows from the Internet, and get news and sports on demand. You can also get
additional tips for using the Media Center PC.
Need Help?
Get more assistance while using Media Center. The answers to many of your questions
can be found in Help.
�����
To open Help
1. Press Start on the remote control.
2. On the Start page, select Settings.
3. Select Help.
Select the type of help you need.
Media Center Support
Microsoft® Windows® Media Center Edition 2005 is installed with the Media Center
hardware that the manufacturer provides, Technical support and assistance is provided
by the hardware manufacturer. If you need technical assistance with Media Center,
contact your manufacturer directly. They are best-qualified to support the software
that they have installed on their hardware.
Tips 25
MCE_SG.indd 25 7/7/2004 3:40:17 PM
IMPORTANT: Windows Product Activation. This product may use technological measures for copy protection. IN SUCH EVENT,
YOU WILL NOT BE ABLE TO USE THE PRODUCT IF YOU DO NOT FULLY COMPLY WITH THE PRODUCT ACTIVATION PROCEDURES.
Product activation procedures and Microsoft’s privacy policy will be detailed during initial launch of the product (unless the computer
manufacturer has preactivated the preinstalled product), or upon certain reinstallations of the software product or reconfigurations of
the PC, and may be completed by Internet or telephone (toll charges may apply). To activate, enter the Product Key from the Certificate
of Authenticity on the PC (retain this information). This software is subject to the terms and conditions described in the End-User License
Agreement (EULA) located in either the product documentation or online within the software product. By using the software product,
you indicate that you have read and accepted the terms of the EULA.
NOTICE: The PC manufacturer is required to attach
the Certificate of Authenticity label to the
computer system prior to delivery.
Part No. X10-73940
The Certificate of Authenticity label has
been removed by your PC manufacturer
and should be attached to your PC.
*X10-73940*
26
MCE_SG.indd 26 7/7/2004 3:40:22 PM
You might also like
- Buffeater User Guide PDFDocument16 pagesBuffeater User Guide PDFMiguelAngelBustamanteBumiNo ratings yet
- Dell Optiplex 330 Quick ReferenceDocument206 pagesDell Optiplex 330 Quick ReferencethanthorNo ratings yet
- Module 1 - Installing Computer System and NetworksDocument130 pagesModule 1 - Installing Computer System and Networksbenson01685% (26)
- 1 Install and Configure Computer SystemsDocument88 pages1 Install and Configure Computer SystemsJayvie RaquelNo ratings yet
- VSPlayer V7.2.0 - ENDocument27 pagesVSPlayer V7.2.0 - ENGiNo ratings yet
- Dehumaniser Lite ManualDocument21 pagesDehumaniser Lite ManualKarlson2009No ratings yet
- BS200 SoftWare ManualDocument70 pagesBS200 SoftWare ManualjorgeisaNo ratings yet
- Wireless Installation Guide L575/L655/L656Document50 pagesWireless Installation Guide L575/L655/L656Ako CSir ArtBeracuteNo ratings yet
- Audi o ST Udi O: Qui CK ST Ar T ManualDocument38 pagesAudi o ST Udi O: Qui CK ST Ar T ManualErvinSkendajNo ratings yet
- Unlock 2e RW2 Video User GuideDocument6 pagesUnlock 2e RW2 Video User Guide22310735No ratings yet
- GoToMeeting Attendee GuideDocument7 pagesGoToMeeting Attendee GuideIbrahim SalahudinNo ratings yet
- Samsung GT I5800 Manual de UsuarioDocument128 pagesSamsung GT I5800 Manual de UsuarioJose MuñozNo ratings yet
- Local Playback User Manual HikvisionDocument13 pagesLocal Playback User Manual HikvisionRicardo UrbinaNo ratings yet
- KYOCERA Net Direct Print User GuideDocument20 pagesKYOCERA Net Direct Print User GuideClic CsiNo ratings yet
- Pro Show Gold 4Document171 pagesPro Show Gold 4bilessmeNo ratings yet
- MyGIG REU Reference ManualDocument14 pagesMyGIG REU Reference ManualmadkastNo ratings yet
- DirectPrint enDocument20 pagesDirectPrint enEduardo patiñoNo ratings yet
- PC ManualDocument366 pagesPC Manualdeec75No ratings yet
- Quick Start ManualDocument0 pagesQuick Start ManualJack BakerNo ratings yet
- ColpoITPro User ManualDocument101 pagesColpoITPro User Manualmariatuki168No ratings yet
- User's Manual: 54-VENTI-01Document35 pagesUser's Manual: 54-VENTI-01Matrix RevolutionSNo ratings yet
- MediaConfigurationTool V1.4 Win EN V01Document135 pagesMediaConfigurationTool V1.4 Win EN V01Xris Chan100% (1)
- Avision Manual PDFDocument73 pagesAvision Manual PDFkarunasevasadanNo ratings yet
- EM-CV3 ProV1.0.0Document119 pagesEM-CV3 ProV1.0.0Mahmoud AhmedNo ratings yet
- MediaConfigurationTool V1.8.3 Mac EN V03Document137 pagesMediaConfigurationTool V1.8.3 Mac EN V03markdiamondNo ratings yet
- Vocal Studio User GuideDocument24 pagesVocal Studio User Guidekojonito alegreNo ratings yet
- Soundforge80b ManualDocument336 pagesSoundforge80b ManualVinicius MarionNo ratings yet
- Access Control Software User ManualDocument94 pagesAccess Control Software User ManualErnesto ANo ratings yet
- TekTerm SoftwareDocument132 pagesTekTerm SoftwarecfanszyNo ratings yet
- Hama Dit1000mbt Undok Manual enDocument15 pagesHama Dit1000mbt Undok Manual enTomy1969No ratings yet
- Manual: Centralized Monitoring Management PlatformDocument49 pagesManual: Centralized Monitoring Management PlatformfivecitybandNo ratings yet
- Audiostudio10.0.252 QSG EnuDocument38 pagesAudiostudio10.0.252 QSG EnumemobiusNo ratings yet
- User GuideDocument102 pagesUser GuideEmmanuel IyeniNo ratings yet
- Chapter of ContentsDocument91 pagesChapter of ContentsAlexandru OrghiciNo ratings yet
- Samsung Galaxy S (GT-I9000) User Manual (Eclair Ver.) (Rev.1.2)Document132 pagesSamsung Galaxy S (GT-I9000) User Manual (Eclair Ver.) (Rev.1.2)mixer5056100% (2)
- M17135 001 PDFDocument92 pagesM17135 001 PDFBavos BaNo ratings yet
- Pab2411 Manual en ADocument17 pagesPab2411 Manual en Adali2No ratings yet
- Kontakt 5 Setup Guide English MWWWDocument40 pagesKontakt 5 Setup Guide English MWWWmwalshe1983No ratings yet
- GT-I8000 UM SEA Eng Rev.1.1 091112Document166 pagesGT-I8000 UM SEA Eng Rev.1.1 091112Mani KumarNo ratings yet
- BN59 01091A 02engDocument94 pagesBN59 01091A 02engnahumskiNo ratings yet
- ReleaseNotesforSCOPIAXTSeriesVersion3 1 0 XDocument31 pagesReleaseNotesforSCOPIAXTSeriesVersion3 1 0 XAnhi Gmz CrdnsNo ratings yet
- COT Admin Server User Manual enDocument74 pagesCOT Admin Server User Manual enIcaro DiasNo ratings yet
- ServiceManual SentrySuiteDocument300 pagesServiceManual SentrySuitewatisnaiNo ratings yet
- Enutv: User's GuideDocument33 pagesEnutv: User's GuidePaula FigueroaNo ratings yet
- Tablet Software ENGDocument28 pagesTablet Software ENGAzman ArskNo ratings yet
- All-In-Wonder PRO Installation and Setup: User's GuideDocument83 pagesAll-In-Wonder PRO Installation and Setup: User's GuideDave CaramelloNo ratings yet
- Human ResourcesDocument346 pagesHuman ResourcesMohamed AbdelghafarNo ratings yet
- Komplete Elements Setup Guide English PDFDocument44 pagesKomplete Elements Setup Guide English PDFJenn CornellNo ratings yet
- This Is An Internet Version of This Publication. © Print Only For Private UseDocument68 pagesThis Is An Internet Version of This Publication. © Print Only For Private UseYJ SiowNo ratings yet
- Dell Precision 690Document44 pagesDell Precision 690hish747No ratings yet
- Diets: User's GuideDocument28 pagesDiets: User's GuidebraikovNo ratings yet
- What's New in Pro Tools 2020.9 PDFDocument12 pagesWhat's New in Pro Tools 2020.9 PDFRaffaele CardoneNo ratings yet
- Wohler Amp1 16v MD MDocument142 pagesWohler Amp1 16v MD MalexNo ratings yet
- Dragon Dictate ManualDocument73 pagesDragon Dictate ManualCrystal BannonNo ratings yet
- Audiostudio9 QSG EnuDocument48 pagesAudiostudio9 QSG EnuDillan SymNo ratings yet
- Michael Miller - Absolute Beginner's Guide Computer Basics, Windows 11 Edition, 10th Edition-Que Publishing - Pearson Education (2023)Document551 pagesMichael Miller - Absolute Beginner's Guide Computer Basics, Windows 11 Edition, 10th Edition-Que Publishing - Pearson Education (2023)td30615607No ratings yet
- Installation Instructions: Microsoft Dynamics GP Release 10.0Document70 pagesInstallation Instructions: Microsoft Dynamics GP Release 10.0shakilsayedNo ratings yet
- Traktor Kontrol S4 Setup Guide EnglishDocument59 pagesTraktor Kontrol S4 Setup Guide EnglishGiulio MarazzaNo ratings yet
- Joyce - Chamber MusicDocument24 pagesJoyce - Chamber MusicLaurent MilesiNo ratings yet
- The Secret To Visa-Free Travel PDFDocument94 pagesThe Secret To Visa-Free Travel PDFLaurent MilesiNo ratings yet
- BT With Roaming Hotspot List 21 January 2010: Site Name Site Type Street Street2 City Postcode Country OperatorDocument555 pagesBT With Roaming Hotspot List 21 January 2010: Site Name Site Type Street Street2 City Postcode Country OperatorLaurent MilesiNo ratings yet
- Arnold - Culture and AnarchyDocument281 pagesArnold - Culture and AnarchyLaurent Milesi100% (2)
- Cambodia 3EDocument380 pagesCambodia 3ESovathseiha Chhor80% (5)
- BT With Roaming Hotspot List 21 January 2010: Site Name Site Type Street Street2 City Postcode Country OperatorDocument555 pagesBT With Roaming Hotspot List 21 January 2010: Site Name Site Type Street Street2 City Postcode Country OperatorLaurent MilesiNo ratings yet
- Chapter 19-Multimedia-1-2oP PDFDocument18 pagesChapter 19-Multimedia-1-2oP PDFBalkrishan GoswamiNo ratings yet
- Pinnacle Studio Version 11 Readme: Pinnacle - A Division of AvidDocument5 pagesPinnacle Studio Version 11 Readme: Pinnacle - A Division of AvidAlfaVision ChimaltenangoNo ratings yet
- Marketing Strategies Adopted by HCL Info Systems Ltd. in Respect To Its Competitors NewDocument75 pagesMarketing Strategies Adopted by HCL Info Systems Ltd. in Respect To Its Competitors Newrasi171960% (5)
- Educational TechnologyDocument6 pagesEducational Technologyapi-297772240No ratings yet
- Imon & Imedian User's EngDocument67 pagesImon & Imedian User's EngPrntxNo ratings yet
- GeckoUserManual FinalDocument49 pagesGeckoUserManual Finaldream2bdjNo ratings yet
- OPUSTrade BrochureDocument16 pagesOPUSTrade BrochureelytzNo ratings yet
- Raspberry Pi ProjectsDocument17 pagesRaspberry Pi ProjectsFenil GhoghariNo ratings yet
- Remote Keyboard ManualDocument19 pagesRemote Keyboard Manualsiti salehaNo ratings yet
- Ber Ring HerDocument8 pagesBer Ring HerKay AshNo ratings yet
- Reference Collection Evaluation Jen WilsonDocument4 pagesReference Collection Evaluation Jen WilsonJennifer PinerNo ratings yet
- DSGFDSGFDocument4 pagesDSGFDSGFNel BayonaNo ratings yet
- ORICO 3529U3RF Wireless Home Cloud Media CenterDocument1 pageORICO 3529U3RF Wireless Home Cloud Media Centerad_gibNo ratings yet
- RC118 Remote Control User GuideDocument9 pagesRC118 Remote Control User Guidebae323No ratings yet
- Customise Windows 7 Media Center (Part 1) PDFDocument16 pagesCustomise Windows 7 Media Center (Part 1) PDFred eagle winsNo ratings yet
- TELE AudiovisionDocument164 pagesTELE AudiovisionInstitutulbancarroman IbrNo ratings yet
- Hardware Setup: HP Expresscard Digital/Analog TV TunerDocument52 pagesHardware Setup: HP Expresscard Digital/Analog TV TunerHarry KerleyNo ratings yet
- IR Receiver For GeexBoxDocument7 pagesIR Receiver For GeexBoxjanakagNo ratings yet
- Module 1 CSS-Grade 11Document37 pagesModule 1 CSS-Grade 11Karl Vincent NonogNo ratings yet
- Engleski 1Document36 pagesEngleski 1Srdjan SpasicNo ratings yet
- Installing and Using XBMC: On Thecus OS5 & OS6Document12 pagesInstalling and Using XBMC: On Thecus OS5 & OS6suljo atlagicNo ratings yet
- ASUS TINKER BOARD SALES KIT V2.0 LiteDocument15 pagesASUS TINKER BOARD SALES KIT V2.0 Litekapiwi2822No ratings yet
- Introduction To PCDocument31 pagesIntroduction To PCRonalyn SiaNo ratings yet
- 220-901 Exam Dumps With PDF and VCE Download (901-End)Document12 pages220-901 Exam Dumps With PDF and VCE Download (901-End)kronosk100% (1)
- Bose Av38 48 SMDocument61 pagesBose Av38 48 SMaudiolabga100% (2)
- IPTV Report PDFDocument43 pagesIPTV Report PDFAsif BelalNo ratings yet
- Michael Spector's Blog - Fixing Mvix Ultio FirmwareDocument2 pagesMichael Spector's Blog - Fixing Mvix Ultio FirmwareDaniel Martinez CollazoNo ratings yet
- TViX Slim S1 EnglishDocument73 pagesTViX Slim S1 Englishjohan-sNo ratings yet