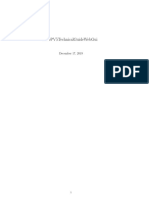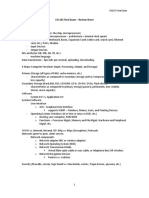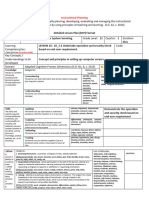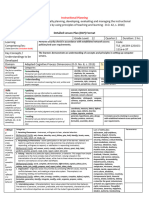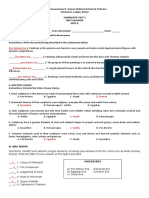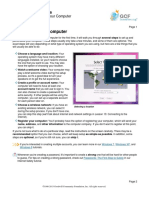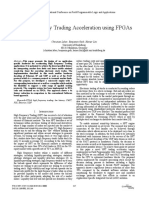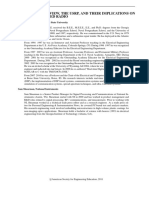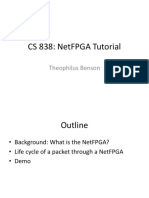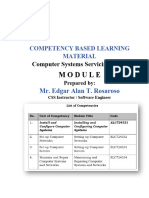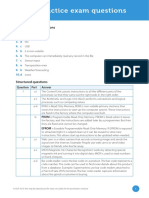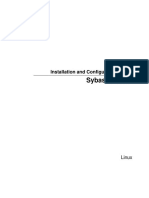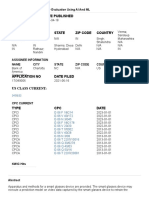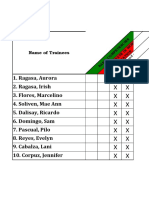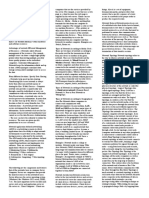Professional Documents
Culture Documents
Working With Computers - Connecting To Internet
Working With Computers - Connecting To Internet
Uploaded by
Glad Norman LimoconOriginal Title
Copyright
Available Formats
Share this document
Did you find this document useful?
Is this content inappropriate?
Report this DocumentCopyright:
Available Formats
Working With Computers - Connecting To Internet
Working With Computers - Connecting To Internet
Uploaded by
Glad Norman LimoconCopyright:
Available Formats
Computer Basics
Connecting to the Internet
Page 1
How Do I Connect to the Internet?
Once you've set up your computer, you'll probably want to get
internet access so that you can send and receive email, browse
the web, watch movies, and more. Before you can access the
internet, there are three things that you need: internet service, a
modem, and a web browser.
Watch the video to learn about connecting to the internet.
Watch the video (3:38). Need help?
Choosing an Internet Service
Which Service is Best for Me?
It all depends on where you live and how much speed you need. Internet Service Providers usually offer
different levels of speed based on your needs. If you're mainly using the internet for e-mail and social
networking, a slower connection might be all you need, but if you want to download a lot of music or watch
streaming movies, you'll want a faster connection. You'll need to do some research to find out what the options
are in your area.
Types of Internet Service
Review the following interactive to see a few of the more well-known types of internet service.
Choosing an Internet Service Provider
Once you have decided which type of internet access you are interested in, you can determine which ISPs are
available in your area that offer the type of internet access you want. Then, you will need to purchase internet
service from one of the available ISPs. Talk to friends, family members, and neighbors to see what ISP they use.
Below are some things to consider as you research ISPs:
Speed
Price
Ease of Installation
Service Record
Technical Support
Contract Terms
Although dial-up has traditionally been the cheapest option, many ISPs have raised dial-up prices to be the
same as broadband. This is intended to encourage people to switch over to broadband. Generally, you should
only use dial-up if it's the only option available.
©1998-2013 Goodwill Community Foundation, Inc. All rights reserved.
Page 2
Hardware Needed
Modem
Once you have your computer, you really don't need much additional hardware
to connect to the internet. The primary piece of hardware you need is a
modem.
The type of internet access you choose will determine what type of modem you
need. Dial-up access uses a telephone modem, DSL service uses a DSL
modem, cable access uses a cable modem, and satellite service uses a
satellite adapter. Your ISP may give you a modem (often for a fee) when you
sign a contract with them, which helps to ensure that you have the right kind of
modem. However, if you would prefer to shop for a better or cheaper modem,
then you can choose to buy one separately.
A DSL modem
Router
A router is a hardware device that allows you to connect several
computers and other devices to a single internet connection, which is
known as a home network. Many routers are wireless, allowing you to
easily create a wireless network.
You don't necessarily need to buy a router to connect to the internet.
It's possible to connect your computer directly to your modem using an
Ethernet cable. Also, many modems now include a built-in router, so
you have the option of creating a network without having to buy more
hardware.
Most routers also act as a hardware firewall, which helps prevent A wireless router
people from gaining access to your computer through the internet.
Network Card
©1998-2013 Goodwill Community Foundation, Inc. All rights reserved.
A network card is a piece of hardware that allows computers to
communicate over a computer network. Most newer computers have a
network card built into the motherboard, so it probably is not something
you will need to purchase. The network card will either have an
Ethernet port, a wireless connection, or both.
If you have a laptop with a wireless connection, you can access the
internet at any place that offers a Wi-Fi connection. Many restaurants,
coffee shops, bookstores, hotels and other businesses offer free
Wi-Fi. In addition, many cities provide free Wi-Fi in public areas such
as parks and downtown areas.
A network card
Page 3
Web Browsers
A web browser is the tool that you use to access the
World Wide Web. The browser's main job is to
display web pages. It also lets you create
Bookmarks (sometimes called Favorites) for sites
you like, so that you can easily find them again later.
The World Wide Web is a virtual network of web
sites connected by hyperlinks (or "links"). Web
sites are stored on servers on the internet, so the
World Wide Web is a part of the internet.
Your computer probably came with a browser pre-
installed. PCs come with Internet Explorer, and Macs
come with Safari. If you prefer to use a different
Internet Explorer
browser, you can download Firefox, Google Chrome,
or Opera. All of these browsers are free.
Page 4
©1998-2013 Goodwill Community Foundation, Inc. All rights reserved.
Setting Up Your Internet Connection
Once you have chosen an ISP and purchased the appropriate modem, you can use the instructions provided by
your ISP (or included with the modem) to set up your internet connection. Depending on what type of service you
have, your ISP may need to send a technician to your house in order to turn the connection on.
After you have everything set up, you can open your web browser and begin using the internet. If you have any
problems with your internet connection, you can call your ISP's tech support number.
Opening Internet Explorer
For more information on using the internet, check out our Internet 101 tutorial.
Page 5
Home Networking
If you have multiple computers at home and want to use all of them to access the internet, you'll probably want to
create a home network. In a home network, all of your devices connect to your router, which is connected to the
modem. That means everyone in your family can use the internet at the same time, and you don't have to
purchase a separate internet service for each computer.
How is a Home Network Used?
Each computer on a network doesn't just connect to the
internet - it also connects to the other computers and
devices on the network. That means you can easily share
files with other computers. Some programs even let you
stream music and movies from one computer to another.
One example of this is the Home Sharing feature in iTunes.
These types of features are easy to set up, but it's up to you
whether you want to use them.
Using multiple computers on a home network
©1998-2013 Goodwill Community Foundation, Inc. All rights reserved.
Home networks aren't just for families! Even if you live alone, you may have multiple devices that can connect to a
network. Many phones, printers, mp3 players, video game consoles, and Digital Video Recorders
(DVRs) are equipped with wireless cards and often require very little setup to connect them to your home
network.
Wireless Security
A home network can be wired (using Ethernet cables) or
wireless (using Wi-Fi). It may also be a mixture of the two, with
some devices connecting with Ethernet and others connecting
wirelessly. Wireless is generally more convenient; however, you'll
need to think about wireless security. Below are some
important security terms that you'll need to know:
SSID: A service set identifier, commonly called the SSID,
is the name of a wireless network. You should change the
default SSID to something unique that you'll remember. You
may not want to use your actual name, but you can use a
hobby or other interest (for example, rockclimbing1).
Encryption password: An encryption password is a
A router with Ethernet cables attached
series of characters that is used to control access to the
network. For even greater security, some people use a
passphrase, which is longer (and therefore more secure) than a password. You should choose a password
or passphrase that's easy for you to remember, but hard for other people to guess.
Encryption: Encryption prevents unauthorized people from reading the data that is transmitted over your
wireless network. The data is coded into an unreadable form, and it can only be decoded by a computer
that has the correct password (or passphrase). The most common types of encryption for wireless
networks are WPA (Wi-Fi Protected Access) and WPA2.
Although it's possible to create a wireless network that doesn't have a password, it is very risky. You should
always create a password or passphrase to protect it from unauthorized access.
Page 6
Setting Up a Home Network
©1998-2013 Goodwill Community Foundation, Inc. All rights reserved.
Before you set up your home network, you'll need to
have a working internet connection. The exact
process of creating a network will vary depending
on what type of computer you have, as well as what
type of internet service you have. You should use
the instructions provided by your ISP (or the ones
included with your router) when setting up your
network. The following steps will give you an idea of
what to expect:
1. If you have a separate router, connect it to the
modem, and make sure it has power through
the power adapter. If you have a combined
router/modem, you won't have to do this.
2. Connect all non-wireless devices to your router
using Ethernet cables. You may also need to
connect your computer to the router until Setting up a network
setup is complete, even if your computer has a
wireless card.
3. From your computer, you will need to create the SSID and password (or passphrase) for your router. You
now have a wireless network that you can begin connecting wireless devices to.
4. On each wireless device, you will need to go to your network settings and select the name (SSID) of the
network that you just created. You will then be prompted to type in your password.
At this point, your home network setup is complete. If your network isn't working, the instructions from your ISP
should include some troubleshooting tips. You can also call your ISP's tech support number if you're still having
trouble.
To learn how to safely use a wireless network, check out Wireless and Mobile Device Safety in our Internet
Safety tutorial.
Page 7
Challenge!
Research two or more Internet Service Providers and compare their service
packages. What are the different connection speeds offered by each
provider?
Try using a couple of different web browsers. Do they work differently? Which
one was easier to use?
Do you have any devices (computers, mobile phones, etc.) that can connect
wirelessly? Would it make sense to create a wireless network in your home?
©1998-2013 Goodwill Community Foundation, Inc. All rights reserved.
©1998-2013 Goodwill Community Foundation, Inc. All rights reserved.
You might also like
- The Subtle Art of Not Giving a F*ck: A Counterintuitive Approach to Living a Good LifeFrom EverandThe Subtle Art of Not Giving a F*ck: A Counterintuitive Approach to Living a Good LifeRating: 4 out of 5 stars4/5 (5820)
- The Gifts of Imperfection: Let Go of Who You Think You're Supposed to Be and Embrace Who You AreFrom EverandThe Gifts of Imperfection: Let Go of Who You Think You're Supposed to Be and Embrace Who You AreRating: 4 out of 5 stars4/5 (1093)
- Never Split the Difference: Negotiating As If Your Life Depended On ItFrom EverandNever Split the Difference: Negotiating As If Your Life Depended On ItRating: 4.5 out of 5 stars4.5/5 (852)
- Grit: The Power of Passion and PerseveranceFrom EverandGrit: The Power of Passion and PerseveranceRating: 4 out of 5 stars4/5 (590)
- Hidden Figures: The American Dream and the Untold Story of the Black Women Mathematicians Who Helped Win the Space RaceFrom EverandHidden Figures: The American Dream and the Untold Story of the Black Women Mathematicians Who Helped Win the Space RaceRating: 4 out of 5 stars4/5 (898)
- Shoe Dog: A Memoir by the Creator of NikeFrom EverandShoe Dog: A Memoir by the Creator of NikeRating: 4.5 out of 5 stars4.5/5 (540)
- The Hard Thing About Hard Things: Building a Business When There Are No Easy AnswersFrom EverandThe Hard Thing About Hard Things: Building a Business When There Are No Easy AnswersRating: 4.5 out of 5 stars4.5/5 (349)
- Elon Musk: Tesla, SpaceX, and the Quest for a Fantastic FutureFrom EverandElon Musk: Tesla, SpaceX, and the Quest for a Fantastic FutureRating: 4.5 out of 5 stars4.5/5 (474)
- Her Body and Other Parties: StoriesFrom EverandHer Body and Other Parties: StoriesRating: 4 out of 5 stars4/5 (822)
- The Sympathizer: A Novel (Pulitzer Prize for Fiction)From EverandThe Sympathizer: A Novel (Pulitzer Prize for Fiction)Rating: 4.5 out of 5 stars4.5/5 (122)
- The Emperor of All Maladies: A Biography of CancerFrom EverandThe Emperor of All Maladies: A Biography of CancerRating: 4.5 out of 5 stars4.5/5 (271)
- The Little Book of Hygge: Danish Secrets to Happy LivingFrom EverandThe Little Book of Hygge: Danish Secrets to Happy LivingRating: 3.5 out of 5 stars3.5/5 (403)
- The World Is Flat 3.0: A Brief History of the Twenty-first CenturyFrom EverandThe World Is Flat 3.0: A Brief History of the Twenty-first CenturyRating: 3.5 out of 5 stars3.5/5 (2259)
- Devil in the Grove: Thurgood Marshall, the Groveland Boys, and the Dawn of a New AmericaFrom EverandDevil in the Grove: Thurgood Marshall, the Groveland Boys, and the Dawn of a New AmericaRating: 4.5 out of 5 stars4.5/5 (266)
- The Yellow House: A Memoir (2019 National Book Award Winner)From EverandThe Yellow House: A Memoir (2019 National Book Award Winner)Rating: 4 out of 5 stars4/5 (98)
- A Heartbreaking Work Of Staggering Genius: A Memoir Based on a True StoryFrom EverandA Heartbreaking Work Of Staggering Genius: A Memoir Based on a True StoryRating: 3.5 out of 5 stars3.5/5 (231)
- Team of Rivals: The Political Genius of Abraham LincolnFrom EverandTeam of Rivals: The Political Genius of Abraham LincolnRating: 4.5 out of 5 stars4.5/5 (234)
- On Fire: The (Burning) Case for a Green New DealFrom EverandOn Fire: The (Burning) Case for a Green New DealRating: 4 out of 5 stars4/5 (74)
- The Unwinding: An Inner History of the New AmericaFrom EverandThe Unwinding: An Inner History of the New AmericaRating: 4 out of 5 stars4/5 (45)
- DDPV5 Technical Guide Web GuiDocument85 pagesDDPV5 Technical Guide Web GuiDuy NguyenNo ratings yet
- CIS 105 Final Exam - Review Sheet Computer ConceptsDocument2 pagesCIS 105 Final Exam - Review Sheet Computer ConceptsS PNo ratings yet
- Topex Voibridge ManualDocument183 pagesTopex Voibridge ManualSebastian SanduNo ratings yet
- 10.3.2 DLP BenitezDocument5 pages10.3.2 DLP BenitezGlad Norman LimoconNo ratings yet
- 10.1.4 DLP LanderoDocument4 pages10.1.4 DLP LanderoGlad Norman LimoconNo ratings yet
- 10.2.4 DLP GealonDocument4 pages10.2.4 DLP GealonGlad Norman LimoconNo ratings yet
- 4 Periodical Test in English For Academic and Professional PurposesDocument3 pages4 Periodical Test in English For Academic and Professional PurposesGlad Norman LimoconNo ratings yet
- 10.3.3 DLP RetuyaDocument4 pages10.3.3 DLP RetuyaGlad Norman LimoconNo ratings yet
- Summative Test 2 Music 9 Weeks 3 and 4Document2 pagesSummative Test 2 Music 9 Weeks 3 and 4Glad Norman LimoconNo ratings yet
- Pre-Historic Era Byzantine Era - Pre-Historic Era Romanesque Era - Pre - Historic EraDocument2 pagesPre-Historic Era Byzantine Era - Pre-Historic Era Romanesque Era - Pre - Historic EraGlad Norman LimoconNo ratings yet
- Mayor Anunciacion R. Tuazon National School of Fisheries Calunasan, Calape, Bohol Summative Test 3 Arts 9Document2 pagesMayor Anunciacion R. Tuazon National School of Fisheries Calunasan, Calape, Bohol Summative Test 3 Arts 9Glad Norman LimoconNo ratings yet
- 4th PT in English 8 2019-2020Document3 pages4th PT in English 8 2019-2020Glad Norman LimoconNo ratings yet
- Working With Computers - Basic SafetyDocument10 pagesWorking With Computers - Basic SafetyGlad Norman LimoconNo ratings yet
- Working With Computers - Setting UpDocument5 pagesWorking With Computers - Setting UpGlad Norman LimoconNo ratings yet
- Working With Computers - Beginning To UseDocument3 pagesWorking With Computers - Beginning To UseGlad Norman LimoconNo ratings yet
- 06044837Document6 pages06044837rolandman99No ratings yet
- LTE213 Module3 Jocelyn-TejadaDocument25 pagesLTE213 Module3 Jocelyn-TejadaSatoru FujinumaNo ratings yet
- Ac 2011-2086: Labview, The Usrp, and Their Implications On Software Defined RadioDocument13 pagesAc 2011-2086: Labview, The Usrp, and Their Implications On Software Defined RadioRameezNo ratings yet
- HP Computer - WorkstationDocument23 pagesHP Computer - Workstationmathan_aeNo ratings yet
- NetFPGA TutorialDocument51 pagesNetFPGA TutorialLucas Neves TrindadeNo ratings yet
- CSS NC Ii Materials Complete by EaDocument36 pagesCSS NC Ii Materials Complete by Easxnne 69No ratings yet
- XSlave ManualDocument33 pagesXSlave ManualxzaimNo ratings yet
- Product Support Guide: Model Type Launch Date S/N ConfigurationDocument55 pagesProduct Support Guide: Model Type Launch Date S/N ConfigurationJuanSe AlvaradoNo ratings yet
- Vdocuments - MX Fire Ch2 MxtechnologyDocument76 pagesVdocuments - MX Fire Ch2 MxtechnologyHira SinghNo ratings yet
- NetNumen U31 R22 (V12.15.10) Remote Dual-Server Cluster Installation - V1.0Document127 pagesNetNumen U31 R22 (V12.15.10) Remote Dual-Server Cluster Installation - V1.0kmadNo ratings yet
- Unit 1 Practice Exam QuestionsDocument16 pagesUnit 1 Practice Exam QuestionsEmily RazackNo ratings yet
- 4100 Technical PresentationDocument96 pages4100 Technical PresentationRodrigo LimaNo ratings yet
- 4.1. NetworksDocument26 pages4.1. NetworksSara Ali100% (1)
- Notes 3 - Network Addressing and ProtocolsDocument13 pagesNotes 3 - Network Addressing and ProtocolsLuis CorderoNo ratings yet
- 420-P13-ID v1-0 Project Part 1 2021-1025Document10 pages420-P13-ID v1-0 Project Part 1 2021-1025Goldy webNo ratings yet
- Broadcom NetXtremeII Server T7.8Document332 pagesBroadcom NetXtremeII Server T7.8Thiago PHNo ratings yet
- Computer Basics NotesDocument57 pagesComputer Basics NotesArunNo ratings yet
- Sybase IQ Installation and ConfigurationDocument112 pagesSybase IQ Installation and ConfigurationVijaya ReddyNo ratings yet
- Cisco HyperFlex 4.0 For Citrix VDI With VMware ESXi For Up To 5000 UsersDocument294 pagesCisco HyperFlex 4.0 For Citrix VDI With VMware ESXi For Up To 5000 UsersjmayhewNo ratings yet
- Internet & Computer NetworksDocument47 pagesInternet & Computer NetworksKRUPALI RAIYANINo ratings yet
- Bank of America Patent: Smart Glasses For Property Evaluation Using AI and MLDocument14 pagesBank of America Patent: Smart Glasses For Property Evaluation Using AI and MLCharles GrossNo ratings yet
- XX XX XX XX XX XX XX XX XX XXDocument42 pagesXX XX XX XX XX XX XX XX XX XXAmarieDMNo ratings yet
- Basler Pilot Pia Camera Brochure - enDocument6 pagesBasler Pilot Pia Camera Brochure - enKUMA1999No ratings yet
- Router Configuration - IP ReservationDocument2 pagesRouter Configuration - IP ReservationAre Em GeeNo ratings yet
- NetworkDocument2 pagesNetworkNabi FaraziNo ratings yet
- 9691 Computing: MARK SCHEME For The October/November 2015 SeriesDocument11 pages9691 Computing: MARK SCHEME For The October/November 2015 SeriesSuhail Alam KhanNo ratings yet
- SNFv3 User GuideDocument82 pagesSNFv3 User GuideЕрден ЖумабековNo ratings yet