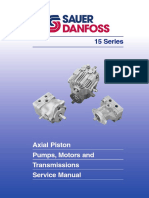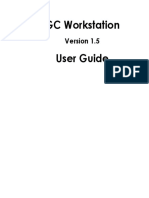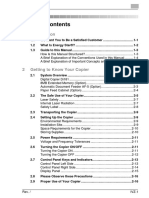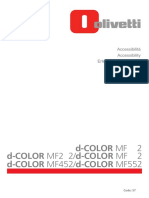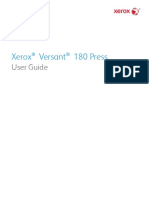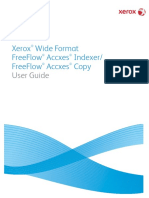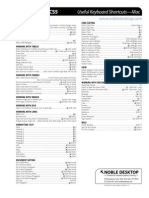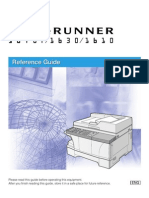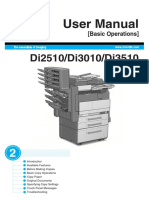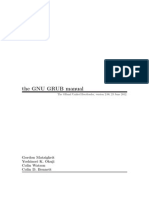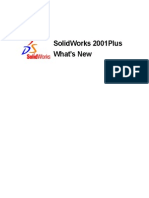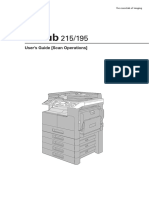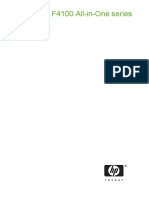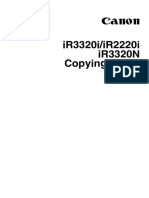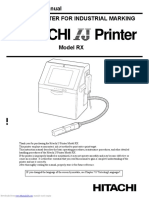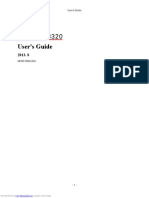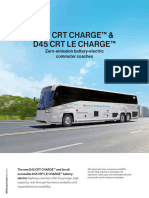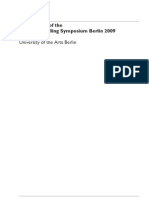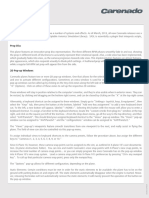Professional Documents
Culture Documents
User's Guide Copy Operations BH C754-C654
User's Guide Copy Operations BH C754-C654
Uploaded by
mohammedCopyright
Available Formats
Share this document
Did you find this document useful?
Is this content inappropriate?
Report this DocumentCopyright:
Available Formats
User's Guide Copy Operations BH C754-C654
User's Guide Copy Operations BH C754-C654
Uploaded by
mohammedCopyright:
Available Formats
User’s Guide
Copy Operations
Downloaded from www.Manualslib.com manuals search engine
Table of contents
1 Copy Operations
1.1 Making a copy (Basic operation flow)........................................................................................... 1-2
1.2 Interrupt copy .................................................................................................................................. 1-5
1.3 Checking the finish before copying .............................................................................................. 1-7
Checking the preview image before copying .................................................................................... 1-7
Making a trial printing (proof copy) .................................................................................................. 1-10
1.4 Recalling a program for copying ................................................................................................. 1-13
Copy program .................................................................................................................................. 1-13
Registering a copy program ............................................................................................................ 1-13
Recalling a copy program for copying............................................................................................. 1-15
2 Recalling frequently used functions with simple action
Collectively displaying the copy settings ........................................................................................... 2-2
Arranging frequently used copy settings in the main screen............................................................. 2-2
Arranging frequently used finishing settings in the main screen ....................................................... 2-3
3 Specifying the Color and Image Quality for Copying
Selecting the copy color ([Color])....................................................................................................... 3-2
Selecting the appropriate image quality for the contents of the original ([Original Type]) ................. 3-2
Adjusting the copy density ([Density])................................................................................................ 3-2
Adjusting the background density of the original ([Bkgd. Removal]) ................................................. 3-3
Enhancing text against the background ([Text Enhancement]) ......................................................... 3-3
Making the image glossy ([Glossy]) ................................................................................................... 3-3
Reversing the contrast and color ([Neg-/Pos. Reverse]).................................................................... 3-3
Applying a color to the background ([Background Color]) ................................................................ 3-4
Adjusting the color quality according to the original ([Color Adjust])................................................. 3-4
4 Saving the Number of Print Sheets
Copying on both sides of paper ([Duplex]) ........................................................................................ 4-2
Copying multiple pages on the same side of a single sheet ([Combine]) .......................................... 4-4
Copying an original image repeatedly on the same side of a single sheet ([Image Repeat]) ............ 4-6
Skipping blank pages ([Blank Page Removal]) .................................................................................. 4-6
5 Specifying the Size or Type of the Paper to Be Copied
Selecting the size and type of paper ([Paper]) ................................................................................... 5-2
Copying on paper of a special size ([Custom Size]) .......................................................................... 5-2
Copying on a wide paper ([Wide Paper]) ........................................................................................... 5-2
Changing the paper setting of the paper tray ([Change Tray Settings]) ............................................ 5-2
6 Binding Copied Paper
Staple papers ([Staple])...................................................................................................................... 6-2
Punching the printed sheets ([Punch]) ............................................................................................... 6-2
Folding/Biding ([Fold/Bind]) ............................................................................................................... 6-3
Outputting by sets ([Group/Sort])....................................................................................................... 6-4
Outputting by page number or by set ([Offset]) ................................................................................. 6-4
Printing in a booklet format ([Booklet])............................................................................................... 6-4
Adding margin on pages ([Page Margin])........................................................................................... 6-5
bizhub C754/C654 Contents-1
Downloaded from www.Manualslib.com manuals search engine
7 Specifying the Original Size and Scan Method
Specifying the original size ([Original Size]) ....................................................................................... 7-2
Specifying the binding position of the original ([Binding Position]).................................................... 7-2
Specifying the original loading direction ([Original Direction]) ........................................................... 7-2
Scanning originals of different sizes at one time ([Mixed Original]) ................................................... 7-3
Scanning an original thinner than normal paper ([Thin Paper Original])............................................. 7-3
Scanning a folded original ([Z-Folded Original])................................................................................. 7-4
Scanning while removing dust in the slit glass ([Despeckle]) ............................................................ 7-4
Scanning a number of originals in several batches ([Separate Scan])............................................... 7-5
Copying multiple originals in different settings collectively ([Program Jobs]).................................... 7-6
8 Copying Various Types of Originals
Copying the front and back sides of a card on the same side of a single sheet ([Card Shot]).......... 8-2
Splitting the left and right pages of a book and catalog ([Book Original]) ......................................... 8-3
Splitting the left and right pages of two-page spreads ([Page Separation]) ...................................... 8-4
Copying an index original on index paper ([Tab Original]) ................................................................. 8-4
Copying a catalog ([Booklet Original])................................................................................................ 8-5
9 Adjusting the Layout for Copying
Enlarging or reducing an image for copying ([Zoom])........................................................................ 9-2
Copying a poster-sized image ([Poster Mode]) ................................................................................. 9-2
Copying the original image without margin ([Image Adjust]) ............................................................. 9-2
Reversing the left and right of the original image ([Mirror Image]) ..................................................... 9-3
Fine-tuning the print position ([Image Shift]) ...................................................................................... 9-3
Copying the original in the loading direction with no rotation ([Auto Rotate]) ................................... 9-3
10 Inserting a Cover Sheet or Blank Sheet into Copied Documents
Inserting front and back covers ([Cover Sheet])............................................................................... 10-2
Inserting paper between transparencies ([OHP Interleave])............................................................. 10-2
Inserting a different sheet into the specified page ([Insert Sheet])................................................... 10-3
Arranging the first page of the chapter on the front side ([Chapters]) ............................................. 10-3
Inserting an original into the specified page ([Insert Image]) ........................................................... 10-4
11 Adding Text or an Image to the Original
Adding the date and time ([Date/Time]) ........................................................................................... 11-2
Adding a page number ([Page Number]) ......................................................................................... 11-2
Adding a stamp ([Stamp]) ................................................................................................................ 11-2
Adding a watermark ([Watermark]) .................................................................................................. 11-3
Add information to header/footer ([Header/Footer]) ........................................................................ 11-3
Composing an overlay image ([Overlay]) ......................................................................................... 11-3
Composing stored images ([Registered Overlay]) ........................................................................... 11-4
12 Erasing an Unnecessary Portion for Copying
Erasing text and shadows in the margins of an original ([Frame Erase]) ......................................... 12-2
Erasing shadows outside the original ([Non-Image Area Erase]) ..................................................... 12-2
13 Deterring Unauthorized Copying
Printing a concealed security watermark ([Copy Protect])............................................................... 13-2
Adding a stamp on the entire page ([Stamp Repeat])...................................................................... 13-2
Add copy restriction information ([Copy Guard]) ............................................................................. 13-3
Adding a password ([Password Copy])............................................................................................ 13-3
14 Saving Original Images to a User Box
bizhub C754/C654 Contents-2
Downloaded from www.Manualslib.com manuals search engine
15 Description of Setup Buttons
[Original Type] .................................................................................................................................. 15-2
[Color]............................................................................................................................................... 15-3
[Density] ........................................................................................................................................... 15-4
[Paper].............................................................................................................................................. 15-4
[Standard Size]................................................................................................................................. 15-5
[Custom Size] ................................................................................................................................... 15-5
[Wide Paper]..................................................................................................................................... 15-6
[Zoom] .............................................................................................................................................. 15-7
[Duplex/Combine] ............................................................................................................................ 15-8
[Finishing] ......................................................................................................................................... 15-9
[Application] ................................................................................................................................... 15-10
[Original Settings]........................................................................................................................... 15-11
[Book Original]................................................................................................................................ 15-12
[Page Separation]........................................................................................................................... 15-13
[Tab Original].................................................................................................................................. 15-14
[Separate Scan].............................................................................................................................. 15-14
[Auto Rotate] .................................................................................................................................. 15-15
[Bkgd. Removal]............................................................................................................................. 15-15
[Text Enhancement] ....................................................................................................................... 15-16
[Glossy] .......................................................................................................................................... 15-16
[Neg-/Pos. Reverse] ....................................................................................................................... 15-17
[Background Color] ........................................................................................................................ 15-17
[Color Adjust] ................................................................................................................................. 15-18
[Brightness] .................................................................................................................................... 15-19
[Contrast] ....................................................................................................................................... 15-20
[Saturation]..................................................................................................................................... 15-21
[Red]............................................................................................................................................... 15-22
[Green]............................................................................................................................................ 15-23
[Blue] .............................................................................................................................................. 15-24
[Hue]............................................................................................................................................... 15-25
[Copy Density]................................................................................................................................ 15-26
[Sharpness] .................................................................................................................................... 15-27
[Color Balance]............................................................................................................................... 15-28
[Booklet] ......................................................................................................................................... 15-29
[Page Margin] ................................................................................................................................. 15-30
[Image Shift] ................................................................................................................................... 15-31
[Mirror Image]................................................................................................................................. 15-32
[Image Repeat]............................................................................................................................... 15-33
[Poster Mode]................................................................................................................................. 15-34
[Image Adjust] ................................................................................................................................ 15-35
[OHP Interleave] ............................................................................................................................. 15-36
[Cover Sheet] ................................................................................................................................. 15-37
[Insert Sheet] .................................................................................................................................. 15-38
[Insert Image] ................................................................................................................................. 15-39
[Chapters]....................................................................................................................................... 15-40
[Date/Time]..................................................................................................................................... 15-41
[Page Number] ............................................................................................................................... 15-42
[Stamp]........................................................................................................................................... 15-43
[Stamp Repeat] .............................................................................................................................. 15-44
[Header/Footer] .............................................................................................................................. 15-45
[Watermark].................................................................................................................................... 15-46
[Overlay] ......................................................................................................................................... 15-47
[Registered Overlay]....................................................................................................................... 15-48
[Copy Protect] ................................................................................................................................ 15-49
[Copy Guard].................................................................................................................................. 15-50
[Password Copy]............................................................................................................................ 15-51
[Frame Erase] ................................................................................................................................. 15-52
[Non-Image Area Erase] ................................................................................................................. 15-53
[Save in User Box].......................................................................................................................... 15-54
[Program Jobs]............................................................................................................................... 15-54
[Card Shot] ..................................................................................................................................... 15-55
bizhub C754/C654 Contents-3
Downloaded from www.Manualslib.com manuals search engine
16 Description of Setup Buttons (User Settings)
[Utility] .............................................................................................................................................. 16-2
[User Settings].................................................................................................................................. 16-2
[System Settings] ............................................................................................................................. 16-3
[Language Selection] ....................................................................................................................... 16-3
[Select Keyboard]............................................................................................................................. 16-4
[Measurement Unit Settings]............................................................................................................ 16-4
[Paper Tray Settings]........................................................................................................................ 16-4
[Auto Tray Selection Settings].......................................................................................................... 16-5
[Auto Tray Switch ON/OFF] ............................................................................................................. 16-5
[No Matching Paper in Tray Setting] ................................................................................................ 16-5
[Print Lists] ....................................................................................................................................... 16-5
[Post Inserter Settings]..................................................................................................................... 16-6
[Auto Color Level Adjust.] ................................................................................................................ 16-6
[Auto Paper Select for Small Original].............................................................................................. 16-6
[Blank Sheet Detection Level] .......................................................................................................... 16-6
[Separate Scan from Platen] ............................................................................................................ 16-6
[Custom Display Settings]................................................................................................................ 16-7
[Copier Settings] ([Custom Display Settings]) .................................................................................. 16-7
[Function Display Key(Copy/Print)] .................................................................................................. 16-8
[Copy Screen] .................................................................................................................................. 16-8
[Copier Settings] .............................................................................................................................. 16-9
[Auto Booklet Selection for Saddle Stitching]................................................................................ 16-10
[Auto Zoom for Combine/Booklet] ................................................................................................. 16-10
[Booklet Short Cut Mode] .............................................................................................................. 16-10
[Auto Sort/Group Selection]........................................................................................................... 16-10
[Default Copy Settings] .................................................................................................................. 16-11
[Default Enlarge Display Settings].................................................................................................. 16-11
[When AMS Direction is Incorrect] ................................................................................................. 16-11
[Separate Scan Output Method] .................................................................................................... 16-11
[Enlargement Rotation] .................................................................................................................. 16-11
[Auto Zoom (Platen)] ...................................................................................................................... 16-11
[Auto Zoom (ADF)].......................................................................................................................... 16-12
[Specify Default Tray when APS Off] ............................................................................................. 16-12
[Select Tray for Insert Sheet].......................................................................................................... 16-12
[Tri-Fold Print Side] ........................................................................................................................ 16-12
[Print Jobs During Copy Operation] ............................................................................................... 16-12
[Automatic Image Rotation] ........................................................................................................... 16-12
[Finishing Program] ........................................................................................................................ 16-12
[Card Shot Settings]....................................................................................................................... 16-13
[Change Password]........................................................................................................................ 16-13
[Change E-Mail Address] ............................................................................................................... 16-13
[Register Authentication Information]............................................................................................. 16-13
[Synchronize User Auth. and Account Track] ................................................................................ 16-14
[Check Consumable Life] ............................................................................................................... 16-14
[Device Information] ....................................................................................................................... 16-14
[Remote Panel Operation].............................................................................................................. 16-14
17 Description of Setup Buttons (Administrator Settings)
[Administrator Settings].................................................................................................................... 17-2
[System Settings] ............................................................................................................................. 17-2
[Power Supply/Power Save Settings] .............................................................................................. 17-4
[Output Settings] .............................................................................................................................. 17-5
[Output Tray Settings] ...................................................................................................................... 17-5
[Shift Output Each Job].................................................................................................................... 17-5
[Date/Time Settings]......................................................................................................................... 17-5
[Daylight Saving Time] ..................................................................................................................... 17-6
[Weekly Timer Settings] ................................................................................................................... 17-6
[Restrict User Access]...................................................................................................................... 17-7
[Copy Program Lock Settings]......................................................................................................... 17-7
[Delete Saved Copy Program] ......................................................................................................... 17-7
[Restrict Access to Job Settings]..................................................................................................... 17-7
[Expert Adjustment].......................................................................................................................... 17-8
bizhub C754/C654 Contents-4
Downloaded from www.Manualslib.com manuals search engine
[AE Level Adjustment] ...................................................................................................................... 17-9
[Printer Adjustment] ......................................................................................................................... 17-9
[Leading Edge Adjustment]............................................................................................................ 17-10
[Centering]...................................................................................................................................... 17-10
[Leading Edge Adjustment (Duplex Side 2)] .................................................................................. 17-11
[Centering (Duplex 2nd Side)] ........................................................................................................ 17-11
[Erase Leading Edge] ..................................................................................................................... 17-12
[Vertical Adjustment] ...................................................................................................................... 17-12
[Media Adjustment] ........................................................................................................................ 17-12
[Finisher Adjustment] ..................................................................................................................... 17-12
[Center Staple Position] ................................................................................................................. 17-13
[Half-Fold Position] ........................................................................................................................ 17-14
[1st Tri-Fold Position Adjustment].................................................................................................. 17-14
[2nd Tri-Fold Position Adjustment] ................................................................................................ 17-15
[Tri-Fold Output Setting] ................................................................................................................ 17-15
[Punch Vertical Position Adjustment]............................................................................................. 17-16
[Punch Horizontal Position Adjustment] ........................................................................................ 17-16
[Punch Regist Loop Size Adjustment] ........................................................................................... 17-17
[Punch Edge Sensor Adjustment] .................................................................................................. 17-17
[Vertical Punch (Z-Fold) Position Adjustment] ............................................................................... 17-18
[Horizontal Punch (Z-Fold) Position Adjustment] ........................................................................... 17-18
[1st Z-Fold Position Adjustment] ................................................................................................... 17-19
[2nd Z-Fold Position Adjustment] .................................................................................................. 17-19
[Punch Unit Size Detect Sensor].................................................................................................... 17-20
[Post Inserter Tray Size Adjustment].............................................................................................. 17-20
[Density Adjustment] ...................................................................................................................... 17-20
[Image Stabilization]....................................................................................................................... 17-21
[Paper Separation Adjustment] ...................................................................................................... 17-21
[Color Registration Adjust] ............................................................................................................. 17-22
[Gradation Adjustment] .................................................................................................................. 17-23
[Scanner Area]................................................................................................................................ 17-23
[ADF Adjustment] ........................................................................................................................... 17-23
[Line Detection] .............................................................................................................................. 17-24
[Trail Edge Adjust] .......................................................................................................................... 17-24
[User Paper Settings] ..................................................................................................................... 17-25
[Erase Adjustment] ......................................................................................................................... 17-25
[PS Designer Settings] ................................................................................................................... 17-25
[List/Counter] ................................................................................................................................. 17-25
[Management List] ......................................................................................................................... 17-25
[Paper Size/Type Counter] ............................................................................................................. 17-26
[Fax Activity Summary Information] ............................................................................................... 17-26
[TX Operation Log Output] ............................................................................................................. 17-26
[Reset Settings] .............................................................................................................................. 17-26
[System Auto Reset] ...................................................................................................................... 17-27
[Auto Reset].................................................................................................................................... 17-27
[Job Reset] ..................................................................................................................................... 17-27
[Standard Size Setting] .................................................................................................................. 17-28
[Stamp Settings]............................................................................................................................. 17-28
[Header/Footer Settings]................................................................................................................ 17-28
[Blank Page Print Settings] ............................................................................................................ 17-28
[Registered Key Settings]............................................................................................................... 17-29
[Job Priority Operation Settings].................................................................................................... 17-29
[Default Bypass Paper Type Setting] ............................................................................................. 17-29
[Page Number Print Position]......................................................................................................... 17-30
[Preview Settings] .......................................................................................................................... 17-30
[Enlarge Display Settings] .............................................................................................................. 17-31
[Set Paper Name by User] ............................................................................................................. 17-31
[Custom Display Settings].............................................................................................................. 17-31
[Main Menu Default Settings]......................................................................................................... 17-32
[Main Menu Display Settings] ........................................................................................................ 17-32
[Custom Function Pattern Selection] ............................................................................................. 17-33
[User/Admin Function Permissions]............................................................................................... 17-33
[Function Display Key Permission Setting] .................................................................................... 17-33
[Temporary Change Language Setting] ......................................................................................... 17-33
[Administrator/Machine Settings]................................................................................................... 17-34
[Administrator Registration] ........................................................................................................... 17-34
bizhub C754/C654 Contents-5
Downloaded from www.Manualslib.com manuals search engine
[Input Machine Address] ................................................................................................................ 17-34
[User Authentication/Account Track] ............................................................................................. 17-35
[General Settings] ([User Authentication/Account Track]).............................................................. 17-35
[User Authentication]...................................................................................................................... 17-36
[Public User Access] ...................................................................................................................... 17-37
[Prohibited Function Login Setting] ............................................................................................... 17-37
[Account Track] .............................................................................................................................. 17-37
[Account Track Input Method] ....................................................................................................... 17-37
[Synchronize User Authentication & Account Track] ..................................................................... 17-38
[When # of Jobs Reach Maximum] ................................................................................................ 17-38
[Number of User Counters Assigned] ............................................................................................ 17-38
[Ticket Hold Time Setting].............................................................................................................. 17-38
[LDAP-IC Card Authentication Setting].......................................................................................... 17-39
[User Authentication Settings] ....................................................................................................... 17-40
[Administrative Settings] ................................................................................................................ 17-41
[User Name List]............................................................................................................................. 17-41
[Default Function Permission] ........................................................................................................ 17-41
[ID & Print Settings] ........................................................................................................................ 17-41
[ID & Print Operation Settings] ....................................................................................................... 17-42
[Default Operation Selection] ......................................................................................................... 17-42
[User Registration] ......................................................................................................................... 17-42
[User Counter] ................................................................................................................................ 17-44
[Account Track Settings]................................................................................................................ 17-44
[Account Track Registration].......................................................................................................... 17-44
[Account Track Counter] ................................................................................................................ 17-45
[Print without Authentication]......................................................................................................... 17-45
[Print Counter List] ......................................................................................................................... 17-45
[External Server Settings]............................................................................................................... 17-46
[Limiting Access to Destinations]................................................................................................... 17-48
[Authentication Device Settings] .................................................................................................... 17-48
[General Settings] ([Authentication Device Settings])..................................................................... 17-49
[Logoff Settings]............................................................................................................................. 17-49
[User/Account Common Setting] ................................................................................................... 17-49
[Logout Confirmation Screen Display Setting]............................................................................... 17-50
[Single Color > 2 Color Output Management]................................................................................ 17-50
[Counter Remote Control] .............................................................................................................. 17-50
[Scan to Home Settings] ................................................................................................................ 17-50
[Scan to Authorized Folder Settings] ............................................................................................. 17-50
[Print Simple Auth.] ........................................................................................................................ 17-51
[Copier Settings] ............................................................................................................................ 17-52
[Auto Zoom (Platen)] ...................................................................................................................... 17-53
[Auto Zoom (ADF)].......................................................................................................................... 17-53
[Specify Default Tray when APS Off] ............................................................................................. 17-53
[Print Jobs During Copy Operation] ............................................................................................... 17-53
[Tri-Fold Print Side] ........................................................................................................................ 17-53
[Automatic Image Rotation] ........................................................................................................... 17-54
[System Connection]...................................................................................................................... 17-54
[OpenAPI Settings]......................................................................................................................... 17-55
[Prefix/Suffix Automatic Setting] .................................................................................................... 17-56
[Printer Information] ....................................................................................................................... 17-56
[Cellular Phone/PDA Setting] ......................................................................................................... 17-56
[Security Settings] .......................................................................................................................... 17-57
[Administrator Password]............................................................................................................... 17-57
[Administrator Security Levels] ...................................................................................................... 17-58
[Security Details] ............................................................................................................................ 17-58
[Password Rules] ........................................................................................................................... 17-59
[Prohibited Functions When Authentication Error]......................................................................... 17-60
[Confidential Document Access Method] ...................................................................................... 17-60
[Job Log Settings] .......................................................................................................................... 17-60
[Personal Data Security Settings] .................................................................................................. 17-61
[Hide Personal Information (MIB)] .................................................................................................. 17-61
[Display Activity Log]...................................................................................................................... 17-62
[Initialize] ........................................................................................................................................ 17-62
[Job History Thumbnail Display] .................................................................................................... 17-62
[Copy Guard].................................................................................................................................. 17-62
[Password Copy]............................................................................................................................ 17-62
bizhub C754/C654 Contents-6
Downloaded from www.Manualslib.com manuals search engine
[Web browser contents access]..................................................................................................... 17-62
[TX Operation Log] ......................................................................................................................... 17-63
[Enhanced Security Mode]............................................................................................................. 17-63
[HDD Settings] ............................................................................................................................... 17-65
[Check HDD Capacity] ................................................................................................................... 17-65
[Overwrite HDD Data]..................................................................................................................... 17-66
[Overwrite All Data] ........................................................................................................................ 17-66
[HDD Lock Password].................................................................................................................... 17-66
[Format HDD] ................................................................................................................................. 17-67
[HDD Encryption Setting] ............................................................................................................... 17-67
[Function Management Settings] ................................................................................................... 17-67
[Stamp Settings]............................................................................................................................. 17-67
[Apply Stamps]............................................................................................................................... 17-68
[Delete Registered Stamp] ............................................................................................................. 17-68
[FIPS Settings] ............................................................................................................................... 17-68
[License Settings]........................................................................................................................... 17-68
[Get Request Code] ....................................................................................................................... 17-68
[Install License]............................................................................................................................... 17-69
[List of Enabled Functions]............................................................................................................. 17-69
[OpenAPI Certification Management Setting] ................................................................................ 17-69
[Remote Access Setting]................................................................................................................ 17-69
18 Index
18.1 Index by item ................................................................................................................................. 18-2
18.2 Index by button.............................................................................................................................. 18-4
bizhub C754/C654 Contents-7
Downloaded from www.Manualslib.com manuals search engine
1 Copy Operations
Downloaded from www.Manualslib.com manuals search engine
1.1 Making a copy (Basic operation flow)
1
1 Copy Operations
1.1 Making a copy (Basic operation flow)
1 Load the original.
% When you want to scan a number of originals at one time, originals with pages of different sizes, or
originals with folds, configure the original settings according to the original type. For details, refer to
page 7-2.
2 Tap [Copy].
3 If necessary, configure copy settings.
% The setting change is reflected on the image of [Output]. Therefore, you can configure the settings
while checking the output image.
% To reconfigure settings, press Reset.
bizhub C754/C654 1-2
Downloaded from www.Manualslib.com manuals search engine
1.1 Making a copy (Basic operation flow)
1
% For details on copy settings, refer to the respective columns of the following table.
Purpose Reference
To copy by specifying the color, image quality, density, etc. page 3-2
To print on both sides of paper or combine pages, and save the number of page 4-2
sheets
To change the paper size or type of the paper to be copied page 5-2
To staple printed copies or create a booklet page 6-2
To copy various types of originals, such as card and magazine page 8-2
To adjust the layout such as specifying the zoom ratio and creating a poster page 9-2
To insert a cover sheet or blank sheet into copied documents page 10-2
To add the date, page number, stamp, etc. on copied documents page 11-2
To remove an unnecessary portion of the original page 12-2
To prohibit unauthorized copying page 13-2
To save originals on the hard disk (user box) of this machine page 14-2
4 If necessary, specify the number of copies using the Keypad.
% To use the Keypad, slide the Control Panel to the left.
% If the [10 Keypad] is assigned to the Register key, pressing the Register key enables you to display
the Keypad on the Touch Panel to enter data.
% To retype the number of copies, press C (Clear).
5 Press the Start key.
% If desired, tap [Check Setting] before starting a copy, and check the settings.
The original is scanned and copy begins.
% If you press the Stop key while scanning or printing an original, processing is stopped, and a list of
inactive jobs is displayed. To perform processing again, delete the inactive jobs from the list.
% If [Ready to accept another job.] appears while printing a job, you can scan the next original.
Related setting
- You can change the default copy settings to suit your environment. For details, refer to page 16-11.
bizhub C754/C654 1-3
Downloaded from www.Manualslib.com manuals search engine
1.1 Making a copy (Basic operation flow)
1
d Reference
To configure various copy settings smoothly, you can collectively display the basic copy settings in a single
screen, and arrange frequently-used keys in the main screen. For details, refer to page 2-2.
bizhub C754/C654 1-4
Downloaded from www.Manualslib.com manuals search engine
1.2 Interrupt copy
1
1.2 Interrupt copy
If you urgently want to make a copy, even if the machine is printing an original, you can interrupt the active
job and make an intruder copy.
1 Press the Interrupt key.
The indicator on the Interrupt key lights up in green and printing of the current job is suspended.
2 Load the original.
3 Configure copy settings.
bizhub C754/C654 1-5
Downloaded from www.Manualslib.com manuals search engine
1.2 Interrupt copy
1
4 Press the Start key.
The original is scanned and copy begins.
5 After the copy job is completed, press the Interrupt key.
The indicator of the Interrupt key goes off and the interrupting status is canceled.
The suspended print job is resumed.
bizhub C754/C654 1-6
Downloaded from www.Manualslib.com manuals search engine
1.3 Checking the finish before copying
1
1.3 Checking the finish before copying
Checking the preview image before copying
You can check the finishing image of a copy in the Touch Panel before copying.
By checking whether any incorrect setting is specified with the finishing image, you can prevent a number of
copy errors.
1 Load the original.
2 Tap [Copy].
3 Configure copy settings.
bizhub C754/C654 1-7
Downloaded from www.Manualslib.com manuals search engine
1.3 Checking the finish before copying
1
4 Press Preview.
5 Tap [Preview on Screen], and select [Original Direction] according to the original direction.
6 Tap [Start].
The original is scanned, and the Preview screen appears.
7 Tap .
The screen used to change the preview display appears.
% To continue to scan originals, load the original, and tap [Start Scan].
% To start copying, tap [Print] or press the Start key.
bizhub C754/C654 1-8
Downloaded from www.Manualslib.com manuals search engine
1.3 Checking the finish before copying
1
8 Check the preview display, and rotate the image or change settings as required.
% To continue to scan originals, load the original, and tap [Start Scan].
% To enlarge the preview image, double-tap the image.
% If a multi-page original has been scanned, you can flick the preview image to view the next page.
% Tap to select a pile of scanned originals by configuring a program job.
9 After all originals are scanned, tap [Print] or press the Start key.
Copying begins.
bizhub C754/C654 1-9
Downloaded from www.Manualslib.com manuals search engine
1.3 Checking the finish before copying
1
Making a trial printing (proof copy)
Before beginning copying, make a sample copy and check it for irregularities.
When you are printing a large number of copies, use the proof copy function to prevent misprints.
1 Load the original.
2 Tap [Copy].
3 Configure copy settings.
bizhub C754/C654 1-10
Downloaded from www.Manualslib.com manuals search engine
1.3 Checking the finish before copying
1
4 If necessary, specify the number of copies using the Keypad.
% To use the Keypad, slide the Control Panel to the left.
% If the [10 Keypad] is assigned to the Register key, pressing the Register key enables you to display
the Keypad on the Touch Panel to enter data.
% To retype the number of copies, press C (Clear).
5 Press Preview.
6 Tap [Print], and select [Original Direction] according to the original direction.
7 Tap [Start].
% If the original is loaded into the ADF, one copy is made. Go to Step 11.
% If the original is loaded on the Original Glass, go to step 8.
8 Load the next batch of the original, and then press the Start key.
bizhub C754/C654 1-11
Downloaded from www.Manualslib.com manuals search engine
1.3 Checking the finish before copying
1
9 After all original pages have been scanned, tap [Finish].
10 Press the Start key.
Copying begins for only one copy.
11 Check the proof copy.
% If necessary, tap [Change Setting] to change the copy settings.
12 When making the remaining copies, tap [Print].
Copying of the remaining copies begins.
bizhub C754/C654 1-12
Downloaded from www.Manualslib.com manuals search engine
1.4 Recalling a program for copying
1
1.4 Recalling a program for copying
Copy program
Program is a function used to register a combination of various copy settings as a recall key. The program to
be registered in the copy mode is called copy program.
For copy program, there are programs in which all copy settings are registered, and image adjustment pro-
grams in which only settings related to image quality are registered.
When you register a copy program, you can recall the combination of various copy settings from the main
screen with simple action.
Registering a copy program
You can register up to 30 normal programs and up to three image adjustment programs.
1 Tap [Copy].
2 Configure copy settings.
% The settings configured here is registered as program.
bizhub C754/C654 1-13
Downloaded from www.Manualslib.com manuals search engine
1.4 Recalling a program for copying
1
3 Tap the [Program] key.
4 Select one of the unregistered keys then tap [New].
% To register a setting related to image quality, select an unregistered key from [Image Adjustment
Programs].
For image adjustment program, you can register the settings of [Original Type], [Density], [Bkgd. Re-
moval], [Text Enhancement], [Neg-/Pos. Reverse], [Background Color], [Color Adjust], and [Mirror
Image].
5 Enter the program name, then tap [OK].
Related setting (for the administrator)
- You can lock registered programs to prevent unauthorized deletion or renaming of the program. For
details, refer to page 17-7.
- Registered programs can be deleted. For details, refer to page 17-7.
bizhub C754/C654 1-14
Downloaded from www.Manualslib.com manuals search engine
1.4 Recalling a program for copying
1
Recalling a copy program for copying
1 Load the original.
2 Tap [Copy].
3 Tap [Program].
bizhub C754/C654 1-15
Downloaded from www.Manualslib.com manuals search engine
1.4 Recalling a program for copying
1
4 Select the program you want to recall, and tap [Recall].
% You can also recall a [Image Adjustment Programs] from [Original Type].
% Tap [Check Setting] to view the selected program settings.
The registered content of program is applied.
5 Press the Start key.
% If desired, tap [Check Setting] before starting a copy, and check the settings.
The original is scanned and copy begins.
% If you press the Stop key while scanning or printing an original, processing is stopped, and a list of
inactive jobs is displayed. To perform processing again, delete the inactive jobs from the list.
% If [Ready to accept another job.] appears while printing a job, you can scan the next original.
bizhub C754/C654 1-16
Downloaded from www.Manualslib.com manuals search engine
2 Recalling frequently used
functions with simple action
Downloaded from www.Manualslib.com manuals search engine
2
2 Recalling frequently used functions with simple ac-
tion
Collectively displaying the copy settings
Tap [Quick Copy] in the main screen of the copy mode to display the basic copy settings in a single screen.
This function is useful when you want to configure basic settings collectively.
Related setting
- You can select the default display of the main screen of the copy mode from [Basic] and [Quick Copy].
For details, refer to page 16-7.
Arranging frequently used copy settings in the main screen
You can arrange a key in which a copy mode setting is registered (quick setting key) in the main screen in the
copy mode. If you arrange the frequently used copy settings in the main screen, it will be useful to specify
the setting with a single key action.
For details on how to arrange the quick setting key, refer to page 16-7.
d Reference
You can change the function key to be displayed in the main screen in the copy mode, and the display pattern
of the function key. For details, refer to [User's Guide: Control Panel].
bizhub C754/C654 2-2
Downloaded from www.Manualslib.com manuals search engine
2
Arranging frequently used finishing settings in the main screen
You can arrange a key in which a combination of finishing settings is registered (finishing program) in the main
screen in the copy mode. If you arrange the frequently used combination of finishing settings as a recall key
in the main screen, it will be useful to specify the setting with a single key action.
For details on how to register a finishing program, refer to page 16-12.
Tips
- This item is available when the optional Finisher is installed.
bizhub C754/C654 2-3
Downloaded from www.Manualslib.com manuals search engine
3 Specifying the Color and
Image Quality for Copying
Downloaded from www.Manualslib.com manuals search engine
3
3 Specifying the Color and Image Quality for Copying
Selecting the copy color ([Color])
The original is copied using the selected color.
There are five color modes are available: [Auto Color] to copy based on the original color, [Full Color], [2
Color], [Single Color] and [Black].
For details, refer to page 15-3.
Selecting the appropriate image quality for the contents of the original
([Original Type])
Select the optimum settings for the original to copy it in the optimum image quality.
For details, refer to page 15-2.
Adjusting the copy density ([Density])
Adjust the density of a copy image.
For details, refer to page 15-4.
bizhub C754/C654 3-2
Downloaded from www.Manualslib.com manuals search engine
3
Adjusting the background density of the original ([Bkgd. Removal])
Adjust the density of the background area when copying originals with colored background (newspaper, re-
cycle paper, etc.) or originals that are so thin that text or images on the back would be scanned.
For details, refer to page 15-15.
Enhancing text against the background ([Text Enhancement])
Text is enhanced when it is superimposed over the background (figure, graph, etc.). You can also enhance
the background image.
For details, refer to page 15-16.
Making the image glossy ([Glossy])
Images are copied with a glossy finish.
For details, refer to page 15-16.
Reversing the contrast and color ([Neg-/Pos. Reverse])
Copy the original with the contrast and color inversed. You can reduce the amount of toner used when cop-
ying an original containing a lot of black by reversing the colors.
For details, refer to page 15-17.
bizhub C754/C654 3-3
Downloaded from www.Manualslib.com manuals search engine
3
Applying a color to the background ([Background Color])
Color the blank area with a specified background color.
For details, refer to page 15-17.
Adjusting the color quality according to the original ([Color Adjust])
Adjust the color quality (brightness, saturation, color balance, etc.) of the original for copying. After adjusting
the color quality, you can check the finish against the sample copy.
For details, refer to page 15-18.
bizhub C754/C654 3-4
Downloaded from www.Manualslib.com manuals search engine
4 Saving the Number of Print
Sheets
Downloaded from www.Manualslib.com manuals search engine
4
4 Saving the Number of Print Sheets
Copying on both sides of paper ([Duplex])
Copy the 1-sided original on both sides of paper, or copy the 2-sided original on both sides or on a single
side of sheets of paper.
By using both sides of paper for copying, you can halve the paper consumption. You can further reduce the
amount of paper used by using the Combine function.
For details, refer to page 15-8.
The following describes the operation flow in the case where a 1-sided original of multiple pages is copied
onto both sides of sheets of paper.
1 Load the original.
2 Tap [Duplex/Combine].
3 In [Original > Output], tap [1Sided > 2Sided].
% For 2-sided originals, select [2Sided > 1Sided] or [2Sided > 2Sided]. Select an arbitrary key accord-
ing to the original condition and copy result.
bizhub C754/C654 4-2
Downloaded from www.Manualslib.com manuals search engine
4
4 Select [Binding Position].
% For 1-sided originals, select the binding position of [Output].
% For 2-sided originals, select the binding positions of [No. of Originals] and [Output].
5 Tap [Original Direction], and select the original loading direction.
6 Tap [OK].
7 Press the Start key.
The original is scanned and copy begins.
bizhub C754/C654 4-3
Downloaded from www.Manualslib.com manuals search engine
4
Copying multiple pages on the same side of a single sheet ([Combine])
Multiple pages (such as 2, 4 or 8 pages) can be reduced and copied on the same side of a single sheet.
You can select the page layout when copying four or eight pages onto the same side of one sheet.
You can further reduce the amount of paper used by using the 2-Sided copy function.
For details, refer to page 15-8.
The following describes the operation flow in the case where multiple 1-sided originals are copied, two pages
are reduced into the same side of one page, and printed on both sides of paper.
1 Load the original.
2 Tap [Duplex/Combine].
3 In [Original > Output], tap [1Sided > 2Sided].
% For 2-sided originals, select [2Sided > 1Sided] or [2Sided > 2Sided]. Select an arbitrary key accord-
ing to the original condition and copy result.
4 Specify [Binding Position].
% For [1Sided > 2Sided], select the binding position of [Output].
% For [2Sided > 1Sided], select the binding position of [No. of Originals].
% For [2Sided > 2Sided], select the binding positions of [No. of Originals] and [Output].
bizhub C754/C654 4-4
Downloaded from www.Manualslib.com manuals search engine
4
5 Tap [2in1].
% If you select [4in1] or [8in1], select [Direction] (layout).
6 Tap [Original Direction], and select the original loading direction.
7 Tap [OK].
8 Press the Start key.
The original is scanned and copy begins.
bizhub C754/C654 4-5
Downloaded from www.Manualslib.com manuals search engine
4
Copying an original image repeatedly on the same side of a single sheet ([Im-
age Repeat])
Copy an original image repeatedly copied onto the same side of a single sheet. This function is useful for
creating a template for memo and ticket.
The number of times repeated is determined automatically according to the original and paper sizes, or zoom
ratio. You can also specify an arbitrary number of times.
For details, refer to page 15-33.
Skipping blank pages ([Blank Page Removal])
Blank pages contained in the original loaded on the ADF are skipped when the original is copied. You can
reduce the number of sheets printed.
For details, refer to page 15-11.
bizhub C754/C654 4-6
Downloaded from www.Manualslib.com manuals search engine
5 Specifying the Size or Type of
the Paper to Be Copied
Downloaded from www.Manualslib.com manuals search engine
5
5 Specifying the Size or Type of the Paper to Be Cop-
ied
Selecting the size and type of paper ([Paper])
This machine selects paper automatically based on the size of the detected original when making a copy. If
necessary, you can specify paper with a type or size different from that of the original to make a copy.
You can also change the size and type of paper loaded in a paper tray.
For details, refer to page 15-4.
Copying on paper of a special size ([Custom Size])
Copy on special size paper using the Bypass Tray. Specify the width and length of the paper. You can assign
name and register the paper size to the memory once it is specified. You can recall the size in the future.
For details, refer to page 15-5.
Copying on a wide paper ([Wide Paper])
You can specify a paper size that is slightly larger than the size of the original as wide paper. If you specify
wide paper to print the original on, the original image is arranged at the center of the page so that no part of
the image is lost.
For details, refer to page 15-6.
Tips
- To specify a wide paper, select the paper size with W (8-1/2 e 11W, etc.) If you select wide paper that
is the same size as an original, the original is copied at 100% magnification.
For example, load paper with 11 e 17 into the paper tray, and set the paper size to 8-1/2 e 11W. If you
select the tray to copy an original with 8-1/2 e 11, the original is copied at 100% magnification.
Changing the paper setting of the paper tray ([Change Tray Settings])
Change the paper type and paper size of the paper tray.
For details, refer to page 15-4.
bizhub C754/C654 5-2
Downloaded from www.Manualslib.com manuals search engine
6 Binding Copied Paper
Downloaded from www.Manualslib.com manuals search engine
6
6 Binding Copied Paper
Staple papers ([Staple])
Each set of copied sheets is stapled (in a corner or two positions) before it is output. This function is useful
for preparing a project proposal or other booklet materials.
For details, refer to page 15-9.
Tips
- The optional Finisher is required to use the Staple function.
Punching the printed sheets ([Punch])
Copied sheets are punched for filing before they are output. This function is useful when you want to bind
printed materials in files.
For details, refer to page 15-9.
Tips
- To use the punch function, install the Punch Kit PK-521 or Z Folding Unit in the optional Finisher FS-
535, or install Punch Kit PK-520 in the Finisher FS-534.
bizhub C754/C654 6-2
Downloaded from www.Manualslib.com manuals search engine
6
Folding/Biding ([Fold/Bind])
The copied sheets are folded or bound in the center before they are output.
For details, refer to page 15-9.
Half-folding
Tri-Fold
Center folding
Z-Fold
Tips
- The optional Finisher and Saddle Stitcher are required to use the Fold/Bind function.
- To use the Z-fold function, the optional Finisher FS-535 and Z Folding Unit are required.
bizhub C754/C654 6-3
Downloaded from www.Manualslib.com manuals search engine
6
Outputting by sets ([Group/Sort])
Select whether to sort the output sheets or group them when printing multiple sets of copies.
If you select "Sort", the sheets are sorted and output in sequence. For example, "pages 1, 2, 3, 4 and 5" are
printed as a single set and output, and the specified number of sets of sheets are output. While if you select
"Group", the sheets are grouped and output by page. For example, the first page is printed three times and
output as a group. Then, the second page is printed three times and output, the third page is printed three
times and output, and so on.
When you use both the Sort and Offset functions, the output position of each set is staggered to enable you
to easily prepare handouts.
For details, refer to page 15-9.
Tips
- Normally, the Sort and Group functions are switched automatically according to the number of printed
sheets for each set. If the number of printed sheets for each set is 1, the Group function is applied. If
the number is 2 or larger, the Sort function is applied.
Outputting by page number or by set ([Offset])
When multiple sets of copies are printed, the output position of each set is staggered to enable easy sepa-
ration.
You can offset each set of copies by using the Sort and Offset functions. This function is useful for preparing
handouts.
For details, refer to page 15-9.
Printing in a booklet format ([Booklet])
The pages in the original data are arranged and spread in a booklet format and printed on both sides of
sheets. You can also specify the binding position, or insert front and back covers.
For details, refer to page 15-29.
Tips
- If the optional Finisher FS-534 and Saddle Stitcher are installed in the machine, you can create book-
let-form documents by folding the printed sheets in the center or by half-folding.
bizhub C754/C654 6-4
Downloaded from www.Manualslib.com manuals search engine
6
Adding margin on pages ([Page Margin])
You can add a margin for binding copied sheets. Set a binding position and a margin for each page.
If an image is displaced due to an excessively large margin, you can shift the image in the horizontal or vertical
direction and return it to its original position. This is useful for adjusting the image position when you file print
sheets.
For details, refer to page 15-30.
Tips
- If the positions of the staples or punched holes are different from the binding position, the positions of
the staples or punched holes are given priority.
- If part of the image is lost when copied with the specified binding margin settings, reduce the zoom and
perform copying.
bizhub C754/C654 6-5
Downloaded from www.Manualslib.com manuals search engine
7 Specifying the Original Size
and Scan Method
Downloaded from www.Manualslib.com manuals search engine
7
7 Specifying the Original Size and Scan Method
Specifying the original size ([Original Size])
The size of the original is detected automatically. If the size of the original is not detected correctly, select a
key that indicates the size of the original to be scanned.
If the machine cannot detect the size of irregular sized originals, manually specify the size.
For details, refer to page 15-11.
Specifying the binding position of the original ([Binding Position])
When scanning a 2-sided original, specify the binding position of the original in [Binding Position] to prevent
the binding position from being reversed between the front and rear faces.
For details, refer to page 15-11.
Specifying the original loading direction ([Original Direction])
When scanning a 2-sided original etc..., you can specify the original loading direction so that the vertical di-
rection is set correctly.
For details, refer to page 15-11.
bizhub C754/C654 7-2
Downloaded from www.Manualslib.com manuals search engine
7
Scanning originals of different sizes at one time ([Mixed Original])
Even for an original containing pages of different sizes, by using the ADF, you can scan data while the size
of each page is detected.
For details, refer to page 15-11.
NOTICE
Load all the original pages into the ADF so that the top edges of the pages are toward the back or the left
side of the machine.
The following chart shows the possible combinations of standard-sized paper that can be used for the Mixed
Original setting.
Original Size Maximum Original Width
11 e 17 8-1/2 e 8-1/2 e 8-1/2 e 5-1/2 e 5-1/2 e (B5 v) (B5 w)
w (A3 11 v 14 w 11 w 8-1/2 v 8-1/2
w) (A4 v) (B4 w) (A4 w) (A5 v) w (A5
w)
11 e 17 w (A3 o o - - - - - -
w)
8-1/2 e 11 v o o - - - - - -
(A4 v)
8-1/2 e 14 w o o o o* o* - o -
(B4 w)
8-1/2 e 11 w o o o o o - o -
(A4 w)
5-1/2 e 8-1/2 - - o* o o - - -
v (A5 v)
5-1/2 e 8-1/2 - - - - - o - o
w (A5 w)
(B5 v) o o o - - - o -
(B5 w) - - o o o - o o
o Possible to combine
- Not possible to combine
*
Possible only in the inch area
Scanning an original thinner than normal paper ([Thin Paper Original])
Reduce the original feed speed of the ADF to prevent thin paper from getting caught.
For details, refer to page 15-11.
bizhub C754/C654 7-3
Downloaded from www.Manualslib.com manuals search engine
7
Scanning a folded original ([Z-Folded Original])
The size of the original - even folded originals - can be detected accurately.
If a folded original is loaded into the ADF, the size of the original may not be detected properly. To scan a
folded original through the ADF, use [Z-Folded Original].
For details, refer to page 15-11.
NOTICE
Unfold folded originals before loading them into the ADF. If a folded original is not unfolded before scanning,
a paper jam or an erroneous size detection may occur.
Scanning while removing dust in the slit glass ([Despeckle])
When scanning an original that has been placed into the ADF, scanning of the original and removal of dust
from the Slit Scan Glass are performed alternately so that the original is always scanned on clean Slit Scan
Glass.
It takes longer to finish scanning, compared to the normal operation.
For details, refer to page 15-11.
bizhub C754/C654 7-4
Downloaded from www.Manualslib.com manuals search engine
7
Scanning a number of originals in several batches ([Separate Scan])
If the number of original sheets is so large that they cannot be loaded into the ADF at the same time, you can
load them in several batches and handle them as one job.
In [Separate Scan], you can switch between the ADF and the Original Glass for scanning the originals.
1 Load the original.
NOTICE
Do not load more than 150 sheets at a time into the original tray, and do not load the sheets up to the
point where the top of the stack is higher than the , mark. Doing so may cause an original paper jam,
damage the originals, and/or load to the ADF failure.
2 Tap [Application] - [No. of Originals] - [Separate Scan], and set to [ON].
3 Press the Start key.
The original is scanned.
4 Load the next original, then press Start key.
% If desired, tap [Change Setting] to change the copy settings according to the new original.
5 Repeat Step 4 until all pages of the original are scanned.
bizhub C754/C654 7-5
Downloaded from www.Manualslib.com manuals search engine
7
6 After all originals are scanned, tap [Finish] and press the Start key.
Copying begins.
Related setting
- You can select whether to scan originals continuously at all times even though [Separate Scan] is not
specified when scanning originals using the Original Glass (Default: [OFF]). For details, refer to
page 16-6.
- You can select the timing that the copy begins when scanning an original by specifying [Separate Scan].
(Default:[Page Print]) For details, refer to page 16-11.
Copying multiple originals in different settings collectively ([Program Jobs])
Originals are scanned with different settings for each set, and copied collectively. Use this function when var-
ious types of originals are mixed, such as 1-sided original to be printed on one side of paper, and 2-sided
original to be copied by enlarging.
After all originals have been scanned, you can add page numbers or finishing functions, such as sort, to copy
them.
0 When you set [Program Jobs], [Group] cannot be selected in [Finishing].
1 Load the original.
2 Tap [Application] - [Others] - [Program Jobs], and set to [ON].
3 Configure the copy settings, then press Start.
The original is scanned.
bizhub C754/C654 7-6
Downloaded from www.Manualslib.com manuals search engine
7
4 To fix the scan result, tap [Yes].
% To scan the original again, tap [No]. Tap [Change Setting] to change the copy settings.
% When the original has been placed on the Original Glass, tap [Finish].
5 Load the next original and tap [Change Setting].
6 Configure the copy settings, then press Start.
% Repeat Steps 3 to 5 until all originals have been scanned.
7 After all original pages have been scanned, tap [Finish].
8 Tap [Yes].
bizhub C754/C654 7-7
Downloaded from www.Manualslib.com manuals search engine
7
9 Specify finish settings as required, then tap [Start].
Copying begins.
bizhub C754/C654 7-8
Downloaded from www.Manualslib.com manuals search engine
8 Copying Various Types of
Originals
Downloaded from www.Manualslib.com manuals search engine
8
8 Copying Various Types of Originals
Copying the front and back sides of a card on the same side of a single sheet
([Card Shot])
When you want to copy cards, such as an insurance card, a driver license card and a business card, you can
arrange the front and back sides of the card on a single page and print the images onto the same side of one
sheet. This can reduce the number of sheets used.
1 Place a card on the Original Glass.
2 Tap [Paper], and specify the paper tray for printing the card.
% If you specify [Card Shot], you must specify a paper tray other than [Auto].
3 Select [Application] - [Others] to set [Card Shot] to [ON], and configure the [Original Size], [Layout], and
[Zoom] settings according to the finishing image.
% For details, refer to page 15-55.
4 Press the Start key.
The front side of the card is scanned.
bizhub C754/C654 8-2
Downloaded from www.Manualslib.com manuals search engine
8
5 Turn the card over, and place on the Original Glass.
6 Press the Start key.
The back side of the card is scanned.
7 After both sides of the card are scanned, tap [Finish] and the Start key.
Copying begins.
Splitting the left and right pages of a book and catalog ([Book Original])
You can copy two-page spreads such as books and catalogs separately into the left and right pages, or copy
on a single sheet as one page. Place a book or catalog on the Original Glass; you do not need to close the
ADF to scan it.
When you use both the book original and 2-sided copy functions and staple the copied sheets, you can easily
create simple books.
For details, refer to page 15-12.
bizhub C754/C654 8-3
Downloaded from www.Manualslib.com manuals search engine
8
Splitting the left and right pages of two-page spreads ([Page Separation])
Copy two-page spreads, such as a catalog with the staples removed, separately into the left and right pages.
You can copy a two-page spread separately into two pages with single operation, with no need of scanning
each page separately. Place the two-page spread in the ADF.
For details, refer to page 15-13.
Copying an index original on index paper ([Tab Original])
Copy an index original onto index paper, including the index tab.
Place the index original on the Original Glass or in the ADF.
For details, refer to page 15-14.
d Reference
Load the index paper in the Bypass Tray. For details on how to load index paper, refer to [User's Guide: In-
troduction (Trademark Licenses)].
bizhub C754/C654 8-4
Downloaded from www.Manualslib.com manuals search engine
8
Copying a catalog ([Booklet Original])
Scan a catalog with the staples removed as a 2-sided original, make a 2-sided copy, and staple the center
of the paper in the same manner as the original catalog.
0 To use [Booklet Original], the optional Finisher and Saddle Stitcher are required.
1 Load the original.
NOTICE
Load a catalog with the staples removed.
% To use the Original Glass, position the pages in order, starting with the side that includes the first
page, then the side that includes the second page, then the side that includes the third page.
% To use the ADF, load the pages with the side that includes the first page on top.
bizhub C754/C654 8-5
Downloaded from www.Manualslib.com manuals search engine
8
2 Tap [Application] - [No. of Originals] - [Original Settings], and select [Booklet Original].
3 Press the Start key.
4 After all originals are scanned, tap [Finish] and press the Start key.
Copying begins.
bizhub C754/C654 8-6
Downloaded from www.Manualslib.com manuals search engine
9 Adjusting the Layout for
Copying
Downloaded from www.Manualslib.com manuals search engine
9
9 Adjusting the Layout for Copying
Enlarging or reducing an image for copying ([Zoom])
Copy an image enlarged or reduced by the specified zoom ratio.
You can specify the zoom ratio by automatically specifying it according to the size of the original and the pa-
per size, by selecting from the registered zoom ratios, or by manually entering an arbitrary zoom ratio.
For details, refer to page 15-7.
Copying a poster-sized image ([Poster Mode])
The original image is enlarged, divided, and printed on multiple sheets. When you join the printed sheets, you
will create a large poster.
For details, refer to page 15-34.
Tips
- Place the original on the Original Glass.
- You can only specify 1 for the number of copies.
Copying the original image without margin ([Image Adjust])
You can enlarge a part of the original to the maximum limits of the paper, or arrange the original image at the
center of the page without enlarging it.
For details, refer to page 15-35.
bizhub C754/C654 9-2
Downloaded from www.Manualslib.com manuals search engine
9
Reversing the left and right of the original image ([Mirror Image])
Copy the original image by reversing its left and right, like a reflection image on the mirror.
For details, refer to page 15-32.
Fine-tuning the print position ([Image Shift])
You can fine tune the image position by shifting it in a horizontal or vertical direction according to the paper
size. When an image is printed on both sides, the image position on the back side can also be fine tuned.
Use this function when you want to make a fine adjustment, such as changing the print position a little or
printing images in different positions between the front and back sides.
For details, refer to page 15-31.
Copying the original in the loading direction with no rotation ([Auto Rotate])
This machine automatically adjusts the rotation for copying even if the orientations of the original and paper
are different. When necessary, you can copy the original without adjusting the rotation. This function is avail-
able when you are only copying part of the original.
For details, refer to page 15-15.
bizhub C754/C654 9-3
Downloaded from www.Manualslib.com manuals search engine
10 Inserting a Cover Sheet or
Blank Sheet into Copied
Documents
Downloaded from www.Manualslib.com manuals search engine
10
10 Inserting a Cover Sheet or Blank Sheet into Copied
Documents
Inserting front and back covers ([Cover Sheet])
You can insert a cover sheet before the first page or after the last page of the text. The paper used for the
front and back cover sheets can be different from that used for body pages (in paper color and thickness).
They can be printed at the same time.
For details, refer to page 15-37.
Tips
- Use the cover and text sheets of the same size, and stack them in the same direction.
Inserting paper between transparencies ([OHP Interleave])
When copying onto multiple transparencies, you can insert the specified paper between the transparencies.
These sheets of paper prevent the transparencies from sticking together due to heat generated during cop-
ying or static electricity.
For details, refer to page 15-36.
d Reference
Load transparencies into the Bypass Tray. For details on how to load transparencies, refer to [User's Guide:
Introduction (Trademark Licenses)].
NOTICE
Do not use a transparency that has been through the machine even once. Doing so may lead to reduced print
quality, a paper jam, or damage to the machine. Even if a transparency has been discharged without being
printed, it cannot be reused.
bizhub C754/C654 10-2
Downloaded from www.Manualslib.com manuals search engine
10
Inserting a different sheet into the specified page ([Insert Sheet])
Paper different from other pages is inserted into the specified pages.
You can insert color paper and thick paper. You can also select whether to copy the original onto the inserted
paper.
For details, refer to page 15-38.
Tips
- Use the insert sheets and text papers of the same size, and stack them in the same direction.
Arranging the first page of the chapter on the front side ([Chapters])
When an original is copied onto both sides of sheets of paper, the first page of each chapter is always printed
on the front side of paper.
The first page of each chapter and the text are copied on the same paper. Also, you can use a different sheet
from text pages for the first page of each chapter.
For details, refer to page 15-40.
bizhub C754/C654 10-3
Downloaded from www.Manualslib.com manuals search engine
10
Inserting an original into the specified page ([Insert Image])
The original scanned using the Original Glass is inserted after the page you have specified in the original
scanned using the ADF.
Even for originals that cannot be loaded into the ADF, such as books, you can collectively copy without the
need of scanning separately with single operation.
1 Load the original into the ADF.
2 Select [Application] - [Tailoring] to set [Insert Image] to [ON], and specify the page of the original
scanned using the ADF to which you want to insert an original.
% For details, refer to page 15-39.
3 Press the Start key.
An original loaded into the ADF is scanned.
4 Place the original to be inserted on the Original Glass, then press Start.
% The original on the Original Glass is scanned using the same settings as for the original scanned in
the ADF.
% If you want to insert originals of multiple pages, repeat Steps 3 and 4, and scan these originals ac-
cording to the page order to be inserted.
% If the number of original pages to be inserted is larger than the setting, the excess pages are printed
after the final page of the original.
5 After the original to be inserted is scanned, tap [Finish] and the Start key.
Copying begins.
bizhub C754/C654 10-4
Downloaded from www.Manualslib.com manuals search engine
11 Adding Text or an Image to
the Original
Downloaded from www.Manualslib.com manuals search engine
11
11 Adding Text or an Image to the Original
Adding the date and time ([Date/Time])
Select the stamping position and format, and add the date and time on copied sheets.
The date and time can be printed either on all pages or only on the first page.
For details, refer to page 15-41.
Adding a page number ([Page Number])
Select the stamping position and format, and add page and chapter numbers on copied sheets.
Page and chapter numbers are printed on all pages.
For details, refer to page 15-42.
Adding a stamp ([Stamp])
Text such as "PLEASE REPLY" and "DO NOT COPY" are printed on the first page or all pages. You can select
the text to be printed from the registered fix stamps and arbitrary registered stamps.
Since text is printed without modifying the original, it is convenient to handle important documents on which
addition or modification is not permitted.
For details, refer to page 15-43.
d Reference
You can register and edit stamp data using the Web Connection data management utility. For details, refer
to [User's Guide: Web Management Tool].
Copy Protection Utility is an application software program used to specify the copy protect and stamp in-
formation to the MFP. You can install the program using the accompanying PAGESCOPE UTILITIES CD-
ROM. For details, refer to the Copy Protection Utility manual.
bizhub C754/C654 11-2
Downloaded from www.Manualslib.com manuals search engine
11
Adding a watermark ([Watermark])
Text such as "Copy" and "Private" are printed on the center of all pages in a tint color.
By printing a watermark, you can specify the handling policy of copied documents.
For details, refer to page 15-46.
Add information to header/footer ([Header/Footer])
Add the date and time and any other desired text in the top and bottom margins (header/footer) of the spec-
ified page. You must register the information to be added to the header and footer in advance to this machine.
For details, refer to page 15-45.
Related setting (for the administrator)
- For details on how to register the information to be added for header and footer, refer to page 17-28.
Composing an overlay image ([Overlay])
The original image scanned in the first page is overlaid on the originals scanned in the subsequent pages.
The original to be scanned in the first page is used for overlay image. For example, if you copy three original
pages, two pages are output, including "a merged image of the first and second pages" and "a merged im-
ages of the first and the third pages".
The Overlay function is useful for overlay of text, pictures or figures not prepared in other stamp functions on
the original.
For details, refer to page 15-47.
bizhub C754/C654 11-3
Downloaded from www.Manualslib.com manuals search engine
11
Composing stored images ([Registered Overlay])
Register original images to the hard disk of this machine as overlay image.
You can call a registered overlay image and compose it on an original scanned later. This is useful for regis-
tering frequently used overlay images.
For details, refer to page 15-48.
bizhub C754/C654 11-4
Downloaded from www.Manualslib.com manuals search engine
12 Erasing an Unnecessary
Portion for Copying
Downloaded from www.Manualslib.com manuals search engine
12
12 Erasing an Unnecessary Portion for Copying
Erasing text and shadows in the margins of an original ([Frame Erase])
Erases the four sides of the original by the same width amount. You can specify the width to be erased for
each side.
This is convenient when you want to erase the reception record of the header and footer of a fax, or shadow
of punch holes in the original.
For details, refer to page 15-52.
Erasing shadows outside the original ([Non-Image Area Erase])
When making copies with the ADF open and the original placed on the Original Glass, the machine detects
the outline of the original and erases shadows outside the original.
You can copy receipts and thick books when the ADF is open while preventing the area outside the original
image from being printed in black.
For details, refer to page 15-53.
Tips
- The scanning area on the Original Glass is the same as the specified paper size. Place the original with-
in the scanning area.
- The size of the original automatically detected is 3/8 inch e 3/8 inch (10 mm e 10 mm) or larger. If the
size detection fails, a blank sheet of paper is output.
- The top or end of the original image may be cut off.
bizhub C754/C654 12-2
Downloaded from www.Manualslib.com manuals search engine
13 Deterring Unauthorized
Copying
Downloaded from www.Manualslib.com manuals search engine
13
13 Deterring Unauthorized Copying
Printing a concealed security watermark ([Copy Protect])
Text such as "Copy" and "Private" are printed in the background pattern as concealed text. This function is
called the Copy Protect function.
When a copy-protected document is copied, the concealed security watermark appears on the entire page,
thereby indicating that it is an unauthorized copy.
For details, refer to page 15-49.
d Reference
You can register and edit copy protect data using the Web Connection data management utility. For details,
refer to [User's Guide: Web Management Tool].
Copy Protection Utility is an application software program used to specify the copy protect and stamp in-
formation to the MFP. You can install the program using the accompanying PAGESCOPE UTILITIES CD-
ROM. For details, refer to the Copy Protection Utility manual.
Adding a stamp on the entire page ([Stamp Repeat])
Stamp such as "Copy" and "Private" are printed on the entire page.
By printing text such as "Copy" or "Private" as a visible stamp, you can deter unauthorized copying.
For details, refer to page 15-44.
d Reference
You can register and edit stamp data using the Web Connection data management utility. For details, refer
to [User's Guide: Web Management Tool].
Copy Protection Utility is an application software program used to specify the copy protect and stamp in-
formation to the MFP. You can install the program using the accompanying PAGESCOPE UTILITIES CD-
ROM. For details, refer to the Copy Protection Utility manual.
bizhub C754/C654 13-2
Downloaded from www.Manualslib.com manuals search engine
13
Add copy restriction information ([Copy Guard])
Copy Guard is a copy protection function that prints concealed security watermarks such as "Private" or a
date in the background to prevent unauthorized copying, and embeds a copy restriction pattern on all printed
sheets.
If an attempt is made using a device that supports the copy guard function to copy a sheet that has been
copy protected, a copy guard pattern is scanned, the copying process is canceled, and the job is deleted.
For details, refer to page 15-50.
Tips
- You can use the Copy Guard function when the optional Security Kit is installed and the Copy Guard
function is enabled on this machine. For details on how to enable the Copy Guard function, refer to
page 17-62.
- The Copy Guard function does not support color paper, envelopes and transparencies.
Adding a password ([Password Copy])
Password Copy is a copy protection function that prints concealed security watermarks such as "Private" or
a date in the background to prevent unauthorized copying, and embeds a password for the password copy
function on all printed sheets.
If an attempt is made using a device that supports the password copy function to copy a sheet that has been
prepared for password copy, a password copy pattern is scanned and entry of a password is requested.
Copying starts if the correct password is entered.
For details, refer to page 15-51.
Tips
- You can use the Password Copy function when the optional Security Kit is installed and the Password
Copy function is enabled on this machine. For details on how to enable the Password Copy function,
refer to page 17-62.
- The Password Copy function does not support color paper, envelopes and transparencies.
- If you fail to enter a password three times, the currently processed copy job will be erased.
bizhub C754/C654 13-3
Downloaded from www.Manualslib.com manuals search engine
14 Saving Original Images to a
User Box
Downloaded from www.Manualslib.com manuals search engine
14
14 Saving Original Images to a User Box
You can save original images on the hard disk (user box) of this machine. The saved originals can be called
later for printing. Therefore, the original copy is not needed when you want to print another copy of the orig-
inal. It will be useful to save frequently used originals in a user box.
The destination can be a Public User Box, a Personal User Box, a Group User Box, or an Annotation User
Box.
- For details on the User Box, Personal User Box, and Group User Box, refer to [User's Guide: Box Op-
erations].
- For details on the Annotation User Box, refer to [User's Guide: Box Operations].
0 To save the original in an Annotation User Box, the user box must be registered in advance. For details
on the registration procedure, refer to [User's Guide: Box Operations].
1 Load the original.
2 Tap [Copy].
3 Select [Application] - [Others] to set [Save in User Box] to [ON], and tap the [User Box] list icon.
% If necessary, tap the keyboard icon of [File Name], and change the document name to save it to the
user box.
% If [Save & Print] is set, the original can be printed and saved in the user box at the same time.
bizhub C754/C654 14-2
Downloaded from www.Manualslib.com manuals search engine
14
4 Specify the destination user box, and tap [OK].
% To save the original to a Public User Box, a Personal User Box, or a Group User Box, tap [Public],
[Personal], or [Group] and select the destination user box. Tap [New] and enter a new user box
number to register the destination user box.
% To save the original in an Annotation User Box, tap [System] and select the destination user box.
5 Tap [OK].
6 Press the Start key.
The original is scanned and saved to the specified user box. If [Save & Print] is set, the original is printed
and saved in the user box at the same time.
bizhub C754/C654 14-3
Downloaded from www.Manualslib.com manuals search engine
15 Description of Setup Buttons
Downloaded from www.Manualslib.com manuals search engine
15
15 Description of Setup Buttons
[Original Type]
To display: [Copy] - [Original Type]
Select the optimum settings for the original to copy it in the optimum image quality.
Settings Description
[Text] Copy originals primarily containing text at the optimum image quality level.
Sharpen the edges of text to improve legibility.
[Text/Photo Printed] Copy the original, which consists of text and photos, at the optimum image
quality level.
Sharpen the edges of text, and smoothen the photos.
Select this option to scan printed originals such as brochures and catalogs.
[Text/Photo PhotoPaper] Copy the original, which consists of text and photos, at the optimum image
quality level.
Sharpen the edges of text, and smoothen the photos.
Select this option for scanning originals in which photos are printed on
photographic paper.
[Photo Printed ] Press this button to copy an original consisting of only photos at the opti-
mum image quality level.
Select this option to scan printed originals such as brochures and catalogs.
[Photo PhotoPaper] Press this button to copy an original consisting of only photos at the opti-
mum image quality level.
Select this option for scanning originals printed on photographic paper.
[Dot Matrix Original] Copy an original, that primarily consists of text such as thin or faint char-
acters, at the optimum image quality level.
Darken the text to improve legibility.
[Map] Copy an origin that has a colored background such as a map or an image
drawn with a pencil or containing thin colored lines, at the optimum image
quality level.
A sharp copy image is produced.
[Copied Paper] Copy an original, which has been output with an even density from the
copier or printer, at the optimum image quality level.
[Recall Image Adjustment Call the image quality adjustment program. The registered content of pro-
Program] gram is applied.
For image adjustment program, you can register the settings of [Original
Type], [Density], [Bkgd. Removal], [Text Enhancement], [Neg-/Pos. Re-
verse], [Background Color], [Color Adjust], and [Mirror Image]. For details
on how to register, refer to page 1-13.
bizhub C754/C654 15-2
Downloaded from www.Manualslib.com manuals search engine
15
[Color]
To display: [Copy] - [Color]
Select a color for copying.
Settings Description
[Auto Color] The machine automatically selects [Full Color] or [Black] according to the
color of the scanned original when copying.
[Full Color] Print the copy in full color, regardless of whether the scanned original is in
color or in black and white.
[Black] Print the copy in black and white, regardless of whether the scanned orig-
inal is in color or in black and white.
[2 Color] Copy in the specified two colors. This will produce a lower cost color copy
than one printed in full color.
In the scanned original, an area judged to be color is copied with the spec-
ified color, and an area judged to be black is copied in black.
[Single Color] Copy in the specified single color. This will produce a lower cost color copy
than one printed in full color.
The original is copied by converting the color differences (apparent color
densities) and the gradation levels into density differences of the single
color.
If you set [Average Density], the original is copied by converting the grada-
tion levels into density differences of the single color regardless of the orig-
inal color.
Related setting
- If the original is copied in black and white although you have selected [Auto Color], adjust the color
judgment level. For details, refer to page 16-6.
bizhub C754/C654 15-3
Downloaded from www.Manualslib.com manuals search engine
15
[Density]
To display: [Copy] - [Density]
Adjust the density of a copy image.
[Paper]
To display: [Copy] - [Paper]
Select the paper size and type for copying. You can also change the size and type settings of the paper load-
ed in paper trays.
For details on the available paper types, refer to [User's Guide: About This Machine].
Settings Description
[Auto] Tap this button to automatically select paper fitting the size of the original
when making a copy.
[1] - [4] Tap this button to specify paper loaded into any of Tray 1 to Tray 4 and
make a copy.
[#] Tap this button to copy onto the paper loaded into the Bypass Tray.
[L] Press this button to copy onto the paper loaded into the Large Capacity
Unit.
[Change Tray Setting] If necessary, change the size and type settings of the paper loaded into the
selected paper tray.
• [Paper Type]: Select the type of the paper loaded into the selected pa-
per tray.
• [Paper Size]: Select the size of the paper loaded into the selected paper
tray.
Selecting [Auto Detect] automatically detects the size of the loaded pa-
per.
bizhub C754/C654 15-4
Downloaded from www.Manualslib.com manuals search engine
15
Tips
- To load paper into the Large Capacity Unit, the optional Large Capacity Unit is required.
[Standard Size]
To display: [Copy] - [Paper] - [#] - [Change Tray Setting] - [Standard Size]
When loading a standard size paper into the Bypass Tray, select the paper size.
Settings Description
[Inches] When loading inch size paper into the Bypass Tray, select the paper size.
[Metric Sizes] When loading metric sizes paper into the Bypass Tray, select the paper
size.
[Other] When continually loading a certain size of paper such as standard size en-
velope or photo size into the Bypass Tray, select the paper size.
[Custom Size]
To display: [Copy] - [Paper] - [#] - [Change Tray Setting] - [Custom Size]
When loading custom size paper on the Bypass Tray, enter the length (X) and width (Y) of the paper.
You can either enter the size manually, or select from the registered sizes in the memory.
bizhub C754/C654 15-5
Downloaded from www.Manualslib.com manuals search engine
15
Settings Description
[Custom Size Settings] For the inch area, tap [+]/[-] or the keypad to enter the length (X) and width
(Y) of the paper.
For the centimeter area, tap [+]/[-] or press the Keypad to enter the length
(X) and width (Y) of the paper.
After you have entered the size, select a key ([memory1] to [memory5]) in
[Registered Paper Sizes], and tap [New]. Then the size you have entered is
registered in the memory. You can recall the registered size in the future.
[Registered Paper Sizes] The custom sizes registered in the memory are displayed.
• When you call a registered size from the memory, tap the key of the de-
sired registration name, then tap [Recall].
• To change a registration name, select a desired key, then tap [Edit
Name].
[Wide Paper]
To display: [Copy] - [Paper] - Tray1 to Tray4/Bypass Tray - [Change Tray Setting] - [Wide Paper]
Select this option when you load wide paper into the paper tray.
Settings Description
[Inches] When loading wide paper in inch size into paper tray, also select the paper
size.
[Metric Sizes] When loading wide paper in metric sizes into paper tray, select the paper
size as well.
bizhub C754/C654 15-6
Downloaded from www.Manualslib.com manuals search engine
15
[Zoom]
To display: [Copy] - [Zoom]
Copy an original image enlarged or reduced by an arbitrary zoom ratio.
Settings Description
[Auto] Press this button to automatically make a copy with the optimal zoom ratio
to match the image of the original with the paper size. This is convenient
because you do not need to specify the zoom ratio.
[+]/[-] Enter a zoom ratio manually. You can also enter the zoom ratio from the
Keypad.
Fixed Zoom Select a preset zoom when copying from a standard size original onto a
standard size sheet of paper.
The paper tray is selected automatically according to the selected zoom
ratio.
[Minimal] Place an original image in the center after slightly reducing the size of the
original when copying.
Select this option when copying the entire original image, including its edg-
es.
[Manual] Specify zoom ratios individually for the lengthwise and widthwise direc-
tions for copying.
Select [X] or [Y], and enter a zoom ratio by tapping [+]/[-] or pressing the
Keypad.
[Zoom Ratio] Copy with the registered zoom ratio.
If you tap [Set Zoom], you can change the registered zoom ratio.
bizhub C754/C654 15-7
Downloaded from www.Manualslib.com manuals search engine
15
[Duplex/Combine]
To display: [Copy] - [Duplex/Combine]
Copy an original onto both sides of paper. A multi-page original can be reduced and copied on the same side
of a single sheet of paper.
Settings Description
[Original > Output] Select a combination of the original to be loaded (1-sided original or 2-sid-
ed original) and the copy method (1-sided copy or 2-sided copy).
If you have selected other than [1Sided > 1Sided], also specify [Binding Po-
sition] and [Original Direction].
[Binding Position] Select the binding positions of the original and copy.
[No. of Originals] Select the original binding position when loading a 2-sided original.
• [Auto]: The binding position is specified automatically. When the long
side of the original is 11-11/16 inches (297 mm) or less, the binding po-
sition is set to the long side of paper. When the long side of the original
exceeds 11-11/16 inches (297 mm), the binding position is set to the
short side of paper.
• [Left Bind]: Select this option when the binding position is set to the left
of the original.
• [Right Bind]: Select this option when the binding position is set to the
right of the original.
• [Top Bind]: Select this option when the binding position is set to the top
of the original.
[Output] Select the binding position when printing on both sides of paper.
• [Auto]: The binding position of a copy is specified automatically. When
the long side of the original is 11-11/16 inches (297 mm) or less, the
binding position is set to the long side of paper. When the long side of
the original exceeds 11-11/16 inches (297 mm), the binding position is
set to the short side of paper.
• [Left Bind]: Select this option when setting the binding position to the
left of a copy.
• [Right Bind]: Select this option when setting the binding position to the
right of a copy.
• [Top Bind]: Select this option when setting the binding position to the
top of a copy.
[Combine] Select the number of original pages to be copied on a single page.
If [4in1] or [8in1] is selected, you can select the combined page layout from
[Horizontal] or [Vertical].
[Original Direction] Specify the orientation of the loaded original.
bizhub C754/C654 15-8
Downloaded from www.Manualslib.com manuals search engine
15
[Finishing]
To display: [Copy] - [Finishing]
Specify how to feed out copied sheets of paper.
Settings Description
[Group/Sort] Select the output method when printing multiple sets of copies.
• [Group]: Feeds out copies separately page by page like "111", "222",
"333", "444", "555".
• [Sort]: Feeds out copies separately one by one like "12345", "12345",
"12345".
[Offset] Select this item when sorting by the number of copies or by page to feed
out paper.
If the Finisher is installed, the copies are fed out and stacked on top of
each other with each copy or page set staggered to separate them.
If no Finisher is installed, printed copies are fed out and sorted in an alter-
nating crisscross pattern when the following conditions are satisfied.
• 8-1/2 e 11, A4, or B5 paper is used.
• Paper of the same size and type is loaded with the w orientation in one
paper tray and with the v orientation in another tray
• Auto Paper for the paper size setting is set.
[Staple] Select the binding positions for sheet stapling.
• [Corner]: Each set of printed sheets is stapled in a corner (top left or top
right) before it is output.
• [2 Position]: Each set of printed sheets is stapled at two positions (in the
top, left, or right) before it is output.
• [Position Setting]: Select the binding position and original loading di-
rection. If [Auto] is specified for the binding position, the binding posi-
tion is determined automatically based on the direction of the loaded
original.
[Punch] Select binding positions when punching sheets.
The number of punched holes varies depending on the country you are in.
• [Position Setting]: Select the punch position and original loading direc-
tion. If [Auto] is specified for the punch position, the punch position is
determined automatically based on the direction of the loaded original.
[Fold/Bind] Select how to fold or bind paper.
• [Half-Fold]: Feeds out a copied sheet by folding it in two. The [Booklet]
option is turned [ON] at the same time.
• [Center Staple & Fold]: Staples and feeds out a copied sheet by folding
it in two. The [Booklet] option is turned [ON] at the same time.
• [Tri-Fold]: Feeds out a copied sheet by folding it in three. Also select the
unit by which the paper is folded from [By Copy Job (Multiple)], [1 Unit],
and [By Page]. When you set [By Page], specify the number of pages
to be folded at one time.
• [Z-Fold]: Z-folds the long side of a copied sheet before feeding it out.
This option is available when printing paper of 11 e 17 w, 8-1/2 e 14 w,
A3 w, B4 w, or 8K w. Selecting 8-1/2 e 14 w folds paper in two instead
of Z-folding.
bizhub C754/C654 15-9
Downloaded from www.Manualslib.com manuals search engine
15
Tips
- The optional Finisher is required to use the Staple function.
- To use the punch function, install the Punch Kit PK-521 or Z-Fold Unit in the optional Finisher FS-
535, or install Punch Kit PK-520 in the Finisher FS-534.
- The optional Finisher and Saddle Stitcher are required to use the Fold/Bind function.
- The optional Finisher and Saddle Stitcher are required to use the Tri-Fold function.
- To use the Z-fold function, the optional Finisher FS-535 and Z Folding Unit are required.
[Application]
To display: [Copy] - [Application]
Specify the application settings for copying.
Settings Description
[No. of Originals] Set the original scan options.
[Quality/Density] Adjust the image quality and density of copies according to the original.
[Edit Color] Adjust the color quality of copies in detail.
[Layout] Specify the copy layout such as to copy using a page order such as that
used in a booklet, and to copy an original image repeatedly.
[Tailoring] Add front and rear covers, and insert pages to copied sheets.
[Stamp/Composition] Add the page number, stamp, etc. on copied sheets.
[Copy Security] Embed a copy protection information to copied sheets.
[Erase] Erase unnecessary portion of the original for copying.
[Others] Copy the front and back sides of a card onto one sheet, or save originals
to a user box.
bizhub C754/C654 15-10
Downloaded from www.Manualslib.com manuals search engine
15
[Original Settings]
To display: [Copy] - [Application] - [No. of Originals] - [Original Settings]
Set the options to scan originals correctly based on their properties.
Settings Description
[Original Setting] Set the options to scan originals correctly based on their properties.
• [Mixed Original]: Even for an original containing pages of different sizes,
by using the ADF, you can scan data while the size of each page is de-
tected. If the originals have the same widths, select [Same Width]. If the
originals have different widths, select [Different Width].
• [Thin Paper Original]: Reduce the original feed speed of the ADF to pre-
vent the original from getting caught.
• [Z-Folded Original]: The size of the original - even folded originals - can
be detected accurately.
• [Booklet Original]: Scan a catalog with the staples removed as a 2-sid-
ed original, make a 2-sided copy, and staple the center of the paper in
the same manner as the original catalog.
[Despeckle] Scan originals using the ADF while removing dust on the Slit Scan Glass.
It takes longer to finish scanning, compared to the normal operation.
[Blank Page Removal] Blank pages contained in the original loaded into the ADF are skipped
when the original is scanned.
Select this check box when scanning an original which contains blank pag-
es. Blank pages detected are not counted as original page.
[Binding Position] When scanning a 2-sided original, select the original binding position to
prevent the binding positions be reversed between the front and rear faces.
• [Auto]: The binding position is automatically set. When the long side of
the original is 11-11/16 inches (297 mm) or less, the binding position is
set to the long side of the paper. When the long side of the original ex-
ceeds 11-11/16 inches (297 mm), the binding position is set to the short
side of paper.
• [Left Bind]: Select this option when the binding position is set to the left
of the original.
• [Right Bind]: Select this option when the binding position is set to the
right of the original.
• [Top Bind]: Select this option when the binding position is set to the top
of the original.
[Original Size] If the size of the original is not detected correctly, select a key indicating
the size of the original to be scanned. If the machine cannot detect the size
of irregular sized originals or photos, manually specify the size.
[Original Direction] Specify the orientation of the loaded original.
Tips
- To use [Booklet Original] in [Original Setting], the optional Finisher and Saddle Stitcher are required.
Related setting
- In case blank pages are not detected correctly even though scanning has taken place with [Blank Page
Removal] enabled, adjust the detection level for blank pages. For details, refer to page 16-6.
bizhub C754/C654 15-11
Downloaded from www.Manualslib.com manuals search engine
15
[Book Original]
To display: [Copy] - [Application] - [No. of Originals] - [Book Original]
You can copy two-page spreads such as books and catalogs separately into the left and right pages, or copy
as one page.
Place a book or catalog on the Original Glass; you do not need to close the ADF to scan it.
Settings Description
[ON]/[OFF] Select [ON] to specify Book Original.
[Output Method] Select the copy method of two-page spreads.
• [Book Spread]: Copy a two-page spread as one page.
• [Separation]: Copy the right and left pages of two-page spreads sepa-
rately in the order of the page numbers.
• [Front Cover]: Copy the front cover and two-page spreads according to
the page order of the original (scan in the order of front cover and two-
page spreads).
• [Front & Back Covers]: Copy the front and back covers and two-page
spreads according to the page order of the original (scan in the order
of front cover, back cover, and two-page spreads).
[Non-Image Area Erase] If you select Book Original, this item is set automatically.
When making copies with the ADF open and the original placed on the
Original Glass, the machine detects the outline of the original and erases
the area outside the original.
Cancel the setting if necessary.
[Centering] If you select Book Original, this item is set automatically.
The original image is copied at the center of the page without enlarging it.
Cancel the setting if necessary.
[Binding Position] If [Separation], [Front Cover] or [Front & Back Covers] is selected for [Out-
put Method], select the spreading direction of the original to be scanned.
Select [Left Bind] for two-page spreads of left binding, and [Right Bind] for
two-page spreads of right binding.
Note that if the binding position is incorrectly specified, the page order of
the two-page spread is reversed between the left- and right-hand pages.
[Frame Erase] Erases the shadow of the surrounding that is created when the original
cover cannot be closed properly due to the thickness of the original.
You can erase the four sides of the original to the same width. Also, you
can erase the four sides of the original to different widths.
• [Frame]: Select this option to erase the four sides of the original to the
same width. In [Erase Amount], tap [+]/[-] for the inch area, or tap [+]/[-
] or press the Keypad for the centimeter area to specify the width of the
area to be erased.
• [Individual]: Select this option to erase the four sides of the original to
different widths. Select a side ([Top], [Bottom], [Left] or [Right]) and
specify the width of the area in [Erase Amount] by tapping [+]/[-] for an
inch area and by tapping [+]/[-] or pressing the Keypad for the centim-
eter area. Likewise, specify the width for all the other sides one by one.
If you do not want to erase the side, cancel the setting for [Erase].
bizhub C754/C654 15-12
Downloaded from www.Manualslib.com manuals search engine
15
Settings Description
[Center Erase] Erases the shadow created in the center when the original cover cannot be
closed properly due to the thickness of the original.
Specify the width of the area to erase by tapping [+]/[-] for the inch area, or
by tapping [+]/[-] or pressing the Keypad for the centimeter area.
[Page Separation]
To display: [Copy] - [Application] - [No. of Originals] - [Page Separation]
Split the left- and right-hand pages of two-page spreads for copying.
Settings Description
[ON]/[OFF] Select [ON] to specify Book Separation.
[Original Margin Position] Select the two-page spread binding position from [Left Bind] and [Right
Bind].
[Original Size] If the size of the original is not detected correctly, select a key indicating
the size of the original to be scanned. If the machine cannot detect the size
of irregular sized originals or photos, manually specify the size.
Tips
- You can only use the ADF for loading originals.
- You can print on 2 sheets of paper for 1-sided copy and the front and back sides of paper for 2-sided
copy.
bizhub C754/C654 15-13
Downloaded from www.Manualslib.com manuals search engine
15
[Tab Original]
To display: [Copy] - [Application] - [No. of Originals] - [Tab Original]
Copy an index original onto index paper, including the index tab.
Place the index original on the Original Glass or in the ADF.
Settings Description
[ON]/[OFF] Select [ON] to copy an index original. Also select the size of the index orig-
inal.
d Reference
Load the index paper in the Bypass Tray. For details on how to load index paper, refer to [User's Guide: In-
troduction (Trademark Licenses)].
[Separate Scan]
To display: [Copy] - [Application] - [No. of Originals] - [Separate Scan]
If the number of original sheets is so large that they cannot be loaded into the ADF at the same time, you can
load them in several batches and handle them as one job.
You can also perform scanning of the original by switching between the ADF and the Original Glass as re-
quired.
d Reference
For details on how to operate Serial Scan, refer to page 7-5.
bizhub C754/C654 15-14
Downloaded from www.Manualslib.com manuals search engine
15
[Auto Rotate]
To display: [Copy] - [Application] - [No. of Originals] - [Auto Rotate]
This machine normally copies originals by automatically rotating the image according to the paper direction.
However, you can copy originals without applying rotation.
For some paper sizes or zoom values, part of the image may be cut off.
[Bkgd. Removal]
To display: [Copy] - [Application] - [Quality/Density] - [Bkgd. Removal]
Adjust the density of the original with the colored background (newspaper, recycle paper, etc.) or the back-
ground of an original that is so thin that text or images on the back would be scanned.
Settings Description
[Background Removal] Copy 2-sided originals made of thin paper and originals with colored back-
ground with optimal image quality.
• [Bleed Removal]: Select this option when you want to prevent bleeding
of the back of the paper such as for 2-sided originals that are so thin
that text or images on the back would also be scanned.
• [Paper Discoloration Adjustment]: Select this option for originals with
colored background such as map.
[Background Removal Lev- Adjust the density of the background color for originals with colored back-
el] ground. If [Auto] is selected, the density of the background color is deter-
mined automatically, and the original is copied at the optimal background
density level.
bizhub C754/C654 15-15
Downloaded from www.Manualslib.com manuals search engine
15
[Text Enhancement]
To display: [Copy] - [Application] - [Quality/Density] - [Text Enhancement]
Either of photos or text is enhanced when text is superimposed over photos (figure, graph, etc.).
Settings Description
[Lighter Text] If you want to enhance the background against text, adjust to the [Lighter
Text] side.
[Standard] Copy with the optimal balance between the background and text.
[Darker Text] If you want to enhance text against the background, adjust to the [Darker
Text] side.
[Glossy]
To display: [Copy] - [Application] - [Quality/Density] - [Glossy]
Images are copied with a glossy finish.
bizhub C754/C654 15-16
Downloaded from www.Manualslib.com manuals search engine
15
[Neg-/Pos. Reverse]
To display: [Copy] - [Application] - [Edit Color] - [Neg-/Pos. Reverse]
Copy the original with the density (gradations) and color of the image inversed. The finished image looks like
a negative print photo.
[Background Color]
To display: [Copy] - [Application] - [Edit Color] - [Background Color]
Color the blank area of the original with a specified background color.
bizhub C754/C654 15-17
Downloaded from www.Manualslib.com manuals search engine
15
[Color Adjust]
To display: [Copy] - [Application] - [Edit Color] - [Color Adjust]
Adjust the color quality of the original for copying. You can check the finishing by printing a sample copy.
Settings Description
[Brightness] Adjust the brightness level.
[Contrast] Adjust the shading of an image.
[Saturation] Adjust the saturation level.
[Red] Adjust the intensity of red.
[Green] Adjust the intensity of green.
[Blue] Adjust the intensity of blue.
[Hue] Adjust the hue.
The hue refers to a color trend relative to discrete colors such as red, blue
and yellow. By adjusting the hue, the image can attain more reddish or blu-
ish tone, for example.
[Copy Density] Adjust the copy density.
[Sharpness] Sharpen the edges of the image to improve legibility.
Smoothen the rough contour or sharpen the blurred image.
[Color Balance] Adjust the density for yellow (Y), magenta (M), cyan (C), and black (K). By
changing the amount of each of the four toners, tints in the copy can be
adjusted.
bizhub C754/C654 15-18
Downloaded from www.Manualslib.com manuals search engine
15
[Brightness]
To display: [Copy] - [Application] - [Edit Color] - [Color Adjust] - [Brightness]
Adjust the degree of brightness of original.
Settings Description
[Sample Copy] You can check the finishing by printing a sample copy.
Place the original on the Original Glass, and tap [OK] or press Start.
Tips
- What is brightness?:
Colors consist of three elements, that is, hue, brightness, and saturation. These are referred to as three
attributes of colors, and all colors are created by combinations of these elements.
When a color is compared with others, the color can be regarded as brighter or darker because there
is a degree of "brightness" in colors. For example, when comparing the yellow of a lemon and the yellow
of a grapefruit, it is obvious that the yellow of the lemon is brighter. But what about when comparing
the yellow of a lemon and the red of a bean? Obviously, the yellow of the lemon is brighter. "Brightness"
is this degree of lightness that enables comparison regardless of the hue.
- Adjusting brightness changes an image as shown in the following.
bizhub C754/C654 15-19
Downloaded from www.Manualslib.com manuals search engine
15
[Contrast]
To display: [Copy] - [Application] - [Edit Color] - [Color Adjust] - [Contrast]
Adjust the shading of an image.
Lower contrast makes the image softer and smoother while higher contrast makes it sharper.
Settings Description
[Sample Copy] You can check the finishing by printing a sample copy.
Place the original on the Original Glass, and tap [OK] or press Start.
Tips
- Adjusting contrast changes an image as shown in the following.
bizhub C754/C654 15-20
Downloaded from www.Manualslib.com manuals search engine
15
[Saturation]
To display: [Copy] - [Application] - [Edit Color] - [Color Adjust] - [Saturation]
Adjust the saturation level.
Settings Description
[Sample Copy] You can check the finishing by printing a sample copy.
Place the original on the Original Glass, and tap [OK] or press Start.
Tips
- What is saturation?:
Colors consist of three elements, that is, hue, brightness, and saturation. These are referred to as three
attributes of colors, and all colors are created by combinations of these elements.
For example, compare two kinds of yellow between lemon and pear. By saying that the lemon is a more
vivid yellow and the pear is a duller yellow, the difference between the two colors is stated in terms of
"saturation", as opposed to "brightness". As opposed to hue and brightness, "saturation" is the char-
acteristic that indicates the degree of vividness.
- Adjusting saturation changes an image as shown in the following.
bizhub C754/C654 15-21
Downloaded from www.Manualslib.com manuals search engine
15
[Red]
To display: [Copy] - [Application] - [Edit Color] - [Color Adjust] - [Red]
Adjust the intensity of red.
Settings Description
[Sample Copy] You can check the finishing by printing a sample copy.
Place the original on the Original Glass, and tap [OK] or press Start.
Tips
- Adjusting red changes an image as shown in the following.
bizhub C754/C654 15-22
Downloaded from www.Manualslib.com manuals search engine
15
[Green]
To display: [Copy] - [Application] - [Edit Color] - [Color Adjust] - [Green]
Adjust the intensity of green.
Settings Description
[Sample Copy] You can check the finishing by printing a sample copy.
Place the original on the Original Glass, and tap [OK] or press Start.
Tips
- Adjusting green changes an image as shown in the following.
bizhub C754/C654 15-23
Downloaded from www.Manualslib.com manuals search engine
15
[Blue]
To display: [Copy] - [Application] - [Edit Color] - [Color Adjust] - [Blue]
Adjust the intensity of blue.
Settings Description
[Sample Copy] You can check the finishing by printing a sample copy.
Place the original on the Original Glass, and tap [OK] or press Start.
Tips
- Adjusting blue changes an image as shown in the following.
bizhub C754/C654 15-24
Downloaded from www.Manualslib.com manuals search engine
15
[Hue]
To display: [Copy] - [Application] - [Edit Color] - [Color Adjust] - [Hue]
Adjust the hue.
Settings Description
[Sample Copy] You can check the finishing by printing a sample copy.
Place the original on the Original Glass, and tap [OK] or press Start.
Tips
- What is hue?:
Colors consist of three elements, that is, hue, brightness, and saturation. These are referred to as three
attributes of colors, and all colors are created by combinations of these elements.
When imagining that the color of an apple is red, a lemon is yellow, and the sky is blue, you can under-
stand the concept of the "hue" of an object. "Hue" is the tint by which the color of an object is classified
as red, yellow, blue, etc.
- Adjusting hue changes an image as shown in the following.
bizhub C754/C654 15-25
Downloaded from www.Manualslib.com manuals search engine
15
[Copy Density]
To display: [Copy] - [Application] - [Edit Color] - [Color Adjust] - [Copy Density]
Adjust the copy density.
Settings Description
[Sample Copy] You can check the finishing by printing a sample copy.
Place the original on the Original Glass, and tap [OK] or press Start.
Tips
- Adjusting copy density changes an image as shown in the following.
bizhub C754/C654 15-26
Downloaded from www.Manualslib.com manuals search engine
15
[Sharpness]
To display: [Copy] - [Application] - [Edit Color] - [Color Adjust] - [Sharpness]
You can adjust the amount of contours in text and images.
Smoothen the rough contour or sharpen the blurred image.
Settings Description
[Sample Copy] You can check the finishing by printing a sample copy.
Place the original on the Original Glass, and tap [OK] or press Start.
Tips
- Adjusting sharpness changes an image as shown in the following.
bizhub C754/C654 15-27
Downloaded from www.Manualslib.com manuals search engine
15
[Color Balance]
To display: [Copy] - [Application] - [Edit Color] - [Color Adjust] - [Color Balance]
Adjust the density for yellow (Y), magenta (M), cyan (C), and black (K). By changing the amount of each of the
four toners, tints in the copy can be adjusted.
Tips
- Adjusting color balance changes an image as shown in the following.
- To enhance red, increase the density of yellow and magenta, or decrease the density of cyan.
- To enhance green, increase the density of yellow and cyan, or decrease the density of magenta.
- To enhance blue, increase the density of magenta and cyan, or decrease the density of yellow.
- To enhance yellow, increase the density of yellow, or decrease the density of magenta and cyan.
- To enhance black, increase the density of black.
bizhub C754/C654 15-28
Downloaded from www.Manualslib.com manuals search engine
15
[Booklet]
To display (inch area): [Copy] - [Booklet]
To display (centimeter area): [Copy] - [Application] - [Layout] - [Booklet]
The pages in the original data are arranged and spread in a booklet format and printed on both sides of
sheets. You can also specify the binding position, or insert front and back covers.
Settings Description
[ON]/[OFF] Select [ON] to specify Booklet.
[Left Bind]/[Right Bind] Select the binding position of the copied sheets.
[Fold/Bind] Staples copy outputs in the center the paper or fold them in the center be-
fore discharging.
• [Half-Fold]: Feeds out a copied sheet by folding it in two.
• [Center Staple & Fold]: Staples and feeds out a copied sheet by folding
it in two.
[Paper] Select paper for copying. Select paper which corresponds to the size of a
two-page spread of the booklet.
[Original Size] If the size of the original is not detected correctly, select a key indicating
the size of the original to be scanned. If the machine cannot detect the size
of irregular sized originals or photos, manually specify the size.
[Cover Sheet] Specify this option to insert a different sheet of paper from text pages as
the front cover of a booklet.
• [Front (Copy)]: Copies the front page on the front sheet.
• [Front (Blank)]: Inserts a blank front sheet.
• [Paper]: Select the paper used for cover sheet.
Tips
- The optional Finisher and Saddle Stitcher are required to use the Fold/Bind function.
Related setting
- You can simplify the setting operation by automatically enabling the Booklet function when the setting
screen for [Booklet] is displayed. (Default: [OFF]) For details, refer to page 16-10.
bizhub C754/C654 15-29
Downloaded from www.Manualslib.com manuals search engine
15
[Page Margin]
To display: [Copy] - [Application] - [Layout] - [Page Margin]
Select a paper binding position and adjust the binding width (margin) for copying.
Settings Description
[ON]/[OFF] Select [ON] to set a page margin.
[Margin Position] Select the paper binding position.
• [Auto]: The binding direction is automatically set. When the long side of
the file is 11-11/16 inches (297 mm) or less, the binding position is set
to the long side of paper. When the long side of the file exceeds 11-
11/16 inches (297 mm), the binding position is set to the short side of
paper.
• [Left Bind]: Select this option when setting the binding position to the
left of paper.
• [Right Bind]: Select this option when setting the binding position to the
right of paper.
• [Top Bind]: Select this option when setting the binding position to the
top of paper.
[Margin Adjustment Value] Adjust page the margin in the range 1/16 inch to 3/4 inch (0.1 mm to
20.0 mm).
Adjust it by tapping [+]/[-] for the inch area, or by tapping [+]/[-] or pressing
the Keypad for the centimeter area.
[Original Direction] Specify the orientation of the loaded original.
This machine copies in the same direction as for the original so that the
front and back sides of paper do not turn upside down.
bizhub C754/C654 15-30
Downloaded from www.Manualslib.com manuals search engine
15
[Image Shift]
To display: [Copy] - [Application] - [Layout] - [Image Shift]
You can fine tune the image position by shifting it in a horizontal or vertical direction according to the paper
size. When an image is printed on the back side, you can also fine tune its position.
Settings Description
[ON]/[OFF] Select [ON] to shift an image.
[Front Side]/[Back Side] Adjust the image position on the print paper, by shifting the original image
in horizontal or vertical direction.
• [Shift Left]/[Shift Right]: Shifts the image to the left or right. Adjust the
shift amount by tapping [+]/[-] for the inch area, or by tapping [+]/[-] or
pressing the Keypad for the centimeter area.
• [Shift Top]/[Shift Bottom]: Shift the image upward or downward. Adjust
the shift amount by tapping [+]/[-] for the inch area, or by tapping [+]/[-
] or pressing the Keypad for the centimeter area.
[Apply on Back] Set this item to use the same settings as used on the front side for the rear
side of the print paper.
[Original Direction] Specify the orientation of the loaded original.
bizhub C754/C654 15-31
Downloaded from www.Manualslib.com manuals search engine
15
[Mirror Image]
To display: [Copy] - [Application] - [Layout] - [Mirror Image]
Copy the original image by reversing its left and right, like a reflection image on the mirror.
Settings Description
[ON]/[OFF] Select [ON] to specify Mirror Image.
[Original Size] If the size of the original is not detected correctly, select a key indicating
the size of the original to be scanned. If the machine cannot detect the size
of irregular sized originals or photos, manually specify the size.
bizhub C754/C654 15-32
Downloaded from www.Manualslib.com manuals search engine
15
[Image Repeat]
To display: [Copy] - [Application] - [Layout] - [Image Repeat]
An original image is repeatedly copied on the same side of a single sheet.
Settings Description
[ON]/[OFF] Select [ON] to specify Image Repeat.
[Image Repeat Setting] Select the copy method on the paper.
• [With Margin]: Copy an original image including its edges repeatedly on
a single sheet of paper. The number of times repeated is determined
automatically according to the original and paper sizes, or zoom ratio.
• [Without Margin]: Copy an original image repeatedly as much as possi-
ble on a single sheet of paper. The images on the edge of the paper
may be partially lost. The number of times repeated is determined au-
tomatically according to the original and paper sizes, or zoom ratio.
• [2/4/8 Repeat]: Copy an original image repeatedly for the registered
number of times on a single sheet of paper. Images that do not fit the
divided area will be partially lost.
If you select [2 Repeat], you can specify the interval between images in
units of 1/16 inch to 10 inches (0.1 mm to 250.0 mm) in [Repeat Inter-
val].
[Scan Range] You can either to set the machine to automatically detect the scan range
(original size), or specify the scan range manually.
If the original is of a standard size, selecting [Auto Detect] causes the ma-
chine to automatically detect the size. If the machine cannot detect the size
of irregular sized originals or photos, manually specify the size.
bizhub C754/C654 15-33
Downloaded from www.Manualslib.com manuals search engine
15
[Poster Mode]
To display: [Copy] - [Application] - [Layout] - [Poster Mode]
The original image is enlarged, divided, and printed on multiple sheets. When you join the printed sheets, you
will create a large poster.
Settings Description
[ON]/[OFF] Select [ON] to specify Poster Mode.
[Select the finished Z-fold Specify the finished size by using any of [Image Size], [Paper Size] and
Size] [Zoom].
• [Image Size]: Specify the finished size after the image is enlarged, in pa-
per size. When you join the copied sheets at overlap margins, the fin-
ished size is the same as the specified paper size.
• [Paper Size]: Specify the finished size, which includes both the size af-
ter the image is enlarged and the overlap margin, in paper size. When
you join the copied sheets at overlap margins, the finished size is small-
er than the specified paper size.
• [Zoom]: Specify the finished size after the image is enlarged according
to the zoom ratio. When you join the copied sheets at overlap margins,
the finished size is the same as the specified zoom ratio. The required
number of print sheets depends on the zoom ratio you have specified.
[Original Size] If the size of the original is not detected correctly, select a key indicating
the size of the original to be scanned. If the machine cannot detect the size
of irregular sized originals or photos, manually specify the size.
[Total Pages] When you have selected other than [Auto] in [Original Size], the number of
sheets to be output is displayed.
bizhub C754/C654 15-34
Downloaded from www.Manualslib.com manuals search engine
15
[Image Adjust]
To display: [Copy] - [Application] - [Layout] - [Image Adjust]
Specify how to arrange the original image on the paper. You can enlarge a part of the original to the maximum
limits of the paper, or arrange the original image at the center of the page without enlarging it.
Settings Description
[ON]/[OFF] Select [ON] to specify the image arrangement method.
[Image Adjust Setting] Select the image arrangement method.
• [Full Size]: Enlarge or reduce the original image so that it fits the print
paper, and print on the center of the paper. Place the original on the
Original Glass.
• [Center Zoom]: Enlarge or reduce the original image according to the
lengthwise or widthwise side of the original image and print paper
whichever is larger, and print on the center of the paper. Part of the
original may be lost. Place the original on the Original Glass.
• [Centering]: The original image is copied at the center of the page with-
out enlarging or reducing it. If the paper size is smaller than the image,
part of the image may be lost.
[Original Size] If the size of the original is not detected correctly, select a key indicating
the size of the original to be scanned. If the machine cannot detect the size
of irregular sized originals or photos, manually specify the size.
bizhub C754/C654 15-35
Downloaded from www.Manualslib.com manuals search engine
15
[OHP Interleave]
To display: [Copy] - [Application] - [Tailoring] - [OHP Interleave]
When copying onto multiple transparencies, you can insert the specified paper between the transparencies.
These sheets of paper prevent the transparencies from sticking together due to heat generated during cop-
ying or static electricity.
Settings Description
[ON]/[OFF] Select [ON] to specify OHP Interleave.
[Interleave Paper] Select the paper tray for the paper to be inserted between transparencies.
The paper size of the transparencies loaded on the Bypass Tray is dis-
played in [Transparency]. Be sure to use the same size for loaded transpar-
encies and the paper to be inserted.
Tips
- You can only specify [Black] for copying onto transparencies.
- You can only specify 1 for the number of copies. The number value cannot be changed.
- The finishing function cannot be changed.
d Reference
Load transparencies into the Bypass Tray. For details on how to load transparencies, refer to [User's Guide:
Introduction (Trademark Licenses)].
NOTICE
Do not use a transparency that has been through the machine even once. Doing so may lead to reduced print
quality, a paper jam, or damage to the machine. Even if a transparency has been discharged without being
printed, it cannot be reused.
bizhub C754/C654 15-36
Downloaded from www.Manualslib.com manuals search engine
15
[Cover Sheet]
To display: [Copy] - [Application] - [Tailoring] - [Cover Sheet]
You can insert a cover sheet before the first page or after the last page of the text. The paper used for the
front and back cover sheets can be different from that used for body pages (in paper color and thickness).
They can be printed at the same time.
Settings Description
[ON]/[OFF] Select [ON] to specify Cover Sheet.
[Front Cover] Inserts a front cover.
• [Front (Copy)]: Copies the front page on the front sheet.
• [Front (Blank)]: Inserts a blank front sheet.
• [Paper]: Select the paper used for cover sheet. Use the same size cover
and body sheets, and stack them in the same orientation. You can se-
lect the paper tray of the Post Inserter when [Front (Blank)] is selected
while the optional Post Inserter is installed.
[Back Cover] Inserts a back cover.
• [Back (Copy)]: Copies the last page onto the back sheet.
• [Back (Blank)]: Inserts a blank back sheet.
• [Paper]: Select the paper used for back sheet. Use the same size cover
and body sheets, and stack them in the same orientation. You can se-
lect the paper tray of the Post Inserter when [Back (Blank)] is selected
while the optional Post Inserter is installed.
bizhub C754/C654 15-37
Downloaded from www.Manualslib.com manuals search engine
15
[Insert Sheet]
To display: [Copy] - [Application] - [Tailoring] - [Insert Sheet]
You can insert a sheet that is of a different type from other pages (such as color and thick papers) for a spec-
ified page.
Settings Description
[ON]/[OFF] Select [ON] to specify Insert Sheet.
[Insert Position] Set a page number where you wish to insert a different sheet.
• Enter an insertion page number using the Keypad and press [Add] to
register the insertion page number.
• If you have entered an incorrect page number, select this number and
tap [Delete].
• If page numbers are entered in random sequence, they are rearranged
in the ascending order automatically.
[Insert Paper] Select the paper tray containing insertion paper.
Use the same size insertion sheets and body sheets, and stack them in the
same orientation. You can select the paper tray of the Post Inserter when
[Blank] is selected while the optional Post Inserter is installed.
[Insert Type] Select whether or not to copy on the insertion paper.
bizhub C754/C654 15-38
Downloaded from www.Manualslib.com manuals search engine
15
[Insert Image]
To display: [Copy] - [Application] - [Tailoring] - [Insert Image]
The original scanned using the Original Glass is inserted after the page you have specified in the original
scanned using the ADF.
Settings Description
[ON]/[OFF] Select [ON] to specify Insert Image.
[Insert Page Position] Specify a page number you want to insert a sheet into. The original is in-
serted after the page you have specified.
• Enter an insertion page number using the Keypad and press [Add] to
register the insertion page number.
• If you have entered an incorrect page number, select this number and
tap [Delete].
• If page numbers are entered in random sequence, they are rearranged
in the ascending order automatically.
bizhub C754/C654 15-39
Downloaded from www.Manualslib.com manuals search engine
15
[Chapters]
To display: [Copy] - [Application] - [Tailoring] - [Chapters]
When an original is copied onto both sides of sheets of paper, the first page of each chapter is always printed
on the front side of paper.
Settings Description
[ON]/[OFF] Press [ON] to set the Chapters option.
[Chapter Position] Specify the chapter page to be printed on the front side.
• Enter the chapter location page number using the Keypad and tap
[Add] to register the page number.
• If you have entered an incorrect chapter page number, select this
number then tap [Delete].
• If page numbers are entered in random sequence, they are rearranged
in the ascending order automatically.
[Insert Chapter] Select whether to use the same page or a different page for the chapter
and the text.
• [OFF]: Copy all pages on the same paper.
• [Copy Insert]: Copy the first page of the chapter on the different type of
paper form text pages. Select the paper tray loaded with paper to be
inserted in [Chapter Paper].
[Chapter Paper] If [Insert Chapter] is set to [Copy Insert], select the paper tray where the
Chapter Paper is stacked.
If the chapter paper and text paper differ, use the same size of paper and
stack them in the correct direction.
Tips
- When the Chapters function is specified, [1Sided > 2Sided] of [Duplex/Combine] is automatically set.
To scan a 2-sided original, select [2Sided > 2Sided].
bizhub C754/C654 15-40
Downloaded from www.Manualslib.com manuals search engine
15
[Date/Time]
To display: [Copy] - [Application] - [Stamp/Composition] - [Date/Time]
Select the stamping position and format, and add the date and time on copied sheets. The date and time can
be printed either on all pages or only on the first page.
Settings Description
[ON]/[OFF] Select [ON] to print the date/time.
[Date Format] Select the date/time format.
[Time Format] Select the time format. When you do not want to print time, select [OFF].
[Pages] Select the range of pages to print.
[Text Details] If necessary, select the print size, font, and text color.
[Print Position] If necessary, select the print position of the text. You can adjust the print
position in [Adjust Position] more closely.
Related setting (for the administrator)
- You can select whether to print the date and time on the blank page that is inserted using the Cover
Sheet or Insert Sheet function. (Default: [Do Not Print]) For details, refer to page 17-28.
bizhub C754/C654 15-41
Downloaded from www.Manualslib.com manuals search engine
15
[Page Number]
To display: [Copy] - [Application] - [Stamp/Composition] - [Page Number]
Select the stamping position and format, and add page and chapter numbers on copied sheets. Page and
chapter numbers are printed on all pages.
Settings Description
[ON]/[OFF] Select [ON] to print a page number.
[Page Number Type] Select the format of the page number.
[Starting Page Number] Enter the starting page number to be printed on the first page.
For example, to print page numbers from the third page of the original, en-
ter "-1". The first page of the original is counted as "-1", and the second
page as "0", and the third page is counted as "1". In [Starting Page
Number], a page number is printed on pages 1 and later. If "2" is entered,
page numbers are printed from the first page of the original as "2, 3", etc.
in order."-" (minus sign) changes to + each time you tap *.
[Starting Chapter Number] Enter the starting chapter number if an original is divided into chapters, and
you want to print chapter numbers from the second chapter. You can
specify chapter numbers only when you have selected [Chapter Page] in
[Page Number Type].
For example, to print chapter numbers from the third chapter, enter "-1".
The first chapter of the original is counted as "-1", the second chapter as
"0", and the third chapter is counted as "1". In [Starting Chapter Number],
chapter number is printed on the chapters that are count as 1 and later. If
"2" is entered, number is printed from the first page of the first chapter of
the original as "2-1, 2-2"."-" (minus sign) changes to + each time you tap *.
[Text Details] If necessary, select the print size, font, and text color.
[Print Position] If necessary, select the print position of the text. You can adjust the print
position in [Adjust Position] more closely.
[Insert Sheet Setting] When you insert sheets using the Cover Sheet function of Insert Sheet
function, specify whether or not to print a page number on the inserted
sheet.
• [Cover Sheet]: Prints - or does not print - a page number on the cover
sheet. The number of pages are counted even if [Do Not Print] is select-
ed.
• [Insert Sheet (Copy)]: Prints - or does not print - a page number on the
inserted copy paper. The number of inserted pages is counted even if
[Do Not Print] is selected. If [Skip] is set, the page number is not printed
and the number of pages is not counted.
• [Insert (Blank)]: Counts - or does not count - the inserted blank pages.
The number of inserted pages is counted if [Do Not Print] is selected. If
the [Skip] is set, the number of pages is not counted.
Related setting (for the administrator)
- You can select whether to print the page numbers on the blank page that is inserted using the Cover
Sheet or Insert Sheet function. (Default: [Do Not Print]) For details, refer to page 17-28.
bizhub C754/C654 15-42
Downloaded from www.Manualslib.com manuals search engine
15
[Stamp]
To display: [Copy] - [Application] - [Stamp/Composition] - [Stamp]
Text such as "PLEASE REPLY" and "DO NOT COPY" are printed on the first page or all pages. You can select
the text to be printed from the registered fix stamps and arbitrary registered stamps.
Settings Description
[ON]/[OFF] Select [ON] to print a stamp.
[Stamp Imprint] Select the stamp you want to print.
[Pages] Select the range of pages to print.
[Text Details] If necessary, select the print size and text color.
[Print Position] If necessary, select the print position of the text. You can adjust the print
position in [Adjust Position] more closely.
Related setting (for the administrator)
- You can select whether to print stamps on the blank page that is inserted using the Cover Sheet or In-
sert Sheet function. (Default: [Do Not Print]) For details, refer to page 17-28.
bizhub C754/C654 15-43
Downloaded from www.Manualslib.com manuals search engine
15
[Stamp Repeat]
To display: [Copy] - [Application] - [Stamp/Composition] - [Stamp Repeat]
Stamp such as "Copy" and "Private" are printed on the entire page.
Settings Description
[ON]/[OFF] Press [ON] to repeat stamping.
[Stamp Repeat Type] Select a stamp used. The date and time can also be printed.
• [Preset Stamp]: Select a preset stamp to be printed.
• [Registered Stamp]: Select a registered stamp to be printed.
• [Date/Time]: Select a format (type) of date and time to be printed. The
date/time when the original was scanned is stamped on the paper.
• [Other]: Specify the job number, the machine's serial number, and dis-
tribution control number to be printed.
[Stamp Selection] The registration status of the stamp is displayed.
[Detail Setting] Select the color, density, size, and pattern overwriting of print characters if
necessary.
[Change/Delete Position] Allows the stamp position settings to be checked, changed or deleted, if
necessary. You can change the stamp sequence and insert a space be-
tween stamps. When you select up to four stamps, you can change their
angle (within +/-45 degrees).
Tips
- You can print multiple stamps, such as registered stamp, preset stamp, date/time, job number, and se-
rial number, at a time. However, the number of stamps that can be printed may be limited depending
on the type and angle of the selected stamps.
bizhub C754/C654 15-44
Downloaded from www.Manualslib.com manuals search engine
15
[Header/Footer]
To display: [Copy] - [Application] - [Stamp/Composition] - [Header/Footer]
Add the date and time and any other desired text in the top and bottom margins (header/footer) of the spec-
ified page. You must register the information to be added to the header and footer in advance to this machine.
Settings Description
[ON]/[OFF] Select [ON] to print the header/footer.
[Recall Header/Footer] Select the header/footer to be printed. Select the header/footer from those
registered in advance.
[Check/Change Temporar- If necessary, check or temporarily change the registered header/footer
ily] content.
• [Header Setting]: Change the content of header.
• [Footer Setting]: Change the content of footer.
• [Pages]: Change the range of pages to print.
• [Text Details]: Change the print size, font, and text color.
Related setting (for the administrator)
- For details on how to register the information to be added for header and footer, refer to page 17-28.
- You can select whether to print the header and footer on the blank page that is inserted using the Cover
Sheet or Insert Sheet function. (Default: [Do Not Print]) For details, refer to page 17-28.
bizhub C754/C654 15-45
Downloaded from www.Manualslib.com manuals search engine
15
[Watermark]
To display: [Copy] - [Application] - [Stamp/Composition] - [Watermark]
Text such as "Copy" and "Private" are printed on the center of all pages in a tint color.
Settings Description
[ON]/[OFF] Select [ON] to print a watermark.
[Watermark Type] Select the watermark you want to print.
[Text Color] If necessary, select the print color of the text.
Tips
- Part of the watermark may be lost depending on the paper size, such as A6 and B6. In this case, the
machine automatically cancels the watermark function for copying.
bizhub C754/C654 15-46
Downloaded from www.Manualslib.com manuals search engine
15
[Overlay]
To display: [Copy] - [Application] - [Stamp/Composition] - [Overlay]
The original image scanned in the first page is overlaid on the originals scanned in the subsequent pages.
Settings Description
[ON]/[OFF] Select [ON] to compose an overlay image.
[Pages] Select the range of pages on which an overlay image is composed.
[Density] If necessary, adjust the density of the overlay image to be composed.
[Original Size] If the size of the original is not detected correctly, select a key indicating
the size of the original to be scanned. If the machine cannot detect the size
of irregular sized originals or photos, manually specify the size.
[Composition] Select how to compose an overlay image.
• [Transparent]: Print the overlay image on the original in a translucent
tone.
• [Background (Orig.)]: Print an overlay image at the front side of the orig-
inal.
• [Back]: Print an overlay image at the back side of the original.
[Color] If necessary, select the print color of the overlay image to be composed.
bizhub C754/C654 15-47
Downloaded from www.Manualslib.com manuals search engine
15
[Registered Overlay]
To display: [Copy] - [Application] - [Stamp/Composition] - [Registered Overlay]
In [Register Overlay], register original images on the Hard Disk of this machine as overlay image.
You can call a registered overlay image and compose it on an original scanned later.
Settings Description
[ON]/[OFF] Select [ON] to register a new overlay image or compose a registered over-
lay image on the original.
[Recall Overlay Image] Specify which side of the paper to compose the overlay image, and select
an overlay image to be composed. Check the density, composition meth-
od, color change, and preview of overlay image if necessary.
If you set [Apply on Back], the image on the front side is composed on the
back side of paper.
[Pages] Select the range of pages on which an overlay image is composed.
[Original Size] Specify the size of the original.
If the original is of a standard size, selecting [Auto] causes the machine to
automatically detect the size. If the machine cannot detect the size of irreg-
ular sized originals or photos, manually specify the size.
[Register Overlay] Register a new overlay image. If necessary, select the density and color of
the overlay image when it is registered.
• When registering a new overlay image, tap [New], and enter the name
of the overlay image.
Load the original to the machine, then press Start to register the image.
If multiple pages of original is loaded into the ADF, only the first page
is registered.
• You can overwrite or delete registered overlay images.
Related setting (for the administrator)
- You can select whether to allow the user to overwrite or delete a registered overlay image. (Default: [Al-
low]). For details, refer to page 17-7([Change Registered Overlay]).
bizhub C754/C654 15-48
Downloaded from www.Manualslib.com manuals search engine
15
[Copy Protect]
To display: [Copy] - [Application] - [Copy Security] - [Copy Protect]
Text such as "Copy" and "Private" are printed in the background pattern as concealed text.
Settings Description
[ON]/[OFF] Select [ON] to print the copy protection text.
[Copy Protect Type] Select a stamp used. The date and time can also be printed.
• [Preset Stamp]: Select a preset stamp to be printed.
• [Registered Stamp]: Select a registered stamp to be printed.
• [Date/Time]: Select a format (type) of date and time to be printed. The
date/time when the original was scanned is stamped on the paper.
• [Other]: Specify the job number, the machine's serial number, and dis-
tribution control number to be printed.
[Stamp Selection] The registration status of the stamp is displayed.
[Detail Setting] Select the color, density, size, and pattern overwriting of print characters if
necessary.
[Copy Protect] Select how to print the copy protect pattern. Also, you can set the pattern
contrast if necessary.
[Background Pattern] Select a background pattern.
[Change/Delete Position] Allows the stamp position settings to be checked, changed or deleted, if
necessary. You can change the stamp sequence and insert a space be-
tween stamps. When you select up to four stamps, you can change their
angle (within +/-45 degrees).
bizhub C754/C654 15-49
Downloaded from www.Manualslib.com manuals search engine
15
[Copy Guard]
To display: [Copy] - [Application] - [Copy Security] - [Copy Guard]
Copy Guard is a copy protection function that prints concealed security watermarks such as "Private" or a
date in the background to prevent unauthorized copying, and embeds a copy restriction pattern on all printed
sheets.
Settings Description
[ON]/[OFF] Select [ON] to embed a copy guard pattern.
[Stamp Text] Select a stamp used. The date and time can also be printed.
• [Preset Stamp]: Select a preset stamp to be printed.
• [Date/Time]: Select a format (type) of date and time to be printed. The
date/time when the original was scanned is stamped on the paper.
• [Other]: Specify the job number, the machine's serial number, and dis-
tribution control number to be printed.
[Stamp Selection] The registration status of the stamp is displayed.
[Detail Setting] If necessary, select the print size and text color.
[Copy Guard] Specify the contract of copy guard pattern if necessary.
[Background Pattern] Select a background pattern.
Tips
- You can use the Copy Guard function when the optional Security Kit is installed and the Copy Guard
function is enabled on this machine. For details on how to enable the Copy Guard function, refer to
page 17-62.
- The Copy Guard function does not support color paper, envelopes and transparencies.
bizhub C754/C654 15-50
Downloaded from www.Manualslib.com manuals search engine
15
[Password Copy]
To display: [Copy] - [Application] - [Copy Security] - [Password Copy]
Password Copy is a copy protection function that prints concealed security watermarks such as "Private" or
a date in the background to prevent unauthorized copying, and embeds a password for the password copy
function on all printed sheets.
Settings Description
[ON]/[OFF] Select [ON] to embed a password.
[Password] Enter the password to restrict copying.
[Stamp Setting] Set a stamp to be printed on each paper.
[Stamp Text] Select a stamp used. The date and time can also be printed.
• [Preset Stamp]: Select a preset stamp to be printed.
• [Date/Time]: Select a format (type) of date and time to be printed. The
date/time when the original was scanned is stamped on the paper.
• [Other]: Specify the job number, the machine's serial number, and dis-
tribution control number to be printed.
[Stamp Selection] The registration status of the stamp is displayed.
[Detail Setting] If necessary, select the print size and text color.
[Password Copy] Specify the contract of password copy guard pattern if necessary.
[Background Pattern] Select a background pattern.
Tips
- You can use the Password Copy function when the optional Security Kit is installed and the Password
Copy function is enabled on this machine. For details on how to enable the Password Copy function,
refer to page 17-62.
- The Password Copy function does not support color paper, envelopes and transparencies.
bizhub C754/C654 15-51
Downloaded from www.Manualslib.com manuals search engine
15
[Frame Erase]
To display: [Copy] - [Application] - [Erase] - [Frame Erase]
Erases the four sides of the original by the same width amount. You can also erase the four sides of the orig-
inal to different widths.
Settings Description
[ON]/[OFF] Select [ON] to specify Frame Erase.
[Frame Erase] Select this option to erase the four sides of the original to the same width.
In [Erase Amount], tap [+]/[-] for the inch area, or tap [+]/[-] or press the
Keypad for the centimeter area to specify the width of the area to be
erased.
[Individual] Select this option to erase the four sides of the original to different widths.
Select a side ([Top], [Bottom], [Left], or [Right] ) and specify the width of the
area by tapping [+]/[-] for the inch area, or by tapping [+]/[-] or pressing the
Keypad in [Erase Amount] for the centimeter area. Likewise, specify the
width for all the other sides one by one.
If you do not want to erase the side, cancel the setting for [Erase].
bizhub C754/C654 15-52
Downloaded from www.Manualslib.com manuals search engine
15
[Non-Image Area Erase]
To display: [Copy] - [Application] - [Erase] - [Non-Image Area Erase]
When making copies with the ADF open and the original placed on the Original Glass, the machine detects
the outline of the original and erases the area outside the original.
Tips
- The scanning area on the Original Glass is the same as the paper size to be copied. Place the original
within the scanning area.
- The size of the original automatically detected is 3/8 inch e 3/8 inch (10 mm e 10 mm) or larger. If the
size detection fails, a blank sheet of paper is output.
- The top or end of the original image may be cut off.
Related setting (for the administrator)
- You can select the erasing method from [Bevel] and [Rectangular]. For details, refer to page 17-25.
– [Bevel]: If the background color of the original is light, it is easy to identify the border between the orig-
inal and outside area. Therefore, the machine erases the area outside the original (shadow caused by
external light) for copying.
– [Rectangular]: If the background color of the original is dark, it is difficult to identify the border between
the original and outside area. Therefore, the machine does not erase the area outside the original (shad-
ow caused by external light) for copying.
bizhub C754/C654 15-53
Downloaded from www.Manualslib.com manuals search engine
15
[Save in User Box]
To display: [Copy] - [Application] - [Others] - [Save in User Box]
Save original images in the Hard Disk (user box) of this machine. You can also save an original in a user box
and print at the same time.
Settings Description
[ON]/[OFF] Select [ON] to save in a user box.
[User Box] Select a User Box to save files in.
You can select a user box from Public, Personal, Group User Box and An-
notation User Box.
[File Name] If necessary, change the file name to save it.
[Save & Print] Set this option to save the document in a user box and print at the same
time.
[Program Jobs]
To display: [Copy] - [Application] - [Others] - [Program Jobs]
Originals are scanned with different settings for each set, and copied collectively. Use this function when var-
ious types of originals are mixed, such as 1-sided original to be printed on one side of paper, and 2-sided
original to be copied by enlarging.
d Reference
For details about the operation procedure of [Program Jobs], refer to page 7-6.
bizhub C754/C654 15-54
Downloaded from www.Manualslib.com manuals search engine
15
[Card Shot]
To display: [Copy] - [Application] - [Others] - [Card Shot]
When you want to copy cards, you can arrange the front and back sides of the card on the same side of a
single page and print them onto one sheet.
Settings Description
[ON]/[OFF] Select [ON] to specify Card Shot.
[Original Size] Specify the size of the card to copy by tapping [+]/[-] for the inch area, or
by tapping [+]/[-] or pressing the Keypad for the centimeter area.
From the [Registered Paper Size], you can recall a size previously stored
and specify the size.
[Layout] Select the layout for arranging the front side and back side of the card on
the paper from [Top/Bottom], [Left/Right (Top Half)], and [Left/Right].
[Zoom] Select a zoom ratio for copying.
• [Full Size]: Copy by enlarging according to the paper size.
• [x1.0]: Copy with the same size as the card.
d Reference
For details about the operation procedure of [Card Shot], refer to page 8-2.
Related setting
- A card size can be registered, and the default [Layout] and [Zoom] values can be changed. For details,
refer to page 16-13.
bizhub C754/C654 15-55
Downloaded from www.Manualslib.com manuals search engine
16 Description of Setup Buttons
(User Settings)
Downloaded from www.Manualslib.com manuals search engine
16
16 Description of Setup Buttons (User Settings)
[Utility]
To display: [Utility]
Used to check the various settings and usage of this machine.
Settings Description
[One-Touch/User Box Register frequently used destinations or User Boxes.
Registration]
[User Settings] Users are allowed to edit the setting for these items.
You can change the defaults or screen displays of the copy, scan/fax, or
print function in a user-friendly manner to suit your environment.
[Administrator Settings] Press this button to display settings that can be configured only by the ad-
ministrator. To configure settings, you need to enter the administrator
password of this machine.
You can specify the initial operations of the copy, print, fax, or User Box
function, power saving function, and network function to suit your environ-
ment. Also, you can manage the use status of this machine or inhibit an in-
formation leakage by specifying the authentication or security function.
[Check Consumable Life] Press this button to check the status of consumables (consumption level)
in this machine. When necessary, print the status of consumables in list
form.
[Banner Printing] Select whether to permit banner printing of the print function.
[Device Information] The function version and IP address (IPv4/IPv6) of this machine are dis-
played.
[Remote Panel Operation] Press this button to start remote operation of the Control Panel of this ma-
chine.
[User Settings]
To display: [Utility] - [User Settings]
Users are allowed to edit the setting for these items. You can change the defaults or screen displays of the
copy, scan/fax, or print function in a user-friendly manner to suit your environment.
Settings Description
[System Settings] Configure the operating environment of this machine.
[Custom Display Settings] Change the Touch Panel display for the convenience of the user.
[Copier Settings] Configure settings for copy operations.
[Scan/Fax Settings] Configure setting for fax and scan operations.
[Printer Settings] Configure settings for printer operations.
[Change Password] Change the password of the user who is logged in through user authenti-
cation.
[Change E-Mail Address] Change the E-mail address of the user who is logged in through user au-
thentication.
[Register Authentication In- Register the biometric authentication information or IC card authentication
formation] information of the user who is logged in through user authentication.
[Synchronize User Auth. When user authentication and account track are both employed, specify
and Account Track] whether to synchronize user authentication and account track setting for
the login user.
[Cellular Phone/PDA Set- Configure the settings for printing from a Bluetooth-compatible mobile
ting] phone, smartphone, tablet PC or others.
bizhub C754/C654 16-2
Downloaded from www.Manualslib.com manuals search engine
16
[System Settings]
To display: [Utility] - [User Settings] - [System Settings]
Configure the operating environment of this machine.
Settings Description
[Language Selection] Specify a language displayed in the Touch Panel and a language used for
keyboard input.
[Select Keyboard] Select a keyboard type displayed in the Touch Panel.
[Measurement Unit Set- Select a system of units for numeric values displayed in the Touch Panel.
tings]
[Paper Tray Settings] Specify the settings related to selection and switching of paper trays.
[Auto Color Level Adjust.] Adjust the criteria to determine whether an original is in color or black and
white when scanning originals by specifying the color mode to [Auto
Color].
[Power Supply/Power Save You can specify this option when you are allowed by the administrator to
Settings] change the setting. For details, refer to page 17-4.
[Output Settings] You can specify this option when you are allowed by the administrator to
change the setting. For details, refer to page 17-5.
[AE Level Adjustment] You can specify this option when you are allowed by the administrator to
change the setting. For details, refer to page 17-9.
[Auto Paper Select for Specify whether to copy an original when an original that is so small that
Small Original] the machine cannot detect the size automatically is placed on the Original
Glass.
[Blank Page Print Settings] You can specify this option when you are allowed by the administrator to
change the setting. For details, refer to page 17-28.
[Page Number Print Posi- You can specify this option when you are allowed by the administrator to
tion] change the setting. For details, refer to page 17-30.
[Blank Sheet Detection Adjust the detection level of blank page when [Blank Page Removal] is
Level] specified for [Original Settings] in the copy or fax/scan mode.
[Separate Scan from Plat- Select whether to scan originals continuously at all times even though
en] [Separate Scan] is not specified when scanning originals using the Original
Glass.
[Language Selection]
To display: [Utility] - [User Settings] - [System Settings] - [Language Selection]
Specify a language displayed in the Touch Panel and a language used for keyboard input.
Settings Description
[Language Selection Dis- Select a language display in the Touch Panel.
play] [English] is specified by default.
[Panel Keyboard Language Select a keyboard language displayed in the Touch Panel.
Selection] • [Panel Display Language Synchronize]: Synchronize with the language
displayed in the Touch Panel.
• [Panel Display Language Desynchronize]: Select a keyboard language.
[Panel Display Language Synchronize] is specified by default.
[External Keyboard Lan- Select a keyboard language if you are using an external keyboard.
guage Selection] • [Panel Display Language Synchronize]: Synchronize with the language
displayed in the Touch Panel.
• [Panel Display Language Desynchronize]: Select a keyboard language.
[Panel Display Language Desynchronize] is specified by default.
bizhub C754/C654 16-3
Downloaded from www.Manualslib.com manuals search engine
16
[Select Keyboard]
To display: [Utility] - [User Settings] - [System Settings] - [Select Keyboard]
Select a keyboard type displayed in the Touch Panel.
Settings Description
[Standard Keyboard] The US ASCII layout keyboard or JIS layout keyboard is displayed.
[Standard Keyboard] is specified by default.
[Local Keyboard] The keyboard corresponding to the language setting is displayed.
[Measurement Unit Settings]
To display: [Utility] - [User Settings] - [System Settings] - [Measurement Unit Settings]
Select a system of units for numeric values displayed in the Touch Panel.
Settings Description
[mm (Numerical Value)] Numeric values are displayed in units of mm.
For the centimeter area, [mm (Numerical Value)] is specified as default.
[inch (Numerical Value)] Numeric values are displayed in units of inch with decimal point.
[inch (Fraction)] Numeric values are displayed in units of inch with fraction display.
For the inch area, [inch (Fraction)] is specified as default.
[Paper Tray Settings]
To display: [Utility] - [User Settings] - [System Settings] - [Paper Tray Settings]
Specify the settings related to selection and switching of paper trays.
Settings Description
[Auto Tray Selection Set- When you have selected [Auto] in [Paper], select target paper trays for auto
tings] tray selection. Also, specify the priority for the paper trays.
[Auto Tray Switch ON/OFF] When printing originals by specifying a paper tray, select whether to allow
auto switching (ATS: auto tray switching) to the paper tray loaded with pa-
per of the same size when the specified tray runs out of paper.
[No Matching Paper in Tray Select the operation to be taken when there is no appropriate sized paper
Setting] in the specified paper tray.
[Print Lists] Specify the default paper tray and printing method (1-sided or 2-sided)
used for printing reports and meter counts.
[Post Inserter Settings] Specify the type and the size of paper to be loaded into the paper tray for
using Post Inserter.
bizhub C754/C654 16-4
Downloaded from www.Manualslib.com manuals search engine
16
[Auto Tray Selection Settings]
To display: [Utility] - [User Settings] - [System Settings] - [Paper Tray Settings] - [Auto Tray Selection Settings]
When you have selected [Auto] in [Paper], select target paper trays for auto tray selection. Also, specify the
priority for the paper trays.
Settings Description
[Auto Tray Select] When you have selected [Auto] in [Paper], select target paper trays for auto
tray selection. The machine selects the tray loaded with optimal paper
among the target trays.
The trays loaded with normal paper and special paper for 1-sided printing
are included in the target.
Different default values are available for different options installed on this
machine.
[Tray Priority] Specify the priority for feeding paper among the trays selected in [Auto
Tray Select].
If paper of the same size is loaded in multiple trays, paper is fed from the
tray given higher priority.
Different default values are available for different options installed on this
machine.
[Auto Paper Selection Set- If [Auto] is selected for [Paper], you can also specify the trays loaded with
ting] [Thin Paper], [User Paper 1], and [User Paper 2] for target trays. Select tar-
get paper for auto paper selection, and specify the priority order.
For details on User Paper, contact your service representative.
[Auto Tray Switch ON/OFF]
To display: [Utility] - [User Settings] - [System Settings] - [Paper Tray Settings] - [Auto Tray Switch ON/OFF]
When printing originals by specifying a paper tray, select whether to allow auto switching (ATS: auto tray
switching) to the paper tray loaded with paper of the same size when the specified tray runs out of paper.
[Restrict] is specified by default.
[No Matching Paper in Tray Setting]
To display: [Utility] - [User Settings] - [System Settings] - [Paper Tray Settings] - [No Matching Paper in Tray
Setting]
Select the operation to be taken when there is no appropriate sized paper in the specified paper tray.
Settings Description
[Stop Printing (Tray Fixed)] The machines stops printing when there is no appropriate sized paper in
the specified paper tray.
Load paper to the specified paper tray or switch to another paper tray man-
ually.
[Stop Printing (Tray Fixed)] is selected by default.
[Switch Trays (Tray Priori- When the specified paper tray runs out of paper, the machine switches to
ty)] the paper tray where paper of the same size is loaded.
[Print Lists]
To display: [Utility] - [User Settings] - [System Settings] - [Paper Tray Settings] - [Print Lists]
Specify the default paper tray and printing method (1-sided or 2-sided) used for printing reports and meter
counts.
You can temporarily change the settings when printing.
The following shows the default functions.
- [Paper Tray]: [Tray 1]
- [Simplex/Duplex]: [1-Sided]
bizhub C754/C654 16-5
Downloaded from www.Manualslib.com manuals search engine
16
[Post Inserter Settings]
To display: [Utility] - [User Settings] - [System Settings] - [Paper Tray Settings] - [Post Inserter Settings]
Specify the type and the size of paper to be loaded into the paper tray for using Post Inserter.
Settings Description
[Paper Tray] Select the paper tray for which paper type and size will be changed. You
can change settings for each tray.
[Paper Type] [Paper Type]: Select the type of the paper loaded into the selected paper
tray.
[Plain Paper] is specified by default.
[Paper Size] Select the size of paper loaded into the paper tray selected for [Paper
Type].
[Auto Detect] is specified by default.
Tips
- This item is available when the optional Finisher FS-535 is equipped with the Post Inserter.
[Auto Color Level Adjust.]
To display: [Utility] - [User Settings] - [System Settings] - [Auto Color Level Adjust.]
Adjust the criteria to determine whether an original is in color or black and white when scanning originals by
specifying the color mode to [Auto Color].
Tap [Black] or [Full Color] to adjust to one of the five levels.
[3] is specified by default.
[Auto Paper Select for Small Original]
To display: [Utility] - [User Settings] - [System Settings] - [Auto Paper Select for Small Original]
Specify whether to copy an original when an original that is so small that the machine cannot detect the size
automatically is placed on the Original Glass. To copy, select a paper size.
Settings Description
[Copy on Small Size] Print on 5-1/2 e 8-1/2 (A5) size paper. If 5-1/2 e 8-1/2 (A5) size paper has
not been loaded, load the paper (5-1/2 e 8-1/2 (A5)) into the Bypass Tray.
[Copy on Letter] Print on 8-1/2 e 11 size paper.
([Copy on A4])
[Prohibit Copy] A message is displayed when the machine cannot detect the size of the
original. Select this option when you do not want to specify the paper size
but print on arbitrary size of paper.
[Prohibit Copy] is specified by default.
[Blank Sheet Detection Level]
To display: [Utility] - [User Settings] - [System Settings] - [Blank Sheet Detection Level]
Adjust the detection level of blank page when [Blank Page Removal] is specified for [Original Settings].
Tap [Do not detect] or [Detect] to adjust to one of the five levels.
[0] is specified by default.
[Separate Scan from Platen]
To display: [Utility] - [User Settings] - [System Settings] - [Separate Scan from Platen]
Select whether to scan originals continuously at all times even though [Separate Scan] is not specified when
scanning originals using the Original Glass.
[No] is specified by default.
bizhub C754/C654 16-6
Downloaded from www.Manualslib.com manuals search engine
16
[Custom Display Settings]
To display: [Utility] - [User Settings] - [Custom Display Settings]
Change the Touch Panel display for the convenience of the user.
Settings Description
[Copier Settings] Change the default main screen in the copy mode.
[Scan/Fax Settings] Change the default main screen in the fax/scan mode.
[User Box Settings] Change the default main screen in the user box mode.
[Function Display Change the function key to be displayed in the main screen in the copy
Key(Copy/Print)] mode and the print settings screen in the User Box mode.
[Function Display Change the function key to be displayed in the main screen in the fax/scan
Key(Send/Save)] mode and the send and save setting screens in the User Box mode.
[Copy Screen] Configure settings for the screen displayed in copy operations.
[FAX Active Screen] Select whether to display the screen indicating the machine status during
fax transmission.
[Search Option Settings] Configure the contents of the search screen when performing an detail
search for registered destinations.
[Copier Settings] ([Custom Display Settings])
To display: [Utility] - [User Settings] - [Custom Display Settings] - [Copier Settings]
Change the default main screen in the copy mode.
Settings Description
[Default Tab] Select the main screen of the copy mode from [Basic] and [Quick Copy] in
which functions are displayed collectively.
[Basic] is specified by default.
[Quick Settings 1]/[Quick Arrange frequently used copy setting keys in the main screen in the copy
Settings 2] mode. You can recall the settings with a single key action in the main
screen of the copy mode.
To arrange setting keys in the main screen of the copy mode, select [ON],
then select the key.
• [Color]: Select a color for copying.
• [Zoom]: Select a zoom ratio for copying.
• [Duplex/Combine]: Select the 2-sided copy setting and page combina-
tion setting.
• [Original Setting]: Select a original type.
• [Quality/Density]: Select an image quality of the original.
• [Copy Program]: Select a registered copy program.
[Default Paper Type Dis- Select whether to preferentially display custom paper with which a given
play] paper name and type have been registered when selecting the paper type
for the paper tray.
• [Standard Paper]: Preferentially displays the paper registered on this
machine in advance.
• [User Paper Name]: Preferentially displays custom paper registered by
the administrator arbitrary.
You can specify this option when custom paper is registered.
[Standard Paper] is specified by default.
bizhub C754/C654 16-7
Downloaded from www.Manualslib.com manuals search engine
16
[Function Display Key(Copy/Print)]
To display: [Utility] - [User Settings] - [Custom Display Settings] - [Function Display Key(Copy/Print)]
Change the function key to be displayed in the main screen in the copy mode and the print settings screen
in the User Box mode.
Select a function key number, and specify the function to assign.
The following shows the default settings for the inch area.
- [Function Key 1]: [Original Type]
- [Function Key 2]: [Color]
- [Function Key 3]: [Booklet]
- [Function Key 4]: [Paper]
- [Function Key 5]: [Zoom]
- [Function Key 6]: [Duplex/Combination]
- [Function Key 7]: [Finishing]
- [Function Key 8]: [Density]
- Other function keys: [OFF]
The following shows the default settings for the centimeter area.
- [Function Key 1]: [Original Type]
- [Function Key 2]: [Color]
- [Function Key 3]: [Density]
- [Function Key 4]: [Paper]
- [Function Key 5]: [Zoom]
- [Function Key 6]: [Duplex/Combination]
- [Function Key 7]: [Finishing]
- Other function keys: [OFF]
Tips
- The above functions can be configured when you are allowed to change a function key by the admin-
istrator.
[Copy Screen]
To display: [Utility] - [User Settings] - [Custom Display Settings] - [Copy Screen]
Configure settings for the screen displayed in copy operations.
Settings Description
[Copy Operating Screen] Select whether to display a screen indicating a copy operation status.
You can check the detailed copy settings and the job progress status with
the screen that appears while printing. Also, you can reserve the next job
by tapping [Next Box Job], [Next Scan/Fax Job], or [Next Copy Job].
[No] is specified by default.
bizhub C754/C654 16-8
Downloaded from www.Manualslib.com manuals search engine
16
[Copier Settings]
To display: [Utility] - [User Settings] - [Copier Settings]
Configure settings for copy operations.
Settings Description
[Auto Booklet Selection for When you have specified [Center Staple & Fold] or [Half-Fold], select
Saddle Stitching] whether to specify [Booklet] automatically.
This item is available when the optional Finisher FS-534 is equipped with
the Saddle Stitcher.
[Auto Zoom for Com- Select whether to adjust the image automatically to optimal zoom ratio
bine/Booklet] when you specify [Combine] or [Booklet] and select [Auto] for [Paper].
[Booklet Short Cut Mode] Select whether to automatically set the Booklet function to [ON] when the
setting screen for [Booklet] is displayed.
[Auto Sort/Group Selec- Select whether to automatically switch between Sort and Group according
tion] to the number of printed sheets for each set when making multiple copies.
[Default Copy Settings] Change the default settings (settings when the power is turned on, or the
Reset is pressed) in the copy mode.
[Default Enlarge Display Change the default settings (settings when the power is turned on, or the
Settings] Reset is pressed) in the copy mode, in the enlarge display mode.
[When AMS Direction is In- When you have selected [Auto] in [Zoom], select whether to print the orig-
correct] inal even if the original loading direction is different from the paper direc-
tion.
[Separate Scan Output Select the timing that the machine starts printing when scanning an original
Method] by specifying [Separate Scan].
[Enlargement Rotation] If you are copying an original in portrait orientation by enlarging it, and the
lengthwise size of the original after it is enlarged exceeds 11-11/16 inches
(297 mm), select whether to automatically rotate the image.
[Auto Zoom (Platen)] You can specify this option when you are allowed by the administrator to
change the setting. For details, refer to page 17-53.
[Auto Zoom (ADF)] You can specify this option when you are allowed by the administrator to
change the setting. For details, refer to page 17-53.
[Specify Default Tray when You can specify this option when you are allowed by the administrator to
APS Off] change the setting. For details, refer to page 17-53.
[Select Tray for Insert Configure the default paper tray loaded with paper when the [Cover Sheet],
Sheet] [Insert Sheet], or [Chapters] is set.
[Tri-Fold Print Side] You can specify this option when you are allowed by the administrator to
change the setting. For details, refer to page 17-53.
[Print Jobs During Copy You can specify this option when you are allowed by the administrator to
Operation] change the setting. For details, refer to page 17-53.
[Automatic Image Rotation] You can specify this option when you are allowed by the administrator to
change the setting. For details, refer to page 17-54.
[Finishing Program] Select whether to display finishing program keys in the main screen of the
copy mode.
[Card Shot Settings] Specify the default setting of [Card Shot] in [Application], and register the
original size. With [Card Shot], the registered size can be invoked.
bizhub C754/C654 16-9
Downloaded from www.Manualslib.com manuals search engine
16
[Auto Booklet Selection for Saddle Stitching]
To display: [Utility] - [User Settings] - [Copier Settings] - [Auto Booklet Selection for Saddle Stitching]
When you have specified [Center Staple & Fold] or [Half-Fold], select whether to specify [Booklet] automati-
cally.
Settings Description
[Auto Select Booklet] [Booklet] is specified automatically.
[Auto Select Booklet] is specified by default.
[User Defined] A confirmation message appears asking users to select whether to specify
[Booklet].
[Off] [Booklet] is not specified.
Tips
- This item is available when the optional Finisher FS-534 is equipped with the Saddle Stitcher.
[Auto Zoom for Combine/Booklet]
To display: [Utility] - [User Settings] - [Copier Settings] - [Auto Zoom for Combine/Booklet]
Select whether to adjust the image automatically to optimal zoom ratio when you specify [Combine] or [Book-
let] and select [Auto] for [Paper].
Settings Description
[Auto Display Zoom Ratio] An optimized zoom ratio is set automatically. The following zoom ratios are
specified according to the function.
<Inch area>
• [2in1], [Booklet]: 64.7%
• [4in1]: 50.0%
• [8in1]: 32.3%
<Centimeter area>
• [2in1], [Booklet]: 70.7%
• [4in1]: 50.0%
• [8in1]: 35.3%
[Auto Display Zoom Ratio] is specified by default.
[Off] Select this option to specify a zoom ratio manually.
[Booklet Short Cut Mode]
To display: [Utility] - [User Settings] - [Copier Settings] - [Booklet Short Cut Mode]
Select whether to automatically set the Booklet function to [ON] when the setting screen for [Booklet] is dis-
played.
Select [ON] when you want to specify [Booklet] easily.
[OFF] is specified by default.
[Auto Sort/Group Selection]
To display: [Utility] - [User Settings] - [Copier Settings] - [Auto Sort/Group Selection]
Select whether to automatically switch between Sort and Group according to the number of printed sheets
for each set when making multiple copies.
If you select [Yes], and then the number of printed sheets for each set is 1, the Group function (by page) is
applied. If the number is 2 or larger, the Sort function (by set) is applied.
[Yes] is specified by default.
bizhub C754/C654 16-10
Downloaded from www.Manualslib.com manuals search engine
16
[Default Copy Settings]
To display: [Utility] - [User Settings] - [Copier Settings] - [Default Copy Settings]
Change the default settings (settings when the power is turned on, or the Reset is pressed) in the copy mode.
You can change the setting by selecting [Current Setting] after the setting in the copy mode is changed.
[Factory Default] is specified by default.
[Default Enlarge Display Settings]
To display: [Utility] - [User Settings] - [Copier Settings] - [Default Enlarge Display Settings]
Change the default settings (settings when the power is turned on, or the Reset is pressed) in the copy mode,
in the enlarge display mode.
You can change the setting by selecting [Current Setting] after the setting in the copy mode is changed.
[Factory Default] is specified by default.
[When AMS Direction is Incorrect]
To display: [Utility] - [User Settings] - [Copier Settings] - [When AMS Direction is Incorrect]
When you have selected [Auto] in [Zoom], select whether to print the original even if the original loading di-
rection is different from the paper direction.
This option is enabled if you have set [Enlargement Rotation] to [Restrict].
Settings Description
[Print] Print regardless of the original loading direction.
[Print] is specified by default.
[Delete Job] Delete the job if the original loading direction is different from the paper di-
rection.
[Separate Scan Output Method]
To display: [Utility] - [User Settings] - [Copier Settings] - [Separate Scan Output Method]
Select the timing that the machine starts printing when scanning an original by specifying [Separate Scan].
Settings Description
[Page Print] Printing begins while the original is being scanned. Select this option if you
want to focus on efficiency.
[Page Print] is specified by default.
[Batch Print] Printing begins after all originals are scanned. You can delete data before
printing begins if you find an incorrect setting etc.
[Enlargement Rotation]
To display: [Utility] - [User Settings] - [Copier Settings] - [Enlargement Rotation]
If you are copying an original in portrait orientation by enlarging it, and the lengthwise size of the original after
it is enlarged exceeds 11-11/16 inches (297 mm), select whether to automatically rotate the image.
Settings Description
[Allow] Copy an original image enlarged by automatically rotating.
[Allow] is specified by default.
[Restrict] Cancel the copy job.
[Auto Zoom (Platen)]
To display: [Utility] - [User Settings] - [Copier Settings] - [Auto Zoom (Platen)]
You can specify this option when you are allowed by the administrator to change the setting. For details, refer
to page 17-53.
bizhub C754/C654 16-11
Downloaded from www.Manualslib.com manuals search engine
16
[Auto Zoom (ADF)]
To display: [Utility] - [User Settings] - [Copier Settings] - [Auto Zoom (ADF)]
You can specify this option when you are allowed by the administrator to change the setting. For details, refer
to page 17-53.
[Specify Default Tray when APS Off]
To display: [Utility] - [User Settings] - [Copier Settings] - [Specify Default Tray when APS Off]
You can specify this option when you are allowed by the administrator to change the setting. For details, refer
to page 17-53.
[Select Tray for Insert Sheet]
To display: [Utility] - [User Settings] - [Copier Settings] - [Select Tray for Insert Sheet]
Configure the default paper tray loaded with paper when the [Cover Sheet], [Insert Sheet], or [Chapters] is set.
[Tray 2] is specified by default.
[Tri-Fold Print Side]
To display: [Utility] - [User Settings] - [Copier Settings] - [Tri-Fold Print Side]
This option is available when a user's change is permitted by the administrator. For details, refer to
page 17-53.
[Print Jobs During Copy Operation]
To display: [Utility] - [User Settings] - [Copier Settings] - [Print Jobs During Copy Operation]
You can specify this option when you are allowed by the administrator to change the setting. For details, refer
to page 17-53.
[Automatic Image Rotation]
To display: [Utility] - [User Settings] - [Copier Settings] - [Automatic Image Rotation]
This option is available when a user's change is permitted by the administrator. For details, refer to
page 17-54.
[Finishing Program]
To display: [Utility] - [User Settings] - [Copier Settings] - [Finishing Program]
Select whether to display finishing program keys in the main screen of the copy mode.
By arranging a frequently used finishing setting to the finishing program, you can specify the finishing setting
only by tapping the program key in the main screen of the copy mode.
Tips
- This item is available when the optional Finisher is installed.
bizhub C754/C654 16-12
Downloaded from www.Manualslib.com manuals search engine
16
[Card Shot Settings]
To display: [Utility] - [User Settings] - [Copier Settings] - [Card Shot Settings]
Specify the default setting of [Card Shot] in [Application], and register the original size. With [Card Shot], the
registered size can be invoked.
Settings Description
[Layout] Select the default setting where to place the front and back sides of a card.
• [Top/Bottom]: Place the front side on the top and the back side on the
bottom of the paper.
• [Left/Right (Upper Half)]: Place the front side on the upper left and the
back side on the upper right of paper.
• [Left/Right]: Place the front side on the left and the back side on the
right of paper.
[Top/Bottom] is specified by default.
[Zoom] Select the default zoom ratio for copying.
• [Full Size]: Makes a copy that fits to the original size.
• [x1.0]: Copy with the same size as the card.
[Full Size] is specified by default.
[Store Original Size] Register a size of card to be copied. Up to four sizes can be registered by
entering sizes then tapping the Size key.
To give the card size a descriptive name, tap [Original Name].
[Change Password]
To display: [Utility] - [User Settings] - [Change Password]
Change the password of the user who is logged in through user authentication.
[Change E-Mail Address]
To display: [Utility] - [User Settings] - [Change E-Mail Address]
Change the E-mail address of the user who is logged in through user authentication.
Tips
- You can specify this option when you are allowed by the administrator to change the setting.
[Register Authentication Information]
To display: [Utility] - [User Settings] - [Register Authentication Information]
Register the biometric authentication information or IC card authentication information of the user who is
logged in through user authentication.
Tap [Edit], then register authentication information. To delete authentication information, tap [Delete].
Tips
- You can specify this option when you install the optional Authentication Unit and you are allowed to
change the setting by the administrator.
bizhub C754/C654 16-13
Downloaded from www.Manualslib.com manuals search engine
16
[Synchronize User Auth. and Account Track]
To display: [Utility] - [User Settings] - [Synchronize User Auth. and Account Track]
When user authentication and account track are both employed, specify whether to synchronize user authen-
tication and account track setting for the login user.
Settings Description
[Synchronize]/[Do Not Syn- Select whether to synchronize user authentication and account track set-
chronize] ting.
If you select [Synchronize] and login by using the user name and password
that are used for user authentication, you are also allowed to login to the
account to which you belong.
[Account Name] When you have selected [Synchronize], select the account to which you
belong.
Tips
- You can specify this option when you are allowed by the administrator to select whether to synchronize
user authentication and account track setting.
[Check Consumable Life]
To display: [Utility] - [Check Consumable Life]
Press this button to check the status of consumables (consumption level) in this machine. When necessary,
print the status of consumables in list form.
[Device Information]
To display: [Utility] - [Device Information]
The function version and IP address (IPv4/IPv6) of this machine are displayed.
[Remote Panel Operation]
To display: [Utility] - [Remote Panel Operation]
Press this button to start remote operation of the Control Panel of this machine.
Tips
- This button is displayed when the operating environments of remote panel are configured by adminis-
trator.
bizhub C754/C654 16-14
Downloaded from www.Manualslib.com manuals search engine
17 Description of Setup Buttons
(Administrator Settings)
Downloaded from www.Manualslib.com manuals search engine
17
17 Description of Setup Buttons (Administrator Set-
tings)
[Administrator Settings]
To display: [Utility] - [Administrator Settings]
Press this button to display settings that can be configured only by the administrator. To configure settings,
you need to enter the administrator password of this machine.
You can specify the initial operations of the copy, print, fax, or User Box function, power saving function, and
network function to suit your environment. Also, you can manage the use status of this machine or inhibit an
information leakage by specifying the authentication or security function.
For the administrator password, refer to the booklet manual [Quick Assist Guide].
Settings Description
[System Settings] Configure the operating environment of this machine such as the date and
time of this machine, power saving function, functional operations, and
screen displays.
[Administrator/Machine Register information on the administrator and this machine.
Settings]
[One-Touch/User Box Register frequently used destinations or User Boxes. Also, print an address
Registration] list, or specify the maximum number of User Boxes that can be created.
[User Authentication/Ac- Configure user authentication and account track.
count Track] This function allows you to restrict users who can use this machine or man-
age the use status of this machine. Specify the authentication method, or
register user information or account track information.
[Network Settings] Configure the network function such as TCP/IP settings or the Scan-to-
Send function operating environment.
[Copier Settings] Configure each function used in the copy mode.
[Printer Settings] Specify the time-out time to limit a communication between this machine
and a computer, or configure settings for a communication with a printer
driver.
[Fax Settings] Configure the settings to use the fax or network fax function.
[System Connection] Configure settings to establish the association of this machine and other
system.
[Security Settings] Configure the security settings of this machine, such as password setting
and data management setting.
[License Settings] Issue a request code required to use an advanced function, or enable an
advanced function.
[OpenAPI Certification Specify a restriction code to prevent an OpenAPI connection application
Management Setting] from being registered on this machine.
[Remote Access Setting] Specify whether to remotely import or export user data such as address in-
formation using the remote diagnosis system.
[System Settings]
To display: [Utility] - [Administrator Settings] - [System Settings]
Configure the operating environment of this machine such as the date and time of this machine, power saving
function, functional operations, and screen displays.
Settings Description
[Power Supply/Power Save Configure the settings on how to use the Power key and the machine ac-
Settings] tion in the power save mode.
[Output Settings] Configure the output settings of this machine, such as the print setting of
print and received fax data, and changing of primary output tray.
bizhub C754/C654 17-2
Downloaded from www.Manualslib.com manuals search engine
17
Settings Description
[Date/Time Settings] Specify the current date and time and time zone of this machine.
[Daylight Saving Time] Select whether to apply daylight saving time settings. To apply the daylight
saving time, specify the daylight saving time, and the start and end dates.
[Weekly Timer Settings] Configure settings for enabling automatic switching between normal and
power save modes using the weekly timer.
To use the weekly timer, specify the schedule for switching between power
save and normal modes. Optionally, you can use the track function that au-
tomatically sets a schedule to fit your office usage.
[Restrict User Access] You can restrict change and delete operations for each user. Also, you can
delete registered copy programs.
[Expert Adjustment] Specify this setting if the color tone of print image, staple, hole-punch, and
folding positions are changed. You can adjust various settings such as cor-
rection of printed image, adjustment of staple, hole-punch, and folding po-
sitions.
[List/Counter] Print the list that includes the machine settings and manage the counter.
[Reset Settings] Select whether to reset the functions and settings which are currently dis-
played when this machine has not been operated for a certain period of
time.
[User Box Settings] Specify the user box settings, such as deletion of unnecessary user boxes
and files, and the time until the file saved in each user box is automatically
deleted.
[Standard Size Setting] Specify the detection capability setting of the size of the original in the
Original Glass and the Foolscap paper size setting.
[Stamp Settings] Register header/footer programs and specify the stamp setting when
sending a fax.
[Blank Page Print Settings] Select whether to print date/time and stamp on blank pages inserted by
the cover seat and inter sheet functions.
[Registered Key Settings] Change the function to be assigned to the Register key 1 to Register key
3 in the Control Panel.
[Job Priority Operation Set- Specify the printing priority order and whether to skip a job when you can-
tings] not perform a printing job immediately.
[Default Bypass Paper Specify the default paper type used in the Bypass Tray.
Type Setting]
[Page Number Print Posi- Select the printing position in the back side of paper relative to the printing
tion] position of the page number in the front side for printing on both sides and
when specifying both of the booklet format and page number printing at a
time.
[Preview Settings] Specify the preview function settings, such as the display mode of preview
images that appear when Preview is pressed on the Control Panel.
[Enlarge Display Settings] Select whether to use Enlarge Display mode as the initial display of the
Touch Panel. Also, select whether to inherit the settings configured in the
normal screen display when switching the screen from Normal to Enlarge
Display
[Scan File Name Settings] Change the default name of a file to save scanned original data.
[Set Paper Name by User] Select whether to use custom paper with which a given paper name and
type have been registered. To use custom paper, register paper name and
type to be assigned to it.
[Custom Display Settings] Change the view of the main screen for the main menu and each mode in
a user-friendly manner.
bizhub C754/C654 17-3
Downloaded from www.Manualslib.com manuals search engine
17
[Power Supply/Power Save Settings]
To display: [Utility] - [Administrator Settings] - [System Settings] - [Power Supply/Power Save Settings]
Configure the settings on how to use the Power key and the machine action in the power save mode.
Settings Description
[Low Power Mode Set- Change the time to elapse before entering the Low Power mode after the
tings] last action on this machine.
In the Low Power mode, the display of the Touch Panel is turned off to re-
duce power consumption.
The default is [15] min. (allowable range: [10] to [240] min.).
[Sleep Mode Settings] Change the time period before the machine enters the Sleep mode after
the last action is carried out.
Sleep mode provides a greater power saving effect than Low Power mode.
However, the time required to return to the normal mode is longer than the
time required to recover from the Low Power mode.
The default is [30] min. (allowable range: [15] to [240] min.).
[Power Key Setting] Specify whether to use the Power key on the Control Panel as a sub pow-
er off key or power save key.
• [Sub Power OFF]: Press the Power key to turn the sub power off. If the
Power key is held down, Power Save mode shifts to ErP Auto Power
Off mode (close to Main Power Off mode), which offers a higher power
saving effect than Sub Power Off mode.
• [Power Save]: Press the Power key to shift to Power Save mode (Low
Power or Sleep mode). Hold down the Power key to shift to sub power
off mode.
[Sub Power OFF] is specified by default.
[Power Save Settings] Select the type of Power Save mode to enter when the Power key on the
Control Panel is pressed if [Power Save] has been selected for [Power Key
Setting].
• [Low Power]: Switches to the Low Power mode. Turns off the display
of the Touch Panel to reduce power use.
• [Sleep]: Switches to the Sleep mode. Sleep mode provides a greater
power saving effect than Low Power mode. However, the time required
to return to the normal mode is longer than the time required to recover
from Low Power mode.
[Low Power] is specified by default.
[Enter Power Save Mode] Select the timing for the machine to return to the Power Save mode after
printing a job it has received in the Power Save mode from a fax machine
or computer.
• [Normal]: Switches to the Power Save mode based on the time speci-
fied in [Low Power Mode Settings] or [Sleep Mode Settings].
• [Immediately]: Switches to the Power Save mode immediately after a
print job has ended.
[Immediately] is specified by default.
[Power Consumption in Specify whether to reduce the power consumption in the Sleep mode.
Sleep Mode] • [Enable]: Further reduces the power consumption in the Sleep mode.
Select [Enable] in normal conditions.
• [Disable]: Select this option when a smooth network communication is
not established while [Enable] is enabled.
[Enable] is specified by default.
[Power Saving Fax/Scan] Specify whether to give priority to power saving when returning from the
Sleep or sub power off mode to a mode other than the copy mode.
When returning to a non-printing mode such as the Scan/Fax mode, the
temperature of the Fusing Unit in this machine is not adjusted, by which
power consumption is reduced.
You can set this option when you have selected an option other than
[Copy] in [Priority Mode] that is selected by [Administrator Settings] - [Sys-
tem Settings] - [Reset Settings] - [System Auto Reset].
• [Power Save]: The temperature of Fusing Unit is not adjusted when the
machine returns to the normal mode.
• [Standard]: The temperature of Fusing Unit is adjusted when the ma-
chine returns to the normal mode.
[Standard] is specified by default.
bizhub C754/C654 17-4
Downloaded from www.Manualslib.com manuals search engine
17
Settings Description
[Awake from Power Save Specify whether to return to the normal mode when you touch the Touch
Mode by Touching Control Panel in the Power Save mode.
Panel] If you select [OFF], the machine returns to the normal mode only when the
Power key is pressed.
[ON] is specified by default.
[Output Settings]
To display: [Utility] - [Administrator Settings] - [System Settings] - [Output Settings]
Configure the output settings of this machine, such as the print setting of print and received fax data, and
changing of primary output tray.
Settings Description
[Print/Fax Output Settings] Select when to start printing received print/fax data.
[Output Tray Settings] Select the tray to which paper is ejected first in Copy, Print, Fax, or Print
Report.
This item is available when the optional Finisher is installed.
[Shift Output Each Job] Specify whether to shift paper for each job before ejection.
This item is available when the optional Finisher is installed.
[Output Tray Settings]
To display: [Utility] - [Administrator Settings] - [System Settings] - [Output Settings] - [Output Tray Settings]
Select the tray to which paper is ejected first in Copy, Print, Fax, or Print Report.
Different default values are available for different options installed on this machine.
Tips
- This item is available when the optional Finisher is installed.
[Shift Output Each Job]
To display: [Utility] - [Administrator Settings] - [System Settings] - [Output Settings] - [Shift Output Each Job]
Specify whether to shift paper for each job before ejection.
[Yes] is specified by default.
Tips
- This item is available when the optional Finisher is installed.
[Date/Time Settings]
To display: [Utility] - [Administrator Settings] - [System Settings] - [Date/Time Settings]
Specify the current date and time and time zone of this machine.
Settings Description
[Current Time] Enter the current date and time.
• [Set Date]: Automatically adjust the date and time of this machine using
an NTP server. To perform time adjustment, set the time difference be-
tween UTC and your local time in [Time Zone] and tap [Set Date]. This
button is available if an NTP server has been registered by selecting
[Administrator Settings] - [Network Settings] - [Detail Settings] - [Time
Adjustment Setting].
[Time Zone] To automatically adjust the time of this machine using an NTP server, set
the time difference between UTC and your local area in multiples of 30 min-
utes.
bizhub C754/C654 17-5
Downloaded from www.Manualslib.com manuals search engine
17
[Daylight Saving Time]
To display: [Utility] - [Administrator Settings] - [System Settings] - [Daylight Saving Time]
Select whether to apply daylight saving time settings. To apply the daylight saving time, specify the daylight
saving time, and the start and end dates.
Settings Description
[Enable Settings] Select whether to apply Daylight Saving Time to this machine.
If you select [Yes], enter the number of hours to move the clock forward to
reflect daylight saving time. The current time is set forward to reflect day-
light saving time.
[No] is specified by default.
[Start/End Settings] If you select [Yes] in [Enable Settings], specify the start and end dates and
times for applying the daylight saving time.
Specify the start/end date and time by selecting [Weekly] or [Daily], respec-
tively.
[Weekly Timer Settings]
To display: [Utility] - [Administrator Settings] - [System Settings] - [Weekly Timer Settings]
Select whether to automatically switch between power save and normal mode using the weekly timer.
To use the weekly timer, specify the schedule for switching between power save and normal modes. Option-
ally, you can use the tracking function that automatically sets a schedule to fit your office usage.
Settings Description
[Weekly Timer ON/OFF Specify whether to use the weekly timer. Then, select a power save mode
Settings] for the machine to enter according to the weekly timer.
[ON]/[OFF] Specify whether to use the weekly timer.
[ON] is specified by default.
[Power Save Mode Select a power save mode for the machine to enter according to the weekly
Setting] timer.
• [ErP Auto Power OFF]: A mode that provides a higher power saving ef-
fect. In this mode, no job can be received.
• [Sleep]: This mode has a lower power saving effect than the [ErP Auto
Power OFF] mode; however, it allows you to receive print jobs from a
fax machine or computer. The received jobs are printed when the ma-
chine returns to the normal mode.
[Sleep] is specified by default.
[Time Settings] Specify the time for switching to the power save mode ([OFF Time]) and the
time for returning to the normal mode ([ON Time]) for each day of the week.
• [Set All]: Select days of the week and specify times for [ON Time] and
[OFF Time] for all the selected days.
• [Delete]: Deletes the time you have selected by using [ ]/[ ].
[Date Settings] Configure the day to which the weekly timer is applied.
Select the day to which the weekly timer is applied by switching the calen-
dar by [Year] and [Monthly]. Optionally, you can collectively configure the
appropriate days for each day of the week with [Daily Setting].
[Select Time for Power Specify whether to set a time zone for switching the machine in the normal
Save] mode with the weekly timer enabled temporarily to the sleep mode during
lunch time, for example.
If you select [Yes], specify the time zone for switching to the sleep mode.
• [Power Save Start Time]: Specify the time for the machine to enter the
sleep mode.
• [Power Save End Time]: Specify the time for the machine to return to
the normal mode.
[No] is specified by default.
[Password for Non-Busi- Specify whether to restrict the use of this machine in the Power Save mode
ness Hours] by requesting a password.
To request a password in order to restrict operation, enter the password
for a user to enter (using up to eight characters).
[No] is specified by default.
bizhub C754/C654 17-6
Downloaded from www.Manualslib.com manuals search engine
17
Settings Description
[Tracking Function Set- Specify whether to use the tracking (learning) function that automatically
tings] sets the weekly timer schedule to fit the operating status of your office.
To use the tracking function, select [Auto Standby Adjustment Level] to
specify the level at which it is judged that this machine is inactive. The high-
er the level is, the more easily this machine is judged as inactive, resulting
in setting of a longer OFF time.
[ON] is specified by default.
[Display ON/OFF Time] Displays the switching times to enter the power save mode ([OFF Time])
and to the normal mode ([ON Time]) set by the tracking function.
Tap the [Clear Usage Data] to delete data related to the usage status of this
machine and reset the values for [OFF Time] and [ON Time] that have been
automatically set.
[Restrict User Access]
To display: [Utility] - [Administrator Settings] - [System Settings] - [Restrict User Access]
You can restrict change and delete operations for each user. Also, you can delete registered copy programs.
Settings Description
[Copy Program Lock Set- Restrict the administrator to change or delete the names of the registered
tings] copy and image adjustment programs. You can configure this option for
each program.
[Delete Saved Copy Pro- Deletes a registered copy or image adjustment program.
gram]
[Restrict Access to Job Select whether to allow the user to change information, such as destina-
Settings] tions and senders' E-mail addresses.
[Restrict Operation] Specify items for which access is restricted.
[Copy Program Lock Settings]
To display: [Utility] - [Administrator Settings] - [System Settings] - [Restrict User Access] - [Copy Program
Lock Settings]
Restrict the administrator to change or delete the names of the registered copy and image adjustment pro-
grams. You can configure this option for each program.
[Delete Saved Copy Program]
To display: [Utility] - [Administrator Settings] - [System Settings] - [Restrict User Access] - [Delete Saved Copy
Program]
Deletes a registered copy or image adjustment program.
[Restrict Access to Job Settings]
To display: [Utility] - [Administrator Settings] - [System Settings] - [Restrict User Access] - [Restrict Access to
Job Settings]
Select whether to allow the user to change information, such as destinations and senders' E-mail addresses.
Settings Description
[Changing Job Priority] Select whether to allow the user to change the priority of print jobs.
If [Restrict] is selected, [Increase Priority] does not appear in [Job List]
screen.
[Allow] is specified by default.
[Delete Other User Jobs] Select whether to allow the user to delete other user jobs if user authenti-
cation is used with this machine.
If [Allow] is selected, you can delete other user jobs in [Job List] screen.
[Restrict] is specified by default.
[Registering and Changing Select whether to allow the user to register or change destinations.
Addresses] [Allow] is specified by default.
bizhub C754/C654 17-7
Downloaded from www.Manualslib.com manuals search engine
17
Settings Description
[Changing Zoom Ratio] Select whether to allow the user to change the user preset zoom.
[Allow] is specified by default.
[Change the "From" Ad- Specify whether to allow the user to change the From address of the E-mail
dress] sender.
• [Allow]: Allow the user to change "From" address.
• [Administrator E-Mail Address]: Prohibit the change of "From" address
and use the administrator's E-mail address.
• [Login User Address]: Prohibit the change of "From" address and use
user's E-mail address. The administrator's E-mail address is used if us-
er's E-mail address has not been registered.
The default is [Allow] (without user authentication) or [Login User Address]
(with user authentication).
[Change Registered Over- Select whether to allow the user to overwrite or delete a registered overlay
lay] image.
[Allow] is specified by default.
[Biometric/IC Card Info. Select whether to allow the user to register or change a user's biometric or
Registration] IC card authentication information.
[Restrict] is specified by default.
[Synchronize User Authen- Specify whether to allow users to change the settings for synchronizing
tication & Account Track] user authentication and account track when user authentication and ac-
count track are enabled.
You can set this option by selecting [Synchronize by User] in [Administrator
Settings] - [User Authentication/Account Track] - [General Settings] - [Syn-
chronize User Authentication & Account Track].
[Allow] is specified by default.
[Expert Adjustment]
To display: [Utility] - [Administrator Settings] - [System Settings] - [Expert Adjustment]
Specify this setting if the color tone of print image, staple, hole-punch, and folding positions are changed.
You can adjust various settings such as correction of printed image, adjustment of staple, hole-punch, and
folding positions.
Settings Description
[AE Level Adjustment] Adjust the AE (Auto Exposure) level.
[Printer Adjustment] Adjust the print start position and defective print images.
[Finisher Adjustment] Adjust the staple, punch or fold position.
[Density Adjustment] Adjust the density of images that are printed on thick paper, OHP transpar-
encies, or envelops for each paper type and print color.
[Image Stabilization] Correct the misalignment or tilt of scanning area caused by changes in the
temperature or humidity in the machine to ensure high quality printing.
[Paper Separation Adjust- Adjust the paper separation position on each side of paper for 2-sided
ment] printing.
[Color Registration Adjust] Adjust the print position with respect to each color if color shifts are detect-
ed in the print result.
[Gradation Adjustment] Adjust gradation when reproduction quality of the printed image is degrad-
ed.
[Scanner Area] Adjust the scan range of the scanner. For details, contact your service rep-
resentative.
[ADF Adjustment] Make adjustments for scanning images in the ADF. For details, contact
your service representative.
[Line Detection] Set this option for the dirt detection level for the Slit Scan Glass and clean-
ing of the Slit Scan Glass.
[Trail Edge Adjust] Correct the color misalignment if the trailing edge of the printed image is
out of alignment.
[User Paper Settings] Register special paper with [User Paper 1] through [User Paper 6]. Settings
to configure include Basic Weight and Media Adjustment. For details on
displaying this item, contact your service representative.
bizhub C754/C654 17-8
Downloaded from www.Manualslib.com manuals search engine
17
Settings Description
[Erase Adjustment] Specify the operation and erase method when erasing the area outside the
original by setting [Non-Image Area Erase].
[PS Designer Settings] Specify whether to reproduce the colors in the original strictly as they are
when printing it using a PS driver from your computer.
[AE Level Adjustment]
To display: [Utility] - [Administrator Settings] - [System Settings] - [Expert Adjustment] - [AE Level Adjustment]
Adjust the AE (Auto Exposure) level.
Tap [Higher] or [Lower] to adjust the automatic exposure to one of the five levels. The larger the number, the
darker the background.
[2] is specified by default.
[Printer Adjustment]
To display: [Utility] - [Administrator Settings] - [System Settings] - [Expert Adjustment] - [Printer Adjustment]
Adjust the print start position and defective print images.
Settings Description
[Leading Edge Adjustment] Adjust the print start position at the leading edge of the paper relative to
the paper discharge direction. For details, refer to page 17-10.
[Centering] Adjust the print start position on the left edge of the paper relative to the
paper discharge direction. For details, refer to page 17-10.
[Leading Edge Adjustment Adjust the print start position at the leading edge of the back side of the
(Duplex Side 2)] paper relative to the paper discharge direction for printing the back side in
2-sided printing. For details, refer to page 17-11.
[Centering (Duplex 2nd Adjust the print start position at the left edge of the paper relative to the
Side)] paper discharge direction for printing the back side in 2-sided printing. For
details, refer to page 17-11.
[Erase Leading Edge] Adjust leading edge erase width. For details, contact your service repre-
sentative.
[Vertical Adjustment] Adjust the feed direction zoom ratio of paper types. For details, contact
your service representative.
[Media Adjustment] Adjust print defects (voids, white spots, roughness) that are caused by pa-
per properties for each paper type. For details, refer to page 17-12.
bizhub C754/C654 17-9
Downloaded from www.Manualslib.com manuals search engine
17
[Leading Edge Adjustment]
To display: [Utility] - [Administrator Settings] - [System Settings] - [Expert Adjustment] - [Printer Adjustment]
- [Leading Edge Adjustment]
Adjust the print start position at the leading edge of the paper relative to the paper discharge direction.
Press Start to print a test pattern. Check the test pattern and adjust so that the margin between the leading
edge of the paper and the print start position is 3/16 inches (4.2 mm). Repeat adjustments, as required.
Settings Description
[Paper Type] Select the type of paper that is used to adjust the start position for printing.
[Adjust Value] Enter an adjustment value between -3.0 and +3.0 mm by tapping [-] and
[+].
[0.0 mm] is specified by default.
[Centering]
To display: [Utility] - [Administrator Settings] - [System Settings] - [Expert Adjustment] - [Printer Adjustment]
- [Centering]
Adjust the print start position on the left edge of the paper relative to the paper discharge direction.
Press Start to print a test pattern. Check that the margin between the left edge and the print starting position
is 3/16 inches (4.2 mm) (+/- 1/32 inch (+/- 0.5 mm)). Repeat adjustments, as required.
Settings Description
[Select Tray] Select a paper tray that is used to adjust the start position for printing.
[Adjust Value] Enter an adjustment value between -3.0 and +3.0 mm by tapping [-] and
[+].
[0.0 mm] is specified by default.
Tips
- Only 8-1/2 e 11 v (A4 v) paper can be used for adjusting the Bypass Tray.
bizhub C754/C654 17-10
Downloaded from www.Manualslib.com manuals search engine
17
[Leading Edge Adjustment (Duplex Side 2)]
To display: [Utility] - [Administrator Settings] - [System Settings] - [Expert Adjustment] - [Printer Adjustment]
- [Leading Edge Adjustment (Duplex Side 2)]
Adjust the print start position at the leading edge of the paper relative to the paper discharge direction for
printing the back side in 2-sided printing.
Press Start to print a test pattern. Check the test pattern and adjust so that the margin between the leading
edge of the paper and the print start position is 3/16 inches (4.2 mm). Repeat adjustments, as required.
Settings Description
[Paper Type] Select the type of paper that is used to adjust the start position for printing.
[Adjust Value] Enter an adjustment value between -3.0 and +3.0 mm by tapping [-] and
[+].
[0.0 mm] is specified by default.
[Centering (Duplex 2nd Side)]
To display: [Utility] - [Administrator Settings] - [System Settings] - [Expert Adjustment] - [Printer Adjustment]
- [Centering (Duplex 2nd Side)]
Adjust the print start position at the left edge of the paper relative to the paper discharge direction for printing
the back side in 2-sided printing.
Press Start to print a test pattern. Check the test pattern and adjust so that the margin between the left edge
of the paper and the print start position is 3/16 inches (4.2 mm) (+/- 1/32 inch (+/- 0.5 mm)). Repeat adjust-
ments, as required.
Settings Description
[Select Tray] Select a paper tray that is used to adjust the start position for printing.
[Adjust Value] Enter an adjustment value between -3.0 and +3.0 mm by tapping [-] and
[+].
[0.0 mm] is specified by default.
Tips
- Only 8-1/2 e 11 v (A4 v) paper can be used for adjusting the Bypass Tray.
bizhub C754/C654 17-11
Downloaded from www.Manualslib.com manuals search engine
17
[Erase Leading Edge]
To display: [Utility] - [Administrator Settings] - [System Settings] - [Expert Adjustment] - [Printer Adjustment]
- [Erase Leading Edge]
Adjust leading edge erase width. For details on displaying this item, contact your service representative.
[Vertical Adjustment]
To display: [Utility] - [Administrator Settings] - [System Settings] - [Expert Adjustment] - [Printer Adjustment]
- [Vertical Adjustment]
Adjust the feed direction zoom ratio of paper types. For details on displaying this item, contact your service
representative.
[Media Adjustment]
To display: [Utility] - [Administrator Settings] - [System Settings] - [Expert Adjustment] - [Printer Adjustment]
- [Media Adjustment]
Adjust print defects (voids, white spots, roughness) that are caused by paper properties for each paper type.
Copy or print after configuration, then repeat adjustments as required.
Settings Description
[600dpi Front]/[600dpi Select the side of paper subject to defect adjustment depending on the
Back]/[1200dpi resolution.
Front]/[1200dpi Back] • [600dpi Front]/[1200dpi Front]: Select this option if defective images
exist on the front side of 1-sided or 2-sided printing with the 600 dpi or
1200 dpi resolution.
• [600dpi Back]/[1200dpi Back]: Select this option if defective images ex-
ist on the back side of 2-sided printing with the 600 dpi or 1200 dpi res-
olution.
[Paper Type] Select the type of paper that is used to adjust defects.
[Adjust Value] Enter an adjustment value between -8 and +7 by tapping [-] and [+].
• [-]: Tap this button if a print image has voids or white spots.
• [+]: Tap this button if the surface of the print image is rough.
[Auto] is specified by default.
[Finisher Adjustment]
To display: [Utility] - [Administrator Settings] - [System Settings] - [Expert Adjustment] - [Finisher Adjustment]
Adjust the staple, punch or fold position.
Settings Description
[Center Staple Position] If the staple position is not on the fold line on saddle-stitched paper, use
this option to align the staple position on the fold. For details, refer to
page 17-13.
[Half-Fold Position] If the half-fold position is not on the exact center of the paper, use this op-
tion to align the fold on the center. For details, refer to page 17-14.
[1st Tri-fold Position Ad- If the tri-fold positions are not located evenly, use this option to adjust the
justment] first fold position. For details, refer to page 17-14.
[2nd Tri-fold Position Ad- If the tri-fold positions are not located evenly, use this option to adjust the
justment] second fold position. For details, refer to page 17-15.
[Tri-Fold Output Setting] Use this option to select whether to output tri-folded paper to the normal
position or a position further away from the normal position set for this ma-
chine. For details, refer to page 17-15.
[Punch Vertical Position If the positions of the punch holes on the paper are displaced vertically, use
Adjustment] this option to adjust the punch hole positions. For details, refer to
page 17-16.
[Punch Horizontal Position If the positions of the punch holes on the paper are displaced sideways,
Adjustment] use this option to adjust the punch hole positions. For details, refer to
page 17-16.
bizhub C754/C654 17-12
Downloaded from www.Manualslib.com manuals search engine
17
Settings Description
[Punch Regist Loop Size If the positions of the punch holes on the paper are not in parallel with the
Adjustment] paper edge, use this option to correct the obliquity of the paper to make
them parallel. For details, refer to page 17-17.
[Punch Edge Sensor Ad- Use this option to adjust the sensor of the Punch function to detect the
justment] edge of the paper. For details, refer to page 17-17.
[Vertical Punch (Z-Fold) If the positions of the punch holes on the paper are displaced vertically, use
Position Adjustment] this option to adjust the punch hole positions. For details, refer to
page 17-18.
[Horizontal Punch (Z-Fold) If the positions of the punch holes on the paper are displaced sideways,
Position Adjustment] use this option to adjust the punch hole positions. For details, refer to
page 17-18.
[1st Z-Fold Position Adjust- Use this option to adjust the 1st Z-fold position. For details, refer to
ment] page 17-19.
[2nd Z-Fold Position Ad- Use this option to adjust the 2nd Z-fold position. For details, refer to
justment] page 17-19.
[Punch Unit Size Detect Use this option to adjust the sensor of the Punch function to detect the
Sensor] edge of the paper. For details, refer to page 17-20.
[Post Inserter Tray Size Ad- If the size of the paper loaded into the post inserter is not detected correct-
justment] ly, use this option to automatically adjust it so that it is detected correctly.
For details, refer to page 17-20.
[Center Staple Position]
To display: [Utility] - [Administrator Settings] - [System Settings] - [Expert Adjustment] - [Finisher Adjustment]
- [Center Staple Position]
If the staple position is not on the fold line on saddle-stitched paper, use this option to align the staple posi-
tion on the fold.
Copy after configuration, then repeat adjustments as required.
Settings Description
[Paper Size] Select the size of paper that is used to adjust the staple position.
[Adjust Value] Enter an adjustment value between -10.0 and +10.0 mm by tapping [-] and
[+].
• [-]: Move the staple position to the left.
• [+]: Move the staple position to the right.
[0.0 mm] is specified by default.
Tips
- The above adjustment is available if Saddle Stitcher is installed on the optional Finisher.
- Adjust the half-fold position before adjusting the center staple position.
- Make adjustment while checking paper stapled at a displaced position.
- The value you set by selecting [All] in [Paper Size] will be added to the setting for each paper size.
- For adjustments to put staples parallel with the left edge of paper, contact your service representative
for instructions.
bizhub C754/C654 17-13
Downloaded from www.Manualslib.com manuals search engine
17
[Half-Fold Position]
To display: [Utility] - [Administrator Settings] - [System Settings] - [Expert Adjustment] - [Finisher Adjustment]
- [Half-Fold Position]
If the half-fold position is not on the exact center of the paper, use this option to align the fold on the center.
Copy after configuration, then repeat adjustments as required.
Settings Description
[Paper Size] Select the size of paper that is used to adjust the fold position.
[Adjust Value] Enter an adjustment value between -10.0 and +10.0 mm by tapping [-] and
[+].
• [-]: Move the fold position to the left.
• [+]: Move the fold position to the right.
[0.0 mm] is specified by default.
Tips
- The above adjustment is available if Saddle Stitcher is installed on the optional Finisher.
- Adjust the half-fold position before adjusting the center staple position.
- Make adjustment while checking paper folded at a displaced position.
- The value you set by selecting [All] in [Paper Size] will be added to the setting for each paper size.
- For adjustments to put the fold position parallel with the left edge of paper, contact your service repre-
sentative for instructions.
[1st Tri-Fold Position Adjustment]
To display: [Utility] - [Administrator Settings] - [System Settings] - [Expert Adjustment] - [Finisher Adjustment]
- [1st Tri-Fold Position Adjustment]
If the tri-fold positions are not located evenly, use this option to adjust the first fold position.
Copy after configuration, then repeat adjustments as required.
Settings Description
[Paper Size] Select the size of paper that is used to adjust the fold position.
[Adjust Value] Enter an adjustment value between -10.0 and +10.0 mm by tapping [-] and
[+].
• [-]: Move the fold position to the left.
• [+]: Move the fold position to the right.
[0.0 mm] is specified by default.
bizhub C754/C654 17-14
Downloaded from www.Manualslib.com manuals search engine
17
Tips
- This item is available if the Saddle Stitcher is installed in the optional Finisher.
- Make adjustment while checking paper folded at a displaced position.
- The value you set by selecting [All] in [Paper Size] will be added to the setting for each paper size.
[2nd Tri-Fold Position Adjustment]
To display: [Utility] - [Administrator Settings] - [System Settings] - [Expert Adjustment] - [Finisher Adjustment]
- [2nd Tri-Fold Position Adjustment]
If the tri-fold positions are not located evenly, use this option to adjust the second fold position.
Copy after configuration, then repeat adjustments as required.
Settings Description
[Paper Size] Select the size of paper that is used to adjust the fold position.
[Adjust Value] Enter an adjustment value between -10.0 and +10.0 mm by tapping [-] and
[+].
• [-]: Move the fold position to the left.
• [+]: Move the fold position to the right.
[0.0 mm] is specified by default.
Tips
- This item is available if the Saddle Stitcher is installed in the optional Finisher.
- Make adjustment while checking paper folded at a displaced position.
- The value you set by selecting [All] in [Paper Size] will be added to the setting for each paper size.
[Tri-Fold Output Setting]
To display: [Utility] - [Administrator Settings] - [System Settings] - [Expert Adjustment] - [Finisher Adjustment]
- [Tri-Fold Output Setting]
Use this option to select whether to output tri-folded paper to the normal position or a position further away
from the normal position set for this machine.
[Normal Output] is specified by default.
Tips
- This item is available if the Saddle Stitcher SD-521 is installed in the optional Finisher FS-535.
bizhub C754/C654 17-15
Downloaded from www.Manualslib.com manuals search engine
17
[Punch Vertical Position Adjustment]
To display: [Utility] - [Administrator Settings] - [System Settings] - [Expert Adjustment] - [Finisher Adjustment]
- [Punch Vertical Position Adjustment]
If the positions of the punch holes on the paper are displaced vertically, use this option to adjust the punch
hole positions.
Copy after configuration, then repeat adjustments as required.
Settings Description
[Paper Size] Select the size of paper subject to punch hole position adjustment.
[Adjust Value] Enter an adjustment value between -5.0 and 5.0 mm by tapping [-] and [+].
• [-]: Move the punch position downward.
• [+]: Move the punch position upward.
[0.0 mm] is specified by default.
Tips
- This item is available if the Punch Kit PK-521 is installed in the optional Finisher FS-535.
- Make adjustments while checking paper punched at a displaced position.
- The value you set by selecting [All] in [Paper Size] will be added to the setting for each paper size.
[Punch Horizontal Position Adjustment]
To display: [Utility] - [Administrator Settings] - [System Settings] - [Expert Adjustment] - [Finisher Adjustment]
- [Punch Horizontal Position Adjustment]
If the positions of the punch holes on the paper are displaced sideways, use this option to adjust the punch
hole positions.
Copy after configuration, then repeat adjustments as required.
Settings Description
[Finisher]/[Post Inserter] Select the position subject to punch hole position adjustment.
• [Finisher]: This item is available if Punch Kit is installed in the optional
Finisher.
• [Post Inserter]: This item is available if the Punch Kit PK-521 and Post
Inserter are installed in the optional Finisher FS-535.
bizhub C754/C654 17-16
Downloaded from www.Manualslib.com manuals search engine
17
Settings Description
[Adjust Value] Enter an adjustment value between -5.0 and +5.0 mm by tapping [-] and
[+].
• [-]: Move the punch position to the left.
• [+]: Move the punch position to the right.
[0.0 mm] is specified by default.
Tips
- Make adjustment while checking a sheet of paper having punched holes that are not in the correct po-
sitions.
[Punch Regist Loop Size Adjustment]
To display: [Utility] - [Administrator Settings] - [System Settings] - [Expert Adjustment] - [Finisher Adjustment]
- [Punch Regist Loop Size Adjustment]
If the positions of the punch holes on the paper are not in parallel with the paper edge, use this option to
correct the obliquity of the paper to make them parallel.
Settings Description
[Finisher]/[Finisher (Z- Select the position subject to paper inclination adjustment.
Fold)]/[Post Inserter Feeder • [Finisher]: This item is available if Punch Kit is installed in the optional
Upper Tray]/[Post Inserter Finisher.
Feeder Lower Tray] • [Finisher (Z-Fold)]: This item is available if the Z Folding Unit is installed
in the optional Finisher FS-535.
• [Post Inserter Tray (Upper)]: This item is available if Punch Kit PK-521
and Post Inserter are installed in the optional Finisher FS-535.
• [Post Inserter Tray (Lower)]: This item is available if Punch Kit PK-521
and Post Inserter are installed in the optional Finisher FS-535.
[Paper Type] Select the type of paper that is used to adjust the inclination.
[Adjust Value] Enter an adjustment value by tapping [-] and [+].
• [+]: Tap this key to adjust the inclination of the paper.
• [-]: Tap this key if it is not possible to adjust the inclination with [+] or
paper creases.
The available adjustment value is between -5.0 mm and 5.0 mm (other than
[Finisher (Z-Fold)] or between -16.0 mm and 16.0 mm ([Finisher (Z-Fold)]).
[0.0 mm] is specified by default.
Tips
- Make adjustment while checking paper punched at a displaced position.
[Punch Edge Sensor Adjustment]
To display: [Utility] - [Administrator Settings] - [System Settings] - [Expert Adjustment] - [Finisher Adjustment]
- [Punch Edge Sensor Adjustment]
Use this option to adjust the sensor of the Punch function to detect the edge of the paper.
Press Start to start adjustment.
Tips
- This item is available if the Punch Kit PK-521 is installed in the optional Finisher FS-535.
bizhub C754/C654 17-17
Downloaded from www.Manualslib.com manuals search engine
17
[Vertical Punch (Z-Fold) Position Adjustment]
To display: [Utility] - [Administrator Settings] - [System Settings] - [Expert Adjustment] - [Finisher Adjustment]
- [Vertical Punch (Z-Fold) Position Adjustment]
If the positions of the punch holes on the paper are displaced vertically, use this option to adjust the punch
hole positions.
Copy after configuration, then repeat adjustments as required.
Settings Description
[Paper Size] Select the size of paper subject to punch hole position adjustment.
[Adjust Value] Enter an adjustment value between -5.0 and 5.0 mm by tapping [-] and [+].
• [-]: Move the punch position downward.
• [+]: Move the punch position upward.
[0.0 mm] is specified by default.
Tips
- This item is available if the Z Folding Unit is installed in the optional Finisher FS-535.
- Make adjustments while checking paper punched at a displaced position.
- The value you set by selecting [All] in [Paper Size] will be added to the setting for each paper size.
[Horizontal Punch (Z-Fold) Position Adjustment]
To display: [Utility] - [Administrator Settings] - [System Settings] - [Expert Adjustment] - [Finisher Adjustment]
- [Horizontal Punch (Z-Fold) Position Adjustment]
If the positions of the punch holes on the paper are displaced sideways, use this option to adjust the punch
hole positions.
Copy after configuration, then repeat adjustments as required.
Settings Description
[-]/[+] Enter an adjustment value between -5.0 and 5.0 mm by tapping [-] and [+].
• [-]: Move the punch position to the left.
• [+]: Move the punch position to the right.
[0.0 mm] is specified by default.
Tips
- This item is available if the Z Folding Unit is installed in the optional Finisher FS-535.
- Make adjustments while checking paper punched at a displaced position.
bizhub C754/C654 17-18
Downloaded from www.Manualslib.com manuals search engine
17
[1st Z-Fold Position Adjustment]
To display: [Utility] - [Administrator Settings] - [System Settings] - [Expert Adjustment] - [Finisher Adjustment]
- [1st Z-Fold Position Adjustment]
Use this option to adjust the 1st Z-fold position.
Copy after configuration, then repeat adjustments as required.
Settings Description
[Paper Size] Select the size of paper that is used to adjust the fold position.
[Adjust Value] Enter an adjustment value between -12.8 mm and 12.7 mm by tapping [-]
and [+].
• [-]: Move the punch position to the right.
• [+]: Move the punch position to the left.
[0.0 mm] is specified by default.
Tips
- This item is available if the Z Folding Unit is installed in the optional Finisher FS-535.
- Make adjustment while checking paper folded at a displaced position.
- The value you set by selecting [All] in [Paper Size] will be added to the setting for each paper size.
[2nd Z-Fold Position Adjustment]
To display: [Utility] - [Administrator Settings] - [System Settings] - [Expert Adjustment] - [Finisher Adjustment]
- [2nd Z-Fold Position Adjustment]
Use this option to adjust the 2nd Z-fold position.
Copy after configuration, then repeat adjustments as required.
Settings Description
[Paper Size] Select the size of paper that is used to adjust the fold position.
[Adjust Value] Enter an adjustment value between -12.8 mm and 12.7 mm by tapping [-]
and [+].
• [-]: Move the punch position to the right.
• [+]: Move the punch position to the left.
[0.0 mm] is specified by default.
bizhub C754/C654 17-19
Downloaded from www.Manualslib.com manuals search engine
17
Tips
- This item is available if the Z Folding Unit is installed in the optional Finisher FS-535.
- Make adjustment while checking paper folded at a displaced position.
- The value you set by selecting [All] in [Paper Size] will be added to the setting for each paper size.
- The distance between the left end of paper and the second Z-fold position must be 1/16 inch (2 mm)
or more.
[Punch Unit Size Detect Sensor]
To display: [Utility] - [Administrator Settings] - [System Settings] - [Expert Adjustment] - [Finisher Adjustment]
- [Punch Unit Size Detect Sensor]
Use this option to adjust the sensor of the Punch function to detect the edge of the paper.
Press Start to start adjustment.
Tips
- This item is available if the Z Folding Unit is installed in the optional Finisher FS-535.
[Post Inserter Tray Size Adjustment]
To display: [Utility] - [Administrator Settings] - [System Settings] - [Expert Adjustment] - [Finisher Adjustment]
- [Post Inserter Tray Size Adjustment]
If the size of the paper loaded into the post inserter is not detected correctly, use this option to adjust it so
that it is detected correctly.
Select a paper tray and paper size to be adjusted, and load paper. Press Start to start adjustment.
Tips
- This item is available when the optional Finisher FS-535 is equipped with the Post Inserter.
[Density Adjustment]
To display: [Utility] - [Administrator Settings] - [System Settings] - [Expert Adjustment] - [Density Adjustment]
Adjust the density of images that are printed on thick paper, OHP transparencies, or envelops for each paper
type and print color.
To adjust the density of an image that is printed in black and white, select [Black Image Density].
The larger the number, the darker the background.
[0] is specified by default.
bizhub C754/C654 17-20
Downloaded from www.Manualslib.com manuals search engine
17
[Image Stabilization]
To display: [Utility] - [Administrator Settings] - [System Settings] - [Expert Adjustment] - [Image Stabilization]
Correct the misalignment or tilt of scanning area caused by changes in the temperature or humidity in the
machine to ensure high quality printing.
Settings Description
[Image Stabilization Only] Adjusts the displacement or inclination of the scanning section. Select a
method for image stabilization and then press Start to execute image sta-
bilization.
• [Image Stabilization Only]: Executes the standard image stabilization
process.
• [Initialize + Image Stabilization]: Initializes the log information on image
stabilization control and then executes image stabilization. Select this
option when [Image Stabilization Only] has failed to work.
[Image Stabilization Only] is specified by default.
[Image Stabilization Set- Change the timing for executing image stabilization as well as the type of
ting] image stabilization, as required. Make selection according to the printing
frequency and the color/black use ratio.
• [Standard]: Select this option when the printing frequency is low and
the color printing ratio is high. Normal image stabilization is performed
if a change in the absolute humidity is detected during warm-up.
• [Color Priority]: Select this option when both the printing frequency and
the color printing ratio are high. Color image stabilization is performed
if a change in absolute humidity is detected during warm-up.
• [Black & White Priority]: Select this option when both the printing fre-
quency and the color printing ratio are low. Monochrome image stabi-
lization is performed if a change in absolute humidity is detected during
warm-up. Color image stabilization is to be performed before printing
color documents.
[Standard] is specified by default.
[Paper Separation Adjustment]
To display: [Utility] - [Administrator Settings] - [System Settings] - [Expert Adjustment] - [Paper Separation
Adjustment]
Adjust the paper separation position on each side of paper for 2-sided printing.
Adjust balance between the properties related to paper separation and image transfer when paper jams are
occurring or images are defective due to the environment being overly hot or humid.
Settings Description
[Front (Except Thin Pa- Select the paper and side on which to adjust the paper separation.
per)]/[Back (Except Thin
Paper)]/[Front (Thin Pa-
per)]/[Back (Thin Paper)]
[Adjust Value] Enter an adjustment value between -10.0 and +10.0 mm by tapping [-] and
[+].
Increase the value if paper jams are occurring, and decrease it if the image
is transferred unevenly.
[0.0 mm] is specified by default.
bizhub C754/C654 17-21
Downloaded from www.Manualslib.com manuals search engine
17
[Color Registration Adjust]
To display: [Utility] - [Administrator Settings] - [System Settings] - [Expert Adjustment] - [Color Registration
Adjust]
Adjust the print position for each paper type with respect to each color if color shifts are detected in the print
result.
Load paper into the Bypass Tray and press Start to start printing the test pattern. Make adjustments while
checking the test pattern. Repeat adjustments as necessary.
The example shows the color registration adjustment for cyan.
Settings Description
[X] If the print position of the desired color is out of line to the left or right with
respect to the printing position of black, tap [-] and [+] to enter an adjust-
ment value in the range between -6 dots and +6 dots.
• [-]: Move the print position to the left.
• [+]: Move the print position to the right.
[0 dot] is specified by default.
[Y] If the print position of the desired color is shifted up or down with respect
to the printing position of black, tap [-] and [+] to enter an adjustment value
in the range between -6 dots and +6 dots.
• [-]: Move the print position down.
• [+]: Move the print position up.
[0 dot] is specified by default.
bizhub C754/C654 17-22
Downloaded from www.Manualslib.com manuals search engine
17
[Gradation Adjustment]
To display: [Utility] - [Administrator Settings] - [System Settings] - [Expert Adjustment] - [Gradation Adjust-
ment]
Adjust gradation when reproduction quality of the printed image is degraded.
1 Restart this machine.
2 Check that [Image Stabilization Only] is selected in [Expert Adjustment] - [Gradation Adjustment] and
then press Start.
The image stabilization operation starts. Now adjustment items on the right are available for selection.
3 Select items to be adjusted.
% [Print]: Select this option when the printed image has irregular gradation.
% [Copy]: Select this option when a copied image has irregular gradation.
4 Select a paper type for printing a test pattern.
% Bypass Tray cannot be selected.
5 Press the Start key.
A test pattern is printed.
6 Place the test pattern on the Original Glass in the orientation indicated on the Touch Panel.
7 Place ten or more blank sheets of paper to prevent bleeding of the test pattern.
8 Close the ADF or Original Cover.
9 Press the Start key.
The test pattern is scanned and the gradation level is automatically adjusted.
10 Repeat Steps 3 to 9 two more times.
[Scanner Area]
To display: [Utility] - [Administrator Settings] - [System Settings] - [Expert Adjustment] - [Scanner Area]
Adjust the scan range of the scanner. For details, contact your service representative.
[ADF Adjustment]
To display: [Utility] - [Administrator Settings] - [System Settings] - [Expert Adjustment] - [ADF Adjustment]
Make adjustments for scanning images in the ADF. For details, contact your service representative.
bizhub C754/C654 17-23
Downloaded from www.Manualslib.com manuals search engine
17
[Line Detection]
To display: [Utility] - [Administrator Settings] - [System Settings] - [Expert Adjustment] - [Line Detection]
Set this option for the dirt detection level for the Slit Scan Glass and cleaning of the Slit Scan Glass.
Settings Description
[Prior Detection Setting Specify whether to issue an alert when the Slit Scan Glass is dirty and set
(Front Side)] the contamination detection level.
[Yes]/[No] Specify whether to detect dirt on the Slit Scan Glass in advance.
[Yes] is specified by default.
[Warning Display] Select the type of alert that is displayed in the Touch Panel.
• [TYPE1]: Show an alert icon in the icon display area on the Touch Pan-
el.
• [TYPE2]: Show an alert message in the message display area on the
Touch Panel.
• [TYPE3]: Show an alert message across Touch Panel.
• [OFF]: An alert is not displayed.
[TYPE1] is specified by default.
[Detection level] Select a contamination detection level.
• [Low]: Make it harder to detect contamination.
• [Std.]: Detect contamination at an ordinary level.
• [High]: Make it easy to detect contamination.
[Std.] is specified by default.
[Prior Detection Setting Specify whether to issue an alert when the Slit Scan Glass for scanning
(Back Side)] the back side is dirty and set the contamination detection level.
[Yes]/[No] Specify whether to detect dirt on the Slit Scan Glass in advance.
[Yes] is specified by default.
[Warning Display] Select the type of alert that is displayed in the Touch Panel.
• [TYPE1]: Show an alert icon in the icon display area on the Touch Pan-
el.
• [TYPE2]: Show an alert message in the message display area on the
Touch Panel.
• [TYPE3]: Show an alert message across Touch Panel. Use the [Warn-
ing Display Time] to specify when to display an alert message.
• [OFF]: An alert is not displayed.
[TYPE1] is specified by default.
[Detection level] Select a contamination detection level.
• [Low]: Make it harder to detect contamination.
• [Std.]: Detect contamination at an ordinary level.
• [High]: Make it easy to detect contamination.
[Std.] is specified by default.
[Warning Display Select a timing for displaying a warning message when [TYPE3] is selected
Time] for [Warning Display].
[During the Back Side Scan] is specified by default.
[Feed Cleaning Settings] Specify whether to clean the Slit Scan Glass when scanning an original in
the ADF.
[Clean] is specified by default.
[Trail Edge Adjust]
To display: [Utility] - [Administrator Settings] - [System Settings] - [Expert Adjustment] - [Trail Edge Adjust]
Correct the color misalignment if the trailing edge of the printed image is out of alignment.
Load paper into the Bypass Tray and press Start to start printing the test pattern. Make adjustments while
checking the test pattern.
Select the appropriate paper type, and then enter an adjustment value between -5 and +5 dots by tapping [-
] and [+].
[0] is specified by default.
bizhub C754/C654 17-24
Downloaded from www.Manualslib.com manuals search engine
17
[User Paper Settings]
To display: [Utility] - [Administrator Settings] - [System Settings] - [Expert Adjustment] - [User Paper Settings]
Register special paper with [User Paper 1] through [User Paper 6]. Configure setting for the basic weight and
media adjustment.
For details, contact your service representative.
[Erase Adjustment]
To display: [Utility] - [Administrator Settings] - [System Settings] - [Expert Adjustment] - [Erase Adjustment]
Specify the operation and erase method when erasing the area outside the original by setting [Non-Image
Area Erase].
Settings Description
[Non-Image Area Erase Specify how to erase the area outside the original when making copies with
Operation Settings] [Non-Image Area Erase] set to [ON].
[Erase Operation] Select either the option for erasing the non-image area by the optimal
method automatically selected for the background density of the original
or the option for erasing by the pre-specified method.
[Specify] is specified by default.
[Erase Method] Select an erase method after selecting [Specify] for [Erase Operation].
• [Bevel]: Copies only the original by erasing the outside area around it.
• [Rectangular]: Copies the original along with the outside around it.
[Rectangular] is specified by default.
[Original Density] Adjust the density of the original.
[PS Designer Settings]
To display: [Utility] - [Administrator Settings] - [System Settings] - [Expert Adjustment] - [PS Designer Set-
tings]
Specify whether to reproduce the colors in the original strictly as they are when printing it using a PS driver
from your computer.
[No] is specified by default.
[List/Counter]
To display: [Utility] - [Administrator Settings] - [System Settings] - [List/Counter]
Prints the job setting list of this machine and configure the paper count.
Settings Description
[Management List] Prints a list of job settings on this machine.
[Paper Size/Type Counter] Register a combination of paper size and paper type to manage counting
of used sheets.
[Fax Activity Summary In- Specify whether to permit sending of information on the use frequency of
formation] the machine and function settings to our company.
[TX Operation Log Output] Prints logs on send operations or save them on a USB memory.
[Management List]
To display: [Utility] - [Administrator Settings] - [System Settings] - [List/Counter] - [Management List]
Prints a list of job settings on this machine.
Settings Description
[Job Settings List] Prints a list of settings for [User Settings] and [Administrator Settings]
among others.
Change print settings as required, then tap [Start] to start printing.
bizhub C754/C654 17-25
Downloaded from www.Manualslib.com manuals search engine
17
[Paper Size/Type Counter]
To display: [Utility] - [Administrator Settings] - [System Settings] - [List/Counter] - [Paper Size/Type Counter]
Register a combination of paper size and paper type to manage counting of used sheets.
Tap the number to register and then tap [Paper Size] to select the paper size subject to counting. To combine
paper types, tap [Paper Type] to select paper types to combine. If you do not specify paper types, select [No
Selection].
Tap [Counter Clear] to clear the selected counter.
Tips
- If you change a combination of paper size and paper type, the counter is reset.
[Fax Activity Summary Information]
To display: [Utility] - [Administrator Settings] - [System Settings] - [List/Counter] - [Fax Activity Summary In-
formation]
Specify whether to permit sending of information on the use frequency of the machine and function settings
to our company.
The information about this machine will be used by us to improve service and functions in future.
[Restrict] is specified by default.
[TX Operation Log Output]
To display: [Utility] - [Administrator Settings] - [System Settings] - [List/Counter] - [TX Operation Log Output]
Prints logs on send operations or save them on a USB memory.
Specify [Output Date Range] and select an output method.
- To print, tap [Print]. Change print settings as required, then tap [Start] to start printing.
- To save on a USB memory, connect a USB memory to this machine and tap [Save to External Memory].
Tips
- You can set this option by selecting [Save] in [Administrator Settings] - [Security Settings] - [Security
Details] - [TX Operation Log].
[Reset Settings]
To display: [Utility] - [Administrator Settings] - [System Settings] - [Reset Settings]
Select whether to reset the functions and settings which are currently displayed when this machine has not
been operated for a certain period of time.
Settings Description
[System Auto Reset] Specify whether to reset all settings (except registered settings) when this
machine has not been operated for a certain period of time.
[Auto Reset] Specify whether to reset all settings (except registered settings) for each of
Copy, Fax/Scan, User Box functions when this machine has not been op-
erated for a certain period of time.
[Job Reset] Select whether to reset settings for the conditions that are applied when
changing users or loading document to the ADF.
bizhub C754/C654 17-26
Downloaded from www.Manualslib.com manuals search engine
17
[System Auto Reset]
To display: [Utility] - [Administrator Settings] - [System Settings] - [Reset Settings] - [System Auto Reset]
Specify whether to reset all settings (except registered settings) when this machine has not been operated
for a certain period of time.
Settings Description
[Priority Mode] Select a function that is to be displayed in preference after the settings
have been reset.
[Copy] is specified by default.
[System Auto Reset Time] Enter the amount of time that elapses until the selected function is reset.
If you choose not to reset the settings, select [OFF].
The default is [1] min. (allowable range: [1] to [9] min.).
Tips
- Log out of the Administrator Setting or User Authentication/Account Track mode according to the time
setting for [System Auto Reset Time] when user authentication/account track is active or the enhanced
security mode is enabled. If [OFF] is selected, you will be logged out after one minute.
[Auto Reset]
To display: [Utility] - [Administrator Settings] - [System Settings] - [Reset Settings] - [Auto Reset]
Specify whether to reset all settings (except registered settings) for each of Copy, Fax/Scan, User Box func-
tions when this machine has not been operated for a certain period of time.
To reset them, set the amount of time that elapses before the settings are reset.
[1] minutes is selected by default.
[Job Reset]
To display: [Utility] - [Administrator Settings] - [System Settings] - [Reset Settings] - [Job Reset]
Select whether to reset settings for the conditions that are applied when changing users or loading document
to the ADF.
Settings Description
[When Account is changed] Specify whether to initialize all settings (except registered settings) when
the key counter or management card is removed.
[Reset] is specified by default.
[When original is set on Specify whether to reset all settings (except registered settings) when doc-
ADF] ument is loaded on the ADF.
[Do Not Reset] is specified by default.
[Next Job] Select whether to reset Staple Setting, Original Set/Bind Direction settings,
and TX Settings for each job.
• [Staple Setting]: Select whether or not to take over the settings upon
completion of a job for which Staple has been specified.
[OFF] is specified by default.
• [Original Set/Bind Direction]: Select whether or not to take over the set-
tings upon completion of a job for which Original Set and Bind Direction
have been specified.
[OFF] is specified by default.
• [Reset Data After Job]: Select whether to reset all settings or destina-
tions only when resetting settings for each job in Scan/Fax TX Settings.
If you select [Confirm with User], a confirmation screen appears that
asks you if you are sure to reset settings or destinations.
The default is [Reset All].
[Default Basic/Enlarge Dis- Select whether to configure the initial values for Normal and Enlarge Dis-
play Common Setting] play mode at the same time.
If [Apply to all] is selected, [Default Enlarge Display Settings] does not ap-
pear. Initial values for each mode that are changed in [Default Copy Set-
tings] or [Default Scan/Fax Settings] are applied to both Normal and
Enlarge Display modes.
[Do not Apply] is specified by default.
bizhub C754/C654 17-27
Downloaded from www.Manualslib.com manuals search engine
17
[Standard Size Setting]
To display: [Utility] - [Administrator Settings] - [System Settings] - [Standard Size Setting]
Specify the detection capability setting of the size of the original in the Original Glass and the Foolscap paper
size setting.
For details, contact your service representative.
[Stamp Settings]
To display: [Utility] - [Administrator Settings] - [System Settings] - [Stamp Settings]
Register header/footer programs and specify the stamp setting when sending a fax.
Settings Description
[Header/Footer Settings] You can register header/footer programs, and change or delete registered
programs.
[Fax TX Settings] Select whether to cancel stamp setting when sending a fax.
[Header/Footer Settings]
To display: [Utility] - [Administrator Settings] - [System Settings] - [Stamp Settings] - [Header/Footer Settings]
- [New]
You can register header/footer programs, and change or delete registered programs.
Settings Description
[Name] Enter the name of header/footer program (using up to 16 characters).
When selecting a header or footer, give it a name that helps you easily
identify it.
[Header Settings] Select whether to print a header. To print it, specify what to print.
• [Text]: Characters you entered are printed.
• [Date/Time]: Select whether to print the date and time. To print it, select
the appropriate display format.
• [Other]: Select whether to print information, such as job number, the
machine's serial number, and distribution control number.
[Do Not Print] is specified by default.
[Footer Settings] Select whether to print a footer. To print it, specify what to print.
• [Text]: Characters you entered are printed.
• [Date/Time]: Select whether to print the date and time. To print it, select
the appropriate display format.
• [Other]: Select whether to print information, such as job number, the
machine's serial number, and distribution control number.
[Do Not Print] is specified by default.
[Pages] Select to print the header/footer on all pages or only on the first page.
[All Pages] is specified by default.
[Text Details] Select the size, font, and text color to be printed.
Tips
- To check or edit a header/footer program you registered, select it, then tap [Check/Edit].
- To delete a header/footer program you registered, select it, then tap [Delete].
[Blank Page Print Settings]
To display: [Utility] - [Administrator Settings] - [System Settings] - [Blank Page Print Settings]
Select whether to print date/time and stamp on blank pages inserted by the cover seat and inter sheet func-
tions.
[Do Not Print] is specified by default.
Tips
- Even if [Print] is selected, the date/time and stamps cannot be printed on blank pages inserted with a
specified page facing up using Chapters function.
bizhub C754/C654 17-28
Downloaded from www.Manualslib.com manuals search engine
17
[Registered Key Settings]
To display: [Utility] - [Administrator Settings] - [System Settings] - [Registered Key Settings]
Change the function to be assigned to Register key in the Control Panel.
You cannot select a function assigned to other Register key.
The following shows the default settings for the inch area.
- Register Key 1: [Scan/Fax]
- Register Key 2: [Copy]
- Register Key 3: [10 Keypad]
The following shows the default settings for the centimeter area.
- Register Key 1: [User Box]
- Register Key 2: [Scan/Fax]
- Register Key 3: [Copy]
[Job Priority Operation Settings]
To display: [Utility] - [Administrator Settings] - [System Settings] - [Job Priority Operation Settings]
Specify the printing priority order and whether to skip a job when you cannot perform a printing job immedi-
ately.
Settings Description
[Fax RX Job Priority] Select whether to give priority to the printing of a fax if it is received during
copying or printing.
[No] is specified by default.
[Skip Job (Fax)] Select whether or not to handle the subsequent job as long as it is a print-
ing job for the received fax when printing has stopped because, for exam-
ple, there is no paper.
[Yes] is specified by default.
[Skip Job (Copy, Print)] Select whether or not to handle the subsequent job as long as it is not a
printing job for the received fax when printing has stopped because, for ex-
ample, there is no paper.
[Yes] is specified by default.
[Default Bypass Paper Type Setting]
To display: [Utility] - [Administrator Settings] - [System Settings] - [Default Bypass Paper Type Setting]
Specify the default paper type used in the Bypass Tray. If paper is loaded into the Bypass Tray, the default
paper type is automatically set.
Settings Description
[Yes]/[No] Specify whether to set the default for the paper type applied to Bypass
Tray.
[Yes] is specified by default.
[Paper Type] Select the type of paper that is used as the default.
[Duplex 2nd Side]: Select this option when you load paper with one of the
sides already printed.
[Plain Paper] is specified by default.
bizhub C754/C654 17-29
Downloaded from www.Manualslib.com manuals search engine
17
[Page Number Print Position]
To display: [Utility] - [Administrator Settings] - [System Settings] - [Page Number Print Position]
Select the printing position in the back side of paper relative to the printing position of the page number in
the front side for printing on both sides and when specifying both of the booklet format and page number
printing at a time.
Settings Description
[Left & Right Bind : All the Page numbers are printed at the user defined position regardless of the
Same Top & Bottom Bind : binding position.
All the Same] For example, if you set the page number print position on the lower right,
page numbers are printed on all pages in the lower right.
[Left & Right Bind : All the Same Top & Bottom Bind : All the Same] is spec-
ified by default.
[Left & Right Bind : Sym- Specify different page number print positions for Left & Right Bind and Top
metrical Top & Bottom & Bottom Bind.
Bind : All the Same] • Left & Right Bind: On the front side, page numbers are printed at the
user defined position. On the back side, page numbers are printed in
the symmetrical position on the user defined position.
For example, if you set the page number print position on the lower
right, page numbers are printed in the lower right for the front side and
in the lower left for the back side.
• Top & Bottom Bind: Page numbers are printed on all pages on the user
defined position.
For example, if you set the page number print position on the lower
right, page numbers are printed on all pages in the lower right.
[Left & Right Bind : Sym- Specify different page number print positions for Left & Right Bind and Top
metrical Top & Bottom & Bottom Bind.
Bind : Symmetrical] • Left & Right Bind: On the front side, page numbers are printed at the
user defined position. On the back side, page numbers are printed in
the symmetrical position on the user defined position.
For example, if you set the page number print position on the lower
right, page numbers are printed in the lower right for the front side and
in the lower left for the back side.
• Top & Bottom Bind: On the front side, page numbers are printed at the
user defined position. On the back side, page numbers are printed op-
posite to the user defined position.
For example, if you set the page number print position on the lower
right, page numbers are printed in the lower right for the front side and
in the upper right for the back side.
[Preview Settings]
To display: [Utility] - [Administrator Settings] - [System Settings] - [Preview Settings]
Specify the preview function settings, such as the display mode of preview images that appear when Preview
is pressed on the Control Panel.
Settings Description
[Original Direction Confir- Specify whether to display the screen for selecting the original loading di-
mation Screen] rection after pressing Preview when scanning an original in the Fax/Scan
mode.
[ON] is specified by default.
[Realtime Preview] Select whether or not to display a preview image for each page when scan-
ning an original in Scan/Fax mode.
Each preview image shows the scanned original as is.
[OFF] is specified by default.
[Preview Display Condi- Select the conditions for displaying preview images.
tions (Standard Applica- • [Jobs Executed]: Shows a preview image when pressing Start to exe-
tion)] cute a job as well as when pressing Preview.
• [Preview Settings Screen]: Shows a preview image only when Preview
is pressed.
[Preview Settings Screen] is specified by default.
bizhub C754/C654 17-30
Downloaded from www.Manualslib.com manuals search engine
17
Settings Description
[Preview Display Condi- Select the display conditions for preview images when using an OpenAPI
tions (Registered Applica- application.
tion)] • [Jobs Executed]: Shows a preview image when pressing Start to exe-
cute a job as well as when pressing Preview.
• [Preview Settings Screen]: Shows a preview image only when Preview
is pressed.
• [Use Standard App. Settings]: Follows the setting of [Preview Display
Conditions (Standard Application)].
[Preview Settings Screen] is specified by default.
[Enlarge Display Settings]
To display: [Utility] - [Administrator Settings] - [System Settings] - [Enlarge Display Settings]
Select whether to use Enlarge Display mode as the initial display of the Touch Panel. Also, select whether
to inherit the settings configured in the normal screen display when switching the screen from Normal to En-
large Display.
Settings Description
[Display Default Settings] Select whether to use Enlarge Display mode as the initial display of the
Touch Panel.
If you select [Yes], specify whether or not to enable Enlarge Display mode
when Reset is pressed in the Normal Display mode.
[No] is specified by default.
[Apply Basic Setting to En- Select whether to inherit the settings configured on the normal screen dis-
large Display] play when switching the screen from Normal to Enlarge Display.
• [Mode 1]: Inherit all normal mode settings.
• [Mode 2]: In Copy mode, only inherit Normal mode settings that can be
set in Enlarge Display mode. In Fax/Scan mode, reset the settings.
[Mode 2] is specified by default.
[Set Paper Name by User]
To display: [Utility] - [Administrator Settings] - [System Settings] - [Set Paper Name by User]
Select whether to use custom paper with which a given paper name and type have been registered. To use
custom paper, register paper name and type to be assigned to it.
Settings Description
[ON]/[OFF] Select whether to use custom paper with which a given paper name and
type have been registered.
Select [ON] to add the custom paper to the paper type options.
[OFF] is selected by default.
[Custom1] - [Custom19] Register paper names and paper types to assign to custom paper.
• [Paper Name]: Enter the paper name (using up to 12 characters). [CUS-
TOM] is specified by default.
• [Paper Type]: Select a paper type. [Plain Paper] is specified by default.
[Custom Display Settings]
To display: [Utility] - [Administrator Settings] - [System Settings] - [Custom Display Settings]
Change the view of the main screen for the main menu and each mode in a user-friendly manner.
Settings Description
[Main Menu Default Set- Configure shortcut keys that are displayed in the main menu.
tings]
[Main Menu Display Set- Change the background color, etc. for the main menu as desired.
tings]
[Custom Function Pattern Change the display pattern of function keys in the Copy, Scan/Fax and
Selection] User Box modes, respectively.
[User/Admin Function Per- Specify whether to allow changes of the function key display pattern by us-
missions] er/account when user authentication/account track is enabled.
bizhub C754/C654 17-31
Downloaded from www.Manualslib.com manuals search engine
17
Settings Description
[Function Display Key Per- Specify whether to allow users to change the function keys to be displayed
mission Setting] in the Copy, Scan/Fax and User Box modes, respectively.
[Temporary Change Lan- Specify whether to display the [Language] key for temporarily changing the
guage Setting] display language on the Touch Panel.
[Main Menu Default Settings]
To display: [Utility] - [Administrator Settings] - [System Settings] - [Custom Display Settings] - [Main Menu
Default Settings]
Configure shortcut keys that are displayed in the main menu.
Select the number of the main menu key to which you want to assign a shortcut key and configure a function
to be assigned. [Main Menu Key 1] to [Main Menu Key 11] are assigned to the first screen of the main menu.
These keys should be assigned to commonly-used functions.
Settings Description
[ON]/[OFF] Specify whether to assign a shortcut key to main menu keys.
The following shows the default settings.
• [Main Menu Key 1]: [ON]/[Copy]
• [Main Menu Key 2]: [ON]/[Scan/Fax]
• [Main Menu Key 3]: [ON]/[User Box]
• Other Main Menu Keys: [Do Not Use]
[Function] Select a function mode to be assigned to a shortcut key.
This enables the main screen in the selected mode to be displayed from
the main menu.
[Copy Function Settings] Select a setting for the Copy mode to be assigned to a shortcut key.
This enables the setting screen for the selected Copy mode to be dis-
played from the main menu.
[Scan/Fax Function Set- Select a setting for the Scan/Fax mode to be assigned to a shortcut key.
tings] This enables the setting screen for the selected Scan/Fax mode to be dis-
played from the main menu.
[Copy Program] Select a copy program to be assigned to a shortcut key.
This enables the screen incorporating the contents of the selected copy
program to be displayed from the main menu.
This option is available when copy programs are registered on this ma-
chine.
[Fax/Scan Program] Select a fax/scan program to be assigned to a shortcut key.
This enables the screen incorporating the contents of the selected
fax/scan program to be displayed from the main menu.
This option is available when fax/scan programs are registered on this ma-
chine.
[System User Box] Select a System User Box to be assigned to a shortcut key.
This enables the screen for the selected System User Box to be displayed
from the main menu.
Tips
- If you have assigned a copy or fax/scan program to the appropriate main menu key, you can select an
icon that is to be displayed in the main menu by tapping the [Icon] on [Main Menu Default Settings]
screen.
[Main Menu Display Settings]
To display: [Utility] - [Administrator Settings] - [System Settings] - [Custom Display Settings] - [Main Menu
Display Settings]
Change the background color, etc. for the main menu as desired.
[Theme1] is specified by default.
bizhub C754/C654 17-32
Downloaded from www.Manualslib.com manuals search engine
17
[Custom Function Pattern Selection]
To display: [Utility] - [Administrator Settings] - [System Settings] - [Custom Display Settings] - [Custom Func-
tion Pattern Selection]
Change the display pattern of function keys in the Copy, Scan/Fax and User Box modes, respectively.
Settings Description
[Copy/Print] Select a display pattern of function keys to be displayed on the print set-
tings screen in Copy and User Box modes.
• [Full Functions]: Displays all function keys.
• [Standard Functions] (Not displayed in some area): Displays commonly
used function keys.
• [Basic Functions]: Only displays the more basic function keys than
[Standard Functions] keys.
Tap [Details] to check the functions that can be used in the respective dis-
play patterns.
[Full Functions] is specified by default.
[Send/Save] Select a display pattern of function keys to be displayed on the send and
save settings screens in Fax/Scan and User Box modes.
• [Full Functions]: Displays all function keys.
• [Standard Functions] (Not displayed in some area): Displays commonly
used function keys.
• [Basic Functions]: Only displays the more basic function keys than
[Standard Functions] keys.
Tap [Details] to check the functions that can be used in the respective dis-
play patterns.
[Full Functions] is specified by default.
[User/Admin Function Permissions]
To display: [Utility] - [Administrator Settings] - [System Settings] - [Custom Display Settings] - [User/Admin
Function Permissions]
Specify whether to allow changes of the function key display pattern by user/account when user authentica-
tion/account track is enabled.
[Restrict] is specified by default.
[Function Display Key Permission Setting]
To display: [Utility] - [Administrator Settings] - [System Settings] - [Custom Display Settings] - [Function Dis-
play Key Permission Setting]
Specify whether to allow users to change the function keys to be displayed in the Copy, Scan/Fax and User
Box modes, respectively.
Settings Description
[Copy/Print] Specify whether to allow changes of function keys to be displayed in the
main screen in the copy mode and the print settings screen in the User Box
mode.
[Restrict] is specified by default.
[Send/Save] Specify whether to allow changes of function keys to be displayed in the
main screen in the fax/scan mode and the send and save settings screens
in the User Box mode.
[Restrict] is specified by default.
[Temporary Change Language Setting]
To display: [Utility] - [Administrator Settings] - [System Settings] - [Custom Display Settings] - [Temporary
Change Language Setting]
Specify whether to display the [Language] key for temporarily changing the display language on the Touch
Panel.
[OFF] is specified by default.
bizhub C754/C654 17-33
Downloaded from www.Manualslib.com manuals search engine
17
[Administrator/Machine Settings]
To display: [Utility] - [Administrator Settings] - [Administrator/Machine Settings]
Register information on the administrator of this machine and machine.
Settings Description
[Administrator Registra- Register the name, E-mail address and extension number of the adminis-
tion] trator of this machine.
[Input Machine Address] Register the device name and E-mail address of this machine.
[Administrator Registration]
To display: [Utility] - [Administrator Settings] - [System Settings] - [Administrator/Machine Settings] - [Admin-
istrator Registration]
Register the name, E-mail address and extension number of the administrator of this machine.
Settings Description
[Administrator Name] Enter the name of the administrator of this machine (using up to 20 char-
acters).
[E-Mail Address] Enter the E-mail address of the administrator of this machine (using up to
128 characters).
This E-mail address is used as the sender address for sending E-mail.
Therefore, to use the E-mail TX function, this address must be set up.
[Extension No.] Enter the extension number of the administrator of this machine, using the
Keypad (using up to eight digits).
Tips
- A user can check the registered information from [Service/Admin. Information] in [Help Menu].
[Input Machine Address]
To display: [Utility] - [Administrator Settings] - [System Settings] - [Administrator/Machine Settings] - [Input
Machine Address]
Register the device name and E-mail address of this machine.
Settings Description
[Device Name] Enter the name of this machine (using up to 80 characters).
The file name automatically assigned in scanning and sending incorpo-
rates the name specified for [Device Name].
[E-Mail Address] Enter the E-mail address of this machine (using up to 320 characters).
This E-mail address is used as the sender address in Internet Fax opera-
tions. Therefore, to use the Internet fax function, this address must be set
up.
bizhub C754/C654 17-34
Downloaded from www.Manualslib.com manuals search engine
17
[User Authentication/Account Track]
To display: [Utility] - [Administrator Settings] - [User Authentication/Account Track]
Configure user authentication and account track.
This function allows you to restrict users who can use this machine or manage the use status of this machine.
Specify the authentication method, or register user information or account track information.
Settings Description
[General Settings] Configure the methods of user authentication and account track authenti-
cation and other settings for the authentication function of this machine.
[User Authentication Set- When employing user authentication, enter the user information. In addi-
tings] tion, configure function permission for each user and confirm the use sta-
tus.
[Account Track Settings] When employing account track, register the account information. In addi-
tion, configure function permission for each account and confirm the use
status.
[Print without Authentica- Specify whether to allow print jobs without authentication information (jobs
tion] of which printing is requested without correctly configuring user authenti-
cation or account track settings in the printer driver).
[Print Counter List] A print counter list is printed.
[External Server Settings] When employing external server authentication, register the authentication
server. When registering multiple authentication servers, register the one
you want to normally use as the default value.
[Limiting Access to Desti- Limit the access to destinations for each user.
nations]
[Authentication Device Set- When using an optional Authentication Unit, configure the authentication
tings] method and logout procedure.
[User/Account Common Configure settings common to user authentication and account track, such
Setting] as the display of confirmation window at logout and the method of manag-
ing single-color/2-color printing.
[Scan to Home Settings] Select whether to enable the Scan to Home function.
This item can be configured when Active Directory is used as an authenti-
cation server.
[Scan to Authorized Folder Specify whether to limit the transmission destinations. The authentication
Settings] information of the users who have logged in to this machine is used for ac-
cessing a shared folder on the network.
[Print Simple Auth.] Specify whether to allow authentication based only on the user name
(quick authentication for printing) when the printer driver is used for printing
in an environment where user authentication is employed. When external
server authentication is implemented, register the authentication server for
quick authentication for printing.
[General Settings] ([User Authentication/Account Track])
To display: [Utility] - [Administrator Settings] - [User Authentication/Account Track] - [General Settings]
Configure the methods of user authentication and account track authentication and other settings for the au-
thentication function of this machine.
d Reference
For details on user authentication and account track, refer to [User's Guide: Web Management Tool].
Settings Description
[User Authentication] Configure the general settings for user authentication.
[Public User Access] Specify whether to permit non-registered users in an environment where
user authentication is employed. Any user who is going to use this machine
without performing authentication operation is called a "public user".
When permitting public users to use this machine, select the login method.
[Prohibited Function Login Specify whether to request switching of the user by displaying the login
Setting] screen when a public user attempts to use any restricted function.
bizhub C754/C654 17-35
Downloaded from www.Manualslib.com manuals search engine
17
Settings Description
[Account Track] Specify whether account tracking should be implemented to manage users
by account.
[Account Track Input Meth- When you have selected [ON] for [Account Track], select the account
od] tracking method.
[Synchronize User Authen- When using user authentication and account track in conjunction, specify
tication & Account Track] whether to synchronize user authentication and account track.
[When # of Jobs Reach You can set a maximum for the number copies each user can print out.
Maximum] Here, select an operation to take place when the maximum allowance is
exceeded.
[Number of User Counters If user authentication and account track are employed, up to 1,000 users
Assigned] and accounts can be registered. Specify the number of counters to be as-
signed for users.
[Ticket Hold Time Setting] Change the retention time for a Kerberos authentication ticket if Active Di-
rectory is used as an authentication server.
[LDAP-IC Card Authentica- Configure settings for authentication by the LDAP server using the card ID
tion Setting] registered on authentication cards in an environment with IC card-based
user authentication implemented by connecting an optional Authentica-
tion Unit (IC card type).
[User Authentication]
To display: [Utility] - [Administrator Settings] - [User Authentication/Account Track] - [General Settings] - [User
Authentication]
Configure the general settings for user authentication.
Settings Description
[Authenticate]/[OFF] Specify whether to implement user authentication.
[OFF] is specified by default.
[General Settings] Select a user authentication method.
[ON (MFP)] The authentication function of this machine is used for user authentication.
This authentication method only allows users registered on this machine to
use it.
[ON (MFP)] is specified by default.
[External Server Au- Interacts with the authentication server used for user authentication in the
thentication] operating environment. This authentication method only allows users reg-
istered on the authentication server to use this machine.
Register the authentication server beforehand from [Administrator Set-
tings] - [User Authentication/Account Track] - [External Server Settings].
[Main + External Serv- Select this option to enable login using the authentication function of the
er] MFP in case a trouble occurs on the external authentication server.
[Overwrite User Info] Configure this option if [External Server Authentication] or [Main + External
Server] is selected with [General Settings].
When external server authentication is used, authenticated user informa-
tion is also managed on this machine.
If the number of users authenticated by the external server has reaches the
maximum number of users this machine can manage, authentication of a
new user is not allowed. Specify whether to allow registration of user infor-
mation by overwriting.
If you select [Allow], a new user is registered while information on the old-
est authenticated user is deleted from the registered user information.
[Restrict] is specified by default.
[Default Authentication Select your preferred authentication method if [Main + External Server] is
Method] selected in [General Settings].
[External Server Authentication] is specified by default.
bizhub C754/C654 17-36
Downloaded from www.Manualslib.com manuals search engine
17
[Public User Access]
To display: [Utility] - [Administrator Settings] - [User Authentication/Account Track] - [General Settings] -
[Public User Access]
Specify whether to permit users other than the registered in an environment where user authentication is em-
ployed. Any user who is going to use this machine without performing authentication operation is called a
"public user".
When permitting public users to use this machine, select the login method.
Settings Description
[Restrict] Usage of this machine by public users is prohibited.
[Restrict] is specified by default.
[ON (With Login)] Permits that public users use this machine. When a public user uses this
machine, tap [Public User] on the Login screen to log in to this machine.
[ON (Without Login)] Permits that public users use this machine. A public user can use this ma-
chine without logging in to this machine.
Using this option eliminates the login operations, providing advantages in
an environment with a large number of public users.
[Prohibited Function Login Setting]
To display: [Utility] - [Administrator Settings] - [User Authentication/Account Track] - [General Settings] - [Pro-
hibited Function Login Setting]
Specify whether to request switching of the user by displaying the login screen when a public user attempts
to use any restricted function.
For example, if color copy is restricted for public users, the Login screen appears when a public user attempts
a color copy operation. In this case, the user can use the color copy function by logging in to this machine
as another user authorized to perform color copy operations.
[Do Not Request] (not request) is specified by default.
[Account Track]
To display: [Utility] - [Administrator Settings] - [User Authentication/Account Track] - [General Settings] - [Ac-
count Track]
Specify whether account tracking should be implemented to manage users by account.
[OFF] is specified by default.
[Account Track Input Method]
To display: [Utility] - [Administrator Settings] - [User Authentication/Account Track] - [General Settings] - [Ac-
count Track Input Method]
When you have selected [ON] for [Account Track], select the account tracking method.
Settings Description
[Account Name & Pass- Enter the account name and password to log in. When cusing user authen-
word] tication and account track in combination, the setting cannot be changed
from [Account Name & Password].
[Account Name & Password] is specified by default.
[Password Only] Enter only the password to log in.
bizhub C754/C654 17-37
Downloaded from www.Manualslib.com manuals search engine
17
[Synchronize User Authentication & Account Track]
To display: [Utility] - [Administrator Settings] - [User Authentication/Account Track] - [General Settings] - [Syn-
chronize User Authentication & Account Track]
When using user authentication and account track in conjunction, specify whether to synchronize user au-
thentication and account track.
Settings Description
[Synchronize] Select this option when users and accounts are in a one-on-one relation.
When registering a user, just specify the department of a user, and login as
the user also results in login as the associated account.
[Synchronize] is specified by default.
[Do Not Synchronize] Select this option for users who join more than one account. To log in to
this machine, users need to specify an account after entering the user
name.
[Synchronize by User] Have users select whether or not to synchronize user authentication and
account track.
[When # of Jobs Reach Maximum]
To display: [Utility] - [Administrator Settings] - [User Authentication/Account Track] - [General Settings] -
[When # of Jobs Reach Maximum]
You can set a maximum for the number copies each user can print out. Here, select an operation to take
place when the maximum allowance is exceeded.
Settings Description
[Skip Job] Stops the running job, and then starts the next job.
[Skip Job] is specified by default.
[Stop Job] Stops all jobs.
Tips
- To restart a suspended job, reset the counter.
[Number of User Counters Assigned]
To display: [Utility] - [Administrator Settings] - [User Authentication/Account Track] - [General Settings] -
[Number of User Counters Assigned]
If user authentication and account track are employed, up to 1,000 users and accounts can be registered.
Specify the number of counters to be assigned for users.
[500] is specified by default.
[Ticket Hold Time Setting]
To display: [Utility] - [Administrator Settings] - [User Authentication/Account Track] - [General Settings] -
[Ticket Hold Time Setting]
Change the retention time for a Kerberos authentication ticket if Active Directory is used as an authentication
server.
[600] minutes is specified by default.
bizhub C754/C654 17-38
Downloaded from www.Manualslib.com manuals search engine
17
[LDAP-IC Card Authentication Setting]
To display: [Utility] - [Administrator Settings] - [User Authentication/Account Track] - [General Settings] -
[LDAP-IC Card Authentication Setting]
Configure settings for authentication by the LDAP server using the card ID registered on authentication cards
in an environment with IC card-based user authentication implemented by connecting an optional Authenti-
cation Unit (IC card type).
You can set this option by selecting [External Server Authentication] or [Main + External Server] in [Adminis-
trator Settings] - [User Authentication/Account Track] - [General Settings] - [User Authentication] - [General
Settings].
Settings Description
[ON]/[OFF] Specify whether to enable authentication by the LDAP server using the
card ID registered on authentication cards.
[OFF] is specified by default.
[Setting Up LDAP] Register the LDAP server to be used for authenticating the user ID of the
IC card.
Tap [Check Connection] to try connecting to the LDAP server using the en-
tered information and check if the information registered is correct.
Tap [Reset All Settings] to reset all the information entered.
[User Name Acquisi- Select the method for obtaining the user name for logging in to this ma-
tion] chine.
• [Use Card IC]: Use the card ID on the IC card as the user name.
• [Acquiring]: Use the user name obtained from the server. Enter the at-
tribute to be searched as the user name (such as "uid") in [User Name
Attribute].
[Use Card IC] is specified by default.
[Timeout] Change the timeout time of communication with the LDAP server if neces-
sary.
[60 second] is specified by default.
[Search Attribute(s)] Enter the search attribute to be used for search of a user using the LDAP
server (using up to 64 characters).
The attribute must start with an alphabet character.
[uid] is specified by default.
[Server Address] Enter the LDAP server address.
Use one of the following entry formats.
• Example of host name entry: "host.example.com"
• Example of IP address (IPv4) entry: "192.168.1.1"
• Example of IP address (IPv6) entry: "fe80::220:6bff:fe10:2f16"
[Search Base] Specify the starting point to search for a user to be authenticated (using up
to 255 characters).
This option also searches in subdirectories under the entered starting
point.
Example of entry: "cn=users,dc=example,dc=com"
[SSL Setting] Specify whether or not to use SSL for communication with the LDAP serv-
er.
[OFF] is specified by default.
[Port Number] If necessary, change the LDAP server port number.
Normally, you can use the original port number.
[389] is specified by default.
[Port Number (SSL)] If necessary, change the SSL communication port number.
Normally, you can use the original port number.
[636] is specified by default.
bizhub C754/C654 17-39
Downloaded from www.Manualslib.com manuals search engine
17
Settings Description
[Certificate Verifica- To validate the certificate during SSL communication, select items to be
tion Level Settings] verified.
• [Expiration Date]: Confirm whether the certificate is within the validity
period. [Confirm] is specified by default.
• [Key Usage]: Confirm whether the certificate is used according to the
intended purpose approved by the certificate issuer. [Do Not Confirm]
is specified by default.
• [Chain]: Confirm whether there is a problem in the certificate chain (cer-
tificate path). The chain is validated by referencing the external certifi-
cates managed on this machine. [Do Not Confirm] is specified by
default.
• [Expiration Date Confirmation]: Confirm whether the certificate has ex-
pired. [Do Not Confirm] is specified by default.
• [CN]: Confirm whether CN (Common Name) of the certificate matches
the server address. [Do Not Confirm] is specified by default.
[Authentication Type] Select the authentication method to log in to the LDAP server.
Select one appropriate for the authentication method used for your LDAP
server.
• [Simple]
• [Digest-MD5]
• [GSS-SPNEGO]
• [NTLM v1]
• [NTLM v2]
[Simple] is specified by default.
[Referral Setting] Specify whether to use the referral function as required.
Make an appropriate choice that fits the LDAP server environment.
[ON] is specified by default.
[Login Name] Log in to the LDAP server, and enter the login name to search for a user
(using up to 64 characters).
[Password] Enter the password of the user name you entered into [Login Name] (using
up to 64 characters).
[Domain Name] Enter the domain name to log in to the LDAP server (using up to 64 char-
acters).
If [GSS-SPNEGO] is selected for [Authentication Type], enter the domain
name of Active Directory.
[LDAP-IC Card Authentica- Select the name of the external server to be used as authentication infor-
tion Setting] mation saved in this machine
The authentication information is saved in this machine when the LDAP-IC
card authentication is successfully completed. This authentication infor-
mation includes the user name and the external server name. As for the ex-
ternal server name in authentication information to be saved in this
machine, you can register the name of external server registered on this
machine.
[User Authentication Settings]
To display: [Utility] - [Administrator Settings] - [User Authentication/Account Track] - [User Authentication
Settings]
When employing user authentication, enter the user information. In addition, configure function permission
for each user and confirm the use status.
Settings Description
[Administrative Settings] Configure the display of the user name list, the function permission applied
to external server authentication, and the ID & Print function.
[User Registration] Register the user information. In addition, configure function permission
and the upper limit of the number of printable sheets for each user.
[User Counter] Use this option to check the number of pages for each user and to reset
the counter.
bizhub C754/C654 17-40
Downloaded from www.Manualslib.com manuals search engine
17
[Administrative Settings]
To display: [Utility] - [Administrator Settings] - [User Authentication/Account Track] - [User Authentication
Settings] - [Administrative Settings]
Configure the display of the user name list, the function permission applied to external server authentication,
and the ID & Print function.
Settings Description
[User Name List] Select whether to display the [User Name List] icon in the login screen.
[Default Function Permis- Specify the default function permission applied to users when an external
sion] authentication server is used.
Functions available to users who log in to this machine for the first time are
limited according to the settings configured here.
[ID & Print Settings] Specify the operations of the ID & Print function.
[ID & Print Operation Set- When using the ID & Print function on an optional Authentication Unit, se-
tings] lect whether to request user authentication for printing each job or to allow
the user to print all jobs once the user is authenticated.
[Default Operation Selec- Select the default value for the operation that is performed after authenti-
tion] cation in the login screen.
[User Name List]
To display: [Utility] - [Administrator Settings] - [User Authentication/Account Track] - [User Authentication
Settings] - [Administrative Settings] - [User Name List]
Select whether to display the [User Name List] icon in the login screen.
Selecting [ON] enables you to select the login user from the list of user names registered on this machine.
[Off] is specified by default.
[Default Function Permission]
To display: [Utility] - [Administrator Settings] - [User Authentication/Account Track] - [User Authentication
Settings] - [Administrative Settings] - [Default Function Permission]
Specify the default function permission applied to users when an external authentication server is used.
Functions available to users who log in to this machine for the first time are limited according to the settings
configured here.
[ID & Print Settings]
To display: [Utility] - [Administrator Settings] - [User Authentication/Account Track] - [User Authentication
Settings] - [Administrative Settings] - [ID & Print Settings]
Specify the operations of the ID & Print function.
Settings Description
[ID & Print] Select whether to handle jobs normally printed from the printer driver as ID
& Print jobs.
• [ON]: Jobs that are normally printed are handled as ID & Print jobs.
• [OFF]: Only jobs for which ID & Print is set are handled as print jobs.
[OFF] is specified by default.
[Public User] Select the process performed when a public user job or a job without user
authentication information is received.
• [Print Immediately]: Prints the job without saving it in the ID & Print User
Box.
• [Save]: Saves the job in the ID & Print User Box.
[Print Immediately] is specified by default.
bizhub C754/C654 17-41
Downloaded from www.Manualslib.com manuals search engine
17
[ID & Print Operation Settings]
To display: [Utility] - [Administrator Settings] - [User Authentication/Account Track] - [User Authentication
Settings] - [Administrative Settings] - [ID & Print Operation Settings]
When using the ID & Print function on an optional Authentication Unit, select whether to request user au-
thentication for printing each job or to allow the user to print all jobs once the user is authenticated.
Settings Description
[Print All Jobs] One successful authentication session allows the user to print all jobs.
[Print All Jobs] is specified by default.
[Print Each Job] One successful authentication session allows the authenticated user to
print a single job.
[Default Operation Selection]
To display: [Utility] - [Administrator Settings] - [User Authentication/Account Track] - [User Authentication
Settings] - [Administrative Settings] - [Default Operation Selection]
Select the default value for the operation that is performed after authentication in the login screen.
Settings Description
[Print & Access Basic The ID & Print job is executed and the user logs in to this machine.
Screen] [Print & Access Basic Screen] is specified by default.
[Access] The user logs in to this machine. The ID & Print job is not executed.
[User Registration]
To display: [Utility] - [Administrator Settings] - [User Authentication/Account Track] - [User Authentication
Settings] - [User Registration] - [Edit]
Register the user information. In addition, configure function permission and the upper limit of the number of
printable sheets for each user.
Select a number and tap [Edit], and the user registration or editing screen is displayed.
To limit the public user functions, tap [ ] on the number selection screen. Then, select [Public] and tap [Edit].
Settings Description
[User Name] Enter the user name to log in to the MFP (using up to 64 characters).
You cannot configure the same user name as an the one which has already
been assigned to a registered user. Once a user name is registered, it can-
not be changed.
[Password] Enter the password to log in to this machine (using up to 64 characters).
[E-Mail Address] Enter the user's E-mail address (using up to 320 characters) if necessary.
If the E-mail address is registered, the Scan to Me function is available to
the user.
[Max. Allowance Set] Set the maximum number of pages that the user can print.
• [Total Allowance]: Specify the total number of pages that can be print-
ed. To omit setting of the maximum, select [No Limit].
• [Individual Allowance]: Specify the number of pages that can be printed
separately for [Color] and [Black]. To omit setting of the maximum, se-
lect [No Limit].
Tap [All Users] to apply the maximum setting to all users.
[No Limit] is specified by default.
[Register Auth. Info.] If an optional Authentication Unit is used to adopt the user authentication,
tap [Edit] to register authentication information.
To delete authentication information, tap [Delete].
bizhub C754/C654 17-42
Downloaded from www.Manualslib.com manuals search engine
17
Settings Description
[Function Permission] Restrict functions available to users.
Specify whether to restrict the following functions, respectively:
• [Copy]: [Full Color/Black] is specified by default.
• [Scan]: [Full Color/Black] is specified by default.
• [Fax]: [Full Color/Black] is specified by default.
• [Print]: [Full Color/Black] is specified by default.
• [User Box]: [Allow] is specified by default.
• [Print Scan/Fax TX]: [Full Color/Black] is specified by default.
• [Save to External Memory]: [Restrict] is specified by default.
• [External Memory Document Scan]: [Restrict] is specified by default.
• [Manual Destination Input]: [Allow] is specified by default.
• [Biometric/IC Card Info. Registration]: [Restrict] is specified by default.
• [Cellular Phone/PDA]: [Allow] is specified by default.
• [Web Browser]: [Allow] is specified by default.
Tap [All Users] to apply the Function Permission to all users.
[Pause] Disable registered users temporarily if necessary. If [Stop Job] is set, the
users cannot log in to the MFP any longer.
Tap [All Users] to temporarily suspend the use of this machine by any user.
[Continue Job] is specified by default.
[Custom Pattern Function] Specify the display pattern of function keys in the Copy, Scan/Fax and
User Box modes for each user.
• [Full Functions]: Displays all function keys.
• [Standard Functions] (Not displayed in some area): Displays commonly
used function keys.
• [Basic Functions]: Only displays the more basic function keys than
[Standard Functions] keys.
• [Disable]: User-specific pattern is not configured. The settings of this
machines are applied.
You can set this option by selecting [Allow] in [Administrator Settings] -
[System Settings] - [Custom Display Settings] - [User/Admin Function Per-
missions].
[Disable] is specified by default.
[Synchronize Account Specify whether to synchronize user authentication and account track
Track] when both user authentication and account track are implemented.
Tap [All Users] to apply the setting for synchronizing user authentication
and account track to all users.
You can set this option by selecting [Synchronize by User] in [Administrator
Settings] - [User Authentication/Account Track] - [General Settings] - [Syn-
chronize User Authentication & Account Track].
[Account Name] If user authentication and account track are implemented and if they are
synchronized with each other, select the account to which the user be-
longs.
Account names must be registered in advance.
Tips
- To change the registered user information, select the registration number and tap [Edit].
- To delete a registered user, select the registration number and tap [Delete].
- When using user authentication and account track in combination, register account information before-
hand in [Administrator Settings] - [User Authentication/Account Track] - [Account Track Settings] - [Ac-
count Track Registration].
- Information on users authenticated by the external authentication server is also registered. You can
change the settings of [Max. Allowance Set], [Function Permission], [Custom Pattern Function], [Syn-
chronize Account Track], and [Account Name] for users authenticated by the external authentication
server if necessary.
bizhub C754/C654 17-43
Downloaded from www.Manualslib.com manuals search engine
17
[User Counter]
To display: [Utility] - [Administrator Settings] - [User Authentication/Account Track] - [User Authentication
Settings] - [User Counter]
Use this option to check the number of pages for each user and to reset the counter.
Select the registration number of a user subject to counter checking and tap [Counter Details].
Settings Description
[Counter Details] Shows the counter for the selected user. You can check the number of
pages used for each function or color.
Tap [Eco Info] to display the ratios of color printing, 2-sided printing and
page combination by the user and check how effectively toner and paper
saving is accomplished.
Tap [Clear Counter] to clear the user's counter.
[Reset All Counters] Resets counters for all users.
[Account Track Settings]
To display: [Utility] - [Administrator Settings] - [User Authentication/Account Track] - [Account Track Settings]
When employing account track, register the account information. In addition, configure function permission
for each account and confirm the use status.
Settings Description
[Account Track Registra- Register account information. In addition, configure function permission
tion] and the maximum allowance on the number of pages printed for each ac-
count.
[Account Track Counter] Use this option to check the number of pages used for each account and
to reset the counter.
[Account Track Registration]
To display: [Utility] - [Administrator Settings] - [User Authentication/Account Track] - [Account Track Setting]
- [Account Track Registration] - [Edit]
Register account information. In addition, configure function permission and the maximum allowance on the
number of pages printed for each account.
Settings Description
[Account Name] Enter the account name used for logging in to this machine (using up to
eight characters).
[Password] Enter the password to log in to this machine (using up to 64 characters).
[Max. Allowance Set] Restricts the number of pages each account can print.
• [Total Allowance]: Specify the total number of pages that can be print-
ed. To omit setting of the maximum, select [No Limit].
• [Individual Allowance]: Specify the number of pages that can be printed
separately for [Color] and [Black]. To omit setting of the maximum, se-
lect [No Limit].
Tap [All Accounts] to apply the maximum setting to all accounts.
[No Limit] is specified by default.
[Function Permission] Restrict functions available to users.
Specify whether to restrict the following functions, respectively:
• [Copy]: [Full Color/Black] is specified by default.
• [Scan]: [Full Color/Black] is specified by default.
• [Fax]: [Full Color/Black] is specified by default.
• [Print]: [Full Color/Black] is specified by default.
• [Print Scan/Fax TX]: [Full Color/Black] is specified by default.
Tap [All Accounts] to apply function permission setting to all accounts.
[Pause] Disable registered accounts temporarily if necessary. If [Stop Job] is set,
the users cannot log in to the MFP any longer.
Tap [All Accounts] to temporarily suspend the use of this machine by any
account.
[Continue Job] is specified by default.
bizhub C754/C654 17-44
Downloaded from www.Manualslib.com manuals search engine
17
Settings Description
[Custom Pattern Function] Specify the display pattern of function keys in the Copy, Scan/Fax and
User Box modes for each account.
• [Full Functions]: Displays all function keys.
• [Standard Functions] (Not displayed in some area): Displays commonly
used function keys.
• [Basic Functions]: Only displays the more basic function keys than
[Standard Functions] keys.
• [Disable]: Account-specific pattern is not configured. The settings of
this machines are applied.
You can set this option by selecting [Allow] in [Administrator Settings] -
[System Settings] - [Custom Display Settings] - [User/Admin Function Per-
missions].
[Disable] is specified by default.
Tips
- To change the registered account information, select the registration number and tap [Edit].
- To delete a registered account, select the registration number and tap [Delete].
[Account Track Counter]
To display: [Utility] - [Administrator Settings] - [User Authentication/Account Track] - [Account Track Setting]
- [Account Track Counter]
You can check the number of pages used for each account and reset the counter.
Select the registration number of an account subject to counter checking and tap [Counter Details].
Settings Description
[Counter Details] Shows the counter for the selected account. You can check the number of
pages used for each function or color.
Tap [Eco Info] to display the ratios of color printing, 2-sided printing and
page combination by the account and check how effectively toner and pa-
per saving is accomplished.
Tap [Clear Counter] to clear the account's counter.
[Reset All Counters] Resets counters for all accounts.
[Print without Authentication]
To display: [Utility] - [Administrator Settings] - [User Authentication/Account Track] - [Print without Authenti-
cation]
Specify whether to allow print jobs without authentication information (jobs of which printing is requested
without correctly configuring user authentication or account track settings in the printer driver).
Settings Description
[Full Color/Black] Both color printing and black and white printing are allowed.
Print jobs are counted as public user jobs.
[Black Only] Only black and white printing is allowed.
Print jobs are counted as public user jobs.
[Restrict] Printing is restricted.
Canceling [Restrict] allows everybody to perform printing. Select [Restrict]
to control user access and ensure security.
[Restrict] is specified by default.
[Print Counter List]
To display: [Utility] - [Administrator Settings] - [User Authentication/Account Track] - [Print Counter List]
A print counter list is printed. You can print a list if user authentication or account track has been adopted.
In [Print Item], specify whether to print all information or only to print typed information. Change print settings
as required, then tap [Start] to start printing.
bizhub C754/C654 17-45
Downloaded from www.Manualslib.com manuals search engine
17
[External Server Settings]
To display: [Utility] - [Administrator Settings] - [User Authentication/Account Track] - [External Server Set-
tings] - [New]
When employing external server authentication, register the authentication server. When registering multiple
authentication servers, register the one you want to normally use as the default value.
Select a number for registering the server and tap [New].
Settings Description
[Server Name] Enter the name of your authentication server (using up to 32 characters).
Assign an intuitive name to the authentication server to be registered.
[Server Type] Select the type of the authentication server and set required information.
The items you are able to configure will vary depending on the selected
server type.
[Active Directory] Register server information when Active Directory is used as the authenti-
cation server.
• [Default Domain Name]: Enter the default domain name of your Active
Directory (using up to 64 characters).
• [Timeout]: Change the timeout interval for communication with Active
Directory, if required.
[60 sec.] is specified by default.
[NTLM v1] Register server information when NTLM v1 is used as the authentication
server.
• [Default Domain Name]: Enter the default domain name of your authen-
tication server (using up to 64 characters). Use uppercase letters for en-
tering the default domain name.
[NTLM v2] Register server information when NTLM v2 is used as the authentication
server.
• [Default Domain Name]: Enter the default domain name of your authen-
tication server (using up to 64 characters). Use uppercase letters for en-
tering the default domain name.
[NDS over IPX] Register server information when NDS over IPX is used as the authentica-
tion server.
• [Default NDS Tree Name]: Enter the default NDS tree name (using up to
63 characters).
• [Default NDS Context Name]: Enter the default NDS context name (us-
ing up to 191 characters).
You can set this option by selecting [ON] in [Administrator Settings] - [Net-
work Settings] - [NetWare Settings] - [IPX Settings].
[NDS over TCP/IP] Register server information when NDS over TCP/IP is used as the authen-
tication server.
• [Default NDS Tree Name]: Enter the default NDS tree name (using up to
63 characters).
• [Default NDS Context Name]: Enter the default NDS context name (us-
ing up to 191 characters).
bizhub C754/C654 17-46
Downloaded from www.Manualslib.com manuals search engine
17
Settings Description
[LDAP] Register server information when LDAP is used as the authentication serv-
er.
• [Server Address]: Enter your LDAP server address.
• [Search Base]: Specify the starting point for searching a user (using up
to 255 characters)
• [SSL Setting]: Specify whether to use SSL for communications. [OFF]
is specified by default.
• [Port Number]: If necessary, change the port number. [389] is specified
by default.
• [Timeout]: Change the timeout interval for communication with the
LDAP server, if required. [60] is specified by default.
• [Authentication Type]: Select the authentication method to log in to the
LDAP server. Select one appropriate for the authentication method
used for your LDAP server. [Simple] is specified by default.
• [Search Attribute(s)]: Enter the search attribute used in user account
search (using up to 64 characters). [uid] is specified by default.
• [Search Attributes Authentication]: Specify whether to have DN (Distin-
guished Name) generated automatically that is required for authentica-
tion by the LDAP server when [Simple] is selected for [Authentication
Type]. Also, enter authentication information used for logging in to the
LDAP server in order to search for the user ID. [No Limit] is specified by
default.
Tips
- To change the registered authentication server information, select the registration number and tap [Ed-
it].
- To delete the registered authentication server, select the registration number and tap [Delete].
- When registering multiple authentication servers, select the authentication server that is normally used
and then tap [Set as Default] to register it as the default.
- Select [Enable] for [Temporarily Save Authentication Info.] to save the authentication information in the
machine temporarily in case the authentication server gets down (Default: [Invalid]). If necessary, use
[Reconnection Settings] to change the time to reconnect to the authentication server.
– [Reconnect for every login]: Connects to the authentication server upon authentication on this machine.
If the authentication server is down when the machine is attempting authentication, check that the au-
thentication is down and then log in using the authentication information temporarily saved in the ma-
chine.
– [Set Reconnect Interval]: Connect to the authentication server at the time specified in [Reconnection
Time], and check the status of the authentication server. If the authentication server is down, use the
authentication information temporarily saved in the machine to log in.
bizhub C754/C654 17-47
Downloaded from www.Manualslib.com manuals search engine
17
[Limiting Access to Destinations]
To display: [Utility] - [Administrator Settings] - [User Authentication/Account Track] - [Limiting Access to Des-
tinations]
Limit the access to destinations for each user.
Restrict destinations that can be browsed by users by combining [Apply Levels/Groups to Destinations] and
[Apply Levels/ Groups to Users].
d Reference
For details on restriction of browsing of destinations, refer to [User's Guide: Web Management Tool].
Settings Description
[Create Group] Register a reference allowed group.
In a reference allowed group, destinations and users can be registered,
and such users can reference destinations registered in the same group.
• To register a group, select the registration number and tap [Edit].
• To check destinations or users registered in a group, tap [Details].
[Group Name] Enter the name of the group (using up to 24 characters).
[Access Allowed Lev- To manage the address book by combining the access allowed level and
el] reference allowed group, select an access allowed level of the reference al-
lowed group.
[Level 0] is specified by default.
[Apply Levels/Groups to Select a registered destination from [Address Book], [Group], or [Program],
Destinations] and then configure either the reference allowed group or access allowed
level.
[Apply Group] Assign a reference allowed group to the registered destination you have
selected.
Before you can assign a reference allowed group, you need to register the
reference allowed group in [Create Group].
[Apply Level] Assign an access allowed level to the registered destination you have se-
lected.
[Level 0] is specified by default.
[Apply Levels/Groups to Select a registered user or public user and specify a reference allowed
Users] group or access allowed level. You can combine reference allowed group
and access allowed level settings.
[Apply Group] Assign a reference allowed group to the registered user you have selected.
Before you can assign a reference allowed group, you need to register the
reference allowed group in [Create Group].
[Apply Level] Assign an access allowed level to the registered user you have selected.
[Level 0] is specified by default.
[Authentication Device Settings]
To display: [Utility] - [Administrator Settings] - [User Authentication/Account Track] - [Authentication Device
Settings]
When implementing user authentication using an optional Authentication Unit, configure settings for the au-
thentication method and logout procedure.
Settings Description
[General Settings] Configure the login method for IC card authentication or biometric authen-
tication as well as operations to take place upon authentication.
[Card Authentication] This item is available when the optional Authentication Unit (IC card type)
is installed.
[Bio Authentication] This item is available when the optional Authentication Unit (biometric
type) is installed.
[Logoff Settings] Specify whether to log out automatically when scanning of the original fin-
ishes.
bizhub C754/C654 17-48
Downloaded from www.Manualslib.com manuals search engine
17
[General Settings] ([Authentication Device Settings])
To display: [Utility] - [Administrator Settings] - [User Authentication/Account Track] - [Authentication Device
Settings] - [General Settings]
Configure the login method for IC card authentication or biometric authentication as well as operations to
take place upon authentication.
Settings Description
[Card Authentication] This item is available when the optional Authentication Unit (IC card type)
is installed.
[Operation Settings] Select how to log in to this machine.
• [Card Authentication]: Pass the IC card over the authentication unit to
log in.
• [Card Authentication + Password]: Pass the IC card over the authenti-
cation unit, and enter the password to log in.
[Card Authentication] is specified by default.
[Authentication Card Specify whether to notify the counter, which collects the use status of this
ID Number] machine, of the authentication card ID.
[No Notification] is specified by default.
[Bio Authentication] This item is available when the optional Authentication Unit (biometric
type) is installed.
[Beep Sound] Select whether to give a "blip" sound when the finger vein pattern is
scanned successfully.
[ON] is specified by default.
[Operation Settings] Select how to log in to this machine.
• [1-to-many authentication]: A user simply needs to place his or her fin-
ger to log in.
• [1-to-1 authentication]: A user needs to enter the user name and place
his or her finger to log in.
[1-to-many authentication] is specified by default.
[Logoff Settings]
To display: [Utility] - [Administrator Settings] - [User Authentication/Account Track] - [Authentication Device
Settings] - [Logoff Settings]
Specify whether to log out automatically when scanning of the original finishes.
[Do not log off] is specified by default.
[User/Account Common Setting]
To display: [Utility] - [Administrator Settings] - [User Authentication/Account Track] - [User/Account Common
Setting]
Configure settings common to user authentication and account track, such as the display of confirmation
window at logout and the method of managing single-color/2-color printing.
Settings Description
[Logout Confirmation Specify whether to display the logout confirmation screen on the Touch
Screen Display Setting] Panel when you log out of the login mode (Recipient User or Public User)
entered by pressing Access.
[Single Color > 2 Color Switch settings for single color or 2-color printing between options to han-
Output Management] dle it as either color or black-and-white printing.
[Counter Remote Control] Specify whether to allow acquisition of counter information managed on
this machine when a remote diagnosis system is used.
bizhub C754/C654 17-49
Downloaded from www.Manualslib.com manuals search engine
17
[Logout Confirmation Screen Display Setting]
To display: [Utility] - [Administrator Settings] - [User Authentication/Account Track] - [User/Account Common
Setting] - [Logout Confirmation Screen Display Setting]
Specify whether to display the logout confirmation screen on the Touch Panel when you log out of the login
mode (Recipient User or Public User) entered by pressing Access.
[ON] is specified by default.
[Single Color > 2 Color Output Management]
To display: [Utility] - [Administrator Settings] - [User Authentication/Account Track] - [User/Account Common
Setting] - [Single Color > 2 Color Output Management]
Switch settings for single color or 2-color printing between options to handle it as either color or black-and-
white printing.
Settings Description
[Color] Manages single color and 2-color printing as color print.
[Color] is specified by default.
[Black] Manages single color and 2-color printing as black print. Select this option
to manage full-color printing alone as color print.
[Counter Remote Control]
To display: [Utility] - [Administrator Settings] - [User Authentication/Account Track] - [User/Account Common
Setting] - [Counter Remote Control]
Specify whether to allow acquisition of counter information managed on this machine when a remote diag-
nosis system is used.
[Restrict] is specified by default.
[Scan to Home Settings]
To display: [Utility] - [Administrator Settings] - [User Authentication/Account Track] - [Scan to Home Settings]
Select whether to enable the Scan to Home function.
This item can be configured when Active Directory is used as an authentication server.
[Disable] is specified by default.
[Scan to Authorized Folder Settings]
To display: [Utility] - [Administrator Settings] - [User Authentication/Account Track] - [Scan to Authorized
Folder Settings]
Specify whether to limit the transmission destinations. The authentication information of the users who have
logged in to this machine is used for accessing a shared folder on the network.
If [Scan to Authorized Folder Settings] is set to [Limit], the following restrictions will be applied:
- Addresses cannot be specified by direct input for scan transmission.
- Users cannot save files to User Boxes.
- Users cannot send files from User Boxes.
- Users cannot use annotation User Boxes
- Users cannot select addresses from transmission log.
- Users cannot use the URL notification function
[Do Not Limit] is specified by default.
bizhub C754/C654 17-50
Downloaded from www.Manualslib.com manuals search engine
17
[Print Simple Auth.]
To display: [Utility] - [Administrator Settings] - [User Authentication/Account Track] - [Print Simple Auth.]
Specify whether to allow authentication based only on the user name (quick authentication for printing) when
the printer driver is used for printing in an environment where user authentication is employed. When external
server authentication is implemented, register the authentication server for quick authentication for printing.
Settings Description
[Authentication Setting] Specify whether to allow authentication based only on the user name
(quick authentication for printing) when the printer driver is used for printing
in an environment where user authentication is employed.
[Restrict] is specified by default.
[Register Authentication When external server authentication is implemented, register the LDAP
Server] server to check user names.
Tap [Check Connection] to try connecting to the LDAP server using the en-
tered information and check if the information registered is correct.
Tap [Reset All Settings] to reset all the information entered,
[External Server Au- Select the external server name to be used as a part of user information
thentication] when authentication using the LDAP server is successfully completed from
the external servers registered on this machine.
The external server selected here is used for the following purposes.
• To use as a part of authentication information to save in this machine,
and
• To use for restricting the functions of this machine or managing the
maximum allowance.
[Timeout] Change the timeout time of communication with the LDAP server if neces-
sary.
[60 sec.] is specified by default.
[Search Attributes] Enter the search attribute to be used for search of a user using the LDAP
server (using up to 64 characters).
The attribute must start with an alphabet character.
[uid] is specified by default.
[Server Address] Enter the LDAP server address.
Use one of the following entry formats.
• Example of host name entry: "host.example.com"
• Example of IP address (IPv4) entry: "192.168.1.1"
• Example of IP address (IPv6) entry: "fe80::220:6bff:fe10:2f16"
[Search Base] Specify the starting point to search for a user to be authenticated (using up
to 255 characters).
This option also searches in subdirectories under the entered starting
point.
Example of entry: "cn=users,dc=example,dc=com"
[SSL Setting] Specify whether or not to use SSL for communication with the LDAP serv-
er.
[OFF] is specified by default.
[Port Number] If necessary, change the LDAP server port number.
Normally, you can use the original port number.
[389] is specified by default.
[Port Number (SSL)] If necessary, change the SSL communication port number.
Normally, you can use the original port number.
[636] is specified by default.
bizhub C754/C654 17-51
Downloaded from www.Manualslib.com manuals search engine
17
Settings Description
[Certificate Verifica- To validate the certificate during SSL communication, select items to be
tion Level Settings] verified.
• [Expiration Date]: Confirm whether the certificate is within the validity
period. [Confirm] is specified by default.
• [Key Usage]: Confirm whether the certificate is used according to the
intended purpose approved by the certificate issuer. [Do Not Confirm]
is specified by default.
• [Chain]: Confirm whether there is a problem in the certificate chain (cer-
tificate path). The chain is validated by referencing the external certifi-
cates managed on this machine. [Do Not Confirm] is specified by
default.
• [Expiration Date Confirmation]: Confirm whether the certificate has ex-
pired. [Do Not Confirm] is specified by default.
• [CN]: Confirm whether CN (Common Name) of the certificate matches
the server address. [Do Not Confirm] is specified by default.
[Authentication Type] Select the authentication method to log in to the LDAP server.
Select one appropriate for the authentication method used for your LDAP
server.
• [Simple]
• [Digest-MD5]
• [GSS-SPNEGO]
• [NTLM v1]
• [NTLM v2]
[Simple] is specified by default.
[Referral Setting] Specify whether to use the referral function as required.
Make an appropriate choice that fits the LDAP server environment.
[ON] is specified by default.
[Login Name] Log in to the LDAP server, and enter the login name to search for a user
(using up to 64 characters).
[Password] Enter the password of the user name you entered into [Login Name] (using
up to 64 characters).
[Domain Name] Enter the domain name to log in to the LDAP server (using up to 64 char-
acters).
If [GSS-SPNEGO] is selected for [Authentication Type], enter the domain
name of Active Directory.
[Copier Settings]
To display: [Utility] - [Administrator Settings] - [Copier Settings]
Configure each function used in the copy mode.
Settings Description
[Auto Zoom (Platen)] Specify whether to switch [Zoom] to [Auto] when selecting paper for cop-
ying after loading an original on the Original Glass.
[Auto Zoom (ADF)] Specify whether to switch [Zoom] to [Auto] when selecting paper for cop-
ying after loading an original on the ADF.
[Specify Default Tray when Select a paper tray to switch to after releasing the selection of [Auto] for
APS Off] [Paper].
[Print Jobs During Copy Specify whether to print immediately or to print after copying is completed
Operation] when a print job or fax job is received during copy operations on the Con-
trol Panel.
[Tri-Fold Print Side] Specify whether to have tri-folded copies ejected with the print side folded
inward or outward.
[Automatic Image Rotation] Select the setting in which the image is to be automatically rotated if the
original orientation is different from the paper orientation.
bizhub C754/C654 17-52
Downloaded from www.Manualslib.com manuals search engine
17
[Auto Zoom (Platen)]
To display: [Utility] - [Administrator Settings] - [Copier Settings] - [Auto Zoom (Platen)]
Specify whether to switch [Zoom] to [Auto] when selecting paper for copying after loading an original on the
Original Glass.
When [Zoom] is switched to [Auto], the original is automatically copied in an enlarged or reduced size accord-
ing to the original and paper size.
[OFF] (Prohibit) is specified by default.
[Auto Zoom (ADF)]
To display: [Utility] - [Administrator Settings] - [Copier Settings] - [Auto Zoom (ADF)]
Specify whether to switch [Zoom] to [Auto] when selecting paper for copying after loading an original on the
ADF.
When [Zoom] is switched to [Auto], the original is copied in an enlarged or reduced size according to the orig-
inal and paper size.
[ON] (Allow) is specified by default.
[Specify Default Tray when APS Off]
To display: [Utility] - [Administrator Settings] - [Copier Settings] - [Specify Default Tray when APS Off]
Select a paper tray to switch to after releasing the selection of [Auto] for [Paper].
Settings Description
[Tray Before APS ON] Switches to the paper tray specified before releasing the selection of [Au-
to].
[Tray Before APS ON] is specified by default.
[Default Tray] Switches to Tray1.
[Print Jobs During Copy Operation]
To display: [Utility] - [Administrator Settings] - [Copier Settings] - [Print Jobs During Copy Operation]
Specify whether to print immediately or to print after copying is completed when a print job or fax job is re-
ceived during copy operations on the Control Panel.
Settings Description
[Accept] Immediately prints a print or fax job.
[Accept] is specified by default.
[Receive Only] A print or fax job is printed after copy operations are completed.
[Tri-Fold Print Side]
To display: [Utility] - [Administrator Settings] - [Copier Settings] - [Tri-Fold Print Side]
Specify whether to have tri-folded copies ejected with the print side folded inward or outward.
[Inside] is specified by default.
bizhub C754/C654 17-53
Downloaded from www.Manualslib.com manuals search engine
17
[Automatic Image Rotation]
To display: [Utility] - [Administrator Settings] - [Copier Settings] - [Automatic Image Rotation]
Select the setting in which the image is to be automatically rotated if the original orientation is different from
the paper orientation.
Settings Description
[When Auto Paper/Auto The original image is automatically rotated when [Paper] is set to [Auto],
Zoom/Reduce is set] and [Zoom] to [Auto] or Reduce.
[When Auto Paper/Auto The original image is automatically rotated when [Paper] is set to [Auto],
Zoom is set] and [Zoom] to [Auto].
[When Auto Paper/Auto Zoom is set] is specified by default.
[When Auto Zoom/Reduce The original image is automatically rotated when [Paper] is set to [Auto],
is set] and [Zoom] to Reduce.
[When Auto Zoom is set] The original image is automatically rotated when [Zoom] is set to [Auto].
[System Connection]
To display: [Utility] - [Administrator Settings] - [System Connection]
Configure settings to establish the association of this machine and other system.
Settings Description
[OpenAPI Settings] To use application software that communicates with this machine via
OpenAPI, configure the OpenAPI settings of this machine.
[Prefix/Suffix Automatic When using a fax server that communicates in the E-mail format, specify
Setting] whether to automatically add a prefix and a suffix to the destination
number.
[Printer Information] Register the name, installation location, and other information on this ma-
chine that the connected system is to be notified of.
[Cellular Phone/PDA Set- Select whether to allow users to print files from a Bluetooth-compatible
ting] mobile phone, smartphone, or tablet PC, or to save files in a box.
bizhub C754/C654 17-54
Downloaded from www.Manualslib.com manuals search engine
17
[OpenAPI Settings]
To display: [Utility] - [Administrator Settings] - [System Connection] - [OpenAPI Settings]
To use application software that communicates with this machine via OpenAPI, configure the OpenAPI set-
tings of this machine.
Settings Description
[Access Setting] Select whether to enable access via OpenAPI from application software.
[Allow] is specified by default.
[SSL/Port Settings] Configure the OpenAPI communication port and SSL communication set-
tings.
[SSL Setting] Specify whether to use the SSL for communication or not.
• [Non-SSL Only]: Only non-SSL communication is allowed.
• [SSL Only]: Only SSL communication is allowed.
• [SSL/Non-SSL]: Both SSL communication and non-SSL communica-
tion are allowed.
[Non-SSL Only] is specified by default.
[Port No.] If necessary, change the OpenAPI communication port number.
Normally, you can use the original port number.
[50001] is specified by default.
[Port Number (SSL)] If necessary, change the SSL communication port number.
Normally, you can use the original port number.
[50003] is specified by default.
[Client Certificate] Select whether to request a certificate from clients that connect to this ma-
chine. To authenticate clients, select [Enable].
[Invalid] is specified by default.
[Certificate Verifica- To validate the certificate during SSL communication, select items to be
tion Level Settings] verified.
• [Expiration Date]: Confirm whether the certificate is within the validity
period. [Confirm] is specified by default.
• [Key Usage]: Confirm whether the certificate is used according to the
intended purpose approved by the certificate issuer. [Do Not Confirm]
is specified by default.
• [Chain]: Confirm whether there is a problem in the certificate chain (cer-
tificate path). The chain is validated by referencing the external certifi-
cates managed on this machine. [Do Not Confirm] is specified by
default.
• [Expiration Date Confirmation]: Confirm whether the certificate has ex-
pired. [Do Not Confirm] is specified by default.
• [CN]: Confirm whether CN (Common Name) of the certificate matches
the server address. [Do Not Confirm] is specified by default.
[Authentication] Select whether to authenticate users accessing via OpenAPI. To authenti-
cate, enter the login name and password in [Login Name] and [Password].
[OFF] is specified by default.
[External Application Con- Specify whether to connect to external application software via OpenAPI.
nection] [Yes] is specified by default.
bizhub C754/C654 17-55
Downloaded from www.Manualslib.com manuals search engine
17
[Prefix/Suffix Automatic Setting]
To display: [Utility] - [Administrator Settings] - [System Connection] - [Prefix/Suffix Automatic Setting]
When using a fax server that communicates in the E-mail format, specify whether to automatically add a pre-
fix and a suffix to the destination number.
[OFF] is specified by default.
Tips
- The setting in Registration No. 01 ([Utility] - [Administrator Settings] - [Network Settings] - [Detail Set-
tings] - [Prefix/Suffix Setting] - [Prefix/Suffix Registration]) is applied.
- If Prefix/Suffix Automatic Setting is set to [ON], the other settings will be restricted.
– [Utility] - [Administrator Settings] - [Fax Settings] are not available (excluding [Destination Check Display
Function], [PC-FAX Permission Setting], [Confirm Address (TX)] and [Confirm Address (Register)]).
– In Web Connection, setting is disabled for [Store Address] - [Application Registration].
– Bulletin Board User Box, Polling TX User Box, Compulsory Memory RX User Box, and Re-Transmission
User Box are disabled.
– Bulletin Board User Box and Relay User Box cannot be registered.
– Confidential RX is not available.
– The Off-Hook key is not available.
– When sending a fax, [Fax Setting] and [App] - [Fax Header Settings] are not available.
– The network fax function is not available.
– [Tone], [Pause], [-], and [Line Setting] are not available when registering a fax destination in the address
book.
– You cannot output a report by selecting [Job List] - [Comm. List].
– A number excluding a prefix and suffix is displayed in [Address] of [Job History].
– [Report Type] in [Comm. List] defaults to [Scan].
– [Address Type] that appears when you select [Comm. List] - [Log] - [Details] defaults to [E-mail].
– [Meter Count] is updated only when [Scans] is enabled in [Scan/Fax]; however, [Fax TX] is not updated.
[Printer Information]
To display: [Utility] - [Administrator Settings] - [System Connection] - [Printer Information]
Register the name, installation location, and other information on this machine that the connected system is
to be notified of.
The settings in [Printer Information] are linked to [Printer Information] found under [Utility] - [Administrator Set-
tings] - [Network Settings] - [HTTP Server Settings].
This can be set if the Bluetooth interface is enabled.
Tips
- The optional Local Interface Kit EK-605 is required to use the Bluetooth function.
- The settings by the service representative are required to use the Bluetooth function. For details, con-
tact your service representative.
[Cellular Phone/PDA Setting]
To display: [Utility] - [Administrator Settings] - [System Connection] - [Cellular Phone/PDA Setting]
Select whether to allow users to print files from a Bluetooth-compatible mobile phone, smartphone, or tablet
PC, or to save files in a box.
This can be set if the Bluetooth interface is enabled.
[Restrict] is specified by default.
Tips
- The optional Local Interface Kit EK-605 is required to use the Bluetooth function.
- The settings by the service representative are required to use the Bluetooth function. For details, con-
tact your service representative.
bizhub C754/C654 17-56
Downloaded from www.Manualslib.com manuals search engine
17
[Security Settings]
To display: [Utility] - [Administrator Settings] - [Security Settings]
Configure the security setting of this machine, such as password setting and data management setting.
Settings Description
[Administrator Password] If necessary, change the administrator password of this machine.
[User Box Administrator If necessary, assign a user box administrator if the user authentication has
Setting] been adopted into this machine.
The user box administrator can create or delete a user box for all users and
can also use files in the boxes.
If the administrator of this machine wishes to delegate only the manage-
ment of files in the boxes to a another person, assign a user box adminis-
trator.
[Administrator Security From those items that are set up by the administrator, select levels at
Levels] which users are authorized to change settings.
[Security Details] Restricts functions that are related to authentication operations and data
management to enhance security.
[Enhanced Security Mode] Select whether to enable the Enhanced Security Mode.
If you enable the Enhanced Security Mode, the various security functions
are forcibly configured. This allows you to ensure higher-level security of
data management. For details, contact your service representative.
[HDD Settings] Manages the hard disk of this machine. Prevents leakage of personal and
corporate information by protecting data on the hard disk against erasure
and protecting the hard disk with password and encryption.
[Function Management Specify whether to use network functions for which counter management
Settings] is difficult.
[Stamp Settings] Select whether to force application of stamps to original data when printing
and sending a fax. It is also used to delete registered stamps.
[Driver Password Encryp- Used to change the encryption passphrase to encrypt authentication pass-
tion Setting] words (such as user and account passwords) when printing data using a
printer driver.
The same encryption passphrase must be set for the machine and the
printer driver.
[FIPS Settings] Specify whether to enable the FIPS (Federal Information Processing
Standardization) Mode.
FIPS defines security requirements for cryptographic modules. These
standards are adopted by many organizations, including U.S. federal gov-
ernment agencies. Enabling the FIPS Mode makes the functions of the ma-
chine conform to the FIPS.
[Administrator Password]
To display: [Utility] - [Administrator Settings] - [Security Settings] - [Administrator Password]
If necessary, change the administrator password of this machine. Be sure to remember the changed pass-
word so that you do not forget it.
Enter the current administrator password before setting a new administrator password.
Settings Description
[Password] Enter a new administrator password (using up to 64 characters).
[Password Confirmation] Retype the new administrator password for confirmation.
Tips
- If you enter an incorrect administrator password a configured number of times, you are prohibited from
using this machine. In this case, contact your service representative.
bizhub C754/C654 17-57
Downloaded from www.Manualslib.com manuals search engine
17
[Administrator Security Levels]
To display: [Utility] - [Administrator Settings] - [Security Settings] - [Administrator Security Levels]
From those items that are set up by the administrator, select levels at which users are authorized to change
settings.
Configure the settings you have opened up to users in [User Settings].
Settings Description
[Level 1] Open up the following settings to the users.
• [Auto Color Level Adjust.]
• [Low Power Mode Setting]
• [Sleep Mode Settings]
• [Auto Zoom (Platen)]
• [Auto Zoom (ADF)]
• [Specify Default Tray when APS Off]
• [Tri-Fold Print Side]
• [Automatic Image Rotation]
[Level 2] Open up the following settings to the users.
• Settings that are opened up to users in [Level 1]
• [Print/Fax Output Settings]
• [Output Tray Settings]
• [AE Level Adjustment]
• [Auto Paper Select for Small Original]
• [Blank Page Print Settings]
• [Page Number Print Position]
• [Change E-Mail Address]
• [Print Jobs During Copy Operation]
[Prohibit] The settings are not opened up to users.
[Prohibit] is specified by default.
[Security Details]
To display: [Utility] - [Administrator Settings] - [Security Settings] - [Security Details]
Restricts functions that are related to authentication operations and data management to enhance security.
Settings Description
[Password Rules] Configure whether to enable the password rules. Once you enable it, the
number of characters and text types that are available for passwords is re-
stricted. If necessary, change the minimum number of password charac-
ters.
[Prohibited Functions Define the severity of penalties applied if an incorrect password is entered
When Authentication Error] during the authentication process.
[Confidential Document Specify how to enter an ID and a password when accessing to a file in the
Access Method] Secure Print User Box. This function is forced determined in conjunction
with [Prohibited Functions When Authentication Error].
[Manual Destination Input] Select whether to allow the user to directly enter destinations.
[Print Data Capture] Specify weather to allow capturing of print data is received by this machine
to analyze a printer-related failure.
[Job Log Settings] Specify whether to obtain a job log. After you have changed these settings,
the job log is obtained when you restart this machine.
The job log allows you to check usage, paper usage, operations and job
history for each user or account. For details on viewing the output job logs,
contact your service representative.
[Restrict Fax TX] Select whether to restrict fax transmissions.
[Personal Data Security Specify whether to hide personal information, such as destination and file
Settings] name, in [In Progress] and [Log] on the [Job List] screen.
[Hide Personal Information Specify whether or not to display the file name, destination, and User Box
(MIB)] name and number of the MIB information.
[Display Activity Log] Select whether to show the activity log on Scan, Fax TX and RX.
bizhub C754/C654 17-58
Downloaded from www.Manualslib.com manuals search engine
17
Settings Description
[Initialize] Initializes the settings in [Job History], [Copy Program], [Network Settings],
and [Address Registration]. Select items you want to initialize, then tap
[OK].
[Job History Thumbnail Specify whether to show thumbnail images of job in [Log] on [Job List]
Display] screen.
[Secure Print Only] Specify whether the printing from the computer should be limited only to
the security document.
[Copy Guard] Select whether to use Copy Guard.
To use Copy Guard, optional Security Kit is required.
[Password Copy] Select whether to use the Password Copy function.
To use the Password Copy function, optional Security Kit is required.
[Web browser contents ac- Specify whether to allow an access to the Web page contents being saved
cess] on the hard disk of the MFP.
[TX Operation Log] Select whether to obtain an operation log on the Control Panel when
scanning or sending a fax as a send operation log. This will help to analyze
security issues if any occur.
[Password Rules]
To display: [Utility] - [Administrator Settings] - [Security Settings] - [Security Details] - [Password Rules]
Configure whether to enable the password rules. Once you enable it, the number of characters and text types
that are available for passwords is restricted. If necessary, change the minimum number of password char-
acters.
Settings Description
[Enable]/[Invalid] Select whether to enable Password Rules. Before enabling Password
Rules, change the current password to the one that complies with the
password rules.
[Invalid] is specified by default.
Once Password Rules is enabled, the following rules are applied to any
password that is configured on this machine.
• The minimum number of characters set in [Set Minimum Password
Length] (default: 12)
• Passwords are case sensitive.
• A password consisting of a string of identical characters cannot be
used.
• The previous password cannot be used.
The password rules are applied to:
• Administrator password
• User password
• Account password
• User Box password
• User Box administrator password
• Secure Print Document password
• WebDAV server password
• SNMP password
• Remote panel server password
• Encryption Passphrase
[Set Minimum Password If you enable Password Rules, change the minimum number of characters
Length] for a password, as required.
bizhub C754/C654 17-59
Downloaded from www.Manualslib.com manuals search engine
17
[Prohibited Functions When Authentication Error]
To display: [Utility] - [Administrator Settings] - [Security Settings] - [Security Details] - [Prohibited Functions
When Authentication Error]
Define the severity of penalties applied if an incorrect password is entered during the authentication process.
Settings Description
[Prohibited Functions Select the severity of penalties applied if an incorrect password is entered
When Auth. Error] during the authentication process.
• [Mode 1]: If authentication fails, the authentication operation (entry of
password) is prohibited for five seconds.
• [Mode 2]: If authentication fails, the authentication operation (entry of
password) is prohibited for five seconds. The number of times, authen-
tication fails is also counted and if the failure count reaches a predeter-
mined value, the authentication operation is prohibited and the
machine is set into an access lock state.
[Mode 1] is specified by default.
[Release] Select an item to be released from Access Lock during authentication fail-
ure.
[Release Time Settings] If necessary, change the time that elapses before an access lock state in
the Administrator Setting mode is canceled.
If a predetermined time has elapsed after the machine was restarted, an
access lock state is canceled.
[5] minutes is specified by default.
[Confidential Document Access Method]
To display: [Utility] - [Administrator Settings] - [Security Settings] - [Security Details] - [Confidential Document
Access Method]
Specify how to enter an ID and a password when accessing to a file in the Secure Print User Box. This func-
tion is forced determined in conjunction with [Prohibited Functions When Authentication Error].
Settings Description
[Mode 1] Displays all files when the ID and password specified in the printer driver
are entered. Select a desired file and print it.
[Mode 1] is specified by default.
[Mode 2] Displays all files when the ID specified in the printer driver are entered. To
print, select your desired file, then enter the appropriate password for each
file.
[Job Log Settings]
To display: [Utility] - [Administrator Settings] - [Security Settings] - [Security Details] - [Job Log Settings]
Select whether to obtain a job log. After you have changed these settings, the job log is obtained when you
restart this machine.
The job allows you to check usage, paper usage, operations and job history for each user or account. For
details on how to viewing the output job logs, contact your service representative.
Settings Description
[Yes]/[No] Select whether to obtain a job log when turning this machine off or on.
[No] is specified by default.
[Obtain Log Type] Select whether or not to obtain job logs by type.
• [Accounting Log]: Enables you to obtain information relevant to paper
consumption for each user or account. [ON] is specified by default.
• [Counting Log]: Enables you to obtain information about paper con-
sumption and the reduction rate of paper used for printing. [ON] is
specified by default.
• [Audit Log]: Enables you to obtain user operation or job history. Your
can track unauthorized actions or information leaks. [ON] is specified
by default.
bizhub C754/C654 17-60
Downloaded from www.Manualslib.com manuals search engine
17
Settings Description
[Overwrite] Select whether or not to allow the oldest job log to be overwritten by a new
job log when the hard disk space becomes full.
[Allow] is specified by default.
[Erase Job Log] Select this to delete job logs saved on this machine.
[Personal Data Security Settings]
To display: [Utility] - [Administrator Settings] - [Security Settings] - [Security Details] - [Personal Data Security
Settings]
Specify whether to hide personal information, such as destination and file name, in [In Progress.] and [Log]
on the [Job List] screen.
Settings Description
[Job History] Specify whether to hide personal information, such as destination and file
name, in [Job History] in the [Job List] screen.
The default is [No] (without user authentication/account track) or [Yes] (with
user authentication/account track).
[Display Settings] When you have selected [Yes], select items you want to hide.
• [Mode 1]: Destination, file name, and user box name
• [Mode 2]: Destination, file name, and user box name, and user name
[Public User]/[User Select how to display items you specified in [Display Settings] per Public
Authentication]/[Au- User, User Authentication, and Authentication Track.
thentication Track] • [Mode 1]: Hide all display items.
• [Mode 2]: Hide only display items other than for login user/login ac-
count.
• [Mode 3]: Hide only display items other than for a public user, login us-
er/public user, and login account.
• [Mode 4]: Show all display items.
[Current Job] Specify whether to hide personal information, such as destination and file
name, in [In Progress] in the [Job List] screen.
The default is [No] (without user authentication/account track) or [Yes] (with
user authentication/account track).
[Display Settings] When you have selected [Yes], select items you want to hide.
• [Mode 1]: Destination, file name, and user box name
• [Mode 2]: Destination, file name, and user box name, and user name
[Public User]/[User Select how to display items you specified in [Display Settings] per Public
Authentication]/[Au- User, User Authentication, and Authentication Track.
thentication Track] • [Mode 1]: Hide all display items.
• [Mode 2]: Hide only display items other than for login user/login ac-
count.
• [Mode 3]: Hide only display items other than for a public user, login us-
er/public user, and login account.
• [Mode 4]: Show all display items.
Tips
- When logged in as an administrator or user box administrator, all personal information is displayed re-
gardless of the settings.
[Hide Personal Information (MIB)]
To display: [Utility] - [Administrator Settings] - [Security Settings] - [Security Details] - [Hide Personal Informa-
tion (MIB)]
Specify whether or not to display the file name, destination, and User Box name and number of the MIB in-
formation.
[ON] (hide) is specified by default.
bizhub C754/C654 17-61
Downloaded from www.Manualslib.com manuals search engine
17
[Display Activity Log]
To display: [Utility] - [Administrator Settings] - [Security Settings] - [Security Details] - [Display Activity Log]
Select whether to show the activity log on Scan, Fax TX and RX.
If [OFF] is selected, [Comm. List] does not appear on the [Job List] screen.
[ON] (display) is specified by default.
[Initialize]
To display: [Utility] - [Administrator Settings] - [Security Settings] - [Security Details] - [Initialize]
Initializes the settings in [Job History], [Copy Program], [Network Settings], and [Address Reg.].
Select items you want to initialize, then tap [OK].
[Job History Thumbnail Display]
To display: [Utility] - [Administrator Settings] - [Security Settings] - [Security Details] - [Job History Thumbnail
Display]
Specify whether to show thumbnail images of job in [Log] on [Job List] screen.
[OFF] is specified by default.
[Copy Guard]
To display: [Utility] - [Administrator Settings] - [Security Settings] - [Security Details] - [Copy Guard]
Select whether to use the Copy Guard function.
Copy Guard is a copy protection function that prints concealed security watermarks such as "Private" or a
date in the background to prevent unauthorized copying, and embeds a copy restriction pattern on all printed
sheets.
[No] is specified by default.
Tips
- To use Copy Guard, optional Security Kit is required.
[Password Copy]
To display: [Utility] - [Administrator Settings] - [Security Settings] - [Security Details] - [Password Copy]
Select whether to use the Password Copy function.
Password Copy is a copy protection function that prints concealed security watermarks such as "Private" or
a date in the background to prevent unauthorized copying, and embeds a password for the password copy
function on all printed sheets.
[No] is specified by default.
Tips
- To use Password Copy, optional Security Kit is required.
[Web browser contents access]
To display: [Utility] - [Administrator Settings] - [Security Settings] - [Security Details] - [Web browser contents
access]
Specify whether to allow an access to the Web page contents being saved on the hard disk of the MFP.
For details, contact your service representative.
[Allow] is specified by default.
bizhub C754/C654 17-62
Downloaded from www.Manualslib.com manuals search engine
17
[TX Operation Log]
To display: [Utility] - [Administrator Settings] - [Security Settings] - [Security Details] - [TX Operation Log]
Select whether to obtain an operation log on the Control Panel when scanning or sending a fax as a send
operation log. This will help to analyze security issues if any occur.
When [Save] is selected, tap [TX Operation Log Erase] to erase stored send operation log.
[Do Not Save] is specified by default.
Tips
- To output send operation log you have obtained, go to [Administrator Settings] - [System Settings] -
[List/Counter] - [TX Operation Log Output].
[Enhanced Security Mode]
To display: [Utility] - [Administrator Settings] - [Security Settings] - [Enhanced Security Mode]
Select whether to enable the Enhanced Security Mode.
If you enable the Enhanced Security Mode, the various security functions are forcibly configured. This allows
you to ensure higher-level security of data management. For details, contact your service representative.
To enable the enhanced security mode, the following settings must have been configured.
Setting items in Administrator Settings Settings to forcibly changed
[User Authentication/Account Track] - [General Set to [OFF].
Settings] - [User Authentication]
[Security Settings] - [Administrator Password] Set a password complying with password rules.
[Security Settings] - [HDD Settings] - [HDD En- Enable the HDD Encryption.
cryption Setting]
In Web Connection, register the certificate. For details, refer to [User's Guide: Web Management
Tool].
[Image Controller Setting] These items must be configured by your service rep-
[Management Function Choice] resentative. For details, contact your service repre-
[CE Password] sentative.
[CE Authentication]
[HDD]
If you enable the Enhanced Security Mode, the following settings are forcibly changed.
Setting items in Administrator Settings Settings to forcibly changed
[System Settings] - [Restrict User Access] - [Re- Set to [Restrict].
strict Access to Job Settings] - [Registering and
Changing Addresses]
[User Authentication/Account Track] - [General Set to [Restrict].
Settings] - [Public User Access]
[User Authentication/Account Track] - [User Au- Set to [OFF].
thentication Settings] - [Administrative Settings] -
[User Name List]
[User Authentication/Account Track] - [Print Set to [Restrict].
without Authentication]
[User Authentication/Account Track] - [User/Ac- Set to [Restrict].
count Common Setting] - [Counter Remote Con-
trol]
[User Authentication/Account Track] - [Print Sim- Set to [Restrict].
ple Auth.] - [Authentication Setting]
[Network Settings] - [FTP Settings] - [FTP Server Set to [OFF].
Settings]
[Network Settings] - [E-mail Settings] - [S/MIME • [Automatically Obtain Certificates] is set to [No].
Communication Settings] • [3DES] is set if [E-Mail Text Encryption Method]
has been set to one of [RC2-40], [RC2-64], [RC2-
128], and [DES].
bizhub C754/C654 17-63
Downloaded from www.Manualslib.com manuals search engine
17
Setting items in Administrator Settings Settings to forcibly changed
[Network Settings] - [SNMP Settings] - [SNMP Set to [Invalid].
v1/v2c Settings] - [Write Setting]
[Network Settings] - [SNMP Settings] - [SNMP v3 [Security Level] for read and write allowed users is set
Settings] to [auth-password/priv-password].
The Security Level can be changed to [auth-pass-
word].
[Network Settings] - [TCP Socket Settings] - Set to [ON].
[TCP Socket] - [Use SSL/TLS]
[Network Settings] - [WebDAV Settings] - [Web- Set to [SSL Only].
DAV Server Settings] - [SSL Setting]
[Network Settings] - [Web Browser Setting] Set to [Invalid].
[Network Settings]-[Remote Panel Settings] • [Client Settings]: Set to [OFF].
• [Server Setting]: Set to [OFF].
[System Connection] - [OpenAPI Settings] - Set to [SSL Only].
[SSL/Port Settings] - [SSL Setting]
[Security Settings] - [User Box Administrator Set- Set to [Restrict].
ting]
[Security Settings] - [Security Details] - [Pass- Set to [Enable].
word Rules] If [Enable] cannot be selected for the Password
Rules, you cannot enable the Enhanced Security
Mode.
[Security Settings] - [Security Details] - [Prohibit- • [Prohibited Functions When Authentication Error]
ed Functions When Authentication Error] is set to [Mode 2] and [No. of Tries] is set to [3].
No. of tries can be changed in the range between
[1] and [3].
• [Release Time Settings]: Limited to [5] minutes.
This value cannot be less than five minutes.
[Security Settings] - [Security Details] - [Confi- Set to [Mode 2].
dential Document Access Method]
[Security Settings] - [Security Details] - [Print Set to [Restrict].
Data Capture]
[Security Settings] - [Security Details] - [Hide Per- Set to [ON].
sonal Information (MIB)]
[Security Settings] - [Security Details] - [Initialize] If you select [Network Settings] and start it, the En-
hanced Security Mode is canceled
[Security Settings] - [Security Details] - [Job His- Set to [OFF].
tory Thumbnail Display]
[Remote Access Setting] - [Import/Export User Set to [Restrict].
Data]
[Maintenance] - [Import/Export] in Web Connec- The password must be configured.
tion
[Security] - [PKI Settings] - [Device Certificate [Remove Certificate] is hidden.
Setting] in Web Connection
[Security] - [PKI Settings] - [SSL Setting] in Web • [Mode using SSL/TLS]: Set to [Admin. Mode and
Connection User Mode].
• [Encryption Strength]: If it has been set to [AES-
256, 3DES-168, RC4-128, DES-56, RC4-40] or
[AES-256, 3DES-168, RC4-128], it is changed to
[AES-256, 3DES-168].
[Security] - [PKI Settings] - [Protocol Setting] in [Protocol 1]: [SSL], [Protocol 2]: The certificate is reg-
Web Connection istered in the [http Server].
Remote Diagnosis System Some functions may be disabled. For details, contact
your service representative.
[Security Settings] - [Image Log Transfer Set- Set to [OFF].
tings]
Preview Secure Document User Box Only the list is displayed before the password au-
thentication is performed.
bizhub C754/C654 17-64
Downloaded from www.Manualslib.com manuals search engine
17
Tips
- If you change a setting that has been forcibly changed when the Enhanced Security Mode was enabled,
a confirmation dialog box may possibly appear and the Enhanced Security Mode may be canceled.
- A setting that has been forcibly changed when the Enhanced Security Mode was enabled will not be
changed if you disable the Enhanced Security Mode.
- Once the password rules have been enabled, an item for which a password that do not comply with the
rules has been configured will result in authentication failure.
[HDD Settings]
To display: [Utility] - [Administrator Settings] - [Security Settings] - [HDD Settings]
Manages the hard disk of this machine. Prevents leakage of personal and corporate information by protecting
data in the hard disk against erasure and protecting the hard disk with password and encryption.
Settings Description
[Check HDD Capacity] Enables you to check the used space, total space and available space on
the hard disk.
[Overwrite HDD Data] This machine temporarily stores image data on the hard disk or in the
memory during scanning and printing. When the stored data are no longer
needed, you can delete them by overwriting with certain data.
[Overwrite All Data] When disposing of this machine or returning it to a leasing business, use
this function to delete all data saved on the hard disk by overwriting. This
function also resets all passwords to the factory settings.
Prior to performing this operation, contact your service representative.
[HDD Lock Password] Protects saved data by locking the hard disk using a password.
Be sure to keep the password you have entered carefully so that you do
not forget them. Should the password be lost, it takes a major recovery
work to restore it.
[Format HDD] Formats the hard disk.
Retrieve any data needed from the hard disk beforehand.
[HDD Encryption Setting] Encrypts all data saved on the hard disk for protection purposes.
Be sure to keep the encryption passphrase you have entered carefully so
that you do not forget them.
[Check HDD Capacity]
To display: [Utility] - [Administrator Settings] - [Security Settings] - [HDD Settings] - [Check HDD Capacity]
Enables you to check the used space, total space and available space on the hard disk.
bizhub C754/C654 17-65
Downloaded from www.Manualslib.com manuals search engine
17
[Overwrite HDD Data]
To display: [Utility] - [Administrator Settings] - [Security Settings] - [HDD Settings] - [Overwrite HDD Data]
This machine temporarily stores image data on the hard disk or in the memory during scanning and printing.
When the stored data are no longer needed, you can delete them by overwriting with certain data.
Settings Description
[Yes]/[No] Specify whether to automatically delete data stored on the hard disk or in
the memory by overwriting.
[No] is specified by default.
[Overwrite Method] Select the method for deleting data stored on the hard disk or memory by
overwriting.
• [Mode 1]: Overwrites with 0x00.
• [Mode 2]: Overwrites with 0x00 - Overwrites with 0xff - Overwrites with
letter "A" (0x61) - Verifies
[Mode1] is specified by default.
[Encryption Priority]/[Over- When setting [Overwrite HDD Data] with [HDD Encryption Setting] in com-
write Priority] bination, select the preferred option for deleting data stored on the hard
disk.
• [Encryption Priority]: Overwrites data using a method different from
[Mode 1] and [Mode 2] of [Overwrite Method]. To set [Overwrite HDD
Data], select [Encryption Priority].
• [Overwrite Priority]: Overwrites data using the method specified at
[Overwrite Method].
When changing this setting, you need to formatting the hard disk after re-
starting this machine. Before you attempt to change the setting, be aware
that data may be deleted.
[Encryption Priority] is specified by default.
[Overwrite All Data]
To display: [Utility] - [Administrator Settings] - [Security Settings] - [HDD Settings] - [Overwrite All Data]
When disposing of this machine or returning it to a leasing business, use this function to delete all data saved
on the hard disk by overwriting. This function also resets all passwords to the factory settings.
Prior to performing this operation, contact your service representative.
To perform delete by overwriting, select [HDD Overwrite Method] and tap [Delete].
- [Mode 1]: Overwrites with 0x00.
- [Mode 2]: Overwrites with single-byte random numbers - overwrites with single-byte random numbers
- overwrites with 0x00.
- [Mode 3]: Overwrites with 0x00 - Overwrites with 0xff - Overwrites with single-byte random numbers -
Verifies.
- [Mode 4]: Overwrites with single-byte random numbers - Overwrites with 0x00 - Overwrites with 0xff.
- [Mode 5]: Overwrites with 0x00 - Overwrites with 0xff - Overwrites with 0x00 - Overwrites with 0xff.
- [Mode 6]: Overwrites with 0x00 - Overwrites with 0xff - Overwrites with 0x00 - Overwrites with 0xff -
Overwrites with 0x00 - Overwrites with 0xff - Overwrites with random numbers.
- [Mode 7]: Overwrites with 0x00 - Overwrites with 0xff - Overwrites with 0x00 - Overwrites with 0xff -
Overwrites with 0x00 - Overwrites with 0xff - Overwrites with 0xaa.
- [Mode 8]: Overwrites with 0x00 - Overwrites with 0xff - Overwrites with 0x00 - Overwrites with 0xff -
Overwrites with 0x00 - Overwrites with 0xff - Overwrites with 0xaa - Verifies.
[Mode1] is specified by default.
[HDD Lock Password]
To display: [Utility] - [Administrator Settings] - [Security Settings] - [HDD Settings] - [HDD Lock Password]
Protects saved data by locking the hard disk using a password.
To encrypt the data on the hard disk, enter an encryption passphrase (in 20 characters, case sensitive).
Be sure to keep the password you have entered carefully so that you do not forget them. Should the pass-
word be lost, it takes a major recovery work to restore it.
If a password is already set, you can change or cancel it.
bizhub C754/C654 17-66
Downloaded from www.Manualslib.com manuals search engine
17
[Format HDD]
To display: [Utility] - [Administrator Settings] - [Security Settings] - [HDD Settings] - [Format HDD]
Formats the hard disk.
Retrieve any data needed from the hard disk beforehand.
Formatting the hard disk causes the following types of data to be deleted.
- Program
- Address Book
- Authentication method setting
- User authentication setting
- Account track setting
- User Box
- User Box setting
- Documents in User Boxes
- Confidential User Box setting
- Bulletin Board User Box setting
[HDD Encryption Setting]
To display: [Utility] - [Administrator Settings] - [Security Settings] - [HDD Settings] - [HDD Encryption Setting]
Encrypts all data saved on the hard disk for protection purposes.
To lock the hard disk with a password, enter a password to lock it (in 20 characters, case sensitive).
Be sure to keep the encryption passphrase you have entered carefully so that you do not forget them.
[Function Management Settings]
To display: [Utility] - [Administrator Settings] - [Security Settings] - [Function Management Settings]
Specify whether to use network functions for which counter management is difficult.
Settings Description
[Network Function Usage Select whether to use network functions for which counter management is
Settings] difficult.
If [OFF] is selected, the following functions are no longer available.
• Using the HDD TWAIN Driver to view and retrieve documents in User
Boxes
• Using the Box Operator to view and retrieve documents in User Boxes
• Using the Scan Direct to retrieve documents in User Boxes
• Box operations using Web Connection (The User Box tab does not ap-
pear.)
[ON] is specified by default.
[Stamp Settings]
To display: [Utility] - [Administrator Settings] - [Security Settings] - [Stamp Settings]
Select whether to force application of stamps to original data when printing and sending a fax. It is also used
to delete registered stamps.
Settings Description
[Apply Stamps] Select whether to force application of stamps to original data when printing
and sending a fax.
[Delete Registered Stamp] Deletes stamps registered for Stamp, Copy Protect and Stamp Repeat.
bizhub C754/C654 17-67
Downloaded from www.Manualslib.com manuals search engine
17
[Apply Stamps]
To display: [Utility] - [Administrator Settings] - [Security Settings] - [Stamp Settings] - [Apply Stamps]
Select whether to force application of stamps to original data when printing and sending a fax. To apply a
stamp, configure the type and print position.
Users are not allowed to manually change or cancel the settings for the stamp function. You can explicitly
indicate the sender identification by adding the user name or company name. Also, you can use the copy
security function to suppress unauthorized copy operation.
For both [Printing] and [Sending], [Do Not Apply] is specified by default.
[Delete Registered Stamp]
To display: [Utility] - [Administrator Settings] - [Security Settings] - [Stamp Settings] - [Delete Registered
Stamp]
Deletes stamps registered for Stamp, Copy Protect and Stamp Repeat.
[FIPS Settings]
To display: [Utility] - [Administrator Settings] - [Security Settings] - [FIPS Settings]
Specify whether to enable the FIPS (Federal Information Processing Standardization) Mode.
FIPS defines security requirements for cryptographic modules. These standards are adopted by many organ-
izations, including U.S. federal government agencies. Enabling the FIPS Mode makes the functions of the
machine conform to the FIPS.
[Invalid] is specified by default.
[License Settings]
To display: [Utility] - [Administrator Settings] - [License Settings]
Issue a request code required to use an advanced function, or enable an advanced function.
Settings Description
[Get Request Code] Issue a request code for this machine to be registered in the license man-
agement server (LMS).
[Install License] Enter information required for enabling advanced functions.
[List of Enabled Functions] Displays a list of enabled functions.
Tips
- To enable advanced functions, an optional i-Option must be purchased. For details, contact your serv-
ice representative.
[Get Request Code]
To display: [Utility] - [Administrator Settings] - [License Settings] - [Get Request Code]
Issue a request code for this machine to be registered in the license management server (LMS).
To enable advanced functions, access LMS and obtain the function and license codes. The request code is
needed in order to access LMS and make request for issuance of the function and license codes.
bizhub C754/C654 17-68
Downloaded from www.Manualslib.com manuals search engine
17
[Install License]
To display: [Utility] - [Administrator Settings] - [License Settings] - [Install License]
Enter information required for enabling advanced functions.
Settings Description
[Function/License Code] Enter the function code for identifying the advanced function and the li-
cense code for enabling the advanced function to enable the advanced
function.
[Token Code] Enter the token code cited on the token certificate to enable the advanced
function.
[List of Enabled Functions]
To display: [Utility] - [Administrator Settings] - [License Settings] - [List of Enabled Functions]
Displays a list of enabled functions.
[OpenAPI Certification Management Setting]
To display: [Utility] - [Administrator Settings] - [OpenAPI Certification Management Setting]
Specify a restriction code to prevent an OpenAPI connection application from being registered on this ma-
chine.
For details, contact your service representative.
[Remote Access Setting]
To display: [Utility] - [Administrator Settings] - [Remote Access Setting]
Specify whether to remotely import or export user data such as address information using the remote diag-
nosis system.
Settings Description
[Import/Export User Data] Specify whether to allow importing/exporting of the destinations registered
on this machine (one-touch destinations, groups, and programs), authen-
tication information from the remote diagnosis system.
[Restrict] is specified by default.
bizhub C754/C654 17-69
Downloaded from www.Manualslib.com manuals search engine
18 Index
Downloaded from www.Manualslib.com manuals search engine
18.1 Index by item
18
18 Index
18.1 Index by item
A M
Auto rotate ...................................................................9-3 Mirror image ................................................................ 9-3
Mixed original .............................................................. 7-3
B
Background color ........................................................3-4 N
Binding position ..........................................................7-2 Neg-/pos. reverse ....................................................... 3-3
Bkgd. removal .............................................................3-3 Non-Image area erase .............................................. 12-2
Blank page removal .....................................................4-6
O
Book original ...............................................................8-3
Offset .......................................................................... 6-4
Booklet ........................................................................6-4
OHP interleave .......................................................... 10-2
Booklet original ...........................................................8-5
Original direction ......................................................... 7-2
C Original size ................................................................. 7-2
Card shot .....................................................................8-2 Original type ................................................................ 3-2
Change tray settings ...................................................5-2 Overlay ...................................................................... 11-3
Chapters ....................................................................10-3
P
Color ............................................................................3-2
Page margin ................................................................ 6-5
Color adjust .................................................................3-4
Page number ............................................................. 11-2
Combine ......................................................................4-4
Page separation .......................................................... 8-4
Copy guard ................................................................13-3
Paper ........................................................................... 5-2
Copy operations ..........................................................1-2
Password copy ......................................................... 13-3
Copy protect .............................................................13-2
Poster mode ................................................................ 9-2
Cover sheet ...............................................................10-2
Preview ....................................................................... 1-7
Custom size .................................................................5-2
Program .................................................................... 1-13
D Program jobs ............................................................... 7-6
Date/time ...................................................................11-2 Proof copy ................................................................. 1-10
Density ........................................................................3-2 Punch .......................................................................... 6-2
Despeckle ....................................................................7-4
Q
Duplex .........................................................................4-2
Quick copy .................................................................. 2-2
F Quick setting key ........................................................ 2-2
Finishing program .......................................................2-3
R
Fold/Bind .....................................................................6-3
Registered overlay .................................................... 11-4
Frame erase ..............................................................12-2
G S
Save in user box ....................................................... 14-2
Glossy .........................................................................3-3
Separate scan ............................................................. 7-5
Group/sort ...................................................................6-4
Stamp ........................................................................ 11-2
H Stamp repeat ............................................................ 13-2
Header/footer ............................................................11-3 Staple .......................................................................... 6-2
I T
Image adjust ................................................................9-2 Tab original ................................................................. 8-4
Image repeat ...............................................................4-6 Text enhancement ...................................................... 3-3
Image shift ...................................................................9-3 Thin paper original ...................................................... 7-3
Insert image ...............................................................10-4
W
Insert sheet ................................................................10-3
Watermark ................................................................. 11-3
Interrupt .......................................................................1-5
Wide paper .................................................................. 5-2
bizhub C754/C654 18-2
Downloaded from www.Manualslib.com manuals search engine
18.1 Index by item
18
Z
Z-folded original ..........................................................7-4
Zoom ...........................................................................9-2
bizhub C754/C654 18-3
Downloaded from www.Manualslib.com manuals search engine
18.2 Index by button
18
18.2 Index by button
Numerics Change Password ................................................... 16-13
1st Tri-Fold Position Adjustment .............................17-14 Chapters ................................................................. 15-40
1st Z-Fold Position Adjustment ...............................17-19 Check Consumable Life .......................................... 16-14
2nd Tri-Fold Position Adjustment ...........................17-15 Check HDD Capacity .............................................. 17-65
2nd Z-Fold Position Adjustment .............................17-19 Color ......................................................................... 15-3
Color Adjust ............................................................ 15-18
A Color Balance ......................................................... 15-28
Account Track .........................................................17-37 Color Registration Adjust ........................................ 17-22
Account Track Counter ...........................................17-45 Confidential Document Access Method ................. 17-60
Account Track Input Method ..................................17-37 Contrast .................................................................. 15-20
Account Track Registration .....................................17-44 Copier Settings ...................................16-7, 16-9, 17-52
Account Track Settings ...........................................17-44 Copy Density ........................................................... 15-26
ADF Adjustment ......................................................17-23 Copy Guard ................................................. 15-50, 17-62
Administrative Settings ...........................................17-41 Copy Program Lock Settings .................................... 17-7
Administrator Password ..........................................17-57 Copy Protect ........................................................... 15-49
Administrator Registration .......................................17-34 Copy Screen ............................................................. 16-8
Administrator Security Levels .................................17-58 Couter Remote Control ........................................... 17-50
Administrator Settings ...............................................17-2 Cover Sheet ............................................................ 15-37
Administrator/Machine Settings ..............................17-34 Custom Display Settings ............................... 16-7, 17-31
AE Level Adjustment .................................................17-9 Custom Function Pattern Selection ........................ 17-33
Application ..............................................................15-10 Custom Size .............................................................. 15-5
Apply Stamps ..........................................................17-68
Authentication Device Settings ...............................17-48 D
Auto Booklet Selection for Saddle Stitching ...........16-10 Date/Time ................................................................ 15-41
Auto Color Level Adjust. ............................................16-6 Date/Time Settings ................................................... 17-5
Auto Paper Select for Small Original .........................16-6 Daylight Saving Time ................................................ 17-6
Auto Reset ...............................................................17-27 Default Bypass Paper Type Setting ........................ 17-29
Auto Rotate .............................................................15-15 Default Copy Settings ............................................. 16-11
Auto Sort/Group Selection ......................................16-10 Default Enlarge Display Settings ............................. 16-11
Auto Tray Selection Settings .....................................16-5 Default Function Permission ................................... 17-41
Auto Tray Switch ON/OFF .........................................16-5 Default Operation Selection .................................... 17-42
Auto Zoom (ADF) .........................................16-12, 17-53 Delete Registered Stamp ........................................ 17-68
Auto Zoom (Platen) ......................................16-11, 17-53 Delete Saved Copy Program .................................... 17-7
Auto Zoom for Combine/Booklet ............................16-10 Density ...................................................................... 15-4
Automatic Image Rotation ...........................16-12, 17-54 Density Adjustment ................................................. 17-20
Device Information .................................................. 16-14
B Display Activity Log ................................................. 17-62
Background Color ...................................................15-17 Duplex/Combine ....................................................... 15-8
Bkgd. Removal ........................................................15-15
Blank Page Print Settings .......................................17-28 E
Blank Sheet Detection Level .....................................16-6 Enhanced Security Mode ........................................ 17-63
Blue .........................................................................15-24 Enlarge Display Settings ......................................... 17-31
Book Original ...........................................................15-12 Enlargement Rotation ............................................. 16-11
Booklet ....................................................................15-29 Erase Adjustment .................................................... 17-25
Booklet Short Cut Mode .........................................16-10 Erase Leading Edge ................................................ 17-12
Brightness ...............................................................15-19 Expert Adjustment .................................................... 17-8
External Server Settings .......................................... 17-46
C
Card Shot ................................................................15-55 F
Card Shot Settings ..................................................16-13 Fax Activity Summary Information .......................... 17-26
Cellular Phone/PDA Setting ....................................17-56 Finisher Adjustment ................................................ 17-12
Center Staple Position ............................................17-13 Finishing .................................................................... 15-9
Centering .................................................................17-10 Finishing Program ................................................... 16-12
Centering (Duplex 2nd Side) ...................................17-11 FIPS Settings .......................................................... 17-68
Change E-Mail Address ..........................................16-13 Format HDD ............................................................ 17-67
bizhub C754/C654 18-4
Downloaded from www.Manualslib.com manuals search engine
18.2 Index by button
18
Frame Erase ............................................................15-52 Management List .................................................... 17-25
Function Display Key Permission Setting ...............17-33 Measurement Unit Settings ...................................... 16-4
Function Display Key(Copy/Print) .............................16-8 Media Adjustment ................................................... 17-12
Function Management Settings ..............................17-67 Mirror Image ............................................................ 15-32
G N
General Settings ..........................................17-35, 17-49 Neg-/Pos. Reverse .................................................. 15-17
Get Request Code ...................................................17-68 No Matching Paper in Tray Setting ........................... 16-5
Glossy .....................................................................15-16 Non-Image Area Erase ............................................ 15-53
Gradation Adjustment .............................................17-23 Number of User Counters Assigned ....................... 17-38
Green .......................................................................15-23
O
H OHP Interleave ........................................................ 15-36
Half-Fold Position ....................................................17-14 OpenAPI Certification Management Setting ........... 17-69
HDD Encryption Setting ..........................................17-67 OpenAPI Settings .................................................... 17-55
HDD Lock Password ...............................................17-66 Original Settings ...................................................... 15-11
HDD Settings ...........................................................17-65 Original Type ............................................................. 15-2
Header/Footer .........................................................15-45 Output Settings ......................................................... 17-5
Header/Footer Settings ...........................................17-28 Output Tray Settings ................................................. 17-5
Hide Personal Information (MIB) .............................17-61 Overlay .................................................................... 15-47
Horizontal Punch (Z-Fold) Position Adjustment ......17-18 Overwrite All Data ................................................... 17-66
Hue ..........................................................................15-25 Overwrite HDD Data ................................................ 17-66
I P
ID & Print Operation Settings ..................................17-42 Page Margin ............................................................ 15-30
ID & Print Settings ...................................................17-41 Page Number .......................................................... 15-42
Image Adjust ...........................................................15-35 Page Number Print Position .................................... 17-30
Image Repeat ..........................................................15-33 Page Separation ..................................................... 15-13
Image Shift ..............................................................15-31 Paper ......................................................................... 15-4
Image Stabilization ..................................................17-21 Paper Separation Adjustment ................................. 17-21
Initialize ....................................................................17-62 Paper Size/Type Counter ........................................ 17-26
Input Machine Address ...........................................17-34 Paper Tray Settings .................................................. 16-4
Insert Image .............................................................15-39 Password Copy ........................................... 15-51, 17-62
Insert Sheet .............................................................15-38 Password Rules ...................................................... 17-59
Install License ..........................................................17-69 Personal Data Security Settings ............................. 17-61
Post Inserter Settings ................................................ 16-6
J
Post Inserter Tray Size Adjustment ......................... 17-20
Job History Thumbnail Display ...............................17-62
Poster Mode ........................................................... 15-34
Job Log Settings .....................................................17-60
Power Supply/Power Save Settings ......................... 17-4
Job Priority Operation Settings ...............................17-29
Prefix/Suffix Automatic Setting ............................... 17-56
Job Reset ................................................................17-27
Preview Settings ..................................................... 17-30
L Print Counter List .................................................... 17-45
Language Selection ...................................................16-3 Print Jobs During Copy Operation .............. 16-12, 17-53
LDAP-IC Card Authentication Setting .....................17-39 Print Lists .................................................................. 16-5
Leading Edge Adjustment .......................................17-10 Print Simple Auth. ................................................... 17-51
Leading Edge Adjustment (Duplex Side 2) ..............17-11 Print without Authentication .................................... 17-45
License Settings ......................................................17-68 Printer Adjustment .................................................... 17-9
Limiting Access to Destinations ..............................17-48 Printer Information .................................................. 17-56
Line Detection .........................................................17-24 Program Jobs ......................................................... 15-54
List of Enabled Functions ........................................17-69 Prohibited Function Login Setting .......................... 17-37
List/Counter .............................................................17-25 Prohibited Functions When Authentication Error .... 17-60
Logoff Settings ........................................................17-49 PS Designer Settings .............................................. 17-25
Logout Confirmation Screen Display Setting ..........17-50 Public User Access ................................................. 17-37
Punch Edge Sensor Adjustment ............................. 17-17
M Punch Horizontal Position Adjustment ................... 17-16
Main Menu Default Settings ....................................17-32 Punch Regist Loop Size Adjustment ...................... 17-17
Main Menu Display Settings ....................................17-32 Punch Unit Size Detect Sensor ............................... 17-20
bizhub C754/C654 18-5
Downloaded from www.Manualslib.com manuals search engine
18.2 Index by button
18
Punch Vertical Position Adjustment ........................17-16 User Authentication/Account Track ........................ 17-35
User Counter ........................................................... 17-44
R
User Name List ....................................................... 17-41
Red ..........................................................................15-22
User Paper Settings ................................................ 17-25
Register Authentication Information ........................16-13
User Registration .................................................... 17-42
Registered Key Settings ..........................................17-29
User Settings ............................................................ 16-2
Registered Overlay ..................................................15-48
User/Account Common Setting .............................. 17-49
Remote Access Setting ...........................................17-69
User/Admin Function Permissions .......................... 17-33
Remote Panel Operation .........................................16-14
Utility ......................................................................... 16-2
Reset Settings .........................................................17-26
Restrict Access to Job Settings ................................17-7 V
Restrict User Access .................................................17-7 Vertical Adjustment ................................................. 17-12
Vertical Punch (Z-Fold) Position Adjustment .......... 17-18
S
Saturation ................................................................15-21 W
Save in User Box .....................................................15-54 Watermark ............................................................... 15-46
Scan to Authorized Folder Settings ........................17-50 Web browser contents access ............................... 17-62
Scan to Home Settings ...........................................17-50 Weekly Timer Settings .............................................. 17-6
Scanner Area ...........................................................17-23 When # of Jobs Reach Maximum ........................... 17-38
Security Details .......................................................17-58 When AMS Direction is Incorrect ............................ 16-11
Security Settings .....................................................17-57 Wide Paper ............................................................... 15-6
Select Keyboard ........................................................16-4
Z
Select Tray for Insert Sheet .....................................16-12
Zoom ......................................................................... 15-7
Separate Scan .........................................................15-14
Separate Scan from Platen .......................................16-6
Separate Scan Output Method ...............................16-11
Set Paper Name by User .........................................17-31
Sharpness ...............................................................15-27
Shift Output Each Job ...............................................17-5
Single Color > 2 Color Output Management ...........17-50
Specify Default Tray when APS Off .............16-12, 17-53
Stamp ......................................................................15-43
Stamp Repeat .........................................................15-44
Stamp Settings ............................................17-28, 17-67
Standard Size ............................................................15-5
Standard Size Setting .............................................17-28
Synchronize User Auth. and Account Track ...........16-14
Synchronize User Authentication &
Account Track .........................................................17-38
System Auto Reset ..................................................17-27
System Connection .................................................17-54
System Settings ..............................................16-3, 17-2
T
Tab Original .............................................................15-14
Temporary Change Language Setting ....................17-33
Text Enhancement ..................................................15-16
Ticket Hold Time Setting .........................................17-38
Trail Edge Adjust .....................................................17-24
Tri-Fold Output Setting ...........................................17-15
Tri-Fold Print Side .......................................16-12, 17-53
TX Operation Log ....................................................17-63
TX Operation Log Output ........................................17-26
U
User Authentication .................................................17-36
User Authentication Settings ...................................17-40
bizhub C754/C654 18-6
Downloaded from www.Manualslib.com manuals search engine
http://konicaminolta.com
Copyright
A2X0-9603CO-00 2011 2011.10
Downloaded from www.Manualslib.com manuals search engine
You might also like
- Advance Project and Logistic ManagementDocument30 pagesAdvance Project and Logistic ManagementM IsmailNo ratings yet
- Index: TCP/IP-Controller-Readme: Setup and Operating InstructionsDocument36 pagesIndex: TCP/IP-Controller-Readme: Setup and Operating InstructionsjovanoxNo ratings yet
- Netezza Data Loading Guide PDFDocument90 pagesNetezza Data Loading Guide PDFHS UFNo ratings yet
- 15 Series Sundstrand HydrostaticDocument30 pages15 Series Sundstrand HydrostaticEdward Falck100% (3)
- Scan Operations: User's GuideDocument205 pagesScan Operations: User's GuideCash RobertsNo ratings yet
- Bizhub c203Document604 pagesBizhub c203pawool89No ratings yet
- Bizhubc3850 C3350PrintFunctionsUserGuideDocument118 pagesBizhubc3850 C3350PrintFunctionsUserGuideRevitarom Oils SrlNo ratings yet
- Bizhub-C3110 Print en 2-1-0Document122 pagesBizhub-C3110 Print en 2-1-0Reklamko MarketarNo ratings yet
- Manual Canon Ir1600 (En)Document70 pagesManual Canon Ir1600 (En)Marcos Gómez RomeroNo ratings yet
- Ineo Plus 3110 - Print - en - 2 1 0Document122 pagesIneo Plus 3110 - Print - en - 2 1 0michal.opalinskiNo ratings yet
- GC Workstation User GuideDocument140 pagesGC Workstation User GuideAntonio D. EspirituNo ratings yet
- User's Guide (Enlarge Display Operations) : Downloaded From Manuals Search EngineDocument60 pagesUser's Guide (Enlarge Display Operations) : Downloaded From Manuals Search EngineRadovan JaicNo ratings yet
- Kyocera Driver ManualDocument127 pagesKyocera Driver Manualuffa22No ratings yet
- Chapter02 PDFDocument109 pagesChapter02 PDFJomz MagtibayNo ratings yet
- Advanced Operation Guide: More User Manuals OnDocument147 pagesAdvanced Operation Guide: More User Manuals OnDaniel F Benavides RestrepoNo ratings yet
- MANUELDocument116 pagesMANUELSerge MaciaNo ratings yet
- Bizhub 131fDocument370 pagesBizhub 131fRadovan JaicNo ratings yet
- 1820enog Advanced PDFDocument147 pages1820enog Advanced PDFEric MartinezNo ratings yet
- Manual Kyocera FS 1016MFPDocument92 pagesManual Kyocera FS 1016MFPToño Carbajal RiosNo ratings yet
- FS 1030MFP 1035MFP 1130MFP 1135mfpenogDocument442 pagesFS 1030MFP 1035MFP 1130MFP 1135mfpenogCarlos Enrique Piscoya TenorioNo ratings yet
- Bizhub Pro C6500eDocument1,030 pagesBizhub Pro C6500econmanhahohua69No ratings yet
- Fs-3040mfp Fs-3... 0mfp Og EngDocument435 pagesFs-3040mfp Fs-3... 0mfp Og EngWuttichai SaipetchNo ratings yet
- GML Ultra User Manual 1398-5.11 PDFDocument191 pagesGML Ultra User Manual 1398-5.11 PDFDavid MartinezNo ratings yet
- PARIS GC - enDocument98 pagesPARIS GC - enduc vinhNo ratings yet
- CF2002 CF3102 Um GB 7.1.0Document177 pagesCF2002 CF3102 Um GB 7.1.0Dana Andreea BedreagaNo ratings yet
- D-Color MF552 - MF452 - MF362 - MF282 - MF222 9025Document63 pagesD-Color MF552 - MF452 - MF362 - MF282 - MF222 9025dev DayalNo ratings yet
- Taskalfa Operation GuideDocument468 pagesTaskalfa Operation GuideSidi EthmaneNo ratings yet
- Xerox Versant 180 Press: User GuideDocument166 pagesXerox Versant 180 Press: User GuidebggNo ratings yet
- Kyocera ManualDocument441 pagesKyocera ManualSaviour UdoNo ratings yet
- Operation ManualDocument220 pagesOperation ManualrafaelNo ratings yet
- Ir2200 Ir2800 Ir3300 Verup CG ENGDocument174 pagesIr2200 Ir2800 Ir3300 Verup CG ENGRanjit SweetNo ratings yet
- TASKalfa 300i ENG PDFDocument422 pagesTASKalfa 300i ENG PDFpepeaav8469No ratings yet
- User's Guide (Enlarge Display Operations)Document162 pagesUser's Guide (Enlarge Display Operations)Laurie RandleNo ratings yet
- Learning Gravostyle'98: A Training ManualDocument19 pagesLearning Gravostyle'98: A Training Manualcristian cisternasNo ratings yet
- Accxes Indexer-Copy UserGuide Ver1Document74 pagesAccxes Indexer-Copy UserGuide Ver1Alilou AliNo ratings yet
- Dream Weaver Cs5 Shortcuts MacDocument1 pageDream Weaver Cs5 Shortcuts MacSean KellyNo ratings yet
- Ffps Accxes Indexer-Copy User Guide Ver1.0 PDFDocument74 pagesFfps Accxes Indexer-Copy User Guide Ver1.0 PDFМихаил ВалерьевичNo ratings yet
- Operation Manual MIMAKIDocument220 pagesOperation Manual MIMAKILaura GarciaNo ratings yet
- Bizhub c352 Um Scanner-Operations en 1-1-0 Phase3Document464 pagesBizhub c352 Um Scanner-Operations en 1-1-0 Phase3Flavyus06No ratings yet
- Taskalfa 3050ci ... 550ci Og EngDocument573 pagesTaskalfa 3050ci ... 550ci Og EngPuneet Behl100% (1)
- Instruction Handbook: Laser Printer B/WDocument211 pagesInstruction Handbook: Laser Printer B/WAhmed MahemoudNo ratings yet
- Canon Ir1670 1630 1610 Reference GuideDocument134 pagesCanon Ir1670 1630 1610 Reference GuideWellington SantosNo ratings yet
- User Guide: Guida Dell'utenteDocument122 pagesUser Guide: Guida Dell'utentenozay4780No ratings yet
- di2510-3010-3510-OPERACIONES BasicDocument208 pagesdi2510-3010-3510-OPERACIONES BasicMarck JunoNo ratings yet
- Xerox 700i PDFDocument216 pagesXerox 700i PDFArturo RamosNo ratings yet
- GrubDocument130 pagesGrubSirLancelotdeCamelotNo ratings yet
- Ir2422 COPY en GB RDocument112 pagesIr2422 COPY en GB RRa'if SadikNo ratings yet
- HP Deskjet 1280 Users GuideDocument64 pagesHP Deskjet 1280 Users Guidew0rldsNo ratings yet
- User Guide: The Xerox Docuprint N2025/N2825 Network Laser PrinterDocument176 pagesUser Guide: The Xerox Docuprint N2025/N2825 Network Laser PrinterDavid LeacraftNo ratings yet
- SolidWorks2001plus WhatsNewDocument142 pagesSolidWorks2001plus WhatsNewMX100100% (1)
- User's Guide (Scan Operations)Document91 pagesUser's Guide (Scan Operations)Escarli Carolina Beltrán TorresNo ratings yet
- ALL AsaOceEngSoft ADocument117 pagesALL AsaOceEngSoft ANischit Kunwar ChhetriNo ratings yet
- User's Guide (Copy Operations) : Downloaded From Manuals Search EngineDocument266 pagesUser's Guide (Copy Operations) : Downloaded From Manuals Search EngineHosen BaioNo ratings yet
- +++ HP Deskjet f4180 Manual - c00905552Document140 pages+++ HP Deskjet f4180 Manual - c00905552kljokiNo ratings yet
- HP 4130 Operations ManualDocument140 pagesHP 4130 Operations ManualTinNo ratings yet
- Konica c8000Document180 pagesKonica c8000conmanhahohua69No ratings yet
- iR3320i/iR2220i iR3320N Copying Guide: CanonDocument230 pagesiR3320i/iR2220i iR3320N Copying Guide: CanonMuhamadRifkyNo ratings yet
- fsc5400dn PDFDocument232 pagesfsc5400dn PDFXxbugmenotxXNo ratings yet
- S-Edit User Guide 1Document210 pagesS-Edit User Guide 1Parul MittalNo ratings yet
- Hitachi Printer: Instruction Manual Ink Jet Printer For Industrial MarkingDocument188 pagesHitachi Printer: Instruction Manual Ink Jet Printer For Industrial MarkingAndrewNo ratings yet
- Companies and Environmental Impact: Identification and Visualization of Key Ecological IndicatorsFrom EverandCompanies and Environmental Impact: Identification and Visualization of Key Ecological IndicatorsNo ratings yet
- Presentations with LaTeX: Which package, which command, which syntax?From EverandPresentations with LaTeX: Which package, which command, which syntax?No ratings yet
- User's Guide BH C35Document94 pagesUser's Guide BH C35mohammedNo ratings yet
- User's Guide BH 3320Document296 pagesUser's Guide BH 3320mohammedNo ratings yet
- User' S Guide BH 3110Document70 pagesUser' S Guide BH 3110mohammedNo ratings yet
- Service Manual BH 4050, 4750Document27 pagesService Manual BH 4050, 4750mohammedNo ratings yet
- NAC Test SyllabusDocument2 pagesNAC Test SyllabusAman PathakNo ratings yet
- Mrs. Fields CookiesDocument22 pagesMrs. Fields Cookiesrudranild0% (1)
- MCI D45 CRT CHARGE BrochureDocument9 pagesMCI D45 CRT CHARGE BrochureRomanvi1980No ratings yet
- CSE-III - YEAR-Regular - Model & End Semester Practical Schedule - April-2022-StudentsDocument8 pagesCSE-III - YEAR-Regular - Model & End Semester Practical Schedule - April-2022-StudentsSaipriya VempalliNo ratings yet
- 2023 DB Drive CatalogDocument76 pages2023 DB Drive CatalogSebastianNo ratings yet
- Explanation of ISO 14001 2015 Clauses enDocument23 pagesExplanation of ISO 14001 2015 Clauses enTomas Morales100% (8)
- Catia in CivilDocument11 pagesCatia in Civilsharathr22No ratings yet
- Pertemuan 5 - Class DiagramDocument35 pagesPertemuan 5 - Class Diagram021 Sulaiman ZuhdiNo ratings yet
- NSTWPDocument442 pagesNSTWPborysmrNo ratings yet
- 0009 - USDA 5000 Tonnage SPOB-1Document7 pages0009 - USDA 5000 Tonnage SPOB-1lutvi engineeringNo ratings yet
- The Antenna Analyzer Power User 1Document40 pagesThe Antenna Analyzer Power User 1Risam AlbanjumasyNo ratings yet
- 4795-Tehnicheskaya Informaciya BSF 47-5Document2 pages4795-Tehnicheskaya Informaciya BSF 47-5ayam ayamNo ratings yet
- UsbFix ReportDocument752 pagesUsbFix ReportClaudiaNo ratings yet
- Visa USA Interchange Reimbursement FeesDocument26 pagesVisa USA Interchange Reimbursement FeesMark Jasper DabuNo ratings yet
- Magicdraw Case ToolsDocument11 pagesMagicdraw Case ToolsSamir SanghaviNo ratings yet
- Diodo NTE 640 PUNTA LOGICA AUTEL.Document2 pagesDiodo NTE 640 PUNTA LOGICA AUTEL.Luis SanchezNo ratings yet
- Digitata Networks - Business Case and Use Cases (May 2017)Document31 pagesDigitata Networks - Business Case and Use Cases (May 2017)Dereje Feleke100% (1)
- About The SASL Plug-InDocument4 pagesAbout The SASL Plug-InЕгор ТалпаNo ratings yet
- Understanding The SpecificationsDocument4 pagesUnderstanding The Specificationspelmar egNo ratings yet
- Chapter 5 NetworkDocument77 pagesChapter 5 NetworkMr. Jack 1106No ratings yet
- 08 Exhaust ValveDocument66 pages08 Exhaust ValveSky RNo ratings yet
- Tab 4-Mechanical DataDocument54 pagesTab 4-Mechanical DataJocelyn Ambar Gallardo ArismendiNo ratings yet
- Brochure Data Center Watermist Application VID Fire-KillDocument8 pagesBrochure Data Center Watermist Application VID Fire-KillKaushik ButalaNo ratings yet
- Unit - 2 Networking AB1Document28 pagesUnit - 2 Networking AB1Nacho Alguacil BolsaNo ratings yet
- M1 Activity 1 (Dantes)Document2 pagesM1 Activity 1 (Dantes)DantesNo ratings yet
- Modernization of Delhi University Library System: Its Present Status & Future VisionDocument35 pagesModernization of Delhi University Library System: Its Present Status & Future VisionNitin RohatgiNo ratings yet