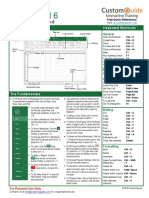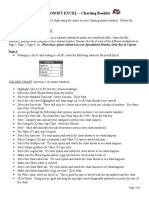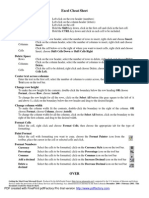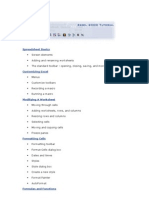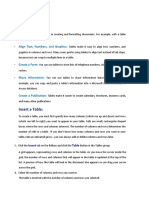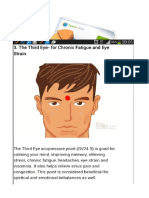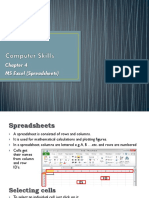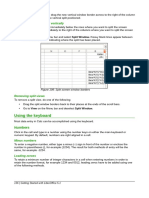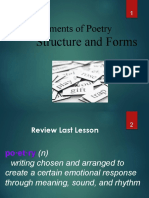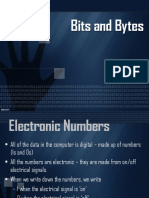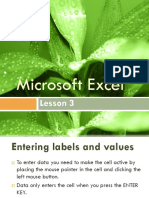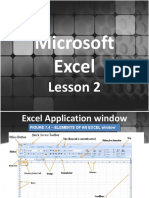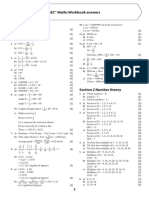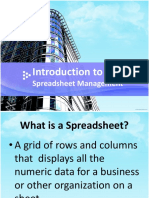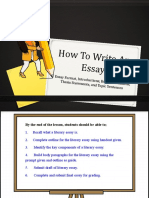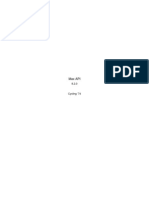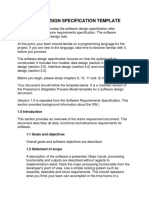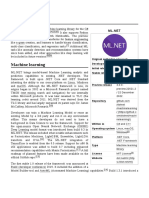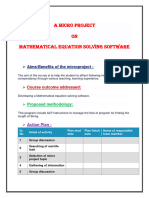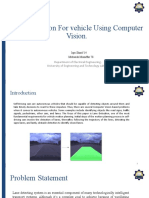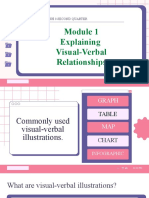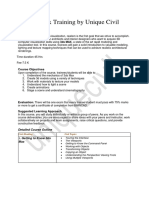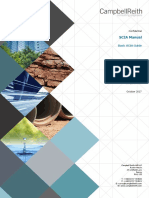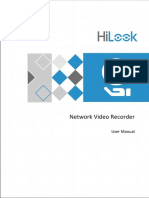Professional Documents
Culture Documents
0 ratings0% found this document useful (0 votes)
3 viewsLesson 9 - Spreadsheet
Lesson 9 - Spreadsheet
Uploaded by
UnknownKidThe document provides instructions for performing various tasks in a spreadsheet such as selecting columns and cells, applying formatting, using functions like Average, Max, and Min, adding borders, rows, columns, copying and moving sheets, renaming sheets, deleting sheets and cells, and customizing charts.
Copyright:
© All Rights Reserved
Available Formats
Download as PDF, TXT or read online from Scribd
You might also like
- Microsoft Excel 2016 Quick Reference Card - 2016 CustomGuideDocument3 pagesMicrosoft Excel 2016 Quick Reference Card - 2016 CustomGuideNarcisa Ortiz83% (6)
- AutoCAD 2010 Tutorial Series: Drawing Dimensions, Elevations and SectionsFrom EverandAutoCAD 2010 Tutorial Series: Drawing Dimensions, Elevations and SectionsNo ratings yet
- Basic Worksheet FormattingDocument13 pagesBasic Worksheet FormattingVictor Brightfuture MaxwellNo ratings yet
- Spreadsheetbooklet 3Document4 pagesSpreadsheetbooklet 3api-307110187No ratings yet
- 1 Spreadsheet Basics 2Document27 pages1 Spreadsheet Basics 2api-247871582No ratings yet
- Excel Cheat SheetDocument2 pagesExcel Cheat Sheetmpl123No ratings yet
- Excel 2013 Cheat SheetDocument3 pagesExcel 2013 Cheat SheetSureshArigelaNo ratings yet
- Ms Excel 2013: G.D. de Leon 1Document13 pagesMs Excel 2013: G.D. de Leon 1Jussa Leilady AlberbaNo ratings yet
- Excel 2011 Cheat SheetDocument3 pagesExcel 2011 Cheat SheetWilliam K. McIntoshNo ratings yet
- BVVVVDocument2 pagesBVVVVapi-280203933No ratings yet
- Excel Quick Reference 2003Document2 pagesExcel Quick Reference 2003jaeinNo ratings yet
- CAT100 Microsoft Excel Tutorial: 1. Spreadsheet BasicsDocument28 pagesCAT100 Microsoft Excel Tutorial: 1. Spreadsheet Basicsகோகுல்நாத் ஸ்ரீ கிNo ratings yet
- Excel Tips and TechniquesDocument6 pagesExcel Tips and TechniquesdrrobertchristNo ratings yet
- Basic Skills in Excel in 2013Document3 pagesBasic Skills in Excel in 2013savannaheyzNo ratings yet
- EXCEL Ppt..ChonaDocument65 pagesEXCEL Ppt..ChonaChona RectinNo ratings yet
- Excel 2010 Cheat SheetDocument3 pagesExcel 2010 Cheat SheetAmjad AzeemiNo ratings yet
- Excel 2010 Quick ReferenceDocument2 pagesExcel 2010 Quick Referencethetechboss100% (1)
- Handout 4 - Advanced Excel PDFDocument3 pagesHandout 4 - Advanced Excel PDFJosh CastilloNo ratings yet
- Working With Tables Ms WordDocument19 pagesWorking With Tables Ms WordDeva T NNo ratings yet
- Office Libre 14Document10 pagesOffice Libre 14Neuer FamilyNo ratings yet
- Inserarea Unui TabelDocument6 pagesInserarea Unui Tabelmili_ccNo ratings yet
- Database and SpreedsheetDocument19 pagesDatabase and SpreedsheetChristian Joy GalimaNo ratings yet
- Excel 2003: Quick Reference CardDocument2 pagesExcel 2003: Quick Reference Cardprs75No ratings yet
- Modifying A Table: Tasks Pane OptionsDocument15 pagesModifying A Table: Tasks Pane OptionsNeuer FamilyNo ratings yet
- Unit 3 Worksheet Operations & Rows & Columns OperationsDocument21 pagesUnit 3 Worksheet Operations & Rows & Columns OperationsKomal NandanNo ratings yet
- Excel 2002Document35 pagesExcel 2002Matondora TendaiNo ratings yet
- Creating Gantt Charts in ExcelDocument15 pagesCreating Gantt Charts in ExcelJose Manuel Orozco GariboNo ratings yet
- Microsoft Excel 2000Document14 pagesMicrosoft Excel 2000farooqNo ratings yet
- Exercise 5 Project: Mortgage Payment Calculator With Data Table and Amortization ScheduleDocument9 pagesExercise 5 Project: Mortgage Payment Calculator With Data Table and Amortization ScheduleGlyza Celeste RonquilloNo ratings yet
- Editing Worksheets: With Polaris Office, You Can Create New .Xls and .XLSX Sheets or Edit Your Worksheets With EaseDocument10 pagesEditing Worksheets: With Polaris Office, You Can Create New .Xls and .XLSX Sheets or Edit Your Worksheets With Easeaffandi3339No ratings yet
- CAB ExcelBasicsDocument29 pagesCAB ExcelBasicsgsipk3814No ratings yet
- Functions: Exercise-1Document16 pagesFunctions: Exercise-1agoyal5145No ratings yet
- MS Word Chapter 5Document13 pagesMS Word Chapter 5Shahwaiz Bin Imran BajwaNo ratings yet
- Senior S Notes MS Excel NotesDocument32 pagesSenior S Notes MS Excel NotesMayank GuptaNo ratings yet
- Editing Worksheets: With Polaris Office, You Can Create New .Xls and .XLSX Sheets or Edit Your Worksheets With EaseDocument10 pagesEditing Worksheets: With Polaris Office, You Can Create New .Xls and .XLSX Sheets or Edit Your Worksheets With EaseSaim HussainNo ratings yet
- Working With Shapes:: Adding Wordart in DocumentDocument5 pagesWorking With Shapes:: Adding Wordart in Documentrama.narayanareddy963No ratings yet
- Chapter 4 - ExcelDocument68 pagesChapter 4 - ExcelHaitham yousifNo ratings yet
- Microsoft ExcelDocument4 pagesMicrosoft Excelhappy kumarNo ratings yet
- Excel 2000: Quick Reference CardDocument2 pagesExcel 2000: Quick Reference CardAnthonyNo ratings yet
- AbcdDocument6 pagesAbcdAvinash LoveNo ratings yet
- Excel Tips and ShortcutsDocument6 pagesExcel Tips and Shortcutssunjai86% (7)
- TablesDocument2 pagesTablesjlhyersNo ratings yet
- Digital Documentation (Advanced) - Part BDocument7 pagesDigital Documentation (Advanced) - Part BMohammed RamzanNo ratings yet
- 2 Excel-Manual1Document41 pages2 Excel-Manual1Javed MushtaqNo ratings yet
- 2 Options To Open The Chart WizardDocument34 pages2 Options To Open The Chart WizardAngelina MalonNo ratings yet
- Printing: To View The Spreadsheet in Print PreviewDocument12 pagesPrinting: To View The Spreadsheet in Print PreviewSaniNo ratings yet
- Essential Excel SkillsDocument43 pagesEssential Excel SkillsAikovin ClerigoNo ratings yet
- Using The Keyboard: Splitting Horizontally and VerticallyDocument15 pagesUsing The Keyboard: Splitting Horizontally and VerticallyNeuer FamilyNo ratings yet
- MS Excel 2007Document52 pagesMS Excel 2007Nicki ArdillaNo ratings yet
- Excel 2007Document2 pagesExcel 2007Julius E. CatiponNo ratings yet
- Microsoft Excel Beginner'S Tutorial: Parts of The SheetDocument10 pagesMicrosoft Excel Beginner'S Tutorial: Parts of The Sheetdenmark de veraNo ratings yet
- Charts Excel 2007Document11 pagesCharts Excel 2007pavanraneNo ratings yet
- LBS DCA (S) OpenOffice - Org Calc NotesDocument50 pagesLBS DCA (S) OpenOffice - Org Calc NotesNIJEESH RAJ N100% (2)
- Microsoft Excel: Microsoft Excel User Interface, Excel Basics, Function, Database, Financial Analysis, Matrix, Statistical AnalysisFrom EverandMicrosoft Excel: Microsoft Excel User Interface, Excel Basics, Function, Database, Financial Analysis, Matrix, Statistical AnalysisNo ratings yet
- Top Secrets Of Excel Dashboards: Save Your Time With MS ExcelFrom EverandTop Secrets Of Excel Dashboards: Save Your Time With MS ExcelRating: 5 out of 5 stars5/5 (1)
- Photosynthesis LabDocument7 pagesPhotosynthesis LabUnknownKidNo ratings yet
- Pob Topic 3Document3 pagesPob Topic 3UnknownKidNo ratings yet
- CARL BLAKE - Practical 2 - Ecology - Sampling MethodsDocument6 pagesCARL BLAKE - Practical 2 - Ecology - Sampling MethodsUnknownKidNo ratings yet
- Topic Details On Coordinate Geometry Characteristics of A Straight Line GraphDocument16 pagesTopic Details On Coordinate Geometry Characteristics of A Straight Line GraphUnknownKidNo ratings yet
- 5b. Chemical Formula and NamingDocument20 pages5b. Chemical Formula and NamingUnknownKidNo ratings yet
- Structure and BondingDocument72 pagesStructure and BondingUnknownKidNo ratings yet
- Lab 2 - QuadratDocument5 pagesLab 2 - QuadratUnknownKidNo ratings yet
- 2R Second Form Literature (Week 1) 2022Document29 pages2R Second Form Literature (Week 1) 2022UnknownKidNo ratings yet
- Chapter 4 - Periodic TableDocument6 pagesChapter 4 - Periodic TableUnknownKidNo ratings yet
- Periodic Trends & PeriodicityDocument8 pagesPeriodic Trends & PeriodicityUnknownKidNo ratings yet
- Birth ControlDocument10 pagesBirth ControlUnknownKidNo ratings yet
- Periodic Table and PeriodicityDocument93 pagesPeriodic Table and PeriodicityUnknownKidNo ratings yet
- Acids and BasesDocument14 pagesAcids and BasesUnknownKidNo ratings yet
- MAGNETISMDocument52 pagesMAGNETISMUnknownKidNo ratings yet
- 2R Lesson 2Document12 pages2R Lesson 2UnknownKidNo ratings yet
- 2R - CharacterizationDocument16 pages2R - CharacterizationUnknownKidNo ratings yet
- Graphs-Presentation of DataDocument5 pagesGraphs-Presentation of DataUnknownKidNo ratings yet
- 2R GRADE 8 REVISION SLIDES of TAH Brothers 2021-22Document19 pages2R GRADE 8 REVISION SLIDES of TAH Brothers 2021-22UnknownKidNo ratings yet
- Lesson 1 - Bits and BytesDocument7 pagesLesson 1 - Bits and BytesUnknownKidNo ratings yet
- Lesson 8 Long - SpreadsheetDocument30 pagesLesson 8 Long - SpreadsheetUnknownKidNo ratings yet
- Lesson 7 - SpreadsheetDocument20 pagesLesson 7 - SpreadsheetUnknownKidNo ratings yet
- CSEC Maths Workbook AnswersDocument15 pagesCSEC Maths Workbook AnswersUnknownKidNo ratings yet
- Lesson 6 - SpreadsheetDocument15 pagesLesson 6 - SpreadsheetUnknownKidNo ratings yet
- 2R Literary Essay - Take 2Document27 pages2R Literary Essay - Take 2UnknownKidNo ratings yet
- Operating Systems Notes FINAL - Unit2Document13 pagesOperating Systems Notes FINAL - Unit2Arvind UpadhyayNo ratings yet
- Cambridge International AS and A Level Computer Science Revision GuideDocument40 pagesCambridge International AS and A Level Computer Science Revision Guideuma9sathiyakailash50% (2)
- Allplan 2006 - SchedulesDocument240 pagesAllplan 2006 - SchedulesbathcolNo ratings yet
- Max APIDocument1,299 pagesMax APIpipunxNo ratings yet
- Lesson 5: Monitors and Sound SystemsDocument26 pagesLesson 5: Monitors and Sound SystemsMohsin HakroNo ratings yet
- HP Laserjet P2035 and P2035N Printer: in The Box Product PointersDocument2 pagesHP Laserjet P2035 and P2035N Printer: in The Box Product Pointersstnt tgNo ratings yet
- Software Design Specification TemplateDocument6 pagesSoftware Design Specification TemplateEAST SIDE TV 254No ratings yet
- Machine Learning: Original Author(s) Microsoft Developer(s) Initial Release Stable ReleaseDocument5 pagesMachine Learning: Original Author(s) Microsoft Developer(s) Initial Release Stable Releaselevin696No ratings yet
- KS3 Ict NotesDocument47 pagesKS3 Ict NotesKayla the Awesome100% (1)
- Esys Beginners Guide Coding F SeriesDocument32 pagesEsys Beginners Guide Coding F SeriesRadu MarinNo ratings yet
- Microprocessors 68HC11Document20 pagesMicroprocessors 68HC11Juan Carlos LunaNo ratings yet
- SWI-Prolog-8 2 4Document680 pagesSWI-Prolog-8 2 4Steve LezamaNo ratings yet
- SEN Micro-ProjectDocument17 pagesSEN Micro-ProjectSahendra VishwakarmNo ratings yet
- Microsoft AccessDocument8 pagesMicrosoft AccessAhmed Jawad Rashid 190021107No ratings yet
- Lane DetectionDocument11 pagesLane DetectioniqraNo ratings yet
- The Wall Facade: - From 2D To 3D - The Textured Wall Created Using The Contour CommandDocument12 pagesThe Wall Facade: - From 2D To 3D - The Textured Wall Created Using The Contour CommandRANGEFORESTOFFICE HUBBALLINo ratings yet
- Agisoft Metashape: Processing Report 26 September 2022Document8 pagesAgisoft Metashape: Processing Report 26 September 2022reosirisNo ratings yet
- The Story of The Commodore Amiga in PixelsDocument292 pagesThe Story of The Commodore Amiga in PixelsMatt WheelerNo ratings yet
- Nirmal ProjectDocument45 pagesNirmal Projectvaishnaviarumugam2704No ratings yet
- ENGLISH 8 SECOND QUARTER Module 1Document21 pagesENGLISH 8 SECOND QUARTER Module 1keziahNo ratings yet
- Thesis Voice RecognitionDocument5 pagesThesis Voice Recognitionmonicacordovaalbuquerque100% (2)
- 3ds Max Training by Unique CivilDocument4 pages3ds Max Training by Unique Civilakash pandeyNo ratings yet
- Kcse Computer Studies Final Prediction 2023Document110 pagesKcse Computer Studies Final Prediction 2023micah isaboke100% (1)
- CONTRACER CV-3200/4500 SERIES: Contour Measuring SystemsDocument16 pagesCONTRACER CV-3200/4500 SERIES: Contour Measuring SystemsR KathirasanNo ratings yet
- SCIA ManualDocument150 pagesSCIA ManualESNo ratings yet
- Project On Airline Reservation SystemDocument29 pagesProject On Airline Reservation Systemrahul12788No ratings yet
- CS411 Current+PastDocument66 pagesCS411 Current+PastAnas arainNo ratings yet
- Manual de UsuarioDocument99 pagesManual de UsuarioArmado DiazNo ratings yet
- QuestaSIM GuideDocument3 pagesQuestaSIM GuideirfanmaoNo ratings yet
- UNIT 3 Part 2Document38 pagesUNIT 3 Part 2Ian Lee LugueNo ratings yet
Lesson 9 - Spreadsheet
Lesson 9 - Spreadsheet
Uploaded by
UnknownKid0 ratings0% found this document useful (0 votes)
3 views16 pagesThe document provides instructions for performing various tasks in a spreadsheet such as selecting columns and cells, applying formatting, using functions like Average, Max, and Min, adding borders, rows, columns, copying and moving sheets, renaming sheets, deleting sheets and cells, and customizing charts.
Original Description:
Copyright
© © All Rights Reserved
Available Formats
PDF, TXT or read online from Scribd
Share this document
Did you find this document useful?
Is this content inappropriate?
Report this DocumentThe document provides instructions for performing various tasks in a spreadsheet such as selecting columns and cells, applying formatting, using functions like Average, Max, and Min, adding borders, rows, columns, copying and moving sheets, renaming sheets, deleting sheets and cells, and customizing charts.
Copyright:
© All Rights Reserved
Available Formats
Download as PDF, TXT or read online from Scribd
Download as pdf or txt
0 ratings0% found this document useful (0 votes)
3 views16 pagesLesson 9 - Spreadsheet
Lesson 9 - Spreadsheet
Uploaded by
UnknownKidThe document provides instructions for performing various tasks in a spreadsheet such as selecting columns and cells, applying formatting, using functions like Average, Max, and Min, adding borders, rows, columns, copying and moving sheets, renaming sheets, deleting sheets and cells, and customizing charts.
Copyright:
© All Rights Reserved
Available Formats
Download as PDF, TXT or read online from Scribd
Download as pdf or txt
You are on page 1of 16
Select column by clicking the
letter denoting the column.
The entire column will be
selected.
Apply the necessary
formatting feature. (e.g.
Percent, Currency etc)
Use the Average function when
calculating averages. Sum
function should never be used.
Average function add the cells
with numbers within the range
and divide by the number of
cells that have numbers.
To copy formula to other
cells, you can use;
Copy & Paste method
The fill handle.
Fill (Down/Up/Left/Right)
method under the editing
ribbon on the home tab.
To find the highest in a given
range use the MAX
(maximum) function.
To find the lowest in a given
range use the MIN (minimum)
function.
Although spreadsheets have
grids/cells you will have to
add borders to cell(s) for
better presentation.
Borders can be found on the
font ribbon of the home tab.
To add a row select the
entire row below where you
would like the new row and
then select insert from the
cell ribbon on the home tab.
To add a column select the
entire column to the right of
where you would like the new
column to be and then select
insert from the cell ribbon on
the home tab.
To delete a row select the
entire row you would like to
delete then select delete
from the cell ribbon on the
home tab.
To delete a column select
the entire column you would
like to delete then select
delete from the cell ribbon
on the home tab.
Method 1
Double click the Sheet Name Tab
Type in new name
Enter
Method 2
Right Click Sheet Tab
Select Rename from Pop-Up Menu
Type in New Name
Enter
Right Click Sheet Tab
Select Move or Copy from Pop-Up Menu
Move or Copy dialogue box will appear. Check
the Create a Copy box
Select location where you want the copied sheet
to be placed.
Click OK
Method 1
Right Click Sheet Tab
Select Move or Copy from Pop-Up Menu
Select location where you want the sheet to
appear.
OK
Method 2
Left Click Sheet to be moved
Hold and Drag it to the required position and let
go.
Method 1
Right Click on sheet tab
Select delete from the Pop-Up menu
Method 2
Select sheet Tab
Click on down arrow under delete from cell
ribbon
Choose Delete Sheet
Select Data you want to create for chart
Click on the Insert Tab.
Select the type of Chart from the Chart
Ribbon
Select Data for the first column you want to
create for chart.
Hold down the Control (Ctrl) Key.
Select the next column of data that you wish
to be included in chart.
Click on the Insert Tab.
Select the type of Chart from the Chart
Ribbon
Chart Title – Title/Name for Chart
Chart Axes – Labelling axis (x-axis & y-axis)
Data labels – Value, percentage
Legend
Chart Location
You might also like
- Microsoft Excel 2016 Quick Reference Card - 2016 CustomGuideDocument3 pagesMicrosoft Excel 2016 Quick Reference Card - 2016 CustomGuideNarcisa Ortiz83% (6)
- AutoCAD 2010 Tutorial Series: Drawing Dimensions, Elevations and SectionsFrom EverandAutoCAD 2010 Tutorial Series: Drawing Dimensions, Elevations and SectionsNo ratings yet
- Basic Worksheet FormattingDocument13 pagesBasic Worksheet FormattingVictor Brightfuture MaxwellNo ratings yet
- Spreadsheetbooklet 3Document4 pagesSpreadsheetbooklet 3api-307110187No ratings yet
- 1 Spreadsheet Basics 2Document27 pages1 Spreadsheet Basics 2api-247871582No ratings yet
- Excel Cheat SheetDocument2 pagesExcel Cheat Sheetmpl123No ratings yet
- Excel 2013 Cheat SheetDocument3 pagesExcel 2013 Cheat SheetSureshArigelaNo ratings yet
- Ms Excel 2013: G.D. de Leon 1Document13 pagesMs Excel 2013: G.D. de Leon 1Jussa Leilady AlberbaNo ratings yet
- Excel 2011 Cheat SheetDocument3 pagesExcel 2011 Cheat SheetWilliam K. McIntoshNo ratings yet
- BVVVVDocument2 pagesBVVVVapi-280203933No ratings yet
- Excel Quick Reference 2003Document2 pagesExcel Quick Reference 2003jaeinNo ratings yet
- CAT100 Microsoft Excel Tutorial: 1. Spreadsheet BasicsDocument28 pagesCAT100 Microsoft Excel Tutorial: 1. Spreadsheet Basicsகோகுல்நாத் ஸ்ரீ கிNo ratings yet
- Excel Tips and TechniquesDocument6 pagesExcel Tips and TechniquesdrrobertchristNo ratings yet
- Basic Skills in Excel in 2013Document3 pagesBasic Skills in Excel in 2013savannaheyzNo ratings yet
- EXCEL Ppt..ChonaDocument65 pagesEXCEL Ppt..ChonaChona RectinNo ratings yet
- Excel 2010 Cheat SheetDocument3 pagesExcel 2010 Cheat SheetAmjad AzeemiNo ratings yet
- Excel 2010 Quick ReferenceDocument2 pagesExcel 2010 Quick Referencethetechboss100% (1)
- Handout 4 - Advanced Excel PDFDocument3 pagesHandout 4 - Advanced Excel PDFJosh CastilloNo ratings yet
- Working With Tables Ms WordDocument19 pagesWorking With Tables Ms WordDeva T NNo ratings yet
- Office Libre 14Document10 pagesOffice Libre 14Neuer FamilyNo ratings yet
- Inserarea Unui TabelDocument6 pagesInserarea Unui Tabelmili_ccNo ratings yet
- Database and SpreedsheetDocument19 pagesDatabase and SpreedsheetChristian Joy GalimaNo ratings yet
- Excel 2003: Quick Reference CardDocument2 pagesExcel 2003: Quick Reference Cardprs75No ratings yet
- Modifying A Table: Tasks Pane OptionsDocument15 pagesModifying A Table: Tasks Pane OptionsNeuer FamilyNo ratings yet
- Unit 3 Worksheet Operations & Rows & Columns OperationsDocument21 pagesUnit 3 Worksheet Operations & Rows & Columns OperationsKomal NandanNo ratings yet
- Excel 2002Document35 pagesExcel 2002Matondora TendaiNo ratings yet
- Creating Gantt Charts in ExcelDocument15 pagesCreating Gantt Charts in ExcelJose Manuel Orozco GariboNo ratings yet
- Microsoft Excel 2000Document14 pagesMicrosoft Excel 2000farooqNo ratings yet
- Exercise 5 Project: Mortgage Payment Calculator With Data Table and Amortization ScheduleDocument9 pagesExercise 5 Project: Mortgage Payment Calculator With Data Table and Amortization ScheduleGlyza Celeste RonquilloNo ratings yet
- Editing Worksheets: With Polaris Office, You Can Create New .Xls and .XLSX Sheets or Edit Your Worksheets With EaseDocument10 pagesEditing Worksheets: With Polaris Office, You Can Create New .Xls and .XLSX Sheets or Edit Your Worksheets With Easeaffandi3339No ratings yet
- CAB ExcelBasicsDocument29 pagesCAB ExcelBasicsgsipk3814No ratings yet
- Functions: Exercise-1Document16 pagesFunctions: Exercise-1agoyal5145No ratings yet
- MS Word Chapter 5Document13 pagesMS Word Chapter 5Shahwaiz Bin Imran BajwaNo ratings yet
- Senior S Notes MS Excel NotesDocument32 pagesSenior S Notes MS Excel NotesMayank GuptaNo ratings yet
- Editing Worksheets: With Polaris Office, You Can Create New .Xls and .XLSX Sheets or Edit Your Worksheets With EaseDocument10 pagesEditing Worksheets: With Polaris Office, You Can Create New .Xls and .XLSX Sheets or Edit Your Worksheets With EaseSaim HussainNo ratings yet
- Working With Shapes:: Adding Wordart in DocumentDocument5 pagesWorking With Shapes:: Adding Wordart in Documentrama.narayanareddy963No ratings yet
- Chapter 4 - ExcelDocument68 pagesChapter 4 - ExcelHaitham yousifNo ratings yet
- Microsoft ExcelDocument4 pagesMicrosoft Excelhappy kumarNo ratings yet
- Excel 2000: Quick Reference CardDocument2 pagesExcel 2000: Quick Reference CardAnthonyNo ratings yet
- AbcdDocument6 pagesAbcdAvinash LoveNo ratings yet
- Excel Tips and ShortcutsDocument6 pagesExcel Tips and Shortcutssunjai86% (7)
- TablesDocument2 pagesTablesjlhyersNo ratings yet
- Digital Documentation (Advanced) - Part BDocument7 pagesDigital Documentation (Advanced) - Part BMohammed RamzanNo ratings yet
- 2 Excel-Manual1Document41 pages2 Excel-Manual1Javed MushtaqNo ratings yet
- 2 Options To Open The Chart WizardDocument34 pages2 Options To Open The Chart WizardAngelina MalonNo ratings yet
- Printing: To View The Spreadsheet in Print PreviewDocument12 pagesPrinting: To View The Spreadsheet in Print PreviewSaniNo ratings yet
- Essential Excel SkillsDocument43 pagesEssential Excel SkillsAikovin ClerigoNo ratings yet
- Using The Keyboard: Splitting Horizontally and VerticallyDocument15 pagesUsing The Keyboard: Splitting Horizontally and VerticallyNeuer FamilyNo ratings yet
- MS Excel 2007Document52 pagesMS Excel 2007Nicki ArdillaNo ratings yet
- Excel 2007Document2 pagesExcel 2007Julius E. CatiponNo ratings yet
- Microsoft Excel Beginner'S Tutorial: Parts of The SheetDocument10 pagesMicrosoft Excel Beginner'S Tutorial: Parts of The Sheetdenmark de veraNo ratings yet
- Charts Excel 2007Document11 pagesCharts Excel 2007pavanraneNo ratings yet
- LBS DCA (S) OpenOffice - Org Calc NotesDocument50 pagesLBS DCA (S) OpenOffice - Org Calc NotesNIJEESH RAJ N100% (2)
- Microsoft Excel: Microsoft Excel User Interface, Excel Basics, Function, Database, Financial Analysis, Matrix, Statistical AnalysisFrom EverandMicrosoft Excel: Microsoft Excel User Interface, Excel Basics, Function, Database, Financial Analysis, Matrix, Statistical AnalysisNo ratings yet
- Top Secrets Of Excel Dashboards: Save Your Time With MS ExcelFrom EverandTop Secrets Of Excel Dashboards: Save Your Time With MS ExcelRating: 5 out of 5 stars5/5 (1)
- Photosynthesis LabDocument7 pagesPhotosynthesis LabUnknownKidNo ratings yet
- Pob Topic 3Document3 pagesPob Topic 3UnknownKidNo ratings yet
- CARL BLAKE - Practical 2 - Ecology - Sampling MethodsDocument6 pagesCARL BLAKE - Practical 2 - Ecology - Sampling MethodsUnknownKidNo ratings yet
- Topic Details On Coordinate Geometry Characteristics of A Straight Line GraphDocument16 pagesTopic Details On Coordinate Geometry Characteristics of A Straight Line GraphUnknownKidNo ratings yet
- 5b. Chemical Formula and NamingDocument20 pages5b. Chemical Formula and NamingUnknownKidNo ratings yet
- Structure and BondingDocument72 pagesStructure and BondingUnknownKidNo ratings yet
- Lab 2 - QuadratDocument5 pagesLab 2 - QuadratUnknownKidNo ratings yet
- 2R Second Form Literature (Week 1) 2022Document29 pages2R Second Form Literature (Week 1) 2022UnknownKidNo ratings yet
- Chapter 4 - Periodic TableDocument6 pagesChapter 4 - Periodic TableUnknownKidNo ratings yet
- Periodic Trends & PeriodicityDocument8 pagesPeriodic Trends & PeriodicityUnknownKidNo ratings yet
- Birth ControlDocument10 pagesBirth ControlUnknownKidNo ratings yet
- Periodic Table and PeriodicityDocument93 pagesPeriodic Table and PeriodicityUnknownKidNo ratings yet
- Acids and BasesDocument14 pagesAcids and BasesUnknownKidNo ratings yet
- MAGNETISMDocument52 pagesMAGNETISMUnknownKidNo ratings yet
- 2R Lesson 2Document12 pages2R Lesson 2UnknownKidNo ratings yet
- 2R - CharacterizationDocument16 pages2R - CharacterizationUnknownKidNo ratings yet
- Graphs-Presentation of DataDocument5 pagesGraphs-Presentation of DataUnknownKidNo ratings yet
- 2R GRADE 8 REVISION SLIDES of TAH Brothers 2021-22Document19 pages2R GRADE 8 REVISION SLIDES of TAH Brothers 2021-22UnknownKidNo ratings yet
- Lesson 1 - Bits and BytesDocument7 pagesLesson 1 - Bits and BytesUnknownKidNo ratings yet
- Lesson 8 Long - SpreadsheetDocument30 pagesLesson 8 Long - SpreadsheetUnknownKidNo ratings yet
- Lesson 7 - SpreadsheetDocument20 pagesLesson 7 - SpreadsheetUnknownKidNo ratings yet
- CSEC Maths Workbook AnswersDocument15 pagesCSEC Maths Workbook AnswersUnknownKidNo ratings yet
- Lesson 6 - SpreadsheetDocument15 pagesLesson 6 - SpreadsheetUnknownKidNo ratings yet
- 2R Literary Essay - Take 2Document27 pages2R Literary Essay - Take 2UnknownKidNo ratings yet
- Operating Systems Notes FINAL - Unit2Document13 pagesOperating Systems Notes FINAL - Unit2Arvind UpadhyayNo ratings yet
- Cambridge International AS and A Level Computer Science Revision GuideDocument40 pagesCambridge International AS and A Level Computer Science Revision Guideuma9sathiyakailash50% (2)
- Allplan 2006 - SchedulesDocument240 pagesAllplan 2006 - SchedulesbathcolNo ratings yet
- Max APIDocument1,299 pagesMax APIpipunxNo ratings yet
- Lesson 5: Monitors and Sound SystemsDocument26 pagesLesson 5: Monitors and Sound SystemsMohsin HakroNo ratings yet
- HP Laserjet P2035 and P2035N Printer: in The Box Product PointersDocument2 pagesHP Laserjet P2035 and P2035N Printer: in The Box Product Pointersstnt tgNo ratings yet
- Software Design Specification TemplateDocument6 pagesSoftware Design Specification TemplateEAST SIDE TV 254No ratings yet
- Machine Learning: Original Author(s) Microsoft Developer(s) Initial Release Stable ReleaseDocument5 pagesMachine Learning: Original Author(s) Microsoft Developer(s) Initial Release Stable Releaselevin696No ratings yet
- KS3 Ict NotesDocument47 pagesKS3 Ict NotesKayla the Awesome100% (1)
- Esys Beginners Guide Coding F SeriesDocument32 pagesEsys Beginners Guide Coding F SeriesRadu MarinNo ratings yet
- Microprocessors 68HC11Document20 pagesMicroprocessors 68HC11Juan Carlos LunaNo ratings yet
- SWI-Prolog-8 2 4Document680 pagesSWI-Prolog-8 2 4Steve LezamaNo ratings yet
- SEN Micro-ProjectDocument17 pagesSEN Micro-ProjectSahendra VishwakarmNo ratings yet
- Microsoft AccessDocument8 pagesMicrosoft AccessAhmed Jawad Rashid 190021107No ratings yet
- Lane DetectionDocument11 pagesLane DetectioniqraNo ratings yet
- The Wall Facade: - From 2D To 3D - The Textured Wall Created Using The Contour CommandDocument12 pagesThe Wall Facade: - From 2D To 3D - The Textured Wall Created Using The Contour CommandRANGEFORESTOFFICE HUBBALLINo ratings yet
- Agisoft Metashape: Processing Report 26 September 2022Document8 pagesAgisoft Metashape: Processing Report 26 September 2022reosirisNo ratings yet
- The Story of The Commodore Amiga in PixelsDocument292 pagesThe Story of The Commodore Amiga in PixelsMatt WheelerNo ratings yet
- Nirmal ProjectDocument45 pagesNirmal Projectvaishnaviarumugam2704No ratings yet
- ENGLISH 8 SECOND QUARTER Module 1Document21 pagesENGLISH 8 SECOND QUARTER Module 1keziahNo ratings yet
- Thesis Voice RecognitionDocument5 pagesThesis Voice Recognitionmonicacordovaalbuquerque100% (2)
- 3ds Max Training by Unique CivilDocument4 pages3ds Max Training by Unique Civilakash pandeyNo ratings yet
- Kcse Computer Studies Final Prediction 2023Document110 pagesKcse Computer Studies Final Prediction 2023micah isaboke100% (1)
- CONTRACER CV-3200/4500 SERIES: Contour Measuring SystemsDocument16 pagesCONTRACER CV-3200/4500 SERIES: Contour Measuring SystemsR KathirasanNo ratings yet
- SCIA ManualDocument150 pagesSCIA ManualESNo ratings yet
- Project On Airline Reservation SystemDocument29 pagesProject On Airline Reservation Systemrahul12788No ratings yet
- CS411 Current+PastDocument66 pagesCS411 Current+PastAnas arainNo ratings yet
- Manual de UsuarioDocument99 pagesManual de UsuarioArmado DiazNo ratings yet
- QuestaSIM GuideDocument3 pagesQuestaSIM GuideirfanmaoNo ratings yet
- UNIT 3 Part 2Document38 pagesUNIT 3 Part 2Ian Lee LugueNo ratings yet