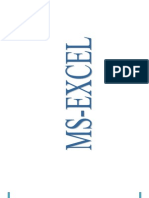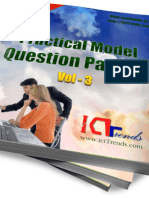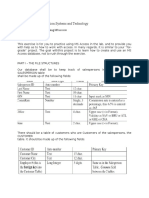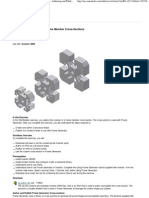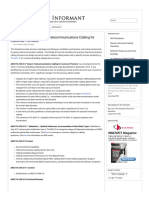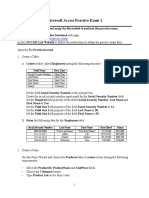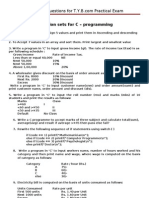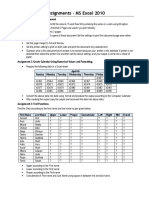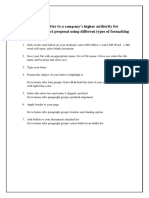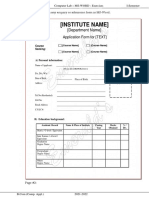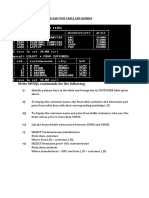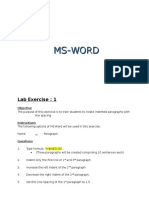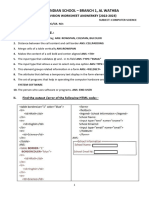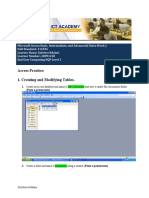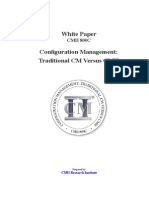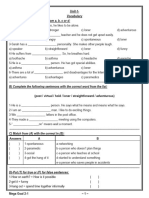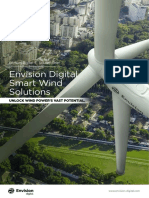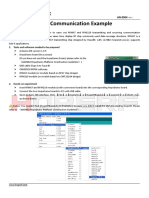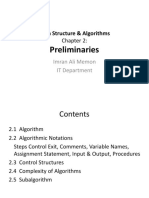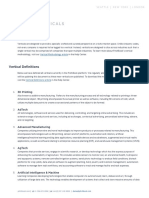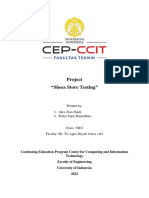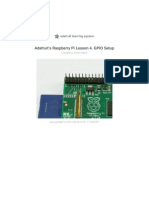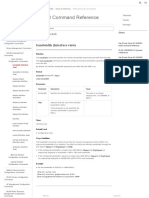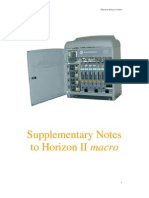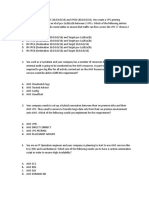Professional Documents
Culture Documents
Microsoft Access Activity
Microsoft Access Activity
Uploaded by
Desiree M. Pedronio100%(1)100% found this document useful (1 vote)
438 views2 pagesThe document provides instructions for creating tables, relationships, and queries in a Microsoft Access database for a library management system. It describes creating three tables - Books, Students, and Borrowed/Returned - and establishing relationships between the StudentID and BookID fields. It also outlines how to design three types of queries: one that joins tables, another with a parameter, and a transaction query.
Original Description:
Copyright
© © All Rights Reserved
Available Formats
PDF, TXT or read online from Scribd
Share this document
Did you find this document useful?
Is this content inappropriate?
Report this DocumentThe document provides instructions for creating tables, relationships, and queries in a Microsoft Access database for a library management system. It describes creating three tables - Books, Students, and Borrowed/Returned - and establishing relationships between the StudentID and BookID fields. It also outlines how to design three types of queries: one that joins tables, another with a parameter, and a transaction query.
Copyright:
© All Rights Reserved
Available Formats
Download as PDF, TXT or read online from Scribd
Download as pdf or txt
100%(1)100% found this document useful (1 vote)
438 views2 pagesMicrosoft Access Activity
Microsoft Access Activity
Uploaded by
Desiree M. PedronioThe document provides instructions for creating tables, relationships, and queries in a Microsoft Access database for a library management system. It describes creating three tables - Books, Students, and Borrowed/Returned - and establishing relationships between the StudentID and BookID fields. It also outlines how to design three types of queries: one that joins tables, another with a parameter, and a transaction query.
Copyright:
© All Rights Reserved
Available Formats
Download as PDF, TXT or read online from Scribd
Download as pdf or txt
You are on page 1of 2
Imus Computer College
Microsoft Access Database Activity
Creating Tables:
1. Table Name: BOOKS
Fieldname Data type Field properties
BookID Autonumber “BK-“000 format
Title Short text (text) > format
Author Short text (text)
Price Currency
Enter at least 10 records.
2. Table Name: STUDENTS
Fieldname Data type Field properties
StudentID Autonumber “ICC-“000 format
Lastname Short text (text)
Firstname Short text (text)
EmailAdd Hyperlink
ContactNumber Number (0000)000-0000 input mask
Town Lookup wizard Type at least 5 towns
Course Short text (text)
YearLvl Short text (text)
Session Short text (text)
Enter at least 10 records
3. Table Name: BORROWED/RETURN
Fieldname Data type Field properties
StudentID Number “ICC-“000 format
BookID Number “BK-“000 format
Title Short text (text) > format
DateBorrowed Date/Time
DateReturned Date/Time
DueDate Date/Time
Penalty Currency
Enter at least 5 records.
Creating Relationships:
1. Close All tables and forms
2. Activate the Database Tools Tab.
3. Click the Relationships button in the Show/Hide group.
4. Click the Show Table button in the Relationships group. The Show Table dialog box appears.
5. Double-click each table or query you want to use to build a relationship.
6. Click the close button to close the Show Table dialog box.
7. Drag the (StudentID field) from the Students table over the Borrowed/return table (StudentID field). The Edit
Relationships Dialog box appears.
8. Click the Enforce Referential Integrity checkbox.
mbpalustre@yahoo.com
9. Click Create. Access creates a one-to-many relationship between the tables.
10. Repeat the #7-9 for BookID fields of Books and Borrowed/return.
11. Click the Save button to save the relationship.
Creating Query:
To create a Query that uses two or more tables
1. Activate the Create Tab.
2. Click Query design.
3. Open the Tables you want to use in Query Design view.
4. Choose the fieldnames you want to retrieve in the order you want to retrieve them. Drag the following fields.
5. From the Books table: BookID, Title.
6. From the Borrowed/return table: StudentID, DateBorowed, DueDate, DateReturned.
7. Click the Run button. Access retrieves the columns you choose and displays the rows in the order you specified.
8. Click Save button. Type the query name: Books
9. Click OK. Access saves the query.
To create a Parameter Query
1. Activate the Create Tab.
2. Click Query Wizard. Click OK.
3. On the Simple query wizard dialog box. Select table: Students. Click the >> button. Click next.
4. Type the title: Students Query. Select Modify the query design. Click finish.
5. On the Criteria line under Town Field, type the prompt [Which Town?] within square brackets.
6. Click the Run button. Access prompts you.
7. Respond to prompt.
8. Click OK. Access displays the results of your query in Datasheet view.
To create a Transaction Query
1. Activate the Create Tab.
2. Click Query design.
3. Open the Tables you want to use in Query Design view.
4. Choose the fieldnames you want to retrieve in the order you want to retrieve them.
5. From the Students table, drag the following fields. StudentID, Lastname, Firstname.
6. From the Borrowed/return table: BookID.
7. From the Books table: Title.
8. From the Borrowed/return table: DateBorrowed, DueDate, DateReturned, Penalty
9. Click the Run button. Access retrieves the columns you choose and displays the rows in the order you specified.
10. Click Save button. Type the query name: Transaction Query
11. Click OK. Access saves the query.
mbpalustre@yahoo.com
You might also like
- Ms Access Practical QuestionsDocument2 pagesMs Access Practical QuestionsRishi Karki81% (176)
- Word Practical Questions For Exercises-37524 PDFDocument5 pagesWord Practical Questions For Exercises-37524 PDFMuhammad Ahmad73% (30)
- Microsoft Access Practice Exam 1: Instructions To Download and Unzip The File Needed To Perform This Practice ExamDocument2 pagesMicrosoft Access Practice Exam 1: Instructions To Download and Unzip The File Needed To Perform This Practice ExamJennifer Ledesma-Pido100% (3)
- Mail Merge Excercie 1Document2 pagesMail Merge Excercie 1ashisparida0880% (10)
- EXCEL Lab ExerciseDocument20 pagesEXCEL Lab ExerciseAdnan Alam Khan76% (17)
- 00 MS Excel Practical Questions-11257Document6 pages00 MS Excel Practical Questions-11257Soumyaranjan Thakur86% (7)
- MS Word PraticalsDocument3 pagesMS Word PraticalsCornelius Chiko Mwansa100% (2)
- Ms Access Practical QuestionsDocument2 pagesMs Access Practical QuestionsDew Dew93% (15)
- Practical Question Paper For Computer Operator Examination - Vol 3Document10 pagesPractical Question Paper For Computer Operator Examination - Vol 3Suresh Khanal73% (26)
- Computer Basics Practical AssignmentDocument15 pagesComputer Basics Practical AssignmentShreybinashNo ratings yet
- Study of Consumer Behaviour On Selecting Mobile PhonesDocument56 pagesStudy of Consumer Behaviour On Selecting Mobile Phonesrudra learning institute be the best75% (4)
- Ms Excel Exercises Microsoft Excel Practical WorksDocument9 pagesMs Excel Exercises Microsoft Excel Practical WorksMohd Kamarulzaman Omar75% (4)
- Microsoft Access AssignmentDocument3 pagesMicrosoft Access AssignmentAmi Verma67% (3)
- MS Access Lab ExerciseDocument8 pagesMS Access Lab ExerciseGilynCarpesoAmosco56% (9)
- MS Excel Practical Questions & Answers PDF: Ans: C Current StateDocument3 pagesMS Excel Practical Questions & Answers PDF: Ans: C Current StateRD ANF NORTH100% (1)
- Computer Operator Practical Exam PowerPoint Questions CollectionDocument5 pagesComputer Operator Practical Exam PowerPoint Questions Collectionkedar80% (10)
- Computer Operator Practical ExamDocument13 pagesComputer Operator Practical ExamVikas Barthwal100% (4)
- Autodesk Inventor - Authoring and Publishing Frame Member Cross-SectionsDocument8 pagesAutodesk Inventor - Authoring and Publishing Frame Member Cross-SectionsNdianabasi UdonkangNo ratings yet
- 1 ANSI - TIA-568.0-D - Generic Telecommunications Cabling For Customer Premises - Standards Informant Standards InformantDocument3 pages1 ANSI - TIA-568.0-D - Generic Telecommunications Cabling For Customer Premises - Standards Informant Standards InformantFritzie Luayon0% (1)
- ESConfigGuide CustomerDocument282 pagesESConfigGuide Customersangram2111No ratings yet
- Activity 1 Creating A Database: Total Cost of SessionDocument1 pageActivity 1 Creating A Database: Total Cost of SessionCedric Marquez100% (1)
- Dbms-Practical QuestionsDocument2 pagesDbms-Practical Questionsk3lvyn50% (4)
- Caim PracticalsDocument4 pagesCaim PracticalsShakti dodiya100% (2)
- Microsoft Access Practice Exam 1: Instructions To Download and Unzip The File Needed To Perform This Practice ExamDocument2 pagesMicrosoft Access Practice Exam 1: Instructions To Download and Unzip The File Needed To Perform This Practice ExamJennifer Ledesma-PidoNo ratings yet
- Access Assignment QuestionDocument6 pagesAccess Assignment QuestionAshish MeenaNo ratings yet
- Lab 5 SQLDocument3 pagesLab 5 SQLSHAIK ALAM (RA2111026010482)No ratings yet
- COPA (G) Practical TestDocument3 pagesCOPA (G) Practical TestPRAVIN PATELNo ratings yet
- Access QuestionsDocument4 pagesAccess QuestionsMohitGoswamiNo ratings yet
- MCU PGDCA DCA MS ACCESS LabPAPER2018Document2 pagesMCU PGDCA DCA MS ACCESS LabPAPER2018Divya Singh100% (1)
- Question Sets For C - Programming: 10. Write A C Program To Calculate Simple Interest and Compound Interest PrintDocument10 pagesQuestion Sets For C - Programming: 10. Write A C Program To Calculate Simple Interest and Compound Interest PrintMahesh VemulaNo ratings yet
- RDBMS Sample QuestionsDocument4 pagesRDBMS Sample QuestionsJyothikaNo ratings yet
- Practical Lesson Plan For Computer Application in ManagementDocument3 pagesPractical Lesson Plan For Computer Application in ManagementIron ManNo ratings yet
- MS WORD (Unit-6)Document16 pagesMS WORD (Unit-6)Kamal Mittal100% (1)
- Computer Practicals Assignment QuestionsDocument2 pagesComputer Practicals Assignment Questionssudip kumarNo ratings yet
- 2 FinalCopy 1 PowerPointDocument7 pages2 FinalCopy 1 PowerPointFeda HmNo ratings yet
- Computer Operator Practical ExamDocument15 pagesComputer Operator Practical ExamDimple Hiren Parikh100% (1)
- Excel AssignmentDocument5 pagesExcel AssignmentDevi Prasad UppalaNo ratings yet
- Microsoft Word Exercise: First Name Last Name Spouse SalaryDocument4 pagesMicrosoft Word Exercise: First Name Last Name Spouse Salarymolalign tekalign0% (1)
- MS OFFICE Lab Question PaperDocument8 pagesMS OFFICE Lab Question Papersmanivarsh100% (1)
- Ms Word Practical Questions CollectionsDocument10 pagesMs Word Practical Questions Collectionssentambi jonanNo ratings yet
- Term1-10 - Practical Questions List - NEWDocument3 pagesTerm1-10 - Practical Questions List - NEWManya jain33% (6)
- It Ad AccessDocument3 pagesIt Ad AccessHemalatha Jai KumariNo ratings yet
- Computer-Operator-Practical Model Question Papers PDFDocument12 pagesComputer-Operator-Practical Model Question Papers PDFMuhammad AkramNo ratings yet
- List of Experiments BBA - IIT PDFDocument15 pagesList of Experiments BBA - IIT PDFCraze Garg100% (2)
- Microsoft Access Practice Exam 2: Instructions To Download and Unzip The File Needed To Perform This Practice ExamDocument3 pagesMicrosoft Access Practice Exam 2: Instructions To Download and Unzip The File Needed To Perform This Practice ExamMukesh Raj BanshiNo ratings yet
- Notepad Assignment 1Document1 pageNotepad Assignment 1Afroz100% (1)
- MS-Word Lab ExercisesDocument7 pagesMS-Word Lab ExercisesChetan KumarNo ratings yet
- SQL Practical-Question PaperDocument10 pagesSQL Practical-Question PaperSandesh100% (1)
- Computer Science (Optional II) Grade 9-10: Micro Syllabus - Academic Year 2069Document6 pagesComputer Science (Optional II) Grade 9-10: Micro Syllabus - Academic Year 2069Cricket WorldNo ratings yet
- MS Excel Practical QuestionsDocument5 pagesMS Excel Practical QuestionsStricker ManNo ratings yet
- It Practical 10 NEWDocument21 pagesIt Practical 10 NEWManan Gupta100% (2)
- MS Access PracticalDocument25 pagesMS Access PracticalZaki AhmadNo ratings yet
- BCA 151 Lab Assignment (2020-2021)Document8 pagesBCA 151 Lab Assignment (2020-2021)Rishi BhatiaNo ratings yet
- Word ExercisesDocument7 pagesWord ExercisesJes RamosNo ratings yet
- MS Office AssignmentDocument34 pagesMS Office AssignmentSunilkumar Dubey100% (2)
- Tables and ColumnsDocument6 pagesTables and ColumnsJames McGinnNo ratings yet
- Msoffice Question BankDocument3 pagesMsoffice Question BankBoopathi Gopalakrishnan45% (11)
- Access Practical PolyDocument2 pagesAccess Practical PolyShibya SamuelNo ratings yet
- Word Assignment PDFDocument2 pagesWord Assignment PDFSomik Jain0% (1)
- Computer Operator Practical Examination Model Question PaperDocument3 pagesComputer Operator Practical Examination Model Question PaperASHOKMALA100% (1)
- Gr9-Term1 Revision WS - AnswerkeyDocument7 pagesGr9-Term1 Revision WS - AnswerkeyshamshadNo ratings yet
- Access Practice: 1. Creating and Modifying TablesDocument7 pagesAccess Practice: 1. Creating and Modifying Tablesoliviandalasi258No ratings yet
- Week 1 DBDocument26 pagesWeek 1 DBRuthie AbelNo ratings yet
- Web Developement LabDocument3 pagesWeb Developement LabTevsuNo ratings yet
- 800 CM Versus CmiiDocument10 pages800 CM Versus CmiidissymmetryNo ratings yet
- MG2 1 Worksheets Unit 1Document4 pagesMG2 1 Worksheets Unit 1king.ghaithhNo ratings yet
- SWARCO TLC Presentatie 20180319Document51 pagesSWARCO TLC Presentatie 20180319cemaidanaNo ratings yet
- ENVISION DIGITAL SMART WIND SOLUTION DECK Draft2Document9 pagesENVISION DIGITAL SMART WIND SOLUTION DECK Draft2Sasawahyu WahyukuNo ratings yet
- AYD Staff & LAB Wise System-2024Document10 pagesAYD Staff & LAB Wise System-2024dkchauhanNo ratings yet
- AN2004-RF67 Communication ExampleDocument11 pagesAN2004-RF67 Communication ExamplerenampNo ratings yet
- Dsa ch2 PriliminariesDocument28 pagesDsa ch2 Priliminariesapi-394738731No ratings yet
- Inventory System Thesis Vb6Document5 pagesInventory System Thesis Vb6afjrooeyv100% (2)
- PitchBook Vertical DescriptionsDocument9 pagesPitchBook Vertical DescriptionsSaid EsparzaNo ratings yet
- Shoes Store TestingDocument17 pagesShoes Store TestingAlexzaro DaeliNo ratings yet
- Connect To PostgreSQL With JDBC DriverDocument8 pagesConnect To PostgreSQL With JDBC Driverjaydeeps87No ratings yet
- Adafruits Raspberry Pi Lesson 4 Gpio Setup PDFDocument15 pagesAdafruits Raspberry Pi Lesson 4 Gpio Setup PDFMardiyah AzzahraNo ratings yet
- Islamic Art Auction - 18 November 2020 by Oriental Art Auctions - IssuuDocument1 pageIslamic Art Auction - 18 November 2020 by Oriental Art Auctions - IssuuErke Ozan KöktenNo ratings yet
- Presentation TitleDocument15 pagesPresentation TitleJunix BoiNo ratings yet
- Drop Shipment Process in Oracle AppsDocument12 pagesDrop Shipment Process in Oracle AppsAnonymous wxcuiDWiGNo ratings yet
- To Help Overcome The Communication Problem Between Users and Developers. DiagramsDocument19 pagesTo Help Overcome The Communication Problem Between Users and Developers. DiagramsNanthiga BabuNo ratings yet
- Bandwidth (Interface View) - Command Reference - HuaweiDocument1 pageBandwidth (Interface View) - Command Reference - HuaweiCreación Redes LitoralNo ratings yet
- What Is A Data Breach?Document6 pagesWhat Is A Data Breach?fareehaNo ratings yet
- International Journal of Electrical Power and Energy SystemsDocument17 pagesInternational Journal of Electrical Power and Energy SystemsOussama El BouadiNo ratings yet
- SAP PI ModuleDocument17 pagesSAP PI ModuleGanga NagireddyNo ratings yet
- T6 Series Operation and Maintenance ManualDocument51 pagesT6 Series Operation and Maintenance ManualCloudcst SoteloNo ratings yet
- Horizon II Macro PresentationDocument24 pagesHorizon II Macro Presentationsolly333No ratings yet
- 002 The Little Book of Pascal Ebook PDFDocument124 pages002 The Little Book of Pascal Ebook PDFRicardo Oliveira100% (2)
- Quick Start Guide: Industrial AutomationDocument27 pagesQuick Start Guide: Industrial AutomationEleonor CamargoNo ratings yet
- SYSOPS QuestionsDocument3 pagesSYSOPS QuestionsDaniel VelasquezNo ratings yet
- Excel NotesDocument23 pagesExcel NotesKristoffer Alcantara RiveraNo ratings yet