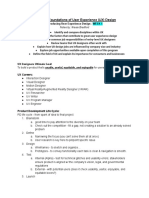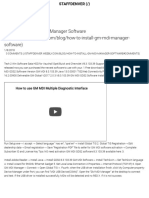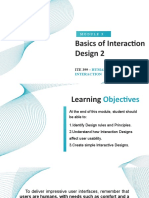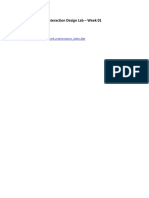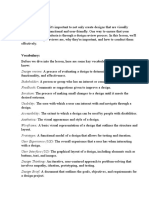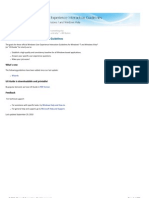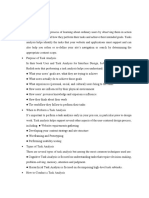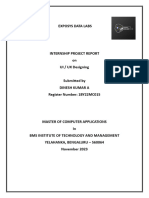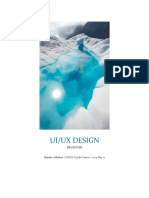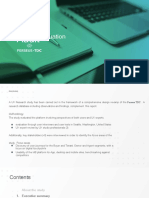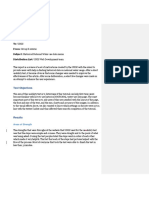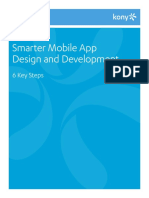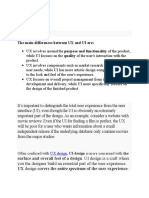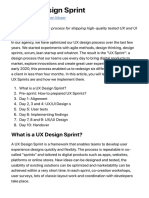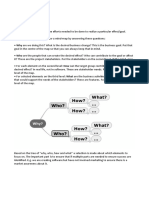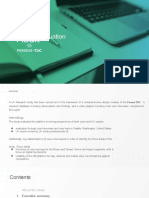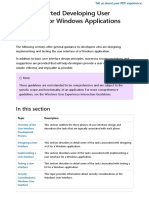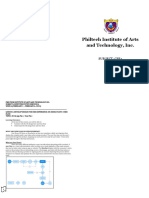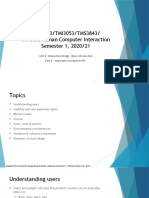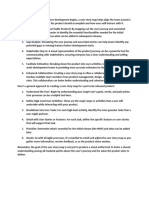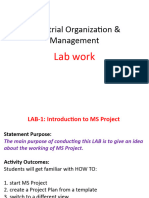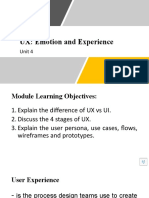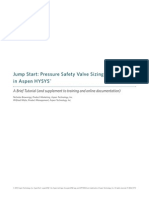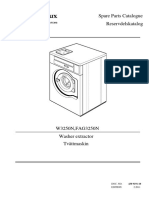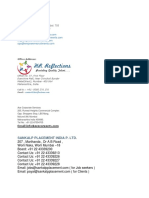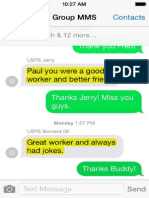Professional Documents
Culture Documents
0 ratings0% found this document useful (0 votes)
109 viewsCarpe Diem: Made By: Team Aldebaran
Carpe Diem: Made By: Team Aldebaran
Uploaded by
api-343380096The document summarizes changes made to a productivity app prototype called "Carpe Diem" based on user research and design feedback. The prototype was created by a team of four and included pages for dashboard, goals, calendar, to-do list, and adding new goals/tasks. Based on usability tests and reviews, the team added navigation improvements like back buttons and interactions on dashboard buttons. They also simplified graphs and added descriptions/help to address user confusion.
Copyright:
© All Rights Reserved
Available Formats
Download as PDF, TXT or read online from Scribd
You might also like
- Trielectron Mn1080 90t400sln TR Rev FDocument276 pagesTrielectron Mn1080 90t400sln TR Rev FJorge A Zenteno100% (2)
- CSP 20-21 U4 Practice PT Planning GuideDocument8 pagesCSP 20-21 U4 Practice PT Planning Guideapi-524141584No ratings yet
- Emcp II+3512c CaterpillarDocument4 pagesEmcp II+3512c CaterpillarManuel Otero85% (20)
- Google UXD - Course 1 (1) - 1Document43 pagesGoogle UXD - Course 1 (1) - 1gagan kumarNo ratings yet
- Edureka DevOps EbookDocument21 pagesEdureka DevOps Ebooksagarvaragani80% (5)
- How To Install GM Mdi Manager Software - StaffdenverDocument4 pagesHow To Install GM Mdi Manager Software - StaffdenverAutotronicaGlobal AutotronicaGlobalNo ratings yet
- E 4 Bbab 3786 D 35 Adfb 9 A 0Document11 pagesE 4 Bbab 3786 D 35 Adfb 9 A 0api-343380096No ratings yet
- HCI DocumentationDocument5 pagesHCI DocumentationDaniel JDansoNo ratings yet
- 3 UiDocument35 pages3 UisayyimendezNo ratings yet
- Module 3 HCIDocument35 pagesModule 3 HCIMELANIE LADRILLO ABALDENo ratings yet
- Interaction Design Lab - Week 01Document19 pagesInteraction Design Lab - Week 01Kim LongNo ratings yet
- 145 - Bulusu Saisameer Krishna - AtlassianDocument2 pages145 - Bulusu Saisameer Krishna - Atlassianpgp39356No ratings yet
- 8 Fedd 96974 Cecd 37039 FDocument12 pages8 Fedd 96974 Cecd 37039 Fapi-343380096No ratings yet
- Ui AnswersDocument21 pagesUi Answerskhushi desaiNo ratings yet
- Design ReviewDocument7 pagesDesign ReviewСветлана ЮсуповаNo ratings yet
- Invest With Tribe - ArghyamitraDocument5 pagesInvest With Tribe - ArghyamitraHimanshu GuptaNo ratings yet
- Course 1 - Foundations of User ExperienceDocument12 pagesCourse 1 - Foundations of User ExperienceBeatriz LiraNo ratings yet
- Stage 2: Usability Goals & Competitive Analysis: 2.1 Selection of Design PrinciplesDocument4 pagesStage 2: Usability Goals & Competitive Analysis: 2.1 Selection of Design PrinciplesParveen NarayananNo ratings yet
- Windows User Experience Interaction GuidelinesDocument20 pagesWindows User Experience Interaction GuidelinesorgushaNo ratings yet
- Lecture 4 The Life Cycle of User Interface DesignnDocument12 pagesLecture 4 The Life Cycle of User Interface Designnarihonowaman05No ratings yet
- User GoalsDocument5 pagesUser GoalsAdelia SafitriNo ratings yet
- UI and UXDocument29 pagesUI and UXPriya NNo ratings yet
- SCIC - 8 Job TaskDocument3 pagesSCIC - 8 Job TaskMahmud HasanNo ratings yet
- Software EngineeringDocument11 pagesSoftware Engineeringacidic.abdullahNo ratings yet
- Exposys Data LabsDocument11 pagesExposys Data Labsdeenad558No ratings yet
- Manifest Software Design Document v2Document60 pagesManifest Software Design Document v2api-548086350No ratings yet
- ADS User Experience - Activity PackDocument20 pagesADS User Experience - Activity Packg7zgc7dws7No ratings yet
- UXDD Module 4Document10 pagesUXDD Module 4prasad GadeNo ratings yet
- UIUXDocument28 pagesUIUXManika AdhikariNo ratings yet
- UiuxDocument39 pagesUiuxM subalakshmiNo ratings yet
- Unit 2 UI - UX - Part 3Document34 pagesUnit 2 UI - UX - Part 3pratikNo ratings yet
- 11 Best Google Keeps Alternatives For 2024Document36 pages11 Best Google Keeps Alternatives For 2024Sud007jbNo ratings yet
- NCP 529 - Experiment #1Document15 pagesNCP 529 - Experiment #1Genaro B. Lee IVNo ratings yet
- UX Audit Final Report Real EstateDocument21 pagesUX Audit Final Report Real EstateBhavesh MoreNo ratings yet
- Openbooktest 2Document7 pagesOpenbooktest 2NARENDRAN DNo ratings yet
- Memo WTCDocument13 pagesMemo WTCapi-471000113No ratings yet
- Kony - WP - 6 Steps To Smarter Mobile App Design and Dev - 02Document10 pagesKony - WP - 6 Steps To Smarter Mobile App Design and Dev - 02shar.rajeshkNo ratings yet
- Home Workout AppDocument26 pagesHome Workout Appzayne.27.clickNo ratings yet
- The Main Differences Between UX and UI AreDocument5 pagesThe Main Differences Between UX and UI AreSai Harshitha PeddiNo ratings yet
- The UX Design Sprint - Ship Digital Products FastDocument10 pagesThe UX Design Sprint - Ship Digital Products FastmunzirstudioNo ratings yet
- Coursework Title: COMP1649 Interaction DesignDocument19 pagesCoursework Title: COMP1649 Interaction DesignChan Nguyen100% (1)
- Google UX Design Certificate - Portfolio Project 2 - Tee's Shirts (Example)Document29 pagesGoogle UX Design Certificate - Portfolio Project 2 - Tee's Shirts (Example)Ngưỡng HoàngNo ratings yet
- Unit 6 PPTDocument21 pagesUnit 6 PPTVishal PurohitNo ratings yet
- Uiuxdesign Reportonsummertraining 240321141203 A6c53afbDocument33 pagesUiuxdesign Reportonsummertraining 240321141203 A6c53afbkim thakNo ratings yet
- John TranslatedDocument6 pagesJohn TranslatedLucelyn Fabella FranciscoNo ratings yet
- Impact MapDocument3 pagesImpact MapgkgvenuNo ratings yet
- UX Audit Final Report Real EstateDocument52 pagesUX Audit Final Report Real EstateBhavesh MoreNo ratings yet
- HCI Final PaperDocument6 pagesHCI Final Paperwjackson64No ratings yet
- Uxpin Agile Ux in The Enterprise - A Step by Step Survival GuideDocument37 pagesUxpin Agile Ux in The Enterprise - A Step by Step Survival GuideKojo Jamal Williams100% (2)
- User InterfaceDocument5 pagesUser Interfacestudy nowNo ratings yet
- Human Computer Interaction: Week 1Document4 pagesHuman Computer Interaction: Week 1ELAIZA MAE DAGALENo ratings yet
- App Ui Start WinDocument98 pagesApp Ui Start Winrobin69hNo ratings yet
- CSS4 Week 5-8Document14 pagesCSS4 Week 5-8MikeeeeNo ratings yet
- HCI-Sem1-202021-LU2-Part 2Document45 pagesHCI-Sem1-202021-LU2-Part 2Diana IsmailNo ratings yet
- ITE 399-Human Computer Interaction SAS#2Document9 pagesITE 399-Human Computer Interaction SAS#2MELANIE LADRILLO ABALDENo ratings yet
- Project2013 Lesson01Document105 pagesProject2013 Lesson01Kristopher CharlesNo ratings yet
- BT9302 - Human Computer InterfaceDocument8 pagesBT9302 - Human Computer InterfaceSheldon DiasNo ratings yet
- More 1Document1 pageMore 1tavahox942No ratings yet
- Document 1Document7 pagesDocument 12023945459No ratings yet
- Google UX Design Certificate - Portfolio Project 1 - Case Study Slide Deck (Template)Document23 pagesGoogle UX Design Certificate - Portfolio Project 1 - Case Study Slide Deck (Template)emmanuel ukohNo ratings yet
- Iom LabDocument8 pagesIom LabYasir ShaikhNo ratings yet
- UX: Emotion and Experience: Unit 4Document35 pagesUX: Emotion and Experience: Unit 4Roy Jerald Bancolita100% (1)
- ClickUp Vs Notion - Which Platform Elevates Business Productivity MoreDocument3 pagesClickUp Vs Notion - Which Platform Elevates Business Productivity MoreNaveed AhmedNo ratings yet
- Learn Xcode Fast! - A Beginner's Guide To Programming in Xcode: How To Program, #3From EverandLearn Xcode Fast! - A Beginner's Guide To Programming in Xcode: How To Program, #3Rating: 1 out of 5 stars1/5 (1)
- Fundamentals of Networking Module (Only For Exit Exam) DawitDocument28 pagesFundamentals of Networking Module (Only For Exit Exam) DawitKidus AsfawosenNo ratings yet
- ProctorU Port Protocol and Whitelist InformationDocument3 pagesProctorU Port Protocol and Whitelist InformationNUR ICHSANA NAWIN PUTRINo ratings yet
- The Master of Lightning - Nikola TeslaDocument4 pagesThe Master of Lightning - Nikola TeslaAndrew ShawNo ratings yet
- HBS Cases: The Evolution of Apple: Apple's Market Share Has Always Been Lower Than Its Consumer Mind ShareDocument1 pageHBS Cases: The Evolution of Apple: Apple's Market Share Has Always Been Lower Than Its Consumer Mind ShareNorf d'GavNo ratings yet
- 4G LTE-A ProDocument130 pages4G LTE-A ProikhsanNo ratings yet
- MultiSeis Plus Manual PDFDocument84 pagesMultiSeis Plus Manual PDFDavid AponteNo ratings yet
- Electrical Installation and Maintenance NC IiDocument16 pagesElectrical Installation and Maintenance NC IiDwight A. SarmientoNo ratings yet
- JS Pressure Safety Valve FinalDocument28 pagesJS Pressure Safety Valve FinaltpchoNo ratings yet
- Exercise 1 1 DSP Circuit BoardDocument12 pagesExercise 1 1 DSP Circuit BoardKenny Rey GuillenNo ratings yet
- Vladimir Petrov. My TRIZ BookDocument51 pagesVladimir Petrov. My TRIZ BookMiguel-Angel DelonNo ratings yet
- Bi-Directional Visitor CounterDocument18 pagesBi-Directional Visitor CounterPradeep reddy JonnalaNo ratings yet
- 1 - Created by Ahmad Ali E-Mail:, Mobile: 056 430 3717Document2 pages1 - Created by Ahmad Ali E-Mail:, Mobile: 056 430 3717alokNo ratings yet
- Spare Parts Catalogue Reservdelskatalog: Doc. No. EDITION 2.2011Document114 pagesSpare Parts Catalogue Reservdelskatalog: Doc. No. EDITION 2.2011kocak gaming mantap kaliNo ratings yet
- Eem Challenge Change ControlDocument1 pageEem Challenge Change ControlPA2 ksplNo ratings yet
- 6050 Hydraulic Mining Shovel Tank Pump PMS: Global Service TrainingDocument7 pages6050 Hydraulic Mining Shovel Tank Pump PMS: Global Service TrainingEnso RosalesNo ratings yet
- 2012 250W AMA Data Sheet 2.2014 PDFDocument2 pages2012 250W AMA Data Sheet 2.2014 PDFChaclis Q. RosaNo ratings yet
- Insdag News 17th National Award, Kolkatta 21 Dec 2017Document3 pagesInsdag News 17th National Award, Kolkatta 21 Dec 2017DrGanesh KameNo ratings yet
- DeedyDocument9 pagesDeedySweqZNo ratings yet
- HR ConsultantsDocument22 pagesHR Consultantsbrijeshtripathi1No ratings yet
- ZX Spectrum Service ManualDocument60 pagesZX Spectrum Service ManualTudor StanciuNo ratings yet
- Group MMS: Paul You Were A Good Worker and Better FriendDocument1 pageGroup MMS: Paul You Were A Good Worker and Better FriendMarla BarbotNo ratings yet
- ECE Board HistoryDocument2 pagesECE Board HistoryPats Renato CarmonaNo ratings yet
- Brochure Cardio-Aid 200Document2 pagesBrochure Cardio-Aid 200Juan Carlos Isaza GarciaNo ratings yet
- Ahsan Ali SiddiquiDocument3 pagesAhsan Ali SiddiquikuttekuttekuteeNo ratings yet
- Sicam A8000 Series Rtus Toolbox II Devicemanager Admin Security EngDocument192 pagesSicam A8000 Series Rtus Toolbox II Devicemanager Admin Security EngpedrovvfNo ratings yet
Carpe Diem: Made By: Team Aldebaran
Carpe Diem: Made By: Team Aldebaran
Uploaded by
api-3433800960 ratings0% found this document useful (0 votes)
109 views10 pagesThe document summarizes changes made to a productivity app prototype called "Carpe Diem" based on user research and design feedback. The prototype was created by a team of four and included pages for dashboard, goals, calendar, to-do list, and adding new goals/tasks. Based on usability tests and reviews, the team added navigation improvements like back buttons and interactions on dashboard buttons. They also simplified graphs and added descriptions/help to address user confusion.
Original Description:
Original Title
d509e4997b533484b26e
Copyright
© © All Rights Reserved
Available Formats
PDF, TXT or read online from Scribd
Share this document
Did you find this document useful?
Is this content inappropriate?
Report this DocumentThe document summarizes changes made to a productivity app prototype called "Carpe Diem" based on user research and design feedback. The prototype was created by a team of four and included pages for dashboard, goals, calendar, to-do list, and adding new goals/tasks. Based on usability tests and reviews, the team added navigation improvements like back buttons and interactions on dashboard buttons. They also simplified graphs and added descriptions/help to address user confusion.
Copyright:
© All Rights Reserved
Available Formats
Download as PDF, TXT or read online from Scribd
Download as pdf or txt
0 ratings0% found this document useful (0 votes)
109 views10 pagesCarpe Diem: Made By: Team Aldebaran
Carpe Diem: Made By: Team Aldebaran
Uploaded by
api-343380096The document summarizes changes made to a productivity app prototype called "Carpe Diem" based on user research and design feedback. The prototype was created by a team of four and included pages for dashboard, goals, calendar, to-do list, and adding new goals/tasks. Based on usability tests and reviews, the team added navigation improvements like back buttons and interactions on dashboard buttons. They also simplified graphs and added descriptions/help to address user confusion.
Copyright:
© All Rights Reserved
Available Formats
Download as PDF, TXT or read online from Scribd
Download as pdf or txt
You are on page 1of 10
Carpe Diem
Made by: Team Aldebaran
Abigail Lam | Leadership and Management
Hannah Maung | User Research and Communication
Kayla Hunter | UX Design and Prototyping
Benjamin Davidson | Writing and Deliverables
Prototype Link: Carpe Diem
https://www.figma.com/proto/MTyXdKqDHornhd86U0qzMb/Design-Gallery-Concept?node-id=123%3A
79&scaling=scale-down&page-id=0%3A1&starting-point-node-id=123%3A79
Dashboard
The dashboard is the first screen the user sees after they log in. This
screen welcomes the user in addition to allowing users to navigate to
the main features of the application (Goals, Progress, To-Do List,
Calendar). It also shows the daily progress of the to-do list and goals.
User Research / Design Feedback:
Click the icon, words, or
arrow to navigate to 1. Based on the usability test, users expressed
next page
difficulties on where to click to navigate to the
desired page. The usability test showed users
having to re-click different areas of the button
multiple times.
Insights / Main Design Choices:
● We added interactions for all areas of the button to
navigate to the corresponding page. For the
dashboard page, users are now able to click on the
icon, the words (ex/ “GOALS” or “PROGRESS”), and
the arrow.
Goal Progress
The goal progress is split into monthly and yearly progress of all goals. The
Before After
monthly progress page shows a calendar view that shows the days where all
goals were completed. The yearly progress page shows a bar graph with the
amount of days per month all goals were completed.
User Research / Design Feedback:
1. Users preferred having the graph labels written out instead of
abbreviated. Many found it difficult to differentiate between days of the
week and months since there were duplicate first initials (such as J for
January, June, July).
2. User feedback also stated that one of the first iterations of the prototype
was overloaded as we, the designers, were trying to use as much space
on the screen as possible.
Insights / Main Design Choices:
● On both the monthly and yearly graphs, we changed the labels to more
accurately represent the day or month. For example, “Jan, Jun, Jul”
makes it more easy to differentiate the months.
● Instead of including just a progress page, we split them up into two pages
in order to make the graphs easier to read and understand.
Calendar
When navigating to the Calendar page, there is the essential
calendar. The dates that have events scheduled are filled in.
When you click a specific date, the events for the day will
appear. At the bottom of the screen, there are buttons to
navigate to upcoming events and to create a calendar event.
User Research / Design Feedback:
1. Based on Usability Tests feedback, users
wanted a more detailed calendar. Users
wanted to be able to see all upcoming events
instead of having to click each individual day.
Insights / Main Design Choices:
● We added the option for users to see all
upcoming events in addition to clicking on a
specific date to see events. Additionally, users
are able to create new calendar events with
more detailed information.
Landing page
This page is intended to convey to the user the purpose of the
application. While an app store will also offer this info, the first
time someone logs in they will want to recognize rather than
recall what the product is for.
User Research / Design Feedback:
1. During an internal heuristic evaluation we noted a
minor issue with help and documentation.
Specifically, the app lacked any support
touchpoints.
2. One peer reviewer stated, “Upon opening the
application, I had to guess what the application
was about”
Insights / Main Design Choices:
● New users should see a landing page that
describes what the app is for
● Shown prior to the walk-through
Walk-through
In an ideal world, a product is so intuitive that help
documentation isn’t necessary. However, in most cases a brand
new user might want an overview that guides them through
getting started.
User Research / Design Feedback:
1. Heuristic evaluation revealed a lack of help
documentation. “We should include proactive help
which can walk new users through our app”
2. Peer feedback overwhelmingly cited not knowing
how to use the app. “what the application is
intended for and how to use the application, was
missing”
Insights / Main Design Choices:
● New users would benefit from an initial
walk-through
● Only shown after someone creates a new account
To-Do List
This page is dedicated for important tasks that users can keep
track of and check off as they go. The to-do list is split up into
different “tasks sections” so all the user’s tasks can stay
categorized and organized. The user will be brought to the “new
task” page which allows them to create a new task when they
click on the “new task” button.
User Research / Design Feedback:
1. Users expressed their confusion on the
difference between the To-Do list page and the
Calendar items page
2. Users expressed the lack of help
Insights / Main Design Choices:
● Added a message that explains the purpose of
the to-do list to highlight the difference
between the calendar events and tasks
● Added a help button
To-Do List- Adding a task
This page is designed to create a new task that will be added to
the user’s To-Do list. They are able to choose a task section, task
name, and frequency of reminders and a specific time.
User Research / Design Feedback:
1. Users expressed some confusion with creating
a new task and suggested creating a “help”
button or a tutorial for new users. They said
the lack of help and clarity could result in
frustration for new users.
Insights / Main Design Choices:
● Added a “help” icon to the top right corner that
users can click on to get a step by step tutorial
that explains how to create a task. They can
choose to refer back to it when confused.
New Goal
Before: After: This is the screen to add a new goal to the goals page. It is
reached from the goals page. When you fill out all of the
information and save the goal, then it returns you to the goal
page.
User Research / Design Feedback:
1. There was not a lot of freedom when filling out
fields such as description
2. Limited to drop down menus
Insights / Main Design Choices:
● We took some of the drop down menus out
● Replaced them with text fields
● Now users can type in whatever they want for
more fields
Before:
Dashboard / Goals / Progress
The dashboard is the first screen the user sees after they log in.
The goals screen has an overview of your goals and the current
day’s completion. The goal progress is split into monthly and
yearly progress of all goals.
User Research / Design Feedback:
1. Users wanted to be able to go back to the
previous screen
After: 2. Our application did not have a back button on
every page
Insights / Main Design Choices:
● Implemented a back button on each screen
● Made sure it was in the same spot on every
screen, so users become familiar with where it
is at
You might also like
- Trielectron Mn1080 90t400sln TR Rev FDocument276 pagesTrielectron Mn1080 90t400sln TR Rev FJorge A Zenteno100% (2)
- CSP 20-21 U4 Practice PT Planning GuideDocument8 pagesCSP 20-21 U4 Practice PT Planning Guideapi-524141584No ratings yet
- Emcp II+3512c CaterpillarDocument4 pagesEmcp II+3512c CaterpillarManuel Otero85% (20)
- Google UXD - Course 1 (1) - 1Document43 pagesGoogle UXD - Course 1 (1) - 1gagan kumarNo ratings yet
- Edureka DevOps EbookDocument21 pagesEdureka DevOps Ebooksagarvaragani80% (5)
- How To Install GM Mdi Manager Software - StaffdenverDocument4 pagesHow To Install GM Mdi Manager Software - StaffdenverAutotronicaGlobal AutotronicaGlobalNo ratings yet
- E 4 Bbab 3786 D 35 Adfb 9 A 0Document11 pagesE 4 Bbab 3786 D 35 Adfb 9 A 0api-343380096No ratings yet
- HCI DocumentationDocument5 pagesHCI DocumentationDaniel JDansoNo ratings yet
- 3 UiDocument35 pages3 UisayyimendezNo ratings yet
- Module 3 HCIDocument35 pagesModule 3 HCIMELANIE LADRILLO ABALDENo ratings yet
- Interaction Design Lab - Week 01Document19 pagesInteraction Design Lab - Week 01Kim LongNo ratings yet
- 145 - Bulusu Saisameer Krishna - AtlassianDocument2 pages145 - Bulusu Saisameer Krishna - Atlassianpgp39356No ratings yet
- 8 Fedd 96974 Cecd 37039 FDocument12 pages8 Fedd 96974 Cecd 37039 Fapi-343380096No ratings yet
- Ui AnswersDocument21 pagesUi Answerskhushi desaiNo ratings yet
- Design ReviewDocument7 pagesDesign ReviewСветлана ЮсуповаNo ratings yet
- Invest With Tribe - ArghyamitraDocument5 pagesInvest With Tribe - ArghyamitraHimanshu GuptaNo ratings yet
- Course 1 - Foundations of User ExperienceDocument12 pagesCourse 1 - Foundations of User ExperienceBeatriz LiraNo ratings yet
- Stage 2: Usability Goals & Competitive Analysis: 2.1 Selection of Design PrinciplesDocument4 pagesStage 2: Usability Goals & Competitive Analysis: 2.1 Selection of Design PrinciplesParveen NarayananNo ratings yet
- Windows User Experience Interaction GuidelinesDocument20 pagesWindows User Experience Interaction GuidelinesorgushaNo ratings yet
- Lecture 4 The Life Cycle of User Interface DesignnDocument12 pagesLecture 4 The Life Cycle of User Interface Designnarihonowaman05No ratings yet
- User GoalsDocument5 pagesUser GoalsAdelia SafitriNo ratings yet
- UI and UXDocument29 pagesUI and UXPriya NNo ratings yet
- SCIC - 8 Job TaskDocument3 pagesSCIC - 8 Job TaskMahmud HasanNo ratings yet
- Software EngineeringDocument11 pagesSoftware Engineeringacidic.abdullahNo ratings yet
- Exposys Data LabsDocument11 pagesExposys Data Labsdeenad558No ratings yet
- Manifest Software Design Document v2Document60 pagesManifest Software Design Document v2api-548086350No ratings yet
- ADS User Experience - Activity PackDocument20 pagesADS User Experience - Activity Packg7zgc7dws7No ratings yet
- UXDD Module 4Document10 pagesUXDD Module 4prasad GadeNo ratings yet
- UIUXDocument28 pagesUIUXManika AdhikariNo ratings yet
- UiuxDocument39 pagesUiuxM subalakshmiNo ratings yet
- Unit 2 UI - UX - Part 3Document34 pagesUnit 2 UI - UX - Part 3pratikNo ratings yet
- 11 Best Google Keeps Alternatives For 2024Document36 pages11 Best Google Keeps Alternatives For 2024Sud007jbNo ratings yet
- NCP 529 - Experiment #1Document15 pagesNCP 529 - Experiment #1Genaro B. Lee IVNo ratings yet
- UX Audit Final Report Real EstateDocument21 pagesUX Audit Final Report Real EstateBhavesh MoreNo ratings yet
- Openbooktest 2Document7 pagesOpenbooktest 2NARENDRAN DNo ratings yet
- Memo WTCDocument13 pagesMemo WTCapi-471000113No ratings yet
- Kony - WP - 6 Steps To Smarter Mobile App Design and Dev - 02Document10 pagesKony - WP - 6 Steps To Smarter Mobile App Design and Dev - 02shar.rajeshkNo ratings yet
- Home Workout AppDocument26 pagesHome Workout Appzayne.27.clickNo ratings yet
- The Main Differences Between UX and UI AreDocument5 pagesThe Main Differences Between UX and UI AreSai Harshitha PeddiNo ratings yet
- The UX Design Sprint - Ship Digital Products FastDocument10 pagesThe UX Design Sprint - Ship Digital Products FastmunzirstudioNo ratings yet
- Coursework Title: COMP1649 Interaction DesignDocument19 pagesCoursework Title: COMP1649 Interaction DesignChan Nguyen100% (1)
- Google UX Design Certificate - Portfolio Project 2 - Tee's Shirts (Example)Document29 pagesGoogle UX Design Certificate - Portfolio Project 2 - Tee's Shirts (Example)Ngưỡng HoàngNo ratings yet
- Unit 6 PPTDocument21 pagesUnit 6 PPTVishal PurohitNo ratings yet
- Uiuxdesign Reportonsummertraining 240321141203 A6c53afbDocument33 pagesUiuxdesign Reportonsummertraining 240321141203 A6c53afbkim thakNo ratings yet
- John TranslatedDocument6 pagesJohn TranslatedLucelyn Fabella FranciscoNo ratings yet
- Impact MapDocument3 pagesImpact MapgkgvenuNo ratings yet
- UX Audit Final Report Real EstateDocument52 pagesUX Audit Final Report Real EstateBhavesh MoreNo ratings yet
- HCI Final PaperDocument6 pagesHCI Final Paperwjackson64No ratings yet
- Uxpin Agile Ux in The Enterprise - A Step by Step Survival GuideDocument37 pagesUxpin Agile Ux in The Enterprise - A Step by Step Survival GuideKojo Jamal Williams100% (2)
- User InterfaceDocument5 pagesUser Interfacestudy nowNo ratings yet
- Human Computer Interaction: Week 1Document4 pagesHuman Computer Interaction: Week 1ELAIZA MAE DAGALENo ratings yet
- App Ui Start WinDocument98 pagesApp Ui Start Winrobin69hNo ratings yet
- CSS4 Week 5-8Document14 pagesCSS4 Week 5-8MikeeeeNo ratings yet
- HCI-Sem1-202021-LU2-Part 2Document45 pagesHCI-Sem1-202021-LU2-Part 2Diana IsmailNo ratings yet
- ITE 399-Human Computer Interaction SAS#2Document9 pagesITE 399-Human Computer Interaction SAS#2MELANIE LADRILLO ABALDENo ratings yet
- Project2013 Lesson01Document105 pagesProject2013 Lesson01Kristopher CharlesNo ratings yet
- BT9302 - Human Computer InterfaceDocument8 pagesBT9302 - Human Computer InterfaceSheldon DiasNo ratings yet
- More 1Document1 pageMore 1tavahox942No ratings yet
- Document 1Document7 pagesDocument 12023945459No ratings yet
- Google UX Design Certificate - Portfolio Project 1 - Case Study Slide Deck (Template)Document23 pagesGoogle UX Design Certificate - Portfolio Project 1 - Case Study Slide Deck (Template)emmanuel ukohNo ratings yet
- Iom LabDocument8 pagesIom LabYasir ShaikhNo ratings yet
- UX: Emotion and Experience: Unit 4Document35 pagesUX: Emotion and Experience: Unit 4Roy Jerald Bancolita100% (1)
- ClickUp Vs Notion - Which Platform Elevates Business Productivity MoreDocument3 pagesClickUp Vs Notion - Which Platform Elevates Business Productivity MoreNaveed AhmedNo ratings yet
- Learn Xcode Fast! - A Beginner's Guide To Programming in Xcode: How To Program, #3From EverandLearn Xcode Fast! - A Beginner's Guide To Programming in Xcode: How To Program, #3Rating: 1 out of 5 stars1/5 (1)
- Fundamentals of Networking Module (Only For Exit Exam) DawitDocument28 pagesFundamentals of Networking Module (Only For Exit Exam) DawitKidus AsfawosenNo ratings yet
- ProctorU Port Protocol and Whitelist InformationDocument3 pagesProctorU Port Protocol and Whitelist InformationNUR ICHSANA NAWIN PUTRINo ratings yet
- The Master of Lightning - Nikola TeslaDocument4 pagesThe Master of Lightning - Nikola TeslaAndrew ShawNo ratings yet
- HBS Cases: The Evolution of Apple: Apple's Market Share Has Always Been Lower Than Its Consumer Mind ShareDocument1 pageHBS Cases: The Evolution of Apple: Apple's Market Share Has Always Been Lower Than Its Consumer Mind ShareNorf d'GavNo ratings yet
- 4G LTE-A ProDocument130 pages4G LTE-A ProikhsanNo ratings yet
- MultiSeis Plus Manual PDFDocument84 pagesMultiSeis Plus Manual PDFDavid AponteNo ratings yet
- Electrical Installation and Maintenance NC IiDocument16 pagesElectrical Installation and Maintenance NC IiDwight A. SarmientoNo ratings yet
- JS Pressure Safety Valve FinalDocument28 pagesJS Pressure Safety Valve FinaltpchoNo ratings yet
- Exercise 1 1 DSP Circuit BoardDocument12 pagesExercise 1 1 DSP Circuit BoardKenny Rey GuillenNo ratings yet
- Vladimir Petrov. My TRIZ BookDocument51 pagesVladimir Petrov. My TRIZ BookMiguel-Angel DelonNo ratings yet
- Bi-Directional Visitor CounterDocument18 pagesBi-Directional Visitor CounterPradeep reddy JonnalaNo ratings yet
- 1 - Created by Ahmad Ali E-Mail:, Mobile: 056 430 3717Document2 pages1 - Created by Ahmad Ali E-Mail:, Mobile: 056 430 3717alokNo ratings yet
- Spare Parts Catalogue Reservdelskatalog: Doc. No. EDITION 2.2011Document114 pagesSpare Parts Catalogue Reservdelskatalog: Doc. No. EDITION 2.2011kocak gaming mantap kaliNo ratings yet
- Eem Challenge Change ControlDocument1 pageEem Challenge Change ControlPA2 ksplNo ratings yet
- 6050 Hydraulic Mining Shovel Tank Pump PMS: Global Service TrainingDocument7 pages6050 Hydraulic Mining Shovel Tank Pump PMS: Global Service TrainingEnso RosalesNo ratings yet
- 2012 250W AMA Data Sheet 2.2014 PDFDocument2 pages2012 250W AMA Data Sheet 2.2014 PDFChaclis Q. RosaNo ratings yet
- Insdag News 17th National Award, Kolkatta 21 Dec 2017Document3 pagesInsdag News 17th National Award, Kolkatta 21 Dec 2017DrGanesh KameNo ratings yet
- DeedyDocument9 pagesDeedySweqZNo ratings yet
- HR ConsultantsDocument22 pagesHR Consultantsbrijeshtripathi1No ratings yet
- ZX Spectrum Service ManualDocument60 pagesZX Spectrum Service ManualTudor StanciuNo ratings yet
- Group MMS: Paul You Were A Good Worker and Better FriendDocument1 pageGroup MMS: Paul You Were A Good Worker and Better FriendMarla BarbotNo ratings yet
- ECE Board HistoryDocument2 pagesECE Board HistoryPats Renato CarmonaNo ratings yet
- Brochure Cardio-Aid 200Document2 pagesBrochure Cardio-Aid 200Juan Carlos Isaza GarciaNo ratings yet
- Ahsan Ali SiddiquiDocument3 pagesAhsan Ali SiddiquikuttekuttekuteeNo ratings yet
- Sicam A8000 Series Rtus Toolbox II Devicemanager Admin Security EngDocument192 pagesSicam A8000 Series Rtus Toolbox II Devicemanager Admin Security EngpedrovvfNo ratings yet