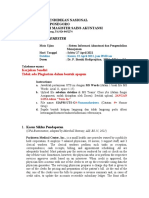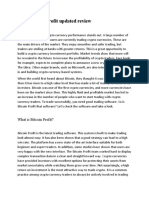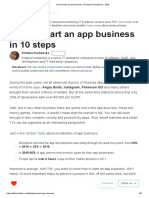Professional Documents
Culture Documents
Ad Hoc Report
Ad Hoc Report
Uploaded by
kevinchiu0826Original Description:
Original Title
Copyright
Available Formats
Share this document
Did you find this document useful?
Is this content inappropriate?
Report this DocumentCopyright:
Available Formats
Ad Hoc Report
Ad Hoc Report
Uploaded by
kevinchiu0826Copyright:
Available Formats
Creating Reports with Smart Views Ad Hoc Analysis
Creating Reports
Table of Contents
Overview ................................................................................................................ 3 Connecting to the Reporting Cube....................................................................... 3 Setting Ad Hoc Options ........................................................................................ 3 The Ad Hoc Grid .................................................................................................... 4 Selecting Members for Ad Hoc Analysis ............................................................. 6 Dragging and Dropping Dimension Members ..................................................... 6 Displaying Aliases for Member Names ................................................................ 7 Refreshing the Grid ............................................................................................... 7 Zooming In on Dimension Members .................................................................... 8 Zooming Out on Dimension Members ................................................................. 8 Pivoting Dimensions ............................................................................................. 8 Keeping Data ......................................................................................................... 9 Removing Data ...................................................................................................... 9 Formatting Data Cells in the Grid ......................................................................... 9 Working with Formulas in Ad Hoc Grids ........................................................... 10 Saving Reports .................................................................................................... 10 Example Report ................................................................................................... 11
Creating Reports
Overview
To create reports and analyze data from the cube, you use the Ad Hoc Analysis feature of Smart View (the Excel add-in). You connect to a reporting cube (not the cube in which you open forms and enter data) and then specify the data you want to view. This approach provides flexibility allowing you to design exactly the type of report you want, save it, and simply refresh it whenever you need the latest data. NOTE: In order to establish a connection to the reporting cube, you need to be running VPN software on your computer. Youll get an error message that Smart View Cannot connect to provider if no VPN connection is running.
Connecting to the Reporting Cube
In Excel, go to the Hyperion menu and choose Connection Manager to add a new connection that points to the reporting cube. For CentBudg reporting, set your connection to http://dione:13080/aps/SmartView For DeptBudg reporting, set your connection to http://dione:13080/aps/SmartView and select PLNASO to view the reporting cube. Do not select DeptBudg for your reports. That cube contains only the data you entered, not the chart of accounts hierarchy. Follow the instructions in the Hyperion Planning User Manual for creating a connection. Connect to the reporting cube from the Connection Manager and make sure the connection is active. (The connection should appear off the Active Connection choice with a checkmark beside it. If the checkmark does not appear, your connection is not yet active. Select the connection from the Active Connection menu to make it active.)
Setting Ad Hoc Options
Before you begin creating reports, review the options that control how data is retrieved and which data is retrieved. Important: To retrieve the default grid from the server and be able to drill down into dimensions, you must enable double-clicking in Ad Hoc. All the other settings on the Ad Hoc tab are optional and can be set as desired. To enable double-clicking in Ad Hoc: 1. Select Hyperion > Options. For Office 2007, click Options in the Options section of the Hyperion ribbon. 2. On the Ad Hoc tab under Mouse Operation, select Use Double-click for Ad Hoc Operations. 3. Click OK.
Creating Reports
The following table describes other options you might set in the Ad Hoc Options.
Option Suppress Rows Description Choose No Data/#Missing to suppress rows containing cells for which no data exists in the cube. If you later decide to deselect this setting, suppressed values are returned only from that point on. You must drill up and then back down on a member to retrieve values that were suppressed when the option was selected. Indents member names to make it easier to view relationships between members in the spreadsheet. None no indentation, Subitems descendants are indented from ancestor values, Totals ancestors are indented from descendant values. Using Navigation without Data setting can speed up operations such as Pivot, Zoom, Keep Only, and Remove Only by preventing calculations during navigation. Once set data will not appear again until you clear this setting. Keep the Undo selection checked so you can undo Zoom In, Zoom Out, Keep Only, Remove Only, or Refresh commands. To undo one of the commands, use the Undo command on the Hyperion menu (Control Z does not undo your work in Ad Hoc Analysis). You can also Redo work you have undone. You can set the number of undo actions from 2 through 100. You can choose to zoom in to the Next Level (to retrieve data for the children of the selected members), All Levels (to retrieve data for all descendants of the selected members), or Bottom Level (to retrieve data for the lowest level of members in a dimension.) You can choose to retain the selected member you zoom in on as well as its members, retain only those members within the group you are zooming in on, or remove all groups that are not in the selected group.
Indentation
Mode
Undo
Zoom-In
Member Retention
The Ad Hoc Grid
Once you connect to a data source and open a worksheet, you can open the default Ad Hoc grid by double-clicking a cell in the worksheet or by selecting Refresh to create a default grid. This is what appears when you open the default Ad Hoc grid:
Creating Reports
There are nine dimensions in the gridtwo on the worksheet itself and seven in the Point of View (POV) toolbar. These nine settings define what appears in your report.
For CentBudg here are the dimensions and the members within them: Dimension Entity Org Funding Activity NatClass Scenario Version Periods Years Contains All Entities and child level Entities All Orgs and Level 1, 2, and 3 Orgs All Fundings and Level 2 Fundings All Activities (others are not used here as all data is at this level) All NatClass and Level 3 and 4 NatClass Budget or Actuals Current, Adjusted Plan, BOT Plan, BU Version_1 BegBalance, YearTotal, specific quarters, specific months FY08, FY09, FY10, FY11, FY12
For DeptBudg (PLNASO), the Entity, Org, Funding, and Activity dimensions contain the full chart of accounts hierarchy.
Initially, no data is displayed in the grid because specific members have not been chosen. To see data, you need to select dimension members and place them in the grid.
Creating Reports
Selecting Members for Ad Hoc Analysis
To select members for the grid you either start from a blank worksheet and use the Member Selection command to select members or start with the default grid and choose members from the dropdown menus in the POV toolbar. If a dimension is already on the grid, such as Entity and Periods, you can double-click on it to drill into that dimension. To select dimension members on a blank worksheet: Note: If starting from a blank worksheet it helps to visualize how you want your report to look (which dimensions are rows and which are columns) as you construct the grid. 1. Position the cursor in a cell on the grid and select Hyperion > Member Selection., The Dimension Name Resolution dialog appears. 2. From the Dimensions drop-down list, select a dimension and click OK. The Member Selection dialog box appears. 3. Click the + (plus sign) above the left column to display all the members of the dimension. 4. Select the members you want to use in your report and then use the arrows between the Members and Selection columns to place them in the Selection column. 5. Click OK. The members you selected now appear in the grid. To select dimension members on the default grid: 1. Click the dropdown arrow next to a Dimension in the POV toolbar and select The Member Selection dialog box appears. 2. Click the + (plus sign) above the left column to display all the members of the dimension. 3. Select the members you want to use in your report and then use the arrows between the Members and Selection columns to place them in the Selection column. 4. Click OK. The members now appear in the dropdown menu. You can then set the dimension to one of the member values in the POV toolbar.
Dragging and Dropping Dimension Members
You can drag and drop dimensions between rows and columns and move them in and out of the grid. You can drag and drop the dimensions to any row or column on the grid. If you drag a dimension over an existing dimension in the grid, the new dimension is placed on the outer side of the existing dimension.
Creating Reports
If you selected multiple members for a dimension, all the members you selected appear in the row or column into which you drop the dimension. To drag and drop a dimension member, use one of the following methods: To drag a dimension member from the POV toolbar to the grid, select the member, and drag it to the desired location on the grid. To drag a dimension member from the grid to the POV toolbar, select the member in the grid, right-click and drag it to the toolbar.
Note: Smart View drag and drop is disabled after you perform Excel editing actions such as typing over member values, inserting or deleting columns or rows, dragging and dropping an Excel region. etc. To re-enable Smart View drag and drop, refresh the grid.
Displaying Aliases for Member Names
Aliases are alternate descriptive names for database members. You can perform ad hoc retrievals using the database member name or an alias. For example, members of the Org dimension in the cube are defined as codes, such as 238 and 538. The descriptive value for each member of Org, such as Alumni Relations and Parking, is defined in an alias table. No alias table is defined when you first connect to the reporting cube. Assign the Default alias table to the grid so dimension descriptions appear in the grid. To display aliases for member names: Once connected to the reporting cube 1. When connected to the reporting cube, select Hyperion > Connection Manager, right-click on the connection and select Change Alias table from the pop-up menu. 2. In the Select Alias Table dialog, select Default and click OK.
Refreshing the Grid
You can refresh the grid at any time to retrieve data from the connected data source into the active worksheet. For example, after you change the Point of View, you can refresh the grid to see the changes. If you want to save the Point of View settings in a worksheet, refresh the settings before you save the worksheet. To refresh the grid, perform one of the following actions: Select Hyperion> Refresh. For Office 2007, click Refresh in the Review section of the Hyperion ribbon. Click the Refresh toolbar bar button. Right-click and then select Hyperion> Refresh.
Creating Reports
Zooming In on Dimension Members
You can drill down to various levels of data in the grid by zooming in onmembers. For example, if you want to view data for a specific quarter or month rather than for the whole year, you can zoom in on the [Periods] member to see more detailed data. When you zoom in on a member, it is expanded according to the options specified in the Options dialog box. If you select the option to zoom in on all levels, the grid displays all descendants of the selected member. The default zoom option is to zoom in to the next level to retrieve data for the children of the selected member or members. For example, if you double-click the [Scenario] member, the system displays Actuals and Budget. To set Zoom-in options, see Setting Ad Hoc Options. To zoom in on dimension members: - Double-click on a cell or - Select a cell you want to zoom in to and choose Hyperion> Ad Hoc Analysis> Zoom In. For Office 2007, click Zoom In within the Ad Hoc Analysis section of the Hyperion ribbon.
Zooming Out on Dimension Members
You can drill up to higher levels of data in the grid by collapsing, or zooming out to, dimensions. For example, if you previously drilled down on a dimension such as Periods to view data for October, November, and December in Q2, you might want to drill up to view aggregate data for the period. When you zoom out from December, the Period dimension is collapsed for Oct, Nov, and Dec and replaced with Q2. To zoom out of dimesion members: Select a cell you want to zoom out of and choose Hyperion> Ad Hoc Analysis> Zoom Out. For Office 2007, click Zoom Out within the Ad Hoc Analysis section of the Hyperion ribbon.
Pivoting Dimensions
Pivoting changes the orientation of the data on the worksheet. You can move dimensions between rows and columns and move dimensions in and out of the grid. When you move between rows and columns, the system moves the selected dimension to the outermost row or column on the opposite axis. To pivot data: Select a dimension in a row or column, then choose Hyperion > Ad Hoc Analysis > Pivot. For Office 2007, click Pivot in the Ad Hoc Analysis section of the Hyperion ribbon.
Creating Reports
Keeping Data
You can modify the ad hoc grid to keep only selected dimension members. Using the Keep Only command, you keep only the selected member (the active cell) or member range within the grid, removing all unselected members from the worksheet for that dimension. To keep data in the grid: 1. Select the member or members that you want to keep in the grid. 2. Select Hyperion > Ad Hoc Analysis > Keep Only. For Office 2007, click Keep Only in the Ad Hoc Analysis section of the Hyperion ribbon.
Removing Data
You can modify the ad hoc grid to remove selected dimension members. Using the Remove Only command, you remove only the selected member (the active cell) or member range from the grid, keeping all unselected members from the worksheet for that dimension. Note: If you delete members from a grid using the Delete key (not using the Remove Only command), you must also delete the corresponding data points; otherwise, when you refresh the grid, the remaining cells are treated as comments. To remove data from the grid: 1. Select the member or members that you want to remove from the grid. 2. Select Hyperion > Ad Hoc Analysis > Remove Only. For Office 2007, click Remove Only in the Ad Hoc Analysis section of the Hyperion ribbon.
Formatting Data Cells in the Grid
You can use the Capture Formatting command to capture and apply formatting styles, such as
font color or number styles, to selected data cells (but not to dimension member cells). You must refresh the grid after you type member names in the grid in order to use Capture Formatting. Note: This procedure in this topic assumes you are displaying the Formatting toolbar in Excel. (To display the toolbar, right-click in the toolbar area of Excel and select Formatting.) In Office 2007, make selections from the Font and Number section of the Home ribbon.
To apply formatting to one or more data cells in a grid: 1. Select the cell or cells to which you want to apply formatting. 2. Choose one or more of the following format options:
Creating Reports To apply a background color to the selected cells, click the arrow next to the Fill Color button, and click on a color from the palette to select it. To apply a font color to the selected cells, click the arrow next to the Font color button, and click on a color from the palette to select it. To apply formats to numbers, such as add decimals places or a currency symbol, select Format > Cells and make the appropriate selections in the Number tab. 3. Select Hyperion > Capture Formatting to retain the formatting options for the selected cells.
Working with Formulas in Ad Hoc Grids
When working with ad hoc grids, you can create Excel formulas to manipulate or analyze the data.
You can create formulas: - Inside or outside the ad hoc grid You cannot create formulas: - On read-only cells - On cells that have cell text or are locked
- On cells that have supporting detail
Formulas are preserved even when you: Refresh the ad hoc grid - Use the Keep Only or Remove Only functions - Add comments - Zoom in or zoom out (referential formulas are updated with their new relative positions) Note: After performing a Zoom In or Zoom Out operation, the location of the formula is calculated based on the first occurrence of a member on any row or column. If member names are repeated, then zooming in or zooming out on the grid may cause the formula location to be wrongly calculated. Avoid using Zoom In and Zoom Out operations when working with grids containing repeated members and formulas referring to them. Formulas are not preserved if you change the grid by: - Pivoting data - Clearing the grid - Retrieving data without saving the formulas - Using the Change Alias Table command
Saving Reports
Once your report is in a format with which you are satisfied, save it. Whenever you want an updated report, connect to the reporting cube and refresh the report. If you are making changes to the POV in a worksheet, refresh the settings before you save the worksheet.
10
Creating Reports
Example Report
Note: The numbers in this example are not real; they are used only for demonstration purposes. Starting with a blank worksheet that is connected to the reporting cube, select a cell (A6 in this example) and choose the Member Selection command. The Dimension Name Resolution dialog appears from which you select the dimension to place on the grid.
Clicking OK brings up the Member Selection dialog box. Select the entity you want and click the right arrow to move it to the Selection list. Click OK.
11
Creating Reports
The dimension member appears on the worksheet. Continue adding dimensions to this grid in this way placing them on the worksheet in the appropriate rows and columns. In this example, this report will display the yearly budget totals for FY09 and FY10 for Undesignated Operating funding for the library.
Once the template is set, click Refresh to retrieve the specified data from the cube.
12
Creating Reports
You can then drill into the library to see the Level 3 orgs that make up the library.
You could also drill into All NatClass to see how the dollars are being allocated by Natural Class. Likewise, you could Zoom out of the library to view the entire Provost Office. With a live connection you can drill into and out of data easily. Save the report when you are satisfied with the level of detail you are examining. The next time you open the report and connect to the reporting cube you can update the report by simply clicking Refresh.
13
You might also like
- The Subtle Art of Not Giving a F*ck: A Counterintuitive Approach to Living a Good LifeFrom EverandThe Subtle Art of Not Giving a F*ck: A Counterintuitive Approach to Living a Good LifeRating: 4 out of 5 stars4/5 (5825)
- The Gifts of Imperfection: Let Go of Who You Think You're Supposed to Be and Embrace Who You AreFrom EverandThe Gifts of Imperfection: Let Go of Who You Think You're Supposed to Be and Embrace Who You AreRating: 4 out of 5 stars4/5 (1093)
- Never Split the Difference: Negotiating As If Your Life Depended On ItFrom EverandNever Split the Difference: Negotiating As If Your Life Depended On ItRating: 4.5 out of 5 stars4.5/5 (852)
- Grit: The Power of Passion and PerseveranceFrom EverandGrit: The Power of Passion and PerseveranceRating: 4 out of 5 stars4/5 (590)
- Hidden Figures: The American Dream and the Untold Story of the Black Women Mathematicians Who Helped Win the Space RaceFrom EverandHidden Figures: The American Dream and the Untold Story of the Black Women Mathematicians Who Helped Win the Space RaceRating: 4 out of 5 stars4/5 (903)
- Shoe Dog: A Memoir by the Creator of NikeFrom EverandShoe Dog: A Memoir by the Creator of NikeRating: 4.5 out of 5 stars4.5/5 (541)
- The Hard Thing About Hard Things: Building a Business When There Are No Easy AnswersFrom EverandThe Hard Thing About Hard Things: Building a Business When There Are No Easy AnswersRating: 4.5 out of 5 stars4.5/5 (349)
- Elon Musk: Tesla, SpaceX, and the Quest for a Fantastic FutureFrom EverandElon Musk: Tesla, SpaceX, and the Quest for a Fantastic FutureRating: 4.5 out of 5 stars4.5/5 (474)
- Her Body and Other Parties: StoriesFrom EverandHer Body and Other Parties: StoriesRating: 4 out of 5 stars4/5 (823)
- The Sympathizer: A Novel (Pulitzer Prize for Fiction)From EverandThe Sympathizer: A Novel (Pulitzer Prize for Fiction)Rating: 4.5 out of 5 stars4.5/5 (122)
- The Emperor of All Maladies: A Biography of CancerFrom EverandThe Emperor of All Maladies: A Biography of CancerRating: 4.5 out of 5 stars4.5/5 (271)
- The Little Book of Hygge: Danish Secrets to Happy LivingFrom EverandThe Little Book of Hygge: Danish Secrets to Happy LivingRating: 3.5 out of 5 stars3.5/5 (403)
- The World Is Flat 3.0: A Brief History of the Twenty-first CenturyFrom EverandThe World Is Flat 3.0: A Brief History of the Twenty-first CenturyRating: 3.5 out of 5 stars3.5/5 (2259)
- The Yellow House: A Memoir (2019 National Book Award Winner)From EverandThe Yellow House: A Memoir (2019 National Book Award Winner)Rating: 4 out of 5 stars4/5 (98)
- Devil in the Grove: Thurgood Marshall, the Groveland Boys, and the Dawn of a New AmericaFrom EverandDevil in the Grove: Thurgood Marshall, the Groveland Boys, and the Dawn of a New AmericaRating: 4.5 out of 5 stars4.5/5 (266)
- A Heartbreaking Work Of Staggering Genius: A Memoir Based on a True StoryFrom EverandA Heartbreaking Work Of Staggering Genius: A Memoir Based on a True StoryRating: 3.5 out of 5 stars3.5/5 (231)
- Team of Rivals: The Political Genius of Abraham LincolnFrom EverandTeam of Rivals: The Political Genius of Abraham LincolnRating: 4.5 out of 5 stars4.5/5 (234)
- Spotify & Music Streaming Services: A Marketing ApproachDocument29 pagesSpotify & Music Streaming Services: A Marketing ApproachBernard Goh100% (2)
- On Fire: The (Burning) Case for a Green New DealFrom EverandOn Fire: The (Burning) Case for a Green New DealRating: 4 out of 5 stars4/5 (74)
- hw5 SolDocument4 pageshw5 SolDylan Ler100% (1)
- The Unwinding: An Inner History of the New AmericaFrom EverandThe Unwinding: An Inner History of the New AmericaRating: 4 out of 5 stars4/5 (45)
- JDVP Online Orientation In: Computer Systems Servicing NC IIDocument32 pagesJDVP Online Orientation In: Computer Systems Servicing NC IIGeosippi San Antonio LaymanNo ratings yet
- Status Code Possible Cause Solution: Troubleshooting - Installation and Commissioning Manual - 1SFC132081M0201Document1 pageStatus Code Possible Cause Solution: Troubleshooting - Installation and Commissioning Manual - 1SFC132081M0201Yesenia Jaime RoaNo ratings yet
- Computerized Faculty Evaluation SystemDocument3 pagesComputerized Faculty Evaluation SystemAbigail de Leon67% (3)
- CS8691 SyllabusDocument1 pageCS8691 SyllabusArise and ShineNo ratings yet
- Winplot To Create Solids of Revolution 2003Document2 pagesWinplot To Create Solids of Revolution 2003teachopensource0% (1)
- Introduction To HCIDocument37 pagesIntroduction To HCISanket ChavanNo ratings yet
- XML Processing With PythonDocument447 pagesXML Processing With Pythonpjf54100% (1)
- Cascading Style Sheets (CSS)Document45 pagesCascading Style Sheets (CSS)Daniel FelicesNo ratings yet
- Program Management Director Enterprise in Houston TX Resume Kevin ClarkDocument4 pagesProgram Management Director Enterprise in Houston TX Resume Kevin ClarkKevinClark3No ratings yet
- Sales Order Life CycleDocument44 pagesSales Order Life Cyclemoin786mirzaNo ratings yet
- Infor LN Installation GuideDocument48 pagesInfor LN Installation GuidetomactinNo ratings yet
- Installation Procedure To STAAD Pro 7 and Staad Pro V8i in WindowDocument5 pagesInstallation Procedure To STAAD Pro 7 and Staad Pro V8i in WindowSantanu GhoshNo ratings yet
- Testo 175 T3 Data LoggerDocument54 pagesTesto 175 T3 Data LoggerSophia OñateNo ratings yet
- Smartbox Brochure PDFDocument32 pagesSmartbox Brochure PDFKidz to Adultz Exhibitions100% (1)
- BIOS and DOS Interrupts With 8086Document4 pagesBIOS and DOS Interrupts With 8086Manasa ReddyNo ratings yet
- Instructional Module and Its Components: Course Human Computer Interaction (HCI) Developer and Their BackgroundDocument12 pagesInstructional Module and Its Components: Course Human Computer Interaction (HCI) Developer and Their BackgroundRovell AsideraNo ratings yet
- Siapm Uts - Maksi Js - 17 Apr 2021Document14 pagesSiapm Uts - Maksi Js - 17 Apr 2021Ilham FajarNo ratings yet
- Touchless Touchscreen Technology: A SeminarreportonDocument37 pagesTouchless Touchscreen Technology: A SeminarreportonAbhishek YedeNo ratings yet
- Using GUI and Command LineDocument18 pagesUsing GUI and Command LineAtmanNo ratings yet
- RPA Course Content PDFDocument3 pagesRPA Course Content PDFpani4ualwaysNo ratings yet
- Bitcoin Profit Updated ReviewDocument8 pagesBitcoin Profit Updated ReviewJahin Binte Junaid100% (1)
- Selection Control Structures: C ProgrammingDocument22 pagesSelection Control Structures: C ProgrammingMuhammad EmamNo ratings yet
- How To Start An App Business - 10 Steps For Beginners - 2020Document16 pagesHow To Start An App Business - 10 Steps For Beginners - 2020Ahmed AggourNo ratings yet
- Se - FmeaDocument21 pagesSe - FmeaAshokNo ratings yet
- Oracle Berkeley DB Data Store: A Use-Case Based TutorialDocument68 pagesOracle Berkeley DB Data Store: A Use-Case Based TutorialDwi Cahya SulistyawanNo ratings yet
- 1.2.1 B Tech All Branch Syllabus 2015 25082015 PDFDocument297 pages1.2.1 B Tech All Branch Syllabus 2015 25082015 PDFBch CharanNo ratings yet
- SWOT Analysis Slide PackDocument9 pagesSWOT Analysis Slide PackJuidette El MehdiNo ratings yet