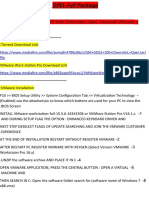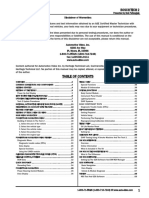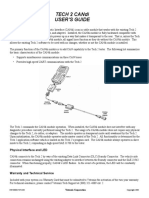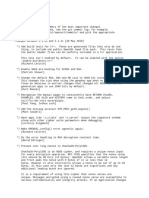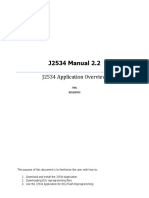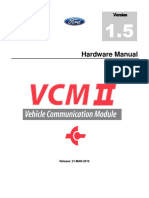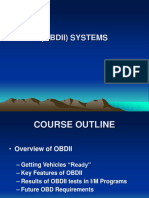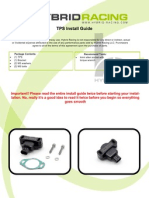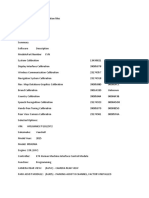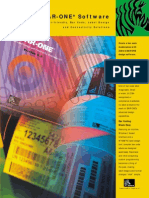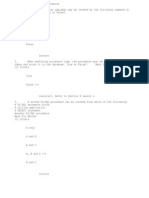Professional Documents
Culture Documents
Techline Connect User - Guide
Techline Connect User - Guide
Uploaded by
carl robinsonCopyright:
Available Formats
You might also like
- Opel Full Package LinksDocument11 pagesOpel Full Package Linkscarl robinson50% (2)
- Peer Graded AssignmentDocument6 pagesPeer Graded AssignmentJuan Fernando PáezNo ratings yet
- Diablo T1000 ManualDocument33 pagesDiablo T1000 ManualcoyoteassasinNo ratings yet
- GDS 2 User Guide PDFDocument20 pagesGDS 2 User Guide PDFSergio HernandezNo ratings yet
- Installing Tech2WinDocument14 pagesInstalling Tech2Winbyungchul kimNo ratings yet
- Running TIS 2000 On Windows 7 - 10Document7 pagesRunning TIS 2000 On Windows 7 - 10Rob100% (1)
- GM SeedkeyDocument9 pagesGM Seedkeykamaleon doradoNo ratings yet
- Vehicle Diagnostic Monitoring SystemDocument47 pagesVehicle Diagnostic Monitoring Systemkalico67No ratings yet
- PassThru API 1Document83 pagesPassThru API 1andaposa9No ratings yet
- Vehicles Supported by GM Scan Tools Reference PDFDocument1 pageVehicles Supported by GM Scan Tools Reference PDFkamaleon doradoNo ratings yet
- BOSCH TECH 2 Presented by Bob PattengaleDocument68 pagesBOSCH TECH 2 Presented by Bob PattengalejcinfoNo ratings yet
- CANdi-Users-Guide GM Tech 2Document1 pageCANdi-Users-Guide GM Tech 2Alexandre Anderson AlvesNo ratings yet
- Installing Tech2Win & Selecting A Drew Tech DeviceDocument25 pagesInstalling Tech2Win & Selecting A Drew Tech DeviceGeorge FuentesNo ratings yet
- Enhanced GM User GuideDocument2 pagesEnhanced GM User GuidegazebonaifNo ratings yet
- VMMHardwareManual Ford ENG PDFDocument27 pagesVMMHardwareManual Ford ENG PDFobd2worksNo ratings yet
- PutcoProductCatalog-2014 v38CDocument40 pagesPutcoProductCatalog-2014 v38CKPNo ratings yet
- Carprog Specifications v4.01Document13 pagesCarprog Specifications v4.01Sava BogdanNo ratings yet
- EntertainmentDocument153 pagesEntertainmentCarlos VelázquezNo ratings yet
- FlashAccess ECU Installation Guide v6-cDocument20 pagesFlashAccess ECU Installation Guide v6-cGerardo CasasNo ratings yet
- IDS User ManualDocument49 pagesIDS User ManualMihai BecleaNo ratings yet
- 4 Gauge Diesel Set InstructionsDocument5 pages4 Gauge Diesel Set InstructionsEd ZacharyNo ratings yet
- GM Sps ManualDocument40 pagesGM Sps ManualABNo ratings yet
- ChangesDocument225 pagesChangesafarias1981No ratings yet
- GM MDI 2 User Guide PDFDocument33 pagesGM MDI 2 User Guide PDFkamaleon doradoNo ratings yet
- Vxdiag Multi Diagnostic Tool User Manual Vxdiagshop - 2018111401903117Document18 pagesVxdiag Multi Diagnostic Tool User Manual Vxdiagshop - 2018111401903117Jhon Jairo BernalNo ratings yet
- J2534 Manual 2 2 - 130926154727Document24 pagesJ2534 Manual 2 2 - 130926154727Илья НикифоровNo ratings yet
- IDS WebdownloadDocument25 pagesIDS WebdownloadObdvietnam ServiceNo ratings yet
- Quick Start Guide - Kawasaki Jet SkisDocument13 pagesQuick Start Guide - Kawasaki Jet SkisHaingNo ratings yet
- Calibration IDDocument8 pagesCalibration IDYuhin WuNo ratings yet
- 2011 Chevy Silverado Wiring Diagram - Google SearchDocument8 pages2011 Chevy Silverado Wiring Diagram - Google Searchswbqpzsp6hNo ratings yet
- Cardaq-Plus User ManualDocument29 pagesCardaq-Plus User ManualAlejandro NarvaezNo ratings yet
- I+ME Actia PassThru XS2G Driverpack 2.8.1.14Document7 pagesI+ME Actia PassThru XS2G Driverpack 2.8.1.14Jose AG0% (1)
- CARPROG GM Airbag Reset ManualDocument8 pagesCARPROG GM Airbag Reset ManualkojcanNo ratings yet
- Easy Way To PXE Boot WindowsDocument4 pagesEasy Way To PXE Boot WindowsKensiNo ratings yet
- MHD Flasher N54 User Guide: Program Creator/Developer: Martial Hesse-Dreville Guide Creator: Twisted Tuning DescriptionDocument24 pagesMHD Flasher N54 User Guide: Program Creator/Developer: Martial Hesse-Dreville Guide Creator: Twisted Tuning DescriptionmunkarobertNo ratings yet
- Free IDS V86 Software Download Link For FORD - MAZDA IDS V86Document2 pagesFree IDS V86 Software Download Link For FORD - MAZDA IDS V86Yousef ShishaniNo ratings yet
- Diagnostic Tools Launch X431 CANDocument10 pagesDiagnostic Tools Launch X431 CANEngine Tuning UpNo ratings yet
- Tunercat Tuning The OBDI LT1 EngineDocument2 pagesTunercat Tuning The OBDI LT1 EngineSean Amrich100% (1)
- J2534 PDFDocument1 pageJ2534 PDFYohanes Billy PurnomoNo ratings yet
- VCM II Hardware Manual ENGDocument18 pagesVCM II Hardware Manual ENGYiannis BagkosNo ratings yet
- Mongoose User Manual ProDocument16 pagesMongoose User Manual Protinhkt2003100% (1)
- FTDI Cable ModDocument1 pageFTDI Cable ModCidman ChanNo ratings yet
- NGS GettingStarted ENGDocument4 pagesNGS GettingStarted ENGdzzmikeNo ratings yet
- 1.1 What Is Obd-I GM Daewoo Scanner?: Dtdauto Technology Team, Hanoi, VietnamDocument15 pages1.1 What Is Obd-I GM Daewoo Scanner?: Dtdauto Technology Team, Hanoi, Vietnamahmad adelNo ratings yet
- (Obdii) SystemsDocument29 pages(Obdii) Systemsyogesh4everNo ratings yet
- 9-4 p66 On TransceiverDocument1 page9-4 p66 On TransceiverAdnan HussainNo ratings yet
- GM GDS2 User GuideDocument35 pagesGM GDS2 User GuideTomas Bravo CabezasNo ratings yet
- How To Wire Alternator: 12-Volt Negative Ground 3 Wire InstructionsDocument6 pagesHow To Wire Alternator: 12-Volt Negative Ground 3 Wire Instructionswindawz microsoftNo ratings yet
- 08 Qi No Fault Found Intermittent FailureDocument12 pages08 Qi No Fault Found Intermittent FailureJack Xuan100% (1)
- Winserver2 Volvo Viewinglibrary ST 160 2012 07 10 PDFDocument29 pagesWinserver2 Volvo Viewinglibrary ST 160 2012 07 10 PDFLuis JesusNo ratings yet
- Flash 530 Installation GuideDocument8 pagesFlash 530 Installation Guidekamaleon doradoNo ratings yet
- Electronic Control ModulesDocument294 pagesElectronic Control ModulesMuhammed DoumaNo ratings yet
- Wideband OffsetDocument3 pagesWideband OffsetBrendan BrodieNo ratings yet
- Fast Furious and InsecureDocument21 pagesFast Furious and InsecureMuh ElbinNo ratings yet
- Tech2 Users GuideDocument301 pagesTech2 Users Guideurazapenje100% (3)
- TPS Install GuideDocument3 pagesTPS Install GuideHybrid RacingNo ratings yet
- MERCEDES ContentsDocument1 pageMERCEDES Contentsنسرين يوسفNo ratings yet
- j2534 Pass Thru Driver User ManualDocument41 pagesj2534 Pass Thru Driver User Manualdexy_binacNo ratings yet
- The Johnson Method: Guidebook For New Tractor-Trailer DriversFrom EverandThe Johnson Method: Guidebook For New Tractor-Trailer DriversNo ratings yet
- Toyota-Lexus Automotive SRS Air bag Repair ManualFrom EverandToyota-Lexus Automotive SRS Air bag Repair ManualRating: 5 out of 5 stars5/5 (1)
- Dataline Data Retrieval: Installation GuideDocument25 pagesDataline Data Retrieval: Installation GuideSandi Saeful Muhammad RohmanNo ratings yet
- My Insignia OptionsDocument3 pagesMy Insignia Optionscarl robinsonNo ratings yet
- ObdtuningopelDocument3 pagesObdtuningopelcarl robinsonNo ratings yet
- HelpDocument3 pagesHelpcarl robinsonNo ratings yet
- Hmi RVCDocument3 pagesHmi RVCcarl robinsonNo ratings yet
- SS DiagnosticsDocument15 pagesSS Diagnosticscarl robinsonNo ratings yet
- Prosetup: Version 3.3/02 User ManualDocument64 pagesProsetup: Version 3.3/02 User ManualBehzad KheirabadiNo ratings yet
- NetBackup Self Service 773 Configuration GuideDocument72 pagesNetBackup Self Service 773 Configuration GuidemohantysNo ratings yet
- Dictionaries: PythonDocument16 pagesDictionaries: PythonKsNo ratings yet
- Trimble TerramodelDocument4 pagesTrimble TerramodelRio SaputraNo ratings yet
- CRUD in ServletDocument21 pagesCRUD in ServletAmol AdhangaleNo ratings yet
- Property Search Website BRDDocument4 pagesProperty Search Website BRDPiyush SawantNo ratings yet
- Bar-One Software: User-Friendly, Bar Code, Label Design and Connectivity SolutionsDocument4 pagesBar-One Software: User-Friendly, Bar Code, Label Design and Connectivity SolutionsregistrorNo ratings yet
- MANUAL en JoJos Sysex IR-Converter v1.1Document2 pagesMANUAL en JoJos Sysex IR-Converter v1.1Erika PetersonNo ratings yet
- Blog Commenting HelpDocument58 pagesBlog Commenting HelpArslan AliNo ratings yet
- Functional Testing For .NET Core APIDocument6 pagesFunctional Testing For .NET Core APICristopher Coronado MoreiraNo ratings yet
- How To Set Up QNAP NAS As A Datastore Via NFS For VMware ESX 4.0 or AboveDocument9 pagesHow To Set Up QNAP NAS As A Datastore Via NFS For VMware ESX 4.0 or Abovekobe_vnuNo ratings yet
- Bluemaxima'S Flashpoint: User Manual Meant For Version 8.0 - "301"Document10 pagesBluemaxima'S Flashpoint: User Manual Meant For Version 8.0 - "301"BeebobNo ratings yet
- Expert ASP Net 2 0 Advanced Application Design PDFDocument2 pagesExpert ASP Net 2 0 Advanced Application Design PDFLauraNo ratings yet
- Publishing, Distributing, Monetizing, and Promoting ApplicationsDocument9 pagesPublishing, Distributing, Monetizing, and Promoting ApplicationsBitew AsmareNo ratings yet
- Software House iSTAR Configuration Utility Version 6.6.B: User GuideDocument98 pagesSoftware House iSTAR Configuration Utility Version 6.6.B: User GuideJose RamirezNo ratings yet
- Probe Software For Machine Tools: Data SheetDocument20 pagesProbe Software For Machine Tools: Data SheetAlejandro OsorioNo ratings yet
- DatabaseProgramming PDFDocument93 pagesDatabaseProgramming PDFWeiHang WongNo ratings yet
- Pranav Kale ResumeDocument1 pagePranav Kale ResumePranav KaleNo ratings yet
- Exchange Server 2003 Security Hardening GuideDocument49 pagesExchange Server 2003 Security Hardening Guideapi-3852474100% (1)
- Siriusl Tube Luminometer BrochureDocument4 pagesSiriusl Tube Luminometer BrochurekulathuiyerNo ratings yet
- Compass Vodafone MobileDocument46 pagesCompass Vodafone MobileAqeel HasanNo ratings yet
- Backup Strategies With MySQL Enterprise BackupDocument33 pagesBackup Strategies With MySQL Enterprise BackupDmytro ShteflyukNo ratings yet
- Creating ProceduresDocument5 pagesCreating ProceduresCatalina AchimNo ratings yet
- IT Troubles: Solutions 2nd Edition Upper-IntermediateDocument2 pagesIT Troubles: Solutions 2nd Edition Upper-IntermediateAgo FunesNo ratings yet
- 2023-01-22 19-23-09Document30 pages2023-01-22 19-23-09ZERWIN ANDANNo ratings yet
- WFO V11.1 To V15.2 Migration ChecklistDocument5 pagesWFO V11.1 To V15.2 Migration ChecklistDhexter VillaNo ratings yet
- Otadg 12.2.1Document304 pagesOtadg 12.2.1tonNo ratings yet
- EDB Postgres Advanced Server JDBC Connector Guide v42.2.5.6Document86 pagesEDB Postgres Advanced Server JDBC Connector Guide v42.2.5.6AntonioNo ratings yet
- Ems-Bgf Um A00 v12.1 enDocument778 pagesEms-Bgf Um A00 v12.1 enboguss12100% (1)
Techline Connect User - Guide
Techline Connect User - Guide
Uploaded by
carl robinsonOriginal Title
Copyright
Available Formats
Share this document
Did you find this document useful?
Is this content inappropriate?
Report this DocumentCopyright:
Available Formats
Techline Connect User - Guide
Techline Connect User - Guide
Uploaded by
carl robinsonCopyright:
Available Formats
Table of Contents
General Information . . . . . . . . . . . . . . . . . . . . . . . . . . . 1-1
General Information . . . . . . . . . . . . . . . . . . . . . . . . . . . . 1-3
Getting Started . . . . . . . . . . . . . . . . . . . . . . . . . . . . . . . . . 1-4
Panel Management . . . . . . . . . . . . . . . . . . . . . . . . . . . 1-19
2017 - Techline Connect
BLANK
2017 - Techline Connect
Table of Contents 1-1
Section 1
General Information
General Information . . . . . . . . . . . . . . . . . . . . . . . . . . . 1-3
Techline Connect Overview . . . . . . . . . . . . . . . . . . . . . . 1-3
Getting Started . . . . . . . . . . . . . . . . . . . . . . . . . . . . . . . . . 1-4
System Requirements . . . . . . . . . . . . . . . . . . . . . . . . . . . 1-4
Installation . . . . . . . . . . . . . . . . . . . . . . . . . . . . . . . . . . . . . . . 1-4
Downloads and Updates . . . . . . . . . . . . . . . . . . . . . . . . . 1-4
Dashboard . . . . . . . . . . . . . . . . . . . . . . . . . . . . . . . . . . . . . . . 1-6
Support . . . . . . . . . . . . . . . . . . . . . . . . . . . . . . . . . . . . . . . . . 1-10
RPO . . . . . . . . . . . . . . . . . . . . . . . . . . . . . . . . . . . . . . . . . . . . 1-10
Quick Search . . . . . . . . . . . . . . . . . . . . . . . . . . . . . . . . . . . 1-10
Dashboard Functions . . . . . . . . . . . . . . . . . . . . . . . . . . . 1-11
GDS2 . . . . . . . . . . . . . . . . . . . . . . . . . . . . . . . . . . . . . . . . . . . 1-14
SPS . . . . . . . . . . . . . . . . . . . . . . . . . . . . . . . . . . . . . . . . . . . . . 1-16
Vehicle Overview . . . . . . . . . . . . . . . . . . . . . . . . . . . . . . . 1-16
GDS2 DTC Check . . . . . . . . . . . . . . . . . . . . . . . . . . . . . . 1-17
Dashboard Print . . . . . . . . . . . . . . . . . . . . . . . . . . . . . . . . 1-18
Panel Management . . . . . . . . . . . . . . . . . . . . . . . . . . . 1-19
Panel Management . . . . . . . . . . . . . . . . . . . . . . . . . . . . . 1-19
2017 - Techline Connect
1-2 Table of Contents
BLANK
2017 - Techline Connect
General Information 1-3
General Information
Techline Connect Overview
Techline Connect is a new application with an intuitive
user interface that integrates service information,
reprogramming, diagnostics and other information
designed to enhance technician efficiency.
Using This Manual
To increase effectiveness with the Techline Connect
software, users should familiarize themselves with the
format and information contained in this guide.
Everything contained in this manual is based on the
latest product information available at the time of
publication.
The right is reserved to make changes at any time
without notice.
No part of this publication may be reproduced, stored in
any retrieval system, or transmitted in any form by any
means, including but not limited to electronic,
mechanical, photocopying, recording, or otherwise,
without the prior written permission of GM Customer
Care and Aftersales. This includes all text, tables,
illustrations, and charts.
To request permission or questions, use the feedback
button located on the top right corner of this page.
5083894
©2018 GM Customer Care and Aftersales. Made in the U.S.A. All rights reserved.
2017 - Techline Connect
1-4 Getting Started
Getting Started
System Requirements Installation
In order to optimize the capabilities and features of From TIS2Web
Techline Connect, the minimum system requirements
must be met. Select the link displayed in the startup message:
Techline Connect requires business grade internet From Global Connect
connectivity to download application updates, data From the Service tab, select the Techline Connect Link.
packages for GDS2 diagnostics, large calibrations files (If the link is not visible in your profile, see your Partner
as well as other important features. Security Coordinator (PSC) to ensure you have the
Review the GM Dealer Infrastructure Guidelines in correct access.
detail to ensure the PC’s that Techline Connect will be
installed on meet the necessary requirements. https:// Downloads and Updates
www.gmdit.com/
Techline Connect will install a Download Manager.
Download Manager uses a two-step process that is an
Computing Requirements (Laptop) intelligent application service that will automatically
15” display full Hi download new data and updates as well as help
Display
Definition (HD) manage installations. Downloads are determined by the
Hard Drive 500+ GB capacity dealership’s service profile.
System Memory 8GB RAM Download Manager
Processor Intel Core i7 5th Gen Download Manager is installed as part of the Techline
Operating System Windows 10 Connect installation. Download Manager will appear on
the home screen upon logging in to Techline Connect
and will automatically check for valid application leases
System Administrator Support and renew leases if necessary. Any updates to the
The assistance of the dealerships system application will also download and install automatically.
administrator may be needed to complete the
installation of Techline Connect!
Techline Connect will require the download and
installation of PC client application components. In
many cases, dealership internet security restricts
certain downloads through network and security
administration.
2017 - Techline Connect
Getting Started 1-5
5342155
5342157
2017 - Techline Connect
1-6 Getting Started
Download (Step 1): Downloads will automatically be Dashboard
delivered to each PC that has Techline Connect
installed. Description
Downloads can include Techline Connect manages the MDI/VCI connection
• GDS2 Application and Data along with vehicle connection.
• MDI Updates 1. Launch Techline Connect
• Large calibration files 2. Connect the MDI/VCI and establish the device
connection
GDS2: Techline Connect will automatically update
application and diagnostic data based on the version Tool Bar
already installed on the PC.
Select MDI/VCI:
Note: On initial installation of Techline Connect, the
default diagnostic package must be installed using the
GDS2 Manage Diagnostic Package function.
MDI: Techline Connect uses the same MDI Manager
and MDI drivers used by your existing installation.
If MDI is not installed, Techline Connect will download
MDI Manager. Follow the MDI installation and
connection instructions found in the MDI installation
guide.
Large Calibration Files: Large Calibration files will be
made available to ALL Techline Connect PCs.
Installation of these files can be ignored by the user.
Updates
Updates (Step 2): When downloads are completed by
the Download Manager, the Update Manager will
instruct the user to either perform the update or
postpone the update to another time.
5049861
With MDI/VCI connected to the vehicle, select MDI from
MDI Explorer when prompted to establish device
connection. When device connection is established,
Techline Connect will automatically connect to the
vehicle and retrieve the VIN showing VIN of the vehicle
and MDI/VCI connection status.
5048780
Note: Selecting Install Update will close Techline
Connect, requiring a new login.
2017 - Techline Connect
Getting Started 1-7
5049872
Note: *Vehicles prior to 2009 may not be supported
Techline Connects Get VIN.
Vehicle Selection
Select Vehicle:
5049889
1. Manual VIN input (type or copy/paste)
2. Select Year/Make/Model
3. Select VIN from history
4. Select Year Make Model search from history
2017 - Techline Connect
1-8 Getting Started
The mail icon will send an email to Techline Customer
Support Center (TCSC) for application questions. For
troubleshooting related issues it is recommended to
contact TCSC directly. Note: For VEHICLE related
issues contact Technical Assistance Center (TAC).
5049889
Internet Connection
When wireless symbol is blue, it represents connection
to internet.
5049893
2017 - Techline Connect
Getting Started 1-9
Login Information
5049901
Preferences: Provides options for language, country, Settings:
and region settings as well as Session History and
Screen Mode.
5049924
5049917
Sign Out: Sign out from Techline Connect and return to
Login page.
Sign Out (Standalone): Sign Out of Techline Connect
(no connection to Service Information and
programming) while allowing GDS2 Stand Alone
diagnostics for test drives.
2017 - Techline Connect
1-10 Getting Started
Support Quick Search
Support contains access to a number of resources and Quick Search is an easy way to perform a Service
functions that have not been included within Techline Information (SI ) Keyword search from the Techline
Connect. Connect dashboard. After establishing a vehicle
TIP: Tech2Win can be installed from “Software connection or selecting a VIN, Year/Make/Model in the
Download” and will function separately from Techline Vehicle Selection drop down, enter a keyword or
Connect. phrase then select “enter”. Techline Connect will
automatically open SI in a panel with the keyword
search.
5050539
RPO 5050569
The RPO drop down displays Regular Production Search results are based on “Documents”:
Options for a selected VIN. The RPO drop down can be
accessed from any screen within Techline Connect.
5050556
2017 - Techline Connect
Getting Started 1-11
5050587
Dashboard Functions
Techline Connect’s Dashboard is designed to display
critical vehicle information on the vehicle selected in a
simple and easy to understand view.
Vehicle Connection
Techline Connect Dashboard is optimized when there is
a vehicle connection.
Vehicle Description: Provides the marketing
description of the vehicle including color and image
(when available).
Investigate Vehicle History: Provides key IVH and
warranty information used by a service technician.
Retrieve Vehicle Wide DTCs: A quick and easy way
to perform a vehicle state of health check by searching
diagnostic trouble codes (DTCs).
Note: * Retrieve vehicle Wide DTCs is only available
to use on Global A vehicles. Vehicles that use GMLAN,
ClassII and other protocols require the Tech II.
2017 - Techline Connect
1-12 Getting Started
5050621
SI — Browse Current Vehicle
SI can be used with and without a vehicle connection.
SI can be searched by VIN and Year/Make/Model.
SI is ‘Active’ when entering a VIN, selecting a VIN from
history or selecting a Year/Make/Model.
Selecting the SI tab opens Techline Connect panel
management allowing SI navigation in multiple panels
(windows) at the same time.
2017 - Techline Connect
Getting Started 1-13
5050664
SI — Search Another Vehicle
This additional SI search functions allows a search for a
different vehicle from the one selected in Techline
Connect.
TIP: This search is best used when needing to do a
quick look up.
2017 - Techline Connect
1-14 Getting Started
5050692
Opening SI Documents in Multiple
Panels
1. Techline Connect Multi-Panel view allows a user to
open multiple documents at the same time.
2. To open a new panel RIGHT CLICK on the link and
select Open In a New Page.
3. Techline Connect can be configured from one to
four panels. (Under “your ID” and preference).
TIP: Printing — To print a document RIGHT CLICK
again and select print.
GDS2
Global Diagnostic System 2 (GDS2) has been
integrated into the Techline Connect application.
Techline Connect GDS2 has the same functionality as
GDS2 delivered through TIS2Web with enhanced
navigation, VIN sharing and automated updates.
2017 - Techline Connect
Getting Started 1-15
Using GDS2
Establish an MDI/VCI connection and vehicle
connection in Techline Connect.
1. Select GDS2 from the dashboard. GDS2 will open
within Techline Connect in its own panel.
5050699
2017 - Techline Connect
1-16 Getting Started
5050709
2. GDS2 will open at the Select Diagnostics screen. Vehicle Overview
3. Proceed with GDS2 functions. Vehicle overview provides a description of the selected
Note: On initial installation of Techline Connect, the vehicle, as well as important information such as Open
default diagnostic package must be installed using the Field Actions, warranty and service history.
GDS2 Manage Diagnostic Package function. VIN is required to populated Vehicle Overview.
Note: Information in Vehicle Overview may be limited
SPS based on the vehicle model year or build region.
The Service Programming System (SPS) updates the
flash calibration files that are stored on onboard vehicle
control modules using Pass-Thru Programming.
Pass-Thru Programming is an SAE industry standard.
SPS is integrated in Techline Connect.
Programming
The major difference from current SPS and SPS in
Techline Connect is that the vehicle connection is
established in the Techline Connect Dashboard.
Steps to begin SPS
1. Establish MDI/VCI connection. Techline Connect
will automatically read the vehicle VIN.
• Once VIN and vehicle description is displayed
in the Dashboard header select the SPS icon.
2. SPS will open after a short startup.
3. SPS will display the selected VIN, there is no need
to “build the vehicle”.
4. Navigate SPS as normal to programming and other
Setup/configuration functions.
5050716
2017 - Techline Connect
Getting Started 1-17
GDS2 DTC Check
GDS2 DTC Check is a convenient function that allows
technicians to perform a vehicle wide DTC scan from
the Dashboard. The DTC Check also allows
technicians to clear codes from the Dashboard. In order
to perform this function, an active MDI/VCI and vehicle
connection is required.
Green: Indicates successful communication with the
ECU but no DTCs.
Red: Indicates successful communication with ECU
and DTCs detected.
Grey: Indicates No communication with ECU. This can
mean that the ECU does not exist on the vehicle or the
ECU is not responding.
5050725
Note: Some codes may require GDS2 to be cleared.
Techline Connect will indicate when this is necessary.
Note: GDS2 DTC Check is limited to Global A vehicle
architecture!
2017 - Techline Connect
1-18 Getting Started
Dashboard Print
Print is enabled on the Techline Connect Dashboard in
a single print icon. Selecting the icon allows printing of
any or all Dashboard content.
5050741
To print SI documents:
1. Navigate to the document that needs to be printed.
2. “Right Click” within the document and select the
print option.
5050757
2017 - Techline Connect
Panel Management 1-19
Panel Management
Panel Management
Panel Management is a powerful Techline Connect
feature that gives technicians the ability to view multiple
screens and applications at the same time, allowing for
various window configurations as shown below.
Right Click to Open a New Panel
From an initial search, a new panel can be opened by
right clicking on a link.
5050782
2017 - Techline Connect
1-20 Panel Management
Dual panels
5050784
2017 - Techline Connect
Panel Management 1-21
5050787
2017 - Techline Connect
1-22 Panel Management
Open up to four panels
5050802
2017 - Techline Connect
Panel Management 1-23
Additional documents or applications can be
dropped into a panel of your choice
5050804
2017 - Techline Connect
1-24 Panel Management
BLANK
2017 - Techline Connect
You might also like
- Opel Full Package LinksDocument11 pagesOpel Full Package Linkscarl robinson50% (2)
- Peer Graded AssignmentDocument6 pagesPeer Graded AssignmentJuan Fernando PáezNo ratings yet
- Diablo T1000 ManualDocument33 pagesDiablo T1000 ManualcoyoteassasinNo ratings yet
- GDS 2 User Guide PDFDocument20 pagesGDS 2 User Guide PDFSergio HernandezNo ratings yet
- Installing Tech2WinDocument14 pagesInstalling Tech2Winbyungchul kimNo ratings yet
- Running TIS 2000 On Windows 7 - 10Document7 pagesRunning TIS 2000 On Windows 7 - 10Rob100% (1)
- GM SeedkeyDocument9 pagesGM Seedkeykamaleon doradoNo ratings yet
- Vehicle Diagnostic Monitoring SystemDocument47 pagesVehicle Diagnostic Monitoring Systemkalico67No ratings yet
- PassThru API 1Document83 pagesPassThru API 1andaposa9No ratings yet
- Vehicles Supported by GM Scan Tools Reference PDFDocument1 pageVehicles Supported by GM Scan Tools Reference PDFkamaleon doradoNo ratings yet
- BOSCH TECH 2 Presented by Bob PattengaleDocument68 pagesBOSCH TECH 2 Presented by Bob PattengalejcinfoNo ratings yet
- CANdi-Users-Guide GM Tech 2Document1 pageCANdi-Users-Guide GM Tech 2Alexandre Anderson AlvesNo ratings yet
- Installing Tech2Win & Selecting A Drew Tech DeviceDocument25 pagesInstalling Tech2Win & Selecting A Drew Tech DeviceGeorge FuentesNo ratings yet
- Enhanced GM User GuideDocument2 pagesEnhanced GM User GuidegazebonaifNo ratings yet
- VMMHardwareManual Ford ENG PDFDocument27 pagesVMMHardwareManual Ford ENG PDFobd2worksNo ratings yet
- PutcoProductCatalog-2014 v38CDocument40 pagesPutcoProductCatalog-2014 v38CKPNo ratings yet
- Carprog Specifications v4.01Document13 pagesCarprog Specifications v4.01Sava BogdanNo ratings yet
- EntertainmentDocument153 pagesEntertainmentCarlos VelázquezNo ratings yet
- FlashAccess ECU Installation Guide v6-cDocument20 pagesFlashAccess ECU Installation Guide v6-cGerardo CasasNo ratings yet
- IDS User ManualDocument49 pagesIDS User ManualMihai BecleaNo ratings yet
- 4 Gauge Diesel Set InstructionsDocument5 pages4 Gauge Diesel Set InstructionsEd ZacharyNo ratings yet
- GM Sps ManualDocument40 pagesGM Sps ManualABNo ratings yet
- ChangesDocument225 pagesChangesafarias1981No ratings yet
- GM MDI 2 User Guide PDFDocument33 pagesGM MDI 2 User Guide PDFkamaleon doradoNo ratings yet
- Vxdiag Multi Diagnostic Tool User Manual Vxdiagshop - 2018111401903117Document18 pagesVxdiag Multi Diagnostic Tool User Manual Vxdiagshop - 2018111401903117Jhon Jairo BernalNo ratings yet
- J2534 Manual 2 2 - 130926154727Document24 pagesJ2534 Manual 2 2 - 130926154727Илья НикифоровNo ratings yet
- IDS WebdownloadDocument25 pagesIDS WebdownloadObdvietnam ServiceNo ratings yet
- Quick Start Guide - Kawasaki Jet SkisDocument13 pagesQuick Start Guide - Kawasaki Jet SkisHaingNo ratings yet
- Calibration IDDocument8 pagesCalibration IDYuhin WuNo ratings yet
- 2011 Chevy Silverado Wiring Diagram - Google SearchDocument8 pages2011 Chevy Silverado Wiring Diagram - Google Searchswbqpzsp6hNo ratings yet
- Cardaq-Plus User ManualDocument29 pagesCardaq-Plus User ManualAlejandro NarvaezNo ratings yet
- I+ME Actia PassThru XS2G Driverpack 2.8.1.14Document7 pagesI+ME Actia PassThru XS2G Driverpack 2.8.1.14Jose AG0% (1)
- CARPROG GM Airbag Reset ManualDocument8 pagesCARPROG GM Airbag Reset ManualkojcanNo ratings yet
- Easy Way To PXE Boot WindowsDocument4 pagesEasy Way To PXE Boot WindowsKensiNo ratings yet
- MHD Flasher N54 User Guide: Program Creator/Developer: Martial Hesse-Dreville Guide Creator: Twisted Tuning DescriptionDocument24 pagesMHD Flasher N54 User Guide: Program Creator/Developer: Martial Hesse-Dreville Guide Creator: Twisted Tuning DescriptionmunkarobertNo ratings yet
- Free IDS V86 Software Download Link For FORD - MAZDA IDS V86Document2 pagesFree IDS V86 Software Download Link For FORD - MAZDA IDS V86Yousef ShishaniNo ratings yet
- Diagnostic Tools Launch X431 CANDocument10 pagesDiagnostic Tools Launch X431 CANEngine Tuning UpNo ratings yet
- Tunercat Tuning The OBDI LT1 EngineDocument2 pagesTunercat Tuning The OBDI LT1 EngineSean Amrich100% (1)
- J2534 PDFDocument1 pageJ2534 PDFYohanes Billy PurnomoNo ratings yet
- VCM II Hardware Manual ENGDocument18 pagesVCM II Hardware Manual ENGYiannis BagkosNo ratings yet
- Mongoose User Manual ProDocument16 pagesMongoose User Manual Protinhkt2003100% (1)
- FTDI Cable ModDocument1 pageFTDI Cable ModCidman ChanNo ratings yet
- NGS GettingStarted ENGDocument4 pagesNGS GettingStarted ENGdzzmikeNo ratings yet
- 1.1 What Is Obd-I GM Daewoo Scanner?: Dtdauto Technology Team, Hanoi, VietnamDocument15 pages1.1 What Is Obd-I GM Daewoo Scanner?: Dtdauto Technology Team, Hanoi, Vietnamahmad adelNo ratings yet
- (Obdii) SystemsDocument29 pages(Obdii) Systemsyogesh4everNo ratings yet
- 9-4 p66 On TransceiverDocument1 page9-4 p66 On TransceiverAdnan HussainNo ratings yet
- GM GDS2 User GuideDocument35 pagesGM GDS2 User GuideTomas Bravo CabezasNo ratings yet
- How To Wire Alternator: 12-Volt Negative Ground 3 Wire InstructionsDocument6 pagesHow To Wire Alternator: 12-Volt Negative Ground 3 Wire Instructionswindawz microsoftNo ratings yet
- 08 Qi No Fault Found Intermittent FailureDocument12 pages08 Qi No Fault Found Intermittent FailureJack Xuan100% (1)
- Winserver2 Volvo Viewinglibrary ST 160 2012 07 10 PDFDocument29 pagesWinserver2 Volvo Viewinglibrary ST 160 2012 07 10 PDFLuis JesusNo ratings yet
- Flash 530 Installation GuideDocument8 pagesFlash 530 Installation Guidekamaleon doradoNo ratings yet
- Electronic Control ModulesDocument294 pagesElectronic Control ModulesMuhammed DoumaNo ratings yet
- Wideband OffsetDocument3 pagesWideband OffsetBrendan BrodieNo ratings yet
- Fast Furious and InsecureDocument21 pagesFast Furious and InsecureMuh ElbinNo ratings yet
- Tech2 Users GuideDocument301 pagesTech2 Users Guideurazapenje100% (3)
- TPS Install GuideDocument3 pagesTPS Install GuideHybrid RacingNo ratings yet
- MERCEDES ContentsDocument1 pageMERCEDES Contentsنسرين يوسفNo ratings yet
- j2534 Pass Thru Driver User ManualDocument41 pagesj2534 Pass Thru Driver User Manualdexy_binacNo ratings yet
- The Johnson Method: Guidebook For New Tractor-Trailer DriversFrom EverandThe Johnson Method: Guidebook For New Tractor-Trailer DriversNo ratings yet
- Toyota-Lexus Automotive SRS Air bag Repair ManualFrom EverandToyota-Lexus Automotive SRS Air bag Repair ManualRating: 5 out of 5 stars5/5 (1)
- Dataline Data Retrieval: Installation GuideDocument25 pagesDataline Data Retrieval: Installation GuideSandi Saeful Muhammad RohmanNo ratings yet
- My Insignia OptionsDocument3 pagesMy Insignia Optionscarl robinsonNo ratings yet
- ObdtuningopelDocument3 pagesObdtuningopelcarl robinsonNo ratings yet
- HelpDocument3 pagesHelpcarl robinsonNo ratings yet
- Hmi RVCDocument3 pagesHmi RVCcarl robinsonNo ratings yet
- SS DiagnosticsDocument15 pagesSS Diagnosticscarl robinsonNo ratings yet
- Prosetup: Version 3.3/02 User ManualDocument64 pagesProsetup: Version 3.3/02 User ManualBehzad KheirabadiNo ratings yet
- NetBackup Self Service 773 Configuration GuideDocument72 pagesNetBackup Self Service 773 Configuration GuidemohantysNo ratings yet
- Dictionaries: PythonDocument16 pagesDictionaries: PythonKsNo ratings yet
- Trimble TerramodelDocument4 pagesTrimble TerramodelRio SaputraNo ratings yet
- CRUD in ServletDocument21 pagesCRUD in ServletAmol AdhangaleNo ratings yet
- Property Search Website BRDDocument4 pagesProperty Search Website BRDPiyush SawantNo ratings yet
- Bar-One Software: User-Friendly, Bar Code, Label Design and Connectivity SolutionsDocument4 pagesBar-One Software: User-Friendly, Bar Code, Label Design and Connectivity SolutionsregistrorNo ratings yet
- MANUAL en JoJos Sysex IR-Converter v1.1Document2 pagesMANUAL en JoJos Sysex IR-Converter v1.1Erika PetersonNo ratings yet
- Blog Commenting HelpDocument58 pagesBlog Commenting HelpArslan AliNo ratings yet
- Functional Testing For .NET Core APIDocument6 pagesFunctional Testing For .NET Core APICristopher Coronado MoreiraNo ratings yet
- How To Set Up QNAP NAS As A Datastore Via NFS For VMware ESX 4.0 or AboveDocument9 pagesHow To Set Up QNAP NAS As A Datastore Via NFS For VMware ESX 4.0 or Abovekobe_vnuNo ratings yet
- Bluemaxima'S Flashpoint: User Manual Meant For Version 8.0 - "301"Document10 pagesBluemaxima'S Flashpoint: User Manual Meant For Version 8.0 - "301"BeebobNo ratings yet
- Expert ASP Net 2 0 Advanced Application Design PDFDocument2 pagesExpert ASP Net 2 0 Advanced Application Design PDFLauraNo ratings yet
- Publishing, Distributing, Monetizing, and Promoting ApplicationsDocument9 pagesPublishing, Distributing, Monetizing, and Promoting ApplicationsBitew AsmareNo ratings yet
- Software House iSTAR Configuration Utility Version 6.6.B: User GuideDocument98 pagesSoftware House iSTAR Configuration Utility Version 6.6.B: User GuideJose RamirezNo ratings yet
- Probe Software For Machine Tools: Data SheetDocument20 pagesProbe Software For Machine Tools: Data SheetAlejandro OsorioNo ratings yet
- DatabaseProgramming PDFDocument93 pagesDatabaseProgramming PDFWeiHang WongNo ratings yet
- Pranav Kale ResumeDocument1 pagePranav Kale ResumePranav KaleNo ratings yet
- Exchange Server 2003 Security Hardening GuideDocument49 pagesExchange Server 2003 Security Hardening Guideapi-3852474100% (1)
- Siriusl Tube Luminometer BrochureDocument4 pagesSiriusl Tube Luminometer BrochurekulathuiyerNo ratings yet
- Compass Vodafone MobileDocument46 pagesCompass Vodafone MobileAqeel HasanNo ratings yet
- Backup Strategies With MySQL Enterprise BackupDocument33 pagesBackup Strategies With MySQL Enterprise BackupDmytro ShteflyukNo ratings yet
- Creating ProceduresDocument5 pagesCreating ProceduresCatalina AchimNo ratings yet
- IT Troubles: Solutions 2nd Edition Upper-IntermediateDocument2 pagesIT Troubles: Solutions 2nd Edition Upper-IntermediateAgo FunesNo ratings yet
- 2023-01-22 19-23-09Document30 pages2023-01-22 19-23-09ZERWIN ANDANNo ratings yet
- WFO V11.1 To V15.2 Migration ChecklistDocument5 pagesWFO V11.1 To V15.2 Migration ChecklistDhexter VillaNo ratings yet
- Otadg 12.2.1Document304 pagesOtadg 12.2.1tonNo ratings yet
- EDB Postgres Advanced Server JDBC Connector Guide v42.2.5.6Document86 pagesEDB Postgres Advanced Server JDBC Connector Guide v42.2.5.6AntonioNo ratings yet
- Ems-Bgf Um A00 v12.1 enDocument778 pagesEms-Bgf Um A00 v12.1 enboguss12100% (1)