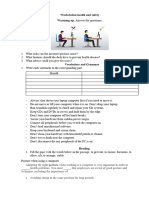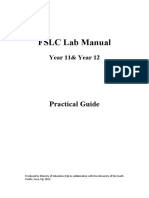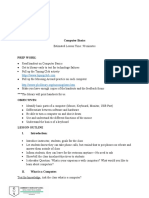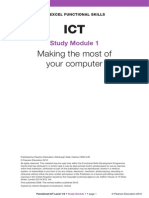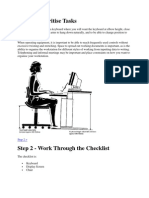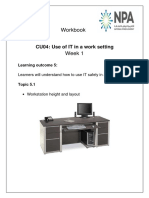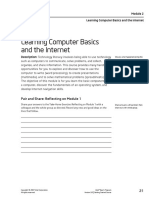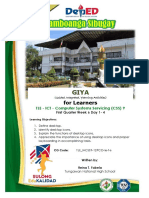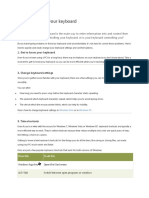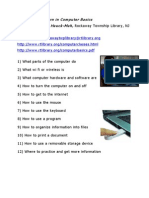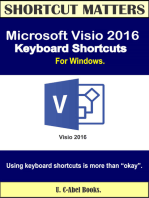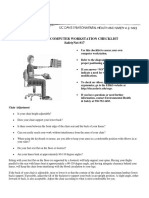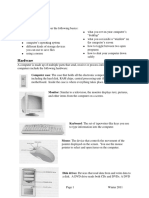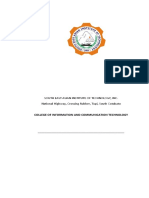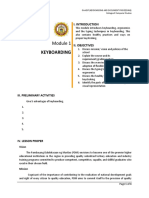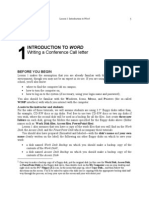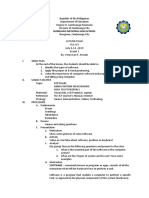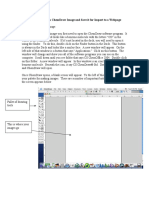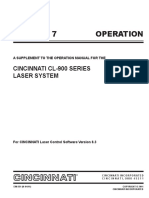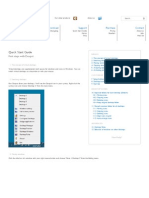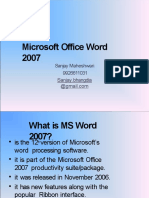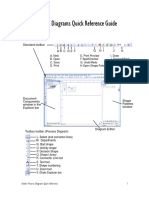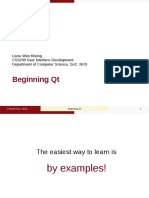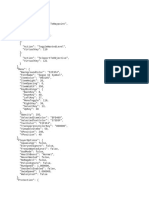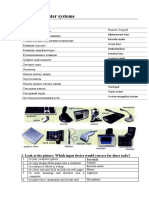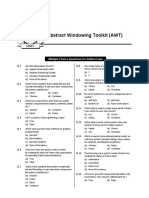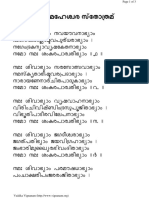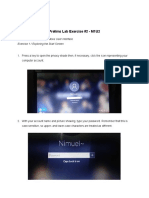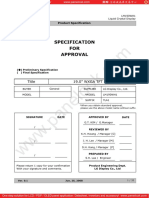Professional Documents
Culture Documents
SLHT Grade 9 Week 1 MODIFIED
SLHT Grade 9 Week 1 MODIFIED
Uploaded by
Dell LaptopCopyright:
Available Formats
You might also like
- ICT SKILLS Pupils Grade 5 PDFDocument95 pagesICT SKILLS Pupils Grade 5 PDFBakó Judit83% (6)
- Activity Sheets For Basic Computer OperationsDocument13 pagesActivity Sheets For Basic Computer OperationsFernan Enad100% (1)
- Viva Designer First StepsDocument43 pagesViva Designer First StepsJoseph S AllredNo ratings yet
- TLE-TE-9 Q1 W6 Mod6 ICT-CSSDocument21 pagesTLE-TE-9 Q1 W6 Mod6 ICT-CSSBernadeth Irma Sawal Caballa100% (2)
- Grade 8 ComputerDocument18 pagesGrade 8 ComputerMarvin RetutalNo ratings yet
- Pricelist Mesin Digital Printing PDFDocument2 pagesPricelist Mesin Digital Printing PDFMuhammad BayhaqiNo ratings yet
- Performing Computer OperationsDocument36 pagesPerforming Computer OperationsiamzoeyreineaNo ratings yet
- Developing Keyboard SkillDocument7 pagesDeveloping Keyboard Skillmelkamu endaleNo ratings yet
- CSS 9 1Document28 pagesCSS 9 1Ryker 1116No ratings yet
- ComputerLiteracy 1Document5 pagesComputerLiteracy 1Cortez, Third N.No ratings yet
- Workstation Health and SafetyDocument2 pagesWorkstation Health and SafetyАнна-Алина МикитюкNo ratings yet
- FSLC Lab Manual: Practical GuideDocument164 pagesFSLC Lab Manual: Practical GuidepanapasaNo ratings yet
- Computer Basics Lesson Plan OneDocument6 pagesComputer Basics Lesson Plan OneMhuf BadulesNo ratings yet
- Computer Fundamentals Laboratory Manual: MATS College of TechnologyDocument9 pagesComputer Fundamentals Laboratory Manual: MATS College of TechnologyMunavalli Matt K SNo ratings yet
- Fs Ict l1-2 Mod1Document10 pagesFs Ict l1-2 Mod1api-266955122No ratings yet
- Module 2A ICT BasicsDocument50 pagesModule 2A ICT BasicsHenry LanguisanNo ratings yet
- Applying 5son Your ComputerDocument5 pagesApplying 5son Your ComputerJoel Cabusao Lacay100% (1)
- Step 1 - Prioritise TasksDocument4 pagesStep 1 - Prioritise TasksFebish GeorgeNo ratings yet
- Win 10Document32 pagesWin 10sample nameNo ratings yet
- Lesson 4 - Computer Workstation ErgonomicsDocument5 pagesLesson 4 - Computer Workstation ErgonomicsHazel Mae EbaritaNo ratings yet
- Microsoft WordDocument37 pagesMicrosoft Wordmbebadaniel2000No ratings yet
- 104 Use of IT in A Work SettingDocument154 pages104 Use of IT in A Work SettingEmad BelalNo ratings yet
- Learning Computer Basics and The InternetDocument12 pagesLearning Computer Basics and The InternetOliver MagpantayNo ratings yet
- FINAL TLE7-CSS Mod2 Part2 Performing Computer-Operation V3Document16 pagesFINAL TLE7-CSS Mod2 Part2 Performing Computer-Operation V3KCHiraiNo ratings yet
- Computer Book MaterialDocument69 pagesComputer Book MaterialAqib Asad100% (1)
- 7 - 8 CSS - WK 3 Ergonomic Guidelines For Computer Workstations - Jesucrtina NimenzoDocument6 pages7 - 8 CSS - WK 3 Ergonomic Guidelines For Computer Workstations - Jesucrtina NimenzoEdelmar BenosaNo ratings yet
- (Template) BCS 1-N Hand-Out 2021Document18 pages(Template) BCS 1-N Hand-Out 2021Charmaine Montimor OrdonioNo ratings yet
- Q2 - MODULE3 - G7 - G8 - CSS - San Nicolas NHSDocument10 pagesQ2 - MODULE3 - G7 - G8 - CSS - San Nicolas NHSDirty Sam LicudoNo ratings yet
- 02 Ict Skills II Revision NotesDocument7 pages02 Ict Skills II Revision NotesonlyforstudywNo ratings yet
- CSS9 LAS FirstQuarter WEEK6Document20 pagesCSS9 LAS FirstQuarter WEEK6Jevan Hope BaltazarNo ratings yet
- Computer ErgonomicsDocument5 pagesComputer ErgonomicsMaxim TawoutiaNo ratings yet
- Bsoa 2 Keyboarding ModuleDocument11 pagesBsoa 2 Keyboarding Modulevenus camposanoNo ratings yet
- Basics of TypingDocument13 pagesBasics of TypingAaron García del Real LozanoNo ratings yet
- Ict Class For Grade Iv - Vi & TeachersDocument28 pagesIct Class For Grade Iv - Vi & TeachersARLENE AQUINONo ratings yet
- LEARNING GUIDE-spreadsheetDocument66 pagesLEARNING GUIDE-spreadsheetWONDYE DESTANo ratings yet
- Empowerment TechnologiesDocument79 pagesEmpowerment TechnologiesKinect Nueva EcijaNo ratings yet
- Flowcharts ExampleDocument3 pagesFlowcharts Exampleyleno_me100% (1)
- Mouse and Keyboard Skills: Why Do I Need To Learn More About The Keyboard and Mouse?Document7 pagesMouse and Keyboard Skills: Why Do I Need To Learn More About The Keyboard and Mouse?Nkosana NgwenyaNo ratings yet
- Basic Computer System Hardware: Computer Basics-Rockaway Township Public Library ClassDocument6 pagesBasic Computer System Hardware: Computer Basics-Rockaway Township Public Library ClassdeensarbuNo ratings yet
- TLE Grade7 8 Module5 Quarter1 Week2Document6 pagesTLE Grade7 8 Module5 Quarter1 Week2Genie ManzanoNo ratings yet
- 5 Ways To Make Your KeyboardDocument3 pages5 Ways To Make Your KeyboardNiasNo ratings yet
- MDL 09Document79 pagesMDL 09Cherinet dubaleNo ratings yet
- What We Will Learn in Computer Basics Teacher Barbara Hauck-MahDocument12 pagesWhat We Will Learn in Computer Basics Teacher Barbara Hauck-MahdirtyharrydeepakNo ratings yet
- Keyboarding PPTDocument19 pagesKeyboarding PPTJudith VargasNo ratings yet
- Css For Grade 7&8 - FQL2 - BC4 - 2. Evaluate Hazard and Risk - LMS - 2021-2022Document7 pagesCss For Grade 7&8 - FQL2 - BC4 - 2. Evaluate Hazard and Risk - LMS - 2021-2022Nemino Catulay RickyNo ratings yet
- Beginning Computer Course For Seniors 2006: Windows XP Course OutlineDocument59 pagesBeginning Computer Course For Seniors 2006: Windows XP Course OutlineAdnan ZafarNo ratings yet
- ICT - Css 9 Looking at Computer Systems: Quarter 1 Week 6 Module 6Document20 pagesICT - Css 9 Looking at Computer Systems: Quarter 1 Week 6 Module 6Carlota GarciaNo ratings yet
- Ergonomics SafetyDocument27 pagesErgonomics SafetyMarlon Ty ManaloNo ratings yet
- ComputerBasicsClassNPL PDFDocument6 pagesComputerBasicsClassNPL PDFSemira HusenNo ratings yet
- Computer 3: NAMEDocument27 pagesComputer 3: NAMEKrizia Daleene M. CorderoNo ratings yet
- South East Asian Institute of Technology, Inc. National Highway, Crossing Rubber, Tupi, South CotabatoDocument7 pagesSouth East Asian Institute of Technology, Inc. National Highway, Crossing Rubber, Tupi, South Cotabatojesieryn olangcaNo ratings yet
- MyProject2 Mauy2019Document8 pagesMyProject2 Mauy2019Diana zuluagaNo ratings yet
- Gcse Information Communication Technology (ICT) 2010/2012: Student Name Teacher Name Class Set Class CodeDocument28 pagesGcse Information Communication Technology (ICT) 2010/2012: Student Name Teacher Name Class Set Class Codehippychick1996No ratings yet
- Basic ICT Skills NotesDocument10 pagesBasic ICT Skills NotesProject IdeasNo ratings yet
- Computer Workstation ErgonomicsDocument14 pagesComputer Workstation ErgonomicsFuad TalNo ratings yet
- Access Information UsingDocument12 pagesAccess Information UsingMary Grace HerederoNo ratings yet
- Oa-Kdp-Module 1Document4 pagesOa-Kdp-Module 1Ryan AmaroNo ratings yet
- Develop Computer Keyboard SkillDocument53 pagesDevelop Computer Keyboard SkillYohannes bekeleNo ratings yet
- 2.1.2 Input Data Into ComputerDocument49 pages2.1.2 Input Data Into ComputerJasmine BalbinNo ratings yet
- Introduction To Word: Writing A Conference Call LetterDocument30 pagesIntroduction To Word: Writing A Conference Call LetterkiabataoonNo ratings yet
- Lesson Plan JULY 8-12 G7Document5 pagesLesson Plan JULY 8-12 G7Verna Lois ArasainNo ratings yet
- Native, Web or Hybrid Mobile App Development?: Worklight Webinar SeriesDocument36 pagesNative, Web or Hybrid Mobile App Development?: Worklight Webinar SeriesNaveen KumarNo ratings yet
- KonquerorDocument64 pagesKonquerorjuanetoledo2859No ratings yet
- Seiple HowtoChemdrawDocument3 pagesSeiple HowtoChemdrawabcdefNo ratings yet
- Ict Lesson 5Document6 pagesIct Lesson 5Alexa NicoleNo ratings yet
- Em 551 N 04 11 CL 900 Series Laser System Operation ManualDocument178 pagesEm 551 N 04 11 CL 900 Series Laser System Operation ManualRobertoNo ratings yet
- Dexpot - Virtual Desktops For Windows - Quick Start GuideDocument5 pagesDexpot - Virtual Desktops For Windows - Quick Start GuideAfonso SouzaNo ratings yet
- Auto Cad LabDocument47 pagesAuto Cad Labiamav31No ratings yet
- Microsoft Office Word 2007: Sanjay Maheshwari 9926611031 Sanjay - BhangdiaDocument58 pagesMicrosoft Office Word 2007: Sanjay Maheshwari 9926611031 Sanjay - BhangdiaJayson ParingitNo ratings yet
- Internet Explorer 8 ShortcutsDocument2 pagesInternet Explorer 8 ShortcutseeshwerNo ratings yet
- Igrafx Process Diagrams Quick Reference GuideDocument8 pagesIgrafx Process Diagrams Quick Reference GuideDaniel GaleanoNo ratings yet
- Tp1: Html5/Css3: (Corrigé)Document13 pagesTp1: Html5/Css3: (Corrigé)Yosra YarmaniNo ratings yet
- Beginning QTDocument29 pagesBeginning QTgoiania62No ratings yet
- (Document3 pages(Katarzyna DomańskaNo ratings yet
- (Common Elements in A Program) : K To 12 Basic Education Curriculum Technical Vocational EducationDocument10 pages(Common Elements in A Program) : K To 12 Basic Education Curriculum Technical Vocational Educationdianna joy borja100% (4)
- BOB ManualDocument40 pagesBOB ManualJotace CastilloNo ratings yet
- UX Design Portfolios For Beginners (Free TutorialDocument1 pageUX Design Portfolios For Beginners (Free Tutorialanasantos59474No ratings yet
- Uml Lab-Task-1Document8 pagesUml Lab-Task-1RATNA KUMARNo ratings yet
- 3 Jam Up 772 02.04.20Document2 pages3 Jam Up 772 02.04.20deny rosandiNo ratings yet
- Lab2. Computer Systems: 1. VocabularyDocument3 pagesLab2. Computer Systems: 1. VocabularyKasiet BTSNo ratings yet
- Unit I-Abstract Window ToolkitDocument5 pagesUnit I-Abstract Window ToolkitHrudaya GadkariNo ratings yet
- Uma Maheswara Stotram Malayalam LargeDocument3 pagesUma Maheswara Stotram Malayalam Largeganuiyer100% (1)
- MD Python GUI DesignerDocument15 pagesMD Python GUI DesignerPablo Matias Guillerme AcostaNo ratings yet
- Ems System For Ip DslamDocument50 pagesEms System For Ip DslamPedroNo ratings yet
- Prelims Lab Exercise #2 - M1U2Document22 pagesPrelims Lab Exercise #2 - M1U2Nimuel Vincent ReyesNo ratings yet
- Lm190wh1 Tla1 LGDocument32 pagesLm190wh1 Tla1 LGdiegoNo ratings yet
- 0 - Material-Ui IntroDocument45 pages0 - Material-Ui IntroJayNo ratings yet
- Chapter 1 - Types & Components of A Computer SystemDocument8 pagesChapter 1 - Types & Components of A Computer SystemMenna EissaNo ratings yet
SLHT Grade 9 Week 1 MODIFIED
SLHT Grade 9 Week 1 MODIFIED
Uploaded by
Dell LaptopOriginal Description:
Copyright
Available Formats
Share this document
Did you find this document useful?
Is this content inappropriate?
Report this DocumentCopyright:
Available Formats
SLHT Grade 9 Week 1 MODIFIED
SLHT Grade 9 Week 1 MODIFIED
Uploaded by
Dell LaptopCopyright:
Available Formats
SELF-LEARNING HOME TASK (SLHT)
Module 1
Subject: TLE CSS Grade: 9 Quarter: 2 Week: 1
In this Self Learning Home Task, you will learn about the GUI (graphical user interface) or the “graphical
interface” which is the user interface using the mouse, keyboard, icons, and windows. This interface makes the user
experience hassle-free and convenient.
Curriculum Guide:
TLE_IACSS9-12PMC-IIa-b-10
LO1. Select Measuring Instruments
You will be able to distinguish the different items on the desktop and be able to manipulate each of the items
accordingly. Opening the program/s you need to use will be easier if you are familiar with its corresponding icons. If
you familiarize the different icons, you do not to worry about accidental deletion of your important files especially the
files you save in your desktop.
You will also acquire the skills on manipulating your desktop. You can navigate your desktop using your
keyboard for the commonly performed tasks such as selecting, opening, and closing it. Your skill in proper keyboarding
will also improve and the risk of injuries will be minimized.
The competency in this module is divided into 3 lessons, as follows:
Lesson 1: Desktop Icons
Lesson 2: Keyboard Techniques
Lesson 3: Keyboard Care and Maintenance
Carefully read the instructions and discussions in this module to better answer the questions and do the
activities provided.
Before anything else, please bear in mind that you are expected to accomplish the following learning outcomes
which will eventually enable you to access the information you need while using the computer:
• Select correct program/application based on job requirements
• Access program/application containing the information required according to company
procedures
• Select, open, and close desktop for navigation purposes
• Carry out keyboard techniques in line with OHS requirements
READINGS
The desktop is the main screen that you see after turning on the computer. It serves as a surface for your work.
The files or folders that are opened appear here. This includes the taskbar, start button, notification area, and the desktop
icons.
Knowing Desktop Icons
Icons are part of the OS GUI or graphical user interface. They are the small pictures that represent files, folders,
programs, and other items. Some will appear when you install an Operating System (OS), and some appear when you
install new programs. Icons for shortcuts or links to programs, files, or folders have an arrow. You need to double click on
a desktop icon to launch that program, folder or file.
Common Desktop Icons
1. Programs
These icons represent shortcuts to various programs. They are shortcuts because they have an arrow. Double-
clicking on a certain icon will launch its program on the desktop. When you delete the shortcut, you would only be deleting
the link of the program to your computer not the actual program.
2. Files
The icons that show a page represent a file. Double-clicking the icon will open
the file from the program it was created from. This icon indicates that this file was saved to the desktop because it has no
arrow. Deleting this icon is just like you are deleting the actual file.
3. Folders and Drives
These icons that show a folder represent a folder (if without an arrow) or shortcut to a folder (if it is with an arrow). Double-
clicking the folder icon will open the Windows Explorer window, and you will see the contents of that folder. Double-
clicking the hard disk icon will open the Windows Explorer window, and you will see the contents of that drive.
4. Recycle Bin
This icon is shown as a trash basket with the recycle symbol on it. Double-clicking this icon will open the Recycle Bin
window and allows you to permanently delete or restore files, as needed.
Lesson 2 KEYBOARD TECHNIQUES
Keyboarding skills are necessary in using keyboard smoothly when typing. This includes knowing your computer
keyboard layout and its functions. Make sure to keep your arms at home row, master it, then move on.
Keyboarding Posture and Technique
Posture is the manner a typist sits while at the computer, where the arms, wrists, fingers, legs, and feet are placed.
Technique is the appearance and keying style that a typist uses when operating the keyboard. This may refer to where
the typist positions his/her fingers on the keyboard. This is the way the workstation is organized
Proper Posture and Technique
• Sit up straight
• Feet flat on the floor
• Body centered in front of the computer
• Elbows naturally by your side
• Fingers curved & upright
• Wrists low, but not touching the keyboard
• Make quick, snappy strokes on the keys
• Keep your fingers on the “Anchor” keys (F and J)
Right pinky used for the Enter key; other fingers remain on the home row keys
• Use the appropriate pinky for each Shift key
• Keep your eyes on the copy (what you are typing from), not the keyboard or your fingers
Effects of Poor Typing Technique
Not following the correct posture while typing can cause fatigue, stiff or aching shoulders, back, or neck and
numbness or pain in wrists, elbows, or fingers. This can lead to injuries like Repetitive Stress Injuries, Carpal Tunnel
Syndrome and Trigger Finger.
Ergonomics
This is the study of designing or arranging a person’s work environment and tools. This help people do jobs and
use tools comfortably and safely.
Tips to avoid injury in the workspace
Adjust your chair
Make sure the chair is adjusted to allow you to sit in a natural, comfortable position.
Keep the keyboard at a comfortable height
Try to place the keyboard in a position that allows you to keep your wrists straight and relaxed, to avoid
wrist strain.
Keep the mouse near to the keyboard
If possible, place the mouse right next to the keyboard
If the mouse is too far away, it may be uncomfortable or awkward to reach for it.
Place the monitor at a comfortable distance
The ideal position for a monitor is 20 to 40 inches away from your eyes It should also be at eye level or
slightly lower.
Avoid clutter. The computer area can quickly become cluttered with papers, computer accessories, and
other items
Keeping this area as uncluttered as possible, you can improve your productivity and prevent strain or
injury.
Take frequent breaks: It is important to take breaks while you are working at your computer.
To avoid eye strain, you should look away from the monitor occasionally.
You can also stand up and walk around to avoid sitting in the same position for long periods of time.
Lesson 3 KEYBOARD CARE AND MAINTENANCE
Cleaning the keyboard
Dust, food, liquid, or other particles can get stuck underneath the keys, which can cause them not to work. Check and
follow owner’s manual to see if the manufacturer has provided with instructions for the keyboard. If none follow these
simple steps:
• Unplug the keyboard from the USB port
• Turn the keyboard upside down and gently shake it to remove dirt and dust
• Use a can of compressed air to clean between the keys
• Moisten a cotton cloth or paper towel with rubbing alcohol, and use it to clean the tops of the keys
Note: Do not pour any liquid directly onto the keys.
• Reconnect the keyboard to the computer once it is dry
Dealing with Liquids
If you spill liquid on the keyboard, quickly shut down the computer, disconnect keyboard and turn the keyboard
upside down to allow the liquid to drain
If the liquid is sticky hold the keyboard on its side under running water to rinse the sticky liquid away, then turn the
keyboard upside down to drain for two days before reconnecting it.
The keyboard may not be repairable at this point but rinsing the sticky liquid off the keyboard is the only chance for it to be
usable again. The best way to avoid this situation is to keep drinks away from the computer area.
Hands on Activity
Directions: Execute the given Proper Posture and Techniques and explain in 3-5 sentences your answer the succeeding
questions. Use a separate sheet of paper for your answers.
Using a regular chair and a table (think a computer is in front of you) do this for 1 minute
a. Sit up straight
b. Feet flat on the floor
c. Center body in front of the monitor
d. Elbows and knees should be comfortable at a 90 degrees angle
e. Wrists low, but not touching the keyboard
f. Fingers curved (like if you are ready press the keys on the keyboard)
g. Keep your eyes on the copy (right side of the monitor)
h. Make quick, snappy strokes on the keys
Questions:
1. How was your experience while doing the activity?
____________________________________________________________________________
2. Based on what you already know, how does proper posture during keyboarding improve your well-being?
____________________________________________________________________________________
ASSESSMENT
I. Modified True or False (x2)
Directions: Write TRUE if the statement is correct and blacken letter A if FALSE blacken letter B.
____________1. The ideal position for a monitor is 20 to 30 inches away from your eyes.
____________2. Posture is the appearance and keying style that a typist uses when operating the keyboard.
____________3. Your wrist must be high, but not touching the keyboard
____________4. Keep your eyes on the copy (what you are typing from), not the keyboard or your fingers.
____________5. Poor typing technique can cause repetitive stress injuries.
____________ 6. It is important to take breaks while you are working at your computer.
____________ 7. Keep your eyes on the copy (what you are typing from), not the keyboard or your fingers.
____________ 8. The ideal position for a monitor is 10 to 15 inches away from your eyes.
____________ 9. Posture is the manner a typist sits while at the computer.
____________10. Correct typing technique can cause repetitive stress injuries.
II. Multiple Choice
Directions: Write down the letter of the correct answer on a separate sheet of paper.
11. Which of the following does not belong to the group?
a. Ms word b. Recycle bin c. skype d.microsoft edge
12. What are the keyboard keys used to choose and open a program icon?
a. Tab & Enter b. Esc & Tab c. Alt & Enter d. Shift & F1
13. What does pressing Ctrl & B simultaneously do to a highlighted text?
a. make it bigger b. make it slanted c. make it with shadow d. make it bold
14. What shortcut keyboard key is used for the undo function?
a. Ctrl+Z b. Alt+Z c. Shift+Z d. Esc+Z
15. What do you call this icon?
a. recycle bin b. MS Word c. document file d. Chrome
16. What do you call an icon that is shown as a trash basket with the recycle symbol on it?
a. recycle bin b. trash can c. trash basket d. recycling
17. Which of the following can get stuck underneath the keys and can cause keyboard not to work?
a. dust b. food c. both a & b d. none of them
18. Which side of the desktop does the new icon normally be placed?
a. left side b. right side c. center d. elsewhere
19. What will you use to clean between the keys on a keyboard?
a. alcohol b. hot water c. compressed air d. damp cloth
20. What will appear when you install new programs?
a. file b. OS c. keys d. icons
Test III Directions: Match the software category in column A with the program name in column B
Column A Column B
21. word processor a. Windows 10
22. web browser b. Chromium
23. operating system c. Avira
24. anti-virus d. MS Word
25. Picture Editing software a. Vegas Pro
26. video editing app b. Adobe Photoshop
27. Spreadsheet app c. Ubunto Linux
28. Operating Software d. MS Excel
29 Web Browser a. Ms Publisher
30. Anti-Virus b. Ms Powerpoint
31. presentation apps c. Avast
32. programs & certificates d. Fire fox
33. Operating software a. Ms Word
34. Ms applications b. keyboard
35. Input Device c. monitor
36. Output device d Apple mac
TEST V Multiple Choice
Directions: Choose the correct answer in the box. Write the letter
of your answer on a separate sheet of paper.
a. control + p b. control + s c. control + o
d. arrow keys
37. Keys used to move cursor around your text.
38. Keys used to print your file.
39. Keys used to save your work.
40. Keys used to open a file.
Disclaimer: The statements stated/ images shown above are borrowed from the online sources. Department of Education
does not claim or own the presented statements. Links for the sources are found in the reference part of the module.
Prepared by: Reviewed by:
JOEL P. RODRIGUEZ ELLA JENNYZA BERNALES
SHS Teacher III TLE Coordinator
Approved By: ROY R. PINTOR
Principal I
You might also like
- ICT SKILLS Pupils Grade 5 PDFDocument95 pagesICT SKILLS Pupils Grade 5 PDFBakó Judit83% (6)
- Activity Sheets For Basic Computer OperationsDocument13 pagesActivity Sheets For Basic Computer OperationsFernan Enad100% (1)
- Viva Designer First StepsDocument43 pagesViva Designer First StepsJoseph S AllredNo ratings yet
- TLE-TE-9 Q1 W6 Mod6 ICT-CSSDocument21 pagesTLE-TE-9 Q1 W6 Mod6 ICT-CSSBernadeth Irma Sawal Caballa100% (2)
- Grade 8 ComputerDocument18 pagesGrade 8 ComputerMarvin RetutalNo ratings yet
- Pricelist Mesin Digital Printing PDFDocument2 pagesPricelist Mesin Digital Printing PDFMuhammad BayhaqiNo ratings yet
- Performing Computer OperationsDocument36 pagesPerforming Computer OperationsiamzoeyreineaNo ratings yet
- Developing Keyboard SkillDocument7 pagesDeveloping Keyboard Skillmelkamu endaleNo ratings yet
- CSS 9 1Document28 pagesCSS 9 1Ryker 1116No ratings yet
- ComputerLiteracy 1Document5 pagesComputerLiteracy 1Cortez, Third N.No ratings yet
- Workstation Health and SafetyDocument2 pagesWorkstation Health and SafetyАнна-Алина МикитюкNo ratings yet
- FSLC Lab Manual: Practical GuideDocument164 pagesFSLC Lab Manual: Practical GuidepanapasaNo ratings yet
- Computer Basics Lesson Plan OneDocument6 pagesComputer Basics Lesson Plan OneMhuf BadulesNo ratings yet
- Computer Fundamentals Laboratory Manual: MATS College of TechnologyDocument9 pagesComputer Fundamentals Laboratory Manual: MATS College of TechnologyMunavalli Matt K SNo ratings yet
- Fs Ict l1-2 Mod1Document10 pagesFs Ict l1-2 Mod1api-266955122No ratings yet
- Module 2A ICT BasicsDocument50 pagesModule 2A ICT BasicsHenry LanguisanNo ratings yet
- Applying 5son Your ComputerDocument5 pagesApplying 5son Your ComputerJoel Cabusao Lacay100% (1)
- Step 1 - Prioritise TasksDocument4 pagesStep 1 - Prioritise TasksFebish GeorgeNo ratings yet
- Win 10Document32 pagesWin 10sample nameNo ratings yet
- Lesson 4 - Computer Workstation ErgonomicsDocument5 pagesLesson 4 - Computer Workstation ErgonomicsHazel Mae EbaritaNo ratings yet
- Microsoft WordDocument37 pagesMicrosoft Wordmbebadaniel2000No ratings yet
- 104 Use of IT in A Work SettingDocument154 pages104 Use of IT in A Work SettingEmad BelalNo ratings yet
- Learning Computer Basics and The InternetDocument12 pagesLearning Computer Basics and The InternetOliver MagpantayNo ratings yet
- FINAL TLE7-CSS Mod2 Part2 Performing Computer-Operation V3Document16 pagesFINAL TLE7-CSS Mod2 Part2 Performing Computer-Operation V3KCHiraiNo ratings yet
- Computer Book MaterialDocument69 pagesComputer Book MaterialAqib Asad100% (1)
- 7 - 8 CSS - WK 3 Ergonomic Guidelines For Computer Workstations - Jesucrtina NimenzoDocument6 pages7 - 8 CSS - WK 3 Ergonomic Guidelines For Computer Workstations - Jesucrtina NimenzoEdelmar BenosaNo ratings yet
- (Template) BCS 1-N Hand-Out 2021Document18 pages(Template) BCS 1-N Hand-Out 2021Charmaine Montimor OrdonioNo ratings yet
- Q2 - MODULE3 - G7 - G8 - CSS - San Nicolas NHSDocument10 pagesQ2 - MODULE3 - G7 - G8 - CSS - San Nicolas NHSDirty Sam LicudoNo ratings yet
- 02 Ict Skills II Revision NotesDocument7 pages02 Ict Skills II Revision NotesonlyforstudywNo ratings yet
- CSS9 LAS FirstQuarter WEEK6Document20 pagesCSS9 LAS FirstQuarter WEEK6Jevan Hope BaltazarNo ratings yet
- Computer ErgonomicsDocument5 pagesComputer ErgonomicsMaxim TawoutiaNo ratings yet
- Bsoa 2 Keyboarding ModuleDocument11 pagesBsoa 2 Keyboarding Modulevenus camposanoNo ratings yet
- Basics of TypingDocument13 pagesBasics of TypingAaron García del Real LozanoNo ratings yet
- Ict Class For Grade Iv - Vi & TeachersDocument28 pagesIct Class For Grade Iv - Vi & TeachersARLENE AQUINONo ratings yet
- LEARNING GUIDE-spreadsheetDocument66 pagesLEARNING GUIDE-spreadsheetWONDYE DESTANo ratings yet
- Empowerment TechnologiesDocument79 pagesEmpowerment TechnologiesKinect Nueva EcijaNo ratings yet
- Flowcharts ExampleDocument3 pagesFlowcharts Exampleyleno_me100% (1)
- Mouse and Keyboard Skills: Why Do I Need To Learn More About The Keyboard and Mouse?Document7 pagesMouse and Keyboard Skills: Why Do I Need To Learn More About The Keyboard and Mouse?Nkosana NgwenyaNo ratings yet
- Basic Computer System Hardware: Computer Basics-Rockaway Township Public Library ClassDocument6 pagesBasic Computer System Hardware: Computer Basics-Rockaway Township Public Library ClassdeensarbuNo ratings yet
- TLE Grade7 8 Module5 Quarter1 Week2Document6 pagesTLE Grade7 8 Module5 Quarter1 Week2Genie ManzanoNo ratings yet
- 5 Ways To Make Your KeyboardDocument3 pages5 Ways To Make Your KeyboardNiasNo ratings yet
- MDL 09Document79 pagesMDL 09Cherinet dubaleNo ratings yet
- What We Will Learn in Computer Basics Teacher Barbara Hauck-MahDocument12 pagesWhat We Will Learn in Computer Basics Teacher Barbara Hauck-MahdirtyharrydeepakNo ratings yet
- Keyboarding PPTDocument19 pagesKeyboarding PPTJudith VargasNo ratings yet
- Css For Grade 7&8 - FQL2 - BC4 - 2. Evaluate Hazard and Risk - LMS - 2021-2022Document7 pagesCss For Grade 7&8 - FQL2 - BC4 - 2. Evaluate Hazard and Risk - LMS - 2021-2022Nemino Catulay RickyNo ratings yet
- Beginning Computer Course For Seniors 2006: Windows XP Course OutlineDocument59 pagesBeginning Computer Course For Seniors 2006: Windows XP Course OutlineAdnan ZafarNo ratings yet
- ICT - Css 9 Looking at Computer Systems: Quarter 1 Week 6 Module 6Document20 pagesICT - Css 9 Looking at Computer Systems: Quarter 1 Week 6 Module 6Carlota GarciaNo ratings yet
- Ergonomics SafetyDocument27 pagesErgonomics SafetyMarlon Ty ManaloNo ratings yet
- ComputerBasicsClassNPL PDFDocument6 pagesComputerBasicsClassNPL PDFSemira HusenNo ratings yet
- Computer 3: NAMEDocument27 pagesComputer 3: NAMEKrizia Daleene M. CorderoNo ratings yet
- South East Asian Institute of Technology, Inc. National Highway, Crossing Rubber, Tupi, South CotabatoDocument7 pagesSouth East Asian Institute of Technology, Inc. National Highway, Crossing Rubber, Tupi, South Cotabatojesieryn olangcaNo ratings yet
- MyProject2 Mauy2019Document8 pagesMyProject2 Mauy2019Diana zuluagaNo ratings yet
- Gcse Information Communication Technology (ICT) 2010/2012: Student Name Teacher Name Class Set Class CodeDocument28 pagesGcse Information Communication Technology (ICT) 2010/2012: Student Name Teacher Name Class Set Class Codehippychick1996No ratings yet
- Basic ICT Skills NotesDocument10 pagesBasic ICT Skills NotesProject IdeasNo ratings yet
- Computer Workstation ErgonomicsDocument14 pagesComputer Workstation ErgonomicsFuad TalNo ratings yet
- Access Information UsingDocument12 pagesAccess Information UsingMary Grace HerederoNo ratings yet
- Oa-Kdp-Module 1Document4 pagesOa-Kdp-Module 1Ryan AmaroNo ratings yet
- Develop Computer Keyboard SkillDocument53 pagesDevelop Computer Keyboard SkillYohannes bekeleNo ratings yet
- 2.1.2 Input Data Into ComputerDocument49 pages2.1.2 Input Data Into ComputerJasmine BalbinNo ratings yet
- Introduction To Word: Writing A Conference Call LetterDocument30 pagesIntroduction To Word: Writing A Conference Call LetterkiabataoonNo ratings yet
- Lesson Plan JULY 8-12 G7Document5 pagesLesson Plan JULY 8-12 G7Verna Lois ArasainNo ratings yet
- Native, Web or Hybrid Mobile App Development?: Worklight Webinar SeriesDocument36 pagesNative, Web or Hybrid Mobile App Development?: Worklight Webinar SeriesNaveen KumarNo ratings yet
- KonquerorDocument64 pagesKonquerorjuanetoledo2859No ratings yet
- Seiple HowtoChemdrawDocument3 pagesSeiple HowtoChemdrawabcdefNo ratings yet
- Ict Lesson 5Document6 pagesIct Lesson 5Alexa NicoleNo ratings yet
- Em 551 N 04 11 CL 900 Series Laser System Operation ManualDocument178 pagesEm 551 N 04 11 CL 900 Series Laser System Operation ManualRobertoNo ratings yet
- Dexpot - Virtual Desktops For Windows - Quick Start GuideDocument5 pagesDexpot - Virtual Desktops For Windows - Quick Start GuideAfonso SouzaNo ratings yet
- Auto Cad LabDocument47 pagesAuto Cad Labiamav31No ratings yet
- Microsoft Office Word 2007: Sanjay Maheshwari 9926611031 Sanjay - BhangdiaDocument58 pagesMicrosoft Office Word 2007: Sanjay Maheshwari 9926611031 Sanjay - BhangdiaJayson ParingitNo ratings yet
- Internet Explorer 8 ShortcutsDocument2 pagesInternet Explorer 8 ShortcutseeshwerNo ratings yet
- Igrafx Process Diagrams Quick Reference GuideDocument8 pagesIgrafx Process Diagrams Quick Reference GuideDaniel GaleanoNo ratings yet
- Tp1: Html5/Css3: (Corrigé)Document13 pagesTp1: Html5/Css3: (Corrigé)Yosra YarmaniNo ratings yet
- Beginning QTDocument29 pagesBeginning QTgoiania62No ratings yet
- (Document3 pages(Katarzyna DomańskaNo ratings yet
- (Common Elements in A Program) : K To 12 Basic Education Curriculum Technical Vocational EducationDocument10 pages(Common Elements in A Program) : K To 12 Basic Education Curriculum Technical Vocational Educationdianna joy borja100% (4)
- BOB ManualDocument40 pagesBOB ManualJotace CastilloNo ratings yet
- UX Design Portfolios For Beginners (Free TutorialDocument1 pageUX Design Portfolios For Beginners (Free Tutorialanasantos59474No ratings yet
- Uml Lab-Task-1Document8 pagesUml Lab-Task-1RATNA KUMARNo ratings yet
- 3 Jam Up 772 02.04.20Document2 pages3 Jam Up 772 02.04.20deny rosandiNo ratings yet
- Lab2. Computer Systems: 1. VocabularyDocument3 pagesLab2. Computer Systems: 1. VocabularyKasiet BTSNo ratings yet
- Unit I-Abstract Window ToolkitDocument5 pagesUnit I-Abstract Window ToolkitHrudaya GadkariNo ratings yet
- Uma Maheswara Stotram Malayalam LargeDocument3 pagesUma Maheswara Stotram Malayalam Largeganuiyer100% (1)
- MD Python GUI DesignerDocument15 pagesMD Python GUI DesignerPablo Matias Guillerme AcostaNo ratings yet
- Ems System For Ip DslamDocument50 pagesEms System For Ip DslamPedroNo ratings yet
- Prelims Lab Exercise #2 - M1U2Document22 pagesPrelims Lab Exercise #2 - M1U2Nimuel Vincent ReyesNo ratings yet
- Lm190wh1 Tla1 LGDocument32 pagesLm190wh1 Tla1 LGdiegoNo ratings yet
- 0 - Material-Ui IntroDocument45 pages0 - Material-Ui IntroJayNo ratings yet
- Chapter 1 - Types & Components of A Computer SystemDocument8 pagesChapter 1 - Types & Components of A Computer SystemMenna EissaNo ratings yet