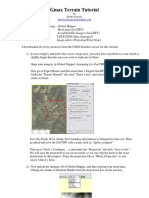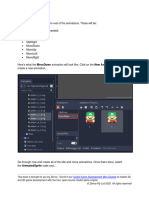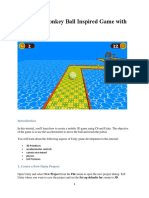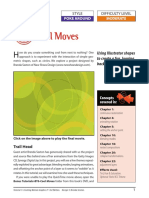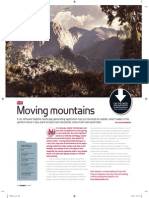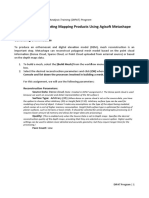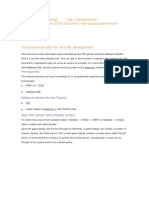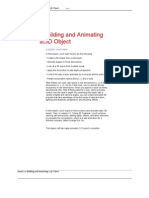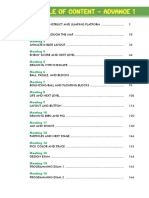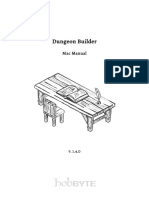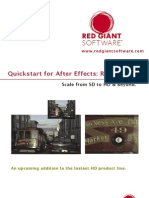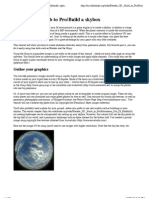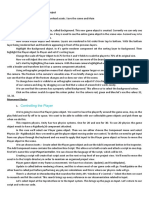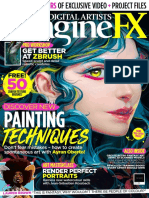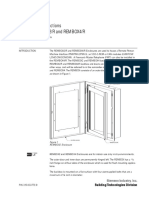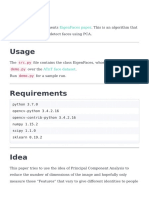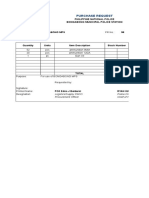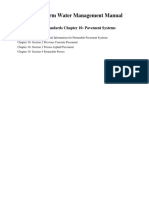Professional Documents
Culture Documents
Welcome To The Course: Create and Manage Huge Worlds
Welcome To The Course: Create and Manage Huge Worlds
Uploaded by
kamifedeOriginal Title
Copyright
Available Formats
Share this document
Did you find this document useful?
Is this content inappropriate?
Report this DocumentCopyright:
Available Formats
Welcome To The Course: Create and Manage Huge Worlds
Welcome To The Course: Create and Manage Huge Worlds
Uploaded by
kamifedeCopyright:
Available Formats
Create and Manage Huge Worlds
Introduction
Welcome to the Course
When making large worlds for your game, performance is something you’ll always need to keep in
mind. Throughout this course, we’ll go over a number of methods to increase performance for large
worlds, these involve:
Chunk system for our terrain, only showing chunks near the player. This increases
performance greatly, as rendering the entire world at once can be quite taxing.
Level of detail allows us to lower the quality of a model, the further away it gets.
Fog is used in many games (much more noticeable in older ones), to hide where the
rendering of the world cuts off.
Now let’s get started on the project!
© 2019 Zenva Pty Ltd. All rights reserved. https://academy.zenva.com
Powered by TCPDF (www.tcpdf.org)
Create and Manage Huge Worlds
Generating our Terrain
Creating our Terrain
For this project, we’re going to be needing a terrain to test out the chunk system with. The
program L3DT is what we’re going to use. This is a free program which can generate terrains with
various different properties and options. Download L3DT from http://www.bundysoft.com/L3DT.
Download the program, install it, then open it up. To create our terrain, we can click on the new
terrain icon.
Make sure you have Designable map selected, then click on the Next button.
Keep clicking next until you get to the Calculation queue screen. Here, we want to select all of the
options.
© 2019 Zenva Pty Ltd. All rights reserved. https://academy.zenva.com
Create and Manage Huge Worlds
Generating our Terrain
Keep clicking next and then the map will begin to generate. It will take around 30 seconds to a
minute or so. When this is done, we can see our finished terrain. There are two of these maps we
need. The first is the Texture map. This is the texture which will be applied to the terrain.
Then we’ll need the Heightfield. This is what we’ll apply to our terrain in Unity to automatically
generate the mesh. It will the whiteness of each pixel. The whiter the pixel is, the higher that point
on the terrain will be.
© 2019 Zenva Pty Ltd. All rights reserved. https://academy.zenva.com
Create and Manage Huge Worlds
Generating our Terrain
Let’s start by exporting the Texture map. Right click on the tab and select Export layer.
Set File format to PNG
Make sure you have a new (or existing) Unity project and create a new folder inside the asset folder
called Terrain. Here’s were we want to set the File name, calling the texture TerrainTexture.
We’ll also export the Heightfield.
Set File format to RAW
Set File name to the terrain folder, calling the file TerrainHeightmap
© 2019 Zenva Pty Ltd. All rights reserved. https://academy.zenva.com
Create and Manage Huge Worlds
Generating our Terrain
In the next lesson, we’ll be hopping in Unity to setup our terrain object.
© 2019 Zenva Pty Ltd. All rights reserved. https://academy.zenva.com
Powered by TCPDF (www.tcpdf.org)
Create and Manage Huge Worlds
Setting Up our Terrain in Unity
Unity Terrain
Inside of Unity, let’s right click in the Hierarchy and select 3D Object > Terrain. This will create a new
terrain object.
Select the terrain and click on the Terrain Settings icon. We need to change a few things here.
Down in the Mesh Resolution tab, we want to change the terrain width and length to 1024. This is
because the size of our terrain is 1024×1024 pixels.
To import our heightmap, we can click on the Import Raw… button. Find the RAW heightmap and
open that up.
© 2019 Zenva Pty Ltd. All rights reserved. https://academy.zenva.com
Create and Manage Huge Worlds
Setting Up our Terrain in Unity
In the Import Heightmap window, we just want to change the Y size to 200. Then click import.
To add a terrain texture, we can switch over to the brush tab, then in the drop-down, select Paint
Texture. Click on the Edit Terrain Layers… button and choose Create Layer… Here, we want to
find the terrain texture.
© 2019 Zenva Pty Ltd. All rights reserved. https://academy.zenva.com
Create and Manage Huge Worlds
Setting Up our Terrain in Unity
You’ll notice though that the texture is repeated 1024 times in the width and length. To fix this, we
can select the new layer and change the Size to 1024, 1024.
One problem though, is that the texture isn’t orientated the right way. To fix this, we can re-import
our heightmap, this time enabling Flip Vertically.
Player Controller
To make our player controller, let’s start by creating a new capsule object called Player.
Add the FPS component
Add the Rigidbody component
Enable Freeze Rotation on all axis’
© 2019 Zenva Pty Ltd. All rights reserved. https://academy.zenva.com
Create and Manage Huge Worlds
Setting Up our Terrain in Unity
With our camera, drag that in as a child of the player.
Set the Position to 0, 1, 0
Drag the camera into the Camera property of the FPS component
Now you should be able to press play and walk around your terrain. In the next lesson, we’ll be
splitting our terrain into chunks.
© 2019 Zenva Pty Ltd. All rights reserved. https://academy.zenva.com
Powered by TCPDF (www.tcpdf.org)
Create and Manage Huge Worlds
Splitting our Terrain
Splitting the Terrain
To split the terrain, let’s open up the split terrain window (Dvornik > Terrain > Split Terrain).
Select the terrain, then click on the Split terrain button. This will split the terrain into 4 separate
chunks. You’ll notice that the terrain’s texture has been shifted and didn’t carry over with the split.
This is because all the tiles are still using the same texture and need to be offset. The bottom left tile
is correct, but with the others, we need to offset them.
Let’s now split each of the 4 terrain chunks, so we have 16 in total. Disable the original terrain
objects. Delete the original terrain layer.
© 2019 Zenva Pty Ltd. All rights reserved. https://academy.zenva.com
Create and Manage Huge Worlds
Splitting our Terrain
Select the bottom left chunk and add a new terrain layer like we done in the last lesson.
Set the Size to 1024, 1024
For the Offset, we don’t need to change that since we’re working with the first tile.
Select the Terrain 0 1 chunk and do the same thing as above.
Set the Offset to 0, 256
© 2019 Zenva Pty Ltd. All rights reserved. https://academy.zenva.com
Create and Manage Huge Worlds
Splitting our Terrain
Now we need to do this for all the other chunks. Creating a new terrain layer with a size of 1024 and
an offset depending on the tile position. An easy way to do this would be to look at the name of the
chunk. Terrain 2 3 for example, would have an offset of 512, 768. Multiply the first number by 256
for the x offset and the second number for the y offset.
In the next lesson, we’ll be setting up the script to toggle the chunks depending on the player
distance.
© 2019 Zenva Pty Ltd. All rights reserved. https://academy.zenva.com
Powered by TCPDF (www.tcpdf.org)
Create and Manage Huge Worlds
Enabling and Disabling the Chunks
ChunkHider Script
Create a new C# script called ChunkHider and attach it to our player object. Opening up the script,
we can begin with our variables.
private Terrain[] chunks;
public float visibleDistance;
public int chunkSize;
public float checkRate;
In the Start function, we’re going to start by finding all of our chunks and adding them to
the chunks array. Then, we’ll call start calling the CheckChunks function (making it next)
every checkRate seconds. This is done using the InvokeRepeating method.
void Start ()
{
// get all of the chunks
chunks = FindObjectsOfType<Terrain>();
// check the chunks every 'checkRate' seconds
InvokeRepeating("CheckChunks", 0.0f, checkRate);
}
CheckChunks is a function which we’ll use to check the distance of each chunk from the player. If
it’s past the visibleDistance, then it will be disabled, otherwise enabled.
void CheckChunks ()
{
Vector3 playerPos = transform.position;
playerPos.y = 0;
// loop through each chunk
foreach(Terrain chunk in chunks)
{
// get the center pos of the chunk
Vector3 chunkCenterPos = chunk.transform.position + new Vector3(chunkSize / 2
, 0, chunkSize / 2);
// check the distance
if(Vector3.Distance(playerPos, chunkCenterPos) > visibleDistance)
chunk.gameObject.SetActive(false);
else
chunk.gameObject.SetActive(true);
}
}
Back in the editor, let’s set the chunk hider properties.
© 2019 Zenva Pty Ltd. All rights reserved. https://academy.zenva.com
Create and Manage Huge Worlds
Enabling and Disabling the Chunks
Visible Distance: 500
Chunk Size: 256
Check Rate: 0.5
In the next lesson, we’ll be setting up a system to hide objects that are in certain terrain chunks.
© 2019 Zenva Pty Ltd. All rights reserved. https://academy.zenva.com
Powered by TCPDF (www.tcpdf.org)
Create and Manage Huge Worlds
Hiding Objects
ObjectHider Script
Create a new C# script called ObjectHider and attach it to all of the terrain chunks. This script will
enable/disable objects inside that chunk when it gets enabled/disabled.
Before we begin, we need to create a new tag which we will apply to objects we want to be able to
hide. Click on the Layers drop-down and select Edit Layers… Here, we want to add a new layer
called ChunkObject.
Now select all of the objects you want to be able to hide and add the ChunkObject tag.
In the script, let’s start by setting up our variables.
private Bounds bounds;
private GameObject[] hidableObjects;
Then in the Awake function, we want to get all of the hidable objects and set our bounds.
void Awake ()
{
// get the hidable objects
hidableObjects = GameObject.FindGameObjectsWithTag("ChunkObject");
// get the bounds of the terrain
Terrain terrain = GetComponent<Terrain>();
Vector3 dimensions = new Vector3(terrain.terrainData.heightmapWidth, 1000, terrai
© 2019 Zenva Pty Ltd. All rights reserved. https://academy.zenva.com
Create and Manage Huge Worlds
Hiding Objects
n.terrainData.heightmapLength);
Vector3 pos = transform.position + new Vector3(dimensions.x / 2, 0, dimensions.z
/ 2);
bounds = new Bounds(pos, dimensions);
}
Unity has a few built in functions that can tell us when the chunk the script is on is being enabled or
disabled. When this happens we want to enable/disable the objects in the chunk.
void OnEnable ()
{
foreach(GameObject obj in hidableObjects)
{
if(obj != null && bounds.Contains(obj.transform.position))
obj.SetActive(true);
}
}
void OnDisable ()
{
foreach(GameObject obj in hidableObjects)
{
if(obj != null && bounds.Contains(obj.transform.position))
obj.SetActive(false);
}
}
Back in the editor, we can press play and try it out.
© 2019 Zenva Pty Ltd. All rights reserved. https://academy.zenva.com
Powered by TCPDF (www.tcpdf.org)
Create and Manage Huge Worlds
Level of Detail
Level of Detail
Level of detail (LoD) reduces the detail of a model, the further away the camera is. This increases
performance, especially in huge worlds.
In Unity, we can select a terrain tile and go to the Paint Trees tab. Here, we want to click on
the Edit Trees… button and select Add Tree. Here, just drag in a tree prefab and click Add.
Now we can paint trees on our terrain and even if we click outside of the selected chunk, it
automatically carries over to the next one.
© 2019 Zenva Pty Ltd. All rights reserved. https://academy.zenva.com
Create and Manage Huge Worlds
Level of Detail
If you zoom in and out you can see the models changing in detail, with the furthest one away being a
2D billboard.
© 2019 Zenva Pty Ltd. All rights reserved. https://academy.zenva.com
Powered by TCPDF (www.tcpdf.org)
Create and Manage Huge Worlds
Fog
Fog
Many games (especially older ones) use fog to hide the max distance that the world is being
rendered at. It can also be used for both setting the mood of the game and to create the illusion of
the world being larger than it really is. To create fog, we need to go to the Lighting window (Window
> Rendering > Lighting Settings).
Scroll down to the bottom of the window and enable Fog.
Set the Color to green
Set the Density to 0.04
Now let’s select the camera and…
Set the Clear Flags to Solid Color
Set the Background color to the same as the fog
© 2019 Zenva Pty Ltd. All rights reserved. https://academy.zenva.com
Create and Manage Huge Worlds
Fog
You can tweak this however you wish, making the fog denser, a different color, etc.
© 2019 Zenva Pty Ltd. All rights reserved. https://academy.zenva.com
Powered by TCPDF (www.tcpdf.org)
Create and Manage Huge Worlds
Conclusion
Congratulations on Finishing the Course
Let’s have a look at what we made:
We used L3DT to create a detailed and realistic looking terrain heightmap and texture.
Then, it was imported and applied inside of Unity.
The chunk was then split into 16 parts and we made a script to toggle them depending on
the distance from the player.
Level of detail, allowed us to lower the quality of models the further away they are,
increasing performance.
Finally, we looked at fog which hid the render distance of the world and can even make it feel
larger.
© 2019 Zenva Pty Ltd. All rights reserved. https://academy.zenva.com
Powered by TCPDF (www.tcpdf.org)
You might also like
- The X EncyclopediaDocument303 pagesThe X EncyclopediakamifedeNo ratings yet
- The Art of Conan ExilesDocument51 pagesThe Art of Conan Exileskamifede100% (1)
- Ds-140 Design Specification TestDocument19 pagesDs-140 Design Specification Testmohamed-mofNo ratings yet
- Java and Multi ThreadingDocument44 pagesJava and Multi ThreadingShraddha Sheth100% (1)
- Working With Huge Worlds in UnityDocument27 pagesWorking With Huge Worlds in UnityJovi Van Shannon BelnasNo ratings yet
- Red Giant PlaneSpace Quick StartDocument17 pagesRed Giant PlaneSpace Quick StartMaria BecciaNo ratings yet
- Gmax Terrain TutorialDocument7 pagesGmax Terrain TutorialKonstantin SusdaltzewNo ratings yet
- WorldBuilder 4.2 User GuideDocument4 pagesWorldBuilder 4.2 User Guiderungi8100% (2)
- CryEngine TasterSession LabDocument13 pagesCryEngine TasterSession LabAiden ZhangNo ratings yet
- Godot Game Development For Beginners (099 198)Document100 pagesGodot Game Development For Beginners (099 198)Vinicius Santos0% (1)
- ExerciseThre Monkey BallDocument34 pagesExerciseThre Monkey BallSteliosDoumasNo ratings yet
- Creating A Spooky Atmosphere: Combustion Web TutorialDocument19 pagesCreating A Spooky Atmosphere: Combustion Web Tutorialνιηαyαк нєgdє » NαηdιкαlNo ratings yet
- Block BreakerDocument58 pagesBlock BreakerHanz OsidaNo ratings yet
- Week8 Module - 3D DesigningDocument16 pagesWeek8 Module - 3D DesigningPatrick MoleNo ratings yet
- Project Creation: RPG Game Development With UnityDocument126 pagesProject Creation: RPG Game Development With UnityJovi Van Shannon BelnasNo ratings yet
- Cópia de VRed and Interactive Virtual RealityDocument15 pagesCópia de VRed and Interactive Virtual RealitybrenimayaNo ratings yet
- Cool Moves: TutorialDocument7 pagesCool Moves: TutorialericsaguirreNo ratings yet
- Moving Mountains: Creating A Scene in VueDocument5 pagesMoving Mountains: Creating A Scene in VueKadriank100% (1)
- SpriteKit Simple GameDocument23 pagesSpriteKit Simple GameDaniel MarquezNo ratings yet
- RenderingDocument7 pagesRenderingcheesecheeeseNo ratings yet
- Assignment 3 Generating Mapping Products Using Agisoft Metashape (Part 2) FinalDocument12 pagesAssignment 3 Generating Mapping Products Using Agisoft Metashape (Part 2) FinalEnforcement DivisionNo ratings yet
- Guia para Crear Un Juego en JavaDocument6 pagesGuia para Crear Un Juego en JavaRony H. AparicioNo ratings yet
- Game Studies TutorialDocument18 pagesGame Studies Tutorialapi-739600934No ratings yet
- NearMap and Civil 3DDocument12 pagesNearMap and Civil 3DJohn StanleyNo ratings yet
- 3ds Max 2016 Whats New PresentationDocument9 pages3ds Max 2016 Whats New PresentationDeivison Franca de AssisNo ratings yet
- Screenshot 2022-07-28 at 6.16.01 PMDocument1 pageScreenshot 2022-07-28 at 6.16.01 PMMORRIS HoNo ratings yet
- 02-Unity 2D Arkanoid TutorialDocument23 pages02-Unity 2D Arkanoid Tutorialscan scawNo ratings yet
- Infinity Professional 3dsmax PDFDocument44 pagesInfinity Professional 3dsmax PDFswainanjan0% (1)
- Terrain OptimizationDocument6 pagesTerrain OptimizationgregoryNo ratings yet
- Building and Animating A 3D Object: Lesson OverviewDocument25 pagesBuilding and Animating A 3D Object: Lesson OverviewxangolaNo ratings yet
- Final Term: Subject Game ProgrammingDocument5 pagesFinal Term: Subject Game ProgrammingMuhammad Zaeem AkmalNo ratings yet
- Minecraft ManualDocument9 pagesMinecraft ManualMohammad Al Mohanna50% (2)
- NGUI For Unity: Chapter No. 3 "Enhancing Your UI"Document31 pagesNGUI For Unity: Chapter No. 3 "Enhancing Your UI"Packt PublishingNo ratings yet
- Tdw74 T CharacterDocument6 pagesTdw74 T CharacterKALFERNo ratings yet
- Seed Map - Minecraft AppDocument1 pageSeed Map - Minecraft AppFuntimeeeNo ratings yet
- GmakerDocument218 pagesGmakerjose peresNo ratings yet
- MANUAL picoCADDocument14 pagesMANUAL picoCADJURAONNo ratings yet
- Feu Unity 3 D Lesson 5Document10 pagesFeu Unity 3 D Lesson 5shotokaiprNo ratings yet
- 102 - DocumentationDocument6 pages102 - DocumentationMariusNo ratings yet
- Creating A Video Wall Using 3D Invigorator and Shine: Step One: Create Illustrator TemplateDocument12 pagesCreating A Video Wall Using 3D Invigorator and Shine: Step One: Create Illustrator TemplateJaime GálvezNo ratings yet
- Desert Temple Finder - Minecraft AppDocument1 pageDesert Temple Finder - Minecraft AppSantiago PinedaNo ratings yet
- Exam Preparation To The Unity Certification: I.Multiple Choice Questions: (6.5 PTS)Document7 pagesExam Preparation To The Unity Certification: I.Multiple Choice Questions: (6.5 PTS)Mohamed amine AbdallahNo ratings yet
- Solidworks Tutorial 2: Preparatory Vocational Training and Advanced Vocational TrainingDocument27 pagesSolidworks Tutorial 2: Preparatory Vocational Training and Advanced Vocational TrainingsaulNo ratings yet
- How To Add A Background Image in Unity - Game Dev BeginnerDocument14 pagesHow To Add A Background Image in Unity - Game Dev BeginnerGlasDev GuyNo ratings yet
- F1E - QuickStart Using OpenRoads ConceptStationDocument59 pagesF1E - QuickStart Using OpenRoads ConceptStationArun ChauhanNo ratings yet
- AllSkyFree DocumentationDocument9 pagesAllSkyFree DocumentationbreeNo ratings yet
- Lesson 7 - Formula One Car DesignDocument16 pagesLesson 7 - Formula One Car DesignNdianabasi UdonkangNo ratings yet
- 7 Tips For Exterior Renderings With Vray NotesDocument10 pages7 Tips For Exterior Renderings With Vray NotesPatrice AudetNo ratings yet
- Flying CloudsDocument17 pagesFlying CloudsObioha Nbj NnaemekaNo ratings yet
- Feu Unity 3 D Lesson 4Document11 pagesFeu Unity 3 D Lesson 4shotokaiprNo ratings yet
- MANUAL picoCADDocument14 pagesMANUAL picoCADIbrahim AlrammahNo ratings yet
- After Effects Lesson 3Document5 pagesAfter Effects Lesson 3api-329256627No ratings yet
- Advance Book-Part 1 enDocument266 pagesAdvance Book-Part 1 enEfebmas 123No ratings yet
- Dungeon Builder ManualDocument12 pagesDungeon Builder ManualJoan CisellaNo ratings yet
- Red Giant Resizer2 Ae Quick StartDocument3 pagesRed Giant Resizer2 Ae Quick StartSebastian Sanchez SanchezNo ratings yet
- Seed Map - Minecraft AppDocument1 pageSeed Map - Minecraft AppXiangyu ZhangNo ratings yet
- Biome Finder - Minecraft AppDocument1 pageBiome Finder - Minecraft AppalexandredcprudenteNo ratings yet
- Blender SkyboxDocument8 pagesBlender SkyboxLional CorreyaNo ratings yet
- Greg Laclé: Visualasylum StudiosDocument6 pagesGreg Laclé: Visualasylum Studiosyooooooo9No ratings yet
- Controlling The Player: Introduction & Setup 1. Introduction To 2D UFO ProjectDocument8 pagesControlling The Player: Introduction & Setup 1. Introduction To 2D UFO Projectavin1988No ratings yet
- Path Animation PDFDocument11 pagesPath Animation PDFPERCYNo ratings yet
- Hacks for Minecrafters: Command Blocks: The Unofficial Guide to Tips and Tricks That Other Guides Won't Teach YouFrom EverandHacks for Minecrafters: Command Blocks: The Unofficial Guide to Tips and Tricks That Other Guides Won't Teach YouRating: 5 out of 5 stars5/5 (3)
- Genshin Impact Shader Manual v1-5-3Document17 pagesGenshin Impact Shader Manual v1-5-3kamifedeNo ratings yet
- ImagineFX - October 2021 Win x64Document100 pagesImagineFX - October 2021 Win x64kamifede100% (1)
- General Introduction About MbaDocument71 pagesGeneral Introduction About MbashagulhameedlNo ratings yet
- Experiments To Proof The Evidence of Scalar Waves Tests With A Tesla Reproduction by Prof. Konstantin MeylDocument14 pagesExperiments To Proof The Evidence of Scalar Waves Tests With A Tesla Reproduction by Prof. Konstantin MeylNovevacche DemoncowsNo ratings yet
- MicroSol - 685 Technical Data.Document2 pagesMicroSol - 685 Technical Data.Saulo TrejoNo ratings yet
- Distress Manual PDFDocument51 pagesDistress Manual PDFEIRINI ZIGKIRIADOUNo ratings yet
- DownloadDocument42 pagesDownloadAra PayongaNo ratings yet
- NCP1230 DDocument21 pagesNCP1230 DperoNo ratings yet
- Tdwi Cbipbro Web Jan11Document8 pagesTdwi Cbipbro Web Jan11tahaqpNo ratings yet
- Draft Survey 9 PDF FreeDocument2 pagesDraft Survey 9 PDF FreeCesar HerreraNo ratings yet
- Rittal Cat Power Dist Comp 0703 0000Document212 pagesRittal Cat Power Dist Comp 0703 0000arkupiNo ratings yet
- Electronic Design and Practice - IntroductionDocument38 pagesElectronic Design and Practice - Introductionminay15No ratings yet
- ASIC Based Design For Energy MetersDocument7 pagesASIC Based Design For Energy MetersZhy ShoneNo ratings yet
- Course Structure of Vocational College Ministry of Education MalaysiaDocument4 pagesCourse Structure of Vocational College Ministry of Education Malaysiaapi-419533032No ratings yet
- Installation Instructions Models REMBOX2/R and REMBOX4/R: Remote System EnclosuresDocument8 pagesInstallation Instructions Models REMBOX2/R and REMBOX4/R: Remote System EnclosuresMiguel CoronadoNo ratings yet
- KLKKKDocument9 pagesKLKKKAJAY MEENA 17110007No ratings yet
- Webswitch Plus PDFDocument2 pagesWebswitch Plus PDFnew2trackNo ratings yet
- Hood System Inspection Check LDocument2 pagesHood System Inspection Check LWaheeb SaidNo ratings yet
- Purchase Request: Philippine National Police Bongabong Municipal Police StationDocument20 pagesPurchase Request: Philippine National Police Bongabong Municipal Police StationAnonymous WuEfGKNo ratings yet
- 10 500 Employees IT Companies South West List 2Document25 pages10 500 Employees IT Companies South West List 2issglobalNo ratings yet
- 4hana 1809 FPS02 PDFDocument26 pages4hana 1809 FPS02 PDFAmir RizviNo ratings yet
- Projects Disserations ListDocument247 pagesProjects Disserations ListRohit JainNo ratings yet
- Iowa Storm Water Management Manual: Design Standards Chapter 10-Pavement SystemsDocument52 pagesIowa Storm Water Management Manual: Design Standards Chapter 10-Pavement SystemsriteshNo ratings yet
- The East Gate CenterDocument4 pagesThe East Gate CenterHector Oliver100% (1)
- Joseph Jamal Andress ResumeDocument1 pageJoseph Jamal Andress ResumeJamal AndressNo ratings yet
- Khs Competence 02-2011 Englisch EinzelnDocument80 pagesKhs Competence 02-2011 Englisch Einzelnozgurturunc4No ratings yet
- 6.625 HWDPDocument23 pages6.625 HWDPözgüncNo ratings yet
- TPM by ManagementDocument41 pagesTPM by ManagementRahul Kumar100% (1)
- Biogas Technology: Construction, Utilization and Operation ManualDocument52 pagesBiogas Technology: Construction, Utilization and Operation ManualDwi Cahyo NugrohoNo ratings yet
- Color Code - Canadian Standard - ABES - PROD.PW - MC.B017.E24806.ATTA003Document14 pagesColor Code - Canadian Standard - ABES - PROD.PW - MC.B017.E24806.ATTA003Adam Michael GreenNo ratings yet