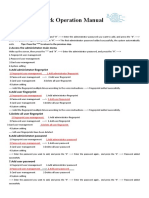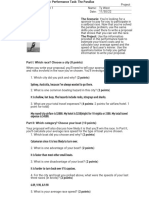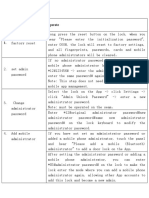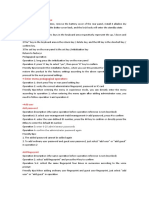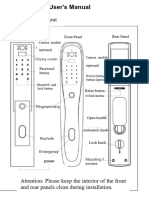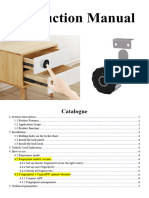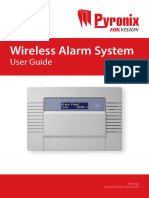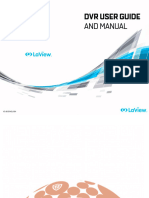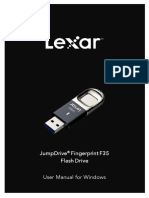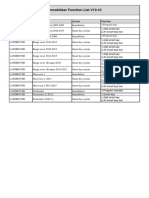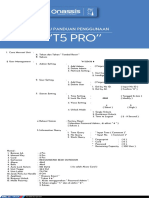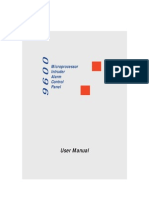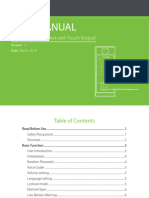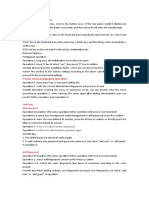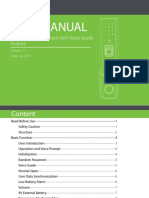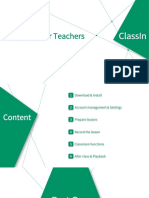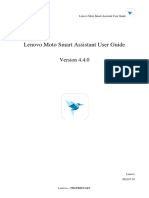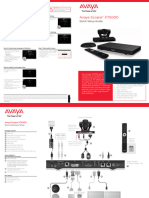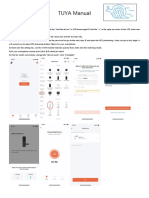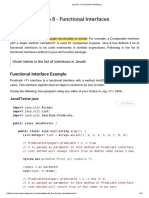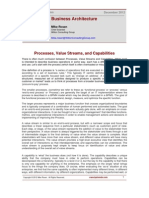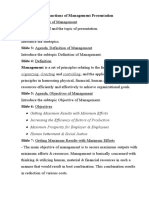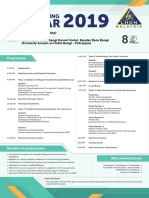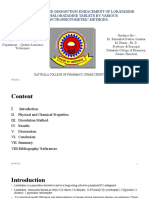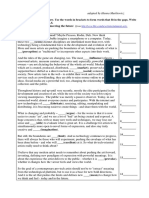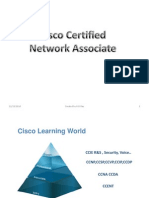Professional Documents
Culture Documents
Smart Door Lock User Manual
Smart Door Lock User Manual
Uploaded by
Magandang MallCopyright:
Available Formats
You might also like
- Smart Lock Operation Manual: 1.add The First AdministratorDocument3 pagesSmart Lock Operation Manual: 1.add The First AdministratorMagandang Mall50% (2)
- Smart Lock Operation Manual: 1.add The First AdministratorDocument3 pagesSmart Lock Operation Manual: 1.add The First AdministratorMagandang Mall50% (2)
- 2.11.2 Project - Performance Task - The Parallax Problem (Project)Document7 pages2.11.2 Project - Performance Task - The Parallax Problem (Project)Tyler West100% (1)
- HARFO HL90 User ManualDocument22 pagesHARFO HL90 User ManualScott D. Applegate83% (6)
- Intelligent House Electronic Lock Smart Door Lock User ManualDocument17 pagesIntelligent House Electronic Lock Smart Door Lock User ManualMagandang Mall100% (1)
- Intelligent House Electronic Lock Smart Door Lock User ManualDocument17 pagesIntelligent House Electronic Lock Smart Door Lock User ManualMagandang Mall100% (1)
- TTlock Smart Lock User ManualDocument8 pagesTTlock Smart Lock User ManualMagandang MallNo ratings yet
- Tuya X3Document10 pagesTuya X3Magandang MallNo ratings yet
- Tuya X3Document10 pagesTuya X3Magandang MallNo ratings yet
- Function and Operation - : - Add User Add PasswordDocument2 pagesFunction and Operation - : - Add User Add PasswordMagandang MallNo ratings yet
- Function and Operation - : - Add User Add PasswordDocument2 pagesFunction and Operation - : - Add User Add PasswordMagandang MallNo ratings yet
- PB m5 Tb7 ManualDocument9 pagesPB m5 Tb7 ManualJack AlNo ratings yet
- Manual Rfid Access ControlDocument11 pagesManual Rfid Access Controldovito72No ratings yet
- Hack A Mac - With Only 30 Seconds of Physical AccessDocument24 pagesHack A Mac - With Only 30 Seconds of Physical Accessshailesh_srivastav_267% (3)
- The Rules of The Twelve RealmsDocument52 pagesThe Rules of The Twelve RealmsAnimals of the Fields83% (6)
- BLE Smart Lock Operation Guide (Version 3.0) : Sciener Intelligent Control TechnologyDocument7 pagesBLE Smart Lock Operation Guide (Version 3.0) : Sciener Intelligent Control TechnologyMagandang Mall100% (1)
- Mikrotik SecurityDocument53 pagesMikrotik SecurityEyad ZaenNo ratings yet
- Authorization Letter - BFP - DDC Br10Document1 pageAuthorization Letter - BFP - DDC Br10S&R Tax and Accounting ServicesNo ratings yet
- 东方一号(二号)说明书(英文)Document9 pages东方一号(二号)说明书(英文)Paolo JarrinNo ratings yet
- Tuya BLE APP Operation ManualDocument17 pagesTuya BLE APP Operation ManualMagandang MallNo ratings yet
- 把手锁Document11 pages把手锁ivywu96169No ratings yet
- Gate Fingerprint Cabinet Usb Round Cg26429a1Document8 pagesGate Fingerprint Cabinet Usb Round Cg26429a1Jake GrabovacNo ratings yet
- 102015108-03-Enforcer V10-User Guide-ENDocument24 pages102015108-03-Enforcer V10-User Guide-ENfsyzfrNo ratings yet
- EN FINGKEY-ACCESS Terminal User Manual DC1-0086ADocument38 pagesEN FINGKEY-ACCESS Terminal User Manual DC1-0086AMohamed BahaaNo ratings yet
- CS - White K5 ProDocument1 pageCS - White K5 ProJames NganuNo ratings yet
- User Manual DVR 2mpDocument45 pagesUser Manual DVR 2mpCarlos GularteNo ratings yet
- R6 User ManualDocument18 pagesR6 User ManualPTCNo ratings yet
- LockyDocument36 pagesLockywinstar.abcNo ratings yet
- ORBITA Handset - Usual - Manual-1.1Document11 pagesORBITA Handset - Usual - Manual-1.1Soro FoxNo ratings yet
- CSS-V12 User ManualDocument23 pagesCSS-V12 User ManualRose AnnNo ratings yet
- UL3 User Guide-V1.8Document32 pagesUL3 User Guide-V1.8Shiuree IbrahimNo ratings yet
- Lexar JumpDrive Fingerprint F35-User Manual - Windows-ENDocument13 pagesLexar JumpDrive Fingerprint F35-User Manual - Windows-ENaurwhubvtcxvyekwcwNo ratings yet
- Precision 7530 Setup Specifications en UsDocument26 pagesPrecision 7530 Setup Specifications en UsNaveed AhmedNo ratings yet
- Customer Enablement Access Control ENDocument17 pagesCustomer Enablement Access Control ENFrozen MinakoNo ratings yet
- Immobiliser Function List V10.10: Automaker Model/Protocol System FunctionDocument88 pagesImmobiliser Function List V10.10: Automaker Model/Protocol System FunctionLi-ly AcostaNo ratings yet
- moesHY368 210910Document2 pagesmoesHY368 210910EricNo ratings yet
- Install A Barcode Scanner: Download The Scanner DriverDocument2 pagesInstall A Barcode Scanner: Download The Scanner DriverBambang22No ratings yet
- Redmi 12Document181 pagesRedmi 12ΜΑΡΑΣNo ratings yet
- AL20B User ManualDocument23 pagesAL20B User Manualdarwin darwinNo ratings yet
- T5 ProDocument1 pageT5 ProPrince ShandyNo ratings yet
- ProUSB Card Lock Manual in ENGLISHDocument19 pagesProUSB Card Lock Manual in ENGLISHVannara RongNo ratings yet
- SK 1011 SQDocument5 pagesSK 1011 SQpablo codoNo ratings yet
- User Manual: Microprocessor Intruder Alarm Control PanelDocument27 pagesUser Manual: Microprocessor Intruder Alarm Control Panelthunderstorm60No ratings yet
- Beelink GT1 ManualDocument16 pagesBeelink GT1 ManualnajjaciNo ratings yet
- Al20b User Manual v1.1 20180301Document24 pagesAl20b User Manual v1.1 20180301myprzn96n5No ratings yet
- MP6200 Mobile Client User ManualDocument20 pagesMP6200 Mobile Client User ManualMarcos E. Ch.No ratings yet
- Fingerprint Lock Password Fingerprint Lock SettingsDocument2 pagesFingerprint Lock Password Fingerprint Lock SettingsMasayang MallNo ratings yet
- Fingerprint Lock Password Fingerprint Lock SettingsDocument2 pagesFingerprint Lock Password Fingerprint Lock SettingsMagandang MallNo ratings yet
- Ad2000 - Kullanım KılauzuDocument8 pagesAd2000 - Kullanım Kılauzuyunuska3233% (3)
- Face Recognition Access Control Terminal ManualDocument22 pagesFace Recognition Access Control Terminal ManualDaniel SamudioNo ratings yet
- User Manual: TL400B Fingerprint Lock With Voice Guide FeatureDocument26 pagesUser Manual: TL400B Fingerprint Lock With Voice Guide FeatureRagnarok GameNo ratings yet
- Ltgs18 Manual L Sa01 Spa EngDocument37 pagesLtgs18 Manual L Sa01 Spa EngromanNo ratings yet
- Lock ManualDocument11 pagesLock ManualVikram HosamaniNo ratings yet
- HONOR Pad X9 User Guide - (MagicOS 7.1 - 01, En)Document78 pagesHONOR Pad X9 User Guide - (MagicOS 7.1 - 01, En)xotime8549No ratings yet
- 2.8-Inch Linux Visible Light Product Quick Start Guide V1.0-20190830Document10 pages2.8-Inch Linux Visible Light Product Quick Start Guide V1.0-20190830Guilherme VenturaNo ratings yet
- Forte 22071843Document14 pagesForte 22071843Aditya K RamNo ratings yet
- 12.2.1.2 Zayyan 166Document9 pages12.2.1.2 Zayyan 166zayyanmuhammad477No ratings yet
- ClassIn User Manual For TeachersDocument40 pagesClassIn User Manual For Teachersgenius maxximusNo ratings yet
- Barcode Scanner T5 Manual 20140716100249 - 74513Document19 pagesBarcode Scanner T5 Manual 20140716100249 - 74513baggy trousersNo ratings yet
- PST-WIFI001A User ManualDocument16 pagesPST-WIFI001A User ManualDavid NogalesNo ratings yet
- Hardware Manual AMS EngDocument42 pagesHardware Manual AMS EngRichard FerradasNo ratings yet
- Desktop-Styled Attendance Machine User Manual: DateDocument25 pagesDesktop-Styled Attendance Machine User Manual: DateRifki AminNo ratings yet
- Device Initialization and Password Reset: Quick-Start Guide by Dahua TechnologyDocument13 pagesDevice Initialization and Password Reset: Quick-Start Guide by Dahua TechnologyC VNo ratings yet
- Device Initialization and Password Reset V2 en 20170907Document13 pagesDevice Initialization and Password Reset V2 en 20170907Katie ButlerNo ratings yet
- HONOR X9b 5G User Guide - (MagicOS 7.2 - 01, En)Document110 pagesHONOR X9b 5G User Guide - (MagicOS 7.2 - 01, En)yazid idrusNo ratings yet
- Lenovo Moto Smart Assistant Ug v4.4.0Document54 pagesLenovo Moto Smart Assistant Ug v4.4.0lovablevickNo ratings yet
- SCOPIA XT5000 QSG v3Document2 pagesSCOPIA XT5000 QSG v3lefgo1989No ratings yet
- BLE Smart Lock Operation Guide (Version 3.0) : Sciener Intelligent Control TechnologyDocument7 pagesBLE Smart Lock Operation Guide (Version 3.0) : Sciener Intelligent Control TechnologyMagandang Mall100% (1)
- TTLOCKAPPDocument55 pagesTTLOCKAPPMagandang MallNo ratings yet
- TUYA ManualDocument2 pagesTUYA ManualMagandang MallNo ratings yet
- GamesDocument379 pagesGamesMagandang MallNo ratings yet
- Game ListDocument216 pagesGame ListMagandang Mall100% (1)
- GamesDocument379 pagesGamesMagandang MallNo ratings yet
- TUYA ManualDocument2 pagesTUYA ManualMagandang Mall100% (1)
- Fingerprint Lock Password Fingerprint Lock SettingsDocument2 pagesFingerprint Lock Password Fingerprint Lock SettingsMagandang MallNo ratings yet
- Game ListDocument216 pagesGame ListMagandang Mall100% (1)
- Tuya BLE APP Operation ManualDocument17 pagesTuya BLE APP Operation ManualMagandang MallNo ratings yet
- Java 8 - Functional InterfacesDocument3 pagesJava 8 - Functional InterfacesNahom DiresNo ratings yet
- ProcessesValueStreams&Capabilities RosenDocument4 pagesProcessesValueStreams&Capabilities RosenAndré SousaNo ratings yet
- Impedance Adaptive Dual-Mode Control of Grid-Connected Inverters With Large Fluctuation of SCR and Its Stability Analysis Based On D-Partition MethodDocument16 pagesImpedance Adaptive Dual-Mode Control of Grid-Connected Inverters With Large Fluctuation of SCR and Its Stability Analysis Based On D-Partition Method张明No ratings yet
- Fundamental of AC CircuitDocument19 pagesFundamental of AC CircuitAflatun KawserNo ratings yet
- Functions of Management PresentationDocument6 pagesFunctions of Management PresentationMarina LubkinaNo ratings yet
- 06-خطة الإجراءات التصحيحية-Corrective Action PlanDocument11 pages06-خطة الإجراءات التصحيحية-Corrective Action Planحسن ابو فهدNo ratings yet
- Raccon BookmarkDocument2 pagesRaccon BookmarkLinda YiusNo ratings yet
- SAES-L-460 PDF Download - Pipeline Crossings Under Roads - PDFYARDocument7 pagesSAES-L-460 PDF Download - Pipeline Crossings Under Roads - PDFYARZahidRafiqueNo ratings yet
- Kiln Performance - Efficiency FormulasDocument12 pagesKiln Performance - Efficiency FormulasMohamed ZayedNo ratings yet
- Orafol Wrapping Films: Product Summary SheetDocument4 pagesOrafol Wrapping Films: Product Summary SheetAgung SetiawanNo ratings yet
- Validation and Dissoiution Enhacement of Loratadine and Desloratadine Tablets by Various Spctrophotometric MethodsDocument40 pagesValidation and Dissoiution Enhacement of Loratadine and Desloratadine Tablets by Various Spctrophotometric MethodsDr. Vishal BabarNo ratings yet
- FortiManager DatasheetDocument13 pagesFortiManager DatasheetmagnusfischerNo ratings yet
- Subject Grade Boundaries - June 2019 Exams Oxfordaqa International GcseDocument3 pagesSubject Grade Boundaries - June 2019 Exams Oxfordaqa International GcseHala ShetaNo ratings yet
- Family Case Study On The Billones Family 1Document63 pagesFamily Case Study On The Billones Family 1Ivy Mae DecenaNo ratings yet
- API Standard 607: Fire Test For Soft-Seated Quarter-Turn ValvesDocument2 pagesAPI Standard 607: Fire Test For Soft-Seated Quarter-Turn ValvesjasminneeNo ratings yet
- Welfare Economics and Public FinanceDocument5 pagesWelfare Economics and Public FinanceVedastus Timothy100% (1)
- The Passive VoiceDocument2 pagesThe Passive VoiceДинараNo ratings yet
- C1 UseDocument4 pagesC1 UseMichał JanickiNo ratings yet
- Service & Maintenance Manual High Speed Separator: Product No. 881039-12-01/1 Book No. 568854-02 Rev. 2Document133 pagesService & Maintenance Manual High Speed Separator: Product No. 881039-12-01/1 Book No. 568854-02 Rev. 2امير الموسوي100% (1)
- Walt Disney DIS Value Analysis DashboardDocument3 pagesWalt Disney DIS Value Analysis DashboardmacrovalueinvestmentNo ratings yet
- A. Technical MalversationDocument8 pagesA. Technical MalversationDinosaur Korean100% (1)
- Ahsec Alternative English SummaryDocument5 pagesAhsec Alternative English SummaryClick Two KnowNo ratings yet
- Written Report For Ucsp: Biological and Cultural Evolution: From Australopithecus To Homo SapiensDocument10 pagesWritten Report For Ucsp: Biological and Cultural Evolution: From Australopithecus To Homo SapiensJustin Raton ManingoNo ratings yet
- Rittal Technical System Catalogue Ri4Power x201lm PDFDocument92 pagesRittal Technical System Catalogue Ri4Power x201lm PDFRatilal M JadavNo ratings yet
- CcnaDocument324 pagesCcnapratik11886100% (2)
- Pile Cutting / Hacking (Sub-Structure Work)Document2 pagesPile Cutting / Hacking (Sub-Structure Work)Rahmat HariNo ratings yet
- Davidson Et Al-2019-Journal of Applied Behavior AnalysisDocument14 pagesDavidson Et Al-2019-Journal of Applied Behavior Analysisnermal93No ratings yet
- SOP-LOR Builder: A Synopsis ReportDocument8 pagesSOP-LOR Builder: A Synopsis ReportDiksha SharmaNo ratings yet
Smart Door Lock User Manual
Smart Door Lock User Manual
Uploaded by
Magandang MallOriginal Description:
Original Title
Copyright
Available Formats
Share this document
Did you find this document useful?
Is this content inappropriate?
Report this DocumentCopyright:
Available Formats
Smart Door Lock User Manual
Smart Door Lock User Manual
Uploaded by
Magandang MallCopyright:
Available Formats
Smart Door Lock User Manual
Function and operation.
When used for the first time, remove the rear panel battery cover, install the battery, and then cover back to the battery
cover, intelligent lock into standby use state.
Keyboard area 2/8, 4/6 the number keys represent the direction of the up/down, left/right.The * key to return key
keyboard area, # key to confirm key/door bell button.When the clock interface, the # key to lock the door key.
Restore the factory
Operation description:
Long press the unlock button and lock button on the rear panel, then press the "4" button to select "Yes" and press the "#"
button to confirm, and restore the factory settings
Helpful hints:
To consider safety, when you first use of this product, please first products in accordance with the above operation will
restore to factory Settings, can take the next step of character set.
Add the initial administrator
Operation description:
Short press the set key, or short press the * key to enter 6-10 administrator password, confirm the new password to
continue to add password or press the * key to exit.Helpful hints:Add the initial administrator password first, for the first
time into the menu to verify that the administrator password.
Enter the menu
Operation description:
After wake up the keyboard, press the * key to verify the correct administrator fingerprint.password, or IC card to enter the
menu
Add user
1. Operation description of adding password: (refer to the menu hierarchy diagram) Enter menu→User
Management→Add User (Management)→Add Password→Enter 6-10-digit password→Confirm password again→Add
password successfully Friendly reminder: The added password cannot be used add again
2. Inference of adding face operation: (refer to the menu hierarchy diagram) Enter menu→User Management→Add
User (Management)→Add Face→According to the voice prompt, collect the same face from multiple angles→Add
face information successfully
3. Add fingerprints Enter the menu → User Management → Add User (Management) → Add Fingerprints → Follow
the voice prompts to continuously collect the same fingerprint → Add fingerprints successfully
4. Operation description of adding IC card: (refer to the menu hierarchy diagram) Enter menu → User Management
→ Add User (Management) → Add IC Card → Place the unregistered IC card in parallel within 1cm of the card swiping
area on the front panel → Add IC card successfully
Tip: Select "Add User" or "Add Guest" when adding ordinary user IC card and guest user IC card
If the password is incorrectly verified 3 times within 5 minutes, the system will be locked for three minutes
If the face is verified incorrectly 5 times within 5 minutes, the system will be locked for 3 minutes
If the IC card is verified incorrectly 3 times within 5 minutes, the system will be locked for 3 minutes
If the fingerprint recognition fails 3 consecutive times within 5 minutes, the system will be locked for 3 minutes
Delete users
1. Group delete operation description: (refer to the menu hierarchy diagram) Enter menu→User
Management→Delete User→Delete Fingerprint→Group Delete→Select the group to be deleted→Group Delete
Successfully
2. Description of the number deletion operation: (refer to the menu level diagram) Enter the menu→User
Management→Delete User→Delete Fingerprint→Delete Number→Enter the ID number of the user to be
deleted→Delete the number successfully.
Menu
1. User Manager
2. System Manager
3. Log Manager
4. Soft Version
5. BLE Connect
6. BLE Emergency
Initial password 12345678
User Manager
Add Manager Add user Add Guests Delete User
1. Add Face 1. Add Face 1. Add Face 1. Delete Face
2. Add Finger 2. Add Finger 2. Add Finger 2. Delete Finger
3. Add password 3. Add password 3. Add password 3. Delete password
4. Add Card 4. Add Card 4. Add Card 4. Delete Card
System Manager
1. Time Set
Scan code to download software 2. Unlock Mode
softwareApp 3. Voice Switch
4. Guest Authority
5. Language Set
6. Always Open
7. Lock Door Mode
8. Motor Direction
9. Button Sound
A. Tamper Set
B. Maintain Mode
C. Reset Defaults
D. Move Detect
E. Induction Set
F. Module Detect
G. Network Set
Scan the code to view the video
Eques H.Remote Unlock
1. Open the distribution network at the lock end and enter the menu → system management → distribution network
settings → press the # key to confirm or enter 1+# in the lock end password interface to enter the fast distribution
network mode
2. Follow the on-screen prompts, enter the WIFI account and password of the router, and complete the network
distribution. Note: Only 2.4G WIFI frequency band is supported!
3. Look at the indoor display screen on the lock, select the corresponding picture to enter the corresponding network
distribution mode.
You might also like
- Smart Lock Operation Manual: 1.add The First AdministratorDocument3 pagesSmart Lock Operation Manual: 1.add The First AdministratorMagandang Mall50% (2)
- Smart Lock Operation Manual: 1.add The First AdministratorDocument3 pagesSmart Lock Operation Manual: 1.add The First AdministratorMagandang Mall50% (2)
- 2.11.2 Project - Performance Task - The Parallax Problem (Project)Document7 pages2.11.2 Project - Performance Task - The Parallax Problem (Project)Tyler West100% (1)
- HARFO HL90 User ManualDocument22 pagesHARFO HL90 User ManualScott D. Applegate83% (6)
- Intelligent House Electronic Lock Smart Door Lock User ManualDocument17 pagesIntelligent House Electronic Lock Smart Door Lock User ManualMagandang Mall100% (1)
- Intelligent House Electronic Lock Smart Door Lock User ManualDocument17 pagesIntelligent House Electronic Lock Smart Door Lock User ManualMagandang Mall100% (1)
- TTlock Smart Lock User ManualDocument8 pagesTTlock Smart Lock User ManualMagandang MallNo ratings yet
- Tuya X3Document10 pagesTuya X3Magandang MallNo ratings yet
- Tuya X3Document10 pagesTuya X3Magandang MallNo ratings yet
- Function and Operation - : - Add User Add PasswordDocument2 pagesFunction and Operation - : - Add User Add PasswordMagandang MallNo ratings yet
- Function and Operation - : - Add User Add PasswordDocument2 pagesFunction and Operation - : - Add User Add PasswordMagandang MallNo ratings yet
- PB m5 Tb7 ManualDocument9 pagesPB m5 Tb7 ManualJack AlNo ratings yet
- Manual Rfid Access ControlDocument11 pagesManual Rfid Access Controldovito72No ratings yet
- Hack A Mac - With Only 30 Seconds of Physical AccessDocument24 pagesHack A Mac - With Only 30 Seconds of Physical Accessshailesh_srivastav_267% (3)
- The Rules of The Twelve RealmsDocument52 pagesThe Rules of The Twelve RealmsAnimals of the Fields83% (6)
- BLE Smart Lock Operation Guide (Version 3.0) : Sciener Intelligent Control TechnologyDocument7 pagesBLE Smart Lock Operation Guide (Version 3.0) : Sciener Intelligent Control TechnologyMagandang Mall100% (1)
- Mikrotik SecurityDocument53 pagesMikrotik SecurityEyad ZaenNo ratings yet
- Authorization Letter - BFP - DDC Br10Document1 pageAuthorization Letter - BFP - DDC Br10S&R Tax and Accounting ServicesNo ratings yet
- 东方一号(二号)说明书(英文)Document9 pages东方一号(二号)说明书(英文)Paolo JarrinNo ratings yet
- Tuya BLE APP Operation ManualDocument17 pagesTuya BLE APP Operation ManualMagandang MallNo ratings yet
- 把手锁Document11 pages把手锁ivywu96169No ratings yet
- Gate Fingerprint Cabinet Usb Round Cg26429a1Document8 pagesGate Fingerprint Cabinet Usb Round Cg26429a1Jake GrabovacNo ratings yet
- 102015108-03-Enforcer V10-User Guide-ENDocument24 pages102015108-03-Enforcer V10-User Guide-ENfsyzfrNo ratings yet
- EN FINGKEY-ACCESS Terminal User Manual DC1-0086ADocument38 pagesEN FINGKEY-ACCESS Terminal User Manual DC1-0086AMohamed BahaaNo ratings yet
- CS - White K5 ProDocument1 pageCS - White K5 ProJames NganuNo ratings yet
- User Manual DVR 2mpDocument45 pagesUser Manual DVR 2mpCarlos GularteNo ratings yet
- R6 User ManualDocument18 pagesR6 User ManualPTCNo ratings yet
- LockyDocument36 pagesLockywinstar.abcNo ratings yet
- ORBITA Handset - Usual - Manual-1.1Document11 pagesORBITA Handset - Usual - Manual-1.1Soro FoxNo ratings yet
- CSS-V12 User ManualDocument23 pagesCSS-V12 User ManualRose AnnNo ratings yet
- UL3 User Guide-V1.8Document32 pagesUL3 User Guide-V1.8Shiuree IbrahimNo ratings yet
- Lexar JumpDrive Fingerprint F35-User Manual - Windows-ENDocument13 pagesLexar JumpDrive Fingerprint F35-User Manual - Windows-ENaurwhubvtcxvyekwcwNo ratings yet
- Precision 7530 Setup Specifications en UsDocument26 pagesPrecision 7530 Setup Specifications en UsNaveed AhmedNo ratings yet
- Customer Enablement Access Control ENDocument17 pagesCustomer Enablement Access Control ENFrozen MinakoNo ratings yet
- Immobiliser Function List V10.10: Automaker Model/Protocol System FunctionDocument88 pagesImmobiliser Function List V10.10: Automaker Model/Protocol System FunctionLi-ly AcostaNo ratings yet
- moesHY368 210910Document2 pagesmoesHY368 210910EricNo ratings yet
- Install A Barcode Scanner: Download The Scanner DriverDocument2 pagesInstall A Barcode Scanner: Download The Scanner DriverBambang22No ratings yet
- Redmi 12Document181 pagesRedmi 12ΜΑΡΑΣNo ratings yet
- AL20B User ManualDocument23 pagesAL20B User Manualdarwin darwinNo ratings yet
- T5 ProDocument1 pageT5 ProPrince ShandyNo ratings yet
- ProUSB Card Lock Manual in ENGLISHDocument19 pagesProUSB Card Lock Manual in ENGLISHVannara RongNo ratings yet
- SK 1011 SQDocument5 pagesSK 1011 SQpablo codoNo ratings yet
- User Manual: Microprocessor Intruder Alarm Control PanelDocument27 pagesUser Manual: Microprocessor Intruder Alarm Control Panelthunderstorm60No ratings yet
- Beelink GT1 ManualDocument16 pagesBeelink GT1 ManualnajjaciNo ratings yet
- Al20b User Manual v1.1 20180301Document24 pagesAl20b User Manual v1.1 20180301myprzn96n5No ratings yet
- MP6200 Mobile Client User ManualDocument20 pagesMP6200 Mobile Client User ManualMarcos E. Ch.No ratings yet
- Fingerprint Lock Password Fingerprint Lock SettingsDocument2 pagesFingerprint Lock Password Fingerprint Lock SettingsMasayang MallNo ratings yet
- Fingerprint Lock Password Fingerprint Lock SettingsDocument2 pagesFingerprint Lock Password Fingerprint Lock SettingsMagandang MallNo ratings yet
- Ad2000 - Kullanım KılauzuDocument8 pagesAd2000 - Kullanım Kılauzuyunuska3233% (3)
- Face Recognition Access Control Terminal ManualDocument22 pagesFace Recognition Access Control Terminal ManualDaniel SamudioNo ratings yet
- User Manual: TL400B Fingerprint Lock With Voice Guide FeatureDocument26 pagesUser Manual: TL400B Fingerprint Lock With Voice Guide FeatureRagnarok GameNo ratings yet
- Ltgs18 Manual L Sa01 Spa EngDocument37 pagesLtgs18 Manual L Sa01 Spa EngromanNo ratings yet
- Lock ManualDocument11 pagesLock ManualVikram HosamaniNo ratings yet
- HONOR Pad X9 User Guide - (MagicOS 7.1 - 01, En)Document78 pagesHONOR Pad X9 User Guide - (MagicOS 7.1 - 01, En)xotime8549No ratings yet
- 2.8-Inch Linux Visible Light Product Quick Start Guide V1.0-20190830Document10 pages2.8-Inch Linux Visible Light Product Quick Start Guide V1.0-20190830Guilherme VenturaNo ratings yet
- Forte 22071843Document14 pagesForte 22071843Aditya K RamNo ratings yet
- 12.2.1.2 Zayyan 166Document9 pages12.2.1.2 Zayyan 166zayyanmuhammad477No ratings yet
- ClassIn User Manual For TeachersDocument40 pagesClassIn User Manual For Teachersgenius maxximusNo ratings yet
- Barcode Scanner T5 Manual 20140716100249 - 74513Document19 pagesBarcode Scanner T5 Manual 20140716100249 - 74513baggy trousersNo ratings yet
- PST-WIFI001A User ManualDocument16 pagesPST-WIFI001A User ManualDavid NogalesNo ratings yet
- Hardware Manual AMS EngDocument42 pagesHardware Manual AMS EngRichard FerradasNo ratings yet
- Desktop-Styled Attendance Machine User Manual: DateDocument25 pagesDesktop-Styled Attendance Machine User Manual: DateRifki AminNo ratings yet
- Device Initialization and Password Reset: Quick-Start Guide by Dahua TechnologyDocument13 pagesDevice Initialization and Password Reset: Quick-Start Guide by Dahua TechnologyC VNo ratings yet
- Device Initialization and Password Reset V2 en 20170907Document13 pagesDevice Initialization and Password Reset V2 en 20170907Katie ButlerNo ratings yet
- HONOR X9b 5G User Guide - (MagicOS 7.2 - 01, En)Document110 pagesHONOR X9b 5G User Guide - (MagicOS 7.2 - 01, En)yazid idrusNo ratings yet
- Lenovo Moto Smart Assistant Ug v4.4.0Document54 pagesLenovo Moto Smart Assistant Ug v4.4.0lovablevickNo ratings yet
- SCOPIA XT5000 QSG v3Document2 pagesSCOPIA XT5000 QSG v3lefgo1989No ratings yet
- BLE Smart Lock Operation Guide (Version 3.0) : Sciener Intelligent Control TechnologyDocument7 pagesBLE Smart Lock Operation Guide (Version 3.0) : Sciener Intelligent Control TechnologyMagandang Mall100% (1)
- TTLOCKAPPDocument55 pagesTTLOCKAPPMagandang MallNo ratings yet
- TUYA ManualDocument2 pagesTUYA ManualMagandang MallNo ratings yet
- GamesDocument379 pagesGamesMagandang MallNo ratings yet
- Game ListDocument216 pagesGame ListMagandang Mall100% (1)
- GamesDocument379 pagesGamesMagandang MallNo ratings yet
- TUYA ManualDocument2 pagesTUYA ManualMagandang Mall100% (1)
- Fingerprint Lock Password Fingerprint Lock SettingsDocument2 pagesFingerprint Lock Password Fingerprint Lock SettingsMagandang MallNo ratings yet
- Game ListDocument216 pagesGame ListMagandang Mall100% (1)
- Tuya BLE APP Operation ManualDocument17 pagesTuya BLE APP Operation ManualMagandang MallNo ratings yet
- Java 8 - Functional InterfacesDocument3 pagesJava 8 - Functional InterfacesNahom DiresNo ratings yet
- ProcessesValueStreams&Capabilities RosenDocument4 pagesProcessesValueStreams&Capabilities RosenAndré SousaNo ratings yet
- Impedance Adaptive Dual-Mode Control of Grid-Connected Inverters With Large Fluctuation of SCR and Its Stability Analysis Based On D-Partition MethodDocument16 pagesImpedance Adaptive Dual-Mode Control of Grid-Connected Inverters With Large Fluctuation of SCR and Its Stability Analysis Based On D-Partition Method张明No ratings yet
- Fundamental of AC CircuitDocument19 pagesFundamental of AC CircuitAflatun KawserNo ratings yet
- Functions of Management PresentationDocument6 pagesFunctions of Management PresentationMarina LubkinaNo ratings yet
- 06-خطة الإجراءات التصحيحية-Corrective Action PlanDocument11 pages06-خطة الإجراءات التصحيحية-Corrective Action Planحسن ابو فهدNo ratings yet
- Raccon BookmarkDocument2 pagesRaccon BookmarkLinda YiusNo ratings yet
- SAES-L-460 PDF Download - Pipeline Crossings Under Roads - PDFYARDocument7 pagesSAES-L-460 PDF Download - Pipeline Crossings Under Roads - PDFYARZahidRafiqueNo ratings yet
- Kiln Performance - Efficiency FormulasDocument12 pagesKiln Performance - Efficiency FormulasMohamed ZayedNo ratings yet
- Orafol Wrapping Films: Product Summary SheetDocument4 pagesOrafol Wrapping Films: Product Summary SheetAgung SetiawanNo ratings yet
- Validation and Dissoiution Enhacement of Loratadine and Desloratadine Tablets by Various Spctrophotometric MethodsDocument40 pagesValidation and Dissoiution Enhacement of Loratadine and Desloratadine Tablets by Various Spctrophotometric MethodsDr. Vishal BabarNo ratings yet
- FortiManager DatasheetDocument13 pagesFortiManager DatasheetmagnusfischerNo ratings yet
- Subject Grade Boundaries - June 2019 Exams Oxfordaqa International GcseDocument3 pagesSubject Grade Boundaries - June 2019 Exams Oxfordaqa International GcseHala ShetaNo ratings yet
- Family Case Study On The Billones Family 1Document63 pagesFamily Case Study On The Billones Family 1Ivy Mae DecenaNo ratings yet
- API Standard 607: Fire Test For Soft-Seated Quarter-Turn ValvesDocument2 pagesAPI Standard 607: Fire Test For Soft-Seated Quarter-Turn ValvesjasminneeNo ratings yet
- Welfare Economics and Public FinanceDocument5 pagesWelfare Economics and Public FinanceVedastus Timothy100% (1)
- The Passive VoiceDocument2 pagesThe Passive VoiceДинараNo ratings yet
- C1 UseDocument4 pagesC1 UseMichał JanickiNo ratings yet
- Service & Maintenance Manual High Speed Separator: Product No. 881039-12-01/1 Book No. 568854-02 Rev. 2Document133 pagesService & Maintenance Manual High Speed Separator: Product No. 881039-12-01/1 Book No. 568854-02 Rev. 2امير الموسوي100% (1)
- Walt Disney DIS Value Analysis DashboardDocument3 pagesWalt Disney DIS Value Analysis DashboardmacrovalueinvestmentNo ratings yet
- A. Technical MalversationDocument8 pagesA. Technical MalversationDinosaur Korean100% (1)
- Ahsec Alternative English SummaryDocument5 pagesAhsec Alternative English SummaryClick Two KnowNo ratings yet
- Written Report For Ucsp: Biological and Cultural Evolution: From Australopithecus To Homo SapiensDocument10 pagesWritten Report For Ucsp: Biological and Cultural Evolution: From Australopithecus To Homo SapiensJustin Raton ManingoNo ratings yet
- Rittal Technical System Catalogue Ri4Power x201lm PDFDocument92 pagesRittal Technical System Catalogue Ri4Power x201lm PDFRatilal M JadavNo ratings yet
- CcnaDocument324 pagesCcnapratik11886100% (2)
- Pile Cutting / Hacking (Sub-Structure Work)Document2 pagesPile Cutting / Hacking (Sub-Structure Work)Rahmat HariNo ratings yet
- Davidson Et Al-2019-Journal of Applied Behavior AnalysisDocument14 pagesDavidson Et Al-2019-Journal of Applied Behavior Analysisnermal93No ratings yet
- SOP-LOR Builder: A Synopsis ReportDocument8 pagesSOP-LOR Builder: A Synopsis ReportDiksha SharmaNo ratings yet