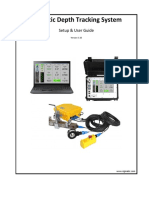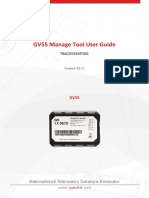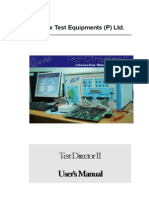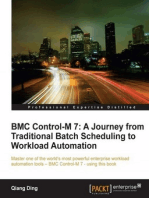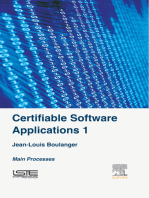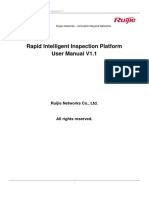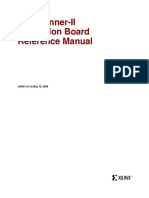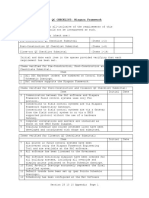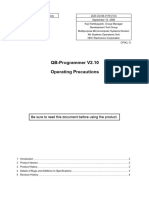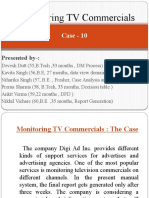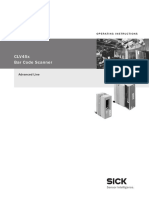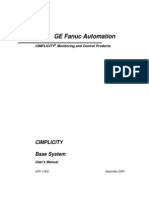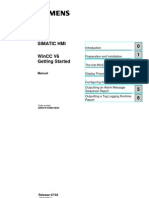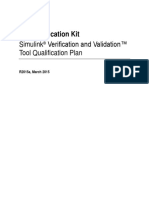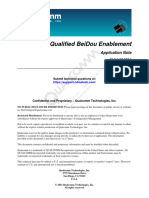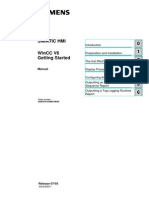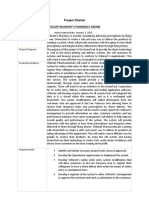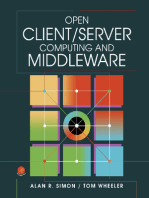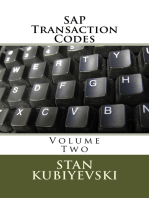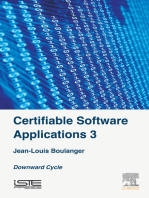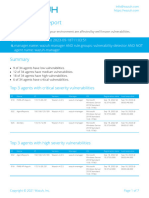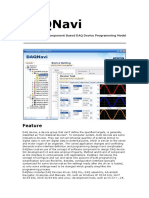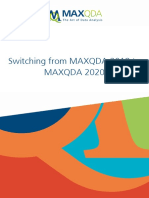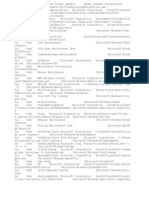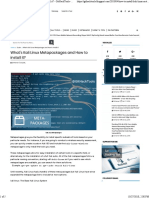Professional Documents
Culture Documents
Installing The Software: Winriver Ii Is Listed Under Workhorse Software
Installing The Software: Winriver Ii Is Listed Under Workhorse Software
Uploaded by
Jose Iriarte SanchezCopyright:
Available Formats
You might also like
- GM TIS2Web User GuideDocument56 pagesGM TIS2Web User GuideAlexandre Anderson Alves100% (1)
- Depth Tracker - User Manual v3.25Document15 pagesDepth Tracker - User Manual v3.25Peter KabwenaNo ratings yet
- CWCommander User Manual V2.1Document34 pagesCWCommander User Manual V2.1Marcos HigueraNo ratings yet
- GV55 Manage Tool User Guide R1.02Document22 pagesGV55 Manage Tool User Guide R1.02GERMAN ATRACKNo ratings yet
- Installation - Diversity SoftwareDocument25 pagesInstallation - Diversity Softwarehasan doganNo ratings yet
- V200 User ManualDocument171 pagesV200 User ManualuriahskyNo ratings yet
- BMC Control-M 7: A Journey from Traditional Batch Scheduling to Workload AutomationFrom EverandBMC Control-M 7: A Journey from Traditional Batch Scheduling to Workload AutomationNo ratings yet
- Group Policy Interview QuestionsDocument6 pagesGroup Policy Interview Questionsmushahid100% (1)
- Cheat Sheet For Xamarin Form Controls - Xamarin HelpDocument2 pagesCheat Sheet For Xamarin Form Controls - Xamarin Helpmcejas_gitNo ratings yet
- Mitchell Plus 5.9 Manual de Instalacion SoftwareDocument51 pagesMitchell Plus 5.9 Manual de Instalacion SoftwareSergio OrozNo ratings yet
- Quick Start Guide - QualiPoc Freerider IIIDocument21 pagesQuick Start Guide - QualiPoc Freerider IIIJhordan FelipeNo ratings yet
- RG-RIIP Inspection Platform Operational ManualDocument22 pagesRG-RIIP Inspection Platform Operational ManualTun KyawNo ratings yet
- CNAV-MAN-009.1 (C-NaviGator III Software Update Installation Procedure)Document10 pagesCNAV-MAN-009.1 (C-NaviGator III Software Update Installation Procedure)lapatechNo ratings yet
- Evaluacion Board - Reference - Manual PDFDocument16 pagesEvaluacion Board - Reference - Manual PDFuly14No ratings yet
- Logkit Ii Usage: Confidential and Proprietary - Qualcomm Technologies, IncDocument17 pagesLogkit Ii Usage: Confidential and Proprietary - Qualcomm Technologies, Incburdun777No ratings yet
- Avibank Digital Data TransferDocument15 pagesAvibank Digital Data TransferFarhad NoruziNo ratings yet
- Quantiqa Client: Oftware Nstallation UideDocument52 pagesQuantiqa Client: Oftware Nstallation UidetincharaNo ratings yet
- 25 10 10niagara Framework QCchecklist AppendixADocument2 pages25 10 10niagara Framework QCchecklist AppendixAJoe bilouteNo ratings yet
- Zud CD 06 0178 eDocument4 pagesZud CD 06 0178 epedroa.mddNo ratings yet
- Tillit Tivva Sow 2.2.1Document10 pagesTillit Tivva Sow 2.2.1steve-gilNo ratings yet
- Manual Rolo Hamm Parte 1 HDDocument196 pagesManual Rolo Hamm Parte 1 HDAilton Mulina100% (5)
- Monitor Qlik Sense SitesDocument43 pagesMonitor Qlik Sense SitesLucki Alan Fernandez SalcedoNo ratings yet
- Convoxccs 3.2 Product Installation ManualDocument13 pagesConvoxccs 3.2 Product Installation Manualprasad saiNo ratings yet
- ZM7999 Spec PDFDocument32 pagesZM7999 Spec PDFCristobal GuzmanNo ratings yet
- Monitoring TV Commercials: Case - 10Document18 pagesMonitoring TV Commercials: Case - 10Niharika SinghNo ratings yet
- EvmonDocument13 pagesEvmonNiki Patricio MedinaNo ratings yet
- Start-CMClientAction PowerShell Tool Help FileDocument9 pagesStart-CMClientAction PowerShell Tool Help Filevamsi79No ratings yet
- Start-CMClientAction PowerShell Tool Help FileDocument10 pagesStart-CMClientAction PowerShell Tool Help Filevamsi79No ratings yet
- Q-Win S Se QuickguideDocument22 pagesQ-Win S Se QuickguideAndres DennisNo ratings yet
- Operating Instructions clv45x Bar Code Scanner Advanced Line en Im0010452Document174 pagesOperating Instructions clv45x Bar Code Scanner Advanced Line en Im0010452isyandsirNo ratings yet
- AccuDuct Manual PDFDocument38 pagesAccuDuct Manual PDFX ERNo ratings yet
- CMS User Manual Version V0 7Document24 pagesCMS User Manual Version V0 7kenrick robinsonNo ratings yet
- Manual CimplicityDocument0 pagesManual CimplicityThiago Sousa AlmeidaNo ratings yet
- Int5115-Prn-Atom-2023 4 2 1Document5 pagesInt5115-Prn-Atom-2023 4 2 1evin.vNo ratings yet
- GV55 Manage Tool User Guide R1.02Document23 pagesGV55 Manage Tool User Guide R1.02Fábrica PoéticaNo ratings yet
- Simatic HMI WinCC BasicsDocument120 pagesSimatic HMI WinCC BasicsArvind Kumar100% (1)
- Sub-Chapter 19.1 - Plant Commissioning ProgrammeDocument13 pagesSub-Chapter 19.1 - Plant Commissioning ProgrammeAsmara KanthiNo ratings yet
- Accupyc II For Helium DensityDocument254 pagesAccupyc II For Helium DensityBoby Royan Naira AzdlilNo ratings yet
- Qlikview Reference GuideDocument8 pagesQlikview Reference Guidemkmdeb9No ratings yet
- 8 QRQC Working MethodDocument14 pages8 QRQC Working MethodLuis Cisneros100% (1)
- MCP-144 - Micro III Diagnostics OperationDocument24 pagesMCP-144 - Micro III Diagnostics OperationIre ErickNo ratings yet
- Manual VQ108 IPTV-Monitor - EngDocument14 pagesManual VQ108 IPTV-Monitor - EngGabriele DianaNo ratings yet
- MyQ Desktop Client For Windows 8.2 LTS Rev.4Document33 pagesMyQ Desktop Client For Windows 8.2 LTS Rev.4yikijoh453No ratings yet
- Qualkitdo SLVNV TQPDocument39 pagesQualkitdo SLVNV TQPÍcaro VianaNo ratings yet
- Qualified Beidou Enablement: Application NoteDocument7 pagesQualified Beidou Enablement: Application Noteburdun777No ratings yet
- Tool Suite User Manual V2 8 (LUM0030AB Rev C) PDFDocument110 pagesTool Suite User Manual V2 8 (LUM0030AB Rev C) PDFdiegoalvarez2012No ratings yet
- Cpview: Monitor Security Gateways R80.20.M2: GuideDocument14 pagesCpview: Monitor Security Gateways R80.20.M2: GuideJOHNNo ratings yet
- 0 1 2 3 4 5 6 Simatic Hmi: ManualDocument120 pages0 1 2 3 4 5 6 Simatic Hmi: Manualyukaokto2No ratings yet
- Project Charter: Develop Wilmont'S Pharmacy DroneDocument5 pagesProject Charter: Develop Wilmont'S Pharmacy DroneVeerakumar SNo ratings yet
- Whats Up GoldDocument30 pagesWhats Up GoldValerie GardnerNo ratings yet
- Product Brief V Product Suite 2 Page Version 2014 3Q 1Document2 pagesProduct Brief V Product Suite 2 Page Version 2014 3Q 1maestro1000No ratings yet
- I/A Series Operator Action Journal: September 28, 2007Document22 pagesI/A Series Operator Action Journal: September 28, 2007Miguel Angel GiménezNo ratings yet
- The Sarbanes-Oxley Section 404 Implementation Toolkit: Practice Aids for Managers and AuditorsFrom EverandThe Sarbanes-Oxley Section 404 Implementation Toolkit: Practice Aids for Managers and AuditorsNo ratings yet
- Establishing A CGMP Laboratory Audit System: A Practical GuideFrom EverandEstablishing A CGMP Laboratory Audit System: A Practical GuideNo ratings yet
- River ProDocument194 pagesRiver ProJose Iriarte SanchezNo ratings yet
- Pick Your Perfect Profiler... : How and Where Is An ADCP Used?Document2 pagesPick Your Perfect Profiler... : How and Where Is An ADCP Used?Jose Iriarte SanchezNo ratings yet
- Tethered VehiclesDocument1 pageTethered VehiclesJose Iriarte SanchezNo ratings yet
- Gamer School For Beginners (GSFB)Document4 pagesGamer School For Beginners (GSFB)Jose Iriarte SanchezNo ratings yet
- Ejercisios en Word Parte 5Document3 pagesEjercisios en Word Parte 5Jose Iriarte SanchezNo ratings yet
- What Is Java Technology and Why Do I Need It?Document2 pagesWhat Is Java Technology and Why Do I Need It?bigboy 4990No ratings yet
- Curriculum Vitae: Rajnish Kumar S/O Sh. Madan Lal C/O Accounts Branch NIT Hamirpur H.P-177005 E-Mail Id: Mob. No.Document3 pagesCurriculum Vitae: Rajnish Kumar S/O Sh. Madan Lal C/O Accounts Branch NIT Hamirpur H.P-177005 E-Mail Id: Mob. No.Rajnish KumarNo ratings yet
- Wazuh Overview Vuls 1695024232Document7 pagesWazuh Overview Vuls 1695024232salah al-hakimiNo ratings yet
- EPSTPLOGDocument3 pagesEPSTPLOGEdy SetyaNo ratings yet
- Panzer Corps Setup LogDocument165 pagesPanzer Corps Setup LogJuan Jesus Ureña GarciaNo ratings yet
- Ways To Install Soft in Ubuntu - OdtDocument18 pagesWays To Install Soft in Ubuntu - OdtzeeshanNo ratings yet
- Lee分享的mac功夫:Os X的300多个技巧和小窍门Document234 pagesLee分享的mac功夫:Os X的300多个技巧和小窍门Jinxin FuNo ratings yet
- Howto Compile Linux Kernel 3.8 - 3.x in Ubuntu 13.04 12.10 12Document25 pagesHowto Compile Linux Kernel 3.8 - 3.x in Ubuntu 13.04 12.10 12ishansbNo ratings yet
- A Simple Guide To Set Up MPD With NCMPCPP - Linux and LifeDocument4 pagesA Simple Guide To Set Up MPD With NCMPCPP - Linux and LifeAnonymous y6kMZaOVNo ratings yet
- SplunkLight-7 1 3-ReleaseNotesDocument8 pagesSplunkLight-7 1 3-ReleaseNotesmx7890No ratings yet
- Ranjan Chakrabarti PDF PDF FreeDocument175 pagesRanjan Chakrabarti PDF PDF FreeRaktim DasNo ratings yet
- DAQNavi OverviewDocument4 pagesDAQNavi OverviewJCNo ratings yet
- Activar 2Document2 pagesActivar 2jump fkkydNo ratings yet
- MD-101 Dumps Managing Modern Desktops (Beta)Document12 pagesMD-101 Dumps Managing Modern Desktops (Beta)smart EntryNo ratings yet
- Web Adi Configurations PDFDocument14 pagesWeb Adi Configurations PDFyimerNo ratings yet
- Windows 7 Total Training: Chapter (1) Getting Started Using Windows 7Document10 pagesWindows 7 Total Training: Chapter (1) Getting Started Using Windows 7WunNaNo ratings yet
- NoteDocument2 pagesNoteCilim CikuvNo ratings yet
- Running FortiGate As A Qemu VM in GNS3Document7 pagesRunning FortiGate As A Qemu VM in GNS3Erik EstradaNo ratings yet
- 20 - Switching From MAXQDA 2018 To MAXQDA 2020 enDocument6 pages20 - Switching From MAXQDA 2018 To MAXQDA 2020 enFaisalNo ratings yet
- Install Apostrohpe JS CMSDocument2 pagesInstall Apostrohpe JS CMSSeptian AdiNo ratings yet
- Supplement I.C: For Introduction To C++ Programming by Y. Daniel LiangDocument4 pagesSupplement I.C: For Introduction To C++ Programming by Y. Daniel Liang098876No ratings yet
- VNC Failed To Connect To ServerDocument3 pagesVNC Failed To Connect To ServerMarcos Avelino VasconcelosNo ratings yet
- How To Install Sigil Ebook Editor On UbuntuDocument3 pagesHow To Install Sigil Ebook Editor On Ubuntujcpinzon4905No ratings yet
- StartupDocument2 pagesStartupNaji AchrafNo ratings yet
- GitHackTools - Security Toolkit For PentestersDocument5 pagesGitHackTools - Security Toolkit For PentestersDragan LakovskiNo ratings yet
- Torrent Location Back To Sdi-ToolDocument10 pagesTorrent Location Back To Sdi-ToolBiochem M. JulyNo ratings yet
- 01 Windows 2019 Server Index & Install WS2K19-DC01Document27 pages01 Windows 2019 Server Index & Install WS2K19-DC01Anji NeyuluNo ratings yet
Installing The Software: Winriver Ii Is Listed Under Workhorse Software
Installing The Software: Winriver Ii Is Listed Under Workhorse Software
Uploaded by
Jose Iriarte SanchezOriginal Title
Copyright
Available Formats
Share this document
Did you find this document useful?
Is this content inappropriate?
Report this DocumentCopyright:
Available Formats
Installing The Software: Winriver Ii Is Listed Under Workhorse Software
Installing The Software: Winriver Ii Is Listed Under Workhorse Software
Uploaded by
Jose Iriarte SanchezCopyright:
Available Formats
Installing the Software
To install Q-View:
1. Install WinRiver II (it is important to install WinRiver II before you install and run Q-View). The WinRiver II software can be
downloaded from http://www.teledynemarine.com/rdi. Click on Support and then the Software and Firmware page;
WinRiver II is listed under WorkHorse Software.
2. Install Q-View. On the registration screen, click the Copy button and send your computer’s Code to rdisales@teledyne.com
to receive the activation code.
3. Enter the registration code and click Activate to register Q-View. Once Q-View is registered, the software will restart.
To open the Q-View Software User's Guide, start Q-View in the Report mode. Click the Help menu, Help.
Starting and Exiting Q-View
Double-click on the desktop icon. Once started, Q-View starts and remains minimized and is visible to the user as an icon ( ) in the
system tray as shown below.
To start Q-View, do any one of the following:
Double-click on the Q-View desktop icon. Start WinRiver II. Q-View will pop-up when triggered.
•
•
From the Windows® Start menu, click Start, All programs, Teledyne RD Instruments, Q-View, and click on the Q-View
icon. Start WinRiver II. Q-View will pop-up when triggered.
Once Q-View is started from the desktop icon or Start menu, right-click on the Q-View icon in the system tray and select Open. This
opens Q-View in the Report mode, which has more information than the smaller Compact window. Start WinRiver II and open a
measurement file.
To minimize/exit Q-View do any one of the following:
• Exit WinRiver II.
• Click the X at the top of the Q-View screen ( ). This will minimize Q-View.
• Right-click on the Q-View icon in the system tray and select Quit. Select Yes at the prompt to exit. This will stop Q-View
from interacting with WinRiver II. To restart Q-View after quitting, use the Q-View desktop icon or the Windows® Start
menu.
Compact Mode
Q-View operates as a service that resides in the system tray. Q-View detects WinRiver II real-
time operation and accesses the measurement file (*.mmt) and respective transect files as
they are recorded and closed. The pop-up screen is split between Procedure, Measurement,
and Transect feedback. Click on each section to switch between them. Further changes to
the measurement file are detected and the results are updated accordingly.
Report Mode
The Report mode displays a set of comprehensive results and access to a printable report
summary. Q-View starts in the report mode when a Measurement file is loaded in WinRiver
II and processes it automatically. Measurement files collected with WinRiver II 2.19 or earlier
should be reprocessed first so that Q-View can calculate the needed data for the report.
Use the Minimize/Maximize buttons ( ) to switch between Compact and Report
modes.
P/N 95B-6095-00 (April 2018)
Information included herein is controlled by the Export Administration Regulations (EAR) and may require an export license, license exception or other approval from the appropriate U.S.
Government agency before being exported from the United States or provided to any foreign person. Diversion contrary to U.S. law is prohibited.
Q-View Quick Start Card
Q-View Operation Overview
Prepare the ADCP for Discharge Measurement
Bluetooth - use the USB Bluetooth device
Serial - use the I/O cable
(refer to the WinRiver II Bluetooth Communications Setup
(refer to the WinRiver II Serial Communications Setup Card)
Card)
WinRiver II Setup
Run the WinRiver II wizard
Q-View checks how well you followed procedures.
(refer to the WinRiver II Software User's Guide, Chapter 3) .
WinRiver II QA/QC Checks
Test the ADCP - Q-View verifies the Calibrate the compass - Q-View verifies Moving bed tests - Q-View verifies the
tests are run and scores the results the calibration and scores the results tests are run and scores the results
Collect Data
Use WinRiver II to collect the number of transects required
Q-View verifies each transect and the overall data quality of
by agency (refer to the WinRiver II Software User's Guide,
the measurement file
Chapter 3)
Verify Data
Use Q-View in Report mode to verify data quality and print reports
P/N 95B-6095-00 (April 2018)
EAR-Controlled Technology Subject to Restrictions Contained on the Cover Page.
You might also like
- GM TIS2Web User GuideDocument56 pagesGM TIS2Web User GuideAlexandre Anderson Alves100% (1)
- Depth Tracker - User Manual v3.25Document15 pagesDepth Tracker - User Manual v3.25Peter KabwenaNo ratings yet
- CWCommander User Manual V2.1Document34 pagesCWCommander User Manual V2.1Marcos HigueraNo ratings yet
- GV55 Manage Tool User Guide R1.02Document22 pagesGV55 Manage Tool User Guide R1.02GERMAN ATRACKNo ratings yet
- Installation - Diversity SoftwareDocument25 pagesInstallation - Diversity Softwarehasan doganNo ratings yet
- V200 User ManualDocument171 pagesV200 User ManualuriahskyNo ratings yet
- BMC Control-M 7: A Journey from Traditional Batch Scheduling to Workload AutomationFrom EverandBMC Control-M 7: A Journey from Traditional Batch Scheduling to Workload AutomationNo ratings yet
- Group Policy Interview QuestionsDocument6 pagesGroup Policy Interview Questionsmushahid100% (1)
- Cheat Sheet For Xamarin Form Controls - Xamarin HelpDocument2 pagesCheat Sheet For Xamarin Form Controls - Xamarin Helpmcejas_gitNo ratings yet
- Mitchell Plus 5.9 Manual de Instalacion SoftwareDocument51 pagesMitchell Plus 5.9 Manual de Instalacion SoftwareSergio OrozNo ratings yet
- Quick Start Guide - QualiPoc Freerider IIIDocument21 pagesQuick Start Guide - QualiPoc Freerider IIIJhordan FelipeNo ratings yet
- RG-RIIP Inspection Platform Operational ManualDocument22 pagesRG-RIIP Inspection Platform Operational ManualTun KyawNo ratings yet
- CNAV-MAN-009.1 (C-NaviGator III Software Update Installation Procedure)Document10 pagesCNAV-MAN-009.1 (C-NaviGator III Software Update Installation Procedure)lapatechNo ratings yet
- Evaluacion Board - Reference - Manual PDFDocument16 pagesEvaluacion Board - Reference - Manual PDFuly14No ratings yet
- Logkit Ii Usage: Confidential and Proprietary - Qualcomm Technologies, IncDocument17 pagesLogkit Ii Usage: Confidential and Proprietary - Qualcomm Technologies, Incburdun777No ratings yet
- Avibank Digital Data TransferDocument15 pagesAvibank Digital Data TransferFarhad NoruziNo ratings yet
- Quantiqa Client: Oftware Nstallation UideDocument52 pagesQuantiqa Client: Oftware Nstallation UidetincharaNo ratings yet
- 25 10 10niagara Framework QCchecklist AppendixADocument2 pages25 10 10niagara Framework QCchecklist AppendixAJoe bilouteNo ratings yet
- Zud CD 06 0178 eDocument4 pagesZud CD 06 0178 epedroa.mddNo ratings yet
- Tillit Tivva Sow 2.2.1Document10 pagesTillit Tivva Sow 2.2.1steve-gilNo ratings yet
- Manual Rolo Hamm Parte 1 HDDocument196 pagesManual Rolo Hamm Parte 1 HDAilton Mulina100% (5)
- Monitor Qlik Sense SitesDocument43 pagesMonitor Qlik Sense SitesLucki Alan Fernandez SalcedoNo ratings yet
- Convoxccs 3.2 Product Installation ManualDocument13 pagesConvoxccs 3.2 Product Installation Manualprasad saiNo ratings yet
- ZM7999 Spec PDFDocument32 pagesZM7999 Spec PDFCristobal GuzmanNo ratings yet
- Monitoring TV Commercials: Case - 10Document18 pagesMonitoring TV Commercials: Case - 10Niharika SinghNo ratings yet
- EvmonDocument13 pagesEvmonNiki Patricio MedinaNo ratings yet
- Start-CMClientAction PowerShell Tool Help FileDocument9 pagesStart-CMClientAction PowerShell Tool Help Filevamsi79No ratings yet
- Start-CMClientAction PowerShell Tool Help FileDocument10 pagesStart-CMClientAction PowerShell Tool Help Filevamsi79No ratings yet
- Q-Win S Se QuickguideDocument22 pagesQ-Win S Se QuickguideAndres DennisNo ratings yet
- Operating Instructions clv45x Bar Code Scanner Advanced Line en Im0010452Document174 pagesOperating Instructions clv45x Bar Code Scanner Advanced Line en Im0010452isyandsirNo ratings yet
- AccuDuct Manual PDFDocument38 pagesAccuDuct Manual PDFX ERNo ratings yet
- CMS User Manual Version V0 7Document24 pagesCMS User Manual Version V0 7kenrick robinsonNo ratings yet
- Manual CimplicityDocument0 pagesManual CimplicityThiago Sousa AlmeidaNo ratings yet
- Int5115-Prn-Atom-2023 4 2 1Document5 pagesInt5115-Prn-Atom-2023 4 2 1evin.vNo ratings yet
- GV55 Manage Tool User Guide R1.02Document23 pagesGV55 Manage Tool User Guide R1.02Fábrica PoéticaNo ratings yet
- Simatic HMI WinCC BasicsDocument120 pagesSimatic HMI WinCC BasicsArvind Kumar100% (1)
- Sub-Chapter 19.1 - Plant Commissioning ProgrammeDocument13 pagesSub-Chapter 19.1 - Plant Commissioning ProgrammeAsmara KanthiNo ratings yet
- Accupyc II For Helium DensityDocument254 pagesAccupyc II For Helium DensityBoby Royan Naira AzdlilNo ratings yet
- Qlikview Reference GuideDocument8 pagesQlikview Reference Guidemkmdeb9No ratings yet
- 8 QRQC Working MethodDocument14 pages8 QRQC Working MethodLuis Cisneros100% (1)
- MCP-144 - Micro III Diagnostics OperationDocument24 pagesMCP-144 - Micro III Diagnostics OperationIre ErickNo ratings yet
- Manual VQ108 IPTV-Monitor - EngDocument14 pagesManual VQ108 IPTV-Monitor - EngGabriele DianaNo ratings yet
- MyQ Desktop Client For Windows 8.2 LTS Rev.4Document33 pagesMyQ Desktop Client For Windows 8.2 LTS Rev.4yikijoh453No ratings yet
- Qualkitdo SLVNV TQPDocument39 pagesQualkitdo SLVNV TQPÍcaro VianaNo ratings yet
- Qualified Beidou Enablement: Application NoteDocument7 pagesQualified Beidou Enablement: Application Noteburdun777No ratings yet
- Tool Suite User Manual V2 8 (LUM0030AB Rev C) PDFDocument110 pagesTool Suite User Manual V2 8 (LUM0030AB Rev C) PDFdiegoalvarez2012No ratings yet
- Cpview: Monitor Security Gateways R80.20.M2: GuideDocument14 pagesCpview: Monitor Security Gateways R80.20.M2: GuideJOHNNo ratings yet
- 0 1 2 3 4 5 6 Simatic Hmi: ManualDocument120 pages0 1 2 3 4 5 6 Simatic Hmi: Manualyukaokto2No ratings yet
- Project Charter: Develop Wilmont'S Pharmacy DroneDocument5 pagesProject Charter: Develop Wilmont'S Pharmacy DroneVeerakumar SNo ratings yet
- Whats Up GoldDocument30 pagesWhats Up GoldValerie GardnerNo ratings yet
- Product Brief V Product Suite 2 Page Version 2014 3Q 1Document2 pagesProduct Brief V Product Suite 2 Page Version 2014 3Q 1maestro1000No ratings yet
- I/A Series Operator Action Journal: September 28, 2007Document22 pagesI/A Series Operator Action Journal: September 28, 2007Miguel Angel GiménezNo ratings yet
- The Sarbanes-Oxley Section 404 Implementation Toolkit: Practice Aids for Managers and AuditorsFrom EverandThe Sarbanes-Oxley Section 404 Implementation Toolkit: Practice Aids for Managers and AuditorsNo ratings yet
- Establishing A CGMP Laboratory Audit System: A Practical GuideFrom EverandEstablishing A CGMP Laboratory Audit System: A Practical GuideNo ratings yet
- River ProDocument194 pagesRiver ProJose Iriarte SanchezNo ratings yet
- Pick Your Perfect Profiler... : How and Where Is An ADCP Used?Document2 pagesPick Your Perfect Profiler... : How and Where Is An ADCP Used?Jose Iriarte SanchezNo ratings yet
- Tethered VehiclesDocument1 pageTethered VehiclesJose Iriarte SanchezNo ratings yet
- Gamer School For Beginners (GSFB)Document4 pagesGamer School For Beginners (GSFB)Jose Iriarte SanchezNo ratings yet
- Ejercisios en Word Parte 5Document3 pagesEjercisios en Word Parte 5Jose Iriarte SanchezNo ratings yet
- What Is Java Technology and Why Do I Need It?Document2 pagesWhat Is Java Technology and Why Do I Need It?bigboy 4990No ratings yet
- Curriculum Vitae: Rajnish Kumar S/O Sh. Madan Lal C/O Accounts Branch NIT Hamirpur H.P-177005 E-Mail Id: Mob. No.Document3 pagesCurriculum Vitae: Rajnish Kumar S/O Sh. Madan Lal C/O Accounts Branch NIT Hamirpur H.P-177005 E-Mail Id: Mob. No.Rajnish KumarNo ratings yet
- Wazuh Overview Vuls 1695024232Document7 pagesWazuh Overview Vuls 1695024232salah al-hakimiNo ratings yet
- EPSTPLOGDocument3 pagesEPSTPLOGEdy SetyaNo ratings yet
- Panzer Corps Setup LogDocument165 pagesPanzer Corps Setup LogJuan Jesus Ureña GarciaNo ratings yet
- Ways To Install Soft in Ubuntu - OdtDocument18 pagesWays To Install Soft in Ubuntu - OdtzeeshanNo ratings yet
- Lee分享的mac功夫:Os X的300多个技巧和小窍门Document234 pagesLee分享的mac功夫:Os X的300多个技巧和小窍门Jinxin FuNo ratings yet
- Howto Compile Linux Kernel 3.8 - 3.x in Ubuntu 13.04 12.10 12Document25 pagesHowto Compile Linux Kernel 3.8 - 3.x in Ubuntu 13.04 12.10 12ishansbNo ratings yet
- A Simple Guide To Set Up MPD With NCMPCPP - Linux and LifeDocument4 pagesA Simple Guide To Set Up MPD With NCMPCPP - Linux and LifeAnonymous y6kMZaOVNo ratings yet
- SplunkLight-7 1 3-ReleaseNotesDocument8 pagesSplunkLight-7 1 3-ReleaseNotesmx7890No ratings yet
- Ranjan Chakrabarti PDF PDF FreeDocument175 pagesRanjan Chakrabarti PDF PDF FreeRaktim DasNo ratings yet
- DAQNavi OverviewDocument4 pagesDAQNavi OverviewJCNo ratings yet
- Activar 2Document2 pagesActivar 2jump fkkydNo ratings yet
- MD-101 Dumps Managing Modern Desktops (Beta)Document12 pagesMD-101 Dumps Managing Modern Desktops (Beta)smart EntryNo ratings yet
- Web Adi Configurations PDFDocument14 pagesWeb Adi Configurations PDFyimerNo ratings yet
- Windows 7 Total Training: Chapter (1) Getting Started Using Windows 7Document10 pagesWindows 7 Total Training: Chapter (1) Getting Started Using Windows 7WunNaNo ratings yet
- NoteDocument2 pagesNoteCilim CikuvNo ratings yet
- Running FortiGate As A Qemu VM in GNS3Document7 pagesRunning FortiGate As A Qemu VM in GNS3Erik EstradaNo ratings yet
- 20 - Switching From MAXQDA 2018 To MAXQDA 2020 enDocument6 pages20 - Switching From MAXQDA 2018 To MAXQDA 2020 enFaisalNo ratings yet
- Install Apostrohpe JS CMSDocument2 pagesInstall Apostrohpe JS CMSSeptian AdiNo ratings yet
- Supplement I.C: For Introduction To C++ Programming by Y. Daniel LiangDocument4 pagesSupplement I.C: For Introduction To C++ Programming by Y. Daniel Liang098876No ratings yet
- VNC Failed To Connect To ServerDocument3 pagesVNC Failed To Connect To ServerMarcos Avelino VasconcelosNo ratings yet
- How To Install Sigil Ebook Editor On UbuntuDocument3 pagesHow To Install Sigil Ebook Editor On Ubuntujcpinzon4905No ratings yet
- StartupDocument2 pagesStartupNaji AchrafNo ratings yet
- GitHackTools - Security Toolkit For PentestersDocument5 pagesGitHackTools - Security Toolkit For PentestersDragan LakovskiNo ratings yet
- Torrent Location Back To Sdi-ToolDocument10 pagesTorrent Location Back To Sdi-ToolBiochem M. JulyNo ratings yet
- 01 Windows 2019 Server Index & Install WS2K19-DC01Document27 pages01 Windows 2019 Server Index & Install WS2K19-DC01Anji NeyuluNo ratings yet