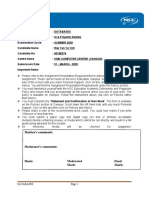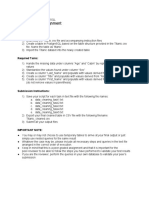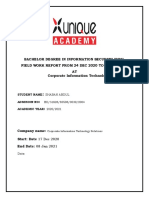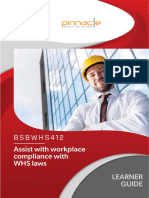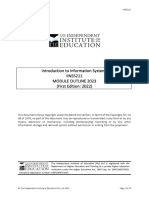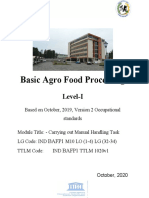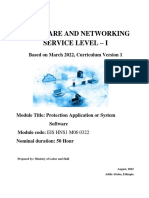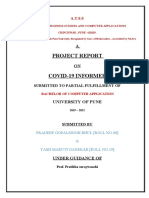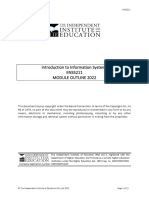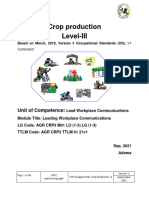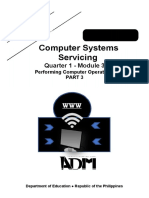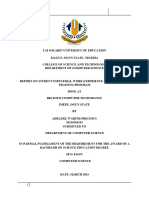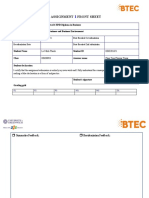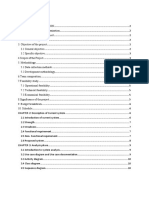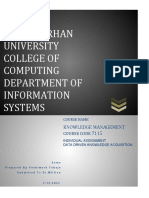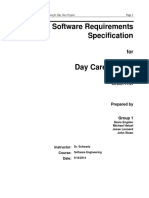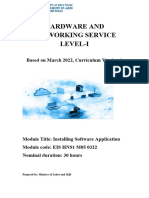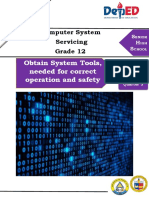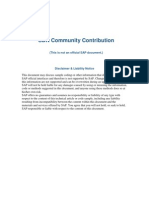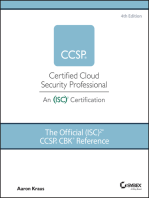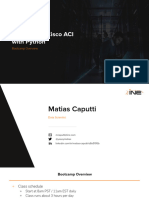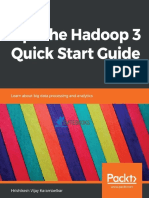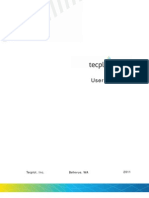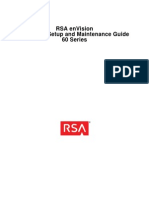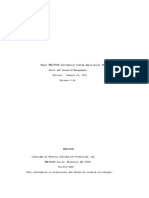Professional Documents
Culture Documents
Discipline Incident Training Guide
Discipline Incident Training Guide
Uploaded by
Bakhitzhan KadyrovCopyright
Available Formats
Share this document
Did you find this document useful?
Is this content inappropriate?
Report this DocumentCopyright:
Available Formats
Discipline Incident Training Guide
Discipline Incident Training Guide
Uploaded by
Bakhitzhan KadyrovCopyright:
Available Formats
Discipline Incident Training Guide
The Edupoint software and any form of supporting documentation are proprietary and confidential.
Unauthorized reproduction or distribution of the software and any form of supporting documentation is strictly
prohibited and may result in severe civil and criminal penalties.
Information in this document is provided in connection with Edupoint Educational Systems, LLC. products. No
license to any intellectual property rights is granted by this document.
The screens, procedural steps, and sample reports in this manual may be slightly different from the actual
software due to modifications in the software based on state requirements and/or school district
customization.
The data in this document may include the names of individuals, schools, school districts, companies,
brands, and products. Any similarities to actual names and data are entirely coincidental.
Copyright © 2020-2021 Edupoint Educational Systems, LLC.
Edupoint, Synergy Student Information System, Synergy Special Education, Synergy Assessment,
TeacherVUE, LessonVUE, StudentVUE, and ParentVUE are registered trademarks of Edupoint Educational
Systems. Inspect is a registered trademark of Key Data Systems. Google and the Google logo are registered
trademarks of Google Inc. Apple and iPad Pro are trademarks of Apple Inc. Microsoft and OneDrive are
trademarks of the Microsoft group of companies.
Other names and brands may be claimed as the property of others.
Copyright 2020-2021 Edupoint Educational Systems, LLC.
Discipline Incident Training Guide 3
About This Manual
Edupoint Educational Systems, LLC. develops software with multiple release dates for the
software and related documentation. The documentation is released in multiple volumes to
meet this commitment.
This document serves as a reference for Edupoint's recommendations and Best Practices for
Synergy processes. Due to the complex nature and myriad configurations possible within the
Synergy software, it is not feasible to include every possible scenario within this guide.
Conventions Used in This Manual
• Bold indicates user interactions such as a button or field on the screen.
• Italics indicate the option to select or text to enter.
• Notes, Tips, References, and Cautions display in the margin to provide additional
information.
Notes provide additional information Tips suggest advanced options or
about the subject. other ways of approaching the
subject.
References list another source of Cautions warn of potential problems.
information, such as another manual Take special care when reading
or website. these sections.
Before You Begin
Before installing any of the Edupoint family of software products, be sure to review the system
requirements and make sure the district’s computer hardware and software meet the minimum
requirements.
Software and Document History
Document Release Software
Description
Version Date Release
1.0 Nov 2018 2019.01 Initial release of this document
Updates:
• Reorganized content for better flow
• Updated screenshots throughout
2.0 Jun 2019 2020
• Added Large Notification Icons
• Added more detail to Student Notifications
• Added green banner functionality to Login Screen
4 Discipline Incident Training Guide
Table of Contents
About This Manual ........................................................................................................ 3
Conventions Used in This Manual ............................................................................. 3
Before You Begin ...................................................................................................... 3
Software and Document History ................................................................................. 3
Table of Contents.......................................................................................................... 4
Important Items to Notice .............................................................................................. 5
Chapter 1: Discipline Incidents............................................................................................. 6
Chapter 2: Deleting an Incidents 2019 Record .................................................................. 20
Chapter 3: Create New Incident from Student Incident Screen ....................................... 25
Chapter 4: Incident Approval Queue .................................................................................. 29
Chapter 5: Mass Updating a Disposition ........................................................................... 32
Chapter 6: Creating Seclusion and Restraint Records .................................................... 35
Chapter 7: Incident Referral in TeacherVUE ...................................................................... 38
Chapter 8: Generating Discipline Incident Reports.......................................................... 41
Chapter 9: Self Assessment ............................................................................................... 43
Edupoint Proprietary and Confidential
Discipline Incident Training Guide 5
Important Items to Notice
Based on individual and district settings, screens and options that are seen can vary.
1. Grid Detail Type Options for this guide are set to Show Detail. This will populate the
Actions Button on grids. If this option is not selected, drop down arrows will be shown
to the right of each line number.
2. Synergy has several ways to get assistance in the system.
a. A. Help is an online help system that opens a list of SIS help guides in a new
screen. The online help is managed by your system administrator.
b. The Blue Circle of Help offers Context Sensitive Help specific help for
screens, tabs and reports.
Copyright 2020-2021 Edupoint Educational Systems, LLC
Chapter 1:
Discipline Incidents
Discipline Incidents ............................................................................................................... 7
7 Discipline Incident Training Guide
Chapter 1: Discipline Incidents
Discipline Incidents
The Discipline Incident node contains the Incidents screen and the Student Incident screen. The
Incidents screen lists information for a specific incident and the Student Incident screen lists all
incidents a student participated in.
Adding an Incidents 2019 Record
Before adding or editing a record, confirm the current focus is on a school and not the district.
Go to Synergy SIS > Discipline Incident > Incidents.
1. Click the Add button to create a new incident. A new window will populate.
2. Enter the incident information for Date, Time, Referred by Staff, referral Date, Entered by and
Incident Context Code. Green field items are mandatory to complete before saving.
3. In the Description box, write information about the incident. Avoid the use of student names in
this area. This information will print on all the reports.
4. The Private Description can be used if needed. Information here will not print on any reports
but, can be subpoenaed by a court of law.
Edupoint Proprietary and Confidential
Discipline Incident Training Guide 8
Chapter 1: Discipline Incidents
5. Enter additional information about the incident such as Incident Cost, Comments, State
Incident Number, EdFi Description, if the incident is Gang, Hate or Hazing Related and if it
was Referred to Law Enforcement.
Incident Locations
1. Click Add in the Locations section to add as many locations as needed.
2. Click the arrow under locations to choose the location.
3. Additional information about the location can be added in the Location Text box.
Adding Students Involved
1. Students Involved can be added is several ways.
Copyright 2020-2021 Edupoint Educational Systems, LLC
9 Discipline Incident Training Guide
Chapter 1: Discipline Incidents
a. Clicking the Add button found at the top or bottom of the Grid. This will add one
student at a time.
b. Clicking the Chooser button found at the top or bottom of the Grid. This will allow
multiple students to be added.
c. Clicking the Add Rows Below that will add a line to the data table where information
can be added.
2. With the Add or Chooser, a Find: Student window will populate.
3. Using the Find Criteria of Name, Student Id, etc. enter the information and click Find or press
Enter.
4. Select the Student or Students (if you selected Chooser).
5. Click Select.
6. Under Incident Role, click the arrow and choose if the student is the Offender, Victim,
Bystander or Witness from the dropdown.
7. Click the grey arrow in the Line column so that it is pointing down. This will open up the field
areas where specific information can be added to the individual student.
Edupoint Proprietary and Confidential
Discipline Incident Training Guide 10
Chapter 1: Discipline Incidents
Student Incident Information
1. On the Information tab, if there was a cost to the victim that can be added.
2. Check the appropriate boxes if information was Explained to Student, a Teacher Conference
was held, or a Disability Manifest.
3. Enter Comments specific to the individual student only. Other students should not be named
here. This information will print on the Disciplinary Action Form for the individual student.
4. Private Comments can be added. These will not print on reports.
5. Parent Contact and Time Out of the Classroom can also be added.
Offender Information
1. Click the Arrow in front of Offender Information to open the node.
2. Choose the Motivation from the drop down.
3. Add any Motivation Description if needed.
Violations
1. On the Violations node, click the Add button to add as my violations as needed.
2. Click the violations dropdown arrow and select the Violation committed.
3. Severity Level can be added in needed.
4. A Description of the Violation can be added.
5. If Weapons were involved, click the Add button in the Weapons Column to add as many as
used. These can be ordered based on how they were utilized.
6. Check the Committed Violation box to indicate the student committed it.
Copyright 2020-2021 Edupoint Educational Systems, LLC
11 Discipline Incident Training Guide
Chapter 1: Discipline Incidents
Disposition Information
1. Under the Disposition Information node, select the Hearing Office Disposition and hearing
Office Disposition Date if used.
2. Click the Add button on the Dispositions node to add as many Dispositions issued.
3. Choose the Disposition Code from the dropdown menu.
4. Enter the Start Date and End Date.
5. Add the Hours and Days if necessary.
6. Populate the Staff Name if different then you.
7. Under ATR, click the dropdown to enter the Attendance Reason Code needed.
8. To add additional information to the Disposition, click the node on the Line of the disposition
so it is pointing down.
9. The Disposition Date will display is added and can be modified if necessary.
10. The Disposition Description is where additional information about the Disposition can be
included. These include the Place Moved To, Additional Text, Comment and other field
areas.Seclusion/Restraint
Edupoint Proprietary and Confidential
Discipline Incident Training Guide 12
Chapter 1: Discipline Incidents
11. If Seclusion and or Restraint were used, click the Add button to include one form or the
Chooser if there were multiple forms.
12. Enter the Incident Date, Start Time and End Time.
13. Choose the Type of Seclusion from the dropdown if used.
14. Choose the Type of Restraint from the dropdown if used.
15. Choose the Incident Organization from the dropdown.
16. Indicate Injuries to the Student by checking the box or Staff by adding the name of the Injured
party.
Dates
1. Under the Dates Note, information about the Disposition timeframe can be added here or on
the data table.
2. Select a Disposition Review Date if necessary.
3. Attendance Reason Codes can be selected here or will display what was already added to the
table.
4. Information about Services received can be added here.
5. Assigned Start Date and End Date can be selected.
6. Modifications and information about the Return and Completion are recorded here.
Manifestation
1. If a Manifestation is needed for a Determination or Meeting check the appropriate box.
2. Enter the Manifestation Meeting Date.
3. Include any AEF Type or Explanation.
Copyright 2020-2021 Edupoint Educational Systems, LLC
13 Discipline Incident Training Guide
Chapter 1: Discipline Incidents
Referral To Law Enforcement
1. If the Incident is Referred to Law Enforcement, Check the Was Referred to Law Enforcement
box.
2. Enter the Hearing Review Date, Referral Results and Police Report Number.
3. If the student was arrested, check the Was Arrested box.
Associated Violations
1. If the student has any violation already, they can be selected as Associated Violations here.
Hearings
1. To add a Hearing, Click the Add button.
2. Enter the Application Date and Type.
3. The Outcome Date and Outcome Come can be added.
4. Comments about the hearing can be typed into the comment field.
Interventions
1. To add in Intervention, click the Add button to include as many as used.
2. Choose the Intervention type from the dropdown menu.
3. Include Comments about the Intervention if needed.
Edupoint Proprietary and Confidential
Discipline Incident Training Guide 14
Chapter 1: Discipline Incidents
Additional Information tab
1. Click the Additional Information Tab
2. Enter any Injury Information.
3. Additional Comments can be added.
4. Enter Suspension Information.
5. Specific School Contact Information can be added.
Other Involved Persons Node
1. Click Add in the Other Involved Persons section to add non-students involved in the incident, if
needed.
Copyright 2020-2021 Edupoint Educational Systems, LLC
15 Discipline Incident Training Guide
Chapter 1: Discipline Incidents
2. Click the arrow next to the Line number for the non-student.
3. Enter Personal Information.
4. Enter Incident Information.
5. Click Add in the Violations section to add violations to the non-student, if necessary.
6. Click Add in the Dispositions section to add violations to the non-student
Other Schools Involved
1. Click Add in the Other Schools section to add other schools involved in the incident, if needed.
2. Click Add in the Non-District Schools section to add non-district schools involved in the
incidentClick Save.
Edupoint Proprietary and Confidential
Discipline Incident Training Guide 16
Chapter 1: Discipline Incidents
Add Documentation to an Incident
1. Select the Documents tab.
2. Click Add to upload a document to an incident from the File Upload window.
3. Select a Category.
4. Click Save
Printing the Discipline Action Form
Once the incident has been saved, the Discipline Action Form can be printed for each student
involved
1. Under the students involved grid. Click the arrow beside the student name.
2. Click Print Disciplinary Action Form to print the report. The document displays as a PDF.
Copyright 2020-2021 Edupoint Educational Systems, LLC
17 Discipline Incident Training Guide
Chapter 1: Discipline Incidents
Printing the Cover Letter
1. Select the letter type from the Merge Document field.
2. Select the primary language or student’s home language from Merge Language.
3. Click Print Disciplinary Action Form. The document displays as a PDF.
Edupoint Proprietary and Confidential
Discipline Incident Training Guide 18
Chapter 1: Discipline Incidents
Linking Related Incidents
You can link discipline incidents to related incidents using the Related Incidents section on the
Incidents or Incidents 2019 screen. The Primary Incident in a group of related incidents is the incident
that occurred first. The Incident ID determines the primary incident if multiple incidents occur at the
same date and time.
Go to Synergy SIS > Discipline Incident > Incidents.
Copyright 2020-2021 Edupoint Educational Systems, LLC
19 Discipline Incident Training Guide
Chapter 1: Discipline Incidents
1. Locate an incident.
2. Click Chooser in the Related Incidents section to select the incidents you want to link. The
selected incidents display in the Related Incidents section.
Edupoint Proprietary and Confidential
Chapter 2:
Deleting an Incidents 2019 Record
Deleting an Incidents 2019 Record ................................................................................... 21
Discipline Incident Training Guide 21
Chapter 2: Deleting an Incidents 2019 Record
Deleting an Incidents 2019 Record
Navigate to Synergy SIS > Discipline Incident > Incidents.
1. Find the Incident by number or by student.
2. Remove all Seclusion/Restraint, Participant, and Violation records associated with an Incident
before deleting an Incident record.
3. Remove the seclusion/restraint records from all participants.
4. Click the arrow next to the Student Involved with the Seclusion/Restraint record to view the
Students Involved details.
5. Click the arrow next to the Line number to view the Dispositions details.
6. Select X for each Seclusion/Restraint recordClick Save
7. Remove all students involved and other involved persons.
8. Select X for each Student Involved and Other Involved Persons.
9. Click Save.
10. Click Delete.
11. Click OK.
Copyright 2020-2021 Edupoint Educational Systems, LLC
22 Discipline Incident Training Guide
Chapter 2: Deleting an Incidents 2019 Record
Editing an Incidents Record
You can edit most record information by clicking directly on any white field and entering new data.
You must save changes before switching to a new tab.
Go to Synergy SIS > Discipline Incident > Incidents.
1. Select Edit School Incident Data from the Menu to edit the information on the top row of the
screen.
2. Edit the desired information. You cannot change the Incident ID.
3. Click Save.
Adding a New Student Incident 2019 Record
Go to Synergy SIS > Discipline Incident > Student Incident.
Add Student Incident records in three ways: Quick Add Incident, Add Existing Incident, and Create
New Incident.
Edupoint Proprietary and Confidential
Discipline Incident Training Guide 23
Chapter 2: Deleting an Incidents 2019 Record
Quick Adding and Incident
1. Click Quick Add Incident to open the Quick Add Incident screen.
2. Enter the Incident Date/Time, Referrer Last/First Name or Referred By Staff , Referrer Type,
Referral Date, and Staff Name.
3. Enter a Description and Private Description, if needed.
4. Select the Incident Context Code.
5. Enter an Incident Context Comment, Location, and Location Text
6. Select a Category, Incident Role, and Additional Victims in the Add Violations sections, if
required.
7. Enter Disposition Details
8. Enter Offender Information
9. Click Save.
Copyright 2020-2021 Edupoint Educational Systems, LLC
24 Discipline Incident Training Guide
Chapter 2: Deleting an Incidents 2019 Record
Add Existing Incident
1. Click Add Existing Incident to open the Incident Find screen.
2. Enter data under Search Criteria or Search By Student Participant.
3. Click Search. The Incident section displays a list of records.
4. Click the line number of an incident record.
5. Click Attach Incident(s) to Student. The Incident Find screen closes and the records appear
under Discipline Incidents.
6. Edit the Role of the student to the correct value.
7. Click Save.
Edupoint Proprietary and Confidential
Chapter 3:
Create New Incident
from Student Incident Screen
Create New Incident from Student Incident Screen 26
26 Discipline Incident Training Guide
Chapter 3: Create New Incident from Student Incident Screen
Create New Incident from Student Incident Screen
1. Click the Create New Incident button. If using a template click the arrow and choose the
template.
2. The Incidents screen will populate.
3. Add the Incident information as needed.
4. Follow the same steps as outlined in the Incident Add.
5. Save.
Edupoint Proprietary and Confidential
Discipline Incident Training Guide 27
Chapter 3: Create New Incident from Student Incident Screen
Viewing a Student's Discipline History
You can view historical information of discipline incidents on the Discipline History tab. This screen is
read-only except for the Enrollment Restriction Date field on the Enrollment Restrictions tab in the
Discipline Incidents detail.
1. Click the Discipline History Tab.
2. Click Show Detail on the desired Incident on the grid.
3. View the Read-Only Incident Details.
4. Enrollment Restrictions can be added by clicking the tab.
5. Add the Enrollment Restriction Information.
6. Save.
Detention Monitor Screen
Adding a Detention Session in Synergy
Note: Detention can be added using the AdminVue or KioskVue app.
When using SIS: Go to Synergy SIS > Discipline Incident > Detention Monitor
1. Click Add to start a new detention session. Enter the Start Date and Time.
2. Enter the Session Type.
3. Enter the Staff Monitor.
4. Enter the Enter Date and Time.
5. Enter the Duration (Hours), if needed.
6. Click Save.
Copyright 2020-2021 Edupoint Educational Systems, LLC
28 Discipline Incident Training Guide
Chapter 3: Create New Incident from Student Incident Screen
Adding a Student's Detention Served
.
1. Locate the detention session.
2. Click Add.
3. Add the student who is attending the detention session.
4. Click Save.
Adding Detention from the Student Incident screen
Go to Synergy SIS > Discipline Incident > Student Incident.
The Detention History tab provides a place to enter and track total detention, total detention served,
and total detention remaining in hours. The Detention Totals are read-only fields that update
automatically based on the Detention Served entries.
1. Find the Student.
2. Select the Detention History tab.
3. Click Add on the Detention Served section to add a new line.
4. Enter the Check in Date and Time for the student.
5. Enter the Hours
6. Select the Staff Monitor to indicate the staff member monitoring detention.
7. Click Save.
Edupoint Proprietary and Confidential
Chapter 4:
Incident Approval Queue
Incident Approval Queue 30
30 Discipline Incident Training Guide
Chapter 4: Incident Approval Queue
Incident Approval Queue
Go to Synergy SIS> Discipline Incident> Incident Approval Queue
You can queue discipline incident referrals for acceptance or denial by an administrator. Accepted
incident referrals are attached to the offending student on the Student Incident 2019 screen. The
district can determine whether the queue contains all incidents or only incidents that have specific
incident codes.
1. Select an incident in the Pending Incidents section to display the number of Major Violations
YTD and Minor Violations YTD for the student.
2. Click in the Action column and select one of the following:
a. Accept – Moves the Incident to the History tab on the Incident Approval Queue screen
with the Review Status as Accepted. This also displays it in the Discipline Incidents
section on the Student Incident 2019 screen.
b. Deny – Moves the Incident to the History tab on the Incident Approval Queue screen
with the Review Status as Denied. The incident does not display in the Discipline
Incidents section on the Student Incident 2019 screen.
Edupoint Proprietary and Confidential
Discipline Incident Training Guide 31
Chapter 4: Incident Approval Queue
Once incidents have been accepted or denied they move to the processed incidents grid under the
history tab.
Copyright 2020-2021 Edupoint Educational Systems, LLC
Chapter 5:
Mass Updating a Disposition
Mass Updating a Disposition 33
Discipline Incident Training Guide 33
Chapter 5: Mass Updating a Disposition
Mass Updating a Disposition
Go to Synergy SIS Discipline Incident > Mass Update Disposition
1. Choose the Mark Disposition dispositions as complete or incomplete.
2. Select the Disposition Start Date and the Disposition End Date.
3. Choose filter options as needed.
a. Disposition Codes – Indicates the action taken as a result of a discipline incident
b. Grade – School grade level
c. Perm ID – Student's permanent ID. You can enter or paste a single Perm ID or a list of
IDs separated by commas.
d. Disposition State – Indicates whether a disposition is complete or not
4. Click Load Student Disposition Grid.
5. Select students to update.Click Process Selected Students to open the log file.
Copyright 2020-2021 Edupoint Educational Systems, LLC
34 Discipline Incident Training Guide
Chapter 5: Mass Updating a Disposition
6. Return to the Mass Update Disposition screen and click Load Student Discipline Grid again.
The dispositions display as Completed.
Edupoint Proprietary and Confidential
Chapter 6:
Creating Seclusion
and Restraint Records
Creating Seclusion and Restraint Records 36
36 Discipline Incident Training Guide
Chapter 6: Creating Seclusion and Restraint Records
Creating Seclusion and Restraint Records
The Student Disposition screen lists records for students that require seclusion or restraint during an
incident. Records created here reflect on the Synergy SIS > Student > Seclusion / Restraint screen.
Users can also add existing Seclusion/Restraint records to a disposition.
1. Click on Show Detail.
2. You can view and add details for Seclusion/Restraint records.
Enter Staff Type in the Incidents Details.
Adding a New Seclusion/Restraint Record
Edupoint Proprietary and Confidential
Discipline Incident Training Guide 37
Chapter 6: Creating Seclusion and Restraint Records
1. Click Add or Add Wizard.
2. Enter the Incident Date, Start/End Times, Duration, Type of Seclusion and/or Type of
Restraint.
3. Click Save.
Copyright 2020-2021 Edupoint Educational Systems, LLC
Chapter 7:
Incident Referral in TeacherVUE
Incident Referral in TeacherVUE 39
Discipline Incident Training Guide 39
Chapter 7: Incident Referral in TeacherVUE
Incident Referral in TeacherVUE
Teachers can enter Incident Referrals in TeacherVUE.
1. In TeacherVUE, from the home menu select incident referral.
2. The incident referral window allows you to enter all information about the incident. The current
date and time will auto-populated. Clicking in the field area will allow that to be changed if
needed.
3. Select all violations.
4. Select all students involved.
5. Select all interventions.
6. Click save.
Copyright 2020-2021 Edupoint Educational Systems, LLC
40 Discipline Incident Training Guide
Chapter 7: Incident Referral in TeacherVUE
7. Once saved an Incident ID number is created.
Edupoint Proprietary and Confidential
Chapter 8:
Generating
Discipline Incident Reports
Generating Discipline Incident Reports 42
42 Discipline Incident Training Guide
Chapter 8: Generating Discipline Incident Reports
Generating Discipline Incident Reports
There are three types of Discipline Incident reports:
• Individual reports generate information about a single student per page. They may
also be printed for multiple students at one time.
• List reports generate summaries for multiple students.
• Summary reports generate numerical report summaries.
Path: Synergy SIS > Discipline Incident > Reports
Individual Reports
• IDS201 – Student Discipline Profile displays the student’s demographic information and
a list of detailed discipline incidents attached to the Student’s Profile record. Check the
Show Full History option if you want all of the discipline records for the student to
display. If not checked, the report only displays records for the current school year.
• IDS202 – School Incident details a specific discipline incident per page including general
information, the incident detail, student participants, and non-student participants.
List Reports
• IDS401 - Student Discipline lists students with their discipline record summaries. The
summary shows the Incident Date, the student’s role, their grade, gender, and the
violations.
• IDS402 – Student Demerit, regardless of whether your school uses a demerit system,
lists all students with incidents and provides a list of their parents, parent phone number
information, and the total number of discipline incidents and the total number of demerits.
• IDS403 – Discipline Disposition lists all the dispositions assigned to the student for the
incidents, along with the students’ names, gender, and the school name. You must
checkmark at least one Disposition Code from the group box. Checkmark as many as
you’d like. You can even select a date range.
Summary Reports
• IDS601 – Discipline Summary by Grade lists all the discipline codes and the total
number of discipline records in each code, by grade and gender.
• IDS602 – Discipline Summary by Ethnic Code lists all discipline codes and the number
of discipline records for each code by ethnicity and gender.
• IDS605 – Incident Summary Reports provides a numeric count of several types of
incidents including a Behavior or Bullying Incident Count, and a Students With Firearms
count.
Edupoint Proprietary and Confidential
Chapter 9:
Self Assessment
Self-Assessment Checklist ............................................................................................... 44
Discipline Incident Training Guide 44
Chapter 9: Self-Assessment Checklist
Self-Assessment Checklist
When attendees complete Discipline Incident training they will be able to:
• Add an Incident Record
o Using the Add button
o Using the Quick Add button
o Using the Add Existing Incident button
o Using the Create New Incident button
• Edit an Incident Record
o Changing Incident Data (ie. Date, time, staff name, description, etc.)
o Changing details on a specific student record
o Entering additional participants
o Entering Dispositions
o Entering Attendance
• Delete an Incident Record
o Remove records from an Incident
o Remove records from a student
• Viewing Discipline Incident Reports
o Print IDS201 Student Discipline Profile
o Print IDS403 Discipline Disposition List
Edupoint Proprietary and Confidential
You might also like
- CompTIA A+ Complete Review Guide: Exam Core 1 220-1001 and Exam Core 2 220-1002From EverandCompTIA A+ Complete Review Guide: Exam Core 1 220-1001 and Exam Core 2 220-1002Rating: 5 out of 5 stars5/5 (1)
- Paradox APIDocument64 pagesParadox APIAnonymous f0Q9AuK100% (1)
- NCC Database ASSIGNMENT Wai Yan Ye Yint 00185279 DBSDocument31 pagesNCC Database ASSIGNMENT Wai Yan Ye Yint 00185279 DBSKaung Sin ThantNo ratings yet
- Processing Payment DocumentationDocument62 pagesProcessing Payment Documentationabel becheni100% (9)
- Information Communication Technology: Grade 12Document112 pagesInformation Communication Technology: Grade 12BasI GetanehNo ratings yet
- Peer-Graded Assignment - Week 4Document2 pagesPeer-Graded Assignment - Week 4ICT DA13No ratings yet
- Unique AcademyDocument23 pagesUnique AcademyShaban MahekulaNo ratings yet
- BSBWHS412 Learner Guide 1.2Document43 pagesBSBWHS412 Learner Guide 1.2ShujaRehmanNo ratings yet
- s2730 - Safety Procedures Manual - Self-Study GuideDocument54 pagess2730 - Safety Procedures Manual - Self-Study Guidehans taliakNo ratings yet
- Internship Cover CombinedDocument93 pagesInternship Cover CombinedMbangse MarcelNo ratings yet
- Smartpss Lite Video Intercom Solution: User'S ManualDocument32 pagesSmartpss Lite Video Intercom Solution: User'S Manualbeqa jariashviliNo ratings yet
- Empowerment TechnologyDocument16 pagesEmpowerment TechnologyCharisa Mae FajutnaoNo ratings yet
- CES EduPack 2019 Quick Start ExercisesDocument34 pagesCES EduPack 2019 Quick Start ExercisespauloibarraNo ratings yet
- Iins5211 MoDocument23 pagesIins5211 MoarronyeagarNo ratings yet
- M10 Final Carry Out Manual Handling Task TTLM2Document64 pagesM10 Final Carry Out Manual Handling Task TTLM2Adugna BalchaNo ratings yet
- CHC33015-AC-Subject 6-LG-FV-v2.1Document40 pagesCHC33015-AC-Subject 6-LG-FV-v2.1ஆர்த்தி ஆதிNo ratings yet
- M06 Protecting ApplicationDocument53 pagesM06 Protecting Applicationgashaw mekonnenNo ratings yet
- ICT-CSS12 Q2 Mod1 InstallingAndConfiguringComputerSystemsDocument43 pagesICT-CSS12 Q2 Mod1 InstallingAndConfiguringComputerSystemsRondal Mikee I.No ratings yet
- Determine Best Fit TopologyDocument147 pagesDetermine Best Fit TopologyBiniyam Efrem100% (1)
- M10 Final Carry Out Manual Handling Task TTLM2Document65 pagesM10 Final Carry Out Manual Handling Task TTLM2Girma KebedeNo ratings yet
- Manage Network and Data IntegrityDocument60 pagesManage Network and Data Integrityascending0neNo ratings yet
- Covid-19 InformerDocument31 pagesCovid-19 InformerSunitaNo ratings yet
- Computer Systems Servicing: Quarter 2 Installing and Configuring Computer Systems Module 2: Prepare InstallerDocument43 pagesComputer Systems Servicing: Quarter 2 Installing and Configuring Computer Systems Module 2: Prepare InstallerErwin Bucasas100% (4)
- College of Natural and Computational ScienceDocument12 pagesCollege of Natural and Computational Sciencebk channelNo ratings yet
- Movie Information SystemDocument29 pagesMovie Information SystemTech TechnologyNo ratings yet
- Iins5211 MoDocument21 pagesIins5211 MoarronyeagarNo ratings yet
- ICT-CSS12 Q1 Mod3 LO4 5 6 PDFDocument38 pagesICT-CSS12 Q1 Mod3 LO4 5 6 PDFJohn Louie Esquejo EsoyNo ratings yet
- Utm - Campaign Youtube+Description&Utm - Medium How+To+Blur+Background+When+ Recording+With+Webcam&Utm - Source You TubeDocument14 pagesUtm - Campaign Youtube+Description&Utm - Medium How+To+Blur+Background+When+ Recording+With+Webcam&Utm - Source You Tubekk6969No ratings yet
- M05 Install. SADocument49 pagesM05 Install. SAgashaw mekonnenNo ratings yet
- Manage Network and Data Integrity Assessment GuideDocument6 pagesManage Network and Data Integrity Assessment Guideascending0neNo ratings yet
- DMSS App Users Manual V1.3.03Document71 pagesDMSS App Users Manual V1.3.03Oladipo Chris Bosede-JohnsonNo ratings yet
- Documentation ReferenceDocument117 pagesDocumentation Referencesahilsawant2312No ratings yet
- Ass. 1 Task OverviewDocument4 pagesAss. 1 Task OverviewStefan KozulNo ratings yet
- Web Portal For Student Information System: Prepared byDocument16 pagesWeb Portal For Student Information System: Prepared byGrayson PanNo ratings yet
- Module 04 Install Software Application AbelDocument53 pagesModule 04 Install Software Application AbelSoli Mondo100% (1)
- SmartPSSAC User's Manual EngDocument30 pagesSmartPSSAC User's Manual Engdavid lopezNo ratings yet
- Manual Dmss DahuaDocument66 pagesManual Dmss DahuaKris LukNo ratings yet
- Software Requirements Specification: Version 1.0 ApprovedDocument32 pagesSoftware Requirements Specification: Version 1.0 ApprovedAkanksha ChhabraNo ratings yet
- Lead Workplace CommunicationsDocument80 pagesLead Workplace CommunicationsAman HirphoNo ratings yet
- Computer Systems Servicing: Quarter 1 - Module 3Document38 pagesComputer Systems Servicing: Quarter 1 - Module 3rez habloNo ratings yet
- Warith Siwes ReportDocument27 pagesWarith Siwes ReportOlalekan IyanuoluwaNo ratings yet
- Assignment Front SheetDocument19 pagesAssignment Front SheetLe Minh ThanhNo ratings yet
- SMIS ProposalDocument14 pagesSMIS ProposalHafiz AbduNo ratings yet
- Debre Birhan University College of Computing Department of Information SystemsDocument14 pagesDebre Birhan University College of Computing Department of Information Systemssol solNo ratings yet
- Requirements GuidelinesDocument25 pagesRequirements GuidelinesAdam RolandNo ratings yet
- Research Editing OngoingDocument36 pagesResearch Editing OngoingShaban MahekulaNo ratings yet
- P00186290 Ian Ngwalo ISODocument25 pagesP00186290 Ian Ngwalo ISOIan NgwaloNo ratings yet
- Hoang Thi Hien - Assignment 2Document26 pagesHoang Thi Hien - Assignment 2hai hoangNo ratings yet
- DSS-Express Users-Manual V8.3.0 20230713Document240 pagesDSS-Express Users-Manual V8.3.0 20230713sergio muñoz marquezNo ratings yet
- Incorporate Text Into Multimedia PresentationsDocument33 pagesIncorporate Text Into Multimedia PresentationsCentral PrintingNo ratings yet
- Software Quality Engineering (CT051-3-3-SQE) Individual AssignmentDocument24 pagesSoftware Quality Engineering (CT051-3-3-SQE) Individual AssignmentTeam-D1 (CSR)No ratings yet
- Subject 1-LG-F-v2.1Document166 pagesSubject 1-LG-F-v2.1ஆர்த்தி ஆதிNo ratings yet
- M 05 Install. SADocument44 pagesM 05 Install. SAAssullu RemedanNo ratings yet
- First Week Module - Intro To ServerDocument20 pagesFirst Week Module - Intro To ServerLinger Faith Eyawon Mayor-MoralesNo ratings yet
- FinalReport PDFDocument58 pagesFinalReport PDFNina CavcaliucNo ratings yet
- CSS-Grade 9 Quarter 1Document44 pagesCSS-Grade 9 Quarter 1Edralyn Luad80% (10)
- TVL CSS12-Q4-M4Document14 pagesTVL CSS12-Q4-M4Emmanuel SulitNo ratings yet
- Portal Roles and AuthorizationsDocument21 pagesPortal Roles and Authorizationsadnshahid8872No ratings yet
- M05 Install. SADocument50 pagesM05 Install. SAEphrem OulisoNo ratings yet
- The United Republic of Tanzania ZulfaDocument24 pagesThe United Republic of Tanzania Zulfafabian mbigiliNo ratings yet
- Support Microsoft Com Default Aspx Scid KB en Us Q315669Document6 pagesSupport Microsoft Com Default Aspx Scid KB en Us Q315669zetNo ratings yet
- Implementation of Chatbot For ITSM Application Using IBM WatsonDocument5 pagesImplementation of Chatbot For ITSM Application Using IBM WatsonKishan KumarNo ratings yet
- Automating Cisco ACI With Python Day 1Document29 pagesAutomating Cisco ACI With Python Day 1Kòóň LīńɡNo ratings yet
- (Smtebooks - Eu) Apache Hadoop 3 Quick Start Guide 1st EditionDocument329 pages(Smtebooks - Eu) Apache Hadoop 3 Quick Start Guide 1st Editionyamakoy100% (2)
- Visual Programming: by Sohail Adil KhanDocument37 pagesVisual Programming: by Sohail Adil Khan0061- Muhammad FarhanNo ratings yet
- Tecplot User's ManualDocument586 pagesTecplot User's ManualGiuliano CefaloNo ratings yet
- 2SIT325-21P Network Performance Evaluation-TaskSheetDocument5 pages2SIT325-21P Network Performance Evaluation-TaskSheetNarendraNo ratings yet
- Pan Os Cli Quick StartDocument56 pagesPan Os Cli Quick StartDede RizkiNo ratings yet
- Custom InstallDocument8 pagesCustom InstallmcemceNo ratings yet
- What Is AzureDocument19 pagesWhat Is AzuresukumarreddyduvvuruNo ratings yet
- How To Use VLOOKUP in Excel: 1. Download The Excel VLOOKUP Sample File Shown in The More VLOOKUP References SectionDocument12 pagesHow To Use VLOOKUP in Excel: 1. Download The Excel VLOOKUP Sample File Shown in The More VLOOKUP References SectionMuthu Raman ChinnaduraiNo ratings yet
- Documen 23496872496Document32 pagesDocumen 23496872496tempNo ratings yet
- VLOOKUP Formula in Excel With Example PDFDocument7 pagesVLOOKUP Formula in Excel With Example PDFAAANo ratings yet
- 70-451 Exam SkillsDocument4 pages70-451 Exam Skillszandene_delportNo ratings yet
- Lecture 3 Nested ClassesDocument5 pagesLecture 3 Nested ClassesGafeer FableNo ratings yet
- 1Z0-327 FullDocument39 pages1Z0-327 FullDurgarao PanchalaNo ratings yet
- Bk72xx SDK User Manual-3.0.3Document14 pagesBk72xx SDK User Manual-3.0.3ognarfNo ratings yet
- DFo 4 1Document26 pagesDFo 4 1yogeyNo ratings yet
- Eikon Sample 10Document44 pagesEikon Sample 10Adriana Sofia Cueva AguirreNo ratings yet
- Server Options - Socket - IODocument12 pagesServer Options - Socket - IOjosephNo ratings yet
- Envision Hardware Guide PDFDocument106 pagesEnvision Hardware Guide PDFfrankcoap666No ratings yet
- Sales 2 of 12 (002) - CHECKEDDocument8 pagesSales 2 of 12 (002) - CHECKEDOmere FaruqNo ratings yet
- Student GuideDocument430 pagesStudent GuideFlorin NedelcuNo ratings yet
- How To Install and Configure A Simplex ServerDocument17 pagesHow To Install and Configure A Simplex Serverdnunez79No ratings yet
- Ncomputing ManualDocument59 pagesNcomputing ManualDaniel CobosNo ratings yet
- OSY Microproject 1 To 5Document16 pagesOSY Microproject 1 To 5Rambo Gaming100% (1)
- ADT in EclipseDocument41 pagesADT in EclipseAmeer SyedNo ratings yet
- Magic-MEDITECH Information System Application (MIS) - Users and Password Management-Version-01!10!2013-Release 5.66Document181 pagesMagic-MEDITECH Information System Application (MIS) - Users and Password Management-Version-01!10!2013-Release 5.66RoyCouttsNo ratings yet