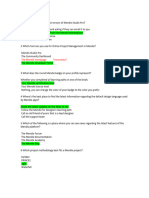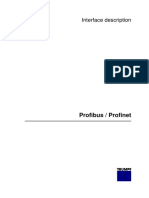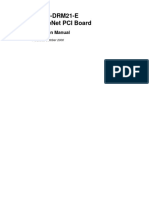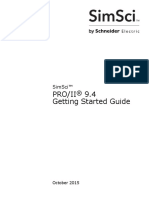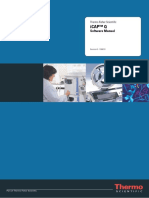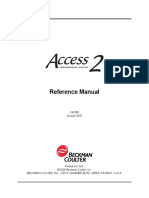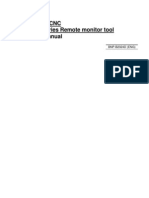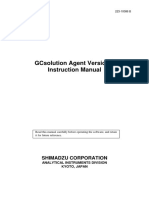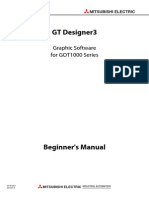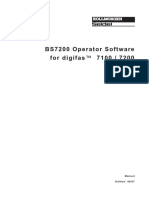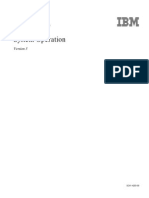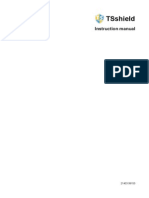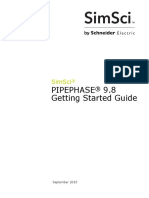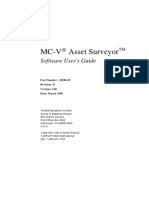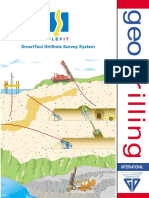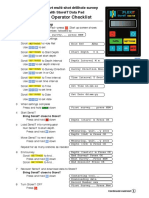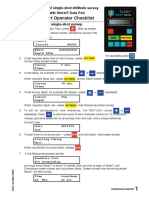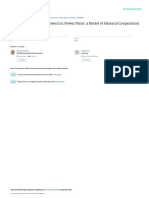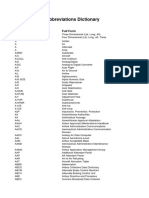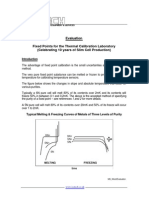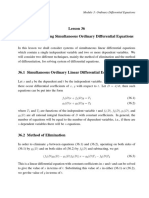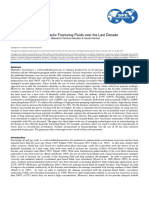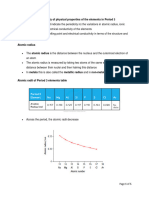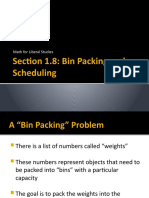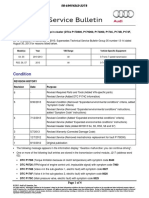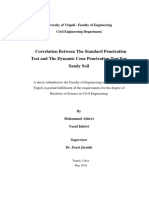Professional Documents
Culture Documents
FlexIT User Guide 4
FlexIT User Guide 4
Uploaded by
Muhammet AlabeyOriginal Title
Copyright
Available Formats
Share this document
Did you find this document useful?
Is this content inappropriate?
Report this DocumentCopyright:
Available Formats
FlexIT User Guide 4
FlexIT User Guide 4
Uploaded by
Muhammet AlabeyCopyright:
Available Formats
FLEXIT SmartTool User Guide <http://www.flexit.
se/>
FLEXIT SmartTool
User Guide
Version 4
2003
FLEXIT SmartTool drillhole survey
systems – innovative tools for surveyors
who want just that little bit more
http://www.flexit.se/
SmartTool User Guide v4.0 i FLEXIT© 2003
FLEXIT SmartTool User Guide <http://www.flexit.se/>
DEDICATION ............................................................................................................... x
Section 1 – LET’S TALK ABOUT THE FLEXIT SMARTTOOL 1-1
1.1 Getting started............................................................................................... 1-1
1.2 Where to find what ........................................................................................ 1-1
1.3 Some basic Conventions............................................................................... 1-1
1.4 Unpacking and registering............................................................................. 1-2
1.5 SmartTool drillhole survey system components ............................................ 1-2
1.5.1 The SensIT Probe ..................................................................................................1-2
1.5.2 The StoreIT Data pad ................................................................................................1-3
1.5.3 The TransIT Adaptor ..............................................................................................1-4
1.5.4 MeasureIT Control and Analysis Software .............................................................1-4
1.5.5 DisplayIT Presentation Software ...............................................................................1-4
1.6 FLEXIT FRG Running Gear .......................................................................... 1-4
1.6.1 Running gear for 36 and 38 mm.............................................................................1-4
1.6.2 Orientation Assemby ..............................................................................................1-5
1.7 Twenty Points for Successful Drillhole Surveying ......................................... 1-6
Section 2 – Installing Measure IT and DisplayIT 2-1
2.1 Installing MeasureIT and DisplayIT ............................................................... 2-1
Fig 2-1 FLEXIT Software Installation Utility screen 2-1
2.2 Uninstalling MeasureIT or DisplayIT.............................................................. 2-2
Fig 2-2 InstallShield Wizard Program Maintenance screen 2-2
Fig 2-3 InstallShield Wizard Remove the Program screen 2-3
Fig 2-4 InstallShield Wizard Uninstall Completed screen 2-3
2.3 Desktop and Program Menu changes after installation ................................. 2-3
2.4 Installation troubleshooting............................................................................ 2-4
Section 3 – Registering your FLEXIT software 3-1
3.1 Benefits of Completing and Faxing the Registration Form ............................ 3-1
3.2 Registration Process ..................................................................................... 3-1
Fig 3-1 MeasureIT Main Screen 3-1
Fig 3-2 Setup Tool/System/Survey Header screen 3-2
Fig 3-3 Tool/System Settings screen 3-2
Fig 3-4 System Registration screen 3-3
Fig 3-5 Tool/System Settings System Registration screen with error message 3-3
Fig 3-6 Tool/System Settings System Registration screen with accept message 3-4
SmartTool User Guide v4.0 ii FLEXIT© 2003
FLEXIT SmartTool User Guide <http://www.flexit.se/>
Fig 3-7 Registration Form screen 3-5
Fig 3-8 SensIT registration Information screen 3-6
3.6 MeasureIT FAQ (Frequently Asked Questions) ............................................ 3-6
3.7 Three Levels of MeasureIT Access ............................................................... 3-6
3.8 How MeasureIT Detects Registration Levels. ............................................... 3-7
Fig 3-7 Downloading from StoreIT: Opening Communications window, warning 3-7
Section 4 – Using your MeasureIT software 4-1
Fig 4-1 MeasureIT Welcome splash screen 4-1
4.1 MeasureIT Main Screen ................................................................................ 4-1
Fig 4-2 MeasureIT Main Screen 4-2
4.2 Setting up MeasureIT operating parameters ................................................. 4-3
Fig 4-3 Setup Tool/System/Survey Header screen 4-3
Fig 4-4 Setup Tool/System/Survey Header About MeasureIT screen 4-5
4.3 Tool/System Settings .................................................................................... 4-5
Fig 4-5 Tool/System Settings screen 4-5
Fig 4-6 GeoMem: L-Res :: Language Selector screen 4-6
4.4 Default Survey Data ...................................................................................... 4-7
Fig 4-7 DEFAULT: Survey Conventions screen (page 1) 4-8
Fig 4-8 DEFAULT: Survey Header Information screen (page 2) 4-8
Fig 4-9 DEFAULT: Magnetic Integrity Check/Local Co-ordinate Settings (page 3) 4-9
4.5 Creating a Localities Database ................................................................... 4-10
Fig 4-10 Localities Database, Entry screen, disabled fields 4-10
4.5.1 Maintaining your Localities Database...................................................................4-11
Fig 4-11 Localities database screen, enabled fields 4-12
4.6 Run Surveys................................................................................................ 4-12
4.6.1 Standard Multi-shot survey...................................................................................4-13
Fig 4-12 Starting Survey, Survey Set-Up: Survey Type screen 4-13
Fig 4-13 Starting Survey, Survey Set-Up: Survey Type & Details Multi-shot screen 4-13
Fig 4-14 Starting Survey, SensIT: Opening Communications, Waking screen 4-14
Fig 4-15 Opening Communications, Serial number selection screen. This is common to all
communications opening procedures. 4-15
4.6.2 Angle measurement before SensIT initialisation ..................................................4-16
Fig 4-16 Starting Survey, SensIT: Getting Status and Information screen 4-16
Fig 4-17 Starting Survey SensIT: Initialized Tool Status screen 4-17
4.6.3 Measuring/Taking Survey Readings.....................................................................4-17
Fig 4-18 Survey Measurement, Survey Status Green Measure screen 4-17
4.6.4 Measurement Commands/Control........................................................................4-18
Fig 4-19 Survey Measurement, Survey Status Red Measuring screen 4-18
Fig 4-20 Survey Measurement, Survey Status Measure 30.0m, Cluster ON screen 4-20
4.6.5 Cluster Measurement ...........................................................................................4-20
4.6.6 Survey Control......................................................................................................4-21
Fig 4-21 Survey Control Options screen 4-21
Fig 4-22 Survey Control Options, Input notes screen 4-22
SmartTool User Guide v4.0 iii FLEXIT© 2003
FLEXIT SmartTool User Guide <http://www.flexit.se/>
Fig 4-23 Survey Control Options, Re-do Survey screen 4-22
Fig 4-24 Survey Control Options, Re-do Survey, Confirm screen 4-23
4.6.7 Running an Oriented Survey ................................................................................4-23
Fig 4-25 Starting Survey Set-Up: Survey Type Oriented 4-24
Fig 4-26 Starting Survey, Oriented Survey Type Information screen 4-25
Fig 4-27 Starting Survey, Oriented Survey Details screen 4-25
Fig 4-28 Survey Measurement, Survey status Measure Oriented screen 4-26
4.6.8 End a Survey ........................................................................................................4-27
Fig 4-29 End Survey screen 4-27
4.7 Download Surveys ...................................................................................... 4-28
4.7.1 Download using Main screen Download. .............................................................4-28
Fig 4-31 Download Select screen 4-28
4.7.2 Download from SensIT – Confirmation.................................................................4-29
Fig 4-32 Download Select, Survey data file screen 4-30
4.7.3 Download from StoreIT – Process Start ...............................................................4-30
Fig 4-33 StoreIT Download, StoreIT not ready screen 4-31
Fig 4-34 No surveys to download screen 4-31
Fig 4-35 StoreIT Download screen 4-32
4.7.4 MultiSmart: Multi-shot Operations ........................................................................4-32
Fig 4-36 StoreIT Download, Survey Details screen 4-33
Fig 4.37 Edit Header for “<survey name> screen (page 4) 4-34
Fig 4-38 Edit completed screen 4-35
4.7.5 Removal of Blank Surveys/Blank Sessions..........................................................4-35
4.7.6 SingleSmart Single-shot Operations ....................................................................4-36
Fig 4-39 StoreIT Download, Missing Hole Reference or Name screen 4-36
4.7.7 Download Finished - Create Survey Files. ...........................................................4-36
Fig 4-40 StoreIT Download, Generate Survey files screen 4-37
4.8 Working with Surveys / Survey file operations ............................................ 4-37
Fig 4-41 File Operations, Select Survey Files for Operations screen, nine buttons 4-38
4.9 Calculating Survey Results ......................................................................... 4-39
4.9.1 Calculation Process – Initial Raw Survey file check .............................................4-39
4.9.2 Reasons for Empty Survey Raw Data Files .........................................................4-40
4.9.3 Calculation Process – Review Survey Raw Data .................................................4-40
Fig 4-42 Review survey raw data summary screen (upper part). 4-40
4.9.4 Calculation Process - Reviewing Raw Data Table ...............................................4-41
Fig 4-43 Reviewing raw data screen showing Duplicate survey measurements. 4-41
4.9.5 Duplicate Measurements......................................................................................4-43
Fig 4-44 Multi-shot Calculation Stage 1, Reviewing raw data, Convert to Cluster button4-43
4.9.6 Calculation Process – Quality Check ...................................................................4-43
Fig 4-45 Quality Check table showing failed measurements and status icons. 4-44
4.9.7 Calculation Process – Quality Check Operations.................................................4-44
Fig 4-46 Quality Check table: Removed and Changed items. 4-45
4.9.8 Calculation Process – End of Calculation Summary ............................................4-45
Fig 4-48 Clear StoreIT Memory screen - after downloading StoreIT multi-shot. 4-47
4.9.9 Calculation Process – Magnetic statistics ............................................................4-47
4.9.10 Transferring Magnetic Values...........................................................................4-48
4.10 Extracting single-shot surveys from database................................................ 4-48
Fig 4-50 File Operations Select Survey Files screen, select StoreIT database. 4-49
Fig 4-51 Extracting StoreIT surveys, Extracting screen 4-49
SmartTool User Guide v4.0 iv FLEXIT© 2003
FLEXIT SmartTool User Guide <http://www.flexit.se/>
4.10.1 Reviewing single shot station depths ...............................................................4-50
Fig 4-52 Extracting StoreIT surveys, Reviewing Station Depths screen 4-50
4.10.2 Single-shot surveys transferred........................................................................4-50
Fig 4-53 Extracting StoreIT surveys, Surveys Transferred screen 4-51
4.11 Survey Header Edit – General Editing Operations ...................................... 4-51
4.11.1 Top of screen controls ......................................................................................4-52
Fig 4-54 Edit header: Top of screen controls 4-52
4.11.2 Central part of screen .......................................................................................4-53
4.11.3 Bottom-of-screen controls: ...............................................................................4-53
Fig 4-55 Edit header: Bottom of screen controls 4-53
4.11.4 Header Edit – Survey Conventions ..................................................................4-54
Fig 4-56 Edit header: Survey conventions page. 4-54
4.11.5 Header Edit – Survey Header Information........................................................4-55
Fig 4-57 Edit header: Survey Header Information page. 4-55
4.11.6 Header Edit – Magnetic Integrity Check/Local Co-ordinate Settings................4-56
Fig 4-58 Edit header: Magnetic Integrity Check / Local Co-ordinate Settings page. 4-56
4.11.7 Header Edit – Survey Co-ordinate Data ...........................................................4-57
Fig 4-59 Edit header: Survey Co-ordinate page. 4-57
4.11.8 Header Edit – Apply changes ...........................................................................4-58
4.12 Working with Surveys: Rename survey(s)................................................... 4-59
Fig 4-60 Rename survey file screen 4-59
4.13 Working with Surveys: Delete survey(s)...................................................... 4-59
4.14 Working with surveys: Merge surveys ......................................................... 4-59
Fig 4-61 Select Survey files for operation, Merge button screen 4-60
Fig 4-62 Request to Merge surveys from folder screen 4-61
4.14.1 Merge Questions and Answers ........................................................................4-62
4.14.1a How do I create multiple surveys from a branched hole?....................................4-62
4.14.1b How do I merge Oriented and Normal surveys? .................................................4-62
4.14.1c How do I merge two surveys having the same depth range? ..............................4-62
4.14.1d How do I get better detailed sections of a survey? ..............................................4-63
4.14.1e How does Merge work?.......................................................................................4-63
4.15 WINPROF Export ........................................................................................ 4-63
Fig 4-63 Select/create WINPROF export file. 4-64
4.16 REFERENCE: The Magnetic Integrity Check (MagIC)................................ 4-64
4.16.1 Getting the Background MagIC Values ............................................................4-64
4.16.2 Providing MagIC values to survey files.............................................................4-65
4.16.3 MagIC values input...........................................................................................4-66
Fig 4-64 Magnetic Integrity Check input panel for Default and Survey Headers 4-66
Fig 4-65 Magnetic Integrity Check input panel for Locality 4-66
4.16.4 Reliability/Accuracy of MagIC / Quality Checks................................................4-67
4.17 REFERENCE: Communication Timeouts / Breakdown............................... 4-68
4.17.1 Reasons for Communications Timeouts...........................................................4-68
4.17.2 Data Security and Timeouts .............................................................................4-69
Fig 4-66 Starting Survey, SensIT: Opening Communications screen 4-70
Fig 4-67 Radio Communication Timeout Errors screen (version 1 MeasureIT). 4-71
SmartTool User Guide v4.0 v FLEXIT© 2003
FLEXIT SmartTool User Guide <http://www.flexit.se/>
4.18 REFERENCE: Files created and used by MeasureIT ................................. 4-71
4.18.1 System Files .....................................................................................................4-71
4.18.2 Data Files .........................................................................................................4-72
4.18.3 Missing .svy file ................................................................................................4-72
4.19 REFERENCE: Survey Calculation Method ................................................. 4-73
Section 5 – Using DisplayIT v2.0 5-1
5.1 Welcome to FLEXIT DisplayIT v2.0............................................................... 5-1
Fig 5-1 Welcome splash screen 5-1
5.2 Graphics Display ........................................................................................... 5-2
Fig 5-2 Graphics Display screen 5-2
Fig 5-3 Graphics Display window, Main Components 5-3
Fig 5-4 Downhole graphs window 5-4
Fig 5-5 Downhole Graphs screen 5-4
5.3 View Menu .................................................................................................... 5-4
5.4 Command Menu............................................................................................ 5-5
5.5 Select Projects and Surveys ......................................................................... 5-5
Fig 5-6 Select Project and Surveys to Display screen 5-5
5.5.1 About Projects ...........................................................................................................5-6
5.5.2 DisplayIT auto-created project names .......................................................................5-6
5.5.3 Working with Projects ................................................................................................5-6
5.5.4 Selecting and De-selecting Surveys ..........................................................................5-8
5.5.5 Explanation of Valid/Invalid Survey Files...................................................................5-8
5.5.6 Explanation of Survey Template................................................................................5-9
5.5.7 Selecting a Survey Template.....................................................................................5-9
Fig 5-7 Select a Template survey screen 5-10
5.5.8 Survey Template Parameters..................................................................................5-10
5.5.9 New MeasureIT survey file handling - options.........................................................5-10
Fig 5-8 Screen options for new survey file handling 5-10
5.6 View Settings for Plot .................................................................................. 5-10
Fig 5-9 View Settings for Plot screen 5-11
5.7 Grid Settings ............................................................................................... 5-12
Fig 5-10 Grid Settings screen 5-12
5.8 Colour and Symbol Selection ...................................................................... 5-13
Fig 5-11 Colour and Symbol Selection window 5-13
5.9 Print Graphics (plot) .................................................................................... 5-14
Fig 5-12 Print Graphics window 5-14
5.10 Export Graphics .......................................................................................... 5-15
Fig 5-13 Export Graphics dialog box 5-15
Fig 5-14 Export Complete message window 5-15
SmartTool User Guide v4.0 vi FLEXIT© 2003
FLEXIT SmartTool User Guide <http://www.flexit.se/>
5.11 Show Results Table .................................................................................... 5-15
5.12 About DisplayIT and Language selection .................................................... 5-15
Fig 5-15 About and Language screen 5-16
5.12.1 Selecting Application language .............................................................................5-16
Fig 5-16 Language selection screen 5-16
5.13 Other Graphics Plot screen buttons ............................................................ 5-16
5.14 Results Table window ................................................................................. 5-16
Fig 5-17 Result Table window 5-17
5.14.1 Results Table Command Menu .............................................................................5-17
5.14.2 Survey and Data Block Selection ..........................................................................5-17
5.14.3 Fields included in Data Blocks...............................................................................5-17
5.14.4 Appearance of table data (actual / extrapolated results). ......................................5-18
5.15 Export Data ................................................................................................. 5-18
Fig 5-18 Export Data window 5-18
5.15.1 Export to panel check boxes .................................................................................5-18
5.15.2 Export survey file options panel radio buttons .......................................................5-19
5.15.3 Export Extrapolated data panel radio buttons .......................................................5-19
5.15.4 Delimiter for ASCII/text export panel radio buttons ...............................................5-19
5.15.5 Include in export panel check boxes .....................................................................5-19
5.15.6 Other Buttons/Fields..............................................................................................5-20
Fig 5-19 File Already Exists message box 5-20
Fig 5-20 Export Complete message box 5-20
5.16 Distances (Station to Station Distance Calculations)................................... 5-20
Fig 5-21 Station to Station Distance calculation window 5-21
5.16.1 Warning of closeness ............................................................................................5-21
5.16.2 Station to Station Distances ..................................................................................5-21
Fig 5-22 Selecting a First ”seed” survey. 5-22
Fig 5-23 Distances results table ”offset” column. 5-22
Fig 5-24 Survey plots showing distance pass (green) and fail (red) surveys 5-22
5.17 Header Info(rmation) ................................................................................... 5-23
Fig 5-25 Survey header Information screen 5-23
5.18 Print (Result Table) ..................................................................................... 5-23
Fig 5-26 Print Table screen 5-23
5.19 Other commands......................................................................................... 5-24
5.20 REFERENCE: Accessing & Copying Project files .......................................... 5-25
5.20.1 Accessing Projects across a network ....................................................................5-25
5.20.2 Copying Projects and Surveys ..............................................................................5-25
Section 6 – Quality Assurance and Survey Accuracy 6-1
6.1 The Surveyor’s Skill....................................................................................... 6-1
SmartTool User Guide v4.0 vii FLEXIT© 2003
FLEXIT SmartTool User Guide <http://www.flexit.se/>
6.2 SmartTool Intrinsic Capability........................................................................ 6-1
6.3 MeasureIT gives You a Choice ..................................................................... 6-1
Fig 6-1 Lines of magnetic force around the earth 6-2
6.4 Understanding Magnetic Variation ................................................................ 6-2
6.5 Understanding Gravity Anomalies ................................................................. 6-3
6.6 Quality Assurance and Accuracy .................................................................. 6-3
Section 7 – Making an orientation survey 7-4
7.1 Measure the Orientation of these Directional Tools ...................................... 7-4
7.2 General points ............................................................................................... 7-4
7.3 Orienting the Mule Shoe................................................................................ 7-4
7.4 SensIT orientation ......................................................................................... 7-4
Fig 7-1 Setting roll angle 5
Fig 7-2 Setting tool face angle 5
7.5 Running the directional tool........................................................................... 7-5
7.6 Assembling SensIT and Running Gear ......................................................... 7-6
7.7 Running SensIT/Pressure Barrel assembly................................................... 7-6
7.8 Transfer and interpret measured data ........................................................... 7-6
Section 8 - FRG Running Gear Assembly & Operation 8-1
8.1 Choosing an assembly configuration............................................................. 8-1
8.2 Be aware of these vital points ....................................................................... 8-1
8.3 Open Hole Surveying .................................................................................... 8-2
8.4 Reverse Circulation Surveying ...................................................................... 8-3
8.5 Diamond Drill Surveying with Pin/Spear Type Landing Collars ..................... 8-4
8.6 Diamond Drill Surveying with Box Type Landing Collars............................... 8-4
8.7 Orientation Surveying with Down Hole Motor (DHM) .................................... 8-5
8.8 Keeping your FRG Running Gear in top trim................................................. 8-7
8.9 A typical SensIT/FRG Survey Running Gear assembly ................................ 8-7
SmartTool User Guide v4.0 viii FLEXIT© 2003
FLEXIT SmartTool User Guide <http://www.flexit.se/>
Fig 8-14 SensIT inside FRG running gear assembly 8-7
Section 9 – Installing and using SeeIT 9-1
9.1 Installation .......................................................................................................... 9-1
9.2 Start-up Screen .................................................................................................. 9-1
Fig 9-1 SeeIT start-up screen with Simulated dummy values 9-1
9.3 Using SeeIT to take Measurements ................................................................... 9-1
9.3.1 Making a Single Measurement ...............................................................................9-2
9.3.2 Continuous Measurement ......................................................................................9-2
9.3.3 SeeIT Displays .......................................................................................................9-2
9.4 Start up Battery Drain Warning ..................................................................... 9-2
Fig 9-2 SeeIT: Start-up battery use warning. 9-2
SmartTool User Guide v4.0 ix FLEXIT© 2003
FLEXIT SmartTool User Guide <http://www.flexit.se/>
DEDICATION
Ronald J.M. Baron, 1926-06-05 To 2003-06-30.
Ron (the Red) Baron had worked with, and been a friend of, Claes Ericsson for
almost 30 years. During this time, he wrote most of the operating documentation for
the companies with which Claes Ericsson was involved. He was diligent and
energetic in keeping Help Centers and Clients around the world informed of those
companies’ activities and progress. In this way he contributed greatly to their
success.
Ron had almost completed the task of entirely updating the instruction manual for
version 2 of the FLEXIT MultiSmart software when he died on June 30 2003.
SmartTool User Guide v4.0 x FLEXIT© 2003
FLEXIT SmartTool User Guide <http://www.flexit.se/>
Section 1 – LET’S TALK ABOUT THE FLEXIT SMARTTOOL
1.1 Getting started
This User Guide (UG), only available as a PDF document, supplements the printed
Quick Start Guide (QSG) that came with your SmartTool. To fully utilise the many
positive features of your FLEXIT SmartTool drillhole survey system, please carefully
read all sections of this User Guide before you start surveying. Keep the Guide
available in your PC for future reference. We recommend that you print it out for ease
of reference away from your computer. Your comments on the Guide’s usefulness are
more than welcome, by email to <info@flexit.se> or direct to FLEXIT at
<http://www.flexit.se/>.
Congratulations on your purchase of a FLEXIT SmartTool drillhole survey
system and welcome to the FLEXIT Surveyors Club with members all over the
world. You have invested money and time in a state-of-the-art inhole surveying
system; this User Guide will ensure optimum return on your investment.
1.2 Where to find what
Section 1 – The FLEXIT SmartTool Drillhole Survey System
Section 2 – Installing MeasureIT and DisplayIT Software
Section 3 – Registering and Upgrading FLEXIT Software
Section 4 – Using your MeasureIT Control and Analysis Software
Section 5 – Using your DisplayIT Presentation Software
Section 6 – Survey Quality Assurance and Accuracy
Section 7 – Making an Orientation Survey
Section 8 – FLEXIT FRG Running Gear Assembly and Use
Appendices
Operator check lists, Worldwide Warranty, and on request only
a Calibration and Test Certificate.
1.3 Some basic Conventions
For your convenience this guide uses these typographical conventions
This style Refers to this
Bold Names of buttons to click
Computer Anything you type, exactly as it appears
Italics References to other sections of the guide
Standard Microsoft Windows® conventions are used in MeasureIT and DisplayIT software. If
a letter in a button text is underscored, for example as here in Exit, then pressing Alt+X will
operate the button.
SmartTool User Guide v4.0 1-1 FLEXIT © 2003
FLEXIT SmartTool User Guide <http://www.flexit.se/>
Microsoft, MS, and Windows are registered trademarks of Microsoft Corporation in the USA
and other countries. All trademarked company and product names mentioned in this guide
are the property of their respective owners. This guide may not be reproduced in whole or
part without the written consent of FLEXIT AB, Sweden. All rights are reserved.
1.4 Unpacking and registering
Your SmartTool was fully tested and calibrated before being carefully packed in its
TransportIT box for airfreight delivery. Please check you have received all items listed on the
packing note, and that they are undamaged and serviceable. Please report any short delivery,
defects, or damage, in writing by fax or email, within seven (7) days of receipt.
The FLEXIT Worldwide Warranty covers your SmartTool. Your warranty form is part of this
Guide. You must, however, register and confirm all ownership details. If you do not, then you
may miss information about updates, upgrades, new products, operating tips, etc.
The simplest way to register is to use the registration form in MeasureIT (see section 4, para
4.3 and Quick Start Guide for details).
Alternatively you may fill in, detach, then mail or fax the registration coupon at the foot of the
Worldwide Warranty.
1.5 SmartTool drillhole survey system components
The timesaving, cost-effective FLEXIT SmartTool has three survey system
configurations. All configurations require use of suitable pressure barrel and running
gear for SensIT (para 1.6).
• SingleSmart single-shot system, where the in-hole SensIT probe is
controlled by StoreIT the pocket electronic data pad. You may archive up to
888 single-shot surveys in StoreIT.
• SingleSmart Series multiple single-shot system - connect a TransIT
adaptor (a radio aerial) to your desktop or laptop PC, and you may use
FLEXIT MeasureIT proprietary software to download a series of single-shot
measurements from StoreIT. You may then calculate survey results and, with
DisplayIT, tabulate, present, and plot them as a hole path in 3D co-ordinates.
• MultiSmart multi-shot system – a full multi-shot survey system, where you
use StoreIT to control the survey; you no longer need to have a laptop PC on
site. Later, when back in your office, you download survey data, via TransIT,
onto your desktop or laptop PC. Alternatively, you may run SensIT in the field
from your laptop PC. With MeasureIT and DisplayIT installed on your laptop,
you may calculate, analyse, tabulate, plot hole paths in 3D co-ordinates, and
present results on-site.
1.5.1 The SensIT Probe
A totally sealed, blue anodised aluminium tube with fibreglass antenna window. T-joint at top
end, red LED lamp at bottom end. Powered by an internal Lithium TCL battery pack with a
typical life of up to 10 years, storage memory, modem, fast 433MHz radio data link with a
range of 10-30 metres (30-100ft), radio link antenna, control and synchronising electronics,
SmartTool User Guide v4.0 1-2 FLEXIT © 2003
FLEXIT SmartTool User Guide <http://www.flexit.se/>
three orthogonally mounted accelerometers, three orthogonally mounted magnetometers, and
a temperature sensor.
Accelerometers and magnetometers measure along the SensIT long axis and at right
angles to this axis (left/right, and up/down). Weight 2kg. Dimensions 31.7mm OD,
270mm length. Shock resistance is 6 000g, 0.7ms, half sine.
The solid-state storage memory can hold up to 5 000 station measurements.
At each station SensIT simultaneously measures and stores eight readings
• Azimuth (direction) from 0–360°, accurate to ± 0.3°
• Inclination (dip) from horizontal to horizontal through vertical up or down (±
90°) to within ± 0.2°.
• Toolface (Gravity) from 0–360°, ± 0.2°.
• Toolface (Magnetic) from 0–360°, ± 0.3°.
• Total Magnetic Field Strength from 0–10 0000nT (nanoTesla),
accurate to ± 10nT.
• Magnetic Dip Angle to –90° from horizontal, within ± 0.3°.
• Probe Temperature (hole temperature) from –40°C to +85°C, accurate to ±
1°C.
* Survey header information - hole reference, survey date, survey start time.
Date and time come from an accurate internal clock.
To check that SensIT is functioning, look at the red LED at its lower end. This blinks
every two seconds when SensIT is idle, and every second when SensIT is making a
survey.
You may use your SensIT anywhere in the world. It has an operating temperature
envelope from -20°C to +85°C. Specified measuring accuracy is guaranteed within
temperature range 0°C to +60°C.
SensIT fits most commercially available running gear. FLEXIT FRG pressure barrels
and accessories, made in Australia, are recommended.
1.5.2 The StoreIT Data pad
A compact handheld data pad (weight 150g, size 122×76×20mm) for survey control. In its
Aquapac watertight case, you hang it around your neck, and use it in all weathers. StoreIT
gives you full control of all aspects of a single-shot survey. If you are operating a SingleSmart
Series multiple single-shot system, you run single-shot surveys from StoreIT, and may
download multiple single-shot surveys to your laptop PC. With the MultiSmart multi-shot
system, you may use StoreIT for full control of single-shot and multi-shot surveys.
StoreIT uses a fast radio link to download stored single-shot measurements from
SensIT. You may download as soon as you have recovered SensIT from the hole,
withdrawn it from its running gear pressure barrel, and have placed it within 10 metres
(30ft) and line of sight of StoreIT or your PC. After download, you use the keypad
buttons to cycle through the single-shot survey results and view them on the backlit
LCD screen.
Note: You do not need to download after every survey as SensIT can store up to 5 000
measurements, while StoreIT has sufficient memory capacity to archive 888 measurements.
When StoreIT memory is full, earlier survey data is overwritten sequentially by new
measurements. When SensIT memory is full, you get a message to this effect on StoreIT
when you set-up for a survey.
SmartTool User Guide v4.0 1-3 FLEXIT © 2003
FLEXIT SmartTool User Guide <http://www.flexit.se/>
1.5.3 The TransIT Adaptor
An adaptor that connects to your desktop or laptop PC. Uses the fast radio link to transfer
data from StoreIT (single-shot or multi-shot), or SensIT (multi-shot). Has an industry standard
RS232 cable to 9-pin D–connector. Extended battery replacement interval thanks to a
disposable Alkaline MN1604 battery having a typical life of 2–3 years. Weight 100kg. Size
100×65×24mm.
1.5.4 MeasureIT Control and Analysis Software
Controls, calculates, and analyses your drillhole survey measurements. Lets you adjust,
correct, discard, and export calculated drillhole survey data.
1.5.5 DisplayIT Presentation Software
Takes calculated data from MeasureIT; lets you view and plot drillhole survey results
graphically and in table form. Lets you export survey data to external software programs.
1.6 FLEXIT FRG Running Gear
FLEXIT FRG running gear is the recommended choice. It’s available in sizes to suit
upwards from BQ Wireline drilling and E-size open hole drilling operations. You have
a choice of two configurations for use with your FLEXIT SmartTool
• 36mm OD Quick Thread (Optional) – suitable for BQ size operations with
solid Bullnose Bottom Sub
• 38mm OD Heavy Duty Quick Thread – suitable for NQ size operations and
upward with Bottom Sub with Bullnose Shock Assembly
1.6.1 Running gear for 36 and 38 mm
Complete running gear kits are also available for 36mm and 38mm sizes
FRG36 Kit consists of FRG38 Kit consists of
1 FRG36 Brass Barrel, 1 FRG38 Brass Barrel,
I.D. 32mm, length 1.2m I.D. 32mm, length 1.2m
1 FRG36 Top Sub Assembly 1 FRG38 Top Sub Assembly
1 FRG36 Bottom Sub 1 FRG38 Bottom Sub with
3 36mm Aluminium Spacer Bar, Bullnose Shock Assembly
length 1.5m 3 38mm Aluminium Spacer Bar, length
1 HQ Box Type Landing Collar 1.5m
1 NQ Box Type Landing Collar 1 HQ Box Type Landing Collar
1 O-ring Pack (20) 1 NQ Box Type Landing Collar
1 O-ring Pack (20)
SmartTool User Guide v4.0 1-4 FLEXIT © 2003
FLEXIT SmartTool User Guide <http://www.flexit.se/>
1.6.2 Orientation Assemby
When you’re orientating in-hole equipment (such as wedges and down hole motors),
you generally need information about “Tool Face”. The easiest method to get this is to
use your FLEXIT SensIT probe with an FLEXIT Orientation System (FOS). This has
two parts, the Orientation Bull Plug Assembly and the Orientation Mule Shoe. FOS is
compatible with the running gear configurations specified above. Full commercial and
technical details about FLEXIT FRG running gear at the Online Shop page at
<http://www.flexit.se/>.
SmartTool User Guide v4.0 1-5 FLEXIT © 2003
FLEXIT SmartTool User Guide <http://www.flexit.se/>
1.7 Twenty Points for Successful Drillhole Surveying
1 Use a FLEXIT SmartTool System - a SingleSmart single-shot, a SingleSmart
Series multiple single-shot, or a MultiSmart multi-shot.
2 Treat your SmartTool with care and respect; it's a precision electronic equipment.
Keep it clean and dry, store it in its TransportIT when not in use.
3 Get the start coordinates of your drillhole collar.
4 If you believe or know that the drillhole may have some magnetic disturbance,
then run a check survey on the surface in a magnetically undisturbed location.
Follow the instructions to set the magnetic field strength and magnetic dip angle
into StoreIT. Then, when you encounter in-hole disturbance, StoreIT warns you.
5 Set-up StoreIT for single-shot or multi-shot survey (depending on your
SmartTool system). Follow instructions to allow it to configure SensIT via the
radio link. SensIT and StoreIT should be within 10 metres (30ft) and line of sight
of each other.
6 Assemble the appropriate FLEXIT running gear, exactly as described in this
User Guide. Insert SensIT in the pressure barrel.
7 Check all O-rings clean, lightly lubricated with silicone grease, and undamaged.
8 Tighten the two sealed pressure barrel threads firmly by hand (do not use pipe
wrenches). Tighten all rod threads using tongs or spanners.
9 Depending on whether you’re running in on rods, wireline, or by pumping, make
up the necessary connection between running gear assembly and your “prime
mover”. Use a swivel connection.
10 Ensure that drill crew know the measuring procedure, station intervals etc.
Remind them to avoid rapid acceleration, fast braking, drill string rotation, or
letting SensIT hit the hole bottom. If necessary, make a dummy run to ensure that
you and the drill crew work as a team.
11 When taking a measurement, make sure SensIT is absolutely still.
12 If you have a SingleSmart Series or a MultiSmart, use the running out phase to
take an additional survey if necessary.
13 On recovery, clean and dry the running gear assembly before opening the
pressure barrel and removing SensIT.
14 For trouble-free download (uninterrupted, non-corrupt radio communication),
place SensIT and StoreIT, or SensIT and TransIT within 10 metres (30ft) of each
other and in line of sight.
15 Download your surveys from SensIT to StoreIT or via TransIT to your desktop or
laptop PC. Then switch off StoreIT.
16 Thoroughly clean and dry SensIT and return it to TransportIT box. SensIT should
never travel anywhere unless protected by this box.
17 Clean and dry all pressure barrel components paying particular attention to the
threads, O-rings, and sealing surfaces. Inspect pressure barrel for wear. When
clean, dry, and checked put them in the TransportIT box.
18 Clean and dry the aluminium spacer bars; check there is no thread damage.
19 Accurately and completely document your survey conditions.
20 Follow these 20 points and you'll get optimum value from your drilling investment.
SmartTool User Guide v4.0 1-6 FLEXIT © 2003
FLEXIT SmartTool User Guide <http://www.flexit.se/>
Section 2 – Installing Measure IT and DisplayIT
Welcome to FLEXIT MeasureIT and DisplayIT innovative software for control, calculation,
analysis, tabulation, display, plotting, and optimum utilisation of your SmartTool survey
results. Follow these installation instructions, and you’ll be up and running in next to no time.
MeasureIT and DisplayIT run on any desktop or laptop PC with Windows 95/98/NT/2000/XP
installed, that has minimum application memory of 12MB (recommended 16-20MB), at least
50MB free hard disk space, and a CD-ROM drive.
Note: Latest versions are always available for download from the MeasureIT software page
at <http://www.flexit.se/>. Register your SmartTool with FLEXIT, Sweden, and you'll be sent
automatic notifications as and when upgrades become available.
2.1 Installing MeasureIT and DisplayIT
Important: If you are installing onto a Windows NT4, 2000 or XP system you must install as
an Administrator. Do not try to install this software under any other user type. If in doubt
contact your Company Systems or Network Administrator.
Windows NT4 must have Service Pack 6 or later installed before you install this software.
Step 1 Start up your desktop or laptop PC.
Step 2 Put the FLEXIT Master CD into the CD-ROM drive. If you’re installing
from a downloaded upgrade, navigate to the appropriate .exe file, and
double click it.
The FLEXIT Master CD includes an Autorun Installer that uses the Microsoft Installation
System (MIS); this is only supplied as standard with Windows 2000. The installer therefore
searches your computer to find MIS (some other program may have installed it). If it does not
find MIS, the FLEXIT installer will place it on your computer, and you will need to allow it to
shutdown/restart your computer. After that, please follow on-screen instructions.
Important: Always install MeasureIT first, since it includes the Microsoft Installer that
Windows 95/98/NT4 needs. DisplayIT does not include this installer.
Fig 2-1 FLEXIT Software Installation Utility screen
Step 3 Accept all defaults that the installation utility offers you.
SmartTool User Guide v4.0 2-1 FLEXIT© 2003
FLEXIT SmartTool User Guide <http://www.flexit.se/>
When installation is finished, you will have an item “FLEXIT applications” on the
Program Menu, and a “FLEXIT applications” folder on the Desktop.
Note – You may also uninstall previous versions of MeasureIT and DisplayIT through control
panel Add/Remove programs. You will see two of each program – if you select the wrong
one, the InstallShield Change/Repair/Remove control panel shows. If it does, just Cancel and
try the other name in the Add/Remove list.
2.2 Uninstalling MeasureIT or DisplayIT
All you need to do to uninstall MeasureIT/DisplayIT is to run the Software Installation
Utility program (Control Panel - Add/Remove programs).
When all files are extracted the Program Maintenance screen shows
Fig 2-2 InstallShield Wizard Program Maintenance screen
Check Remove (Alt+R) radio button, to uninstall and remove MeasureIT or DisplayIT
from your computer.
The Modify radio button does not do anything to installations of MeasureIT or
DisplayIT. The Repair radio button will restore any missing or damaged files. You may
use this if you delete or damage the MeasureIT or DisplayIT .exe file.
To continue, click Next button (Alt+N). The Remove the Program screen shows
SmartTool User Guide v4.0 2-2 FLEXIT© 2003
FLEXIT SmartTool User Guide <http://www.flexit.se/>
Fig 2-3 InstallShield Wizard Remove the Program screen
Click Remove button (Alt+R). When uninstall is complete, the InstallShield Wizard
Completed screen shows. Click Finish button (Alt+F) to end the uninstall process.
Fig 2-4 InstallShield Wizard Uninstall Completed screen
2.3 Desktop and Program Menu changes after installation
The installation procedure puts a shortcut folder FLEXIT applications on your
Program Menu, as well as a folder with the same name on your desktop.
SmartTool User Guide v4.0 2-3 FLEXIT© 2003
FLEXIT SmartTool User Guide <http://www.flexit.se/>
2.4 Installation troubleshooting
If you see the error message "Cannot find MSVBVM60.DLL" when you try to run
MeasureIT or DisplayIT – after installing from the CD or from a download – then there
may be a difficulty between the installer and your Windows version. The InstallShield
Express installer may have “forgotten" to install the latest version of the Visual Basic
support file MSVBVM60.DLL. You must download and use Microsoft updater file
VBRun60.exe, about 1MB. It's available at no charge from
<http://download.microsoft.com/download/vb60pro/install/6/Win98Me/EN-US/VBRun60.exe>
When you run the update file, you are asked, “Would you like to install Visual Basic
6 Runtime files?”. Click Yes button (Alt+Y). The file installs on your desktop or laptop
PC. After installation of this update file, MeasureIT and DisplayIT should run normally.
Note that FLEXIT MeasureIT does not cause the run problem. It appears to be due to
some incorrect implementation in either Microsoft's Windows Install system and/or the
InstallShield – proprietary software from two major software companies.
Microsoft and Windows are registered trademarks of Microsoft Corporation in the USA and
other countries. InstallShield is the registered trademark of InstallShield Software Corporation
in the USA and other countries.
SmartTool User Guide v4.0 2-4 FLEXIT© 2003
FLEXIT SmartTool User Guide <http://www.flexit.se/>
Section 3 – Registering your FLEXIT software
You have invested a considerable amount of money in your FLEXIT SmartTool surveying
system. A further 10 minutes and a fax call will ensure that you maximise your investment,
and get the most from FLEXIT customer care.
3.1 Benefits of Completing and Faxing the Registration Form
1 Registers you for the FLEXIT Worldwide Warranty for the hardware
components of your FLEXIT SmartTool system. You must register each
SmartTool you buy.
2 Automatically registers you for free Software Technical Support (software
problems only). If you are not registered you will face delays when calling for
support when you most need it, or you may be charged for the support.
3 Allows FLEXIT to keep you and your organisation up to date with
developments, software upgrades, case histories, tips and recommendations
via the PositionIT electronic newsletter. This is optional – you must opt-in on
the registration form to receive PostionIT from FLEXIT.
4 Helps FLEXIT rapidly supply you with the appropriate support and technical
expertise for any challenges you may face.
3.2 Registration Process
To register MeasureIT/DisplayIT for use with your SmartTool please have this information
readily available.
• Your SensIT/SmartTool serial number (4-digit number).
• Your registration key code.
Step 1: Start MeasureIT in your desktop or laptop PC. At MeasureIT Main
screen, click Set-up button (Alt+S).
Fig 3-1 MeasureIT Main Screen
SmartTool User Guide v4.0 3-1 FLEXIT© 2003
FLEXIT SmartTool User Guide <http://www.flexit.se/>
Step 2: At Setup Tool/System/Survey Header screen, click Tool/System button
(Alt+T).
Fig 3-2 Setup Tool/System/Survey Header screen
Step 3: At Tool/System Settings screen, click Register your SmartTool button
(Alt+R).
Fig 3-3 Tool/System Settings screen
Step 4: The system registration screen shows.
SmartTool User Guide v4.0 3-2 FLEXIT© 2003
FLEXIT SmartTool User Guide <http://www.flexit.se/>
Fig 3-4 System Registration screen
Step 5: Type your 4-figure SensIT tool serial number into Serial number field.
Include any leading zeros. For example type “0250” and not “250”.
Step 6: Enter your registration key code. A reliable way to do this is to copy it
(Ctrl+C) from your registration e-mail and paste it (Ctrl+V) into the
Registration code field.
Step 7: When there is data in both fields, a Register this button (Alt+R) appears
to the right of the registration code field.
Step 8: Click Register this button (Alt+R). If your code is invalid or out of date,
you get this error message window.
Fig 3-5 Tool/System Settings System Registration screen with error message
Possible Error Messages
SmartTool User Guide v4.0 3-3 FLEXIT© 2003
FLEXIT SmartTool User Guide <http://www.flexit.se/>
If ERROR: The registration code is invalid message shows, you may have
entered a key code that is not identical to the one e-mailed to you. If it is
identical, check that its expiry date (if it had one) has not been passed.
Check, also, that the SensIT serial number is the correct one for the key
code. Always use the information exactly as supplied with the registration e-
mail or fax.
If your serial number is incorrect, error message reads ERROR: The serial
number is invalid. This message only appears if you entered an incorrect
serial number. Check your entry, and, if necessary, type in the correct 4-
figure serial number. Invalid serials would be, for example, 250, O25O
(capital o’s instead of 0’s [zeroes]), A250, or XYZ.
To abort the registration process, click Exit button (Alt+X) to return to
Tool/System Settings screen.
When you have entered correct serial number and registration code, click the
Register this button (Alt+R).
Fig 3-6 Tool/System Settings System Registration screen with accept message
Screen shows acceptance of registration, as well as the operation level; this is
either Level 1: Single-shot (StoreIT), or Level 2: Single-shot (StoreIT) +
Multi-shot (PC and StoreIT). If you have a time-limited registration, an
Expiry date (dd/mm/yy) shows; you will not be able to run MeasureIT with
your StoreIT after the date shown.
Step 9: Click Continue button (Alt+C) to show Registration Form, and to open
Help page with registration information.
SmartTool User Guide v4.0 3-4 FLEXIT© 2003
FLEXIT SmartTool User Guide <http://www.flexit.se/>
Fig 3-7 Registration Form screen
Step 10: To register complete the form entering data into all the mandatory
fields; these have green labels. Click the checkbox Please put my name…
for a free subscription to the PositionIT e-mail newsletter. Click the
purchased or rented radio button, and use the from drop down supplier list.
If your supplier is not listed, just type in their name. Click Print Registration
Fax button (Alt+P). Then fax the registration form to FLEXIT at +468 514
303 63.
Note: if no printer is installed on your computer or network system, the Print Registration
Fax button (Alt+P) remains disabled.
You may wish to print the registration form even if you don’t want to fax it, as it
contains further technical information that can help with support and troubleshooting.
If you click No Thanks, I don't want the benefits of registration button (Alt+N), the
registration form will not be printed, and you return to Tools/System Settings screen.
Note: However, you will be nagged – a reminder to fax your registration will appear every fifth
time you run MeasureIT. So register and avoid this inconvenience.
Step 11: Click Show Registration Details button (Alt+S) to check the devices
registered (see fig 3.8).
SmartTool User Guide v4.0 3-5 FLEXIT© 2003
FLEXIT SmartTool User Guide <http://www.flexit.se/>
Fig 3-8 SensIT registration Information screen
Click Close button (Alt+C) to return to Tool/Systems Settings screen. When
there click OK button (Alt+O) to return to Main screen (see Fig 3-1).
3.6 MeasureIT FAQ (Frequently Asked Questions)
Q Can I install MeasureIT on a second computer and run SensIT from it?
A Yes – but if you install MeasureIT on another computer you must go through
the entire registration process on that installation before you can work with
SensIT.
Q Can I use more than one SensIT with one MeasureIT program?
A Yes – you can add several SensIT probes to MeasureIT and operate them all
from one or more computers. For example, you bought one SensIT (serial
number 0367) and registered it. You then have a job that requires three SensIT
probes – you may rent the other two (say serial numbers 0521 and 0522) on a
time-limited basis (say 3 months) and run survey operations from one
computer.
Q I have run a SmartTool on a one-month trial basis, and the registration has
expired. How do I purchase a full system?
A Contact your FLEXIT Help Center and place your order. When they receive
your payment, you’ll be e-mailed a new registration code.
3.7 Three Levels of MeasureIT Access
The registration facility in MeasureIT allows you to access three different operational levels.
3.7.1 Level 1: SingleSmart – This level is always available. It gives you access
to all SensIT functions. In Simulated mode you do not need a SensIT to run
MeasureIT. You may run all survey editing and calculation processes; it’s a
fully working evaluation program that’s available for free download from
<http://www.flexit.se/software.html>. For Actual surveys you’ll need a key
code; you get this when you buy a SmartTool system.
3.7.2 Level 2: SingleSmart Series – Lets you download multiple single-shot
surveys from StoreIT to MeasureIT on your desktop or laptop PC. It is linked
to a specific SensIT serial number. May be either time limited (with an expiry
date), or unlimited.
SmartTool User Guide v4.0 3-6 FLEXIT© 2003
FLEXIT SmartTool User Guide <http://www.flexit.se/>
3.7.3 Level 3: MultiSmart – This level gives you full operation of all SmartTool
functions, including SensIT multi-shot survey initialisation and download, as
well as multi-shot survey control from StoreIT. It is linked to a specific
SensIT serial number. May be either time limited (with an expiry date) or
unlimited.
You can have more than one MeasureIT access level in your PC or laptop. For
example, you could have SensIT serial 0511 as a MultiSmart for unlimited operations,
and SensIT serial 0523 as a SingleSmart Series with time limited operation.
3.8 How MeasureIT Detects Registration Levels.
When MeasureIT starts “talking” over a SensIT communication link, its first action is to check
the permitted registration level. If the requested operation level is registered then MeasureIT
continues without interruption.
3.8.1 However, if MeasureIT did not find a SensIT registered for the requested
operation, a warning screen shows.
Fig 3-7 Downloading from StoreIT: Opening Communications window, warning
3.8.2 The message “There are no SensIT tools registered for this operation
with this copy of MeasureIT. Please contact your FLEXIT supplier for information
about registering your system”, means that the SensIT connected to your PC or
StoreIT is not registered with MeasureIT. If you have a valid registration code
for this SensIT, click Exit button (Alt+E) and complete the registration
process. If you do not have a valid registration code, contact your FLEXIT
Help Center.
SmartTool User Guide v4.0 3-7 FLEXIT© 2003
FLEXIT SmartTool User Guide <http://www.flexit.se/>
Section 4 – Using your MeasureIT software
Fig 4-1 MeasureIT Welcome splash screen
Click Continue button (Alt+C) to clear the splash screen, or wait 30 seconds until it
clears itself. If you do not want this splash screen to show next time you start
MeasureIT, tick the “Do not display again” check box.
4.1 MeasureIT Main Screen
The Main screen is your MeasureIT Control Centre; it has six buttons.
SmartTool Guide v4.0 4-1 FLEXIT© 2003
FLEXIT SmartTool User Guide <http://www.flexit.se/>
Fig 4-2 MeasureIT Main Screen
Set-up button (Alt+S) – Set-up MeasureIT. Covers Registering the system, SensIT
Tool settings, Selecting application folders, Application options, Default survey header
data, and Localities database.
Run Survey button (Alt+R) – Use this option to run and download standard or
oriented multi-shot surveys on your PC using MeasureIT.
Operation Mode – Surveys/Tool communication runs in two modes
Actual – As soon as you register a SensIT, MeasureIT runs in Actual mode.
You must have a TransIT adaptor connected to your desktop or laptop PC,
and you need a SensIT or StoreIT. Use Actual for all operational surveys.
Note: You may also run multi-shot and single-shot surveys from StoreIT.
Simulated - If no SensIT is registered, surveys and communications will
only let you run a simulated survey. No need for TransIT, SensIT, or StoreIT.
Use it for training and demonstration.
You may also, temporarily, select Actual or Simulated in the Set-Up screen. This is
only for occasions when you may want to run in a different mode.
Measurement Interval – shows selected measurement interval in seconds.
You may alter this in Set-Up under Tool/Survey Settings screen (Fig 4-?).
Download button (Alt+D) – Downloads multi-shot surveys from SensIT, and multi-
shot and single-shot surveys from StoreIT. Leads in to data storage, checking, and
survey calculation processes.
From SensIT or StoreIT - If there is a survey file in SensIT, then this field shows
survey data file name. A typical name reference is MSXXXX-00NNN.sdf, where MS
(Multi-shot), XXXX is SensIT serial number (0214) or SIMU (simulated), 00NNN is file
number (e.g. 00022), and .sdf is survey data file suffix. The .sdf file contains all
information needed to download a survey from SensIT. You also see a message if you
have downloaded a file that is still downloadable from SensIT. You may download the
survey from SensIT again, provided you have not run a survey on that SensIT from
MeasureIT on another computer, or from StoreIT.
Work with Surveys button (Alt+W) – For working with surveys that have been
downloaded from StoreIT or SensIT and saved to file. Covers File maintenance
(Delete, Rename, Merge), Survey file Edit and Calculate, and Extract single-shot
surveys from single-shot databases. You may process single and multiple surveys.
Help button (Alt+H, or function key F1) – Access a standard Windows® Help file
format with Contents, Index, Search, and Print facilities. This Help File is your mini
User Guide.
Exit button (Alt+X) – Exits (Quits) from MeasureIT.
Important: Before you click Run Survey button (Alt+R), you must configure SensIT and
MeasureIT software to run surveys as you want them run. To do this click Set-up button
(Alt+S) to access screens where you enter default survey header data and survey specific
details. MeasureIT allows you to set several header data as defaults.
SmartTool Guide v4.0 4-2 FLEXIT© 2003
FLEXIT SmartTool User Guide <http://www.flexit.se/>
4.2 Setting up MeasureIT operating parameters
Fig 4-3 Setup Tool/System/Survey Header screen
The Setup Tool/System/Survey Header screen has three set-up buttons, About and
Exit buttons, and a Special Utilities panel.
Tool/System button (Alt+W) – Operating requirements for SensIT (Serial Port, Mode,
etc), and System (Default file paths and Language). It’s here you register your
SmartTool and show registration details.
Default Survey Data button (Alt+D) – Here you enter or edit default survey header
data. This data is automatically transferred into newly created surveys (after
download). Covers Survey conventions (Linear/Angular/Temperature units), Dip and
elevation directions, Locality, Survey information such as Location, Client, Project,
Comments etc., Local Co-ordinate System settings and MagIC settings.
Locality Data button (Alt+L) – Here’s where you maintain your database of locality
information (Location, Country, Local co-ordinate system, and MagIC values).
About button (Alt+A) – Displays an information panel about MeasureIT. Includes file
version and size (bytes), date created and internal data. All of which are useful if you
need to report a problem or bug. To shut, click Close About button (Alt+C).
Special Utilities panel at the bottom of the screen. Currently only two items:
Reset Download Status button (Alt+L) – Only enabled if you have run a
survey but not yet downloaded it from SensIT; will happen if you Quit (Exit)
MeasureIT before you downloaded the survey. Until you download the
survey the Run Survey button on the main screen is disabled - so you
cannot run another survey. This ensures that a survey is not run until the
previous one has been downloaded. Normally you should download data
before running a new survey; failure to do so will result in loss of your survey
data.
SmartTool Guide v4.0 4-3 FLEXIT© 2003
FLEXIT SmartTool User Guide <http://www.flexit.se/>
However, it could happen that you run a test survey, and then want to
ignore or abandon it. If you then try to run another survey, either on the
same or different SensIT, you'll find the Run Survey button disabled. The
Reset button is only active if Run Survey is disabled; it clears the MUST
DOWNLOAD setting to CAN DOWNLOAD so you can run surveys. If the
survey in SensIT is expendable, or if there’s an emergency you may use
Reset to change the download status so you may run another survey
without downloading the original survey.
Warning: Reset lets you run a survey without downloading a previous
survey; use it with great caution. It is a last Resort as you will lose the survey
in SensIT if you start another one.
Operation Mode (Actual / Simulated): The only place you can change
between operation modes (from Actual to Simulated or Simulated to Actual).
MeasureIT always shows Actual mode if you have registered at least one
tool, otherwise it shows Simulated.
You can (temporarily) switch modes in Special Utilities (for the duration of
your present MeasureIT session). This is only of any real use when you are
in Actual mode and want to switch to Simulated to demonstrate or check
the software operation. There is NO POINT in switching from Simulated to
Actual if you do not have a registration number or tool to work with.
To change the mode, simply click the coloured panel.
Remember: The mode will return to the original setting when you run
MeasureIT again. You can, of course, also change it back using the special
utilities screen.
The About MeasureIT panel obscures the Special Utilities panel when shown.
SmartTool Guide v4.0 4-4 FLEXIT© 2003
FLEXIT SmartTool User Guide <http://www.flexit.se/>
Fig 4-4 Setup Tool/System/Survey Header About MeasureIT screen
4.3 Tool/System Settings
Fig 4-5 Tool/System Settings screen
The screen has four main panels, one with two sub-panels, as well as buttons, fields, and
check boxes. It’s here you change or update SensIT and System settings.
Register your SmartTool button (Alt+R) – Enter your tool serial number and
supplied registration code to allow you to operate your SensIT. You may
register more than one SensIT.
Show registration details button (Alt+S) – Lists all SensIT units registered
under MeasureIT on the PC running MeasureIT.
Tool Settings panel
Operation Mode – Shows which operation mode MeasureIT is using. This is
Simulated (yellow background) if you are running an evaluation version of
MeasureIT and have not Registered at least one SensIT. Actual shows
(green background) as soon as you have registered at least one SensIT with
MeasureIT.
Comm(unications) Port – Select communications port (serial port) for
communicating with SensIT from the drop down list (COM1 to COM8
supported).
Meas(urement) Interval – Set time interval, in seconds, between each
SensIT reading. Recommended range 5-10 sec; default is 10 sec.
System File path and Folders panel
Link path to DisplayIT application – Click Find button (Alt+F) to search for
the version of DisplayIT you are using; this ensures file compatibility. When
SmartTool Guide v4.0 4-5 FLEXIT© 2003
FLEXIT SmartTool User Guide <http://www.flexit.se/>
path shows you may launch DisplayIT from MeasureIT after you have
calculated a survey or surveys.
Folder for new survey files – click Select button (Alt+E) to select default
drive and folder path for new survey files. These are files created when
MeasureIT downloads surveys from SensIT or StoreIT. You may change this
path as needed.
General System settings panel
Application Language button (Alt+A) – Current application language shows
below button. Click button to display L-Res Language Selector where you
may select any available language/dialect for MeasureIT. Currently only
English (United Kingdom) is available. French, Spanish, German language
modules are in development.
Fig 4-6 GeoMem: L-Res :: Language Selector screen
All Language Resource Files in the same folder as your application will be
listed in the drop down box. There will always be at least one - the English
(United Kingdom) Master file. If there is only the Master file you cannot
change language.
Select the required available other language from the drop down box; then
click Apply selected language button (Alt+U), or whatever the button says
in the current language.
All texts in the L-Res Language Selector screen change to the selected
language.
Note: Texts in MeasureIT won't change at this point.
Click Restore Original Language button (Alt + R) to return to original
language.
Click Close button (Alt + L) to return to MeasureIT and use the selected
language.
Click Help button (Alt + H), or press function key F1 to access help.
Click Cancel button (Alt + C) to return to MeasureIT without changing the
language.
Decimal places – for display of Linear and Angular data. You specify the
number of decimal places for each data type. The default settings are
reasonable for most surveys.
SmartTool Guide v4.0 4-6 FLEXIT© 2003
FLEXIT SmartTool User Guide <http://www.flexit.se/>
Linear (permitted range 1 - 4, default = 2). Applies to East, North, Elevation,
and Offset values.
Angular (permitted range 1 - 3, default = 1). Applies to Dip, Azimuth,
Magnetic Dip, Toolface angle, and Magnetic Roll angle.
Warning: Default settings are reasonable for most surveys. Increasing displayed decimal
places does not improve survey accuracy. You will not get 0.0001-metre accuracy in your
survey by specifying four (4) decimal places! The decimal place selection option is there only
to create data with the number of decimal places required by any external application
programs you may be using. Should you anyway change decimal places to better than
SensIT accuracy, you must ensure that all who use the data afterwards are aware of the true
accuracy. FLEXIT is not responsible for any impressions of false accuracy for data with
increased decimal places.
Check Boxes
Always ask about Review of Raw Data – When calculating multi-shot
surveys MeasureIT reviews the raw data. If box is unchecked (off) then
MeasureIT only show results if it finds a problem; it speeds up calculation if
you know you don’t need to make any changes to a survey. If box is ticked
(on) then MeasureIT always shows the results.
Always show Quality Check Tables during calculation – When
calculating a survey, MeasureIT runs Quality Checks on the data. If box is
unchecked (off) MeasureIT shows Quality Check tables only if one or more
data records in a survey have failed the quality checks. If box is checked
(on) then MeasureIT always shows Quality Check Tables; this lets you make
a manual check of data before the final calculation stage
Show splash screen on start up – Check the box (on) if you want to see
Welcome splash screen when MeasureIT starts up. There’s a check box on
the splash screen itself if you wish to switch it off later.
Allow export to WINPROF – Check the box (on) if you want to be able to
export survey data to WINPROF (face profiling and blast design) Laser
Profiling software. For summary information and contact details about buying
WINPROF, click What is WINPROF? button (Alt+W).
4.4 Default Survey Data
Default Survey Data is information that is automatically transferred to each survey file when it
is created. This includes vital data such as conventions used for Linear, Angular, and
Temperature units, Dip and elevation reference directions, Locality, Survey information such
as Location, Client, Project, and Comments, Local Co-ordinate and MagIC settings. Always
enter values that are correct for your location; update them as and when required.
DEFAULT header data is applied to all newly created survey files after download –
multi-shot from SensIT, multi-shot and multiple single-shot from StoreIT. Once the
survey is created you may edit survey header data at a later stage if necessary.
Default header information is entered or edited on three input pages that you select
using the slider on left of the screen.
Page 1 – DEFAULT: Survey Conventions (see fig 4-7)
SmartTool Guide v4.0 4-7 FLEXIT© 2003
FLEXIT SmartTool User Guide <http://www.flexit.se/>
Fig 4-7 DEFAULT: Survey Conventions screen (page 1)
At any time you may
Click Apply button (Alt+A) to apply changes and exit.
Click Cancel button (Alt+C) to exit without applying changes.
Click Help button (Alt+H), or press function key F1, to get help.
Fig 4-8 DEFAULT: Survey Header Information screen (page 2)
SmartTool Guide v4.0 4-8 FLEXIT© 2003
FLEXIT SmartTool User Guide <http://www.flexit.se/>
Thirteen data entry fields for Project, Location, Country, Client name, Client
ID, Client reference, Surveyed By, Survey Company, Drill Company, Drill
Rig, Drill Diameter, Magnetic Variation in Degrees, East or West of north,
three Radio buttons for Run Surveys on Rods, Wireline, Through Bit, and
two fields for Comments and Conditions; these latter two fields have space
for 255 characters.
Fig 4-9 DEFAULT: Magnetic Integrity Check/Local Co-ordinate Settings (page 3)
Use Magnetic Integrity Check (MagIC) – when box checked (on) the
values you enter in the five fields below will be used to check the quality of
your magnetic data, and therefore, Azimuth. You may use three values
1 Magnetic Field Strength Mid Value and ± Limit in nanoTesla(nT). For
example, if you enter a mid value (average) field strength of 60 000, then
a +/- 1 000 limit accepts values between and including 61 000 and 59
000. Values outside this range will be marked suspect.
2 Magnetic Field Dip Mid Value and ± Limit in degrees. For example, if
you enter a mid value (average) dip of 45°, then a +/-1.5 limit will accept
values between and including 46.5° and 43.5°. Values outside this range
will be marked suspect.
3 Maximum Permitted Curvature value in degrees/metre. This figure is
the maximum curvature for any part of the surveyed drill hole. The
calculated value is shown on the results table under DLS (DogLeg
Severity). You are recommended to check your calculated values in your
survey location before you use this test. High curvatures may be due to
magnetic disturbance and this test often supports the results of the
Magnetic tests described above.
If you leave a field blank, then that item will not be checked.
SmartTool Guide v4.0 4-9 FLEXIT© 2003
FLEXIT SmartTool User Guide <http://www.flexit.se/>
Calculate Results in Local Co-ordinates – when box checked (on) the
values you enter in the five fields below will be used when calculating
surveys.
1 Local Origin Co-ordinates in regional System – Enter values for X
(East) and Y (North) in metres, and text for Local X and Local Y axis
names.
2 Angular Difference between Co-ordinate Systems – Enter value in
Degrees.
Note: You can also provide much of the information described above using a
Locality from the Localities database (described in following section).
4.5 Creating a Localities Database
From Main, when you first select Set-Up --> Locality Data, all input boxes in the
Localities Database entry screen are greyed out; the Select Locality drop-down box
shows <Add Locality>. To start a locality database simply open the drop down box
and select <Add Locality> by clicking on it in the drop list - not in the original display
box.
Fig 4-10 Localities Database, Entry screen, disabled fields
The greyed out fields turn white (enabled); the flashing entry marker is in the Locality
ID field ready for you to type an ID/name for your Locality into the Locality ID box. You
must do this before entering any other data. If you try to move to another input box a
Name error screen shows saying you must enter a name; Click OK button or press
Enter key to close Error name screen.
A field to right of Locality ID shows date and time of creation and update.
The following data, with exception of Description, transfers to a survey header:
SmartTool Guide v4.0 4-10 FLEXIT© 2003
FLEXIT SmartTool User Guide <http://www.flexit.se/>
Description – Short description about locality for your reference; not
transferred into a survey header.
Location – Location of site (Locality), for example, Greenwall Mine, or North
Quarry Face.
Country – Country of Locality.
Linear and Angular units – Units used in Locality. Radio buttons for Metres,
Feet, Degrees, and Grad.
Local co-ordinates – Any local co-ordinate system you wish to apply in this
Locality. To calculate results in Local co-ordinates, tick check box (on).
Enter Local Origin co-ordinates in your Regional system for X (East)
and Y (North). Enter Local X-axis name, and Local Y-axis name.
Magnetic Variation – Local magnetic variation in degrees East or West of
North (toggle button).
Magnetic Integrity Check (MagIC) – To use the MagIC you wish to apply at
this location, tick check box (on). Enter Mid-values and ± limits for
Magnetic Field in nanoTesla, and for Magnetic Dip in degrees. Enter
Maximum Permitted Curvature in degrees/metre or feet depending on
Linear units selected.
When you have entered all data for your Locality, either
1 Click Apply button (Alt+A) to save your Locality, or
2 Select <Add Locality> to add another Locality to your database.
3 Click Cancel button (Alt+C) to abandon all changes to Localities database
during this session.
Note: The Localities Database is held in a simple text file named Localities.txt in same folder
as MeasureIT. For obvious reasons do not delete it!
4.5.1 Maintaining your Localities Database
When you have at least one Locality in the database, use the controls and buttons to
maintain and edit the database.
SmartTool Guide v4.0 4-11 FLEXIT© 2003
FLEXIT SmartTool User Guide <http://www.flexit.se/>
Fig 4-11 Localities database screen, enabled fields
You select a Locality to edit, or delete, either by
1 Clicking on its ID in the Select Locality drop down box, or
2 Using the First | Previous | Next | Last button symbols to right of box.
You may edit all data fields.
NOTE: It is possible to change Locality ID. Be aware that if you change Locality ID and the
Locality is used in Survey Files, then link between survey header data and Locality will be
lost. If in doubt do not change Locality ID.
Pressing Delete button (Alt+D) deletes the Locality immediately.
NOTE: Be aware if you delete a Locality and it is used in Survey Files, then link between
survey header data and Locality will be lost. If in doubt do not delete Locality ID.
5 Apply button (Alt+A) saves all changes and returns to Setup
Tool/System/Survey Header screen.
6 Cancel button (Alt+C) cancels any changes made in current editing
session and returns to Setup Tool/System/Survey Header screen.
4.6 Run Surveys
You have four options
1 Run a new standard multi-shot survey (see para 4.6.1)
2 Run an oriented survey where SensIT is run in on oriented rods (see para
4.6.7)
3 Download the last multi-shot survey from SensIT (see paras 4.7, 4.7.1 and
4.7.2).
4 Download a series of single-shot or multi-shot surveys from StoreIT (see
paras 4.7, 4.7.1, 4.7.3 to 4.7.7).
SmartTool Guide v4.0 4-12 FLEXIT© 2003
FLEXIT SmartTool User Guide <http://www.flexit.se/>
4.6.1 Standard Multi-shot survey
For options 1 and 2, click Run Survey button (Alt+R) at Main screen. Starting Survey
screen shows.
Fig 4-12 Starting Survey, Survey Set-Up: Survey Type screen
Click Multi-shot button (Alt+U) for a standard multi-shot survey where you take dip
and azimuth measurements at a series of stations in one or more drillholes. You may
run SensIT in and out of the drillhole on rope, wire, rods, or latched through and below
the bit on a wireline core drilling system.
Click Oriented button (Alt+O) to run a survey on oriented rods - when your drillhole is
vertical or very close to vertical (see para 4.6.7).
Fig 4-13 Starting Survey, Survey Set-Up: Survey Type & Details Multi-shot screen
In the Survey Details panel, add or change if necessary, default data for
SmartTool Guide v4.0 4-13 FLEXIT© 2003
FLEXIT SmartTool User Guide <http://www.flexit.se/>
Survey Name – confirm or enter a new name for the first survey.
Alphanumeric names (like KAL065) will automatically increment by one for
the next survey (to KAL066). You may change names when you start a new
borehole survey. When Survey Name field is empty, Continue button is
greyed out.
Survey Interval – confirm existing depth interval or change as needed.
Interval is the distance between survey measurement stations. You may
change interval at any time during a survey.
Start Depth – accept the existing start depth or change as needed. Start
Depth is the depth at which you start making measurements. Generally
either the start of hole (at the collar) or the end of hole.
Survey (Direction) – if Start Depth is zero (0) then survey direction can only
be INTO the hole; button shows INTO and is disabled. If Start Depth is
greater than zero (0), the Survey (Direction) button is enabled; click it to
toggle between INTO and OUT OF the drill hole.
Easting, Northing, and Elevation – you enter your start co-ordinates here.
These are the position of SensIT at the start station depth you have chosen
for an INTO survey, or the last station you have chosen for an OUT OF
survey. You may enter them later using the Work with Surveys button on
the Main screen. If you enter them at a later stage, you will need to re-
calculate the survey path.
When you’ve made all appropriate entries, click Continue button (Alt+C). The Waking
Communications System… Please be patient screen shows.
Fig 4-14 Starting Survey, SensIT: Opening Communications, Waking screen
MeasureIT starts the communications system, and then checks what serial numbers
are registered for the operation selected. After a short interval, MeasureIT shows a
screen listing valid serial numbers of SensIT and StoreIT for the operation. Select the
appropriate serial number, and click Continue button (Alt+C).
SmartTool Guide v4.0 4-14 FLEXIT© 2003
FLEXIT SmartTool User Guide <http://www.flexit.se/>
Fig 4-15 Opening Communications, Serial number selection screen. This is common to all
communications opening procedures.
If your system is unregistered, you are not able to continue. You must buy the relevant
registration key code(s). Click Exit button (Alt+X) to go back, either to change to
Simulated (SIMU) mode in Set-Up, or to quit MeasureIT and obtain registration details.
Note: This screen always shows when you try to run an evaluation version of MeasureIT in
Actual mode.
If there is more than one serial number, the highlighted one is the one last used with
the connected TransIT. If there's only one serial number then it is always highlighted.
Click Continue button (Alt+C) to use the highlighted serial number. Screen Finding
Device #XXXX Attempt # shows. MeasureIT makes up to 11 attempts to
communicate.
If the connection fails, you get an opportunity to select another SensIT serial number
or re-try the original selection.
Note: Screen title line will differ according to the operation involved.
Click Select another button (Alt+S). This button only shows when there is more than
one serial number registered and displayed in the selection list. Clicking it brings up
Serial Number screen (para 4.6.1 / Fig 4-15).
Click Re-try button (Alt+R) to re-communicate with the SensIT serial number originally
selected.
MeasureIT removes any previously “unsuccessful” serial numbers from the list. This,
however, is only for this attempt at connection. If you click Exit button (Alt+X) and
restart the communication process, all serial numbers will show in the serial number
field.
Once the connection is established MeasureIT shows Status and other tool
information together with direct angle measurements.
SmartTool Guide v4.0 4-15 FLEXIT© 2003
FLEXIT SmartTool User Guide <http://www.flexit.se/>
4.6.2 Angle measurement before SensIT initialisation
Before initialising SensIT, MeasureIT takes a single Direction (Azimuth) and Dip
measurement.
Fig 4-16 Starting Survey, SensIT: Getting Status and Information screen
Result shows in degrees in Tool Angle Measurement Check panel. You may
measure angles again, as often as you want; just click Measure Angles button
(Alt+M).
The upper panel shows Tool Status, Tool Identity, Tool Serial Number, Battery
Voltage and Capacity.
This process allows you to check SensIT before starting a survey. However, be aware
that Azimuth may be incorrect if SensIT is in an area with magnetic disturbance.
Click Exit button (Alt+X) to abandon the survey and return to Main screen.
Click Continue button (Alt+C) to initialise SensIT and prepare it for measuring.
MeasureIT transmits the necessary data to SensIT and starts the initialisation process.
It may take a couple of minutes before a screen shows with time of initialization, Tool
Status OK, and a confirmation message “Tool is successfully initialised and is
READY to measure the survey”. Click Continue button (Alt+C) again to move on to
next screen.
Important: After five (5) minutes inactivity, from the time you last clicked Measure Angles
button, MeasureIT automatically continues to initialise the survey.
SmartTool Guide v4.0 4-16 FLEXIT© 2003
FLEXIT SmartTool User Guide <http://www.flexit.se/>
Fig 4-17 Starting Survey SensIT: Initialized Tool Status screen
4.6.3 Measuring/Taking Survey Readings
SensIT is now set-up for measuring and your PC is ready for the survey. Run SensIT,
in a suitable pressure barrel and running gear assembly, to Start depth shown in
Survey status screen (in this example 0.0m at hole collar).
Fig 4-18 Survey Measurement, Survey Status Green Measure screen
It’s here, within MeasureIT, that you control all aspects of SmartTool surveying.
Survey Status panel shows
SmartTool Guide v4.0 4-17 FLEXIT© 2003
FLEXIT SmartTool User Guide <http://www.flexit.se/>
Name of your survey – the same as survey file name.
Direction you are surveying – either INTO hole or OUT OF hole.
SensIT Memory Usage – both as a percentage and an indicator bar.
SensIT memory can hold maximum of 16 384 measurement records; the
indicator shows percentage of records that have been used.
Note: When 100% memory has been used, SensIT switches out of measurement mode; no
more surveys are possible until you have cleared the memory.
Remaining time – Indicates the remaining time until MeasureIT memory is
full in Hours:Minutes:Seconds.
IMPORTANT: SensIT takes a measurement at every interval that you specified in Set-Up -->
Tool/System --> Measurement Interval screen. MeasureIT uses this information to calculate
Memory Usage and Remaining time.
4.6.4 Measurement Commands/Control
Click Measure button (Alt+M) to take a measurement at depth shown in
depth panel (green background).
Important: Do not click Measure…. Button until you are sure that SensIT is stationary
(absolutely still) at the depth shown.
Fig 4-19 Survey Measurement, Survey Status Red Measuring screen
When you click Measure button it changes to a greyed out Measuring…..
button. and depth panel background changes to red; keep SensIT
absolutely still, as long as depth panel is red. The time, in seconds, from
clicking Measure until measurement is completed shows in a green
countdown box at screen bottom right; this lets you how long you must keep
SensIT absolutely still at the measuring station.
SmartTool Guide v4.0 4-18 FLEXIT© 2003
FLEXIT SmartTool User Guide <http://www.flexit.se/>
When measurement taken and stored, depth panel changes back to green
and shows next station depth. A Survey control button (Alt+S) now shows.
Move SensIT to the station depth shown.
Previous station shows last station that was measured.
Depth Panel – Shows next station depth for a measurement. You may also
use it to change next station depth and station interval.
Changing depth/interval – Click on depth panel and change depth to
depth you want. MeasureIT calculates the new interval as difference
between previous measurement depth and the one you have just entered.
You may need to change the next station depth to get the station interval
you want.
Examples
1 You start at 0.0 m; next station is shown as 5.0 m but you want it to
be 10.0 m, so change 5 to 10. You may enter the number in any of
these formats – 10, 10.0, 10.0m, 10.0 m (if working in feet - 10, 10.0,
10.0ft, 10.0 ft).
After you take a reading at 10.0 m the next depth will automatically be
20.0 m; the interval has been adjusted to 10.0 m.
2 You start at 0.0 m; next station is shown as 10.0 m but you want it to
be 5.0 m, so change 10 to 5.
After you take a reading at 5.0 m the next depth will automatically be
10.0 m; and the interval has been adjusted to 5.0 m. However, you
now want 10 m intervals (so you take measurements at 15, 25, 35 m).
To get the 10 m interval, change Depth to 15 m. After you take the
measurement station interval is now 10 m.
Click Cluster button (Alt+C) to toggle cluster measurement ON or OFF.
When Cluster is ON (orange background), you may take several
measurements at the same depth; MeasureIT will average the values.
When Cluster is ON, depth shows with a cluster reading number in square
brackets after the depth, 100.0 [1] or more. The number is the Cluster
measurement you are about to take.
SmartTool Guide v4.0 4-19 FLEXIT© 2003
FLEXIT SmartTool User Guide <http://www.flexit.se/>
Fig 4-20 Survey Measurement, Survey Status Measure 30.0m, Cluster ON screen
4.6.5 Cluster Measurement
A Cluster measurement means two or more readings taken at the same station depth,
usually with the tool being rotated by 90° (four measurements), or 45° (eight
measurements) between each reading. The measurements are then averaged to get a
more accurate reading for that station.
Note: Remember to switch Cluster ON before you take the first cluster measurement at a
particular depth. When you are ready to move on to the next station you must switch Cluster
OFF to get the station value to increase – then switch Cluster ON again.
Useful Tip: You can mix cluster and single measurements in the same survey.
When SensIT is stationary at the new indicated depth, repeat the above procedure, if
you wish to take a further measurement.
To take Cluster readings using StoreIT (multi-shot mode), you simply take the required
number of measurements at the same station. You leave the station depth at the
same value for your cluster readings. Remember to change it for readings at other
stations.
Note: Raw data measurements are automatically sorted by station depth before the main
calculation process starts. For example, you do measurements at 0, 10, 20, 30, 40, 50, 60,
70, 80m; you then decide to fill in when running out with stations at 75, 65, 55, 45, 35, 25, 15,
and 5m. MeasureIT automatically sorts the measurements into ascending order 0, 5, 10, 15,
20, etc before making the calculations.
This lets you run a multi-shot survey with StoreIT in almost any sequence of station
depths.
SmartTool Guide v4.0 4-20 FLEXIT© 2003
FLEXIT SmartTool User Guide <http://www.flexit.se/>
4.6.6 Survey Control
Click Survey control button (Alt+S) to make notes, to go back to and repeat an earlier
station, or start another survey without downloading the current one.
Click End survey button (Alt+E) if you wish to end survey.
Fig 4-21 Survey Control Options screen
Click Input notes for xx.x button (Alt+I) to open a screen where you can enter notes
(Fig 4-22). This a dynamic and shows selected station depth and units m or ft.
Click Redo survey button (Alt+R) to redo survey from earlier station (Fig 4-23).
Click Start another survey button (Alt+S) to start another survey without downloading
from, or re-initialising SensIT.
Click Return to Measurement button (Alt+M) to return to measuring mode and
continue with current survey.
SmartTool Guide v4.0 4-21 FLEXIT© 2003
FLEXIT SmartTool User Guide <http://www.flexit.se/>
Fig 4-22 Survey Control Options, Input notes screen
Type in any notes (maximum 255 characters), and then click OK - Accept notes
button (Alt+O); or click Abandon notes button (Alt+A) if you wish to cancel them.
Fig 4-23 Survey Control Options, Re-do Survey screen
In right hand box, select survey station depth to be re-done. Click Re-do from xx.x
button (Alt+R). This button is dynamic and shows the depth you’ve selected.
If you do not wish to re-do survey, click Quit Re-do button (Alt+Q).
SmartTool Guide v4.0 4-22 FLEXIT© 2003
FLEXIT SmartTool User Guide <http://www.flexit.se/>
Fig 4-24 Survey Control Options, Re-do Survey, Confirm screen
As a Re-do cannot be undone, you must confirm you want to re-do the station and
any subsequent stations. Click I Confirm button (Alt+C), or Abandon Re-do button
(Alt+A) as appropriate.
If you chose I Confirm, the Survey Measurement screen (Fig 4-18) shows and you
can continue your survey from the Re-do station.
Note: When the Measuring screen shows, MeasureIT goes to “sleep” automatically after
some 10 minutes of inactivity. When in sleep mode, do not run any other applications, do not
close Windows, and do not switch off your PC. When you’re ready to continue
measurements, or to download a survey, click Continue button (Alt+C) in the Sleep screen.
4.6.7 Running an Oriented Survey
Click Oriented button (Alt+O) for a survey where you run SensIT in and out of the
drillhole on orientation rods; this keeps SensIT locked onto a predetermined fixed
azimuth throughout the survey. Use this technique in magnetically disturbed holes.
SmartTool Guide v4.0 4-23 FLEXIT© 2003
FLEXIT SmartTool User Guide <http://www.flexit.se/>
Fig 4-25 Starting Survey Set-Up: Survey Type Oriented
Enter the true direction, not magnetic, of the oriented reference angle in degrees.
Complete the other fields as described earlier for a multi-shot survey. As soon as you
enter a Survey Name, the Continue button (Alt+C) is enabled.
Note: Oriented surveys are only possible within about ±30° of vertical to a maximum depth of
50 metres. The tri-axial magnetometers are not used; all survey data comes from the tri-axial
accelerometers.
You start at MeasureIT Main screen, and click Run Survey button (Alt+R). The
Starting Survey, Survey Type screen shows.
Click Oriented button (Alt+O) to select a survey to be run using oriented rods.
When you click the Oriented button, this message shows
You have selected "Oriented" survey.
This must only be used for a survey within 30 degrees of vertical in which you
can maintain the orientation of the rods (no rotation) throughout the survey.
You must provide an Orientation Reference Angle when starting the survey.
Please confirm that you want to run this survey type.
SmartTool Guide v4.0 4-24 FLEXIT© 2003
FLEXIT SmartTool User Guide <http://www.flexit.se/>
Fig 4-26 Starting Survey, Oriented Survey Type Information screen
You confirm by clicking Oriented button (Alt+O) again. If you want to run a normal
multi-shot survey, click Multi-shot button (Alt+U).
Note: You may by-pass the orientation message (when you are more familiar with
MeasureIT) by double-clicking Oriented button in the Starting Survey, Survey Type screen.
Fig 4-27 Starting Survey, Oriented Survey Details screen
SmartTool Guide v4.0 4-25 FLEXIT© 2003
FLEXIT SmartTool User Guide <http://www.flexit.se/>
In Oriented surveys, you must reduce Survey Interval to the same as the length of
the oriented rods, normally two metres. Since directional data is being carried down
the hole from station to station, the shorter interval improves accuracy.
The Survey Details screen (Fig 4-27) for Oriented surveys has a box where you must
enter Oriented reference angle in degrees. This angle must be the True direction,
not magnetic, of the open slot on the “short” end of SensIT. This slot is usually on the
lower or “first into the hole” end of SensIT; so for convenience, in oriented surveys
only, you should turn SensIT upside down. This makes it easier to reference the slot
to a “vee” notch on the pressure barrel oriented top coupling. Pressure barrel oriented
top couplings are available as optional extras.
It is vital that you keep this “vee” notch pointed to the Oriented reference angle at all
times during an oriented survey. MeasureIT takes care of the necessary changes of
sign due to SensIT being upside down.
Note: If you measure the oriented reference angle magnetically then you must add or subtract,
depending on where you are, the Magnetic Variation before you enter the angle as a True
direction.
Fig 4-28 Survey Measurement, Survey status Measure Oriented screen
In the Oriented Survey mode, Survey status screen shows a reminder message
ORIENTED SURVEY: Orientate SensIT to reference angle at each station
Apart from having to enter the Oriented reference angle in degrees, and using a short
station interval, you run an oriented survey exactly as you run a standard multi-shot
survey.
Note: MagIC check has no application in an Oriented survey. You should ignore any checks
that appear. Alternatively you may select MagIC off.
SmartTool Guide v4.0 4-26 FLEXIT© 2003
FLEXIT SmartTool User Guide <http://www.flexit.se/>
4.6.8 End a Survey
When you have surveyed the required number of measurement stations, click End
survey button (Alt+E). The End Survey screen shows, on top of the Survey
Measurement screen; you have three options
Fig 4-29 End Survey screen
Click Start another survey button (Alt+S) to begin a new survey without downloading
from or re-initialising SensIT.
Click Continue this survey button (Alt+C) to return to current survey measurements.
Click End Tool Survey button (Alt+E) to end survey; after this you must retrieve
SensIT and download survey data.
If you have taken less than two (2) measurements, the Power Conservation screen
(Fig 4-30) shows. A zero or one measurement survey is not downloaded as it isn't a
calculable survey.
When SensIT is in radio communication range (line of sight and within 10m/30ft), click
Conserve Power button (Alt+C) to put SensIT into its power conservation mode. You
are then automatically transferred to the Opening Communications screen where
you can choose to continue or exit MeasureIT.
Fig 4-30 SensIT Power Conservation screen
SmartTool Guide v4.0 4-27 FLEXIT© 2003
FLEXIT SmartTool User Guide <http://www.flexit.se/>
If you have taken two or more measurements the Download Start screen shows (Fig
4-32). See para 4.7.2 for details.
4.7 Download Surveys
If you have just finished a survey then recover SensIT from hole. Remove SensIT from
pressure barrel. Check that TransIT is connected to correct COM port on your PC.
Place SensIT within 10 metres/30 feet and line of sight of TransIT. This applies to all
download process irrespective.
Depending on your operations level, MeasureIT downloads as follows
Multi-shot survey download direct from SensIT. Either immediately after a
survey (see para 4.7.2 - skip para 4.7.1) or, later, from the Main screen
Download button (see para 4.7.1). Survey(s) must have been started and
run using MeasureIT from a PC.
Single shot survey download from StoreIT using the Main screen
Download button (see paras 4.7.1, 4.7.3 and 4.7.6).
Multi-shot survey download from StoreIT using the Main screen Download
button (see paras 4.7.1, 4.7.3 to 4.7.5).
4.7.1 Download using Main screen Download.
This download operation applies to all StoreIT downloads and downloads from SensIT
using the Download button on the Main screen.
After clicking Download button (Alt+D) on the main screen select the device you wish
to download from
Fig 4-31 Download Select screen
SmartTool Guide v4.0 4-28 FLEXIT© 2003
FLEXIT SmartTool User Guide <http://www.flexit.se/>
Click SensIT button (Alt+E) to download multi-shot survey(s) from SensIT
(see paras 4.7.3, 4.7.4 to 4.7.5).
Click StoreIT button (Alt+T) to download survey data (multi-shot or single-
shot) from StoreIT (paras 4.7.3, 4.7.6).
If you have not run a survey directly on SensIT using MeasureIT then SensIT button is
disabled (greyed out).
Note: If you select StoreIT you are asked which type of survey (single-shot or multi-shot) after
MeasureIT checks what survey data is held on StoreIT (see Fig 4-35).
4.7.2 Download from SensIT – Confirmation
After you select to download from SensIT or you are completing a SensIT survey,
MeasureIT displays these survey details
Tool Serial Number – Serial number of SensIT for which MeasureIT
remembers the last survey. You can only download the survey from this
SensIT.
Date & Time of Survey(s) – Date and time SensIT was initialised for
Survey(s).
Number of surveys in tool – Number of surveys you’ve made after SensIT
was initialised. This will be one (1) or more.
First survey is – Name of first survey you made.
If all information appears correct, click Start download (Alt+S) to start download
sequence. Alternatively you may click Quit button (Alt+Q) to return to Main if you do
not want to download at this time.
IMPORTANT – If you have used this SensIT to run one or more surveys from StoreIT after
you ran the survey directly from MeasureIT, you must not download directly from SensIT. If
you have used this SensIT with another copy of MeasureIT on another computer, you must
not download directly from SensIT.
In both instances SensIT will have more recent survey data than the data that MeasureIT
remembers.
SmartTool Guide v4.0 4-29 FLEXIT© 2003
FLEXIT SmartTool User Guide <http://www.flexit.se/>
Fig 4-32 Download Select, Survey data file screen
Click Start download button (Alt+S) to continue with the download from SensIT.
Download proceeds through Opening Communications (see Fig 4-15) where you
select the serial number of your SensIT, and, briefly, displays the tool status before
downloading the data records.
When MeasureIT has successfully downloaded the data records it
continues to the Multishot Raw Data calculation process - para 4.9, 4.9.1 -
4.9.10.
Alternatively, if you wish to quit at this stage, click Quit button (Alt+Q). You may
download stored SensIT data later using the Download button on the MeasureIT Main
screen (see paras 4.7, 4.7.1).
4.7.3 Download from StoreIT – Process Start
MeasureIT checks if StoreIT is ready to transmit surveys. If StoreIT is in Survey Mode
or SensIT Download Mode, then it is not ready to transmit; this information screen
shows
SmartTool Guide v4.0 4-30 FLEXIT© 2003
FLEXIT SmartTool User Guide <http://www.flexit.se/>
Fig 4-33 StoreIT Download, StoreIT not ready screen
Complete any survey operations on StoreIT and Re-try your download.
When you get a successful connection to SensIT, the Downloading Surveys from
StoreIT screen shows.
If there are no surveys available on the StoreIT datapad then the following screen
shows and you can only exit to the main screen.:
Fig 4-34 No surveys to download screen
If you are licensed for SingleSmart only you may see the message:
There are NO new Single Shot surveys to download from StoreIT.
SmartTool Guide v4.0 4-31 FLEXIT© 2003
FLEXIT SmartTool User Guide <http://www.flexit.se/>
There are some Multi-shot readings BUT this system is NOT registered for Multi-shot
use. Please contact your FLEXIT Help Center.
This means someone has made a MultiSmart (multi-shot) survey using StoreIT, but
that your registration only allows SingleSmart (single-shot) operation. Contact your
FLEXIT Help Center to obtain the required registration code. This may involve
purchase of a higher level upgrade for your SmartTool system.
Click Exit button (Alt+X) to return to Main.
If there are surveys available for download then the StoreIT Select download option
screen shows: (overpage)
Fig 4-35 StoreIT Download screen
If there are no records available for either single-shot or multi-shot then the
appropriate button is disabled (greyed out).
Click Single Shot (n records) button to download calculated single-shot surveys from
StoreIT. These surveys are downloaded in a single-shot data file “StoreIT.nnn.dat”
(nnnn is SensIT serial number). You may extract individual hole surveys from this data
file to edit and calculate. See para 4.7.6.
Click Multi-shot (n records) to download multi-shot raw survey data. Data is
downloaded and saved as survey files. After download you can edit header data and
must calculate the surveys. See para 4.7.4.
4.7.4 MultiSmart: Multi-shot Operations
After you select the Multi-Shot download button (see para 4.7) MeasureIT downloads
all multi-shot survey records from StoreIT; this may include those you have already
SmartTool Guide v4.0 4-32 FLEXIT© 2003
FLEXIT SmartTool User Guide <http://www.flexit.se/>
downloaded if you did not clear the StoreIT multi-shot memory after your last
download. A status screen shows as downloading takes place.
During download, a red “timed-out” screen shows if MeasureIT finds either that
1 At least one record could not be recovered from the StoreIT box, or
2 Time out errors have occurred since starting communication.
This should only happen if there is radio interference on the channel used by the radio
link. You should
1 Switch off the interfering radio source, or
2 Move to a radio interference-free zone and try again.
Also: If MeasureIT finds blank surveys or blank sessions then appropriate
messages are displayed - please refer to para 4.7.5 for full details.
When all multi-shot surveys have been downloaded, the StoreIT Download, Survey
Details screen shows.
Fig 4-36 StoreIT Download, Survey Details screen
Survey Number – shows the number of the survey for which you are entering data. If
you have more than one survey in the download this indicates which survey you are
editing.
Survey Name – shows name entered on StoreIT at survey start. If you did not enter a
Hole Ref in StoreIT, a red field shows “Name is blank, Please enter a name”. If the
name is blank your only clue is the Date/Time - this is the survey start date and time.
Enter your preferred name into Survey Name field; the Warning field closes.
SmartTool Guide v4.0 4-33 FLEXIT© 2003
FLEXIT SmartTool User Guide <http://www.flexit.se/>
Similarly, if survey name is in use or has illegal characters a red field shows either
“Name is in use. Please enter another”, or “Name contained illegal characters.
(replaced by #)”.
Select either Multi-shot (Alt+U) or Oriented (Alt+O) radio button depending on the
type of survey you made. Multi-shot is the normal selection; Oriented is used for
vertical hole surveying on orientation rods. If you select Oriented you must enter the
Oriented reference angle, even if it is zero (0). See para 4.6.7.
Easting, Northing, Elevation – station co-ordinates at Start Depth. Enter appropriate
values; alternatively, for the time being, leave them all at zero. You can enter them
later.
If button Next Survey shows, then there is at least one more survey that needs
information entry. Click Next Survey button (Alt+N) to continue - the next survey data
displays and the Survey Number increases by one. If button shows Continue (Alt+C)
then you have reached final survey.
Note: Next Survey button (Alt+N) or Continue (Alt+C) button only show when you have a
valid file name and valid data in all fields.
Important: The only way to exit this screen is to click Next Survey (Alt+N) or Continue
button (Alt+C). You cannot Exit or Quit. This is an intentional safety measure. Survey data
is not saved to disk until you have entered all the information and clicked the button.
When you click Continue button (Alt+C), MeasureIT goes directly to the Edit Header
for “<survey name>” screen where you may edit survey header information. This is
the same procedure you would follow if you had selected Edit from the Work with
Surveys screen and is described fully in para 4.11.
Fig 4.37 Edit Header for “<survey name> screen (page 4)
After changing any data, you may either
Click Apply button (Alt+A) to apply your changes, or
SmartTool Guide v4.0 4-34 FLEXIT© 2003
FLEXIT SmartTool User Guide <http://www.flexit.se/>
Click Import button (Alt+I) to import header from a file, or
In this download sequence you cannot use Cancel button (Alt+C); this
button is greyed out to avoid quitting the Download/Edit/Calculate sequence
at this point.
When your changes are applied the Edit completed screen shows
Fig 4-38 Edit completed screen
This confirms that your header survey changes have been saved. After Multi-shot
download you can only calculate, so click Calculate button (Alt-A). Again this is a
safety feature to ensure that your surveys have downloaded correctly and that you
complete the calculation process after which you are offered the choices relating to
clearing the StoreIT survey memory or leaving the surveys on StoreIT for now (see
para 4.9.8 / Fig 4-48).
When you click Calculate, MeasureIT proceeds with multi-shot raw data
calculations - continue from para 4.9.1.
4.7.5 Removal of Blank Surveys/Blank Sessions
It is possible when using StoreIT for multi-shot surveys to produce blank surveys, i.e.
surveys with no measurements. If a session contains only blank surveys then this
produces a blank session. If MeasureIT detects a blank survey it removes it from the
download sequence for obvious reasons; No Measurements = No Survey.
MeasureIT tells you if one or more Blank Surveys and Blank Sessions have been
removed from a download sequence.
If all surveys are blank you are not able to continue the download sequence and can
only click Exit button (Alt+X). This will Clear the Multi-Shot memory on StoreIT; this
ensures that you start with a clean memory for your next survey(s).
If one or more valid surveys remain in the download sequence, a Continue button
(Alt+C) is enabled so you may continue to save those surveys that have data.
If no blank surveys are detected then MeasureIT continues without displaying an
information or warning screen.
Multiple blank surveys – A few blank surveys are usual and permissible when first
learning to use StoreIT. If MeasureIT reports five or more Blank Surveys on a regular
basis during actual routine, this may indicate that the operator is not fully trained and
does not know how to use StoreIT correctly.
Contact FLEXIT Sweden, or your FLEXIT Help Center for details of training courses.
SmartTool Guide v4.0 4-35 FLEXIT© 2003
FLEXIT SmartTool User Guide <http://www.flexit.se/>
4.7.6 SingleSmart Single-shot Operations
After you select the Single Shot download button (see para 4.7.3) MeasureIT
downloads all the new single shot survey records from StoreIT. A status screen shows
as this takes place.
After all surveys are downloaded, and if you forgot to name any of the surveys (Hole
Ref. in StoreIT), the Missing Hole Reference or Name screen will show. If all your
surveys had names then MeasureIT continues the download process.
Fig 4-39 StoreIT Download, Missing Hole Reference or Name screen
The left hand list box shows all the downloaded single-shot surveys that do not have a
Hole Ref. or Name. The right hand list box shows all Hole Ref./Names that were
present in the downloaded surveys; this may be blank if none of the surveys had a
Hole Ref./Name. You must give a name or names to the surveys in the left hand list
box before you can continue.
You should select (click on) all records from the same hole; then write in a name in the
text field on the far left. Then click Add Name to button (Alt+A). You may also select a
name from the right hand list box (by double clicking the name) - this will then appear
in the name text field at far left.
Repeat this for survey records from other holes. Use a different Hole Ref./Name for
each set of records from other holes.
Select any records you no longer need. Click Delete button (Alt+D) to remove them.
Note: This is a permanent delete - be sure you want to remove records before you click the
delete button.
As soon as you have named or removed surveys, MeasureIT immediately continues
and finishes the download.
4.7.7 Download Finished - Create Survey Files.
At this point, all surveys are downloaded and stored in the StoreIT survey database.
SmartTool Guide v4.0 4-36 FLEXIT© 2003
FLEXIT SmartTool User Guide <http://www.flexit.se/>
Note: All single-shot surveys downloaded from StoreIT are held in unique files called
StoreITxxxx.dat, where xxxx is serial number of the relevant StoreIT.
Further downloads of single-shot data from the StoreIT with this serial number will be placed
in this file. You may extract these later and add them to surveys already calculated. However,
re-calculation for each survey is necessary to produce a complete hole path.
You continue by selecting the surveys you want to be converted into complete
MeasureIT/DisplayIT survey files.
Fig 4-40 StoreIT Download, Generate Survey files screen
To generate survey files, first select one or more of the Hole Ref./Names you want to
work with; then click Continue button (Alt+C). To de-select a Hole Ref./Name, Ctrl-
click the highlighted entry. To select several names, Shift-click them. To bypass
survey file generation and return to Main screen, just click Continue button (Alt+C)
without any Hole Ref./Name selected.
If you have selected one or more names then MeasureIT continues to
Reviewing single shot station depths (see para 4.10.1).
4.8 Working with Surveys / Survey file operations
This control screen shows when you click the Work with Surveys button on the main
screen.
SmartTool Guide v4.0 4-37 FLEXIT© 2003
FLEXIT SmartTool User Guide <http://www.flexit.se/>
Fig 4-41 File Operations, Select Survey Files for Operations screen, nine buttons
You must select one or more Survey files to display most of the buttons - they only
apply to selected surveys.
This screen lets you do a number of operations with both your multi-shot and single-
shot survey files. Some of the operations, such as Edit (Headers) and Calculate use
exactly the same processes as are used in other parts of the software. The
descriptions given here apply to, and are referred in, other relevant sections of this
manual.
Click Edit button (Alt+E) for header data edit screen for selected surveys. There
you may change text information, such as location, client details etc., select
a locality, change MagIC settings, change start or planned co-ordinates and
angles, and copy any changes to all selected surveys. After editing surveys
you can calculate to allow changes to take effect. See para 4.11.
Click Rename button (Alt+R) to rename selected surveys. You may cancel
during the rename process. See para 4.12.
Click Calculate button (Alt+A) to start calculation process for selected surveys.
See para 4.9.
Click Delete button (Alt+R) to delete selected surveys - after confirmation. See
para 4.13.
Click Merge button (Alt+M) to merge two or more surveys into a single survey
file. Button is disabled (greyed out) if less than two survey files are selected.
See para 4.14.
Click WINPROF Export button (Alt+W) to export to a file for import into TLC’s
WINPROF profiling software. See para 4.15. Button is only visible if you
have selected Allow export to WINPROF in Tool/System Setup.
SmartTool Guide v4.0 4-38 FLEXIT© 2003
FLEXIT SmartTool User Guide <http://www.flexit.se/>
Click View StoreIT DB button (Alt+V) to show a list of StoreIT single-shot survey
database files. You can then select a database file and extract complete
single-shot surveys for editing and calculation. See para 4.10.
4.9 Calculating Survey Results
The survey calculation process starts after:
1 Downloading multi-shot surveys directly from SensIT.
2 Editing one or more survey headers – this may be immediately after a
download or after editing surveys from Work with Surveys.
3 Selecting Calculate in Work with Surveys.
No matter which way you get to Calculation it always follows this fixed sequence
1 Checks that raw survey files exist and that they contain data. If any of the
selected survey files are empty (no data), or missing then a screen lets you
know so you can take appropriate action.
2 If a multi-shot survey, using a .rsy raw data file, then raw data checks are
made; here you may change the raw data for calculation if required.
MeasureIT then calculates intermediate survey data files consisting of
station depth, and dip and azimuth angles.
If a single-shot survey, using the .ssr raw data file, MeasureIT jumps to the
next stage (3); the single-shot raw data file contains the angle data needed.
3 Magnetic Variation is applied to Azimuth values.
4 Surveys are then processed through the Quality Checks. A screen
summarises any Quality Check problems due to magnetic interference, or
SensIT movement; you may change azimuth values if necessary.
5 Final stage is calculation of regional and offset co-ordinate values, and
transforming these to a Local Co-ordinate system if this was checked.
6 Results are summarised on a final summary screen.
These operations are detailed in paras 4.9.2 to 4.9.10.
4.9.1 Calculation Process – Initial Raw Survey file check
This checks for two situations
1 Missing raw file from pair that define a survey <name>.svy/<name>.rsy
(multi-shot), or <name>.svy/<name>.ssr (single-shot). This is unlikely to
occur with MeasureIT v2.0 because of the automatic single-shot survey
update feature which generates a .ssr (single-shot raw data file) if it finds an
unpaired .svy file. BE AWARE THAT THIS ACTION MAY HAVE THE
UNINTENDED EFFECT OF TURNING YOUR MULTI-SHOT SURVEYS INTO
SINGLE SHOT. ALWAYS SUPPLY THE FILE PAIRS IF YOU ARE MOVING
FILES TO OTHER COMPUTERS.
2 Raw survey file that has no survey data records. This situation occasionally
happens from MeasureIT versions prior to v2.0. The check traps this error
before you calculate.
SmartTool Guide v4.0 4-39 FLEXIT© 2003
FLEXIT SmartTool User Guide <http://www.flexit.se/>
If neither of these situations occurs in your selected survey files, MeasureIT continues
without displaying any information.
If one or more surveys are missing, or have no survey data, a screen lists the problem
surveys. These surveys are removed from your selected list of surveys. There is also
information on what actions you can take.
If all surveys have been removed you can only Exit (Alt+X) to Main .
If only some surveys have been removed you can either
Click Continue button (Alt+C) and calculate remaining surveys, or
Click Exit button (Alt+X) and return to Main.
4.9.2 Reasons for Empty Survey Raw Data Files
StoreIT can produce empty multi-shot surveys – if a user starts a survey and then
ends it without taking any measurements.
1 Prior to MeasureIT v2.0 the multi-shot survey download system did not
remove all of these empty surveys during download. So you may still have
some around from earlier versions of MeasureIT.
2 Someone may have edited the survey raw data file to remove measurement
records. If there is a paired <name>.svy file for your raw data file, either
<name>.rsy or <name>.ssr, then check this in a text editor such as
Notepad. If the end of the file has no data records – between key words
[Data] and [End data], then someone has removed the original raw data. If
this is so, you can only recover the raw data if you have made a backup of
the raw survey file.
4.9.3 Calculation Process – Review Survey Raw Data
Multi-shot surveys only. This operation does not happen with Single Shot surveys.
Fig 4-42 Review survey raw data summary screen (upper part).
The Review Survey Raw Data screen summarises raw data settings for a multi-shot
survey as follows
Number of "blocks" of same-station measurements – Number of
contiguous survey readings at the same depth. These may represent a
survey duplicated by mistake, or deliberate multiple measurements at the
station to produce an averaged "Cluster" result.
Number of unallocated “blocks” .... – Number of blocks that have not
been allocated to Cluster, or had measurements deselected,
or re-numbered.
SmartTool Guide v4.0 4-40 FLEXIT© 2003
FLEXIT SmartTool User Guide <http://www.flexit.se/>
Number of de-selected measurements – Number of measurements de-
selected during a previous Raw Data review.
Your options at this screen are:
Click Review button (Alt+R) to review a listing of all raw survey measurement
records. You may de-select and select measurements for calculation,
change measurement station depth, and allocate "duplicate" station records
into a cluster block.
Click Do not review button (Alt+D) to continue to next survey or process without
review of raw data.
Click Skip remaining button (Alt+S) to continue straight to Quality Check
process without review of raw data in this or any following surveys.
When you have finished reviewing all multi-shot surveys the Calculation Process
continues to the Quality Checks (para 4.9.6).
4.9.4 Calculation Process - Reviewing Raw Data Table
When you click Review the following screen shows
Fig 4-43 Reviewing raw data screen showing Duplicate survey measurements.
To move record pointer, either click in first column on a new row, or move it using the
Up/Down arrow keys.
To move up and down through table without moving pointer, use scroll bar at right
(this only appears when the table extends beyond the view window).
To select or deselect a measurement for calculation, click anywhere in the record -
except the Record Pointer (first) column - to toggle between select (black on white)
and de-select (greyed out). The select/de-select appearance is shown in the example
below the instructions field.
Note: The Selected/De-selected examples are not active, neither do they indicate anything
about the status of table data.
SmartTool Guide v4.0 4-41 FLEXIT© 2003
FLEXIT SmartTool User Guide <http://www.flexit.se/>
If you de-select a measurement, it remains in the raw data file, but is not used for the
calculation. You may change selections as often as you want. It is a non-destructive
process.
You may wish to de-select if
1 You know, from a previous calculation, that the measurement is too bad to
be used.
2 You have taken a second (or third) measurement at the same station
because the first was “damaged”, e.g. SensIT moving when reading taken.
You may de-select the “damaged” measurement.
The five columns shown in the table are - Record Pointer (a white arrow on a green
background), Station (depth), Measurement Type, ToolRec(ord) number, and Date
and Time.
Actual XYZ data for Magnetometers and Accelerometers are not shown as this data
has no significance at this calculation stage.
Station station depth (in chosen units).
Type
Standard a standard, single measurement at the station.
Duplicate one of a block of same station measurements that has
not been allocated to a cluster.
Cluster one of a block of same station measurements that
normally will be averaged by MeasureIT.
ToolRec record number of the measurement when it was recorded
in SensIT.
Date and Time date and time of measurement.
ToolRec. and Date and Time are used to determine which records to select or de-
select.
Note: Change station depth only works with Selected measurements. You have almost
complete freedom to change a station depth to whatever new depth you want. With freedom
comes responsibility – be sensible with station depths. Here are some examples
1 You ran a 10-metre interval survey, then took an extra measurement on the
way out, but forget to input station depth. Use change Station Depth to do
this.
2 You ran an entire survey, but forget to change station depth. You get a
survey that reports a single block of Duplicates all with station depths 0.0.
Using the ToolRec or Date and Time information, you can “place” the
measurements in the correct sequence and change Station Depths to show
correct sequence.
You may also change blocks of individual (standard) depths to Duplicates then to
Clusters. Changes of Type are not immediately shown on the table; but the next time
you calculate they will be updated.
You can also use the Review Raw Data screen just to check the raw data shown
without making any changes. When you're ready to continue click, the Continue
button (Alt+C). The calculation process continues.
SmartTool Guide v4.0 4-42 FLEXIT© 2003
FLEXIT SmartTool User Guide <http://www.flexit.se/>
4.9.5 Duplicate Measurements
A block of Duplicate measurements shows that two or more measurements all have
the same station depth. This happens when you take
1 Multiple (cluster) readings at the same station when using StoreIT.
2 Several re-tries at the same station when using StoreIT.
StoreIT does not “know” the meaning of multiple same-station readings; Cluster
measurements made in MeasureIT always know what they are, so they appear as
Cluster in the table.
When you move the record pointer to the first of a block of duplicates the Convert to
Cluster button (Alt+O) shows across the ToolRec/Date and Time columns.
Fig 4-44 Multi-shot Calculation Stage 1, Reviewing raw data, Convert to Cluster button
If you know that these are cluster measurements, then click the Convert to Cluster
button (Alt+O) to convert the Duplicates to Clusters.
Note: You can deselect a measurement within a cluster in the same way that you can
deselect a Standard measurement.
4.9.6 Calculation Process – Quality Check
Quality Check/Data Quality screen shows results of quality checks carried out on each
record in a survey. The screen will always show for each survey you have selected for
calculation if you selected Always show quality check tables during calculation at
Tool / System setup (para 4.3, Fig 4-5). If you did not select this option, the Data
Quality screen only shows when at least one measurement record in a survey fails a
test.
SmartTool Guide v4.0 4-43 FLEXIT© 2003
FLEXIT SmartTool User Guide <http://www.flexit.se/>
Fig 4-45 Quality Check table showing failed measurements and status icons.
The Quality Check table shows
Station, Dip, Grav.Field (total gravity field), Azimuth, Mag.Field (Total
Magnetic Field), and Status indicator icons.
Status column Icon Legend:
Magnetic field value lies outside limits you specified for this survey.
Usually indicates magnetic disturbance and that Azimuth is unreliable.
Magnetic dip value lies outside limits you specified for this survey. Usually
indicates magnetic disturbance and that Azimuth is unreliable.
Gravity field lies outside ± 2% of unity (less than 0.98, or greater than
1.02). Usually indicates SensIT was moving, causing accelerators to add
tool movement to gravity. Measurement is probably unreliable.
Curvature value is higher than limit you set for survey. Usually confirms a
Magnetic Field or Dip error – if you have set your limits correctly. Usually
indicates magnetic disturbance and that Azimuth is unreliable.
Azimuth value for this measurement has been changed by a user. This is
usually an estimated value to avoid errors from a magnetic disturbance.
Click [?] button to toggle an icon summary explanation.
VERY IMPORTANT – Magnetic and curvature tests rely on limits you enter into the survey
header. If these limits are not correct, you will get FALSE failures. Be aware of this and
don't panic if you seem to have a lot of failures!
4.9.7 Calculation Process – Quality Check Operations
Click Remove button (Alt+R) to remove a measurement record from final calculation.
It does not permanently delete it.
For multi-shot surveys, measurement record is marked Deselected; you may reselect
it in Raw Data Review.
SmartTool Guide v4.0 4-44 FLEXIT© 2003
FLEXIT SmartTool User Guide <http://www.flexit.se/>
For single-shot surveys, record is restored next time you calculate the survey; in other
words it is only a temporary “switching off” of the measurement record.
Click Restore (Alt+R) to restore measurement record; the toggle of
Remove. Restore button only becomes visible when you select a
measurement record that has been “removed”.
Click Change button (Alt+A) to change azimuth in selected measurement
record. Enter the value in the input box above the button. Button is not
enabled until there is a value in the box.
Click Reset button (Alt+S) to reset Azimuth to original (calculated) value.
Reset button only becomes visible when you select a measurement record
that has had its Azimuth changed (using Change above).
Fig 4-46 Quality Check table: Removed and Changed items.
Click Continue button (Alt+C) to continue to calculate Quality Checks for the
next surveys – if there are more surveys to check – or continue to final stage
and summary of calculations (para 4.9.8)
4.9.8 Calculation Process – End of Calculation Summary
Click Show Magnetic Statistics button (Alt+M) to see Magnetic and Gravity
statistical information. You may edit the magnetic data, click an appropriate radio
button To default and Surveys, To default only, or To Surveys only, and then click
Transfer button (Alt+T) transfer the data to your selected destination. Click DisplayIT
button (Alt+D) to launch DisplayIT to view your surveys.
SmartTool Guide v4.0 4-45 FLEXIT© 2003
FLEXIT SmartTool User Guide <http://www.flexit.se/>
Fig 4-47 Multi-shot Calculation Stage 2, Co-ordinates and Offsets screen
The end of calculation screen shows a summary table of each survey
Survey Name, Start station depth, End station depth, UpDown (offset from
planned), LeftRight (offset from planned), % Fail (percentage of
measurement records that failed Quality Checks), Extrap. (if extrapolation
used or not, and ok/fail status).
You may
Click View Magnetic Statistics button (Alt+M) to open panel with summary
statistics about magnetic data. Further help is available from within the
panel. When panel open Click Hide Magnetic Statistics button (Alt + M) to
hide panel. See para 4.9.9 / Fig 4-49.
Click DisplayIT button (Alt+D) that is visible if you have linked to DisplayIT
v2.0 in Tool / System Setup. This launches DisplayIT to pick up and display
surveys you have just calculated.
IMPORTANT: If DisplayIT is already running you do not need to click through to it. DisplayIT
can be set up to automatically detect and open surveys that MeasureIT has just produced
(see 5-?).
Click WINPROF button (Alt+W) to export surveys into TLC's WINPROF
import format files. Button is only visible if you have ticked Allow export to
WINPROF in the Tool/System Setup.
Exit (Alt + X): Returns to the Main MeasureIT Screen.
IMPORTANT: If you have just downloaded multi-shot surveys from StoreIT, you are
asked if you wish to erase the surveys from StoreIT's memory after you click Exit button
(Alt+X).
SmartTool Guide v4.0 4-46 FLEXIT© 2003
FLEXIT SmartTool User Guide <http://www.flexit.se/>
Fig 4-48 Clear StoreIT Memory screen - after downloading StoreIT multi-shot.
If you leave the surveys on StoreIT then they will continue to be downloaded when you
download StoreIT multi-shot until you remove them from StoreIT memory. This means that
you may get a number of identical survey files (but with different file names).
4.9.9 Calculation Process – Magnetic statistics
Displays summary statistics for the Magnetic Field Strength and Magnetic Dip of all the
surveys calculated in the current “batch”.
Fig 4-49 Magnetic statistics summary panel
Average and Std.Dev × 3 (3 × Standard Deviation) are calculated and
shown for the magnetic values.
Average – Linear average of all measurements in all surveys.
Std.Dev × 3 (3 × Standard deviation) covers most of the variation of the
sample population.
Analysis – If Std.Dev × 3 values are high, they can indicate either that
1 There magnetic disturbance is causing a great deal of variation in values,
or
2 That calculated surveys may be from magnetically different areas.
Background colour of Std.Dev. × 3 field indicates value highness.
White indicates values lie within accepted range for magnetic data type, i.e.
±1 000nT for Magnetic Field Strength and ±1.5° for Magnetic Dip.
Pale orange indicate values between these limits and three times the limits
i.e. >1 000 - 3 000 and >1.5 - 4.5 respectively.
Pale red (pink) indicates values above three times the accepted values i.e.
>3 000 and >4.5 respectively. This means a strong likelihood of magnetic
disturbance.
SmartTool Guide v4.0 4-47 FLEXIT© 2003
FLEXIT SmartTool User Guide <http://www.flexit.se/>
4.9.10 Transferring Magnetic Values
If values are from a magnetically sound population of survey points, you may transfer
them to
To Surveys only – transfers into MagIC fields for Surveys you have just
calculated.
To Default only – transfers into Default MagIC settings, so that the values
are used for all future surveys.
To Default and Surveys – transfers into both of the above.
Before you transfer you should “round” the values to be sensible. For example, you
should change a Mag. Dip of 73.42 to 73.5.
You may also change the Std.Dev. × 3 fields to acceptable levels, i.e. 1 000 for
Magnetic Field Strength and 1.5 for Magnetic Dip.
Click the appropriate radio button for the transfer option you want. Click Transfer
button (Alt+T). All data fields change to green to show you have transferred the data
into the requested MagIC items.
TIP: You may repeat this Transfer if you decide you would like to change a value.
4.10 Extracting single-shot surveys from database
Click View StoreIT button (Alt+V). In the Select Survey Files screen, select the
StoreIT .dat file you want to work with.
Note: StoreIT database files are named StoreITSIMU.dat or StoreITnnnn.dat, where nnnn
is your StoreIT’s 4-digit serial number. These are the database files for all single-shot
measurements “downloaded” from a named StoreIT. These files are write protected – they
are the only source of the downloaded single-shot data and you must never, repeat never,
delete them. Back up copies of the database files are always made to the Backup folder of
MeasureIT - just in case. You are recommended to back these up to external media
(Floppies, CDs) if the data they contain is critical.
If you wish to return to list of survey files click View Surveys button.
SmartTool Guide v4.0 4-48 FLEXIT© 2003
FLEXIT SmartTool User Guide <http://www.flexit.se/>
Fig 4-50 File Operations Select Survey Files screen, select StoreIT database.
Once you select a StoreITXXXX.dat file, you may extract data into various survey files
by clicking Extract Surveys button (Alt+E).
Fig 4-51 Extracting StoreIT surveys, Extracting screen
To generate survey files, first select the Hole Ref./Names you want to use, then click
Continue button (Alt+C). To de-select a Hole Ref./Name, Ctrl-click the highlighted
entry. To select several names, shift-click them. To bypass survey file generation and
return to the Main screen, just click Continue button (Alt+C) with no Hole Ref./Name
selected.
If you select one (or more) of them, you may go through the editing and calculation
process again. You would use this facility to add to (extend) an existing survey file. For
example: Suppose you had downloaded measurement data for a survey named
SmartTool Guide v4.0 4-49 FLEXIT© 2003
FLEXIT SmartTool User Guide <http://www.flexit.se/>
DH094 from 0-200m and calculated and displayed it. Then a week later you download
measurements from 200-500m. You want to generate one complete survey with
measurements from 0-500m. So you select DH094 and do just this.
When you click Continue, and have selected one or more Hole Ref./Name items, then
MeasureIT continues.
4.10.1 Reviewing single shot station depths
This screen displays all the stations for the single shot survey. You can change the
station depths or delete a measurement record. If there are duplicate stations one or
more may have been incorrectly recorded so this screen allows you to correct them.
Duplicate stations are shown with a yellow background.
Fig 4-52 Extracting StoreIT surveys, Reviewing Station Depths screen
To Change a station depth, move the highlight to the station to change. Click Change
button (Alt+A) and enter your new station depth.
To Delete a measurement record, move the highlight to the station of the record to
delete and click Delete (Alt+D).
Note: The above operations only affect the data that is passed to the survey file - they DO
NOT affect the data stored in the StoreITnnnn.dat database file. The database always
preserves the data exactly as it was downloaded from StoreIT.
If you have selected more than one survey then Next Survey button shows. If you
have one survey or have reached the last selected survey then the Continue button
shows. When you have made any changes to survey then click Next Survey (Alt+N)
or Continue (Alt+C) to continue.
4.10.2 Single-shot surveys transferred
When you click Continue at the end of Reviewing Station Depths MeasureIT saves
the survey data into the individual survey files pairs (<name>.ssr and <name>.svy).
SmartTool Guide v4.0 4-50 FLEXIT© 2003
FLEXIT SmartTool User Guide <http://www.flexit.se/>
These files contain some survey data but not enough for the data to be displayed
correctly in DisplayIT. MeasureIT shows the Surveys Transferred screen.
At this point you can:
Click Edit (Alt+E) to continue to edit the survey header data. This is the recommended
action as the headers contain the DEFAULT information only. After editing the process
continues to Calculate the survey so you are sure that the survey data files are
correct.
Click Exit (Alt+X) to return to the Main Screen. You must, however, edit and calculate
the survey files at some time BEFORE you view them in DisplayIT otherwise they
will not display correctly.
Fig 4-53 Extracting StoreIT surveys, Surveys Transferred screen
You do not select any of the survey names before clicking Edit. MeasureIT edits all
the surveys that are listed in the Saved As box.
Editing survey headers continues as described in para 4.11 onwards.
4.11 Survey Header Edit – General Editing Operations
Each survey has header data that describes a number of survey parameters - some are
essential for calculation, while some are for your reference purposes. The header editing
system allows you to perform a number of editing and data copying functions on one or more
surveys. It also lets you edit default header information, via Set-Up (para 4.4). Its functions
and options vary slightly depending on number of surveys and survey type, default or actual.
Most of what you enter shows in the header of every printed tabulation.
You may edit a survey header at several locations in MeasureIT – an important one
being the internal DEFAULT header that MeasureIT uses for its new surveys (para
4.4).
Input screens are identical for all.
SmartTool Guide v4.0 4-51 FLEXIT© 2003
FLEXIT SmartTool User Guide <http://www.flexit.se/>
Check with your surveyor about which conventions are in use. Elevation is normally
positive up, but some mines use positive down. If you use Horizontal as zero dip, use
the same convention as elevation, up or down, for borehole dip angle. If you make a
wrong choice, you may correct conventions after survey and let MeasureIT recalculate
the drillhole path.
Note: If you have applied a Locality then any data fields containing information from the
Locality will be greyed out. You cannot change the data in these directly.
Important: You must set Magnetic Variation Angle and Direction (in degrees) to allow
MeasureIT to calculate True grid co-ordinates and bearings. Magnetic Variation is difference
between Magnetic North and True North (or North in your map system).
Enter value in your chosen angle units (Degrees or Grads), then click direction toggle
button to set Magnetic Variation North to EAST of (True) north, or WEST of (True)
north as applicable.
You must set-up all surveys in a particular area with the correct magnetic variation
degrees and direction. Failure to do so will make comparison of survey data from a
series of holes incorrect. See also Quality Assurance and Survey Accuracy
(Section 6).
4.11.1 Top of screen controls
Fig 4-54 Edit header: Top of screen controls
Survey Name – Current Survey Name is always displayed in a drop down list
box. If you have selected more than one survey for editing, you can display
another simply by selecting its name in the drop down box.
First | Previous | Next | Last – If you have selected two or more surveys, these
four control buttons appear in a block to right of Survey Name drop down
box. They do not appear if you have only one survey, or are editing the Set-
Up default header. Click to move forwards and backwards through the
surveys. Invalid choices are disabled (greyed out).
Number of measurements – the number of measurements in survey.
The number of survey measurements (=stations) in Survey Raw Data File is
displayed in this information field. For a normal survey this would usually
indicate two or more measurements.
If field shows No Measurements then you may edit header information, but
you cannot, for obvious reasons, make any calculations. No survey
measurements = No survey).
Any surveys that have No Measurements are removed from your selected
list before calculation.
Prior to MeasureIT v2.0, empty surveys could be generated under certain
circumstances. StoreIT can quite happily transfer empty surveys to
MeasureIT. T MeasureIT v2.0 filters out these empty surveys.
SmartTool Guide v4.0 4-52 FLEXIT© 2003
FLEXIT SmartTool User Guide <http://www.flexit.se/>
If indicator shows 1 measurement then survey file can be calculated but it is
not really a survey. It is a single point of data, and will not be displayed in
DisplayIT (Section 5).
Click [?] button to right of Number of measurements field to access help file
with more information.
4.11.2 Central part of screen
Edit pages – There are three (in Default set up) or four (actual survey) edit
pages with survey header data and settings. They are
1 Survey conventions (para 4.11.4)
2 Survey Header information (para 4.11.5)
3 Magnetic Integrity Check/Local Co-ordinate Settings (para 4.11.6)
4 Survey Co-ordinate data (not for Set-Up Default) (para 4.11.7)
Displaying pages – Move slider bar on the left of the screen, or press
[Page Up] or [Page Down] keys as required.
Copy item selectors – Many items and groups of items have an adjacent
check box. This gives you a powerful method to copy data from one survey
header to all selected surveys. You may select as many data items as you
wish to copy to the other selected surveys; then click Apply to All button
(Alt+L) at screen bottom.
For example, if you had selected 40 surveys and wanted to change the
Magnetic Integrity Check (MagIC) settings for all of them you would
1 Change MagIC settings for one survey.
2 Tick Copy check box (on).
3 Click Apply to All button (Alt+A).
All your surveys now have the same, updated Magic settings. You may select as
many or few items to copy as you need, and you may copy as often as you want.
NOTE: As this is a global change to all surveys, you cannot undo the action. You may,
however, cancel ALL changes to surveys in the current edit session by clicking Cancel
button (Alt+C) at bottom of the screen. This returns you to the Work with Surveys screen.
4.11.3 Bottom-of-screen controls:
Fig 4-55 Edit header: Bottom of screen controls
Click Apply button (Alt+A) to apply/save all changes to surveys, and to continue
to the next operation – Calculation.
Click Apply to All button (Alt+L) to copy any selected copy items to all selected
surveys. This button is only enabled if at least one item is selected for
copying. Use with Care.
Click Import button (Alt+I) to open import screen to allow import of header data
from Clipboard, or from a text file, into selected survey file headers. This
does not import survey station data (dip and direction angles).
SmartTool Guide v4.0 4-53 FLEXIT© 2003
FLEXIT SmartTool User Guide <http://www.flexit.se/>
Click Cancel button (Alt+C) to cancel all changes to survey headers; returns
you to the Work with Surveys/Select surveys screen. Use this if you have
made unwanted changes. You may then re-select surveys and re-edit them.
4.11.4 Header Edit – Survey Conventions
Fig 4-56 Edit header: Survey conventions page.
Select your conventions by clicking relevant radio buttons.
Dip Angle convention can be any of four options
0 is Horizontal, Dip is Positive UP
0 is Horizontal, Dip is Positive DOWN
0 is Vertical, 0 is UP
0 is Vertical, 0 is DOWN
Elevation Positive convention can be Positive UP or Positive DOWN.
Check with your surveyor about which conventions are in use. Elevation is normally
positive up, but some mines use positive down. If you use Horizontal as zero dip, use
the same convention as elevation, up or down, for borehole dip angle. If you make a
wrong choice, you may correct conventions after survey and let MeasureIT recalculate
the drillhole path.
Linear units – Select Metres or Feet. Selection applies to all linear values
Easting, Northing, Elevation, Station Depth, and Offsets.
Angular units – Select Degrees or Grad. Selection applies to all angular
values Dip, Azimuth, Direction, Toolface, Roll angle, Magnetic Variation, and
Magnetic Dip Angle.
Temperature units – Select Centigrade or Fahrenheit.
Co-ordinate system – Select 0 North or 0 South.
Locality – If you have one or more localities in your Localities database you
can apply the locality data to the survey header. Select Locality from drop
down list. Locality data is inserted immediately into relevant fields; screen
will flicker as data is updated to different data pages - this is quite normal.
SmartTool Guide v4.0 4-54 FLEXIT© 2003
FLEXIT SmartTool User Guide <http://www.flexit.se/>
You will NOT now be able to change these values directly. You can either change the
values in the named Locality (via the Localities Database - para 4.5) or you can reset
the Locality to Not used.
IMPORTANT: If you make changes to the Locality data in the Localities database then
these changes will be applied to the survey the next time you Edit and/or Calculate it.
This is a very powerful way of synchronising data in a group of surveys. For example,
you have run 50 surveys in one project location. Initially you don't have an accurate
value for Magnetic Variation so you use an approximation in a Locality. When you get
the accurate value you change that value in the Locality data in the database then
select, via Work with Surveys, your 50 surveys and Calculate. The accurate
Magnetic Variation is applied immediately.
Move the slider down one stop for Survey Header Information, or down two stops for
Magnetic Integrity Check / Local Co-ordinate Settings.
4.11.5 Header Edit – Survey Header Information
Fig 4-57 Edit header: Survey Header Information page.
Here you enter specific details about the survey
Project; Location; Country; Client Name; Client ID; Client Reference;
Surveyed By; Survey Company; Drill Company; Drill Rig; Drill
Diameter; Magnetic Variation angle; Magnetic Variation "direction";
Run Survey method; Comments and Conditions.
Everything you enter here shows in the header of every printed tabulation.
Note: If you have applied a Locality then any data fields containing information from the
Locality will be greyed out. You cannot change the data in these fields directly.
Important: You must set Magnetic Variation angle and direction to allow MeasureIT to
calculate True grid co-ordinates and bearings.
Enter value in your chosen angle units (Degrees or Grads), then click the direction
button to set Magnetic North to EAST of (True) north, or WEST of (True) north as
applicable.
SmartTool Guide v4.0 4-55 FLEXIT© 2003
FLEXIT SmartTool User Guide <http://www.flexit.se/>
You must set-up all surveys in a particular area with correct magnetic variation
degrees and direction. Failure to do so will make comparison of survey data from a
series of holes incorrect. See also Quality Assurance and Survey Accuracy (see
Section 6).
Move the slider up one stop for Survey Conventions or down one stop for Magnetic Integrity
Check / Local Co-ordinate Settings.
4.11.6 Header Edit – Magnetic Integrity Check/Local Co-ordinate
Settings.
Fig 4-58 Edit header: Magnetic Integrity Check / Local Co-ordinate Settings page.
Important: If you have selected a Locality you will not be able to change any of these
settings, except by changing the Locality settings in the Localities Database.
The settings and data required are described in detail in para 4.4.
SmartTool Guide v4.0 4-56 FLEXIT© 2003
FLEXIT SmartTool User Guide <http://www.flexit.se/>
4.11.7 Header Edit – Survey Co-ordinate Data
Fig 4-59 Edit header: Survey Co-ordinate page.
Here you enter survey Start co-ordinates and, if required, Plan co-ordinates. You
select the set of co-ordinates you wish to use to calculate the offset co-ordinates.
If you have enabled DisplayIT v2.0 files, you may also request survey straight/curved
extrapolations.
Start co-ordinates
Survey Start Depth – shows survey start depth. Will usually be zero (0). If you want to
change survey start depth, and all other station depths, simply change the value that
is displayed. As soon as you change it a button titled Adjust depths shows at right
of Survey Start Depth field. When you click it (Alt+D), all station depths are
adjusted and the button disappears. To change back just set Survey Start Depth to
its original value.
For example, you have a survey with Start Depth 5m, with other stations at 10m,
15m, 20m and 30m. If you change Start Depth to 0m, and then click Adjust depths,
other station depths are changed to 5m, 10m, 15m and 25m. The same applies, of
course, if you work in feet.
Easting, Northing and Elevation – Here you enter the hole collar co-ordinates. You
would normally obtain these by conventional surveying methods.
Note: Start co-ordinates are not provided by your FLEXIT SmartTool.
Dip and Direction – MeasureIT calculates these; you cannot edit them at this screen.
However, you may change azimuth during the calculation process (see para 4.9.7 -
Quality Check Operations).
Important: If you edit header data before you calculate the survey, for example immediately
after download, Dip and Direction will not show the calculated values, but will usually be zero.
When you have calculated the survey once, the correct values show.
Plan co-ordinates
Use Planned: Tick this on to calculate offset co-ordinates from the vector defined
by Plan co-ordinates and angles. If not ticked (off), MeasureIT uses Start co-
ordinates and angles.
SmartTool Guide v4.0 4-57 FLEXIT© 2003
FLEXIT SmartTool User Guide <http://www.flexit.se/>
Easting, Northing, Elevation, Dip and Direction – If required, enter values for
your planned collar point.
Plan Length – Enter a length for your planned survey. Used by DisplayIT to draw
planned surveys. It does not affect offset co-ordinate calculations.
Extrapolations:
Important: Extrapolations box only appears if you have selected DisplayIT v2.0 survey files
under Tool/System Set-up. For DisplayIT v1.0 survey files, lower part of edit screen is blank.
Extrapolations can be either Straight or Curved.
Straight is a straight projection from last actual survey station, using dip and
direction at that station, over a given distance.
Curved is based on curvature of last five stations: it is made over a given
distance at a given station interval.
Note: Extrapolation results are only available after survey has been calculated.
Required extrapolations – tick either Straight and/or Curved extrapolations on to
calculate relevant extrapolations. Items in box are enabled depending on which you
select.
Extrapolate to – Select from Distance, Easting, Northing, or Elevation. Value box
moves to the item you select. Distance is the usual and safest extrapolation to use.
However, you may wish to hit a particular point on one of the co-ordinate directions.
Be aware that if you enter an “impossible” value the extrapolation will fail. For
example, the last actual station is at Northing 150.62 metres with a direction of 10°
and dip of 5° below horizontal. You enter a target Northing of 140 metres. This
effectively means the extrapolation must do a semi-circle to get back to the target
Northing. It won't work with the Straight extrapolation. It may with the Curved but
it's meaningless! So always enter sensible target values.
Limit distance – Stops the extrapolation when calculated distance is beyond this
limit. By default it initially takes the Distance value. It is most useful/relevant with
Easting, Northing, and Elevation targets. For example, if you had selected an
Easting target but wanted to make sure the extrapolated survey distance was 100
metres or less, you enter 100. If the requested extrapolations to Easting are longer
than this limit then they will fail.
Curve Interval – Only applies to the Curved extrapolation. Enter spacing between
stations for Curved extrapolation. Normally, this is the same as the station intervals
for the actual survey; for example 5 or 10 metres.
Why are there no intervals for the straight extrapolation? Because it is straight –
there’s no reason to have intermediate stations.
4.11.8 Header Edit – Apply changes
Click Apply button (Alt+A) to apply your changes to, and save, the surveys.
After leaving the Edit Survey Headers screen, MeasureIT recommends you calculate
the survey. Click Calculate button (Alt+C) to do so, or click Exit button (Alt+X) to
return to MeasureIT Main screen.
Calculation proceeds as described from para 4.9.
SmartTool Guide v4.0 4-58 FLEXIT© 2003
FLEXIT SmartTool User Guide <http://www.flexit.se/>
4.12 Working with Surveys: Rename survey(s)
Use the Rename (Alt+R) button to change one or more survey names. The Rename
survey file screen shows present name, and a Change name to: field (originally
shows amber background).
Fig 4-60 Rename survey file screen
As soon as you enter a character in the change name field, the OK button shows and
input field background becomes white. When you have complete the new name click
the OK (Alt+O) button to rename the survey. Click Cancel (Alt+C) if you wish to abort
rename process and return to Work with Surveys screen.
Important - Selecting the screen close button X at top right, with no change name entered, is
the same as clicking Cancel button (Alt+C). If you have entered a change name, then clicking
screen close button X is the same as clicking OK (Alt+O).
If you have selected several surveys to rename then when you click OK the next
survey in the sequence is shown for renaming until the last survey is reached. After
you have renamed all selected surveys MeasureIT returns to Work with Surveys
screen.
4.13 Working with Surveys: Delete survey(s)
Select one or more surveys from the list shown.
Click Delete button (Alt+D) to remove a survey and all its data.
You must confirm delete (click Yes button) in the panel that shows. The files are
deleted immediately after confirmation and the updated survey file list shows.
To abandon Deletion click No button. MeasureIT returns to the Work with Surveys
screen.
4.14 Working with surveys: Merge surveys
The Merge function in Work with Surveys gives you a powerful method to merge or
append two or more survey files into a single survey file. You may create, for example,
a single survey from a number of shorter surveys in one borehole. Typically, you may
have been surveying every 100m as a hole is drilled over a 500m length. You end up
with five surveys for the hole - 0-100m, 100-200m, 200-300m, 300-400m, and 400-
500m. With the merge function you add these individual surveys together and create a
single survey covering 0-500m.
When you select a survey file in Work with Surveys, you’ll see the Merge button
(Alt+M) in the button list to the right of the survey files box. If you have selected only
SmartTool Guide v4.0 4-59 FLEXIT© 2003
FLEXIT SmartTool User Guide <http://www.flexit.se/>
one survey the button is, for obvious reasons, greyed out. When you select two or
more surveys, the button becomes active.
With 2 or more surveys selected, click Merge button (Alt+M) to use the Merge
function.
Fig 4-61 Select Survey files for operation, Merge button screen
Select all the surveys you want to merge, in any order, using standard selection
commands
Single click to select first, or Shift click on last survey to select a block, or
Ctrl click to select/de-select individual surveys
Important: You must ensure that all selected files are of the same type - never mix Normal
and Oriented surveys (see para 4.14.1b for a workaround).
When you have selected all the surveys for merge click Merge button (Alt+M).
MeasureIT runs through a series of checks on the compatibility of the survey files and,
if they are compatible, displays
SmartTool Guide v4.0 4-60 FLEXIT© 2003
FLEXIT SmartTool User Guide <http://www.flexit.se/>
Fig 4-62 Request to Merge surveys from folder screen
The merge files list box displays the valid surveys to be merged and the order in which
they will be merged. The Base survey is always the first. The Base survey is the one
with the lowest start station depth; its header data is used for the merged survey file.
If the check process finds a mix of normal and oriented surveys then a warning is
displayed:
Your selected raw survey list contains a mixture of NORMAL
and ORIENTED surveys. These cannot be merged.
On the Merge Surveys screen the following buttons are always active:
Re-select button (Alt+R) returns you to Work with Surveys screen, where you may
re-select your surveys. Quit button (Alt+Q) returns you to MeasureIT Main screen.
Continue button (Alt+C) only shows if all surveys are OK to merge and you have
changed the name of the Merged Survey from the original.
Naming the merged survey - the name of the Base survey is shown by default; you
cannot use it as the merged name. You must enter a name for the merge file, for
example, that shows it’s a merged survey.
Notes: Do not use the same name as any of the surveys to be merged or of existing
surveys. This is checked when you click Continue.
After you click Continue, MeasureIT checks the filename you’ve entered. You will not
be allowed to continue if merge survey name is already in use, or it contains invalid
characters, or uses a system-reserved name.
Once your file name is accepted, the merge process is entirely automatic – surveys
being merged show, usually very quickly, on the left hand box. When merge is
complete MeasureIT calculates the new merged survey.
If you need to change header information, use Work with Surveys and Edit.
SmartTool Guide v4.0 4-61 FLEXIT© 2003
FLEXIT SmartTool User Guide <http://www.flexit.se/>
Note: Merge places a list of the merged surveys in the header data Comments field. For
example, This Survey created by merging: mt01, mt03, mt02, mt04
4.14.1 Merge Questions and Answers
4.14.1a How do I create multiple surveys from a branched hole?
Assume you have a hole originally drilled to 500m, with two branches kicked off at
270m - one to 450m, the other to 650m.
You would survey the original hole, before drilling any branch holes, as two separate
surveys. TB01 to 270m, and then TB01-1 from 270m to 500m. Thereafter you’d drill
the first branch and make survey TB01-2 from 270 to 450m. This would be followed by
drilling the second branch and making survey TB01-3 from 270 to 650m.
To create the full survey for the initial hole, you merge TB01 and TB01-1. Similarly,
you merge TB01 and TB01-2 to get the full first branch, and merge TB01 and TB01-3
for the second branch.
You use the same principle for multiple surveys in each of the sections.
4.14.1b How do I merge Oriented and Normal surveys?
You may need to merge Oriented and Normal surveys when you have used Oriented
at the start of a vertical or near vertical hole then used Normal when the hole has
changed away from vertical at depth.
If you merge mixed type surveys using raw data (.rsy) files, you will get one raw
survey file that will force all raw data to be calculated as either Oriented or Normal,
even though this is not valid for all the data being merged.
There is however a simple workaround. It involves merging the processed survey
(.svy) files as follows:
1 In Windows create a new folder; copy all processed survey .svy files you
want to merge into it. Do not copy the raw .rsy files.
Note: When using this process the system generates Single Shot Raw data files (.ssr) for
your surveys and calculates from angles only.
2 Then run Merge for the surveys you copied into the new folder. This
gives you a single merged processed survey file .svy.
4.14.1c How do I merge two surveys having the same depth range?
This may be necessary if you've run a survey at, say 20m intervals initially, but then
decided to run a second in-fill survey to create a single 10m interval survey. For
example, you ran first survey starting at 0m with 20m intervals down to 200m Then
you run the in-fill survey starting at 10m with 20m intervals to 190 metres.
You run Merge on the two surveys to produce a 10m interval survey between 0m and
200 metres.
SmartTool Guide v4.0 4-62 FLEXIT© 2003
FLEXIT SmartTool User Guide <http://www.flexit.se/>
4.14.1d How do I get better detailed sections of a survey?
For example, you surveyed a 400m hole at 20m intervals - but find there’s a tight
curve between 230m and 250m that is not well defined by your results. So you run an
additional survey from 232m to 248m at 2m intervals. You run Merge on the two
surveys to create a single survey with better detail and definition between 230m and
250 metres.
4.14.1e How does Merge work?
You'll find it useful to understand how the Merge function works, as this will help you
plan surveys for merging and interpreting results.
Merge always tries to use survey raw data (.rsy) files if they are present. If no raw
data survey files are available, it uses processed survey files (.svy) .
If Merge finds that selected surveys are a mix of raw and processed surveys - that is
processed surveys with no raw data files - it ignores the processed survey files, and
only tries to work with the available raw data files.
Note: You can only get Processed Survey files on their own if they have been created from
StoreIT single-shot surveys, or if raw data survey files have been deleted or removed from
the folder containing the processed survey files. A form of removal is used in the merging of
Oriented and Normal surveys.
Merge sorts surveys based on individual start depths. It then selects the one with the
lowest starting depth as the Base survey. If two surveys have the same lowest starting
depth (for example 0m), Merge will choose the first in the select sequence - i.e. the
first one shown in the Work with Surveys selection list.
The Base survey is used to provide all the initial header information for the merged
survey; during merge the surveys are merged together in their depth start order.
Duplicate depths
If Merge finds a duplicate station depth in a survey that is being merged, it ignores the
incoming station data.
For example, if you have three surveys - 1 from 0-50m, 2 from 50-110m, and 3 from
100-180m, all at 10m intervals. Survey 1 becomes the Base survey (lowest start
depth). When Survey 2 is merged, its 50m station is ignored. After 2 is merged, the
base survey contains stations 0-110m. When Survey 3 is merged, its stations 100m
and 110m are ignored as they already exist in the Base survey.
For this reason, it is more efficient to run surveys without duplicate stations. However,
Merge functions perfectly even if you have duplicates.
4.15 WINPROF Export
Click WINPROF Export (Alt+W) to export to a file for WINPROF laser profiling
software to use.
SmartTool Guide v4.0 4-63 FLEXIT© 2003
FLEXIT SmartTool User Guide <http://www.flexit.se/>
Fig 4-63 Select/create WINPROF export file.
Select the folder and file name for your WINPROF export. By convention the .txt
extension is used. Please refer to your WINPROF documentation for further import
information.
Note: This option is only available if you have selected Allow export to WINPROF in Tool
/System Settings (see para 4.3).
4.16 REFERENCE: The Magnetic Integrity Check (MagIC)
The Magnetic Integrity Check (MagIC) is required to detect the effects of magnetic
disturbance in the survey measurements. Magnetic disturbance results in incorrect /
inaccurate Azimuth values being calculated (it does not affect Dip).
The two items of magnetic data that are provided by the SensIT are
1 Magnetic Field Strength (in nanoTesla)
2 Magnetic Dip (in angle units - degrees or grads)
In any given location on the earth’s surface these values should be nearly constant
(within natural variation) UNLESS they are altered by some form of magnetic
disturbance. This disturbance can be man made (such as steel casing, other steel or
magnetic metal items near the hole) or natural (such as a magnetite bearing horizon,
or other magnetic rock).
The undisturbed values are referred to as the “background” values.
To use MagIC efficiently and correctly you must obtain a set of good background
values in your location. Using values from a different location will, usually, result in
false results being reported in the MeasureIT Quality Checks.
4.16.1 Getting the Background MagIC Values
The main values needed for the MagIC check are Magnetic Field Strength and
Magnetic Dip. The Maximum Curvature item is based on the “DLS” (Dogleg severity)
data that is calculated from Dip and Azimuth values and so is a secondary data item.
Always check the background magnetic strength and dip values for each borehole
site. You can do this using SensIT.
You need a number of readings to get a reasonable statistical result.
SmartTool Guide v4.0 4-64 FLEXIT© 2003
FLEXIT SmartTool User Guide <http://www.flexit.se/>
1 Select an area near to your survey location that is free from any magnetic
influences/disturbances (well away from both drill rig and any steel). The
area could be fairly wide (for example 1km by 1km).
2 Start a multi-shot survey, either using StoreIT or directly from MeasureIT.
3 Take several readings (a minimum of ten, but, statistically, more is better)
around the area, moving and changing the orientation of SensIT between
readings. Do not worry that all the readings are, apparently, in a single
survey. This does not affect the final result.
4 When you have finished, Download the survey, then edit and calculate.
Do not worry about any quality checks it throws up.
5 At the end of calculation dialog open the Magnetic Statistics panel. Use
the +/- range of your measurements as the +/- Limits, or use 1 000nT and
1.5° as defaults. With more experience of your surveys in a specific area,
you probably will want to adjust these values later.
6 You can now adjust/round off the displayed values and Transfer them to
the DEFAULT survey header ready to be used with your actual surveys
(see paras 4.9.9 and 4.9.10). You can also note them down and enter
them into a Locality (in the Localities database - see para 4.5).
Note: If you want to use Maximum Curvature you will need to run a few borehole
surveys to get a “feel” for the maximum normal curvature or obtain a maximum
curvature figure from a knowledge of the drill rods and conditions in use.
4.16.2 Providing MagIC values to survey files
Each survey file stores it’s own MagIC values which can be applied during the Quality
Check process. In theory this means that each survey file could have different MagIC
settings, in practise each set of survey files at a given location should have exactly the
same MagIC settings.
There are a number of ways of providing MagIC settings to your survey files
Individual basis: You enter the MagIC values directly into the Survey Header
when editing the Survey Header data. This is NOT recommended because it
is a tedious method for anything more than one survey and is prone to
errors. See para 4.11.6.
Default Header: You enter the MagIC values into the Default header before you
do your surveys at your location. You can enter you MagIC data directly (see
para 4.4) or using the transfer after calculation to Default method described
in paras 4.9.9 and 4.9.10. This is a good basic method but lacks the
flexibility and control of
Locality: Create a locality entry for your survey location and enter the MagIC
values (para 4.5). If you do this BEFORE you run your surveys you can
select that locality under the Default header (para 4.4) and it will be applied
to each new survey. If you do this AFTER you run your surveys then you can
use the Work with Surveys / Edit command on all the surveys and select
the Locality for the first survey and copy this to all selected surveys (see
paras 4.11.2 to 4.11.4). You can then change any MagIC settings within the
Locality item and they are applied the next time you edit or calculate the
SmartTool Guide v4.0 4-65 FLEXIT© 2003
FLEXIT SmartTool User Guide <http://www.flexit.se/>
surveys. This is the recommended method for surveys in a given
location.
Transfer after Calculation: You select all your surveys, calculate them and use
the Magnetic Statistics after calculation (Work with Surveys / Calculate).
Transfer to Surveys only will transfer to your selected surveys (see paras
4.9.9 and 4.9.10).
Important: You will need to check that the Use Magnetic Integrity Check (MagIC) check
box is ticked ON for each survey individually - use Work with Surveys / Edit.
4.16.3 MagIC values input
There are three places that you can directly input the MagIC values
1 Default Header (under Set-Up). See para 4.4
2 Localities data base (under Set-Up). See para 4.5
3 Survey Header Edit. See para 4.11.6
Fig 4-64 Magnetic Integrity Check input panel for Default and Survey Headers
Fig 4-65 Magnetic Integrity Check input panel for Locality
As shown above the input panels are slightly different between the Locality and
Default/Survey Headers but require exactly the same information.
These are described in detail:
Click Use Magnetic Integrity Check (MagIC) check box ON to make MeasureIT run
the Quality Checks for the survey or surveys. This applies tests based on the values
you enter in the remaining 5 input fields.
If you do not want to run the Quality Checks then click this checkbox OFF.
You may edit and save the actual values whether this box is ticked or not.
Note: Leave any of the following fields blank if you do no want that item to be tested. For
example: Leave Magnetic Field Mid Value blank to prevent the magnetic field values being
tested.
Magnetic Field - you need to enter
SmartTool Guide v4.0 4-66 FLEXIT© 2003
FLEXIT SmartTool User Guide <http://www.flexit.se/>
Mid Value - an average magnetic field strength value in nT (nanoTesla) for
your survey area (see para 4.16.1).
+/- Limit - acceptance limits for field strength. For example, if you enter a
mid value field strength of 60 000, then a +/- 1 000 limit accepts values
between and including 61 000 and 59 000. Values outside this range are
marked suspect. The StoreIT designer indicates that a +/- Limit value of
1000 is a reasonable representation of natural variation. You may find that
you can get a smaller value than this in certain location. In this case use the
lowest value you can.
Magnetic Dip - you need to enter
Mid Value - an average magnetic dip value in degrees for your survey area
(see para 4.16.1).
+/- Limit - acceptance limits for dip. For example, if you enter a mid value
dip of 45 degrees, then a +/-1.5 limit will accept values between and
including 46.5 and 43.5. Values outside this range are marked suspect. The
StoreIT designer indicates that a +/- Limit value of 1.5 is a reasonable
representation of natural variation. You may find that you can get a smaller
value than this in certain location. In this case use the lowest value you can.
Maximum Permitted Curvature - you need to enter
A single value representing maximum permitted curvature for the hole. This
may be in Degrees/Metre or Degrees/Foot, Grads/Metre or Grads/Foot,
depending on units selected for survey.
To obtain values for Maximum Permitted Curvature you will need to have
the results of several actual surveys. Investigate the values of the Dogleg
Severity (DLS) for the surveys. These will give you a good idea of what the
maximum value will be. You may also be able to obtain this from a
knowledge of the bending capabilities of the drill rods used and the highest
natural or likely curvature during drilling.
In general you will find that a properly set Maximum Permitted Curvature test
will confirm failures in either or both the Magnetic Field Strength and
Magnetic Dip tests.
4.16.4 Reliability/Accuracy of MagIC / Quality Checks
The checks made using MagIC are only as good as the values you use.
If you have obtained good background values for the Magnetic data and/or calculated
a reasonable Maximum Curvature value then the MagIC / Quality Check results
should be a good indication of magnetic disturbance affecting your survey(s).
If you find that you are getting many more failures than you would expect when the
Quality Check screen shows (para 4.9.6) then check your MagIC and Maximum
Curvature values.
1 You may have set the +/- Limit values to too small a number so that survey
values that lie within natural variation are being failed.
2 A Mid Value may have been incorrectly entered or rounded and may be too
high or low for the background causing a high level of failures.
SmartTool Guide v4.0 4-67 FLEXIT© 2003
FLEXIT SmartTool User Guide <http://www.flexit.se/>
3 You may be using MagIC values from another location. These will almost
certainly not apply to a different location. Check your location background
values.
If all the above are ok then you may need to consider that the survey does run through
a large magnetically disturbed zone. In this case check
1 Was there any magnetic material (steel collar, steel rod) near to SensIT on
the drill string when the survey was run? This can be corrected by removing
the source of the disturbance and re-running the survey.
2 Does the geology indicate a possible source of magnetism? You cannot do
anything about this except estimate the azimuths and change them in the
Quality Check screen (paras 4.9.6 and 4.9.7).
4.17 REFERENCE: Communication Timeouts / Breakdown
The TransIT to StoreIT and SensIT radio link communicates using a frequency of
433MHz, one of the two internationally permitted radio frequencies for short range
radio control.
Communication Timeouts occur when one of the communicating devices does not
receive the data it expected from its partner device within a given time span. Within
MeasureIT the time span ranges from about 3-20 seconds depending on the on-going
communications process.
The communication timeouts can occur between any of the SmartTool devices as
follows:
Initiating device Remote device
StoreIT SensIT (not part of MeasureIT)
TransIT (MeasureIT) SensIT
TransIT (MeasureIT) StoreIT
4.17.1 Reasons for Communications Timeouts
Radio Interference is the most common cause.
Cause – There are other devices transmitting on the same radio frequency in
the vicinity. The frequency used by the SmartTool system is 433MHz, a
public frequency. This frequency is also used by other devices, such as
Radio Car Keys; Wireless Equipment Control Systems; Radio
Controlled Models, Drill Rig remote Controllers, etc. It may be worth
checking any Wireless LAN (Local Area Networks). Mobile phones do not
cause radio interference on this frequency.
Effect – Initiating device may not be able to start communications with
Remote device, or timeouts may occur when trying to transfer data. The
effect may be intermittent as the other device stops and starts
transmissions.
Solution: Take the two devices to a radio transmission "clean" area. Place
them as close as possible and Retry the communication.
Out of Radio Range
SmartTool Guide v4.0 4-68 FLEXIT© 2003
FLEXIT SmartTool User Guide <http://www.flexit.se/>
Cause – The two communicating devices are out of, or just on the edge of,
the limit for radio communications for the SmartTool. A maximum working
limit is 30 metres or 100 feet.
Effect – Initiating device may not be able to start communications with the
Remote device if out of range, or timeouts may occur when trying to
transfer data if near distance limit.
Solution – Bring the two devices as close as possible and Retry the
communication.
Radio Screening
Cause – There is some form of radio screening between the two devices.
This could be sheet metal for example a car or truck body, or large
amounts of cabling such as power and data cable lines in buildings. This
could be a temporary cause; someone driving a truck through the line-of-
sight between the two devices.
Effect – Initiating device may not be able to start communications with the
Remote device, or timeouts may occur when trying to transfer data.
Solution – Remove the screening item(s) or bring the two devices closer
together so the screen does not affect them.
Worth a try – Drop TransIT and StoreIT into a metal biscuit tin; put lid on
to help to filter out external radio signals. In tests this has worked
successfully during download of 220 single-shot measurements.
4.17.2 Data Security and Timeouts
MeasureIT v2.0 has a number of integral safeguards to avoid any data loss due to the
effects of Timeouts. Even on the rare occasion that a program crash or lock-up
occurs, data is still safe on the SensIT or Store waiting to be downloaded again.
During data communications any long lasting, and therefore, serious, Timeouts are
detected: MeasureIT displays an appropriate screen warning that a Timeout has
occurred. You can then take action to remove the cause of the communication
problem, as suggested earlier, and then do your download again.
SmartTool Guide v4.0 4-69 FLEXIT© 2003
FLEXIT SmartTool User Guide <http://www.flexit.se/>
Fig 4-66 Starting Survey, SensIT: Opening Communications screen
Remote device in range?—Check that SensIT is within 10m/30ft and line of sight
Remember that this range reduces if there are objects – especially metal ones, like
walls with steel girders, metal frames/panel around drill rigs, and so on – between
TransIT and SensIT/StoreIT.
Any radio screening?—Check that the SensIT is not surrounded or screened by
metal. Laying SensIT on a flat metal surface affects radio communication, especially
during long downloads.
Any “same frequency” radio transmissions? — From drill remote control devices,
mobile phones, walkie-talkies, etc. If possible, place SensIT directly beside TransIT,
put StoreIT data pad directly on top of TransIT, or have the white aerial section of
SensIT beside TransIT.
As well as the Opening Communications check, MeasureIT checks
1 If any timeouts detected at all after tool initialisation. This eliminates the
possibility that an incorrect initialisation command was sent; this would put
SensIT in an incorrect state.
2 If, during SensIT download, timeouts were so great that one or more records
could not be retrieved.
3 If, after SensIT single-shot download, timeouts were so great that one or
more records could not be retrieved.
4 If, after StoreIT multi-shot download, timeouts were so great that one or
more records could not be retrieved.
After these checks a message screen shows
SmartTool Guide v4.0 4-70 FLEXIT© 2003
FLEXIT SmartTool User Guide <http://www.flexit.se/>
Fig 4-67 Radio Communication Timeout Errors screen (version 1 MeasureIT).
Note: The message …of which n items were unrecoverable shows actual number of
records that timed out for checks 2 to 4 described above.
Click Re-try button (Alt+R) to return to the start of the relevant process after you have
eliminated the radio communications problem.
Click Abandon button (Alt+A) to return to Measure Main screen.
Important: All records remain in SensIT/StoreIT until you have a successful download. If
you have a major radio communication problem, you may need to move all units to a radio
quiet area to achieve a successful download.
4.18 REFERENCE: Files created and used by MeasureIT
There are a number of files that MeasureIT creates when it is running. It is important
to know what these are and what their purpose is.
4.18.1 System Files
MeasureIT.ini – the initialisation file created when MeasureIT v2.0 is first
installed. If it already exists (for example, from a previously installed
version of MeasureIT) then it is updated to the latest format. It contains
the entire software set-up data including, Program settings, Default
values, and Tool Registration details.
Every time you start MeasureIT, the MeasureIT.ini file is backed up into
the \Backup folder for safety. If you delete MeasureIT.ini the program will
recover any existing MeasureIT.ini file from \Backup.
MeasureIT_LOG.txt – a tracking log that is produced and/or added to every
time you run MeasureIT. It is essential for Troubleshooting and
system analysis if things go wrong.
For speed of operation the file is archived when its size is over 100
Kbytes at MeasureIT start-up. The old file is archived in \Logfile Archive
folder with this name form
MITLog_YYMMDD_HHTT.txt
YY = 2 digit year, MM = 2 digit month, DD = 2 digit day
HH = 2 digit hour (24 hour), TT = 2 digit minute.
SmartTool Guide v4.0 4-71 FLEXIT© 2003
FLEXIT SmartTool User Guide <http://www.flexit.se/>
For example, MITLog_021017_1524.txt indicates that the log file was
archived on the 17 Oct 2002 at 1524hr (3:24 pm). This name format make
its possible to access MeasureIT log files for any period of use.
You should delete old MeasureIT log files when no longer required. You
may do this safely using standard MS Windows® file delete methods.
There is not a method to do this within MeasureIT.
4.18.2 Data Files
<Survey name>.rsy – Multi-shot raw survey data file (text file). Contains raw
data from which the positional survey is calculated. Includes Full header and
operational information, Downhole station depth, Magnetic and
Accelerometer data, and Status, etc.
<Survey name> is the name of the survey. It can be any legitimate Windows file
name. It cannot contain characters such as: ? / + > < , "
<Survey name>.ssr - Single shot raw survey data file (text file). Contains raw
data from which the positional survey is calculated. Includes Full header and
operational information, Downhole station depth, Dip and Direction data, and
Status, etc.
This raw survey file is only produced in MeasureIT v2.0 or better; v1.xx used
a special version of the .svy file (see next).
<Survey name> as described above.
<Survey name>.svy – Final processed survey data file (text file). Usually
contains the entire set of calculated survey data that can be displayed,
printed, and exported in DisplayIT.
<Survey name> as described above.
Important: Data files:
1 Must always exist in pairs, either
<Survey name>.rsy and <Survey name>.svy, or
<Survey name>.ssr and <Survey name>.svy
2 <Survey name>.svy must exist to be listed in the survey files in the Work
with Surveys option, and to be displayed in DisplayIT.
If you do not see a .svy file in Work with Surveys, and if you are copying or transferring
survey files onto another computer that is running MeasureIT you must transfer the pair of
files.
4.18.3 Missing .svy file
If survey (.svy) file does not show in the file listing when you use Work with Surveys,
then check
1 That you have remembered the name correctly.
2 That you are looking in the correct folder. MeasureIT creates its new
survey files in the folder you selected under Set-Up | Tool / System |
Folder for new surveys. Check under that option to see if the path is the
same as the one you are looking at in Work with Surveys. If not, then go
back to Work with Surveys and change folders.
SmartTool Guide v4.0 4-72 FLEXIT© 2003
FLEXIT SmartTool User Guide <http://www.flexit.se/>
3 If you still cannot find it using MeasureIT then use My Computer or
Windows Explorer (from Windows - not in MeasureIT) to search for the
filename <name>.svy, where <name> is the name you gave the survey.
If found then check that date and time are correct, and that the paired .rsy
or .ssr files are also present. If you find the pair of files then use
MeasureIT's Work with Surveys to find and work with the survey.
4 If Item 3 does not work then use My Computer or Windows Explorer to
look for the "paired" survey raw data file; <name>.ssr for a single shot
survey or <name>.rsy for a multi-shot survey.
4.19 REFERENCE: Survey Calculation Method
MeasureIT uses the Minimum Curvature calculation method to calculate the next
station co-ordinates from the previous station co-ordinates. This method uses angles
(dip and azimuth) from both stations, but allows for natural curvature (that neither the
straight line or averaged angle methods allow for).
Differences between the methods are small when the surveyed hole is almost straight
and the survey stations are close together. However, differences increase with
curvature and distance between the stations. FLEXIT tests show that Minimum
Curvature to be the best calculation process for curved holes.
The calculation has four steps. Values referring to the Previous station are suffixed 1,
for example Dip1. Those referring to the station being calculated are suffixed 2, for
example Dip2. All Dips are converted to the Oil Industry standard, where. zero dip is
Vertical Down, and 180° is Vertical Up.
Step 1 – Calculate Dogleg Angle over distance between stations
Dogleg Angle = ArcCos (Cos (Dip1) * Cos (Dip2))+ ( Sin (Dip1 ) * Sin (Dip2) * Cos
(Azimuth1 - Azimuth2))
Step 2 – Calculate a Distance Factor from Dogleg Angle
Distance Factor = (Station2 - Station1) * (2/Dogleg Angle) * Tan ( Dogleg
Angle/2)
Step 3 – Calculate Co-ordinates
East2 = East1 + Distance Factor * (Sin(Dip1) * Sin(Azimuth1)
+ Sin(Dip2) * Sin(Azimuth2))/2
North2 = North1 + Distance Factor * (Sin(Dip1) * Cos(Azimuth1)
+ Sin(Dip2) * Cos(Azimuth2))/2
Elev2 = Elev1 - Distance Factor * (Cos(Dip1) + Cos(Dip2))/2
Step 4 – Calculate Dogleg Angle over one linear unit for inclusions as “DLS” on
result table.
Unit Dogleg Angle = Dogleg Angle/(Station2 - Station1)
Note: Dogleg Severity is a term used mainly in the oil industry to describe total curvature
effect over a given interval. Traditionally this is Degrees per 100 Feet (deg/100ft). In metric
terms this becomes Degrees per 30 metres (deg/30m).
SmartTool Guide v4.0 4-73 FLEXIT© 2003
FLEXIT SmartTool User Guide <http://www.flexit.se/>
Within MeasureIT and DisplayIT, this figure represents <Angular Units> per single
<Linear Unit>. For example, Deg/Metre, Deg/Foot, Grad/Metre, and Grad/Foot, as it is
easier to visualise curvature in single linear units. If required you may adjust values in
external software (spreadsheets) to create other DLS standards.
Result Table DLS value refers to curvature between current and previous survey
station; so DLS at zero is always 0.0..
SmartTool Guide v4.0 4-74 FLEXIT© 2003
FLEXIT SmartTool User Guide <http://www.flexit.se/>
Section 5 – Using DisplayIT v2.0
5.1 Welcome to FLEXIT DisplayIT v2.0
DisplayIT presents survey files produced by MeasureIT (both v1.0 and v2.0) as multiple
graphic plots and result tables. You’ll find that DisplayIT is an easy to use, versatile
program that lets you, soon after you have recovered SensIT from the drill hole, view,
print, and export MeasureIT survey data.
Fig 5-1 Welcome splash screen
Welcome screen appears each time you run DisplayIT, unless you disable it (see
fig 5-1). Click anywhere in the screen to continue, or on Continue button (Alt+C).
Click the Do not show this window on start-up tick box to prevent the Welcome
splash screen appearing again.
You can also do this in the About and Language operation within DisplayIT (see
para 5.12)
SmartTool User Guide v4 5-1 FLEXIT © 2003
FLEXIT SmartTool User Guide <http://www.flexit.se/>
5.2 Graphics Display
The Graphics Display screen opens (the screen has the same size and position
as when DisplayIT was last closed down). This screen is the main control area for
DisplayIT; it’s here you select your survey files, work with projects, and change
most of the display settings
Fig 5-2 Graphics Display screen
To resize the screen, either use the maximise/restore button on far right of title bar,
or place the mouse at the bottom right hand corner of the window and drag to the
required size.
Screen has four main components (see Fig 5-3):
Command Menu – Contains most of the commands that affect which
surveys are displayed, and how they are displayed.
View Menu – Lets you Zoom, Pan, and Reset the plot view.
Graphics Plot Area – Displays current survey plot based on settings you
defined with the various Command Menu options.
Logo – Is as selected via the View Settings command
DisplayIT uses a command button menu system instead of a top line menu.
Note – Your Graphic Display window may look different (another background colour, no
surveys shown) depending on settings made.
Tip: Use [], or numeric pad key *, or Home key to reposition the plots into the centre of
the view. This is extremely useful should you lose plotted surveys after adding or
removing surveys from the display.
SmartTool User Guide v4 5-2 FLEXIT © 2003
FLEXIT SmartTool User Guide <http://www.flexit.se/>
Fig 5-3 Graphics Display window, Main Components
Other controls on the screen:
Directly below the title bar are a dropdown field and a toggle field.
Current Survey – the name of the current survey is displayed at the top of the plot
in a drop-down box; this is empty if no surveys loaded. The Current survey: The
selected survey plot on screen is shown with a thicker line than the other surveys
(Fig 5-3, Blast 15 above). This affects only the actual survey line; it does not affect
any planned or extrapolated survey lines).
You may change selected survey by either
1 Selecting name from the drop down list.
2 Left click on or near the actual survey path that you want to select.
3 Right click on or near the actual survey path – also displays the plot
sub-menu.
View – The yellow field, at top right above plot area, shows current plot view. Click
in this toggle field to cycle through three views; West-Section-East (an elevation
looking North with East to right), North-Section-South (an elevation looking West
with North to the right), and Plan (an aerial view with North upwards). You may
also change view using View Settings button (Alt+V) - see para 5.6.
Show the on-screen co-ordinates – Hold left mouse button down to display the
on-screen co-ordinates beneath the view command menu (Pan/Zoom).
Plot pop-up menu – Right click near a survey in the plot area to display pop-
up menu with options for single survey, Downhole Graphs, Bullseye,
and Survey Colour.
If you select Downhole Graphs, or double click a plot line, you get detailed plots
of downhole data. Fig 5-4 shows an example with Mag. Dip and Mag. Field
against Station; close the chart window with the close button at right of title bar.
SmartTool User Guide v4 5-3 FLEXIT © 2003
FLEXIT SmartTool User Guide <http://www.flexit.se/>
.
Fig 5-4 Downhole graphs window
If you select Bullseye, you get a plot of the downhole offsets for the selected
survey.
Fig 5-5 Downhole Graphs screen
5.3 View Menu
Arrows – four black arrows move the “view port” in the arrow direction; the
drawing moves in the opposite direction. Your keyboard cursor arrows have the
same action.
Zoom Buttons – to zoom out, click minus (–) button or numeric keypad minus. To
zoom in, click plus (+) button, or numeric keypad plus.
Target Button – to position plot in centre of the view, click centre button (), or
numeric keypad asterisk *, or Home key. Extremely useful button if you lose
plotted surveys after adding or removing surveys from the plot area.
SmartTool User Guide v4 5-4 FLEXIT © 2003
FLEXIT SmartTool User Guide <http://www.flexit.se/>
5.4 Command Menu
The 10 command buttons give you complete control of DisplayIT. They are
described here, button by button, in detail.
5.5 Select Projects and Surveys
Use this button (Alt+L) to
1 Create a new project for survey files in any folder.
2 Delete one or more projects.
3 Add or remove surveys from a project.
4 Change the required action when MeasureIT creates new survey files.
Project and survey file selection process is similar to the standard MS Windows®
file browse/select method but with some items specific to DisplayIT.
Fig 5-6 Select Project and Surveys to Display screen
The boxes on the left let you select your working drive and folder as normal within
a Windows system. This folder is referred to as the Current Folder. The Home
folder button returns the working drive and folder to the DisplayIT program folder
(usually C:\Program Files\Flexit\DisplayIT2).
YOUR OPEN PROJECT field shows name of the presently selected project.
When the Project and Surveys window first opens, this is name of the
open project. If you have opened a new project this shows: <New
Project>, if DisplayIT has detected new surveys from MeasureIT this
shows New MeasureIT files, otherwise it is the name of the Project you
last used.
Available Projects in Current Folder list shows existing projects in current
folder. It always shows <New Project> as first item. Other projects are
only shown if they have been created in the current / working folder.
Available and selected surveys list shows all the survey files that are
available (valid) in the Current folder. It also shows the survey files that
are selected to be displayed in the project (grey background).
SmartTool User Guide v4 5-5 FLEXIT © 2003
FLEXIT SmartTool User Guide <http://www.flexit.se/>
Summary of surveys in current folder shows the number of Valid, Invalid
and Selected surveys in the current folder. If there are 1 or more Invalid
surveys then Show button is enabled. Click this (or Alt+W) for further
information from on-line help.
Template settings shows the settings used to select the valid surveys in the
current folder.
Details about Valid/Invalid Surveys and Templates are in paras 5.5.5 to 5.5.8.
New MeasureIT survey file handling settings tell DisplayIT how to work with
new survey files created by MeasureIT after it has calculated them.
5.5.1 About Projects
A DisplayIT Project is defined as a collection of surveys from a single disk folder
(the current folder) and includes all necessary display parameters and operational
settings.
You can give a project a unique name and call it up for display at any time. All the
view and other settings are preserved for that Project, this includes the colours that
you have selected for your survey plots. Projects can be renamed, saved, opened
and deleted.
You can save a project and open it again later with all settings exactly as you left
them the last time you worked with that project.
You can have multiple projects within a single disk folder. This is a very flexible
approach that allows you to look at subsets of surveys in the folder or to store
several different views of the same set of surveys for instant recall.
DisplayIT project files have the file extension .dpf (DisplayIT Project File) and are
created in the same folder as the survey files.
As soon as you start DisplayIT you are working with a project (although it may not
have a name when you run DisplayIT for the first time). Your project can consist of
one survey or 500 surveys.
There is more information about Project files in section 5.20.
5.5.2 DisplayIT auto-created project names
DisplayIT automatically creates projects in 2 situations.
1 If you install DisplayIT 2 into the same folder as your previous DisplayIT
1 system the program generates an initial project called From version 1.
This is a project created from the “default” settings in DisplayIT version 1.
2 When DisplayIT is allowed to auto create a project from a new
MeasureIT survey file list it creates a project called: New MeasureIT
files. As this file is created (OVERWRITTEN) every time DisplayIT auto-
creates a MeasureIT survey project you should rename this project (if you
want to keep it). See para 5.5.3.
5.5.3 Working with Projects
To create a new project click <New Project>, then click Open button
(Alt+O), or double-click <New Project>. This clears any existing project
details, and updates Available and Selected Surveys file list. You must
SmartTool User Guide v4 5-6 FLEXIT © 2003
FLEXIT SmartTool User Guide <http://www.flexit.se/>
give the project a name (in YOUR OPEN PROJECT field) before you can
save it.
Important: If there are mixed survey file types then Select Template box appears below
survey file list; you must select a template survey before you can select surveys for your
project. See para 5.5.7 Selecting a Survey Template.
If all surveys in folder have identical conventions, and co-ordinate system settings,
DisplayIT uses first survey as Survey Template.
To open an existing project – Click on one project name then click Open
(Alt + O), or double-click the project name. The current project is saved
automatically and the selected project is opened and displayed. Any
selected surveys are highlighted in the Available Surveys box.
When you have created or opened a project you can select or deselect
surveys to be displayed as part of that project using the Available and
Selected Surveys list. See para 5.5.4 for a full description.
To delete one or more projects – Select the projects you want to delete.
Then click Delete button (Alt + D). Projects are deleted without any “Are
you sure?” prompting.
Note: This does not delete <New Project> nor an open project. This does not delete the
survey files in the project. You can only delete survey files in MeasureIT or through
Windows file management applications.
To save a project with a new name, change it in YOUR OPEN PROJECT
box, and type in your new name. For security reasons, the old project is
retained, but you may delete it as described earlier.
YOUR OPEN PROJECT field shows the name of project. If it’s new it will
be <New Project>. If it’s been created during an upgrade it will be From
version 1. If it has been created from surveys recently calculated by
MeasureIT it will be New MeasureIT Files. You should change these last
two names to something more meaningful.
To save the current project – Just click the Save (Alt + S) button. Project
window closes as soon as the project file is saved.
To save the current project with a different name (= Save As) – Just
change the name in the text box and click Apply (Alt+A). Project window
closes as soon as the project file is saved.
Click Apply button (Alt+A) to display your project and it’s contained surveys
Click Home folder button (Alt+F) to return to folder containing DisplayIT;
usually \Program Files\FLEXIT\DisplayIT.
Click Cancel button (Alt+C) to quit without changing project. That is, there is
no change to the displayed open project.
SmartTool User Guide v4 5-7 FLEXIT © 2003
FLEXIT SmartTool User Guide <http://www.flexit.se/>
When you return to the Graphics Display screen using the Apply button the
screen updates to show any changes you made to your project, or to show any
new or other project you may have selected.
5.5.4 Selecting and De-selecting Surveys
From Available and Selected Surveys list you select survey files you want to add
to your project and so display on graphics plot and result table. Survey file
selection process is similar to the normal Windows file browse/select methods, but
with some items specific to DisplayIT.
Click Select All button (Alt+S) to select all surveys in list. If you decide you do not
want all surveys, click Deselect All button (Alt+D) to de-select all surveys. You can
then select by block or individually.
Use standard mouse and keyboard methods to select multiple surveys
To select a single survey, click on survey name.
To select a block of surveys, click on first survey, hold mouse button
down, and drag selection highlight to last survey. Alternatively Shift +
mouse click the last survey.
To select individual multiple surveys: Use Ctrl + mouse click to select, or
de-select, individual survey names.
Important: If you are working with an existing Project with already selected surveys you
must use the Ctrl + mouse click method to add/remove surveys to/from your selection (if
you just click then the originally selected surveys are automatically de-selected).
Use Apply (Alt+A) or Cancel (Alt+C) buttons to return to the Graphics Plot screen
(see para 5.5.3 above).
5.5.5 Explanation of Valid/Invalid Survey Files
Before accepting a survey file (a file with a .svy extension) DisplayIT makes some
checks. These include – Is File is large enough to be a survey file; Does it have a
valid FLEXIT survey header; Does it have a data record block; Does it have at
least two survey stations; Does it match the Template for this project (see para
5.5.8). If survey file passes these tests then it is assumed to be valid; otherwise it
is invalid.
Show button (Alt+W) is only enabled if there are invalid surveys in the current
folder. Click to see a list of the invalid surveys and the reasons why they are
invalid.
Surveys that are invalid because they are not compatible with the present Survey
Template (see section 5.5.8) are not necessarily damaged, or not usable within
another project (with a different template).
Reason for Invalid classification Cause and possible fix
Critical file/data problems
File too small to be a FLEXIT survey file (.svy).
File too small Check file is a FLEXIT survey file; perhaps, re-
generate it in MeasureIT.
Survey file (.svy) not identifed as a FLEXIT
Not MeasureIT file survey file; there is no first line header. Check file
is a FLEXIT survey file and perhaps, re-generate
file in MeasureIT.
Survey file (.svy) does not contain data block
No data block start and end ID texts ([Data] and [End Data]).
Re-generate file in MeasureIT.
SmartTool User Guide v4 5-8 FLEXIT © 2003
FLEXIT SmartTool User Guide <http://www.flexit.se/>
Only one measurement in survey file. DisplayIT
Only 1 Measurement cannot work with a single measurement, i.e. a
point, as this does not define a survey path. Add
some more measurements to the survey.
Incompatibility with current survey template
One or more conventions in survey do not match
those of Template survey. Could be units for
Linear, Angular, Temperature, or Elevation or
Conventions Mismatch Dip conventions. In MeasureIT change survey
file conventions and re-calculate.
Template survey has its positional co-ordinates
calculated as Regional (Global). Invalid survey
has its positional co-ordinates calculated in a
Not REGIONAL Local co-ordinate system. Switch off Local co-
ordinate setting for survey in MeasureIT and re-
calculate.
Template survey has its positional co-ordinates
calculated as Local. Invalid survey has its
positional co-ordinates calculated in a
Not LOCAL REGIONAL co-ordinate system. Switch on Local
co-ordinate setting for survey in MeasureIT;
make sure local co-ordinate settings are same as
Template, and re-calculate.
Both Template and Invalid survey are using a
local co-ordinate system, but Invalid survey has
different settings for its Local Co-ordinate
Different Locals system. Angular Difference, X or Y zero origin
values may be different from Template settings.
in MeasureIT, check settings change invalid
survey settings and re-calculate.
IMPORTANT: If you do not want, or need, to access an invalid survey then you don't need
to use any of the fixes suggested.
5.5.6 Explanation of Survey Template
Survey Template defines some of the parameters for valid surveys that you can
select and display in a DisplayIT project.
A Survey Template is needed because survey files that MeasureIT produces may
have different conventions, such as Linear and Angular units, and different co-
ordinate systems. DisplayIT is not able to display surveys using different
conventions.
For example, if you mixed surveys that used metres and feet for their linear units
then, without a validity check, DisplayIT would plot both assuming the units to be
the same. This is obviously not correct.
Applicable Template settings are displayed in the lower right of the Project and
Survey selection window. These are for your reference only.
5.5.7 Selecting a Survey Template
You are only asked to select a Survey Template when creating a <New Survey>,
and if selected survey file folder contains survey files with a mixture of
conventions. For example, surveys that use Regional co-ordinate system and
surveys that use a Local co-ordinate system. The request for a Survey Template
appears as a small pale yellow box below the Surveys box.
SmartTool User Guide v4 5-9 FLEXIT © 2003
FLEXIT SmartTool User Guide <http://www.flexit.se/>
Fig 5-7 Select a Template survey screen
Find a survey that you know contains the conventions and other parameters that
you want to use and click it. The Available and Selected Surveys list will be
updated to show only those surveys that match the Survey Template. You may
now select the surveys for your project.
Tip: If you select the wrong Survey Template then you can re-open <New Survey>, in the
Available Projects box, to reset the surveys list. You may then select another Survey
Template.
5.5.8 Survey Template Parameters
Items checked for compatibility are
Survey Conventions – Linear Units, Angular Units, Temperature Units, Co-
ordinate convention (Zero = North, or Zero = South), Elevation, Dip.
Co-ordinate System – If co-ordinate system is Regional or Local.
If Local then the Angular difference and Origin parameters are the same.
5.5.9 New MeasureIT survey file handling - options.
Fig 5-8 Screen options for new survey file handling
Tick check box Check for New MeasureIT Survey files whilst DisplayIT is
running (Alt+M) if you want DisplayIT to check if MeasureIT has created
new files every five (5) seconds.
Note: This can cause a slight delay in screen updates. Recommend that you leave this off
unless you are working with MeasureIT at the same time and want to check for new
Survey files.
Tick check box Automatically open and display Survey files when
MeasureIT creates them (Alt+U) if you want DisplayIT to display new
surveys generated by MeasureIT without asking you. DisplayIT will save
the current project before it places the surveys into a new Project. If you
leave check box off, then DisplayIT will ask you if you want to display the
new surveys - you can answer Yes or No.
Recommendation: Leave this unticked until you’re familiar with DisplayIT.
If a project is created from new MeasureIT survey files it is named New MeasureIT
files by default. You should rename this as soon as possible. See para 5.5.2.
5.6 View Settings for Plot
Click View Settings button (Alt+V) to go to the View Settings for Plot screen.
This is where you may change display options for on-screen and printed graphics
plot. As most items are self-explanatory, they are only covered briefly here.
SmartTool User Guide v4 5-10 FLEXIT © 2003
FLEXIT SmartTool User Guide <http://www.flexit.se/>
Fig 5-9 View Settings for Plot screen
Covers View (Plan, South-Section-North, West-Section-East-), i.e. the same
function as the yellow View field at top right of Graphics Display window, but with
these additional selection options – Show Planned Surveys, Show Straight
Extrap(olations), Show Curved Extrap(olations), Include a Logo, Include
Survey Labels, and Diagram Title.
View – Select plot view either as Plan (Alt+P), South-Section-North (Alt+N),
or West-Section-East (Alt+E). Same action as clicking View panel on
display window.
Include a Logo (Alt+I) – Tick check box on to include a logo. Use Browse
(Alt+B) to select your logo file that must be a Bitmap, file extension .bmp.
The bitmap file must also be the size you want for display, as DisplayIT
does not “resize to fit”. Locate the logo on the screen/page by giving its
upper left corner position a percentage distance across (Horizontal) and
down (Vertical) the screen/page.
Include survey labels (Alt+Y) – Tick check box on to include survey name
as a label with the survey path. You may place label at start, middle, or
end of actual survey path. You may enter offsets, relative to start or end
point, of labels as Horizontal +ve to left, –ve to right; Vertical – +ve
upwards, –ve down.
Show Planned surveys (Alt+P) – Tick check box on to show plot with any
Planned survey paths.
Show Straight extrap. (Alt+S) – Tick check box on to show plot with any
Straight extrapolation survey paths.
Show Curved extrap. (Alt+U) – Tick on to show plot with any Curved
extrapolation survey paths.
Diagram title – Enter a title for your plot. Leave blank if you do not want a
title. Locate title text on the screen/page by giving its upper left corner
position a percentage distance across (Horizontal) and down (Vertical)
the screen/page.
SmartTool User Guide v4 5-11 FLEXIT © 2003
FLEXIT SmartTool User Guide <http://www.flexit.se/>
Graph settings/selection – Select survey variables to display as downhole
graphs. Tick on the graph you wish to display Graph 1 (Alt+1) or Graph
2 (Alt+2). You may then select relevant variable to display from the drop
down box.
Colour boxes show the graph colour. Double-click the box to open the
standard colour selection window. Alternatively change colours via the
Colours/Symbol command button on Graphics Display screen.
Note: You can always view the 2D downhole graphs using the pop-up menu on the main
display area – these graphs are not affected by the tick box settings.
Apply (Alt+A) to apply the settings to the plot.
Cancel (Alt+C) to abandon changes.
5.7 Grid Settings
Click Grid Settings button (Alt+G) to access screen where you change display options for
Grid lines, labels, and plot scaling.
Fig 5-10 Grid Settings screen
Grid Options:
Show grid lines on plot (Alt+N) – Tick check box on to show the grid lines.
Show grid labels (Alt + L) – Tick check box on to show the grid labels; only
enabled if Grid lines check box is on.
Allow DisplayIT to automatically adjust the pan/zoom increment (Alt+I) –
Tick check box on to if you want DisplayIT to change the Pan/Zoom
increment depending on the scale of the view. Allows smaller steps when
at close zoom.
Re-scale the plot when a new survey is added to the plot (Alt+U) – Tick
check box on to make DisplayIT re-scale plot to include new surveys
when they are added to the plot (see para 5.5 Select Projects and
Surveys).
Use manual grid line settings (Alt+E) – Tick check box on to force plot to
use Lowest (Horizontal) and Leftmost (Vertical) gridlines values that
you enter in relevant boxes.
Note: As long as this is ticked on, Pan does not work.
Use manual grid spacing (Alt+P) – Tick check box on to force plot to use a
specific Grid Spacing. When checked, DisplayIT does not change Grid
Spacing no matter what plot scale you view at; this overrides automatic
grid spacing calculation,
SmartTool User Guide v4 5-12 FLEXIT © 2003
FLEXIT SmartTool User Guide <http://www.flexit.se/>
Lock scale to (Alt+O) – Tick check box on to lock plot scale to a value you
enter in Scale field. Zoom does not work if scale locked.
Reset Grid (Alt+R) – Click to immediately reset all surveys in view to the
default. Same as Target button on View Menu pad or Home key when
viewing the plot.
Apply (Alt+A) – Apply changes to the plot.
Cancel (Alt+C) – Cancel any changes.
5.8 Colour and Symbol Selection
Click Colour/Symbol button (Alt+C) to select colours for plot (Background,
Grid line, Title, Graphs, Actual, Planned and Extrapolated Survey paths,
and survey station Symbols. Here’s where you set screen and print colours of
all items, as well as the symbol for the downhole stations. There are two
groups of colour settings
Fig 5-11 Colour and Symbol Selection window
Project colour settings - These (Background colour [1], Grid line colour
[2], Title text colour [3], Graph 1 colour [4], Graph 2 colour [5]) apply
on a project wide basis.
Survey colour (and symbol) settings – These (Actual surveys colour &
symbol [6], Planned surveys colour [7], Straight extrapolation [8],
Curved extrapolation [9]) can apply to an individual survey, to all
surveys, and to the project.
IMPORTANT – All colour items are selected using the Microsoft Windows® standard
colour selection window. This will appear in the language you have selected for your
computer, as DisplayIT does not control the language of this Windows item.
Select a colour item by clicking on the colour example box, or by pressing keypad
number [1] to [9]. Relevant colour box appears “clicked” down. All colour items are
self-explanatory.
Actual surveys colour & symbol [6] – This applies only to the actual survey path.
The symbol is used to plot the station points along the survey path. Use the
up/down arrows beside the box to display and select a symbol type.
Command button action – All command buttons that include the word Apply
apply colour changes to the plot without closing Colour and Symbol Selection
window so you can see the effect of your changes before making them
“permanent”.
SmartTool User Guide v4 5-13 FLEXIT © 2003
FLEXIT SmartTool User Guide <http://www.flexit.se/>
Project colour settings command buttons:
Apply to Project (Alt+P) – Applies all relevant colour changes to the Project.
Display is updated immediately.
Reset to Original (Alt+E) – Resets all relevant project colour settings to the
original (as they were when you opened the Colour and Symbol
Selection window).
Survey colour and symbol settings command buttons:
Only apply to….. (Alt+O) – Immediately applies colour settings to the survey
shown in the drop down box. You can select any survey from the box
before you click this button.
Note – You could use this to individually colour each survey, should this be of interest!
Apply to all surveys (Alt+L) – Immediately applies colour settings to all
surveys.
Reset to Original (Alt+R) – Resets all relevant survey colour/symbol settings
to the original, as they were when you opened the Colour and Symbol
Selection window.
Other commands:
Help (Alt+H or F1) – To open the Help file.
Save Displayed settings as default (Alt+S) – Saves displayed settings as
default values to be used when new projects are created.
Cancel (Alt+C) – Cancels any changes made (even by Apply) and returns to
original colour and symbol settings.
Finish (Alt+F) – Finish colour/symbol selection and return to Graphics
Display window with all changes accepted and shown.
5.9 Print Graphics (plot)
Print window is simple and straightforward.
Fig 5-12 Print Graphics window
Simply select Portrait (Alt+O), or Landscape (Alt+L) for your plot, then
click Print button (Alt+P), or Exit button (Alt+X) if you decide not to print.
After you click Print button you get the standard Windows printer
selection and set-up window. Make any changes here you want and then
print.
SmartTool User Guide v4 5-14 FLEXIT © 2003
FLEXIT SmartTool User Guide <http://www.flexit.se/>
5.10 Export Graphics
Fig 5-13 Export Graphics dialog box
Click Export Graphics button (Alt+E) to export displayed graphics plot to a bitmap
file (.bmp), or to clipboard (metafile format) for use in another application. To
export data files (for example DXF), see para 5.15.
If you select a bitmap file you need to give the export file a unique name; use
Browse/Select button (Alt+B) to select the directory to which you will export it.
When you’ve set your choices, click Export button (Alt+E). If file name is already in
use, File Already Exists message box shows. Click Yes button (Alt+Y) to
overwrite, or No button (Alt+N) to return to Export Graphics dialog box to type in a
unique name.
Click Export (Alt+E) to export the graphic plot. When export is complete a
message window appears.
Fig 5-14 Export Complete message window
Export Graphics window does not close until you click Exit button (Alt+X).
5.11 Show Results Table
Click Show Results Table button (Alt+T) to display Result Table window where
you see survey results for the open surveys in a similar format to the Graphics
Plot window. It has a command menu, a survey and data block selection area, and
a table display area.
The Results Table screen and associated commands are described in
paras 5.14 to 5.19.
5.12 About DisplayIT and Language selection
Click About button (Alt+A) to get information about application path, file size,
version number, and language (Fig 5-13).
If you do not want to Show Splash Screen on start-up, deselect its check box
(Alt+S).
Click Select Language button (Alt+L) to access the language selector screen.
Click Close button (Alt+C) to close screen.
SmartTool User Guide v4 5-15 FLEXIT © 2003
FLEXIT SmartTool User Guide <http://www.flexit.se/>
Fig 5-15 About and Language screen
5.12.1 Selecting Application language
Fig 5-16 Language selection screen
Select your new language from the drop down box then click Apply Selected
Language (Alt+A) - or whatever the button says in the present language.
All the texts in the L-Res Language Selector dialogue box will change to your
selected language. Note: The texts in your main application won’t change at this
point.
Click Restore Original Language (Alt+R) if you want to return to the original
language.
Click Close (Alt+L) to return to the application and use the selected language.
Click Cancel (Alt+C) to return to the application without changing the language.
5.13 Other Graphics Plot screen buttons
Click Help button (Alt+H) or press F1 button to open the comprehensive Help file.
Click Exit button (Alt+X) to quit DisplayIT, closing all windows, and saving the
current Project.
5.14 Results Table window
The Results Table window has a similar format to the Graphics Plot window. It
has a command menu, a survey and data block selection area, and a table display
area.
SmartTool User Guide v4 5-16 FLEXIT © 2003
FLEXIT SmartTool User Guide <http://www.flexit.se/>
The Graphics Plot window remains open when the Results Table window shows.
Fig 5-17 Result Table window
5.14.1 Results Table Command Menu
The commands available from the Results Table Window.
Export Data (Alt+E) – Exports data in a variety of formats, including ASCII
text, CSV, and DXF.
Distances (Alt+D) – Calculates inter-hole distances for open surveys. Shows
which holes are too close together, or too far apart.
Header Info (Alt+I) – Displays header information for selected survey.
Print (Alt+P) – Prints result tables for selected or all open surveys.
Show Graphics (Alt+G) – Shows Graphics Display window.
Help (Alt+H or function key F1) – Accesses the help file.
Exit (Alt+X) – Closes Result Table window. Does not close DisplayIT.
5.14.2 Survey and Data Block Selection
Survey Selector (see Fig 5-15): Results displayed for survey – Each
survey result table is displayed individually. Select the survey for display
from the drop down box.
Data block selectors (see Fig 5-15): On/Off buttons for table data blocks
let you select blocks of data fields (columns) for display, printing, and
export. Just click on a block to select or de-select its display. Station
column is always displayed. Green shows block is selected; grey shows
unselected blocks.
5.14.3 Fields included in Data Blocks
Data block Data fields included
Angle Dip, Azimuth
Co-ord Easting, Northing, Elevation
Offset UpDown, LeftRight, Shortfall
MagGrav Mag.Field, Mag.Dip, Grav.Field
SmartTool User Guide v4 5-17 FLEXIT © 2003
FLEXIT SmartTool User Guide <http://www.flexit.se/>
Temp Temperature
Tool ToolRoll, ToolFace, DLS
Status Status (graphic indicators)
MagHV MagH, MagV
5.14.4 Appearance of table data (actual / extrapolated results).
Result Table shows all actual survey station results (white background).
Extrapolated results, if included in survey file, show as
Straight extrapolation with a pale cyan background.
Curved extrapolation with a pale yellow background.
Note – Extrapolated results are only produced, upon request, during calculation, in
MeasureIT v2.0 or higher.
The Status column only shows “icon” indicators if they apply to the data record.
When Status is switched on, an explanation panel for the “icons” is shown below
the command menu.
5.15 Export Data
You may export survey data to a range of file formats with a number of different options;
the options available may change depending on selected file type.
Fig 5-18 Export Data window
5.15.1 Export to panel check boxes
ASCII (text) file(s) (Alt+A) – Standard ASCII text file. All options are
available.
Clipboard (as text) (Alt+C) – Copies data to clipboard in specified format.
Tip: Use Tab delimiter with Clipboard export if you want to paste results into a
spreadsheet.
SmartTool User Guide v4 5-18 FLEXIT © 2003
FLEXIT SmartTool User Guide <http://www.flexit.se/>
DXF (AutoCAD / CAD) (Alt+D) – Generates a DXF file of survey paths; paths
are DXF 3D Polylines.
PXY (specialised format) (Alt+P) – Format is used by some large Swedish
Utility companies.
ProSect .PRO (Rockware) (Alt+R) – Rockware ProSect 3D borehole plotting
application, available free from <http://www.rockware.com>.
5.15.2 Export survey file options panel radio buttons
Select what files to export
1 - Export selected survey only ( <survey name> ) (Alt+1) – Exports to a
single named survey file from the selected survey. Only applies to ASCII
(text) and Clipboard Export to options.
2 - Export all surveys to one file (Alt+2) – Exports all open surveys to one
export file with survey name as first data column. Applies to all Export to
options.
3 - Export all surveys to separate files (Alt+3) – Exports all surveys to their
own individual surveys. Each survey uses its own name automatically
with an extension that you give it. Applies only to ASCII (text) option.
5.15.3 Export Extrapolated data panel radio buttons
Lets you select which extrapolated data (if any) to export. You are not able to
export both Straight and Curved at the same time. This is to keep the export
survey file consistent, so that actual survey continues directly into a single
extrapolated section. If you need to export both extrapolations then you must do
them as separate export files.
4 - None (Alt+4), or 5 - Straight (Alt+5), or 6 - Curved (Alt+6).
5.15.4 Delimiter for ASCII/text export panel radio buttons
Only applies to ASCII (text) and Clipboard exports.
Tab (Alt+T), Comma (Alt+O), Semicolon (Alt+I), or Space (Alt+S).
Semi-colon delimiter is the default.
Note: Do not use comma delimiter if you are working with comma as a decimal.
5.15.5 Include in export panel check boxes
You may include these optional data items in your data export. Applies to ASCII
(text), Clipboard, and partly DXF.
7 - Survey names (Alt+7) – Includes survey names as first column in file. It is
usually essential to include names if you are exporting more than one
survey to one file; for example Export all surveys to one file.
8 - Field names (Alt+8) – Includes field names as first line (row/record) of
data file or files.
9 - Field units (Alt+9) – Includes field units as second line (row/record) of
data file or files
SmartTool User Guide v4 5-19 FLEXIT © 2003
FLEXIT SmartTool User Guide <http://www.flexit.se/>
5.15.6 Other Buttons/Fields
Click Browse/Select (Alt+B) button to select folder and filename or extension for
your export files.
If you are using Export all surveys to separate files, you just select folder and
extension. Enter the extension you want for your exported file in the file name box,
for example .txt, .dat, .csv (comma separated variable).
Note: Even if you enter a full filename DisplayIT just uses the extension. DisplayIT uses
the original survey name to make the exported survey file name.
Click Export survey(s) button (Alt+E) to initiate the export. If any files already
exist, File Already Exists message box shows; you will be asked if you wish to
over-write it. Click either Yes or No button.
Note: The Yes/No buttons are controlled by your Windows operating system and so will
appear in the selected language for your computer (as in Fig 5-17).
Fig 5-19 File Already Exists message box
When export done the Export Complete message box appears.
Fig 5-20 Export Complete message box
Click OK button (Alt+O) to close Export Complete message box.
After files are exported you stay at the Export Data window. You may change
parameters; export again or click Exit (Alt+X) to exit and return to Result Table
window.
5.16 Distances (Station to Station Distance Calculations)
Click Distances button (Alt+I) to access two useful options
1 Warning of closeness whenever two drill holes are too close together.
2 Maximum and Minimum Acceptable Distance between drill holes.
SmartTool User Guide v4 5-20 FLEXIT © 2003
FLEXIT SmartTool User Guide <http://www.flexit.se/>
Fig 5-21 Station to Station Distance calculation window
5.16.1 Warning of closeness
Use this to generate a warning whenever two drill holes are too close
together. Enter closest allowable distance you can accept in Minimum
Distance field, then click Generate Warnings button (Alt+W).
Calculations may take a little time, so be patient. Progress and results
show in a scrollable text field.
5.16.2 Station to Station Distances
Use this to generate indicators of Maximum and Minimum Acceptable Distance
between drill holes.
How does it work?
The process works sequentially from a first or seed survey through a “line” of
surveys (it does not work with a grid of surveys - this is intended for a future update
of DisplayIT). It calculates the distance between survey stations at similar
elevations (not downhole station depths). If the calculated distance is above the
maximum value or below the minimum then this is flagged and displayed on the
result table. The elevations of the “same” stations may vary between surveys
because of different collar elevations or hole deviation and so you can specify a
Maximum Allowable Station Depth difference for the test.
For example: Survey 1 has a collar elevation of 10.0 m, Survey 2 at 10.2 m. Both
have 2 metre station intervals. The software has to compare Survey 1 station 1 (at
collar = 10 m elevation) with Survey 2 station 1 (at collar = 10.2 m elevation).
Assuming vertical holes the next stations would be at 8.0 m and 8.2 m respectively
and so on. The Station Depth Difference is 0.2 metres. If you set the Maximum
Allowable Station Depth difference to 0.1 m then the software would reject these
stations for comparison. Setting it to 0.5 m would allow a valid comparison
between the stations but reject any stations that have larger elevation differences.
SmartTool User Guide v4 5-21 FLEXIT © 2003
FLEXIT SmartTool User Guide <http://www.flexit.se/>
Note: Do not enter a Maximum Allowable Station Depth Difference that is larger than half
the station distance used in the survey. In the above example 1 metre is the
recommended maximum.
Generating the values
Select a First (seed) Survey from the dropdown box; this must be at one end of a
linear group of surveys.
Fig 5-22 Selecting a First ”seed” survey.
In the example shown in Fig 5-20 you can select either blast01 or blast15 as your
“first” hole/survey.
Enter the minimum and maximum acceptable distances, as well as Maximum
Acceptable Station Depth Difference for Comparison.
Click Generate Distances button (Alt+D).
The resulting scrollable distances table shows hole separations, in yellow Above
Max., in red Below Min., and in white within your set limits.
Fig 5-23 Distances results table ”offset” column.
The results table has “offset” survey name titles - these share a
results column which indicate the distances between the two
surveys. For example Fig 5-21 shows the distance between 6 m
stations in blast04 and blast05 as 3.09 m.
You can also change the colour of your surveys on the Graphic Plot to show if they
pass or fail the distance test (Fail = below minimum or above maximum).
Click Indicate Status by Survey Colour check box (on) to activate. Then click the
colour boxes to select colours for surveys within and outside limits.
You must click Generate Distances button (Alt+D) again to apply the colours to
the surveys (check your open Graphics Plot window).
Fig 5-24 Survey plots showing distance pass (green) and fail (red) surveys
SmartTool User Guide v4 5-22 FLEXIT © 2003
FLEXIT SmartTool User Guide <http://www.flexit.se/>
5.17 Header Info(rmation)
Click Header Info button (Alt+D) to display all header information, settings, and
parameters associated with the Selected Survey file. This screen is purely for
reference; you are not able to change this data – you must use MeasureIT to do
so.
Fig 5-25 Survey header Information screen
Click OK button (Alt+O) to close the window.
5.18 Print (Result Table)
Click Print button (Alt+P) to print the result table as it is shown on screen. You
may include an extra header (title) page that includes full file header information.
Fig 5-26 Print Table screen
SmartTool User Guide v4 5-23 FLEXIT © 2003
FLEXIT SmartTool User Guide <http://www.flexit.se/>
Which surveys do you want to print? radio buttons– You may choose
either
Selected survey only (Alt+S), or All displayed surveys (Alt+A)
Tick check boxes to
Include Extrapolated data (if present) (Alt+E) – Includes both straight and
curved extrapolations if these results are shown on result table.
Include Header page as first page (Alt+N) – Includes a header page. If this
is ticked on, then Print Header comments if present in survey check
box, Header Page Title field, and Include a header logo panel are
enabled.
Print header comments if present in survey (Alt+R) – Prints any on-station
comments you made during a MeasureIT multi-shot survey. If you ran
your multi-shot surveys using StoreIT, you may ignore this.
Header Page Title – If you are printing a header page, enter a title here if you
want a title printed. Otherwise leave blank. Specify its position on the
page using the Horizontal and Vertical percentages. These refer to
page dimensions and locate the upper left corner of the text item.
Include a header logo (Alt+G) – Tick on to include a logo on header page.
To select a logo bitmap (.bmp) file click Browse (Alt+B) button. Position
the logo on the page using the Horizontal and Vertical page percentage
fields. DisplayIT does not resize the logo to fit a particular area on the
header page.
TIP: Print out a test sheet to help decide where to locate Header Page Title and Logo.
Data Table print orientation radio buttons – Select Portrait (Alt+O) or
Landscape (Alt+L) paper orientation.
Note: This only affects the result table part of the print out – Header is always printed to
Portrait.
Click Print button (Alt+P) to print result table with settings shown in Print
Table window. The standard Windows printer selection and set-up
window appears. Make any necessary changes before selecting Print in
that window.
Click Exit button (Alt+X) to close this window – after printing.
5.19 Other commands
Show Graphics (Alt+G) brings the Graphics Plot window to the top without
closing the Result table Window.
Help (Alt+H) or F1 calls up the on-line help manual.
Exit (Alt+X) to close the Results Table window and display the Graphics Plot
window again.
SmartTool User Guide v4 5-24 FLEXIT © 2003
FLEXIT SmartTool User Guide <http://www.flexit.se/>
5.20 REFERENCE: Accessing & Copying Project files
5.20.1 Accessing Projects across a network
You can access projects using DisplayIT across a network. So if your main survey
storage location is on Server drive X: in folder \Surveys\Location1\ then you can
access the Projects in that folder from any other computer on the network. You
simply start DisplayIT on the remote computer and then go to the drive and folder
and select a project to open it.
5.20.2 Copying Projects and Surveys
You can easily copy the projects and survey in a folder for other people to use. The
easiest way is to zip the entire contents of the folder into a single file and send it to
the recipient.
As long as you keep all project and survey files together then the projects will stay
intact. However, they don’t fall to pieces if you miss a survey file or two - they just
ignore them and display as many surveys as they can.
You should include all the .svy files and all the .dpf files if the recipient only needs
to view the surveys in DisplayIT. If they want to work with the surveys in MeasureIT
you must also include the .rsy and .ssr raw data files.
If in doubt supply ALL files in the survey project folder.
SmartTool User Guide v4 5-25 FLEXIT © 2003
FLEXIT SmartTool User Guide <http://www.flexit.se/>
Section 6 – Quality Assurance and Survey Accuracy
Surveying drillholes is not an exact science, particularly in mineral exploration. The very
constants on which most survey instruments depend as a base for their measurements, the
earth’s gravity and magnetism, are those likely to be altered in areas of mineralisation.
6.1 The Surveyor’s Skill
The skill of a surveyor lies in the ability to
• Identify all possible sources of measurement error.
• Eliminate as many as possible.
• Understand and allow for those that cannot be eliminated.
There are two “constants” that you can use to check survey quality. The values of
these constants differ over the earth's surface, but in any one area their values are
constant and known.
The first is the earth’s total magnetic field strength in NanoTesla (nT). This is
the force exerted by the earth's magnetic field at any particular point. Values
increase in strength towards the poles, but only change minimally within the
depths to which drillholes extend.
The second is the magnetic dip angle in degrees (deg). This is the angle the
lines of magnetic field force make with the horizontal. Near the equator they
approach horizontal (0 deg) but steepen towards vertical (90 deg) at the Poles.
The general convention is that they are positive (downwards) in the Northern
hemisphere and negative (upwards) in the Southern.
6.2 SmartTool Intrinsic Capability
The FLEXIT SmartTool system has the intrinsic capability to help you check the
quality of your survey. SensIT uses a tri-axial three-component magnetometer
coupled with a tri-axial three-component accelerometer packet. FLEXIT MeasureIT
uses data provided by these accurate sensors to calculate “local values” of magnetic
field strength and dip angle in the drillhole. If there is a significant difference between
these local values and the natural values at the drill site, you should suspect that the
measured drillhole azimuth may be upset by some local magnetic disturbance.
To warn you and to help correct any errors in the drillhole survey path, MeasureIT
uses the MagIC check. You enter two natural “constant” values of field strength and
dip, together with an acceptable plus/minus tolerance limit into the MagIC check
screen before calculating a survey. If any measured value of magnetic field strength
or dip angle falls outside this limit, then MeasureIT shows a warning message.
If magnetic disturbances are present in and around the drillhole, what can you do
about it?
6.3 MeasureIT gives You a Choice
Using MeasureIT you have a choice. You may either
1 Delete the entire station reading and rely on data from neighbouring
stations, or
2 Manually enter an azimuth whose value is based on an average of the two
nearest stations without MagIC warnings.
Having made these changes, you use MeasureIT to recalculate the drillhole path,
based on the new azimuth angles.
SmartTool User Guide v4.0 6-1 FLEXIT 2003©
FLEXIT SmartTool User Guide <http://www.flexit.se/>
Measured drillhole inclination is not affected by magnetic disturbance (anomalies); it
is usable as measured even when azimuth has been changed.
Fig 6-1 Lines of magnetic force around the earth
Magnetic Arrows show lines of magnetic field force. This force increases as lines get
nearer to magnetic poles. The angle at which each line crosses the earth's surface is
the magnetic dip angle at that position.
6.4 Understanding Magnetic Variation
There is another aspect of the earth's natural magnetism that you must be aware of
and understand.
The earth's magnetic core is not aligned precisely with the geographic poles so there
is a slight difference between the direction of magnetic north and the meridians of
longitude that meet at the North and South geographic poles. This difference is called
magnetic variation or declination.
FLEXIT MeasureIT and DisplayIT software uses and calculates positions on a True
grid – Easting and Northing (Longitude and Latitude). It is therefore vital to correct
the azimuth measured magnetically by SensIT for Magnetic Variation, before making
True path and Co-ordinate calculations.
Subtract if variation is West; add if variation is East. MeasureIT does this
automatically – if you first enter the correct value and direction of the magnetic
SmartTool User Guide v4.0 6-2 FLEXIT 2003©
FLEXIT SmartTool User Guide <http://www.flexit.se/>
variation at your position on the Earth's surface. Once entered, you may forget about
it – unless you move to another part of the world.
6.5 Understanding Gravity Anomalies
There are two types of gravity anomalies – natural and man-made. However, a
natural gravity anomaly, such as might be encountered within a massive lead orebody
is so small that it will hardly affect the measured inclination. So in general terms, you
have little to worry about from heavy orebodies.
The same is not true for “man-made” gravity anomalies, as these take a slightly
different form. If a SensIT is moving when it takes a measurement, then both
inclination and azimuth at that station may be wrong. The total measured force of
gravity will also be wrong. SensIT moves because of some outside force, linear or
torsional, exerted by the wire or drill rods or, possibly, fluid movement in the drillhole.
This increases or decreases the force of gravity beyond the set limits built into
MeasureIT.
Therefore MeasureIT gives a warning message if a SensIT is upset by movement
while making a measurement; highlights show the particular station(s) where there
could be an error. This allows you to delete or change the affected stations and to
recalculate the path. On the other hand, if movement has not significantly upset
measurements, then you may ignore the warning messages.
6.6 Quality Assurance and Accuracy
If you delete or alter a station's measurements by mistake, there is no need for worry.
The raw SensIT survey file is always there unaltered; you can always recover the
original values. MeasureIT takes care of most eventualities.
These quality checks, and their associated recalculations, show how important it is to
always using close station intervals when surveying a hole. If you have to reject or
change some stations, it is reassuring to have reliable stations close by on which to
base calculations.
As the FLEXIT SmartTool system is so fast in operation, there is only a minimum time
penalty for these additional station measurements. If you keep station interval to
maximum 10 metres (30 feet) or even less, then your survey accuracy will be optimal.
SmartTool User Guide v4.0 6-3 FLEXIT 2003©
FLEXIT SmartTool User Guide <http://www.flexit.se/>
Section 7 – Making an orientation survey
All you need to know about orientating a wedge or downhole motor (DHM). Follow these
steps to measure orientation relative to gravity and/or magnetic North.
7.1 Measure the Orientation of these Directional Tools
1 Wedge open face
2 Running tool on which you are running a wedge
3 The tool you are using to measure the orientation of a spade into which
the wedge spade will be dropped
4 The kick direction of a bent-sub downhole motor, such as Navi-Drill
Use Roll Angle (G.R/angle) to measure orientations relative to gravity; use
Toolface Angle (M.T/face) to measure relative to magnetic North.
Note – Magnetic disturbances easily upset Toolface Angle; therefore only use this method
in holes that are within ±10° of the vertical. Use Roll Angle for all other hole inclinations.
7.2 General points
Add or subtract any rotational difference — between your directional tool and
the mule-shoe sleeve pin that your single-shot mule-shoe will land in — from
your single-shot reading.
Your SensIT electronically records orientation of the directional tool.
7.3 Orienting the Mule Shoe
Place your directional tool horizontally on a rod rack or on the ground. Point its
required reference (kick) direction vertically upwards.
Make up running tool and/or mule-shoe sleeve to tool; tighten threads.
Make up SensIT orientation mule shoe spear to orientation bull plug; tighten
threads.
If you are measuring Toolface Angle, and if your hole is within ±10° degrees of
vertical, insert minimum 1.5 metres of aluminium spacer bars between spear
and bull plug. This puts SensIT in centre of the non-magnetic rod (see step 3.2);
tighten all threads.
Now push this assembly into mule-shoe sleeve (see step 3.1) so that spear
rotates as necessary and drops over pin. Reference (kick) direction must still
remain vertically upwards.
Coupling at head of orientation bull plug slots into SensIT brass base and holds
it in place. A lock-nut grips coupling onto a sprung shaft. Slacken lock-nut. Turn
coupling and shaft to point vertically so that SensIT base slot slides onto it from
below. SensIT should now have open face of the slot on its base pointing
vertically upwards. Tighten lock nut.
Remove SensIT from the coupling. Use SensIT and StoreIT data pad to register
the open face of the slot as its zero Roll Angle or Toolface Angle. Fig 1 shows
Roll Angle procedure, while Fig 2 shows Toolface Angle procedure.
7.4 SensIT orientation
Start by following first three steps of Mule-shoe orientation
SmartTool User Guide v3.0 7-4 FLEXIT 2003©
FLEXIT SmartTool User Guide <http://www.flexit.se/>
Slot SensIT over the coupling on orientation bull plug; scratch a small line in the
blue plating along its top face in line with the kick direction.
Remove SensIT from the coupling. Use StoreIT data pad to register the
scratched line (not the slot open face) as the zero Roll Angle (Fig 7-1) or
Toolface Angle (Fig 7-2).
Fig 7-1 Setting roll angle Fig 7-2 Setting tool face angle
To register zero Gravity Roll Angle, To register zero Magnetic Tool Face,
put SensIT in position shown above put SensIT in position shown above
and take a single-shot reading. After and take a single-shot reading. After
downloading data to StoreIT, go to downloading data to StoreIT, go to
Settings, scroll to G.R/angle and Settings, scroll to M.T/face and hold
hold down OK button. Date will down OK button. Date will appear
appear confirming that Gravity Roll confirming that Magnetic Tool Face
Angle has been zeroed. has been zeroed.
You may also set the “Normal” Magnetic Field Strength value by scrolling to
Mag. Field and holding down the OK button.
7.5 Running the directional tool
At rod rack, separate mule-shoe spear from mule-shoe sleeve on directional
tool assembly.
Pick up directional tool with running tool and mule shoe sleeve; run into hole to
kick-off depth with drill rods as necessary. Ensure all drill rods are well
tightened.
If the hole is within ±10° of vertical, you measure Toolface Angle relative to
magnetic North. Ensure you insert a non-magnetic drill rod - minimum four (4)
metres long - immediately above the mule-shoe sleeve.
SmartTool User Guide v3.0 7-5 FLEXIT 2003©
FLEXIT SmartTool User Guide <http://www.flexit.se/>
7.6 Assembling SensIT and Running Gear
Clean threads on pressure barrel, on orientation bull plug, and on top sub
assembly. Clean, check, and lightly lubricate O-rings with approved silicon
grease.
Check that mule shoe spear is clean and free from roughness; load the small
hole at top of slot with a lead telltale.
Connect SensIT to coupling on orientation bull plug. Select an appropriate time
delay on StoreIT data pad; this delay transfers to SensIT by fast radio link.
Slide pressure barrel over SensIT. Hand tighten only, its bottom thread onto
orientation bull plug. Never tong-up threads on pressure barrel because, with
time, wear, and over tightening, female threads will gradually bell out and
pressure barrel may start to leak. The three O-rings prevent any vibrations from
slacking off the thread. The circular tongs are only for releasing tight threads.
Pick up top sub and hand tighten it into top of pressure barrel. Screw landing
collar onto top sub.
If hole is within ±10° of vertical, you measure Toolface Angle relative to
magnetic North. Make sure you put a 1.5 metre aluminium spacer bar
immediately above top sub; this prevents any steel in wireline, or on a pump-in
sub, etc., from disturbing SensIT measurements.
(For more detailed instructions on how to make up the running gear assembly,
see Section 8).
7.7 Running SensIT/Pressure Barrel assembly
Attach appropriate running system, wireline or pump-in sub. Run survey
assembly into rods until spear lands inside mule shoe sleeve. Wait for full set
time plus a couple of minutes to elapse, before you pull assembly out of hole.
Lay out assembly on rod rack; check that lead telltale in spear shows a
successful landing in mule shoe sleeve. If lead telltale is undamaged, no
orientation has been achieved, and Roll Angle will be wrong. You must
troubleshoot and run again.
Open up joint above top sub. Start StoreIT data pad to allow radio transfer of
readings from SensIT to data pad. Finally open up lower pressure barrel joint
with orientation bull plug and remove SensIT from coupling.
7.8 Transfer and interpret measured data
Switch on StoreIT. Press green Data button to advance to Roll Angle. Display
shows orientation, 0-360°, of the directional tool’s kick relative to vertical up.
If hole was within ±7.8° of vertical, you measured Toolface Angle. So you scroll
to M.T/face.
If reading is unaffected by outside magnetic disturbances, there is no question
mark “?” after reading.
Display shows orientation, 0-360°, of directional tool’s kick relative to magnetic
North.
If Azimuth reading has a “?”, then there is a magnetic disturbance down the
hole, and Toolface Angle is incorrect. Causes may be
SensIT inadequately protected from magnetic disturbance by your
arrangement of non-magnetic rods and aluminium spacer bars; from
SmartTool User Guide v2.0 7-6 FLEXIT © 2001
FLEXIT SmartTool User Guide <http://www.flexit.se/>
steel either in mule shoe sleeve at bottom, or landing collar or drill
rods at top.
Rock formation around drillhole has different magnetic field strength
to rock/ground where you registered zero Magnetic Toolface.
If Toolface Angle is unusable because of magnetic disturbance, you
may be able to use Roll Angle provided hole is at least 2° off vertical;
accuracy may, however, be considerably reduced.
You’ll find detailed instructions for using StoreIT on the laminated
checklist(s) delivered with your FLEXIT SmartTool system.
SmartTool User Guide v2.0 7-7 FLEXIT © 2001
FLEXIT SmartTool User Guide <http://www.flexit.se/>
Section 8 - FRG Running Gear Assembly & Operation
To ensure optimum survey results, you must always use your SensIT probe, the heart of your
FLEXIT SmartTool drillhole survey system, inside an approved running gear pressure barrel.
While most commercially available running gear may be used with a FLEXIT SmartTool, you are
strongly recommended to use the Australian-made FLEXIT FRG range of running gear
assembly.
Please read this section of the FLEXIT SmartTool User Guide, before you start surveying.
Follow the instructions and advice to get long, trouble-free service from both your FRG
running gear and your SensIT drillhole probe.
8.1 Choosing an assembly configuration
You have a choice of five assembly configurations
Open Hole Surveys - measurements in open holes.
Reverse Circulation Surveys - measurements from inside RC drill rods.
Diamond Drill Surveys with Pin/Spear Type Landing Collars - measurements
below the diamond bit.
Diamond Drill Surveys with Box Type Landing Collars - measurements below
the diamond bit.
Orientation Surveying - measurements to set wedges or down hole motors
(DHM).
Maintenance - whatever configuration you use, preventive maintenance is the key
to long life.
8.2 Be aware of these vital points
Brass barrel has identical threads at either end to enable it to be reversed; this
optimises its working life.
Only use minimal amounts of recommended silicone grease on O-rings and
threads.
Do not use pipe wrenches on brass barrel joints. Use a FLEXIT approved barrel
wrench; this provides full support to the barrel’s circumference.
O-rings have a dual function. In addition to their retaining action, they seal the
barrel from ingress of drilling fluid. Continually check O-ring condition.
Always use correct barrel size for your specific drilling conditions. If you’re in doubt
about size to use, contact your FLEXIT Help Center, or FLEXIT at
<info@flexit.se>.
SmartTool User Guide v4.0 8-1 FLEXIT/DHS© 2003
FLEXIT SmartTool User Guide <http://www.flexit.se/>
8.3 Open Hole Surveying
1 Assemble running gear bottom section - using pipe and open end wrenches,
attach one (1) aluminium spacer bar between bottom sub shock assembly and
bottom sub body (see Fig 8-1 and 8-2).
Fig 8-1 Fig 8-2
2 Assemble bottom sub and brass barrel, then tighten firmly with open end and
barrel wrenches (Fig 8-3).
Fig 8-3 Fig 8-4
3 Attach swivel assembly and top sub assembly to another aluminium spacer bar
(Fig 8-4).
4 Attach wireline cable to swivel eye.
5 Assembly is now ready to accept SensIT tool.
6 Retract safety collar on top sub assembly; fit SensIT T-joint to instrument
hanger (Fig 8-5).
7 Release safety collar.
8 Slide SensIT tool into brass barrel; firmly tighten joint with open end and barrel
wrenches (Fig 8-6).
Fig 8-5 Fig 8-6
9 Prior to lowering running gear into hole, mark wireline cable to ensure that
surveying assembly does not hit hole bottom.
SmartTool User Guide v4.0 8-2 FLEXIT/DHS© 2003
FLEXIT SmartTool User Guide <http://www.flexit.se/>
10 Lower surveying assembly into hole.
11 Keep assembly absolutely still at station measuring depth. When survey
completed, retrieve assembly from hole. Remove SensIT from barrel to
download data to StoreIT data pad, or, via TransIT, to a desktop or laptop PC.
12 Repeat from step 6 (“Retract safety collar…”) to make additional surveys.
8.4 Reverse Circulation Surveying
1 Assemble running gear bottom section - using pipe and open end wrenches,
attach three (3) aluminium spacer bars between bottom sub shock assembly
and bottom sub body (Fig 8-1 and 8-2).
2 Assemble bottom sub and brass barrel, then tighten firmly with open end and
barrel wrenches (Fig 8-3).
3 Attach swivel assembly to top sub assembly (Fig 8-4).
4 Attach wireline cable to swivel eye.
5 Assembly is now ready to accept SensIT tool.
6 Retract safety collar on top sub assembly; fit SensIT T-joint to instrument
hanger (Fig 8-8).
7 Release safety collar.
8 Slide SensIT tool into brass barrel; firmly tighten joint with open end and barrel
wrenches (Fig 8-6).
9 Prior to lowering running gear into hole, mark wireline cable to ensure that it
cannot hit top of RC hammer.
10 Lower it into hole.
11 Keep assembly absolutely still at station measuring depth. When measurement
completed, retrieve from hole and remove SensIT from barrel to download data
to StoreIT data pad or, via TransIT, to a desktop or laptop PC.
12 Repeat from step 6 (“Retract safety collar…”) to make additional surveys.
Note 1: Surveys made inside RC Drill Rods only give inclination measurements. For magnetic
surveys, where azimuth and inclination are needed, insert a minimum of nine (9) metres of non-
magnetic (stainless steel) drill rods directly above RC Hammer. When using RC surveying
assembly and procedures, SensIT tool is at midpoint of the non-magnetic section of the drill
string, when running gear is lowered to top of RC Hammer.
Note 2: Use assembly described in paragraph 5 to make magnetic surveys. If you only need an
inclination survey, you may omit spacer bars from the assembly.
SmartTool User Guide v4.0 8-3 FLEXIT/DHS© 2003
FLEXIT SmartTool User Guide <http://www.flexit.se/>
8.5 Diamond Drill Surveying with Pin/Spear Type Landing Collars
1 Using pipe and open-end wrenches, join three (3) aluminium spacer bars
together (Fig 8-1).
2 Attach pin/spear-type landing collar to box end of spacer bar assembly (Fig 8-
7).
Fig 8-7
3 Using pipe and open-end wrenches assemble top sub to one end of spacer
bars assembly (Fig 8-4).
4 Assemble bottom sub and brass barrel, then tighten firmly with open end and
barrel wrenches (Fig 8-3).
5 Assembly is now ready to accept SensIT tool.
6 Retract safety collar on top sub assembly; fit SensIT T-joint to instrument
hanger (Fig 8-5).
7 Release safety collar.
8 Slide SensIT tool into brass barrel; firmly tighten joint with open end and barrel
wrenches (Fig 8-6).
9 Prior to lowering system into drill hole, raise drill bit minimum seven (7) metres
from hole bottom.
10 Pick up running gear with overshot assembly; raise it into drill rig mast and
lower into drill rods.
11 When running gear reaches drill bit, the landing collar will seat on inside taper
of drill bit and protrude below drill bit. This allows survey to be made in an
environment free from drill string’s magnetic field.
12 Keep assembly absolutely still at station measuring depth. When survey
completed, retrieve assembly from hole. Remove SensIT from barrel to
download data to StoreIT data pad, or, via TransIT, to a desktop or laptop PC.
13 Repeat from step 6 (“Retract safety collar…”) to make additional surveys.
8.6 Diamond Drill Surveying with Box Type Landing Collars
1 Using pipe and open-end wrenches join three (3) aluminium spacer bars
together. (Fig 8-11).
2 Attach a box-type landing collar to box end of Spacer bar assembly
(Fig 8-8).
SmartTool User Guide v4.0 8-4 FLEXIT/DHS© 2003
FLEXIT SmartTool User Guide <http://www.flexit.se/>
Fig 8-8
3 Using pipe and open-end wrenches assemble top sub to one end of spacer
bars assembly (Fig 8-4).
4 Assemble bottom sub and brass barrel, then tighten firmly with open end and
barrel wrenches (Fig 8-3).
5 When the survey is to be made, break joint apart at top of overshot jar bar
using pipe wrenches; threads at this joint are compatible with landing collars.
6 Attach a box type landing collar to the top section of overshot jar bar pin thread.
7 Assembly is now ready to accept SensIT tool.
8 Retract safety collar on top sub assembly; fit SensIT T-joint to instrument
hanger (Fig 8-5).
9 Release safety collar.
10 Slide SensIT probe into brass barrel; firmly tighten joint with open end and
barrel wrenches (Fig 8-6).
11 Prior to lowering system into drill hole, raise drill bit minimum seven (7) metres
from hole bottom.
12 Pick up running gear with overshot assembly; raise it into drill rig mast and
lower into drill rods.
13 When running gear reaches drill bit, the landing collar will seat on inside taper
of drill bit and protrude below drill bit. This allows survey to be made in an
environment free from the drill string’s magnetic field.
14 Keep assembly absolutely still at station measuring depth. When survey
completed, retrieve assembly from hole. Remove SensIT from barrel to
download data to StoreIT data pad, or, via TransIT, to a desktop or laptop PC.
15 Repeat from step 8 (“Retract safety collar…”) to make additional surveys.
8.7 Orientation Surveying with Down Hole Motor (DHM)
1 Attach mule shoe sleeve directly behind DHM.
2 Place three (3) non-magnetic (stainless steel or similar) drill rods above mule
shoe sleeve; attach to drill rod string.
3 Lower drill string to hole bottom.
4 Using pipe and open end wrenches, join three (3) aluminium spacer bars
together (Fig 8-1).
5 Using pipe and open end wrenches, attach bull plug assembly to top of spacer
bars (Fig 8-9): attach orientation mule shoe at bottom of spacer bars (Fig 8-10).
SmartTool User Guide v4.0 8-5 FLEXIT/DHS© 2003
FLEXIT SmartTool User Guide <http://www.flexit.se/>
Fig 8-9 Fig 8-10
6 Load and secure a lead tell tale at base of mule shoe cam (Figs 8-11, 8-12).
Fig 8-11 Fig 8-12
7 Using pipe and open end wrenches, assemble a swivel assembly and top sub
assembly.
8 Attach brass barrel to top sub assembly and tighten firmly with open end and
barrel wrenches (Fig 8-3).
9 Assembly is now ready to accept SensIT tool.
10 Fit SensIT T-slot (bottom of tool) to orientation mule shoe T-shaft.
11 Orientate assembly; set Tool Face with SensIT and orientation mule shoe.
12 Slide SensIT tool into brass barrel; firmly tighten joint with open end and barrel
wrenches (Fig 8-6).
13 Attach wireline cable to swivel. Raise into rig mast and lower into drill rods.
14 Pick up running gear with overshot assembly; raise it into drill rig mast and
lower into drill rods.
15 When running gear reaches Mule Shoe Sleeve, the locating pin inside the
sleeve will orientate Mule Shoe into a constant tool face position. Confirm this,
when assembly is retrieved from hole, by examining lead tell tale and checking
that the locating pin has marked the telltale.
16 Keep assembly absolutely still while located in the Mule Shoe Sleeve at bottom
of hole. When survey completed, retrieve assembly from hole. Remove SensIT
from barrel to download data to StoreIT data pad, or, via TransIT, to a desktop
or laptop PC.
17 Prior to making another survey, rotate/refit Lead Tell Tale to ensure that a new
mark will be left by locating pin when assembly is again lowered into rods.
Repeat steps from “Fit SensIT T-slot (bottom of tool) to orientation mule shoe T-
shaft”.
SmartTool User Guide v4.0 8-6 FLEXIT/DHS© 2003
FLEXIT SmartTool User Guide <http://www.flexit.se/>
8.8 Keeping your FRG Running Gear in top trim
• Inspect and check O-rings on top sub assembly and
bottom sub. Replace if necessary.
• Clean all threads on top sub assembly, bottom sub,
and barrel with wire brush and degreasing agent.
• Clean internal diameter of pressure barrel.
• Re-grease all threads after cleaning.
• Clean barrel exterior and pack into carrying case.
Fig 8-13
• Instal barrel plugs to protect threads from damage.
8.9 A typical SensIT/FRG Survey Running Gear assembly
Fig 8-14 SensIT inside FRG running gear assembly
Your best insurance for long trouble-free service life of your
FRG Running Gear is regular preventative maintenance.
Make sure you do it conscientiously!
FLEXIT has a policy of continual product improvement; specifications are therefore subject to
alteration without prior notice. Get latest up-to-date details at <http://www.flexit.se/>.
SmartTool User Guide v4.0 8-7 FLEXIT/DHS© 2003
FLEXIT SmartTool User Guide <http://www.flexit.se/>
Section 9 – Installing and using SeeIT
SeeIT is a real-time display application that takes a single measurement or a continuous
stream of measurements from SensIT. Results display immediately in numeric and graphical
form on the screen.
9.1 Installation
Double-click the SeeIT installer. Follow the usual screen instructions.
9.2 Start-up Screen
On start-up SeeIT displays some dummy images and values.
Fig 9-1 SeeIT start-up screen with Simulated dummy values
9.3 Using SeeIT to take Measurements
9.3.1 Mode – Click Mode button (Alt+M) to toggle between ACTUAL and
SIMULATED mode. Current mode shows in the SeeIT title bar. Always make sure
the mode is ACTUAL when doing a real survey.
Note – Dummy Azimuth values will increase if in Simulated and Continuous mode.
9.3.2 Resize – To resize SeeIT screen drag either the LEFT or RIGHT edges. The
window re-scales as required, but size does not go below 600 pixels width.
9.3.3 You must enter a 4-digit SmartTool serial number in the Serial No. box.
Note: Displays are cleared when you type in your serial number.
9.3.4 Select the correct COM serial port; COM1 to COM8 are supported.
9.3.5 Click either Start Continuous button (Alt+C), or Single Measurement button
(Alt+S).
If you have selected an invalid or non-working COM port, the COM port number box
changes to RED. If you have entered an incorrect SensIT serial number, or if
SmartTool User Guide v4.0 9-1 FLEXIT© 2003
FLEXIT SmartTool User Guide <http://www.flexit.se/>
communications with SensIT cannot be started or are broken, the Serial No. box
changes to RED. Make the same checks as you would for MeasureIT.
Click Help button (Alt+H or function key F1) to access the SeeIT Help file.
9.3.1 Making a Single Measurement
Click Single Measurement button (Alt+S) to make and display a single SensIT
measurement.
9.3.2 Continuous Measurement
When you click Start Continuous button (Alt+C), SeeIT starts taking and displaying
measurements at 1-second intervals. Measurements continue until you click Stop
Continuous button (Alt-C). You may also stop the continuous 1-second
measurement cycle by clicking Exit button (Alt+X), or by closing SeeIT using the
window close button at top right.
9.3.3 SeeIT Displays
Azimuth – SensIT Azimuth (direction). Remember that front or downhole end of
SensIT is the notched end. Be aware that azimuth can be affected by Magnetic
anomalies; always check Magnetic Field Strength and Magnetic Dip readings.
Inclination – SensIT Inclination (dip). Inclination dips in direction shown by Azimuth.
In other words if azimuth is in the 0-180° range, then SensIT indicator front dips to
right; in the 180-360° range it dips to left.
Roll Angle – The SensIT Roll Angle. This indicates rotation of SensIT within the hole
using the notch at the front (downhole) end. Normally written as Tool roll Angle (T/R).
Temperature – in °C or °F depending on your SensIT setup.
Battery Voltage – should be within 9–10 volts.
Mag(netic) Strength – in NanoTesla (nT).
Mag(netic Dip Angle – in degrees, rads, or gons depending on your SensIT setup.
9.4 Start up Battery Drain Warning
SeeIT keeps communications with SensIT open and, therefore, continuously drains
current from the SensIT battery. Do not use SeeIT for longer than absolutely
necessary, otherwise you will drain the SensIT batteries prematurely.
Fig 9-2 SeeIT: Start-up battery use warning.
This reminder / warning appears when you start SeeIT. Click Continue with SeeIT
button (Alt+S) to continue into the SeeIT program. Click Quit button to quit without
running the program. This not appear during the main operation of SeeIT.
SmartTool User Guide v4.0 9-2 FLEXIT© 2003
FLEXIT SmartTool User Guide <http://www.flexit.se/>
SmartTool User Guide v4.0 3 FLEXIT© 2003
You might also like
- EXAMEN - MENDIX - PROok - 03 OkDocument21 pagesEXAMEN - MENDIX - PROok - 03 OkMendez Hernandez EmanuelNo ratings yet
- Milestone 1 Programming ReportDocument6 pagesMilestone 1 Programming ReportMelissa lamicaNo ratings yet
- Inspect F50 3ed PDFDocument142 pagesInspect F50 3ed PDFEmad BNo ratings yet
- SB ProfiBus ProfiNet TM1356 enDocument92 pagesSB ProfiBus ProfiNet TM1356 enJulio Cesar Perez NavarroNo ratings yet
- Evxp System Maintenance Manual: Honeywell International AerospaceDocument90 pagesEvxp System Maintenance Manual: Honeywell International AerospaceBruno GonçalvesNo ratings yet
- NEMOTO DSA SM w840-200134 07 (Eng) PDFDocument158 pagesNEMOTO DSA SM w840-200134 07 (Eng) PDFOscar Ocaño100% (1)
- Forecasting PDFDocument101 pagesForecasting PDFandresacastroNo ratings yet
- Fusion4 Portal R222.1 IOM Rev07Document253 pagesFusion4 Portal R222.1 IOM Rev07Fredy Vázquez VelázquezNo ratings yet
- Manual FPwin GR InglesDocument141 pagesManual FPwin GR InglesjackaugustNo ratings yet
- Flarenet Ders DokümanıDocument363 pagesFlarenet Ders DokümanıSafaa HusseinNo ratings yet
- MN Fpwinpro7 Guide Pidsx en PDFDocument174 pagesMN Fpwinpro7 Guide Pidsx en PDFPetio MineffNo ratings yet
- 25-Web InterfaceDocument60 pages25-Web InterfaceJerico D. CamposNo ratings yet
- 430 System User GuideDocument374 pages430 System User GuideJuanchy's GuzmanNo ratings yet
- 3G8F7-DRM21-E DeviceNet PCI Board Operation ManualDocument112 pages3G8F7-DRM21-E DeviceNet PCI Board Operation ManualMD SAIFULNIZAM ABDUL HALIMNo ratings yet
- Teles - Gate Manager 14.0Document33 pagesTeles - Gate Manager 14.0Surenhobsd50% (2)
- Getting StartedDocument107 pagesGetting StartedRobert MarleyNo ratings yet
- Sicalpro: Monitor and Control SoftwareDocument55 pagesSicalpro: Monitor and Control SoftwaregustavoNo ratings yet
- Operation Manual (E)Document170 pagesOperation Manual (E)Rhe ChaNo ratings yet
- UserGuide10 PDFDocument494 pagesUserGuide10 PDFjrodascNo ratings yet
- Pet Et-7x00 User Manual enDocument160 pagesPet Et-7x00 User Manual enmagazinuldeeticheteNo ratings yet
- 3DOM HelpDocument70 pages3DOM Helpsherif developerNo ratings yet
- FBxConnect Configuration Software User Manual For The FB1000 and FB2000 Series PDFDocument576 pagesFBxConnect Configuration Software User Manual For The FB1000 and FB2000 Series PDFPedro SantosNo ratings yet
- Qtegra PDFDocument510 pagesQtegra PDFAtikah RachmantoNo ratings yet
- VisCom (Systech)Document48 pagesVisCom (Systech)DExTERNo ratings yet
- FC-200 FC-300 Endpoint Link Pro Program GuideDocument162 pagesFC-200 FC-300 Endpoint Link Pro Program GuidePaul BergNo ratings yet
- W465-E1-05 CS-CJ Ethernet IP Operation ManualDocument464 pagesW465-E1-05 CS-CJ Ethernet IP Operation Manualdyutzy1No ratings yet
- Protool ManualDocument214 pagesProtool Manualapi-3845141100% (4)
- 2D Mill User's GuideDocument212 pages2D Mill User's GuideRenato SchendroskiNo ratings yet
- I-CEN S User Manual 2009-10-06 Rev1Document44 pagesI-CEN S User Manual 2009-10-06 Rev1Michael RNo ratings yet
- MultiSim 8 User GuideDocument796 pagesMultiSim 8 User GuideRahul Sushruth100% (1)
- Reference Manual: C42385 January 2020Document520 pagesReference Manual: C42385 January 2020saharNo ratings yet
- Quanta ManualDocument192 pagesQuanta Manualfelixkern1991No ratings yet
- User Manual of Registration Management System For Overseas Manufacturers of Imported Food (For Overseas Manufacturers)Document74 pagesUser Manual of Registration Management System For Overseas Manufacturers of Imported Food (For Overseas Manufacturers)KEYLANo ratings yet
- Mitsubishi CNC C70 / C64 Series Remote Monitor Tool Operating ManualDocument35 pagesMitsubishi CNC C70 / C64 Series Remote Monitor Tool Operating ManualjulianolibeNo ratings yet
- Manual GCsolution AgentDocument111 pagesManual GCsolution AgentAbdul KalimNo ratings yet
- ManualOperacion CJ1 CS1-ETN PDFDocument314 pagesManualOperacion CJ1 CS1-ETN PDFSergio Eu CaNo ratings yet
- Manual CLASS-VP AgentDocument120 pagesManual CLASS-VP AgentAbdul Kalim0% (1)
- ViewPower Pro User ManualDocument66 pagesViewPower Pro User ManualWalter Cortes CarvajalNo ratings yet
- XPCICSCOBOLUserGuide PDFDocument194 pagesXPCICSCOBOLUserGuide PDFgerardodoacNo ratings yet
- 5-Toshiba Sonoscape SsiDocument134 pages5-Toshiba Sonoscape SsiNassima BELILNo ratings yet
- Hipath 3000 - 5000 PDFDocument165 pagesHipath 3000 - 5000 PDFpipoNo ratings yet
- 5P1001Document566 pages5P1001saranveluNo ratings yet
- Manual Part 2 Engineering & Technical References: REF 542 PlusDocument248 pagesManual Part 2 Engineering & Technical References: REF 542 PlusHatem HusseinNo ratings yet
- Beginner Manual GT Designer 3Document156 pagesBeginner Manual GT Designer 3Mari Khusmaniar100% (1)
- EtherNetIP ManualDocument472 pagesEtherNetIP ManualManuj SainiNo ratings yet
- PROII 8.1 Getting Started GuideDocument139 pagesPROII 8.1 Getting Started Guidekingcobra008100% (2)
- CheckOpti 2003-09c 192145g1Document230 pagesCheckOpti 2003-09c 192145g1André BassanNo ratings yet
- Q GC 350 Print ControllerDocument78 pagesQ GC 350 Print Controllercocutabobby2172No ratings yet
- FactoryTalk View Machine Edition User's Guide Volume 1Document274 pagesFactoryTalk View Machine Edition User's Guide Volume 1bolmatica100% (1)
- MPX WIN 4.3 ManualDocument252 pagesMPX WIN 4.3 Manualruben gNo ratings yet
- Digifas 7100 7200 Operator Software Manual en UK Rev97Document42 pagesDigifas 7100 7200 Operator Software Manual en UK Rev97duyphuocNo ratings yet
- AS400 System OperationsDocument183 pagesAS400 System OperationsVenkatesh ReddyNo ratings yet
- E-Terracontrol 3.9 Reference Manual - Introduction and ConfigurationDocument46 pagesE-Terracontrol 3.9 Reference Manual - Introduction and ConfigurationOSCARNo ratings yet
- Frontier Series: Di Print/Data Writing Service Software Ver.5.5Document78 pagesFrontier Series: Di Print/Data Writing Service Software Ver.5.5FungkkdiNo ratings yet
- TS Shield Manual (Topcon)Document32 pagesTS Shield Manual (Topcon)PinangHijau100% (1)
- PIPEPHASE98 Getting Started GuideDocument129 pagesPIPEPHASE98 Getting Started GuidewillNo ratings yet
- MCV User GuideDocument414 pagesMCV User Guidefernando morera rNo ratings yet
- Laser-Plasma Getting Started GuideDocument144 pagesLaser-Plasma Getting Started GuideRenato SchendroskiNo ratings yet
- Triple Play: Building the converged network for IP, VoIP and IPTVFrom EverandTriple Play: Building the converged network for IP, VoIP and IPTVNo ratings yet
- Companies and Environmental Impact: Identification and Visualization of Key Ecological IndicatorsFrom EverandCompanies and Environmental Impact: Identification and Visualization of Key Ecological IndicatorsNo ratings yet
- Smart Card Applications: Design models for using and programming smart cardsFrom EverandSmart Card Applications: Design models for using and programming smart cardsNo ratings yet
- GeoDrilling (March 2002)Document4 pagesGeoDrilling (March 2002)Muhammet AlabeyNo ratings yet
- FlexIT MS OpChecklist2Document2 pagesFlexIT MS OpChecklist2Muhammet AlabeyNo ratings yet
- FlexIT SS OpChecklist4Document4 pagesFlexIT SS OpChecklist4Muhammet AlabeyNo ratings yet
- Pi Rl08091aDocument3 pagesPi Rl08091aMuhammet AlabeyNo ratings yet
- RC35 Elektrik SemasiDocument32 pagesRC35 Elektrik SemasiMuhammet Alabey100% (1)
- HP DesignJet 800 High GlossDocument53 pagesHP DesignJet 800 High GlossMuhammet AlabeyNo ratings yet
- 07 ErmenekDamHPPDocument10 pages07 ErmenekDamHPPMuhammet AlabeyNo ratings yet
- HP DesignJet 800 HeavyCoatedDocument53 pagesHP DesignJet 800 HeavyCoatedMuhammet AlabeyNo ratings yet
- Team Member Application Team Member Application Team Member Application Team Member ApplicationDocument35 pagesTeam Member Application Team Member Application Team Member Application Team Member ApplicationAnanth Nag PusalaNo ratings yet
- Airline Abbreviation PDFDocument99 pagesAirline Abbreviation PDFsomendraNo ratings yet
- Evaluation Fixed Points For The Thermal Calibration Laboratory (Celebrating 10 Years of Slim Cell Production)Document12 pagesEvaluation Fixed Points For The Thermal Calibration Laboratory (Celebrating 10 Years of Slim Cell Production)Arun ChenthamarakshanNo ratings yet
- 4QUEUEDocument36 pages4QUEUEsupreetNo ratings yet
- Lesson 36 Methods For Solving Simultaneous Ordinary Differential EquationsDocument6 pagesLesson 36 Methods For Solving Simultaneous Ordinary Differential EquationsHussam AgabNo ratings yet
- Yeh 2012Document8 pagesYeh 2012Luis PerdomoNo ratings yet
- Spe 169552 MSDocument25 pagesSpe 169552 MSJessica KingNo ratings yet
- Final ManualDocument27 pagesFinal ManualKameshSontiNo ratings yet
- Laboratory Manual Physics of Engineers: Engr. Danielle Joy L. AlcantaraDocument38 pagesLaboratory Manual Physics of Engineers: Engr. Danielle Joy L. AlcantaraSusan LandichoNo ratings yet
- Column-C1 SIZE: - (9"X15") Column - C2 SIZE: - (9"X15") : Schedule of FootingsDocument1 pageColumn-C1 SIZE: - (9"X15") Column - C2 SIZE: - (9"X15") : Schedule of FootingsPrabal Sethi100% (2)
- Section 5Document5 pagesSection 5Ancuta DanielaNo ratings yet
- DOMO Series: Part 1: General RequirementsDocument1 pageDOMO Series: Part 1: General RequirementsZulioTZNo ratings yet
- 9.1 Periodicity of Physical Properties of The Elements in Period 3Document5 pages9.1 Periodicity of Physical Properties of The Elements in Period 3tajwaar0506No ratings yet
- Pre - Feasibility Study Micro-Hydro SchemeDocument39 pagesPre - Feasibility Study Micro-Hydro SchemeNick_Jeffries100% (2)
- P 53-57Document5 pagesP 53-57diemnganNo ratings yet
- Continuously Variable Transmission CVT Seminar ReportDocument25 pagesContinuously Variable Transmission CVT Seminar ReportGirish Gowda D K100% (1)
- Weather Criterion Explained PDFDocument14 pagesWeather Criterion Explained PDFDeep SeaNo ratings yet
- 10.1007/978 3 319 63324 4Document572 pages10.1007/978 3 319 63324 4Alexandre Champagne100% (1)
- Deoliveira 2016Document43 pagesDeoliveira 2016Yina Paola Estrada OtaloraNo ratings yet
- Protective Transformers: by N.H, Shton, Revised by E.J.MellorDocument31 pagesProtective Transformers: by N.H, Shton, Revised by E.J.MellorJavier MaldonadoNo ratings yet
- Phenol Removal using Pulsation Bubble Column with Inverse Fluidization airlift Loop Reactor (البحث رقم4)Document8 pagesPhenol Removal using Pulsation Bubble Column with Inverse Fluidization airlift Loop Reactor (البحث رقم4)ali abdulrahman al-ezziNo ratings yet
- 1.5 Inverse Functions & LogarithmsDocument11 pages1.5 Inverse Functions & Logarithms郭大維No ratings yet
- Section 1.8: Bin Packing and Scheduling: Math For Liberal StudiesDocument76 pagesSection 1.8: Bin Packing and Scheduling: Math For Liberal StudiesValestrapNo ratings yet
- Technical Service Bulletin: ConditionDocument4 pagesTechnical Service Bulletin: ConditionAndres AvilaNo ratings yet
- Correlation Between The Standard PenetrationDocument64 pagesCorrelation Between The Standard PenetrationDavid GurionNo ratings yet
- Top Ten Mysteries of The UniverseDocument42 pagesTop Ten Mysteries of The Universeლალიაშვილი გიორგიNo ratings yet
- G450 Air Conditioning SystemDocument25 pagesG450 Air Conditioning Systemsohaib arifNo ratings yet