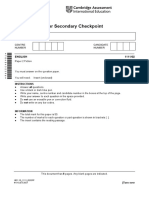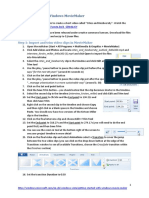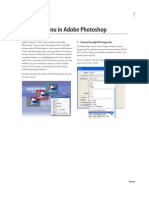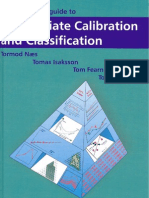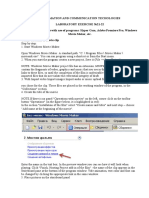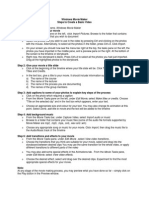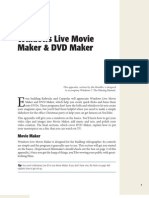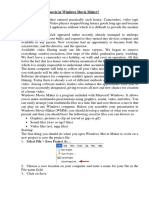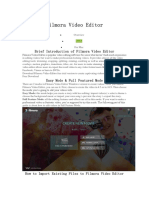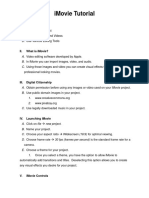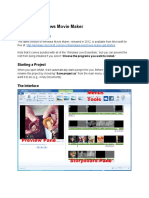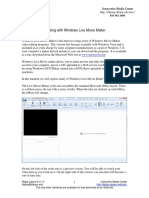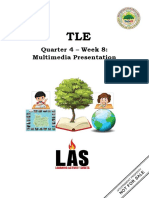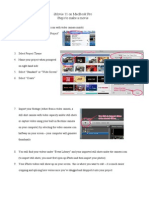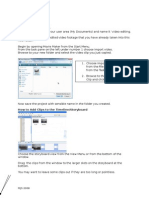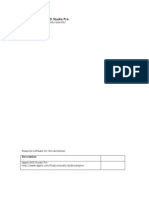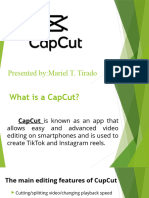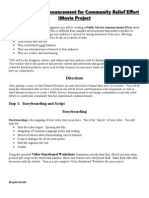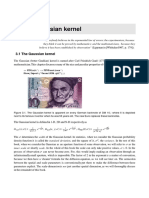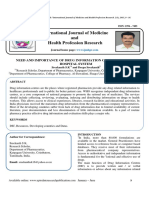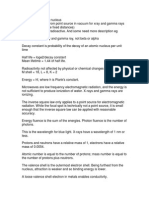Professional Documents
Culture Documents
Creating Your Own Video Using Imovie 09: Instructions For The Self-Taught
Creating Your Own Video Using Imovie 09: Instructions For The Self-Taught
Uploaded by
degonzalez3Copyright:
Available Formats
You might also like
- Cambridge Lower Secondary Checkpoint: English 1111/02Document8 pagesCambridge Lower Secondary Checkpoint: English 1111/02Karma Rakan33% (6)
- Videopad ManualDocument49 pagesVideopad ManualpalluraviNo ratings yet
- Kdenlive TutorialDocument3 pagesKdenlive Tutorialalfikrinuralam8353No ratings yet
- Imovie 11 TutorialDocument14 pagesImovie 11 Tutorialapi-202385702No ratings yet
- MoviemakerworksheetDocument3 pagesMoviemakerworksheetghNo ratings yet
- Imovie HD ManualDocument24 pagesImovie HD Manualpowell.gordon100% (1)
- Adobe Encore DVD MenusDocument4 pagesAdobe Encore DVD MenusRuben TavaresNo ratings yet
- 20d-Stepped Masonry Retaining Wall-Stability CheckDocument6 pages20d-Stepped Masonry Retaining Wall-Stability CheckParthiban Arivazhagan100% (1)
- User Friendly Multivariate Calibration GPDocument354 pagesUser Friendly Multivariate Calibration GPSilvio Daniel Di Vanni100% (4)
- Imovie Tutorial PDFDocument14 pagesImovie Tutorial PDFHcone GnechNo ratings yet
- Laboratory 11Document7 pagesLaboratory 11samNo ratings yet
- Click On Start Button, All Programs, Windows Movie MakerDocument4 pagesClick On Start Button, All Programs, Windows Movie MakerZan WahidNo ratings yet
- Imovie '09 Step Guide: Apple Professional Development 1Document14 pagesImovie '09 Step Guide: Apple Professional Development 1Lena ChandraNo ratings yet
- Windows Live Movie Maker DVD MakerDocument32 pagesWindows Live Movie Maker DVD MakerabmbithaNo ratings yet
- Imovie GuideDocument15 pagesImovie Guideapi-489815790No ratings yet
- Imovie 10 TutorialDocument13 pagesImovie 10 TutorialAlfonso ArroyoNo ratings yet
- Windows Live Movie Maker Guide: Getting StartedDocument10 pagesWindows Live Movie Maker Guide: Getting StartedNova Ageng EmantoroNo ratings yet
- Methodological Guide To Theme #11Document9 pagesMethodological Guide To Theme #11Adilet KenesovNo ratings yet
- Filmora Video Editor TutorialDocument31 pagesFilmora Video Editor Tutorialarif0% (1)
- ExpressionDocument4 pagesExpressionMyria RandriamalalaNo ratings yet
- Custom Video On Cue With Flash CS5Document27 pagesCustom Video On Cue With Flash CS5Arif Suaminya BujokoNo ratings yet
- Best Media Converter For Mac To Download & Convert Video or Rip & Burn DVDDocument19 pagesBest Media Converter For Mac To Download & Convert Video or Rip & Burn DVDLuisPorterNo ratings yet
- Imovie Tutorial OutlineDocument4 pagesImovie Tutorial Outlineapi-315395555No ratings yet
- Mutimedia-Practical Questions - All-Steps & Screen Shot Few-For Reference-1Document49 pagesMutimedia-Practical Questions - All-Steps & Screen Shot Few-For Reference-1kawsarNo ratings yet
- Guide To Windows MoviemakerDocument3 pagesGuide To Windows MoviemakerRainier AyapNo ratings yet
- Director 11 BasictutorialDocument37 pagesDirector 11 BasictutorialanjarmanaNo ratings yet
- Movie Maker: Pengantar Teknologi InformasiDocument9 pagesMovie Maker: Pengantar Teknologi InformasiUlul IsmiNo ratings yet
- 6th Imovie AssignmentDocument16 pages6th Imovie Assignmentapi-245416746No ratings yet
- How To Edit Video in After EffectsDocument13 pagesHow To Edit Video in After EffectsBonggo PramonoNo ratings yet
- How To Use Adobe PremiereDocument21 pagesHow To Use Adobe PremiereMuhd HafizNo ratings yet
- Step 1: Importing Clips: Vegas Pro Is A Video Editing Software Package For Non-Linear Editing (NLE) Originally PublishedDocument6 pagesStep 1: Importing Clips: Vegas Pro Is A Video Editing Software Package For Non-Linear Editing (NLE) Originally PublishedPol AsuncionNo ratings yet
- Windows Live Moviemaker GueDocument12 pagesWindows Live Moviemaker GueRizki Faijur RohmanNo ratings yet
- Adding Video To Powerpoint 2007: Interactive Media Center 518 442-3608Document8 pagesAdding Video To Powerpoint 2007: Interactive Media Center 518 442-3608Boby SaputraNo ratings yet
- Imovie TutorialDocument9 pagesImovie Tutorialapi-135597007No ratings yet
- A Beginners Guide To Using Adobe Premiere ProDocument3 pagesA Beginners Guide To Using Adobe Premiere ProChaudhry BilAlNo ratings yet
- How To Rip DVD To Any Video and Audio Formats On MacDocument15 pagesHow To Rip DVD To Any Video and Audio Formats On MacLuisPorterNo ratings yet
- Cinelerra-GG Quick Start Guide: 1 - Install The SoftwareDocument8 pagesCinelerra-GG Quick Start Guide: 1 - Install The SoftwareJehova Villa MartinezNo ratings yet
- TLE 6 Q4 WK8 MultimediaPresentation v0.1Document7 pagesTLE 6 Q4 WK8 MultimediaPresentation v0.1Christian Vincent Tampus AliñoNo ratings yet
- MultimediaDocument23 pagesMultimediaapi-611728429No ratings yet
- Imovie Cheat SheetDocument3 pagesImovie Cheat SheetshipleylowerschoolNo ratings yet
- Movie Maker: How To Import VideoDocument6 pagesMovie Maker: How To Import VideocamariusNo ratings yet
- How To Use MovieMaker To Create A StopDocument7 pagesHow To Use MovieMaker To Create A Stopkjlee3370No ratings yet
- How To Crop Videos in Adobe Premiere ProDocument2 pagesHow To Crop Videos in Adobe Premiere Proogunboy93No ratings yet
- Module Adobe Premiere PDFDocument10 pagesModule Adobe Premiere PDFFAISAL FIRDAUS BIN TUAH -No ratings yet
- Nota Movie MakerDocument8 pagesNota Movie MakerafifhasnidaNo ratings yet
- Windows Movie Maker 2012 NotesDocument7 pagesWindows Movie Maker 2012 NotesMary Joy Lucob TangbawanNo ratings yet
- PPTS in ComputerDocument26 pagesPPTS in ComputerRalph Lorenz MarananNo ratings yet
- Guide To Using VideoPadDocument8 pagesGuide To Using VideoPadDiakelmo DiakNo ratings yet
- Filmora X InstructionsDocument9 pagesFilmora X InstructionsDemz ZüNo ratings yet
- DVD Studio ProDocument10 pagesDVD Studio ProjoeyvadalaNo ratings yet
- CAPCUTDocument34 pagesCAPCUTLecijNo ratings yet
- Class Xii Webapplication Unit1Document7 pagesClass Xii Webapplication Unit1Riya DuttNo ratings yet
- Create & Edit A Basic Instructional Video & Upload It To YoutubeDocument7 pagesCreate & Edit A Basic Instructional Video & Upload It To YoutubekevinbwNo ratings yet
- Four Ways To Take A Screen Grab From A VideoDocument2 pagesFour Ways To Take A Screen Grab From A VideoJohn PedwellNo ratings yet
- Using Windows Live Movie Maker HandoutDocument12 pagesUsing Windows Live Movie Maker Handoutparekoy1014No ratings yet
- 7th Imovie AssignmentDocument16 pages7th Imovie Assignmentapi-245416746No ratings yet
- How To Make Video Lesson Using FilmoraDocument10 pagesHow To Make Video Lesson Using FilmoraLea Ann SuniNo ratings yet
- 2 AnimateDocument23 pages2 AnimateNanaAduNanaNo ratings yet
- Blender AnimationDocument2 pagesBlender AnimationArtagrace RagudoNo ratings yet
- Video EditingDocument43 pagesVideo Editingprincessbatanes67No ratings yet
- iPad Animation: - make stop motion movies on the iPad with iStopMotion, GarageBand, iMovieFrom EverandiPad Animation: - make stop motion movies on the iPad with iStopMotion, GarageBand, iMovieRating: 4 out of 5 stars4/5 (1)
- Mastering Apple MacBook - MacBook Pro, MacBook Air, MacOS Ultimate User GuideFrom EverandMastering Apple MacBook - MacBook Pro, MacBook Air, MacOS Ultimate User GuideRating: 1 out of 5 stars1/5 (1)
- Diffusion Gaussian Kernel PDFDocument13 pagesDiffusion Gaussian Kernel PDFfpttmmNo ratings yet
- Command and Control of Autonomous Unmanned Vehicles PDFDocument26 pagesCommand and Control of Autonomous Unmanned Vehicles PDFferragNo ratings yet
- General Let Review Program 2008Document33 pagesGeneral Let Review Program 2008Norman Serna0% (1)
- Need and Importance of Drug Information Centres in Indian Hospital System PDFDocument8 pagesNeed and Importance of Drug Information Centres in Indian Hospital System PDFDrAmit VermaNo ratings yet
- Imam Sadiq - The Great Muslim Scientist and Philosopher Imam Jafar Ibn Mohammed As-Sadiq (As)Document42 pagesImam Sadiq - The Great Muslim Scientist and Philosopher Imam Jafar Ibn Mohammed As-Sadiq (As)TauseefHussainRezaviNo ratings yet
- Datig & Schlurmann - Performance and Limitations of The Hilbert-Huang Transformation (HHT) With An Application To Irregular Water WavesDocument52 pagesDatig & Schlurmann - Performance and Limitations of The Hilbert-Huang Transformation (HHT) With An Application To Irregular Water Wavesnkoreisha7752No ratings yet
- 1Document16 pages1mercuriusNo ratings yet
- LWT - Food Science and Technology: Dalbir Singh Sogi, Muhammad Siddiq, Kirk D. DolanDocument5 pagesLWT - Food Science and Technology: Dalbir Singh Sogi, Muhammad Siddiq, Kirk D. Dolan891218No ratings yet
- Assignment Fish Bone DiagramDocument7 pagesAssignment Fish Bone DiagramshahenshahNo ratings yet
- AISC & RBS Elements (J. Jin S. El-Tawil 2005) - RBS El.s & Evaluation of FEMA-350 Seismic ProvisionsDocument9 pagesAISC & RBS Elements (J. Jin S. El-Tawil 2005) - RBS El.s & Evaluation of FEMA-350 Seismic Provisionsali mortazaviNo ratings yet
- Activity 26: Bjective Aterial EquiredDocument3 pagesActivity 26: Bjective Aterial EquiredAKMNo ratings yet
- Introduction To Human Resource Management: Global Edition 12eDocument27 pagesIntroduction To Human Resource Management: Global Edition 12eRabin DhunganaNo ratings yet
- Technology and Learning Styles Term PaperDocument6 pagesTechnology and Learning Styles Term PaperKyle PanlaquiNo ratings yet
- BasicMOST Analysis FormDocument1 pageBasicMOST Analysis FormIvonne SotoNo ratings yet
- Text Structure Anchor ChartDocument1 pageText Structure Anchor ChartLaurie100% (1)
- A Review of The Effect of Terracing On Erosion: Luuk - Dorren@cemagref - FR Freddy - Rey@Document12 pagesA Review of The Effect of Terracing On Erosion: Luuk - Dorren@cemagref - FR Freddy - Rey@Aimshim ChawanrutNo ratings yet
- Module 2 Pipeline Maintenance PDFDocument89 pagesModule 2 Pipeline Maintenance PDFElias Jurado Teixeira100% (1)
- HENZE-Frank Paper Layouted PDFDocument8 pagesHENZE-Frank Paper Layouted PDFulastuna2001No ratings yet
- Theories of Personality EssayDocument8 pagesTheories of Personality EssayMrsbrowneyes LoveLeeNo ratings yet
- Standards For The Competence of Rescue and Fire Fighting Service (RFFS) CAP699 PDFDocument202 pagesStandards For The Competence of Rescue and Fire Fighting Service (RFFS) CAP699 PDFCARLOS ORTIZNo ratings yet
- PLC Programming For Conveyor MotorDocument4 pagesPLC Programming For Conveyor MotorInstrumentation ToolsNo ratings yet
- 01-9 QCS 2014Document8 pages01-9 QCS 2014Raja Ahmed HassanNo ratings yet
- EngineeringDocument67 pagesEngineeringAnonymous g3MQl8No ratings yet
- Basic Physics For Radiology ExamsDocument12 pagesBasic Physics For Radiology Examsnikhilpatel1986No ratings yet
- hw1 EconometricsDocument2 pageshw1 EconometricsVarun AnbualaganNo ratings yet
- Law Order Lesson Plan 6th GradeDocument5 pagesLaw Order Lesson Plan 6th Gradeapi-271890668No ratings yet
- The Confusion in The Evolution of Shop Houses Front Façade Case Study: Jalan Tuanku Abdul Rahman, Kuala LumpurDocument6 pagesThe Confusion in The Evolution of Shop Houses Front Façade Case Study: Jalan Tuanku Abdul Rahman, Kuala Lumpurchipon31No ratings yet
Creating Your Own Video Using Imovie 09: Instructions For The Self-Taught
Creating Your Own Video Using Imovie 09: Instructions For The Self-Taught
Uploaded by
degonzalez3Original Description:
Original Title
Copyright
Available Formats
Share this document
Did you find this document useful?
Is this content inappropriate?
Report this DocumentCopyright:
Available Formats
Creating Your Own Video Using Imovie 09: Instructions For The Self-Taught
Creating Your Own Video Using Imovie 09: Instructions For The Self-Taught
Uploaded by
degonzalez3Copyright:
Available Formats
Creating Video iMovie
for
Instructions the SelfTaught
Your Own Using 09
Stephen Tobias Isabel Otero Armando Marmolejo Diana Gonzalez Alberto Hernandez
Table of Contents
I. Reference II. Introduction III.Getting Started
Creating Your Own Video Using iMovie 09 IV.Inserting Media A. Insert Videos B. Inserting/Designing Titles C. Inserting Audio D. Inserting Images/Photos I. Editing A. Transitions B. Cropping Video C. Audio I. Conclusion II. Further Reading
I. Icon Reference (IR)
Creating Your Own Video Using iMovie 09
iMovie Screen Reference (SR)
II. Introduction
3
Creating Your Own Video Using iMovie 09
The following easy-to-use steps illustrates how to create a movie using iMovie. Along with the step-by-step written instructions, there are graphics that will help guide you through the process. These instructions are based on the assumption that you have the basic knowledge in using Mac OS. These instructions include: (1) Getting Started (2) Insert Media (3) Editing. Note* We will refer to Icon Reference (IR) below throughout the instructions
III. Getting Started
4
Creating Your Own Video Using iMovie 09
Figure 1
Step 1: Open the Applications folder at the right of the Dock. Step 2: Look for the application iMovie and open it. Step 3: Go to the File Menu on the Toolbar and select New Project Step 4: Choose how you want your screen on the movie to look under Aspect Ratio (Standard, iPhone, Widescreen). Step 5: Select a name for your movie and type it under Project Name. Step 6: Choose a theme for your movie from the existing templates and make
sure that the box that says
is checked then click
Creating Your Own Video Using iMovie 09
IV. Inserting Media
Inserting Videos
Step 7: Locate Event Library on the lower left of screen and click on the Harddrive icon. Step 8: Browse your videos and choose the clips you want to use in your movie, they will appear in the View Video Section
Figure 2
Step 9: In the View Video Section, click on the desired clip to bring up the yellow editing outline and drag it over the parts of the clip you want to use Step 10: Grab the highlighted portion of the clip and drag and drop it onto the project box. Note* Refer to Figure 3 6
Creating Your Own Video Using iMovie 09
Inserting/Designing Titles
Note* This section is only if you wish to input a title or any animation tiles
Step 11: Click
under the preview screen to bring up the Maps,
Backgrounds, and Animatics browser. Step 12: Choose the background you want for the introduction to your movie and drag it in front of the clip you dropped into the project box in step 10. Step 13: Click on the Titles browser to the left of the Maps,
Backgrounds, and Animatics button and choose an animation tile for your introduction. Step 14: Drag desired title animation onto the background you chose in Step 12. Step 15: Once you have chosen a title animation the Preview Screen will allow you to type in the title of your movie. Type a title for your movie where it says Title Text Goes Here, and choose the desired style, font, color and size for your
title by clicking on the Show Fonts button corner of the preview screen)
(on the upper left
Creating Your Own Video Using iMovie 09
Step 16: To preview your title click on the Preview button (on the
upper right corner of the preview screen), if you are satisfied with your title click
(located to the right of the Preview button) Note* Refer to SR for visual Note** These instructions can be used to add animation tiles to any part of the video including the end credits
Inserting Audio
Step 17: Click on the music note, which is the Music and Sound Effects
browser (or hit command + 1 on your keyboard), located to the left of Maps, Backgrounds, and Animatics icon. Step 18: Click the drop box menu and locate the folder where the audio file you wish to insert in your movie is located. Note* You will need to know the name and what folder the audio file is in. Step 19: Select your audio file and drag and drop it into the Project Box. The sections affected by the audio file will have a green backdrop.
Creating Your Own Video Using iMovie 09
Figure 4
Note* If there is a section not highlighted in green you can repeat step 19 to add audio.
Inserting Images/Photos
Step 20: Click on the Photo Browser (or hit command + 2 on your
keyboard) and click on the drop box menu and it will automatically go to iPhoto Library. Step 21: Locate the folder where the photo is and browse for the image you wish to select.
Creating Your Own Video Using iMovie 09
Step 22: When you select the photo, drag and drop the image/photo where you wish to place it. Note* repeat steps 21-22 if you wish to insert more images/photos
10
V. Editing
Transitions
Note* Transitions can only be added between breaks in clips and photos on your Project Screen
Step 23: Click on the Transitions browser
to view your animation options.
Step 24: Choose which animation you want for your transitions.
Step 25: Recall that in Step 6 the following box was selected, therefore you have 2 options when inserting transitions in your movie:
a. To change all your transitions to your newly selected transition at once, drag what you selected in Step 24 onto the project box so that the entire Project Box is highlighted in green and drop it (refer to Figure 5).
10
Creating Your Own Video Using iMovie 09
11
Figur e5
b. (i) To change individual transitions between clips or photos, drag what you selected in Step 24 onto the individual transition you want to change and drop it (refer to Figure 6).
Figur e6
11
Creating Your Own Video Using iMovie 09
(ii) After dropping the transition animation onto the individual transition, a notification will pop up asking you to turn off Automatic Transitions (refer to Figure 7), click
12
Figure 7
Cropping Video
Step 26: In the Project Box click on the clip you want to crop, so that a yellow outline appears around it. Step 27: Grab the sides of the yellow outline and move them to include the part of the clip you wish to remove. Hit Delete on your keyboard.
Audio
Step 28: In the Project Box click on the piece of audio you wish to edit. 12
Creating Your Own Video Using iMovie 09
Step 29: Click on the gear at the beginning of the audio file you are editing.
13
A menu will appear after you click (refer to Figure 8).
Figure 8
Step 30: In the menu choose Audio Adjustments. A menu labeled Inspector will appear on your screen (refer to Figure 9).
13
Creating Your Own Video Using iMovie 09
14
Figure 9
Step 31: The first volume bar is the volume for the video. You may adjust the volume to your liking by moving the tab on the volume bar to the left (to reduce the volume) or the right (to increase the volume). Step 32: The Fade section in the middle will allow you to fade your background audio in or out within the allotted time. You may leave the setting as automatic or manually adjust the timing to your liking. Click the volume. when you have adjusted
14
Creating Your Own Video Using iMovie 09
15
VI. Conclusion
For more information on iMovie '09 refer to the Further Reading section below. We hope you had a rewarding experience using iMovie.
VII. Further Reading
(2011). Mac 101: iMovie. Apple-Support. Retrieved June 18, 2011, from http://support.apple.com/kb/HT2479 Frakes, D. (2009, January 08). iMovie '09: What You Need To Know. Macworld. Retrieved June 18, 2011, from http://www.macworld.com/article/138054/2009/01/imovie09_preview.html
15
You might also like
- Cambridge Lower Secondary Checkpoint: English 1111/02Document8 pagesCambridge Lower Secondary Checkpoint: English 1111/02Karma Rakan33% (6)
- Videopad ManualDocument49 pagesVideopad ManualpalluraviNo ratings yet
- Kdenlive TutorialDocument3 pagesKdenlive Tutorialalfikrinuralam8353No ratings yet
- Imovie 11 TutorialDocument14 pagesImovie 11 Tutorialapi-202385702No ratings yet
- MoviemakerworksheetDocument3 pagesMoviemakerworksheetghNo ratings yet
- Imovie HD ManualDocument24 pagesImovie HD Manualpowell.gordon100% (1)
- Adobe Encore DVD MenusDocument4 pagesAdobe Encore DVD MenusRuben TavaresNo ratings yet
- 20d-Stepped Masonry Retaining Wall-Stability CheckDocument6 pages20d-Stepped Masonry Retaining Wall-Stability CheckParthiban Arivazhagan100% (1)
- User Friendly Multivariate Calibration GPDocument354 pagesUser Friendly Multivariate Calibration GPSilvio Daniel Di Vanni100% (4)
- Imovie Tutorial PDFDocument14 pagesImovie Tutorial PDFHcone GnechNo ratings yet
- Laboratory 11Document7 pagesLaboratory 11samNo ratings yet
- Click On Start Button, All Programs, Windows Movie MakerDocument4 pagesClick On Start Button, All Programs, Windows Movie MakerZan WahidNo ratings yet
- Imovie '09 Step Guide: Apple Professional Development 1Document14 pagesImovie '09 Step Guide: Apple Professional Development 1Lena ChandraNo ratings yet
- Windows Live Movie Maker DVD MakerDocument32 pagesWindows Live Movie Maker DVD MakerabmbithaNo ratings yet
- Imovie GuideDocument15 pagesImovie Guideapi-489815790No ratings yet
- Imovie 10 TutorialDocument13 pagesImovie 10 TutorialAlfonso ArroyoNo ratings yet
- Windows Live Movie Maker Guide: Getting StartedDocument10 pagesWindows Live Movie Maker Guide: Getting StartedNova Ageng EmantoroNo ratings yet
- Methodological Guide To Theme #11Document9 pagesMethodological Guide To Theme #11Adilet KenesovNo ratings yet
- Filmora Video Editor TutorialDocument31 pagesFilmora Video Editor Tutorialarif0% (1)
- ExpressionDocument4 pagesExpressionMyria RandriamalalaNo ratings yet
- Custom Video On Cue With Flash CS5Document27 pagesCustom Video On Cue With Flash CS5Arif Suaminya BujokoNo ratings yet
- Best Media Converter For Mac To Download & Convert Video or Rip & Burn DVDDocument19 pagesBest Media Converter For Mac To Download & Convert Video or Rip & Burn DVDLuisPorterNo ratings yet
- Imovie Tutorial OutlineDocument4 pagesImovie Tutorial Outlineapi-315395555No ratings yet
- Mutimedia-Practical Questions - All-Steps & Screen Shot Few-For Reference-1Document49 pagesMutimedia-Practical Questions - All-Steps & Screen Shot Few-For Reference-1kawsarNo ratings yet
- Guide To Windows MoviemakerDocument3 pagesGuide To Windows MoviemakerRainier AyapNo ratings yet
- Director 11 BasictutorialDocument37 pagesDirector 11 BasictutorialanjarmanaNo ratings yet
- Movie Maker: Pengantar Teknologi InformasiDocument9 pagesMovie Maker: Pengantar Teknologi InformasiUlul IsmiNo ratings yet
- 6th Imovie AssignmentDocument16 pages6th Imovie Assignmentapi-245416746No ratings yet
- How To Edit Video in After EffectsDocument13 pagesHow To Edit Video in After EffectsBonggo PramonoNo ratings yet
- How To Use Adobe PremiereDocument21 pagesHow To Use Adobe PremiereMuhd HafizNo ratings yet
- Step 1: Importing Clips: Vegas Pro Is A Video Editing Software Package For Non-Linear Editing (NLE) Originally PublishedDocument6 pagesStep 1: Importing Clips: Vegas Pro Is A Video Editing Software Package For Non-Linear Editing (NLE) Originally PublishedPol AsuncionNo ratings yet
- Windows Live Moviemaker GueDocument12 pagesWindows Live Moviemaker GueRizki Faijur RohmanNo ratings yet
- Adding Video To Powerpoint 2007: Interactive Media Center 518 442-3608Document8 pagesAdding Video To Powerpoint 2007: Interactive Media Center 518 442-3608Boby SaputraNo ratings yet
- Imovie TutorialDocument9 pagesImovie Tutorialapi-135597007No ratings yet
- A Beginners Guide To Using Adobe Premiere ProDocument3 pagesA Beginners Guide To Using Adobe Premiere ProChaudhry BilAlNo ratings yet
- How To Rip DVD To Any Video and Audio Formats On MacDocument15 pagesHow To Rip DVD To Any Video and Audio Formats On MacLuisPorterNo ratings yet
- Cinelerra-GG Quick Start Guide: 1 - Install The SoftwareDocument8 pagesCinelerra-GG Quick Start Guide: 1 - Install The SoftwareJehova Villa MartinezNo ratings yet
- TLE 6 Q4 WK8 MultimediaPresentation v0.1Document7 pagesTLE 6 Q4 WK8 MultimediaPresentation v0.1Christian Vincent Tampus AliñoNo ratings yet
- MultimediaDocument23 pagesMultimediaapi-611728429No ratings yet
- Imovie Cheat SheetDocument3 pagesImovie Cheat SheetshipleylowerschoolNo ratings yet
- Movie Maker: How To Import VideoDocument6 pagesMovie Maker: How To Import VideocamariusNo ratings yet
- How To Use MovieMaker To Create A StopDocument7 pagesHow To Use MovieMaker To Create A Stopkjlee3370No ratings yet
- How To Crop Videos in Adobe Premiere ProDocument2 pagesHow To Crop Videos in Adobe Premiere Proogunboy93No ratings yet
- Module Adobe Premiere PDFDocument10 pagesModule Adobe Premiere PDFFAISAL FIRDAUS BIN TUAH -No ratings yet
- Nota Movie MakerDocument8 pagesNota Movie MakerafifhasnidaNo ratings yet
- Windows Movie Maker 2012 NotesDocument7 pagesWindows Movie Maker 2012 NotesMary Joy Lucob TangbawanNo ratings yet
- PPTS in ComputerDocument26 pagesPPTS in ComputerRalph Lorenz MarananNo ratings yet
- Guide To Using VideoPadDocument8 pagesGuide To Using VideoPadDiakelmo DiakNo ratings yet
- Filmora X InstructionsDocument9 pagesFilmora X InstructionsDemz ZüNo ratings yet
- DVD Studio ProDocument10 pagesDVD Studio ProjoeyvadalaNo ratings yet
- CAPCUTDocument34 pagesCAPCUTLecijNo ratings yet
- Class Xii Webapplication Unit1Document7 pagesClass Xii Webapplication Unit1Riya DuttNo ratings yet
- Create & Edit A Basic Instructional Video & Upload It To YoutubeDocument7 pagesCreate & Edit A Basic Instructional Video & Upload It To YoutubekevinbwNo ratings yet
- Four Ways To Take A Screen Grab From A VideoDocument2 pagesFour Ways To Take A Screen Grab From A VideoJohn PedwellNo ratings yet
- Using Windows Live Movie Maker HandoutDocument12 pagesUsing Windows Live Movie Maker Handoutparekoy1014No ratings yet
- 7th Imovie AssignmentDocument16 pages7th Imovie Assignmentapi-245416746No ratings yet
- How To Make Video Lesson Using FilmoraDocument10 pagesHow To Make Video Lesson Using FilmoraLea Ann SuniNo ratings yet
- 2 AnimateDocument23 pages2 AnimateNanaAduNanaNo ratings yet
- Blender AnimationDocument2 pagesBlender AnimationArtagrace RagudoNo ratings yet
- Video EditingDocument43 pagesVideo Editingprincessbatanes67No ratings yet
- iPad Animation: - make stop motion movies on the iPad with iStopMotion, GarageBand, iMovieFrom EverandiPad Animation: - make stop motion movies on the iPad with iStopMotion, GarageBand, iMovieRating: 4 out of 5 stars4/5 (1)
- Mastering Apple MacBook - MacBook Pro, MacBook Air, MacOS Ultimate User GuideFrom EverandMastering Apple MacBook - MacBook Pro, MacBook Air, MacOS Ultimate User GuideRating: 1 out of 5 stars1/5 (1)
- Diffusion Gaussian Kernel PDFDocument13 pagesDiffusion Gaussian Kernel PDFfpttmmNo ratings yet
- Command and Control of Autonomous Unmanned Vehicles PDFDocument26 pagesCommand and Control of Autonomous Unmanned Vehicles PDFferragNo ratings yet
- General Let Review Program 2008Document33 pagesGeneral Let Review Program 2008Norman Serna0% (1)
- Need and Importance of Drug Information Centres in Indian Hospital System PDFDocument8 pagesNeed and Importance of Drug Information Centres in Indian Hospital System PDFDrAmit VermaNo ratings yet
- Imam Sadiq - The Great Muslim Scientist and Philosopher Imam Jafar Ibn Mohammed As-Sadiq (As)Document42 pagesImam Sadiq - The Great Muslim Scientist and Philosopher Imam Jafar Ibn Mohammed As-Sadiq (As)TauseefHussainRezaviNo ratings yet
- Datig & Schlurmann - Performance and Limitations of The Hilbert-Huang Transformation (HHT) With An Application To Irregular Water WavesDocument52 pagesDatig & Schlurmann - Performance and Limitations of The Hilbert-Huang Transformation (HHT) With An Application To Irregular Water Wavesnkoreisha7752No ratings yet
- 1Document16 pages1mercuriusNo ratings yet
- LWT - Food Science and Technology: Dalbir Singh Sogi, Muhammad Siddiq, Kirk D. DolanDocument5 pagesLWT - Food Science and Technology: Dalbir Singh Sogi, Muhammad Siddiq, Kirk D. Dolan891218No ratings yet
- Assignment Fish Bone DiagramDocument7 pagesAssignment Fish Bone DiagramshahenshahNo ratings yet
- AISC & RBS Elements (J. Jin S. El-Tawil 2005) - RBS El.s & Evaluation of FEMA-350 Seismic ProvisionsDocument9 pagesAISC & RBS Elements (J. Jin S. El-Tawil 2005) - RBS El.s & Evaluation of FEMA-350 Seismic Provisionsali mortazaviNo ratings yet
- Activity 26: Bjective Aterial EquiredDocument3 pagesActivity 26: Bjective Aterial EquiredAKMNo ratings yet
- Introduction To Human Resource Management: Global Edition 12eDocument27 pagesIntroduction To Human Resource Management: Global Edition 12eRabin DhunganaNo ratings yet
- Technology and Learning Styles Term PaperDocument6 pagesTechnology and Learning Styles Term PaperKyle PanlaquiNo ratings yet
- BasicMOST Analysis FormDocument1 pageBasicMOST Analysis FormIvonne SotoNo ratings yet
- Text Structure Anchor ChartDocument1 pageText Structure Anchor ChartLaurie100% (1)
- A Review of The Effect of Terracing On Erosion: Luuk - Dorren@cemagref - FR Freddy - Rey@Document12 pagesA Review of The Effect of Terracing On Erosion: Luuk - Dorren@cemagref - FR Freddy - Rey@Aimshim ChawanrutNo ratings yet
- Module 2 Pipeline Maintenance PDFDocument89 pagesModule 2 Pipeline Maintenance PDFElias Jurado Teixeira100% (1)
- HENZE-Frank Paper Layouted PDFDocument8 pagesHENZE-Frank Paper Layouted PDFulastuna2001No ratings yet
- Theories of Personality EssayDocument8 pagesTheories of Personality EssayMrsbrowneyes LoveLeeNo ratings yet
- Standards For The Competence of Rescue and Fire Fighting Service (RFFS) CAP699 PDFDocument202 pagesStandards For The Competence of Rescue and Fire Fighting Service (RFFS) CAP699 PDFCARLOS ORTIZNo ratings yet
- PLC Programming For Conveyor MotorDocument4 pagesPLC Programming For Conveyor MotorInstrumentation ToolsNo ratings yet
- 01-9 QCS 2014Document8 pages01-9 QCS 2014Raja Ahmed HassanNo ratings yet
- EngineeringDocument67 pagesEngineeringAnonymous g3MQl8No ratings yet
- Basic Physics For Radiology ExamsDocument12 pagesBasic Physics For Radiology Examsnikhilpatel1986No ratings yet
- hw1 EconometricsDocument2 pageshw1 EconometricsVarun AnbualaganNo ratings yet
- Law Order Lesson Plan 6th GradeDocument5 pagesLaw Order Lesson Plan 6th Gradeapi-271890668No ratings yet
- The Confusion in The Evolution of Shop Houses Front Façade Case Study: Jalan Tuanku Abdul Rahman, Kuala LumpurDocument6 pagesThe Confusion in The Evolution of Shop Houses Front Façade Case Study: Jalan Tuanku Abdul Rahman, Kuala Lumpurchipon31No ratings yet