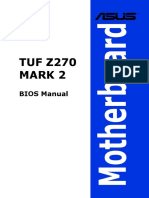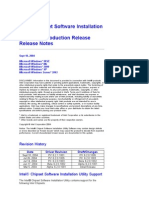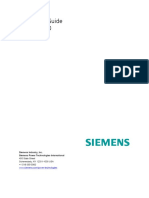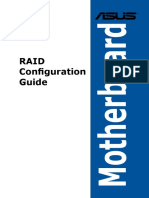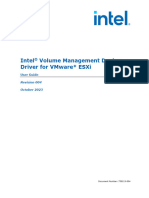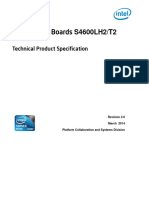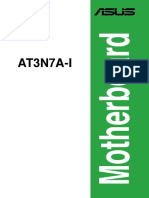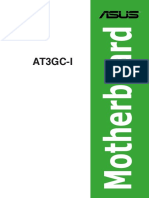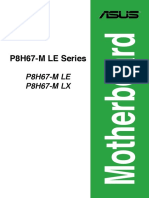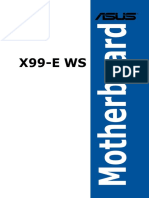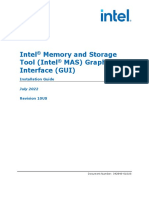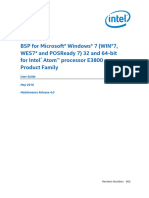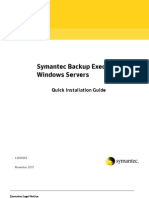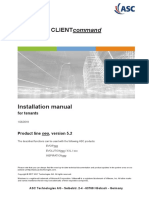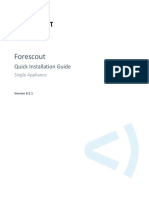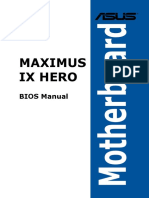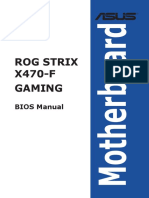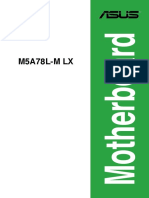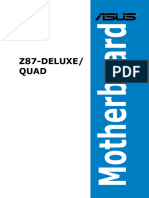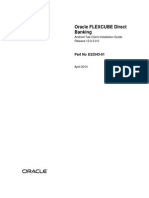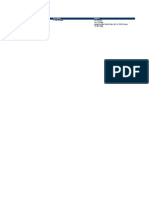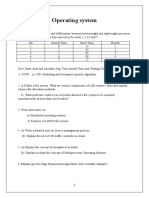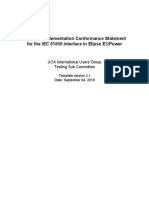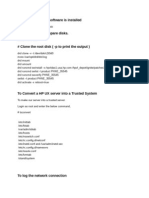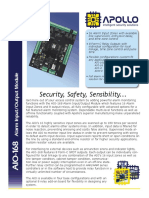Professional Documents
Culture Documents
Intel 6 Series PCIeNVMe InstallGuide
Intel 6 Series PCIeNVMe InstallGuide
Uploaded by
Rogue WarriorCopyright:
Available Formats
You might also like
- Nokia 2G Alarms and SolutionsDocument32 pagesNokia 2G Alarms and Solutionskarthikeyan south0% (1)
- PCIe NVMe SSD Install Boot GuideDocument15 pagesPCIe NVMe SSD Install Boot GuideCecília PerdigãoNo ratings yet
- PCIe NVMe SSD Install Boot GuideDocument15 pagesPCIe NVMe SSD Install Boot GuideKitanovic NenadNo ratings yet
- InstallationDocument15 pagesInstallationhải BùiNo ratings yet
- SATA SSD Firmware Update Tool Guidelines 322570Document21 pagesSATA SSD Firmware Update Tool Guidelines 322570Gjorgji StojanoskiNo ratings yet
- E16322 RAID Configuration Guide EM V5 WEBDocument28 pagesE16322 RAID Configuration Guide EM V5 WEBharikrishna242424No ratings yet
- Intel® Memory and Storage Tool (CLI) : July 2020Document14 pagesIntel® Memory and Storage Tool (CLI) : July 2020Angel LeydanNo ratings yet
- Intel SSD Firmware Update Tool 3-0-12 User Guide 322570-014Document24 pagesIntel SSD Firmware Update Tool 3-0-12 User Guide 322570-014Iman Teguh PNo ratings yet
- Motherboards Tuf z270 Mark 2Document70 pagesMotherboards Tuf z270 Mark 2Jonah HexNo ratings yet
- Intel® Chipset Software Installation Utility 6.2.1.1001 Production Release Release NotesDocument5 pagesIntel® Chipset Software Installation Utility 6.2.1.1001 Production Release Release Notesanon-702624No ratings yet
- Installation Guide PSS®E 35.3.0: July 2021Document16 pagesInstallation Guide PSS®E 35.3.0: July 2021ajith ganji100% (1)
- P5G41T-M LX2 - P5G41T-M LX2/GB - P5G41T-M LX2/GB/LPTDocument40 pagesP5G41T-M LX2 - P5G41T-M LX2/GB - P5G41T-M LX2/GB/LPTΠαναγιωτα ΒNo ratings yet
- GUI IMAS User Guide Public - Rev007USDocument25 pagesGUI IMAS User Guide Public - Rev007USeedsNo ratings yet
- InstallationDocument16 pagesInstallationscorerjeNo ratings yet
- Config Virtualization SP UsDocument28 pagesConfig Virtualization SP Usbrayam11No ratings yet
- InstallationsDocument15 pagesInstallationsEsel DimapilisNo ratings yet
- Raid Configuration GuideDocument28 pagesRaid Configuration GuideThanakit WiwitboonyakornNo ratings yet
- WB HEDT 1.5MB FW Bring Up Guide 8.1.10.1286 - PDFDocument91 pagesWB HEDT 1.5MB FW Bring Up Guide 8.1.10.1286 - PDFTrong VuNo ratings yet
- EISOO AnyBackup Operating ProceduresDocument63 pagesEISOO AnyBackup Operating ProceduresJohn WooNo ratings yet
- Ixtreme M5850 Service Guide: Printed in TaiwanDocument104 pagesIxtreme M5850 Service Guide: Printed in TaiwaninformagicNo ratings yet
- ESXi Intel VROC UserGuideDocument21 pagesESXi Intel VROC UserGuideClaudio LuizNo ratings yet
- P7p55d-E LXDocument70 pagesP7p55d-E LXwal1547No ratings yet
- 1.5MB FW Bring Up Guide 8.1.0.1248 PVDocument131 pages1.5MB FW Bring Up Guide 8.1.0.1248 PVjorge bernalNo ratings yet
- Configuration Browser: For System Providers and TenantsDocument36 pagesConfiguration Browser: For System Providers and TenantsDedis CorpNo ratings yet
- s4600lh2 t2 Tps Rev 2 02Document259 pagess4600lh2 t2 Tps Rev 2 02? Mystery Guy ?No ratings yet
- E4877 At3n7a-IDocument40 pagesE4877 At3n7a-IBobNo ratings yet
- Intel (R) RSTe 6 2-ReleaseNotesDocument32 pagesIntel (R) RSTe 6 2-ReleaseNotesEmersonNo ratings yet
- E4408 M4n72-EDocument72 pagesE4408 M4n72-EGuillermo ZavalaNo ratings yet
- UG - Windows 7 IO - Pentium Celeron Processor N3000 - Rev 001Document19 pagesUG - Windows 7 IO - Pentium Celeron Processor N3000 - Rev 001Juju JuasihNo ratings yet
- E4628 At3gc-IDocument38 pagesE4628 At3gc-IBobNo ratings yet
- E6188 P8H67 M LeDocument58 pagesE6188 P8H67 M Lericardox28No ratings yet
- Verifone Unified Driver User NotesDocument27 pagesVerifone Unified Driver User NotesMingmiin TeohNo ratings yet
- MCUXpresso IDE Installation Guide - CleanedDocument14 pagesMCUXpresso IDE Installation Guide - CleanedSanjay ParelkarNo ratings yet
- STS Advance User ManualDocument37 pagesSTS Advance User ManualSzloboda RolandNo ratings yet
- E13676 X99-E WS Um V4 WebDocument188 pagesE13676 X99-E WS Um V4 WebParsa RangiNo ratings yet
- E21402 ROG STRIX Z790 Series BIOS Manual EM Draft1Document96 pagesE21402 ROG STRIX Z790 Series BIOS Manual EM Draft1largemanNo ratings yet
- MCUXpresso IDE Installation GuideDocument14 pagesMCUXpresso IDE Installation GuideKhuyến TrângNo ratings yet
- E8045 M5a97 Evo R20 V2 Web PDFDocument178 pagesE8045 M5a97 Evo R20 V2 Web PDFCatalin LecaNo ratings yet
- GUI IMAS Install Guide Public - Rev010USDocument8 pagesGUI IMAS Install Guide Public - Rev010USeedsNo ratings yet
- SATA SSD Firmware Update Tool GuidelinesDocument19 pagesSATA SSD Firmware Update Tool GuidelinesMihaela PopNo ratings yet
- Intel (R) - Performance - Maximizer - 1.0.1 - User - Guide PDFDocument25 pagesIntel (R) - Performance - Maximizer - 1.0.1 - User - Guide PDFAbdul MalikNo ratings yet
- User Guide For Windows 7 IO Atom E3800 MR4 - PUBLICDocument24 pagesUser Guide For Windows 7 IO Atom E3800 MR4 - PUBLICammar714742587aNo ratings yet
- Symantec Backup ExecTM 12 For Windows ServersDocument18 pagesSymantec Backup ExecTM 12 For Windows Serverssathish121No ratings yet
- Installation Clientcommand: For TenantsDocument21 pagesInstallation Clientcommand: For Tenantsbrayam11No ratings yet
- Installation Powerplay Instant: For TenantsDocument22 pagesInstallation Powerplay Instant: For Tenantsbrayam11No ratings yet
- E1530 p4sp-mx PDFDocument64 pagesE1530 p4sp-mx PDFR NovNo ratings yet
- Forescout Quick Installation GuideDocument30 pagesForescout Quick Installation GuidesmoothNo ratings yet
- Maximus Ix Hero: BIOS ManualDocument76 pagesMaximus Ix Hero: BIOS ManualJose CampisiNo ratings yet
- E14020 Rog Strix X470-F Gaming Bios em Web PDFDocument56 pagesE14020 Rog Strix X470-F Gaming Bios em Web PDFLJUBISA RADONJICNo ratings yet
- E6328 - P8H61-M PRO - ManualDocument76 pagesE6328 - P8H61-M PRO - ManualJasiel AlcarazNo ratings yet
- Z87 ProDocument168 pagesZ87 PromashdakbarNo ratings yet
- Manual EdmDocument57 pagesManual EdmJuan Pablo Cabello PintoNo ratings yet
- Prime/Pro/ Proart/Tuf Gaming B550/A520 Series: Bios ManualDocument52 pagesPrime/Pro/ Proart/Tuf Gaming B550/A520 Series: Bios Manualemi-magi-queNo ratings yet
- E12720 Strix b250g Gaming Bios em Web 20170607Document44 pagesE12720 Strix b250g Gaming Bios em Web 20170607Trung LeNo ratings yet
- PSSE 33.5 Installation PDFDocument28 pagesPSSE 33.5 Installation PDFTristan Riel IndacNo ratings yet
- M5a78l-M LXDocument64 pagesM5a78l-M LXsfdsfsfsd sdfdsf sdfNo ratings yet
- E16886 Rog Strix z490-f Bios Manual em WebDocument76 pagesE16886 Rog Strix z490-f Bios Manual em WebclaudiofcalheirosNo ratings yet
- Intel VROC Quick Configuration GuideDocument22 pagesIntel VROC Quick Configuration GuideVivek Kumar SinghNo ratings yet
- Intel SSD Data Center Family For PCIe Driver 3.1.0.1021 Release NotesDocument5 pagesIntel SSD Data Center Family For PCIe Driver 3.1.0.1021 Release Notesshobo666No ratings yet
- E8513 Z87 DLX QuadDocument166 pagesE8513 Z87 DLX QuadTiago Pereira dos SantosNo ratings yet
- The SSD Optimization Guide for Windows 7 & Windows 8.1 Edition 2018From EverandThe SSD Optimization Guide for Windows 7 & Windows 8.1 Edition 2018No ratings yet
- Visual Basic Programming For Beginners - A Complete Beginners Guide To Learn The Fundamentals of Visual BasicDocument187 pagesVisual Basic Programming For Beginners - A Complete Beginners Guide To Learn The Fundamentals of Visual BasicPedro Moreno67% (3)
- Vxworks Kernel Api Reference Vol1 6.6Document434 pagesVxworks Kernel Api Reference Vol1 6.6Ding Yue100% (1)
- Autosar DCMDocument97 pagesAutosar DCManil dattaNo ratings yet
- Networking Warranty SummaryDocument5 pagesNetworking Warranty SummaryjimNo ratings yet
- 1z0 447 DemoDocument5 pages1z0 447 Demojosegitijose24No ratings yet
- 11 Eth-Trunk Istack and CSSDocument44 pages11 Eth-Trunk Istack and CSSsamba amidou maîgaNo ratings yet
- Oracle FLEXCUBE Direct Banking Mobile Android Tab Client Installation GuideDocument19 pagesOracle FLEXCUBE Direct Banking Mobile Android Tab Client Installation GuideAmir AbdellaNo ratings yet
- Oracle Apex Installation GuideDocument138 pagesOracle Apex Installation GuideradwanNo ratings yet
- Compal La-4271p Jat10 Rev 1 - 0Document42 pagesCompal La-4271p Jat10 Rev 1 - 0Reema M.K.No ratings yet
- ReleaseNote - FileList of X442UAR - WIN10 - 64 - V2.00Document2 pagesReleaseNote - FileList of X442UAR - WIN10 - 64 - V2.0019jave32No ratings yet
- OAF TrainingDocument63 pagesOAF TrainingSridhar YerramNo ratings yet
- Nodemcu: MQTT Basic Example: // APRIL 2021Document27 pagesNodemcu: MQTT Basic Example: // APRIL 2021Gabriel ManuelNo ratings yet
- MDS2205 GoWide4.6 User ManualDocument134 pagesMDS2205 GoWide4.6 User ManualNguyễn Công CườngNo ratings yet
- RevisionsDocument165 pagesRevisionsSheryl RiosNo ratings yet
- Object Oriented Software Engineering Solved Question Paper by MCA Scholar's GroupDocument23 pagesObject Oriented Software Engineering Solved Question Paper by MCA Scholar's GroupAkshad JaiswalNo ratings yet
- Oracle® Business Intelligence Suite EnterpriseDocument106 pagesOracle® Business Intelligence Suite EnterprisedanielhidalgopNo ratings yet
- Basic Input and Output CHAPTER 7Document13 pagesBasic Input and Output CHAPTER 7Azim SyahmiNo ratings yet
- User Guide For DUO Authentication v1.7Document36 pagesUser Guide For DUO Authentication v1.7Alexander WongNo ratings yet
- Chapter 2 Csa SummaryDocument10 pagesChapter 2 Csa Summarycsa94No ratings yet
- OS QuestionsDocument4 pagesOS QuestionsthatisthatNo ratings yet
- Catalogo OEMaxDocument16 pagesCatalogo OEMaxPablo CaroNo ratings yet
- Lab Assignment 4 Enhanced Priority EncoderDocument2 pagesLab Assignment 4 Enhanced Priority EncoderSaNo ratings yet
- PGDCA SyllabusDocument27 pagesPGDCA Syllabustushar_4282No ratings yet
- Eve Keyboard Shortcuts PDFDocument2 pagesEve Keyboard Shortcuts PDFAlicia0% (1)
- Elipse IEC 61850 Client Driver PICS Ed2 PDFDocument9 pagesElipse IEC 61850 Client Driver PICS Ed2 PDFFernando CamposNo ratings yet
- # Check If The DRD Software Is InstalledDocument5 pages# Check If The DRD Software Is InstalledRakesh PMNo ratings yet
- Aio-168 Datasheet Ver3Document2 pagesAio-168 Datasheet Ver3Dasth HertoNo ratings yet
- 2CS301 - Data Structure and AlgorithmsDocument2 pages2CS301 - Data Structure and AlgorithmsIshan MakadiaNo ratings yet
- HP Probook 450 G8 Notebook PC: Interactive Part LocatorDocument38 pagesHP Probook 450 G8 Notebook PC: Interactive Part Locatorcivil4090No ratings yet
Intel 6 Series PCIeNVMe InstallGuide
Intel 6 Series PCIeNVMe InstallGuide
Uploaded by
Rogue WarriorOriginal Title
Copyright
Available Formats
Share this document
Did you find this document useful?
Is this content inappropriate?
Report this DocumentCopyright:
Available Formats
Intel 6 Series PCIeNVMe InstallGuide
Intel 6 Series PCIeNVMe InstallGuide
Uploaded by
Rogue WarriorCopyright:
Available Formats
Intel® Solid State Drive 6 Series for PCIe* with NVMe*
Installation Guide
October 2016
Document Number: 335101-001US
Intel® Solid State Drive 6 Series
Intel may make changes to specifications and product descriptions at any time, without notice. Designers must not rely on the absence or
characteristics of any features or instructions marked "reserved" or "undefined". Intel reserves these for future definition and shall have no
responsibility whatsoever for conflicts or incompatibilities arising from future changes to them. The information here is subject to change
without notice. Do not finalize a design with this information.
The products described in this document may contain design defects or errors known as errata which may cause the product to deviate from
published specifications. Current characterized errata are available on request.
Intel technologies’ features and benefits depend on system configuration and may require enabled hardware, software or service activation.
Performance varies depending on system configuration. No computer system can be absolutely secure. Check with your system manufacturer or
retailer or learn more at www.intel.com.
Intel disclaims all express and implied warranties, including without limitation, the implied warranties of merchantability, fitness for a particular
purpose, and non-infringement, as well as any warranty arising from course of performance, course of dealing, or usage in trade.
Contact your local Intel sales office or your distributor to obtain the latest specifications and before placing your product order.
Intel is a trademark of Intel Corporation or in the US and other countries.
* Other brands and names may be claimed as the property of others.
Copyright © 2016 Intel Corporation. All rights reserved.
Installation Guide October 2016
2 335101-001US
Intel® Solid State Drive 6 Series
Contents
Revision History .............................................................................................................................................................................. 4
1 Overview ........................................................................................................................................................................... 5
2 System Requirements.................................................................................................................................................... 6
2.1 Software............................................................................................................................................................. 6
2.1.1 Determining Compatibility .......................................................................................................... 6
2.1.2 UEFI BIOS Compatibility .............................................................................................................. 6
2.2 Hardware ........................................................................................................................................................... 7
2.2.1 M.2 - M Key Hardware Requirements ........................................................................................ 7
2.2.2 Enabling the Compatibility Support .......................................................................................... 8
3 Windows Install Process............................................................................................................................................... 9
3.1 Method 1: Windows 7 Installation using DISM with Windows Hotfix ..................................................... 9
3.1.1 Requirements for Microsoft* Hotfix ........................................................................................... 9
3.1.2 Preparing Windows 7 Install Key.............................................................................................. 10
3.1.3 Modify Windows 7 Install Files using DISM Utility ................................................................ 10
3.1.4 Extracting Necessary Windows 10 Files .................................................................................. 11
3.2 Method 2: Windows 7 Installation with RST Driver ................................................................................. 12
3.2.1 Requirements for the RST Driver Installation ........................................................................ 12
3.2.2 BIOS Setup ................................................................................................................................... 12
3.2.3 Installation .................................................................................................................................... 13
3.2.4 USB 3.0 Driver Inject ................................................................................................................... 14
4 Installation Sys tem Confirmation ............................................................................................................................. 16
October 2016 Installation Guide
335101-001US 3
Intel® Solid State Drive 6 Series
Revision History
Revision Description Revision Date
Number
001 Initial release. October 2016
Installation Guide October 2016
4 335101-001US
Intel® Solid State Drive 6 Series
1 Overview
This guide describes how to install the Windows operating system into the Intel® SSD 6 Series (Intel® Solid
State Drives 600P, Pro 6000P and E 6000P Series). This guide describes how to implement these PCIe* with
NVMe* Interface SSDs as a bootable medium in their computing platform.
The information in this document is not applicable if the SSD is being used as a secondary storage device
rather than the primary boot device. This guide assumes that you have a general understanding of UEFI
and the boot process.
NVMe is a scalable non-volatile memory host interface that can help increase efficiency and reduce
latency, and at the same time deliver high access to storage media connected via the PCIe bus, resulting in
increased overall bandwidth. NVMe leverages today’s existing technology with PCI Express* (PCIe). This
high bandwidth bus technology is a data transport feature that has become an industry standard for a
wide range of motherboard vendors today.
Terminology
Abbreviation Term Definition
A UEFI firmware feature that enables legacy BIOS-style
CSM Compatibility Support Module
booting by emulating a BIOS environment.
The next-generation specification used to access SSDs
NVMe Non-Volatile Memory Express
through the PCI Express* bus.
Peripheral Component A standard connection found on most systems that
PCIe
Interconnect Express supports the high speed of the NVMe SSD.
A specification for system firmware, meant to replace
Unified Extensible Firmware
UEFI legacy BIOS, that provides software layer between the
Interface
operating system and the system firmware.
References
Document Location
NVMe Specification 1.2 http://nvmexpress.org/wp-content/uploads/NVM_Express_1_2_Gold_20141209.pdf
UEFI Specification http://uefi.org/specifications
October 2016 Installation Guide
335101-001US 5
Intel® Solid State Drive 6 Series
2 System Requirements
2.1 Software
2.1.1 Determining Compatibility
The information and instructions in this guide apply only to Intel® SSD 6 Series PCIe* with NVMe*
Interface. Check that you have the latest instructions and compatibility information before attempting to
install the Intel® SSD.
Booting from an NVMe SSD is not guaranteed to work on every system configuration. Specific
requirements must be met for a successful boot. To support the required UEFI NVMe driver, your system’s
firmware must be based on UEFI 2.3.1 or later. If your system was purchased after 2012 or shipped with
Windows* 8.1 or Windows 10 pre-installed, it most likely supports UEFI. Check with your system vendor to
verify.
2.1.2 UEFI BIOS Compatibility
Booting from an NVMe PCIe SSD is only supported on a system that supports UEFI, a new system firmware
that endeavors to improve upon legacy BIOS and standardize system processes, such as booting, loading
drivers, and more.
It is important that the operating system installer is booted in UEFI mode. Booting in UEFI allows the
installer to create an entry in the UEFI boot menu and create an UEFI system partition on the boot device
that will contain the bootloaders of installed operating systems. The boot manager will continue by
searching the UEFI system partition for a valid operating system bootloader. This bootloader is then
executed to load the operating system.
Windows 7 does not support native UEFI booting without a Compatibility Support Module. As a result,
system compatibility is limited and varies by vendor.
To properly boot Windows 7 from an NVMe SSD, your system must support loading UEFI drivers when the
Compatibility Support Module is enabled. Make sure to check that:
• Your motherboard vendor support website to find the latest UEFI BIOS for your particular
motherboard.
• The system BIOS settings to ensure that your motherboard is configured to boot from UEFI
devices. This is often the default on most modern motherboards. For the best chance of success,
disable the legacy boot.
For maximum optimization, it is recommended to utilize PCIe Gen 3X4. If you have motherboard
configurations with Gen 2 hardware, it will still be able to utilize NVMe PCIe SSDs, but they will not get the
optimum peak performance from the SSD. See the OEM’s manual for PCIe and further motherboard
specifications.
Installation Guide October 2016
6 335101-001US
Intel® Solid State Drive 6 Series
Table 1: Windows Compatibility
OS Support Additional Notes
Windows 10 Supported Native NVMe support
Windows 8.1 Supported Native NVMe support
Windows 7 Limited Support Limited system compatibility and requires additional drivers
2.2 Hardware
NVMe hardware support is growing and becoming more of an industry standard specification, but there
may be a number of motherboards on the market that are not properly configured to boot from NVMe
SSDs. Successful motherboard BIOS configurations vary widely and are heavily dependent on the
motherboard manufacturer. There is no specific set of options that will guarantee a successful boot.
Usually, the settings of a typical motherboard will need to be adjusted. See the OEM’s manual for further
specific instructions on NVMe hardware compatibility.
NOTE: For Windows 7 installation RST method 2 (see section 3.2), 6th generation platforms and newer are
required to properly utilize the Intel RST driver for PCIe NVMe SSDs.
2.2.1 M.2 - M Key Hardware Requirements
A small M.2 (80mm) form factor offers a wide range of capacities and plugs into M.2 - M key slots on major
motherboards (see Figure 1). Be sure that your motherboard has a M.2 PCIe slot for product installation.
Figure 1: M.2 Form Factor with M Key Insert
October 2016 Installation Guide
335101-001US 7
Intel® Solid State Drive 6 Series
2.2.2 Enabling the Compatibility Support
This is an example of how to configure the BIOS for CSM support in addition to configuring the boot
options to enable UEFI.
Example
ASUS Z97 BIOS Configuration
Specifications
Motherboard ASUS Maximus VII Gene*
Chipset Intel® Z97 Chipset
BIOS Revision 1002 (7/08/2014)
Compatibility Notes
EFI is a requirement across all windows installations and CSM needs to be enabled for the Windows 7
operating system.
Windows 8.1/10
Boot options must be configured to UEFI.
Windows 7
1. Open CSM (Compatibility Support Module) under the Boot tab.
2. Verify that Launch CSM is Enabled.
3. Set Boot from PCI-E/PCI Expansion Devices to UEFI driver first.
Figure 2: Required Configuration for Windows 7 Boot Support
Installation Guide October 2016
8 335101-001US
Intel® Solid State Drive 6 Series
3 Windows Install Process
The Windows 8.1* and Windows 10* operating systems offer native support for Intel® SSD 6 Series and
have a standard installation process. To properly install, do the following:
1. Ensure that your BIOS is configured to EFI (see section 2.2.2).
2. Create a USB install key and copy over with ISO images into the “sources” directory.
3. Boot the Windows operating system using the SSD.
For the Windows 7* operating system, this support was added at a later time via a Windows Update. As a
result, the Windows 7 installation will not detect the SSD unless this update is made.
The two methods for installing the Windows operating system are:
Method 1
For this installation, you will create a Windows 7 installer to a USB Flash drive or rewriteable DVD media,
update the Windows 7 install file with DISM commands, and replace the Windows 10 files with those in
Windows 10 ISO.
For more details, see Method 1: Windows 7 Installation using DISM with Windows Hotfix.
Method 2
For this installation, after ensuring that your BIOS is configured to CSM, inject USB drivers into the
Windows 7 ISO image, copy over the ISO images and downloaded RST driver files into an USB install key,
and boot the Windows operating system using the SSD.
For more details, see Method 2: Windows 7 Installation with RST Driver.
Disclaimer: Any links provided for third party tools or sites are offered for your convenience and should
not be viewed as an endorsement by Intel of the content, products, or services offered there. Intel does
not offer support for any third party tool mentioned here.
3.1 Method 1: Windows 7 Installation using DISM with Windows
Hotfix
3.1.1 Requirements for Microsoft* Hotfix
• Windows 7 SP1 x64.iso
Use the current Windows 7 ISO downloaded image or install files from original installation DVD.
• Windows 10.iso
https://www.microsoft.com/en-us/software-download/windows10
• Microsoft* Hotfixes
https://support.microsoft.com/en-us/kb/2990941
https://support.microsoft.com/en-us/kb/3087873
Microsoft update solution will be emailed once requested through the links noted above.
• Follow the DISM commands in the command line to mount the required files.
To use the DISM process, acquire the Windows 8.1 ADK or later.
October 2016 Installation Guide
335101-001US 9
Intel® Solid State Drive 6 Series
Intel recommends using the DISM commands within the Command Prompt (see section 3.1.3).
For the GUI method, you can use third party applications, such as Ntlite*
(https://www.ntlite.com/download/)
• Attain a tool to zip and unzip files (7 zip tool link located below for reference)
7-Zip* at http://www.7-zip.org
3.1.2 Preparing Windows 7 Install Key
First you must create the bootable media to start the process of installing Windows 7 into the SSD. The
main item needed is a Windows 7 ISO, which can be downloaded from Microsoft or properly extracted
using an existing Windows 7 DVD install disk.
Downloaded Windows 7 ISO
1. Prepare the USB key as a bootable key.
2. Extract the ISO files to the prepared USB install key.
DVD Media
1. Prepare the USB key as a bootable key.
2. Copy files from the DVD to the prepared USB install key.
3.1.3 Modify Windows 7 Install Files using DISM Utility
1. Create a temporary working directory, such as C:\Win7USB.
2. In your working directory, make two sub-directories called “Hotfix” and “Mount.”
3. Extract your Hotfix files into your “Hotfix” subdirectory. You should have the following files:
Windows6.1-KB2990941-*-x64.msu
Windows6.1-KB3087873-*-x64.msu
4. From your Windows 7 install key , copy the ”install.wim” file from the “sources” directory on your
install key to the working directory C:\Win7USB.
5. Open a command prompt as administrator, and change to your working directory.
For example: cd C:\Win7USB
6. Based on the version of Windows 7 you have available, determine which index number to modify.
Choose the index that matches the Windows 7 version you have. To determine the index, run the
command:
dism /get-wiminfo /wimfile:install.wim
Installation Guide October 2016
10 335101-001US
Intel® Solid State Drive 6 Series
Using index 3 for this example:
7. Modify the ”install.wim” file by running the following commands:
dism /mount-wim /wimfile:install.wim /index:3 /mountdir:mount
dism /image:mount /add-package: [Path of the hotfix files]
i.e. C:\Win7USB\Hotfix
dism /get-packages /image:mount
dism /unmount-wim /mountdir:mount /commit
8. Copy the updated “install.wim” in the working directory back to the “sources” directory on your
install key.
3.1.4 Extracting Necessary Windows 10 Files
1. Open win 10 ISO with zip tool.
2. Extract the “boot.wim” and “setup.exe” files from the “sources” directory to the Windows 7
“sources” directory on your USB install key.
When prompted to overwrite, be sure to replace Windows 7 files with Windows 10 files.
Your windows 7 USB key is now configured properly for windows installation.
October 2016 Installation Guide
335101-001US 11
Intel® Solid State Drive 6 Series
3.2 Method 2: Windows 7 Installation with RST Driver
This installation requires the Intel 6th Generation platform and newer with the PCIe* storage
remapping option.
NOTE: If your platform does not meet all requirements for this method, use Method 1.
3.2.1 Requirements for the RST Driver Installation
• Windows* 7 SP1 x64.iso
Use the current Windows 7 ISO downloaded image or install files from original installation
DVD.
• Attain a tool to zip and unzip files.
7-Zip* tool link located at http://www.7-zip.org
• Intel RST Drivers
http://www.intel.com/content/www/us/en/support/technologies/intel-rapid-storage-
technology-intel-rst.html
• USB Drivers
https://downloadcenter.intel.com/product/65855/Intel-USB-3-0-eXtensible- Host-
Controller-Driver
NOTE: If you are unable to see the drive directory on the USB key install after injecting the
USB drivers into the windows 7 ISO image via DISM commands, please consult your
motherboard manufacturer to obtain the necessary USB drivers and preform the injection
process with the appropriate USB drivers.
Intel recommends using the DISM commands within the Command. For the GUI method,
you can use applications such as Intel’s NUC Utility:
(https://downloadcenter.intel.com/download/25476/Windows-7-USB-3-0-Creator-
Utility?product=89190)
3.2.2 BIOS Setup
RST requires the PCIe storage remapping option. It is limited to the Intel 6th Generation platform
and newer, so be sure to check with your motherboard vendor or user manual before applying
this method. Changing ports with RST PCIe storage remapping option will allow NVMe to be
properly utilized. You will get boot ability after the ports are properly remapped.
Figure 3 shows the UEFI BIOS advanced settings’ additional options that are specific to the Intel
RST platform. By toggling the RAID support controls, it diverts control of the connected device
over to RST.
NOTE: This figure example shows two drives on the BIOS configuration: one via PCIe_3 and the
other via the U.2/M.2 Hyper Kit adapter. The same process is used for a single drive configuration.
Installation Guide October 2016
12 335101-001US
Intel® Solid State Drive 6 Series
Figure 3: Intel RST BIOS: Advanced Example
In Figure 4, the Intel boot settings are selected to have UEFI driver first. This is important for
booting the Intel SSD as your primary bootable device.
Figure 4: Intel RST BIOS: UEFI Boot
3.2.3 Installation
1. Install the USB Driver on the Windows 7 ISO image.
For more information, see USB 3.0 Driver Inject.
2. To boot to the Windows installer, use the Windows ISO via either of these methods:
• USB install key and copy Windows DVD installer files, or
• The DVD installer media.
After the Windows installer boots, you will be prompted to locate additional drivers.
3. Browse to your USB flash drive or optical drive with RST drivers on it.
After the driver is installed, the SSD should show as a drive option to install Windows.
4. Install Windows as normal and update all drivers with motherboard disk, or download
from vendor’s site.
October 2016 Installation Guide
335101-001US 13
Intel® Solid State Drive 6 Series
3.2.4 USB 3.0 Driver Inject
NOTE: USB 3.0 drivers are backward compatible with USB 2.0.
Using the DISM commands, the provided USB drivers must be injected into the windows 7 ISO
image. The following steps are vital in order to see the RST drive directories on the USB install
key.
1. Create a temporary working directory , such as C:\Win7USB
2. In your working directory, create two sub-directories called “USBDriver” and “Mount.”
3. Extract your USB driver files into your “USBDriver” subdirectory.
4. From your Windows 7 install key , copy the ”install.wim” and “boot.wim” files from the
“sources” directory on your install key to the working directory C:\Win7USB.
5. Open a command prompt as administrator, and change to your working directory.
For Example: cd C:\Win7USB
6. Based on the version of Windows 7 you have available, determine which index number
to modify.
Choose the index that matches the Windows 7 version you have. To determine the
index, run the following command:
dism /get-wiminfo /wimfile :install.wim
To modify “boot.wim” after modifying “install.wim” run the following command and
follow subsequent steps:
dism /get-wiminfo /wimfile:boot.wim
Using index 3 for this example:
7. Modify the “install.wim” file by running these commands:
dism /mount-wim /wimfile:install.wim /index:3 /mountdir:mount
dism /image:mount /add-package: [Path of the USBDriver files]
i.e C:\Win7USB\USBDriver
dism /get-packages /image:mount
dism /unmount-wim /mountdir:mount /commit
Installation Guide October 2016
14 335101-001US
Intel® Solid State Drive 6 Series
8. Modify the “boot.wim” file by running these commands:
dism /mount-wim /wimfile:boot.wim /index:3 /mountdir:mount
dism /image:mount /add-driver:C:\Win7USB\USB3 /recurse
dism /get-drivers /image:mount
dism /unmount-wim /mountdir:mount /commit
9. Now take your updated “install.wim” and “boot.wim” in the working directory and copy it
back to the “sources” directory on your install key.
October 2016 Installation Guide
335101-001US 15
Intel® Solid State Drive 6 Series
4 Installation System Confirmation
After the drive boots on its own, then it is conformed that the drive will boot as a bootable medium.
For further management, SSD utility software tools are provided. Some tools that are available are listed
below to help confirm that the installation was done appropriately.
• CrystalDiskInfo*
CrystalDiskInfo is a software tool for SSDs that provides complete report of SMART data, as well
as a current temperature and health status. Linked with a user interface, this tool allows you to
monitor the state of your solid state drive. This tool can also be utilized to gather basic
information such as buffer size, firmware, and serial numbers. More advanced options such as
command time out, end-to-end error reads, and relocation event count can be utilized for
determining drive endurance and enabling analysis over the life of the drive.
http://download.cnet.com/CrystalDiskInfo/3000-2086_4-10832082.html
• CrystalDiskMark*
CrystalDiskMark is a benchmark software tool that allows you to measure sequential reads/writes
as well as other benchmarking options for further management. This tool is useful because it
allows you check if your drive is running at optimal levels, displaying the results in a user-friendly
graph interface, and refers to common benchmarking figures such as MB/s and IOPS. This is an
essential tool for testing key features, such as read/write speeds for large files up to 512KB and
requires minimal configuration.
http://download.cnet.com/CrystalDiskMark/3000-2094_4-75330576.html
Installation Guide October 2016
16 335101-001US
You might also like
- Nokia 2G Alarms and SolutionsDocument32 pagesNokia 2G Alarms and Solutionskarthikeyan south0% (1)
- PCIe NVMe SSD Install Boot GuideDocument15 pagesPCIe NVMe SSD Install Boot GuideCecília PerdigãoNo ratings yet
- PCIe NVMe SSD Install Boot GuideDocument15 pagesPCIe NVMe SSD Install Boot GuideKitanovic NenadNo ratings yet
- InstallationDocument15 pagesInstallationhải BùiNo ratings yet
- SATA SSD Firmware Update Tool Guidelines 322570Document21 pagesSATA SSD Firmware Update Tool Guidelines 322570Gjorgji StojanoskiNo ratings yet
- E16322 RAID Configuration Guide EM V5 WEBDocument28 pagesE16322 RAID Configuration Guide EM V5 WEBharikrishna242424No ratings yet
- Intel® Memory and Storage Tool (CLI) : July 2020Document14 pagesIntel® Memory and Storage Tool (CLI) : July 2020Angel LeydanNo ratings yet
- Intel SSD Firmware Update Tool 3-0-12 User Guide 322570-014Document24 pagesIntel SSD Firmware Update Tool 3-0-12 User Guide 322570-014Iman Teguh PNo ratings yet
- Motherboards Tuf z270 Mark 2Document70 pagesMotherboards Tuf z270 Mark 2Jonah HexNo ratings yet
- Intel® Chipset Software Installation Utility 6.2.1.1001 Production Release Release NotesDocument5 pagesIntel® Chipset Software Installation Utility 6.2.1.1001 Production Release Release Notesanon-702624No ratings yet
- Installation Guide PSS®E 35.3.0: July 2021Document16 pagesInstallation Guide PSS®E 35.3.0: July 2021ajith ganji100% (1)
- P5G41T-M LX2 - P5G41T-M LX2/GB - P5G41T-M LX2/GB/LPTDocument40 pagesP5G41T-M LX2 - P5G41T-M LX2/GB - P5G41T-M LX2/GB/LPTΠαναγιωτα ΒNo ratings yet
- GUI IMAS User Guide Public - Rev007USDocument25 pagesGUI IMAS User Guide Public - Rev007USeedsNo ratings yet
- InstallationDocument16 pagesInstallationscorerjeNo ratings yet
- Config Virtualization SP UsDocument28 pagesConfig Virtualization SP Usbrayam11No ratings yet
- InstallationsDocument15 pagesInstallationsEsel DimapilisNo ratings yet
- Raid Configuration GuideDocument28 pagesRaid Configuration GuideThanakit WiwitboonyakornNo ratings yet
- WB HEDT 1.5MB FW Bring Up Guide 8.1.10.1286 - PDFDocument91 pagesWB HEDT 1.5MB FW Bring Up Guide 8.1.10.1286 - PDFTrong VuNo ratings yet
- EISOO AnyBackup Operating ProceduresDocument63 pagesEISOO AnyBackup Operating ProceduresJohn WooNo ratings yet
- Ixtreme M5850 Service Guide: Printed in TaiwanDocument104 pagesIxtreme M5850 Service Guide: Printed in TaiwaninformagicNo ratings yet
- ESXi Intel VROC UserGuideDocument21 pagesESXi Intel VROC UserGuideClaudio LuizNo ratings yet
- P7p55d-E LXDocument70 pagesP7p55d-E LXwal1547No ratings yet
- 1.5MB FW Bring Up Guide 8.1.0.1248 PVDocument131 pages1.5MB FW Bring Up Guide 8.1.0.1248 PVjorge bernalNo ratings yet
- Configuration Browser: For System Providers and TenantsDocument36 pagesConfiguration Browser: For System Providers and TenantsDedis CorpNo ratings yet
- s4600lh2 t2 Tps Rev 2 02Document259 pagess4600lh2 t2 Tps Rev 2 02? Mystery Guy ?No ratings yet
- E4877 At3n7a-IDocument40 pagesE4877 At3n7a-IBobNo ratings yet
- Intel (R) RSTe 6 2-ReleaseNotesDocument32 pagesIntel (R) RSTe 6 2-ReleaseNotesEmersonNo ratings yet
- E4408 M4n72-EDocument72 pagesE4408 M4n72-EGuillermo ZavalaNo ratings yet
- UG - Windows 7 IO - Pentium Celeron Processor N3000 - Rev 001Document19 pagesUG - Windows 7 IO - Pentium Celeron Processor N3000 - Rev 001Juju JuasihNo ratings yet
- E4628 At3gc-IDocument38 pagesE4628 At3gc-IBobNo ratings yet
- E6188 P8H67 M LeDocument58 pagesE6188 P8H67 M Lericardox28No ratings yet
- Verifone Unified Driver User NotesDocument27 pagesVerifone Unified Driver User NotesMingmiin TeohNo ratings yet
- MCUXpresso IDE Installation Guide - CleanedDocument14 pagesMCUXpresso IDE Installation Guide - CleanedSanjay ParelkarNo ratings yet
- STS Advance User ManualDocument37 pagesSTS Advance User ManualSzloboda RolandNo ratings yet
- E13676 X99-E WS Um V4 WebDocument188 pagesE13676 X99-E WS Um V4 WebParsa RangiNo ratings yet
- E21402 ROG STRIX Z790 Series BIOS Manual EM Draft1Document96 pagesE21402 ROG STRIX Z790 Series BIOS Manual EM Draft1largemanNo ratings yet
- MCUXpresso IDE Installation GuideDocument14 pagesMCUXpresso IDE Installation GuideKhuyến TrângNo ratings yet
- E8045 M5a97 Evo R20 V2 Web PDFDocument178 pagesE8045 M5a97 Evo R20 V2 Web PDFCatalin LecaNo ratings yet
- GUI IMAS Install Guide Public - Rev010USDocument8 pagesGUI IMAS Install Guide Public - Rev010USeedsNo ratings yet
- SATA SSD Firmware Update Tool GuidelinesDocument19 pagesSATA SSD Firmware Update Tool GuidelinesMihaela PopNo ratings yet
- Intel (R) - Performance - Maximizer - 1.0.1 - User - Guide PDFDocument25 pagesIntel (R) - Performance - Maximizer - 1.0.1 - User - Guide PDFAbdul MalikNo ratings yet
- User Guide For Windows 7 IO Atom E3800 MR4 - PUBLICDocument24 pagesUser Guide For Windows 7 IO Atom E3800 MR4 - PUBLICammar714742587aNo ratings yet
- Symantec Backup ExecTM 12 For Windows ServersDocument18 pagesSymantec Backup ExecTM 12 For Windows Serverssathish121No ratings yet
- Installation Clientcommand: For TenantsDocument21 pagesInstallation Clientcommand: For Tenantsbrayam11No ratings yet
- Installation Powerplay Instant: For TenantsDocument22 pagesInstallation Powerplay Instant: For Tenantsbrayam11No ratings yet
- E1530 p4sp-mx PDFDocument64 pagesE1530 p4sp-mx PDFR NovNo ratings yet
- Forescout Quick Installation GuideDocument30 pagesForescout Quick Installation GuidesmoothNo ratings yet
- Maximus Ix Hero: BIOS ManualDocument76 pagesMaximus Ix Hero: BIOS ManualJose CampisiNo ratings yet
- E14020 Rog Strix X470-F Gaming Bios em Web PDFDocument56 pagesE14020 Rog Strix X470-F Gaming Bios em Web PDFLJUBISA RADONJICNo ratings yet
- E6328 - P8H61-M PRO - ManualDocument76 pagesE6328 - P8H61-M PRO - ManualJasiel AlcarazNo ratings yet
- Z87 ProDocument168 pagesZ87 PromashdakbarNo ratings yet
- Manual EdmDocument57 pagesManual EdmJuan Pablo Cabello PintoNo ratings yet
- Prime/Pro/ Proart/Tuf Gaming B550/A520 Series: Bios ManualDocument52 pagesPrime/Pro/ Proart/Tuf Gaming B550/A520 Series: Bios Manualemi-magi-queNo ratings yet
- E12720 Strix b250g Gaming Bios em Web 20170607Document44 pagesE12720 Strix b250g Gaming Bios em Web 20170607Trung LeNo ratings yet
- PSSE 33.5 Installation PDFDocument28 pagesPSSE 33.5 Installation PDFTristan Riel IndacNo ratings yet
- M5a78l-M LXDocument64 pagesM5a78l-M LXsfdsfsfsd sdfdsf sdfNo ratings yet
- E16886 Rog Strix z490-f Bios Manual em WebDocument76 pagesE16886 Rog Strix z490-f Bios Manual em WebclaudiofcalheirosNo ratings yet
- Intel VROC Quick Configuration GuideDocument22 pagesIntel VROC Quick Configuration GuideVivek Kumar SinghNo ratings yet
- Intel SSD Data Center Family For PCIe Driver 3.1.0.1021 Release NotesDocument5 pagesIntel SSD Data Center Family For PCIe Driver 3.1.0.1021 Release Notesshobo666No ratings yet
- E8513 Z87 DLX QuadDocument166 pagesE8513 Z87 DLX QuadTiago Pereira dos SantosNo ratings yet
- The SSD Optimization Guide for Windows 7 & Windows 8.1 Edition 2018From EverandThe SSD Optimization Guide for Windows 7 & Windows 8.1 Edition 2018No ratings yet
- Visual Basic Programming For Beginners - A Complete Beginners Guide To Learn The Fundamentals of Visual BasicDocument187 pagesVisual Basic Programming For Beginners - A Complete Beginners Guide To Learn The Fundamentals of Visual BasicPedro Moreno67% (3)
- Vxworks Kernel Api Reference Vol1 6.6Document434 pagesVxworks Kernel Api Reference Vol1 6.6Ding Yue100% (1)
- Autosar DCMDocument97 pagesAutosar DCManil dattaNo ratings yet
- Networking Warranty SummaryDocument5 pagesNetworking Warranty SummaryjimNo ratings yet
- 1z0 447 DemoDocument5 pages1z0 447 Demojosegitijose24No ratings yet
- 11 Eth-Trunk Istack and CSSDocument44 pages11 Eth-Trunk Istack and CSSsamba amidou maîgaNo ratings yet
- Oracle FLEXCUBE Direct Banking Mobile Android Tab Client Installation GuideDocument19 pagesOracle FLEXCUBE Direct Banking Mobile Android Tab Client Installation GuideAmir AbdellaNo ratings yet
- Oracle Apex Installation GuideDocument138 pagesOracle Apex Installation GuideradwanNo ratings yet
- Compal La-4271p Jat10 Rev 1 - 0Document42 pagesCompal La-4271p Jat10 Rev 1 - 0Reema M.K.No ratings yet
- ReleaseNote - FileList of X442UAR - WIN10 - 64 - V2.00Document2 pagesReleaseNote - FileList of X442UAR - WIN10 - 64 - V2.0019jave32No ratings yet
- OAF TrainingDocument63 pagesOAF TrainingSridhar YerramNo ratings yet
- Nodemcu: MQTT Basic Example: // APRIL 2021Document27 pagesNodemcu: MQTT Basic Example: // APRIL 2021Gabriel ManuelNo ratings yet
- MDS2205 GoWide4.6 User ManualDocument134 pagesMDS2205 GoWide4.6 User ManualNguyễn Công CườngNo ratings yet
- RevisionsDocument165 pagesRevisionsSheryl RiosNo ratings yet
- Object Oriented Software Engineering Solved Question Paper by MCA Scholar's GroupDocument23 pagesObject Oriented Software Engineering Solved Question Paper by MCA Scholar's GroupAkshad JaiswalNo ratings yet
- Oracle® Business Intelligence Suite EnterpriseDocument106 pagesOracle® Business Intelligence Suite EnterprisedanielhidalgopNo ratings yet
- Basic Input and Output CHAPTER 7Document13 pagesBasic Input and Output CHAPTER 7Azim SyahmiNo ratings yet
- User Guide For DUO Authentication v1.7Document36 pagesUser Guide For DUO Authentication v1.7Alexander WongNo ratings yet
- Chapter 2 Csa SummaryDocument10 pagesChapter 2 Csa Summarycsa94No ratings yet
- OS QuestionsDocument4 pagesOS QuestionsthatisthatNo ratings yet
- Catalogo OEMaxDocument16 pagesCatalogo OEMaxPablo CaroNo ratings yet
- Lab Assignment 4 Enhanced Priority EncoderDocument2 pagesLab Assignment 4 Enhanced Priority EncoderSaNo ratings yet
- PGDCA SyllabusDocument27 pagesPGDCA Syllabustushar_4282No ratings yet
- Eve Keyboard Shortcuts PDFDocument2 pagesEve Keyboard Shortcuts PDFAlicia0% (1)
- Elipse IEC 61850 Client Driver PICS Ed2 PDFDocument9 pagesElipse IEC 61850 Client Driver PICS Ed2 PDFFernando CamposNo ratings yet
- # Check If The DRD Software Is InstalledDocument5 pages# Check If The DRD Software Is InstalledRakesh PMNo ratings yet
- Aio-168 Datasheet Ver3Document2 pagesAio-168 Datasheet Ver3Dasth HertoNo ratings yet
- 2CS301 - Data Structure and AlgorithmsDocument2 pages2CS301 - Data Structure and AlgorithmsIshan MakadiaNo ratings yet
- HP Probook 450 G8 Notebook PC: Interactive Part LocatorDocument38 pagesHP Probook 450 G8 Notebook PC: Interactive Part Locatorcivil4090No ratings yet