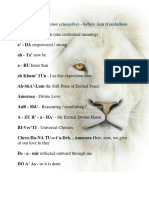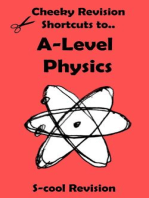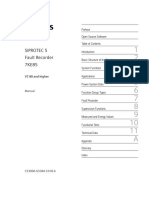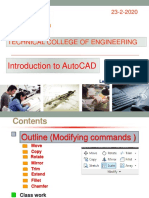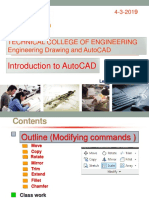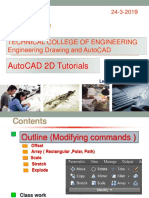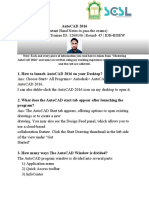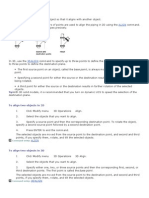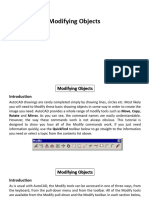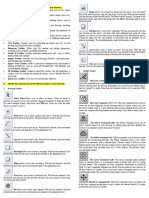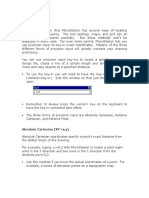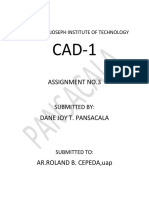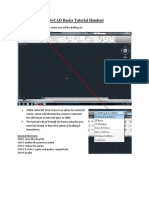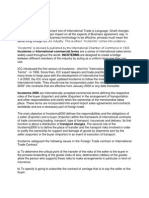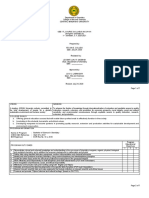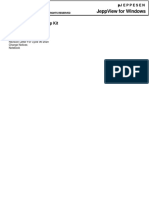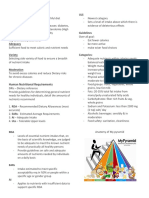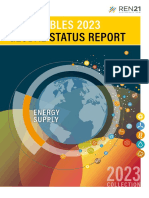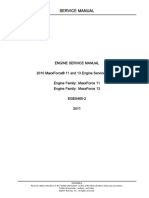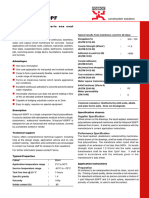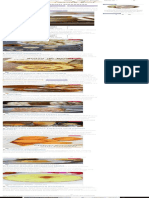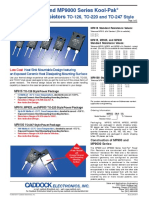Professional Documents
Culture Documents
Experiment No. 06
Experiment No. 06
Uploaded by
Shubham ShindeOriginal Description:
Copyright
Available Formats
Share this document
Did you find this document useful?
Is this content inappropriate?
Report this DocumentCopyright:
Available Formats
Experiment No. 06
Experiment No. 06
Uploaded by
Shubham ShindeCopyright:
Available Formats
EXPERIMENT NO.
: - 6
AIM: -To study about copy, move, scale, and rotate commands
1. Copy: -The COPY command works almost identically to the Move command except that it leaves the
selected objects in place and makes new copies of them in the new location. The copy command creates
multiple copies by default. You can't copy or move objects from one drawing to another by using the
copy- command.
To copy
Find
With the COPYMODE system variable, you can control whether multiple copies are created automatically.
AutoCAD lab Manua By Er. Subhash Gautam
The following prompts are displayed.
Select objects: Use an object selection method and press Enter when you finish
Specify base point or [Displacement/mOde/Multiple] <Displacement>: Specify a base point or
enter an option
Specify second point or [Array] <use first point as displacement>: Specify a second point or enter
an option
Displacement - Specifies a relative distance and direction using coordinates.
The two points you specify define a vector that indicates how far from the original the copied objects
are to be placed and in what direction.
If you press Enter at the Specify Second Point prompt, the first point is interpreted as a
relative X,Y,Z displacement. For example, if you specify 2,3 for the base point and press Enter at the
next prompt, the objects are copied 2 units in the X direction and 3 units in the Y direction from their
current location.
Mode
Controls whether the command repeats automatically (COPYMODE system variable).
Single - Creates a single copy of selected objects and ends the command.
Multiple - Overrides the Single mode setting. The COPY command is set to
repeat automatically for the duration of the command.
2. Move: -
Move command is use to change to position
actual position of the object with respect to a
reference point
To move an object
Find
Use coordinates, grid snaps, object snaps, and
other tools to move objects with precision.
The following prompts are displayed.
Select objects - Specifies which objects to move.
Base point - Specifies the start point for the move.
Second point - In combination with the first point, specifies a vector that indicates how far, and
in what direction, the selected objects are moved.
If you press Enter to accept the Use first point as displacement value, the first point is interpreted
as a relative X,Y,Zdisplacement. For example, if you specify 2,3 for the base point and press Enter
at
AutoCAD lab Manua By Er. Subhash
the next prompt, the objects move 2 units in the X direction and 3 units in the Y direction from their
current position.
Displacement - Specifies a relative distance and direction.
The two points you specify define a vector that indicates how far from the original the
copied objects are to be placed and in what direction.
3. Scale: - By using scale we can enlarges or reduces selected objects, keeping the proportions of
the object the same after scaling.
Find
To scale an object, specify a base point and a
scale factor. The base point acts as the center of
the scaling operation and remains stationary. A
scale factor greater than 1 enlarges the object. A
scale factor between 0 and 1 shrinks the object.
The following prompts are displayed.
Select objects - Specifies which objects you want to resize.
Base point - Specify a base point for the scale operation.
The base point you specify identifies the point that remains in the same location as the selected
objects change size (and thus move away from the stationary base point).
Note: When you use the SCALE command with annotative objects, the position or location of the
object is scaled relative to the base point of the scale operation, but the size of the object is not
changed.
Scale Factor - Multiplies the dimensions of the selected objects by the specified scale. A scale
factor greater than 1 enlarges the objects. A scale factor between 0 and 1 shrinks the objects. You
can also drag the cursor to make the object larger or smaller.
Copy - Creates a copy of the selected objects for scaling.
Reference - Scales the selected objects based on a reference length and a specified new length.
4. Rotate: - By using rotate option we can rotate the selected object along a selected base point to
rotate. You can rotate selected objects around a base point to an absolute angle.
Find
AutoCAD lab Manua By Er. Subhash
The following prompts are displayed.
Select objects - Use an object selection
method and press Enter when you finish.
Specify base point - Specify a point.
Specify rotation angle
Enter an angle, specify a point, enter c , or
enter r.
Rotation Angle. Determines how far an
object rotates around the base point.
The axis of rotation passes through the
specified base point and is parallel to
the Z axis of the current UCS.
Copy. Creates a copy of the selected
objects for rotation.
Reference. Rotates objects from a
specified angle to a new, absolute angle.
When you rotate a viewport object, the
borders of the viewport remain parallel
to the edges of the drawing area.
AutoCAD lab Manua By Er. Subhash
You might also like
- Anuhazi Lexicon (Not Exhaustive) - Before Anu TranslationsDocument10 pagesAnuhazi Lexicon (Not Exhaustive) - Before Anu TranslationsfarahNo ratings yet
- A-level Physics Revision: Cheeky Revision ShortcutsFrom EverandA-level Physics Revision: Cheeky Revision ShortcutsRating: 3 out of 5 stars3/5 (10)
- Matlab Music SynthesisDocument11 pagesMatlab Music SynthesisDarwin Lajato Tipdas0% (1)
- SIP5 7KE85 V07.80 Manual C018-6 en PDFDocument502 pagesSIP5 7KE85 V07.80 Manual C018-6 en PDFDoan Anh TuanNo ratings yet
- PLATE 3 Week3Document27 pagesPLATE 3 Week3Esona Rachelyn P.No ratings yet
- Modify Tools in Autocad: EraseDocument21 pagesModify Tools in Autocad: EraseKate BarilNo ratings yet
- Introduction To Autocad: Technical College of EngineeringDocument12 pagesIntroduction To Autocad: Technical College of EngineeringShex Shapur Shex WalyNo ratings yet
- Introduction To Autocad: Technical College of Engineering Engineering Drawing and AutocadDocument12 pagesIntroduction To Autocad: Technical College of Engineering Engineering Drawing and AutocadNazar AhmedNo ratings yet
- How To Resize or Rescale An Autocad Drawing: IssueDocument3 pagesHow To Resize or Rescale An Autocad Drawing: IssueDiether Uera MiclaNo ratings yet
- Autocad 2d NotesDocument33 pagesAutocad 2d NotesGudapati PrasadNo ratings yet
- Matching Properties of Other ObjectsDocument10 pagesMatching Properties of Other ObjectsRoyalAryansNo ratings yet
- Cadd Centre, Ajmer: Submitted To-Mr. Sanjay Ojha Sir. by - Sanjay Khatik - Iiyr. CivilDocument51 pagesCadd Centre, Ajmer: Submitted To-Mr. Sanjay Ojha Sir. by - Sanjay Khatik - Iiyr. CivilSUSHEEL KUMAR MEENANo ratings yet
- Experiment No. - 3: Running Object Snaps (OSNAP Command)Document18 pagesExperiment No. - 3: Running Object Snaps (OSNAP Command)YashNo ratings yet
- Erase, Copy, Mirror, Offset, Array, Move, Rotate, Scale, Stretch, Lengthen, Trim, Extend, Break at Point, Break, Chamfer, Fillet, ExplodeDocument18 pagesErase, Copy, Mirror, Offset, Array, Move, Rotate, Scale, Stretch, Lengthen, Trim, Extend, Break at Point, Break, Chamfer, Fillet, ExplodeRida E ZahraNo ratings yet
- ScaleDocument2 pagesScaleChokri HmeidiNo ratings yet
- CH 8 The Basic Modifying Tools in AutoCADDocument29 pagesCH 8 The Basic Modifying Tools in AutoCADDennis FortinNo ratings yet
- Lab Practice # 03 Objects Modification Commands and Tools (I) 3.1 ObjectivesDocument8 pagesLab Practice # 03 Objects Modification Commands and Tools (I) 3.1 Objectivesگيدوڙو ماڇيNo ratings yet
- Technical Drawing And: Computer Aided DesignDocument15 pagesTechnical Drawing And: Computer Aided DesigncatalinNo ratings yet
- Autocad 2D Tips: Circular ViewportDocument12 pagesAutocad 2D Tips: Circular ViewportDanny ArimaNo ratings yet
- Microstation Part 1.2Document14 pagesMicrostation Part 1.2Krishna KNo ratings yet
- Caed Lab 5 PDFDocument5 pagesCaed Lab 5 PDFQayoom MangrioNo ratings yet
- Modify Objects - Manipulation CommandsDocument22 pagesModify Objects - Manipulation Commandspaulo_rieloffNo ratings yet
- Editing Objects MoveobjDocument21 pagesEditing Objects MoveobjDENNIS songNo ratings yet
- Building Construction & Graphics Autocad: Editing CommandsDocument18 pagesBuilding Construction & Graphics Autocad: Editing CommandsumarNo ratings yet
- Autocad 2D Tutorials: Technical College of Engineering Engineering Drawing and AutocadDocument15 pagesAutocad 2D Tutorials: Technical College of Engineering Engineering Drawing and AutocadNazar AhmedNo ratings yet
- AutoCAD 2016 Important Notes - by - Mamun HossenDocument67 pagesAutoCAD 2016 Important Notes - by - Mamun HossenMamun HossenNo ratings yet
- 3 - Intro Blender Mesh Modeling-ObjectsDocument3 pages3 - Intro Blender Mesh Modeling-Objectsamiry1373No ratings yet
- AutocadDocument57 pagesAutocadgurpreetNo ratings yet
- Actividad1 20 08 2023Document29 pagesActividad1 20 08 2023dr541212No ratings yet
- Assignment No. 2 (1) NEWDocument6 pagesAssignment No. 2 (1) NEWAyaan MakaniNo ratings yet
- CAD Editing or Modifying ToolsDocument18 pagesCAD Editing or Modifying Toolsrenzhortelano7No ratings yet
- Mark D. Berio BSCpE - 2A ES 1Document8 pagesMark D. Berio BSCpE - 2A ES 1Mark BerioNo ratings yet
- 3DALIGNDocument4 pages3DALIGNJomer V. CatiponNo ratings yet
- Chapter - 3 Editing The Sketches 3. 0: 900mm 900mmDocument9 pagesChapter - 3 Editing The Sketches 3. 0: 900mm 900mmPujan NeupaneNo ratings yet
- New Manual CadDocument12 pagesNew Manual CadPushparaj KaruNo ratings yet
- Assignment No. 3Document11 pagesAssignment No. 3Clint SusarnoNo ratings yet
- Lesson 5 Modifying ObjectsDocument41 pagesLesson 5 Modifying ObjectsClaudette Lindsay LabagnoyNo ratings yet
- Ilovepdf MergedDocument102 pagesIlovepdf MergedVincent CastilloNo ratings yet
- ToolbarsDocument3 pagesToolbarsGliönä Löu Ärënäs MërcädöNo ratings yet
- Instructor: Engr. Syed Ashraf AliDocument69 pagesInstructor: Engr. Syed Ashraf AliMohsinNo ratings yet
- Microstation Part 1.1Document7 pagesMicrostation Part 1.1Krishna KNo ratings yet
- PLATE 9 Week11Document23 pagesPLATE 9 Week11Jhon Mark SantoniaNo ratings yet
- GSP Quick Reference PDFDocument6 pagesGSP Quick Reference PDFIsmi Asma' IsmailNo ratings yet
- Tutorial 3 - CVA027Document11 pagesTutorial 3 - CVA027tjmwinterNo ratings yet
- CDTS ParallelPerspective WrittenTutorialDocument13 pagesCDTS ParallelPerspective WrittenTutorialmaosesjuNo ratings yet
- Brilliant Computer Education 2D Manual: AutocadDocument38 pagesBrilliant Computer Education 2D Manual: AutocadGudapati PrasadNo ratings yet
- Assignment No.3Document5 pagesAssignment No.3Clint SusarnoNo ratings yet
- Draft: Basic FunctionalityDocument11 pagesDraft: Basic FunctionalityIskandar Al MalikNo ratings yet
- Module 6Document12 pagesModule 6Natnat RapinanNo ratings yet
- MacasinagDocument12 pagesMacasinagKyl Luna Louise MontefalcoNo ratings yet
- CreoDocument25 pagesCreoSamanNo ratings yet
- LESSON 4 Modifying ObjectsDocument24 pagesLESSON 4 Modifying ObjectsLerma RodilNo ratings yet
- Move CommandDocument1 pageMove CommandARPIT SRIVASTAVANo ratings yet
- UDT Commands in RhinoDocument34 pagesUDT Commands in RhinoJorge GuzmanNo ratings yet
- Autocadd Presentation 2Document24 pagesAutocadd Presentation 2Ananya MishraNo ratings yet
- TCG AutoCAD-IntelliCADCommands HandoutDocument9 pagesTCG AutoCAD-IntelliCADCommands HandoutIon PusculitaNo ratings yet
- Autocad Basics Tutorial HandoutDocument12 pagesAutocad Basics Tutorial HandoutJimBeeNo ratings yet
- AutocafDocument61 pagesAutocafAllu ArjunNo ratings yet
- CAD (ME2155) Lab ManualDocument18 pagesCAD (ME2155) Lab Manualharishj93No ratings yet
- About AutocadDocument10 pagesAbout AutocadGautam GautamNo ratings yet
- NX 9 for Beginners - Part 2 (Extrude and Revolve Features, Placed Features, and Patterned Geometry)From EverandNX 9 for Beginners - Part 2 (Extrude and Revolve Features, Placed Features, and Patterned Geometry)No ratings yet
- Geometric Hashing: Efficient Algorithms for Image Recognition and MatchingFrom EverandGeometric Hashing: Efficient Algorithms for Image Recognition and MatchingNo ratings yet
- Hprocedure of Export or ImportDocument96 pagesHprocedure of Export or ImportHiren RatnaniNo ratings yet
- Daftar Singkatan SMF JAntungDocument5 pagesDaftar Singkatan SMF JAntungBobby RahmantoNo ratings yet
- 520SL SLB Guide en USDocument2 pages520SL SLB Guide en USBruce CanvasNo ratings yet
- SSC Teaching QualificationDocument3 pagesSSC Teaching QualificationSasikalaNo ratings yet
- 9865 0040 01 Cop 1838+ He+ Mux+ Hux+ BrochureDocument4 pages9865 0040 01 Cop 1838+ He+ Mux+ Hux+ BrochuresofrankxNo ratings yet
- Redecon 2022 BrochureDocument4 pagesRedecon 2022 BrochurekarthiksampNo ratings yet
- Simple Stress and Strain Relationship: Stress and Strain in Two Dimensions, Principal Stresses, Stress Transformation, Mohr's CircleDocument67 pagesSimple Stress and Strain Relationship: Stress and Strain in Two Dimensions, Principal Stresses, Stress Transformation, Mohr's CircleMushini NagabhushanNo ratings yet
- Share SyllabusCHY61Document7 pagesShare SyllabusCHY61Roxanne Mae VillacoraNo ratings yet
- Preparation of Paracetamol Post LabDocument5 pagesPreparation of Paracetamol Post Labshmesa_alrNo ratings yet
- Mobile Division: Service Parts ListDocument20 pagesMobile Division: Service Parts Listwag008No ratings yet
- Digestibility Evaluation of Fish Meal, Rice Bran, Soya Bean Meal, Pollard On Ongole Cross Breed Cattle and Frisien Holstein Cross BreedDocument7 pagesDigestibility Evaluation of Fish Meal, Rice Bran, Soya Bean Meal, Pollard On Ongole Cross Breed Cattle and Frisien Holstein Cross BreedFailal Ulfi MauliahNo ratings yet
- Types of CrutchesDocument19 pagesTypes of CrutchesJOYCE ONYEAGORONo ratings yet
- Gramatica LB EnglezeDocument85 pagesGramatica LB Englezemitiloi100% (1)
- AlgecirasDocument7 pagesAlgecirasEvrenNo ratings yet
- Conduit Trunking Capacity Chart RM TechnicalDocument1 pageConduit Trunking Capacity Chart RM TechnicalPrabir BhowmikNo ratings yet
- DER Vol III DrawingDocument50 pagesDER Vol III Drawingdaryl sabadoNo ratings yet
- RPLL NewDocument74 pagesRPLL NewMeta learnNo ratings yet
- Human Nutritional RequirementsDocument3 pagesHuman Nutritional RequirementsAgnesMagadiaNo ratings yet
- Silver Schmidt Concrete Test Hammer User Manual PDFDocument28 pagesSilver Schmidt Concrete Test Hammer User Manual PDFICIC CALICUT CENTERNo ratings yet
- Bristow Part B EC155B1 Section 2 LimitationsDocument4 pagesBristow Part B EC155B1 Section 2 LimitationsrobbertmdNo ratings yet
- C Renewables 2023 at Global Status Report Supply-Module. Renewable Energy Policy Network For 21st Century (REN 21 2023) GSR-2023Document127 pagesC Renewables 2023 at Global Status Report Supply-Module. Renewable Energy Policy Network For 21st Century (REN 21 2023) GSR-2023Vicente Correa NetoNo ratings yet
- Manual de Taller Maxxforce 11y13 2010Document510 pagesManual de Taller Maxxforce 11y13 2010ANA ISABEL LOPEZ - LOYANo ratings yet
- Catalogue - Nitoproof 600PFDocument2 pagesCatalogue - Nitoproof 600PFkenneth0129aaNo ratings yet
- 10 Traditional Chilean Desserts - Insanely Good PDFDocument1 page10 Traditional Chilean Desserts - Insanely Good PDFMarilynn SpringerNo ratings yet
- Islam Articles of FaithDocument1 pageIslam Articles of Faithapi-247725573No ratings yet
- A Review of The Tensile Strength of Rock: Concepts and TestingDocument22 pagesA Review of The Tensile Strength of Rock: Concepts and TestingHooman_RostamiNo ratings yet
- MP900 and MP9000 Series Kool-Pak Power Film Resistors: TO-126, TO-220 and TO-247 StyleDocument3 pagesMP900 and MP9000 Series Kool-Pak Power Film Resistors: TO-126, TO-220 and TO-247 StyleManoel HenriqueNo ratings yet