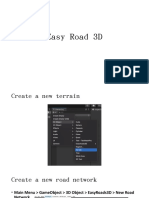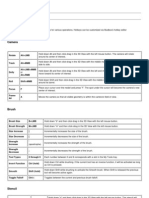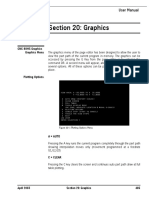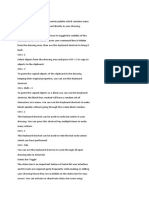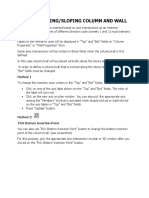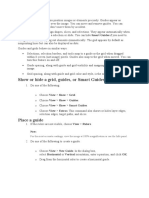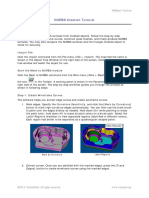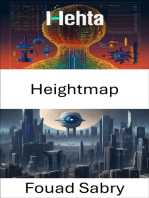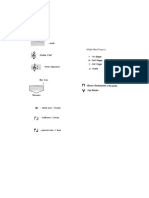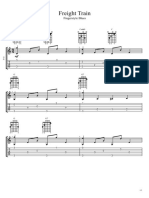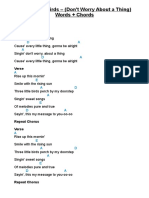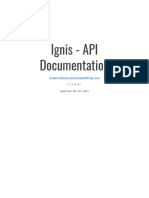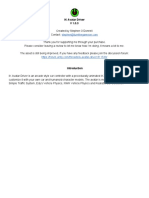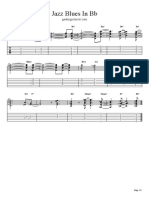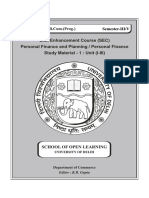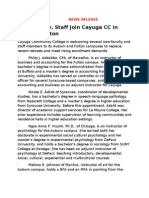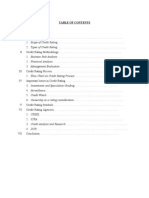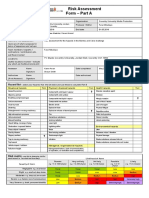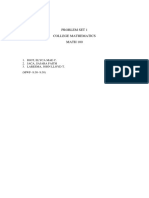Professional Documents
Culture Documents
EasyRoads3D v3 Manual
EasyRoads3D v3 Manual
Uploaded by
Chris ChrizzlyOriginal Description:
Original Title
Copyright
Available Formats
Share this document
Did you find this document useful?
Is this content inappropriate?
Report this DocumentCopyright:
Available Formats
EasyRoads3D v3 Manual
EasyRoads3D v3 Manual
Uploaded by
Chris ChrizzlyCopyright:
Available Formats
EasyRoads3D v3 Manual file:///D:/DokumenteD_2021/unity2020/IRDS_2022/Assets/EasyRoads3D/html/shortcuts.
html
EasyRoads3D V3 Manual
Shortcuts, Hotkeys & Scene Operations
HOTKEYS
Scene
Position handle for road markers and crossings. For road markers pressing W again will switch between path forward and
W
horizontal orientation of the position handle
E Rotation handle for crossings, tilting control for selected road markers
CTRL + H Toggle On/Off the display of slider handles for side object start / end offsets and sideways distance. Note that start / end
offset handles are only displayed when active for the selected marker (start offset handle when the first marker is
selected or the previous marker is inactive, end offset handle when the last marker is selected or the next marker is
inactive). The sideways distance slider handle will only be displayed when the Side Object has a Sideways Distance value
on at least one of the markers and the respective sphere handle is selected in Scene View. These values can also be set in
the Inspector
SHIFT + Click Instantiate the selected crossing / connection in the scene
Zoom in to the selected road marker, or to the mouse position when no marker is selected. When a road is selected in the
F hierarchy the F key will switch the selection the road network object zoomed in to the center of this road. The nearest
marker will be auto selected..
CTRL + Alt + Click Selects the clicked terrain as the active terrain when the middle mountain tab is active. Only this the terrain will be
flattened when switching to Build Mode which can be useful to speed up the process time during testing. Clicking the
1 von 5 28.02.2022, 11:18
EasyRoads3D v3 Manual file:///D:/DokumenteD_2021/unity2020/IRDS_2022/Assets/EasyRoads3D/html/shortcuts.html
same terrain once again will set the selection back to "All Terrains"
Select all markers of the selected road. When currently two markers are selected all markers between those two markers
SHIFT + Z
will be selected. Transofrm changes in the scene or Inspector changes will affect all selected markers.
This will connect a new instance of the last instantiated crossing object to the selected marker (first or last marker of a
P
road)
O This will attach the next matching connection on the crossing prefab attached to the selected marker
J Activates / deactivates Global Grid Display (see general Settings > Scene Settings)
K Activates / deactivates Local Grid Display (see general Settings > Scene Settings)
CTRL + K Iterates through available Local Grids (see general Settings > Scene Settings)
CTRL + Space Toggles On/Off the display of the SceneView road, indent and surrounding highlight surfaces. This is useful to quickly get
a clear view of the road and side objects without having to deactive these highlight surfaces in General Settings > Scene
Settings
SHIFT + L Shortcut for: General Settings > Scene Settings > Exclude Locked Objects
SHIFT + V Toggles off / on drawing terrain tree and foliage similar to Terrain Object > Inspector > Terrain Settings > Tree & Detail
Objects > Draw. Temporarily hiding trees and foliage can help visualize the road better in areas with dense vegetation.
Roads
SHIFT + Click Add Markers
SHIFT + Click Marker Select multiple markers
CTRL + Click This will start a new marker from the selected marker (first or last), this is useful for sci fi type of roads, bridges, etc.
where the marker should not snap to the ground
2 von 5 28.02.2022, 11:18
EasyRoads3D v3 Manual file:///D:/DokumenteD_2021/unity2020/IRDS_2022/Assets/EasyRoads3D/html/shortcuts.html
Mouse Down + CTRL + Road Network objects that generate Side Objects only will instantly update the side object(s) after marker changes. When
Drag Marker complex side objects are involved CTRL + Drag can be used. The side object(s) will update when the mouse button is
released. Be careful to first press the mouse button for the first and last marker otherwise the above CTRL + Click event
will be triggered.
I Insert Markers
SHIFT + Click + Drag Snap the marker to the terrain height while moving the marker position
SHIFT + R Removes the selected marker or selected crossing prefab
SHIFT + U Disconnects the road from a connection when the selected marker is connected to a crossing prefab
Joins two selected roads in one single road when the road types match. When only one road and marker is selected SHIFT
SHIFT + J
+ J will split the road in two roads
Toggles On/Off road shape node selection for the selected marker. After selecting one of the shape nodes you can change
N the shape both in Scene View as in the Inspector. Holding Shift while moving the position handle will update all shape
nodes on the outer side of the selected none
Toggles On/Off side object node selection for the selected marker for Shape type of side objects. After selecting one of the
B shape nodes you can change the shape both in Scene View as in the Inspector. Holding Shift while moving the position
handle will update all shape nodes on the outer side of the selected none
Holding down the Shift key while moving a marker will keep the marker snapped to the terrain. When pressing the Shift
SHIFT + Drag key first the center of the gizmo changes to a flat square. This means the marker will move relative to the direction the
Scene View Camera is facing. This generally works better when keeping the marker snapped to the terrain
Shift + Click adds and selects a new marker, the position handle will be visible. This position handle may interfere with
SHIFT + A
adding more markers nearby. Shift + A will hide the handle
CTRL + SHIFT + M Snap all markers to the terrain height at the specific marker position
CTRL + M Snap the selected road marker to the terrain height at that position
3 von 5 28.02.2022, 11:18
EasyRoads3D v3 Manual file:///D:/DokumenteD_2021/unity2020/IRDS_2022/Assets/EasyRoads3D/html/shortcuts.html
Press the X key to position a marker of Road A below or above road B an avoid the roads snapping together. This is useful
X for maximum road shape control in bridge situations. Pressing the X key also prevents road markers from snapping
together
This will show the height difference between the marker and the terrain when dragging the road marker position gizmo on
Drag Y-axis
the Y-axis.
Keypad Plus Selects the next marker
Keypad Minus Selects the previous marker
Side Object Shape Editor Window
CTRL + Click Insert nodes
DEL Delete selected nodes
NOTE: The road network object must be selected in the hierarchy and the Scene View window must have focus for sahortcuts to work.
SCENE OPERATIONS
Deselect a connection prefab
Click on an empty area in the scene. All general road and connection handles will be activated
Join Two roads
select the outer markers that should connect by holding Shift and click the marker. When two markers of different road objects but of the same
roads object type are selected, a button "Join Selected Roads" is displayed in the Inspector.
4 von 5 28.02.2022, 11:18
EasyRoads3D v3 Manual file:///D:/DokumenteD_2021/unity2020/IRDS_2022/Assets/EasyRoads3D/html/shortcuts.html
5 von 5 28.02.2022, 11:18
You might also like
- VhybOIn2SgeuIIXMHrRa HardOPS and Boxcutter Tips and ShortcutsDocument15 pagesVhybOIn2SgeuIIXMHrRa HardOPS and Boxcutter Tips and ShortcutsMyanime CouplesNo ratings yet
- AutoCAD Civil 3D - Roads Design: 2From EverandAutoCAD Civil 3D - Roads Design: 2Rating: 3.5 out of 5 stars3.5/5 (2)
- Blender 3.0 ShortcutsDocument7 pagesBlender 3.0 ShortcutsDAKSH SACHDEVNo ratings yet
- Alexander Shvets Design Patterns Explained SimplyDocument2 pagesAlexander Shvets Design Patterns Explained SimplyAndrea GriffinNo ratings yet
- Blender Instructions SummaryDocument122 pagesBlender Instructions SummaryLee Sewan100% (1)
- TOP 20 Archicad Tips and TricksDocument2 pagesTOP 20 Archicad Tips and TricksCoty82No ratings yet
- Advance Baking CompilationDocument44 pagesAdvance Baking CompilationCherry Brutas100% (1)
- Good Money After BadDocument1 pageGood Money After BadBibhu Prasad BiswalNo ratings yet
- Blender Is A Powerful and Versatile 3D Software That Can Be Used For ModelingDocument2 pagesBlender Is A Powerful and Versatile 3D Software That Can Be Used For Modelingh.elvinNo ratings yet
- Easy RoadDocument11 pagesEasy Road許峻嘉No ratings yet
- Blender 2.8 ShortcutsDocument13 pagesBlender 2.8 Shortcutstoi tu lamNo ratings yet
- UVW Shortcuts 3ds MaxDocument2 pagesUVW Shortcuts 3ds Max1buzzingbatNo ratings yet
- Blender NotesDocument11 pagesBlender NotesErgun KalbakNo ratings yet
- Smith Simulator HELP: Image Courtesy Paul Kiciak, N2PKDocument11 pagesSmith Simulator HELP: Image Courtesy Paul Kiciak, N2PKDominguez RonaldNo ratings yet
- INVIS AC3dDocument60 pagesINVIS AC3dPraveen Kumar MishraNo ratings yet
- Unreal Development Kit ManualDocument69 pagesUnreal Development Kit ManualDiego Iván Flores MunguíaNo ratings yet
- Panning The Plot: KeyboardDocument49 pagesPanning The Plot: KeyboardMartin Estrada SotoNo ratings yet
- Maps Editor.: Creating A MapDocument12 pagesMaps Editor.: Creating A MapsdfgNo ratings yet
- Using The Tap Map Tutorial Leica Smartworx VivaDocument6 pagesUsing The Tap Map Tutorial Leica Smartworx VivaGerDenNo ratings yet
- Acute3D Viewer User ManualDocument12 pagesAcute3D Viewer User ManualmarianaNo ratings yet
- Blender25 Help ENG v.02Document9 pagesBlender25 Help ENG v.02Elnegro NegroNo ratings yet
- Ac 3 Dman 68Document57 pagesAc 3 Dman 68escuipoNo ratings yet
- Mudbox HotkeysDocument3 pagesMudbox HotkeysJohnNo ratings yet
- Sect 20 GraphicsDocument26 pagesSect 20 Graphicsjuan carlos mejia riveraNo ratings yet
- Model and Detail Lines: ARCH 1373 - CODE 116 Week2Document5 pagesModel and Detail Lines: ARCH 1373 - CODE 116 Week2Lanz RamosNo ratings yet
- Commands Autocads Second PartDocument3 pagesCommands Autocads Second PartJack RobinsNo ratings yet
- Blender Shortcut KeyDocument15 pagesBlender Shortcut KeyChris SeanNo ratings yet
- Brief Operating Chart ECDIS Conning V5x 390005802Document2 pagesBrief Operating Chart ECDIS Conning V5x 390005802bradsean1350100% (1)
- Monitor Information Chart 1100Document2 pagesMonitor Information Chart 1100artur.damascenoNo ratings yet
- Charts and Chart Objects Ecdis Mode: Background AreasDocument2 pagesCharts and Chart Objects Ecdis Mode: Background Areasbehzad parsiNo ratings yet
- Phim Tat SolidworksDocument13 pagesPhim Tat SolidworksLÊ VĂN ĐỨCNo ratings yet
- Blender ShorcutsDocument2 pagesBlender ShorcutsHamilton GrimaldiNo ratings yet
- Define Slanting/Sloping Column and Wall: Method 1Document4 pagesDefine Slanting/Sloping Column and Wall: Method 1Paul MachariaNo ratings yet
- 3ds Max TipsDocument6 pages3ds Max Tipsez1010100% (1)
- AutoCAD 3D NotesDocument16 pagesAutoCAD 3D Notesryanavincent0% (1)
- To Create Edge FilletsDocument12 pagesTo Create Edge FilletsAgus SetiyonoNo ratings yet
- AutoCAD 2013 InterfaceDocument7 pagesAutoCAD 2013 InterfaceimgtxNo ratings yet
- D.D1 - RA-Model & Detail LinesDocument5 pagesD.D1 - RA-Model & Detail LinesJohn de GuzmanNo ratings yet
- EZ GPSv4 ManualDocument39 pagesEZ GPSv4 Manualdannyells_danielsNo ratings yet
- JA2 113 HotkeysDocument3 pagesJA2 113 HotkeysgregariousmonkNo ratings yet
- UDK HotKey Reference - IpremsDocument3 pagesUDK HotKey Reference - IpremsTimothy StockholmNo ratings yet
- Show or Hide A Grid, Guides, or Smart GuidesDocument6 pagesShow or Hide A Grid, Guides, or Smart Guidesniped67434No ratings yet
- Global Mapper Shortcut Key ListDocument3 pagesGlobal Mapper Shortcut Key ListrenatoacaldasNo ratings yet
- MANUAL picoCADDocument14 pagesMANUAL picoCADIbrahim AlrammahNo ratings yet
- Chapter 3: Fundamentals IIDocument43 pagesChapter 3: Fundamentals IIzulqar8228No ratings yet
- 3d Segmentation Instruction ENDocument76 pages3d Segmentation Instruction ENXaikoNo ratings yet
- SS7 Input 3-7 - Markup - AddingDocument140 pagesSS7 Input 3-7 - Markup - AddingPhạm Anh TuấnNo ratings yet
- NURBS Creation Tutorial: ObjectiveDocument5 pagesNURBS Creation Tutorial: Objectivedung3dcncNo ratings yet
- Inplant Training ReportDocument19 pagesInplant Training ReportTejas DeoreNo ratings yet
- Pen Tool Guide PDFDocument6 pagesPen Tool Guide PDFGraphic DesigningNo ratings yet
- Stage Editor ManualDocument32 pagesStage Editor ManualMochamad RivaldiNo ratings yet
- Depth Map Manual For DummiesDocument5 pagesDepth Map Manual For Dummies포나무카No ratings yet
- Blender Hotkey Sheet: Clickable MenuDocument12 pagesBlender Hotkey Sheet: Clickable MenuMauro De GroeveNo ratings yet
- Blender ShortcutsDocument7 pagesBlender Shortcutsiva.b6444No ratings yet
- 978 1 63057 551 9 1 E9e6lpkeqmDocument24 pages978 1 63057 551 9 1 E9e6lpkeqmeds1driveNo ratings yet
- Blender 2.9 ShortcutsDocument7 pagesBlender 2.9 ShortcutsMoehammed Hanif Fawwaz100% (1)
- Miscellaneous Hotkeys Orthographic View: Let NumDocument1 pageMiscellaneous Hotkeys Orthographic View: Let NumJimothyNo ratings yet
- Autodesk 3ds Max SkraceniceDocument10 pagesAutodesk 3ds Max SkraceniceSam SungNo ratings yet
- NX 9 for Beginners - Part 2 (Extrude and Revolve Features, Placed Features, and Patterned Geometry)From EverandNX 9 for Beginners - Part 2 (Extrude and Revolve Features, Placed Features, and Patterned Geometry)No ratings yet
- Heightmap: Exploring Terrain Representation through Computer VisionFrom EverandHeightmap: Exploring Terrain Representation through Computer VisionNo ratings yet
- SolidWorks 2015 Learn by doing-Part 2 (Surface Design, Mold Tools, and Weldments)From EverandSolidWorks 2015 Learn by doing-Part 2 (Surface Design, Mold Tools, and Weldments)Rating: 4.5 out of 5 stars4.5/5 (5)
- First SongsDocument11 pagesFirst SongsChris ChrizzlyNo ratings yet
- Approahes To Improvisation - OverviewDocument10 pagesApproahes To Improvisation - OverviewChris ChrizzlyNo ratings yet
- Blue Moon - MusescoreDocument1 pageBlue Moon - MusescoreChris ChrizzlyNo ratings yet
- Music Reading BookDocument29 pagesMusic Reading BookChris ChrizzlyNo ratings yet
- Everybody TABDocument2 pagesEverybody TABChris ChrizzlyNo ratings yet
- Wave TabDocument3 pagesWave TabChris ChrizzlyNo ratings yet
- FlyMeToTheMoon GuitarChordDocument4 pagesFlyMeToTheMoon GuitarChordChris ChrizzlyNo ratings yet
- Freight TrainDocument3 pagesFreight TrainChris ChrizzlyNo ratings yet
- Three Little Birds Words and Chords Bob MarleyDocument2 pagesThree Little Birds Words and Chords Bob MarleyChris ChrizzlyNo ratings yet
- Autumn Leaves in CDocument2 pagesAutumn Leaves in CChris ChrizzlyNo ratings yet
- Ignis API-DocumentationDocument14 pagesIgnis API-DocumentationChris ChrizzlyNo ratings yet
- IK Avatar Driver DocumentationDocument5 pagesIK Avatar Driver DocumentationChris ChrizzlyNo ratings yet
- Creating Terrains With ASEDocument2 pagesCreating Terrains With ASEChris ChrizzlyNo ratings yet
- Jazz Blues in BBDocument1 pageJazz Blues in BBChris ChrizzlyNo ratings yet
- Information Technology Research Paper TitlesDocument7 pagesInformation Technology Research Paper Titlesfzkk43h9100% (1)
- Immersion PaperDocument21 pagesImmersion PaperCarl Justin BallertaNo ratings yet
- Lecture 06Document30 pagesLecture 06Martis88No ratings yet
- Secure QR Code System: Raed M. Bani-Hani Yarub A. Wahsheh Mohammad B. Al-SarhanDocument6 pagesSecure QR Code System: Raed M. Bani-Hani Yarub A. Wahsheh Mohammad B. Al-SarhanAnonymous HeroNo ratings yet
- Fotona QX LeafletDocument2 pagesFotona QX Leafletmedhat fathyNo ratings yet
- Happy Ladies and GentlemanDocument2 pagesHappy Ladies and GentlemanLalufathirNo ratings yet
- Chapter 4 - Braking System 4.1 Brake LinesDocument14 pagesChapter 4 - Braking System 4.1 Brake LinesEmanuel VidalNo ratings yet
- Week1 CombineDocument91 pagesWeek1 CombineraleyNo ratings yet
- Panasonic hc-vx870 hc-vx878 hc-v770 hc-v777 Series SMDocument71 pagesPanasonic hc-vx870 hc-vx878 hc-v770 hc-v777 Series SMhector mirandaNo ratings yet
- FBL1000 Pro Data SheetDocument2 pagesFBL1000 Pro Data SheetNovi unionNo ratings yet
- Waterstop Catalog 0411Document12 pagesWaterstop Catalog 0411hks1209No ratings yet
- Kilmarnock To ArdrossanDocument2 pagesKilmarnock To Ardrossanadamdon89100% (1)
- General Characteristics of Fungi. Details AbcdefDocument9 pagesGeneral Characteristics of Fungi. Details Abcdefabdul hadiNo ratings yet
- Mitsubishi 3000gt 1997 Wiring DiagramsDocument58 pagesMitsubishi 3000gt 1997 Wiring DiagramsThanh LiemNo ratings yet
- SM-Personal Finance-Unit1to3Document176 pagesSM-Personal Finance-Unit1to3Priyanshu BhattNo ratings yet
- Cayuga Comm. College - New Employees AnnouncedDocument2 pagesCayuga Comm. College - New Employees AnnouncederikvsorensenNo ratings yet
- Materials Science II Chapter 10Document41 pagesMaterials Science II Chapter 10Rebeca CremonezNo ratings yet
- Legislative Counsel's Digest: Section 1 of This Bill Authorizes A Person Who Is Not Under Arrest or in TheDocument9 pagesLegislative Counsel's Digest: Section 1 of This Bill Authorizes A Person Who Is Not Under Arrest or in TheFOX5 VegasNo ratings yet
- Hizon, Czarina May CVDocument3 pagesHizon, Czarina May CVnotapernota101No ratings yet
- Effects of Handling On Animals Welfare During TranDocument54 pagesEffects of Handling On Animals Welfare During TranNikhilesh WaniNo ratings yet
- Selection of Materials For WeldingDocument1 pageSelection of Materials For WeldingIshwarNo ratings yet
- Credit RatingDocument15 pagesCredit RatingManisha SinghNo ratings yet
- Lesson Plan Ds 8603Document7 pagesLesson Plan Ds 8603sramalingam288953No ratings yet
- Bridgeport Series I ManualDocument134 pagesBridgeport Series I ManualMANUEL VICTOR100% (1)
- Risk AssessmentDocument2 pagesRisk AssessmentFaraiMbudaya0% (1)
- Murphybed dn1117Document17 pagesMurphybed dn1117mcvelli40100% (2)
- PS: Patient Safety and Risk ManagementDocument5 pagesPS: Patient Safety and Risk Managementnoor88No ratings yet
- Problem SetDocument12 pagesProblem SetJohn Lade Tan NacionalNo ratings yet