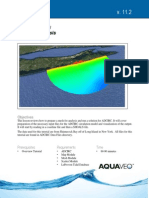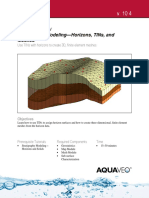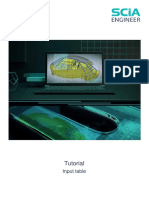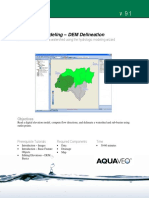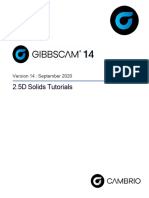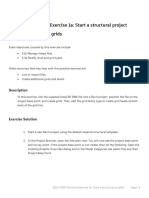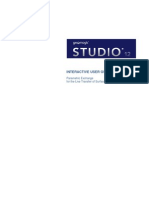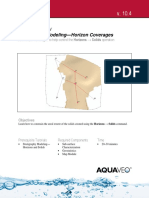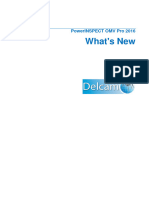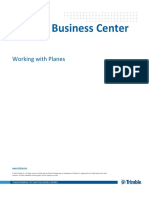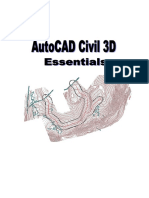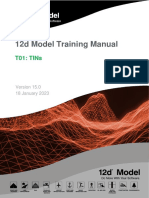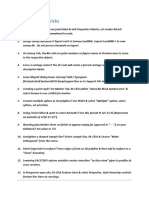Professional Documents
Culture Documents
06.-CAD Data
06.-CAD Data
Uploaded by
cielo rubiCopyright:
Available Formats
You might also like
- SKT250 - L - 300 - L (21i-TB) ManualDocument334 pagesSKT250 - L - 300 - L (21i-TB) ManualGuilherme MirandaNo ratings yet
- Vmware Material Shiva ComputersDocument150 pagesVmware Material Shiva ComputersRamesh PriyaNo ratings yet
- Unife-Unilife and Unife-Unidata - The First European Life Cycle Cost Interface Software ModelDocument8 pagesUnife-Unilife and Unife-Unidata - The First European Life Cycle Cost Interface Software ModelTata OdoyNo ratings yet
- RAN - Ericsson LTE Gold Standard E-UTRAN L14bDocument1,722 pagesRAN - Ericsson LTE Gold Standard E-UTRAN L14bdinzo ccsi100% (1)
- Civild 3d CorridorDocument32 pagesCivild 3d Corridoradera1No ratings yet
- Process Control, ISO 12647-2 & ISO 15339Document48 pagesProcess Control, ISO 12647-2 & ISO 15339monona menoNo ratings yet
- QGIS Guide New PDFDocument34 pagesQGIS Guide New PDFByrne Jobie100% (1)
- GIS Module: GMS 8.0 TutorialDocument11 pagesGIS Module: GMS 8.0 TutorialAlexandre Pimenta100% (1)
- Stratigraphy Modeling - Horizons With Rasters: GMS 10.4 TutorialDocument12 pagesStratigraphy Modeling - Horizons With Rasters: GMS 10.4 TutorialAbobaker OkashaNo ratings yet
- Quick Start Guide: For Support & Training Please ContactDocument25 pagesQuick Start Guide: For Support & Training Please ContactApolzan George DorinNo ratings yet
- Chief Architect x8 Users Guide Cad TutorialDocument18 pagesChief Architect x8 Users Guide Cad TutorialNguyen BinhNo ratings yet
- Sms AdcircDocument19 pagesSms AdcircHeb RuNo ratings yet
- Geostatistics - 2D: GMS 10.0 TutorialDocument15 pagesGeostatistics - 2D: GMS 10.0 TutorialAnonymous IrESVWrTyiNo ratings yet
- Stratigraphy Modeling - Horizons, Tins, and Meshes: Gms 10.4 TutorialDocument9 pagesStratigraphy Modeling - Horizons, Tins, and Meshes: Gms 10.4 TutorialAbobaker OkashaNo ratings yet
- Using Geomatics OfficeDocument1 pageUsing Geomatics OfficeKoeswara SofyanNo ratings yet
- Secrets Revealed For Construction Simulation in Navisworks ManageDocument40 pagesSecrets Revealed For Construction Simulation in Navisworks ManageGláuber LucasNo ratings yet
- Building 3D Models With The Horizons Method: Arc Hydro Groundwater Tutorials - Subsurface AnalystDocument16 pagesBuilding 3D Models With The Horizons Method: Arc Hydro Groundwater Tutorials - Subsurface AnalystSergio BarriosNo ratings yet
- 3 Axis Standard CAD Rev 2 - V28Document17 pages3 Axis Standard CAD Rev 2 - V28Fatima NayabNo ratings yet
- AutoCAD 2022 Tutorial Second Level 3D ModelingDocument30 pagesAutoCAD 2022 Tutorial Second Level 3D ModelingWlodzimierz Lewandowski100% (1)
- Siemens NX Helmet Exercise Guide: Version(s) Supported: NX 12.XDocument38 pagesSiemens NX Helmet Exercise Guide: Version(s) Supported: NX 12.XMarcelloNo ratings yet
- TUT (Eng) SCIA 21.1 - Tutorial Input TableDocument16 pagesTUT (Eng) SCIA 21.1 - Tutorial Input TableFusyNo ratings yet
- Hec Hms Rational-Method-InterfaceDocument11 pagesHec Hms Rational-Method-InterfaceAdrianNo ratings yet
- Assignment #6Document5 pagesAssignment #6Gilnad WilsonNo ratings yet
- 7 WatershedModeling-DEMDelineation PDFDocument14 pages7 WatershedModeling-DEMDelineation PDFheshambmNo ratings yet
- 14 2.5D Solids TutorialDocument40 pages14 2.5D Solids TutorialrodrigodelacalperezNo ratings yet
- Chapter 2 Surface Modelling: 2.1 Preamble / OverviewDocument13 pagesChapter 2 Surface Modelling: 2.1 Preamble / OverviewGoitom Teklay GebrekidanNo ratings yet
- BIS - Chapter 01-05 PDFDocument62 pagesBIS - Chapter 01-05 PDFpeter wongNo ratings yet
- 7 WatershedModeling-DEMDelineationDocument14 pages7 WatershedModeling-DEMDelineationyosukereNo ratings yet
- PE - L3 - 01a Link CAD Create Grids SOLUTIONDocument5 pagesPE - L3 - 01a Link CAD Create Grids SOLUTIONhaithem jabeurNo ratings yet
- Getting StartedDocument56 pagesGetting StartedsensacjeNo ratings yet
- Water Quality Modeling - CE-QUAL-W2 Interface: WMS 9.0 TutorialDocument17 pagesWater Quality Modeling - CE-QUAL-W2 Interface: WMS 9.0 TutorialWictor LemosNo ratings yet
- Meen211101082 Lab8Document11 pagesMeen211101082 Lab8candylandkefantyNo ratings yet
- Geomagic Studio 12 Parametric Exchange GuideDocument11 pagesGeomagic Studio 12 Parametric Exchange Guidebillyb53100% (2)
- Stratigraphy Modeling - Horizon Coverages: GMS 10.4 TutorialDocument12 pagesStratigraphy Modeling - Horizon Coverages: GMS 10.4 TutorialAbobaker OkashaNo ratings yet
- Delcam - PowerINSPECT 2016 WhatsNew OMVP EN - 2015Document48 pagesDelcam - PowerINSPECT 2016 WhatsNew OMVP EN - 2015phạm minh hùngNo ratings yet
- Orthographic Views in Multiview Drawings: Autocad 2015 Tutorial: 2D Fundamentals 5-1Document30 pagesOrthographic Views in Multiview Drawings: Autocad 2015 Tutorial: 2D Fundamentals 5-1Uma MageshwariNo ratings yet
- FeatureObjects PDFDocument8 pagesFeatureObjects PDFABDERRAHMAN ELFARCHOUNINo ratings yet
- Manual Esri ARcMap 10.1 For Hydrography & Survey UseDocument28 pagesManual Esri ARcMap 10.1 For Hydrography & Survey UseAndrés Alejandro MejíaNo ratings yet
- ENR226183-L Class Handout ENR226183L Create Parametric Parts For AutoCAD Plant 3D With AutoCAD MEP Hung NguyenDocument43 pagesENR226183-L Class Handout ENR226183L Create Parametric Parts For AutoCAD Plant 3D With AutoCAD MEP Hung NguyenbipradasdharNo ratings yet
- Sharing Data: Between CAD and GIS EnvironmentsDocument4 pagesSharing Data: Between CAD and GIS Environmentsrvkumar3619690No ratings yet
- Working With Digital Elevation Models and Digital Terrain Models in Arcview 3.2Document10 pagesWorking With Digital Elevation Models and Digital Terrain Models in Arcview 3.2Chilo PerezNo ratings yet
- Hexagon PC Dmis 04 - Using Advanced File OptionsDocument115 pagesHexagon PC Dmis 04 - Using Advanced File Optionsnalbanski100% (1)
- Working With PlanesDocument15 pagesWorking With PlanesMauricio NavarroNo ratings yet
- Sms CgwaveDocument14 pagesSms CgwaveArwan Arif RahmanNo ratings yet
- How To Create A Road Design From Polylines in A CAD FileDocument14 pagesHow To Create A Road Design From Polylines in A CAD Filenicolas figueroaNo ratings yet
- AU2009 Lab-HandoutDocument21 pagesAU2009 Lab-HandoutSubodh ChaturvediNo ratings yet
- Editing of Input Data: Important Icons Used in The Process StepsDocument9 pagesEditing of Input Data: Important Icons Used in The Process StepsAnonymous qaI31H100% (1)
- Civil 3d Road DesignDocument45 pagesCivil 3d Road DesignMas GundNo ratings yet
- V15 T01 TINsDocument33 pagesV15 T01 TINsindika2222No ratings yet
- Acad and Solid WorksDocument18 pagesAcad and Solid Worksapi-3748063100% (3)
- Principal of Geographical Information SystemDocument96 pagesPrincipal of Geographical Information Systemprivate demonNo ratings yet
- Introduction WMSDocument19 pagesIntroduction WMSdiogoNo ratings yet
- 2 Introduction-ImagesDocument11 pages2 Introduction-ImagestemesgenNo ratings yet
- Week 3 4.0 Data Modeling in SACDocument11 pagesWeek 3 4.0 Data Modeling in SACJos ButtlerNo ratings yet
- Go With The Flow! Common Workflow Process in VRED Professional SoftwareDocument25 pagesGo With The Flow! Common Workflow Process in VRED Professional SoftwareMeice LiuNo ratings yet
- OLAS Anexo1 Guia AQWADocument45 pagesOLAS Anexo1 Guia AQWAjxgarciaibanez1524100% (5)
- Geostatistics 2DDocument17 pagesGeostatistics 2DAlireza MohebzadehNo ratings yet
- Section4 Exercise3 ExploreAnOperationsDashboardDocument30 pagesSection4 Exercise3 ExploreAnOperationsDashboardKonstantinos EconomouNo ratings yet
- Workflow 1: Creating Plan/Profile Sheets Using GEOPAK: 100 Scale P - PDocument10 pagesWorkflow 1: Creating Plan/Profile Sheets Using GEOPAK: 100 Scale P - PNitin VermaNo ratings yet
- Basic CMG Workflow Course Notes - 2010.10Document80 pagesBasic CMG Workflow Course Notes - 2010.10Mohammad Kazemi100% (5)
- VMODFlex ConceptualModeling Tutorial PDFDocument36 pagesVMODFlex ConceptualModeling Tutorial PDFDexterNo ratings yet
- Civil 3D Tips & TricksDocument5 pagesCivil 3D Tips & Tricksjunaid112No ratings yet
- Civil 3D Tips & TricksDocument5 pagesCivil 3D Tips & TricksMarco Antonio RivasNo ratings yet
- IGET GIS 005 DigitizationDocument11 pagesIGET GIS 005 DigitizationHrithik AryaNo ratings yet
- Aws Open Source MGT - Slide-Deck-17-23Document7 pagesAws Open Source MGT - Slide-Deck-17-23broadband GatewayNo ratings yet
- Install SambaDocument11 pagesInstall SambaJhoda Louise EmbodoNo ratings yet
- PHD Thesis On Elliptic Curve CryptographyDocument6 pagesPHD Thesis On Elliptic Curve Cryptographylorigilbertgilbert100% (2)
- Event ID 7011 - Basic Service OperationsDocument1 pageEvent ID 7011 - Basic Service OperationsdhruvNo ratings yet
- MOTIF ES CatalogueDocument2 pagesMOTIF ES CatalogueHugo Aravena FigueroaNo ratings yet
- Science Free Powerpoint Presentation TemplateDocument25 pagesScience Free Powerpoint Presentation Templatedina .lNo ratings yet
- Online FertilizerShopping ManagementSystemDocument133 pagesOnline FertilizerShopping ManagementSystemRachna Lal75% (4)
- Reinforcement Activity 1 Processing and Reporting Departmental Accounting DataDocument14 pagesReinforcement Activity 1 Processing and Reporting Departmental Accounting Datalana.ballard2004No ratings yet
- Computer Science Project Topics, Xii, 2024-25Document5 pagesComputer Science Project Topics, Xii, 2024-25rathpritish0627No ratings yet
- Ospfv2 & Ospfv3: Jose Pablo Fonseca Esteban R. ValverdeDocument26 pagesOspfv2 & Ospfv3: Jose Pablo Fonseca Esteban R. ValverdeveracespedesNo ratings yet
- Grammar: First and Second Condlilq®BiaisDocument4 pagesGrammar: First and Second Condlilq®BiaisMarialucia LugnaniNo ratings yet
- Silo - Tips - Siemens Hipath 4000 Release 3 Using E1 Ecma Qsig To Cisco Unified Communications Manager 60Document86 pagesSilo - Tips - Siemens Hipath 4000 Release 3 Using E1 Ecma Qsig To Cisco Unified Communications Manager 60PablownskyNo ratings yet
- Invitation To Apply and To Bid (SK Office Equipment)Document3 pagesInvitation To Apply and To Bid (SK Office Equipment)Rene FabriaNo ratings yet
- LXF - 254 - September 2019Document100 pagesLXF - 254 - September 2019Brian PfeffersNo ratings yet
- 10 Intelligent Buildings in The World: 1.tottenham Hotspur Stadium in LondonDocument12 pages10 Intelligent Buildings in The World: 1.tottenham Hotspur Stadium in LondonJustine Roberts E. MatorresNo ratings yet
- VLANConfigurationwith CISCODocument7 pagesVLANConfigurationwith CISCOابو شراره ذواديNo ratings yet
- Reactjs NotesDocument6 pagesReactjs Notessubhanshu sahuNo ratings yet
- (WEP N WPA) Using Beini Minidwep-Gtk by Ayen46@Syok - Org Credit ToDocument7 pages(WEP N WPA) Using Beini Minidwep-Gtk by Ayen46@Syok - Org Credit TouchihafizXYNo ratings yet
- Test ReportDocument44 pagesTest ReportMaaz RasheedNo ratings yet
- 3d Map Generator-Terrain Short-InstructionsDocument29 pages3d Map Generator-Terrain Short-InstructionsAhmed Bikarnaf0% (1)
- SBC - Report - 2019-11-21 16.52.46 GMT PDFDocument2 pagesSBC - Report - 2019-11-21 16.52.46 GMT PDFFrancisco VillavicencioNo ratings yet
- Program To Convert A Decimal Number Into Binary Number:: Stdio.h MainDocument5 pagesProgram To Convert A Decimal Number Into Binary Number:: Stdio.h MainQuick TornadoNo ratings yet
- Userful Network Firewall RulesDocument2 pagesUserful Network Firewall RulesJose ElenilsonNo ratings yet
- SEO DashBoard MattressDocument48 pagesSEO DashBoard MattressOpen Arms WellnessNo ratings yet
- Supple 393 PDFDocument31 pagesSupple 393 PDFBono646No ratings yet
06.-CAD Data
06.-CAD Data
Uploaded by
cielo rubiOriginal Title
Copyright
Available Formats
Share this document
Did you find this document useful?
Is this content inappropriate?
Report this DocumentCopyright:
Available Formats
06.-CAD Data
06.-CAD Data
Uploaded by
cielo rubiCopyright:
Available Formats
WMS Tutorials Using CAD Data
v. 11.1
WMS 11.1 Tutorial
Using CAD Data
Import, view, edit, convert, digitize, and export CAD data
Objectives
Learn to import CAD files, convert them to feature objects and TINS, and export TIN contours to a CAD
file format.
Prerequisite Tutorials Required Components Time
None Data 15–25 minutes
GIS
Map
Page 1 of 7 © Aquaveo 2021
WMS Tutorials Using CAD Data
1 Introduction ......................................................................................................................... 2
2 Getting Started .................................................................................................................... 2
3 Importing a CAD File ......................................................................................................... 2
4 Converting CAD Data to Feature Objects ........................................................................ 3
4.1 Redistributing the Vertices ........................................................................................... 3
4.2 Converting the Coverage to a TIN ............................................................................... 4
5 Converting Arcs to TIN Vertices ....................................................................................... 4
6 Converting Directly to a TIN ............................................................................................. 5
6.1 Converting Directly to TIN Points ............................................................................... 6
7 Exporting Data to CAD ...................................................................................................... 6
8 Conclusion............................................................................................................................ 7
1 Introduction
Files created using computer-aided design (CAD) can be an excellent way to import
elevation contours as well as detailed designs and layouts for a specific area.
This tutorial will demonstrate and discuss importing CAD data, converting CAD data to
TINs and feature objects, and exporting project data to a CAD file.
2 Getting Started
Starting WMS new at the beginning of each tutorial is recommended. This resets the data,
display options, and other WMS settings to their defaults. To do this:
1. If necessary, launch WMS.
2. If WMS is already running, press Ctrl-N or select File | New… to ensure that the
program settings are restored to their default state.
3. A dialog may appear asking to save changes. Click Don’t Save to clear all data.
The graphics window of WMS should refresh to show an empty space.
3 Importing a CAD File
CAD data can be found in multiple formats. WMS can import DWG, DXF, and DGN file
formats. To import a CAD file, do the following:
1. Select File | Open… to bring up the Open dialog.
2. Select “All Files (*.*)” from the Files of type drop-down.
3. Select “tmcontours.dwg” and click OK to exit the Open dialog.
This file was created in a CAD program and contains elevation contours for a small area
(Figure 1).
Page 2 of 7 © Aquaveo 2021
WMS Tutorials Using CAD Data
Figure 1 Imported CAD contour file
4 Converting CAD Data to Feature Objects
Terrain data is often stored or processed in a CAD program in the form of contours or
triangles. In either case, the 3D data points (x,y,z) can be converted from the CAD data in
WMS.
The elevation contour data in this file should first be converted to arcs.
1. Right-click on “ tmcontours.dwg” under the “ CAD Data” folder and select
Convert | Feature Objects… to bring up the CAD → Feature Objects dialog.
2. Uncheck the check boxes on rows 1 and 2, leaving CAD layers_arcs turned on.
3. Click OK to close the CAD → Feature Objects dialog and bring up the Clean
Options dialog.
4. Click OK to close the Clean Options dialog and open the Properties dialog.
5. Select “General” from the Coverage type drop-down.
6. Enter “Feature CAD” as the Coverage name.
7. Click OK to close the Coverage Properties dialog.
A new “ Feature CAD” coverage should appear in the Project Explorer. The arc
vertices should now be redistributed, and the arcs can be converted to a TIN.
4.1 Redistributing the Vertices
In order to maintain consistency across all of the arcs, it is recommended to redistribute
the vertices after converting from a CAD file.
1. Switch to the Map module and select the Select Feature Arc tool.
2. Select Edit | Select All to select all feature arcs.
Page 3 of 7 © Aquaveo 2021
WMS Tutorials Using CAD Data
3. Select Feature Objects | Redistribute… to bring up the Redistribute Vertices
dialog.
4. In the Arc Redistribution section, select “Specified spacing” from the Specify
drop-down.
5. Enter “20.00” as the Average Spacing.
6. Click OK to close the Redistribute Vertices dialog.
7. Click anywhere outside of the arcs to deselect all of them.
4.2 Converting the Coverage to a TIN
Now that the “ Feature CAD” coverage has been created, convert it to a TIN.
1. Select Feature Objects | Build Polygon.
2. If asked to use all arcs, click OK.
3. Right-click on “ Feature CAD” and select Create TIN… to bring up the
Create TIN Options dialog.
4. Click OK to close the Create TIN Options dialog.
A“ New tin” should appear in the Project Explorer.
5. Right-click on “ New tin” and select Rename.
6. Enter “Feature CAD TIN” and press Enter to set the new name.
The project should appear similar to Figure 2.
Figure 2 Coverage converted to a TIN
5 Converting Arcs to TIN Vertices
When redistributing the vertices, WMS interpolates elevations for any new vertices on
the arc from existing arc vertices. Now that the vertices on the arcs have been
redistributed to a more even spacing, convert the contours to a TIN.
Page 4 of 7 © Aquaveo 2021
WMS Tutorials Using CAD Data
1. Switch to the Map module.
2. Select Feature Objects | Arcs → TIN Vertices to create a “ New tin” in the
Project Explorer.
3. Right-click on “ New tin” and select Triangles | Triangulate.
WMS will create triangles throughout the TIN (Figure 3).
Figure 3 Triangulated TIN
4. Switch to the Map Module .
5. Select Feature Objects | Delete to bring up a confirmation dialog.
6. Click OK to delete all of the original contour data.
7. Right-click on “ New tin” and select Rename.
8. Enter “Feature CAD Triangles” and press Enter to set the new name.
Before being used, the projections should be set or verified for any imported CAD data
and any TINS or feature objects created from the CAD data if it was not set prior to
conversion. For more information on setting projections, please see the “Projections /
Coordinate Systems” tutorial.
6 Converting Directly to a TIN
CAD data can be converted to TINs in two ways: to TIN triangles and to TIN points.
Converting to either follows a similar process. To convert to TIN triangles, CAD faces
are required in the CAD file. Converting to TIN points requires CAD points in the CAD
file.
The method for converting to TIN points is demonstrated below.
Page 5 of 7 © Aquaveo 2021
WMS Tutorials Using CAD Data
6.1 Converting Directly to TIN Points
Converting to TIN points first allows for the opportunity to adjust the points prior to
triangulating the TIN. This is useful because the vertices along each contour line might
be at a random or undesirable spacing to generate a quality TIN.
1. Right-click on “ tmcontours.dwg” under the “ CAD Data” folder in the
Project Explorer and select Convert | CAD Points to TIN Points… to bring up
the CAD → TIN dialog.
2. Turn off all layers but “CAD layers_outletpts” and “CAD layers_arcs”.
3. Enter “CAD TIN POINTS” as the TIN name and click OK to close the CAD →
TIN dialog.
A new “ CAD TIN POINTS” will appear in the Project Explorer. The points defining
the contour lines contain x, y, and z coordinates. Now triangulate them.
4. Right-click on “ CAD TIN POINTS” and select Triangles | Triangulate.
When the points are converted to TIN points and retriangulated, a 3D TIN surface is
created (Figure 4). Feel free to turn on and off “ Feature CAD Triangles” and “
Feature CAD TIN” to see the differences between them. Zoom in, rotate, and change the
display or contour options as desired in order to better visualize the TIN.
Figure 4 The 3D TIN surface resulting from conversion from TIN points
7 Exporting Data to CAD
Visible data can be converted and saved as CAD data for use in CAD programs.
1. In the Project Explorer, right-click on “ GIS Data” and select Data → CAD.
Page 6 of 7 © Aquaveo 2021
WMS Tutorials Using CAD Data
A “ WMS Data” folder containing a set of layers should now be visible under the “
CAD Data” folder in the Project Explorer. In order to view only the newly created CAD
data, hide all other data in the Project Explorer.
2. Turn off the “ Map Data” and “ Terrain Data” folders in the Project
Explorer.
3. Turn off the “ 0” and “ CAD TIN POINTS_con” layers under the “
WMS Data” folder.
4. Select File | Save As… to bring up the Save As dialog.
5. Select “DWG Files (*.dwg)” from the Save as type drop-down.
6. Enter “UsingTINs.dwg” as the File name.
7. Click Save to export the DWG file and close the Save As dialog.
8 Conclusion
This concludes the “Using CAD Data” tutorial. The following topics were discussed and
demonstrated:
How to import CAD data
How to convert CAD data
How to export data to CAD
Page 7 of 7 © Aquaveo 2021
You might also like
- SKT250 - L - 300 - L (21i-TB) ManualDocument334 pagesSKT250 - L - 300 - L (21i-TB) ManualGuilherme MirandaNo ratings yet
- Vmware Material Shiva ComputersDocument150 pagesVmware Material Shiva ComputersRamesh PriyaNo ratings yet
- Unife-Unilife and Unife-Unidata - The First European Life Cycle Cost Interface Software ModelDocument8 pagesUnife-Unilife and Unife-Unidata - The First European Life Cycle Cost Interface Software ModelTata OdoyNo ratings yet
- RAN - Ericsson LTE Gold Standard E-UTRAN L14bDocument1,722 pagesRAN - Ericsson LTE Gold Standard E-UTRAN L14bdinzo ccsi100% (1)
- Civild 3d CorridorDocument32 pagesCivild 3d Corridoradera1No ratings yet
- Process Control, ISO 12647-2 & ISO 15339Document48 pagesProcess Control, ISO 12647-2 & ISO 15339monona menoNo ratings yet
- QGIS Guide New PDFDocument34 pagesQGIS Guide New PDFByrne Jobie100% (1)
- GIS Module: GMS 8.0 TutorialDocument11 pagesGIS Module: GMS 8.0 TutorialAlexandre Pimenta100% (1)
- Stratigraphy Modeling - Horizons With Rasters: GMS 10.4 TutorialDocument12 pagesStratigraphy Modeling - Horizons With Rasters: GMS 10.4 TutorialAbobaker OkashaNo ratings yet
- Quick Start Guide: For Support & Training Please ContactDocument25 pagesQuick Start Guide: For Support & Training Please ContactApolzan George DorinNo ratings yet
- Chief Architect x8 Users Guide Cad TutorialDocument18 pagesChief Architect x8 Users Guide Cad TutorialNguyen BinhNo ratings yet
- Sms AdcircDocument19 pagesSms AdcircHeb RuNo ratings yet
- Geostatistics - 2D: GMS 10.0 TutorialDocument15 pagesGeostatistics - 2D: GMS 10.0 TutorialAnonymous IrESVWrTyiNo ratings yet
- Stratigraphy Modeling - Horizons, Tins, and Meshes: Gms 10.4 TutorialDocument9 pagesStratigraphy Modeling - Horizons, Tins, and Meshes: Gms 10.4 TutorialAbobaker OkashaNo ratings yet
- Using Geomatics OfficeDocument1 pageUsing Geomatics OfficeKoeswara SofyanNo ratings yet
- Secrets Revealed For Construction Simulation in Navisworks ManageDocument40 pagesSecrets Revealed For Construction Simulation in Navisworks ManageGláuber LucasNo ratings yet
- Building 3D Models With The Horizons Method: Arc Hydro Groundwater Tutorials - Subsurface AnalystDocument16 pagesBuilding 3D Models With The Horizons Method: Arc Hydro Groundwater Tutorials - Subsurface AnalystSergio BarriosNo ratings yet
- 3 Axis Standard CAD Rev 2 - V28Document17 pages3 Axis Standard CAD Rev 2 - V28Fatima NayabNo ratings yet
- AutoCAD 2022 Tutorial Second Level 3D ModelingDocument30 pagesAutoCAD 2022 Tutorial Second Level 3D ModelingWlodzimierz Lewandowski100% (1)
- Siemens NX Helmet Exercise Guide: Version(s) Supported: NX 12.XDocument38 pagesSiemens NX Helmet Exercise Guide: Version(s) Supported: NX 12.XMarcelloNo ratings yet
- TUT (Eng) SCIA 21.1 - Tutorial Input TableDocument16 pagesTUT (Eng) SCIA 21.1 - Tutorial Input TableFusyNo ratings yet
- Hec Hms Rational-Method-InterfaceDocument11 pagesHec Hms Rational-Method-InterfaceAdrianNo ratings yet
- Assignment #6Document5 pagesAssignment #6Gilnad WilsonNo ratings yet
- 7 WatershedModeling-DEMDelineation PDFDocument14 pages7 WatershedModeling-DEMDelineation PDFheshambmNo ratings yet
- 14 2.5D Solids TutorialDocument40 pages14 2.5D Solids TutorialrodrigodelacalperezNo ratings yet
- Chapter 2 Surface Modelling: 2.1 Preamble / OverviewDocument13 pagesChapter 2 Surface Modelling: 2.1 Preamble / OverviewGoitom Teklay GebrekidanNo ratings yet
- BIS - Chapter 01-05 PDFDocument62 pagesBIS - Chapter 01-05 PDFpeter wongNo ratings yet
- 7 WatershedModeling-DEMDelineationDocument14 pages7 WatershedModeling-DEMDelineationyosukereNo ratings yet
- PE - L3 - 01a Link CAD Create Grids SOLUTIONDocument5 pagesPE - L3 - 01a Link CAD Create Grids SOLUTIONhaithem jabeurNo ratings yet
- Getting StartedDocument56 pagesGetting StartedsensacjeNo ratings yet
- Water Quality Modeling - CE-QUAL-W2 Interface: WMS 9.0 TutorialDocument17 pagesWater Quality Modeling - CE-QUAL-W2 Interface: WMS 9.0 TutorialWictor LemosNo ratings yet
- Meen211101082 Lab8Document11 pagesMeen211101082 Lab8candylandkefantyNo ratings yet
- Geomagic Studio 12 Parametric Exchange GuideDocument11 pagesGeomagic Studio 12 Parametric Exchange Guidebillyb53100% (2)
- Stratigraphy Modeling - Horizon Coverages: GMS 10.4 TutorialDocument12 pagesStratigraphy Modeling - Horizon Coverages: GMS 10.4 TutorialAbobaker OkashaNo ratings yet
- Delcam - PowerINSPECT 2016 WhatsNew OMVP EN - 2015Document48 pagesDelcam - PowerINSPECT 2016 WhatsNew OMVP EN - 2015phạm minh hùngNo ratings yet
- Orthographic Views in Multiview Drawings: Autocad 2015 Tutorial: 2D Fundamentals 5-1Document30 pagesOrthographic Views in Multiview Drawings: Autocad 2015 Tutorial: 2D Fundamentals 5-1Uma MageshwariNo ratings yet
- FeatureObjects PDFDocument8 pagesFeatureObjects PDFABDERRAHMAN ELFARCHOUNINo ratings yet
- Manual Esri ARcMap 10.1 For Hydrography & Survey UseDocument28 pagesManual Esri ARcMap 10.1 For Hydrography & Survey UseAndrés Alejandro MejíaNo ratings yet
- ENR226183-L Class Handout ENR226183L Create Parametric Parts For AutoCAD Plant 3D With AutoCAD MEP Hung NguyenDocument43 pagesENR226183-L Class Handout ENR226183L Create Parametric Parts For AutoCAD Plant 3D With AutoCAD MEP Hung NguyenbipradasdharNo ratings yet
- Sharing Data: Between CAD and GIS EnvironmentsDocument4 pagesSharing Data: Between CAD and GIS Environmentsrvkumar3619690No ratings yet
- Working With Digital Elevation Models and Digital Terrain Models in Arcview 3.2Document10 pagesWorking With Digital Elevation Models and Digital Terrain Models in Arcview 3.2Chilo PerezNo ratings yet
- Hexagon PC Dmis 04 - Using Advanced File OptionsDocument115 pagesHexagon PC Dmis 04 - Using Advanced File Optionsnalbanski100% (1)
- Working With PlanesDocument15 pagesWorking With PlanesMauricio NavarroNo ratings yet
- Sms CgwaveDocument14 pagesSms CgwaveArwan Arif RahmanNo ratings yet
- How To Create A Road Design From Polylines in A CAD FileDocument14 pagesHow To Create A Road Design From Polylines in A CAD Filenicolas figueroaNo ratings yet
- AU2009 Lab-HandoutDocument21 pagesAU2009 Lab-HandoutSubodh ChaturvediNo ratings yet
- Editing of Input Data: Important Icons Used in The Process StepsDocument9 pagesEditing of Input Data: Important Icons Used in The Process StepsAnonymous qaI31H100% (1)
- Civil 3d Road DesignDocument45 pagesCivil 3d Road DesignMas GundNo ratings yet
- V15 T01 TINsDocument33 pagesV15 T01 TINsindika2222No ratings yet
- Acad and Solid WorksDocument18 pagesAcad and Solid Worksapi-3748063100% (3)
- Principal of Geographical Information SystemDocument96 pagesPrincipal of Geographical Information Systemprivate demonNo ratings yet
- Introduction WMSDocument19 pagesIntroduction WMSdiogoNo ratings yet
- 2 Introduction-ImagesDocument11 pages2 Introduction-ImagestemesgenNo ratings yet
- Week 3 4.0 Data Modeling in SACDocument11 pagesWeek 3 4.0 Data Modeling in SACJos ButtlerNo ratings yet
- Go With The Flow! Common Workflow Process in VRED Professional SoftwareDocument25 pagesGo With The Flow! Common Workflow Process in VRED Professional SoftwareMeice LiuNo ratings yet
- OLAS Anexo1 Guia AQWADocument45 pagesOLAS Anexo1 Guia AQWAjxgarciaibanez1524100% (5)
- Geostatistics 2DDocument17 pagesGeostatistics 2DAlireza MohebzadehNo ratings yet
- Section4 Exercise3 ExploreAnOperationsDashboardDocument30 pagesSection4 Exercise3 ExploreAnOperationsDashboardKonstantinos EconomouNo ratings yet
- Workflow 1: Creating Plan/Profile Sheets Using GEOPAK: 100 Scale P - PDocument10 pagesWorkflow 1: Creating Plan/Profile Sheets Using GEOPAK: 100 Scale P - PNitin VermaNo ratings yet
- Basic CMG Workflow Course Notes - 2010.10Document80 pagesBasic CMG Workflow Course Notes - 2010.10Mohammad Kazemi100% (5)
- VMODFlex ConceptualModeling Tutorial PDFDocument36 pagesVMODFlex ConceptualModeling Tutorial PDFDexterNo ratings yet
- Civil 3D Tips & TricksDocument5 pagesCivil 3D Tips & Tricksjunaid112No ratings yet
- Civil 3D Tips & TricksDocument5 pagesCivil 3D Tips & TricksMarco Antonio RivasNo ratings yet
- IGET GIS 005 DigitizationDocument11 pagesIGET GIS 005 DigitizationHrithik AryaNo ratings yet
- Aws Open Source MGT - Slide-Deck-17-23Document7 pagesAws Open Source MGT - Slide-Deck-17-23broadband GatewayNo ratings yet
- Install SambaDocument11 pagesInstall SambaJhoda Louise EmbodoNo ratings yet
- PHD Thesis On Elliptic Curve CryptographyDocument6 pagesPHD Thesis On Elliptic Curve Cryptographylorigilbertgilbert100% (2)
- Event ID 7011 - Basic Service OperationsDocument1 pageEvent ID 7011 - Basic Service OperationsdhruvNo ratings yet
- MOTIF ES CatalogueDocument2 pagesMOTIF ES CatalogueHugo Aravena FigueroaNo ratings yet
- Science Free Powerpoint Presentation TemplateDocument25 pagesScience Free Powerpoint Presentation Templatedina .lNo ratings yet
- Online FertilizerShopping ManagementSystemDocument133 pagesOnline FertilizerShopping ManagementSystemRachna Lal75% (4)
- Reinforcement Activity 1 Processing and Reporting Departmental Accounting DataDocument14 pagesReinforcement Activity 1 Processing and Reporting Departmental Accounting Datalana.ballard2004No ratings yet
- Computer Science Project Topics, Xii, 2024-25Document5 pagesComputer Science Project Topics, Xii, 2024-25rathpritish0627No ratings yet
- Ospfv2 & Ospfv3: Jose Pablo Fonseca Esteban R. ValverdeDocument26 pagesOspfv2 & Ospfv3: Jose Pablo Fonseca Esteban R. ValverdeveracespedesNo ratings yet
- Grammar: First and Second Condlilq®BiaisDocument4 pagesGrammar: First and Second Condlilq®BiaisMarialucia LugnaniNo ratings yet
- Silo - Tips - Siemens Hipath 4000 Release 3 Using E1 Ecma Qsig To Cisco Unified Communications Manager 60Document86 pagesSilo - Tips - Siemens Hipath 4000 Release 3 Using E1 Ecma Qsig To Cisco Unified Communications Manager 60PablownskyNo ratings yet
- Invitation To Apply and To Bid (SK Office Equipment)Document3 pagesInvitation To Apply and To Bid (SK Office Equipment)Rene FabriaNo ratings yet
- LXF - 254 - September 2019Document100 pagesLXF - 254 - September 2019Brian PfeffersNo ratings yet
- 10 Intelligent Buildings in The World: 1.tottenham Hotspur Stadium in LondonDocument12 pages10 Intelligent Buildings in The World: 1.tottenham Hotspur Stadium in LondonJustine Roberts E. MatorresNo ratings yet
- VLANConfigurationwith CISCODocument7 pagesVLANConfigurationwith CISCOابو شراره ذواديNo ratings yet
- Reactjs NotesDocument6 pagesReactjs Notessubhanshu sahuNo ratings yet
- (WEP N WPA) Using Beini Minidwep-Gtk by Ayen46@Syok - Org Credit ToDocument7 pages(WEP N WPA) Using Beini Minidwep-Gtk by Ayen46@Syok - Org Credit TouchihafizXYNo ratings yet
- Test ReportDocument44 pagesTest ReportMaaz RasheedNo ratings yet
- 3d Map Generator-Terrain Short-InstructionsDocument29 pages3d Map Generator-Terrain Short-InstructionsAhmed Bikarnaf0% (1)
- SBC - Report - 2019-11-21 16.52.46 GMT PDFDocument2 pagesSBC - Report - 2019-11-21 16.52.46 GMT PDFFrancisco VillavicencioNo ratings yet
- Program To Convert A Decimal Number Into Binary Number:: Stdio.h MainDocument5 pagesProgram To Convert A Decimal Number Into Binary Number:: Stdio.h MainQuick TornadoNo ratings yet
- Userful Network Firewall RulesDocument2 pagesUserful Network Firewall RulesJose ElenilsonNo ratings yet
- SEO DashBoard MattressDocument48 pagesSEO DashBoard MattressOpen Arms WellnessNo ratings yet
- Supple 393 PDFDocument31 pagesSupple 393 PDFBono646No ratings yet