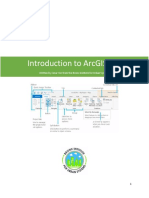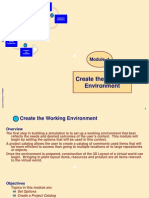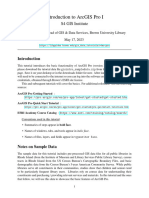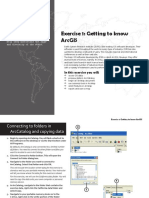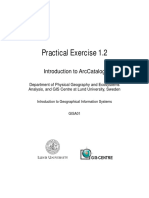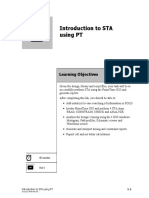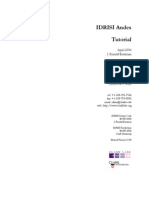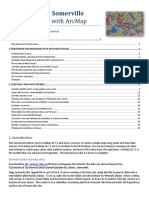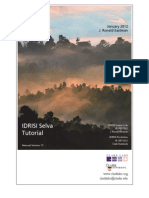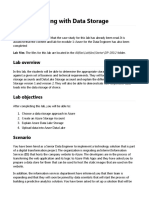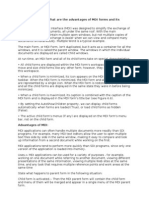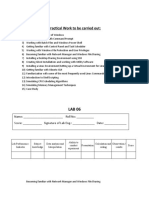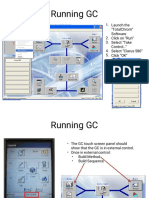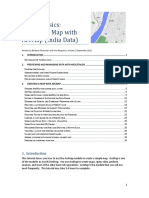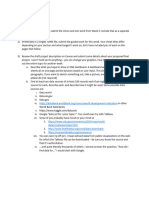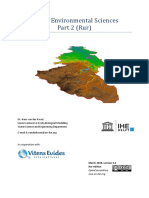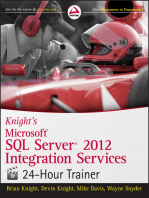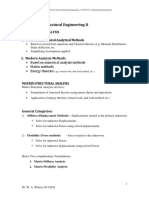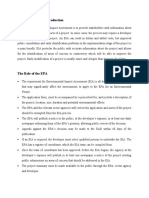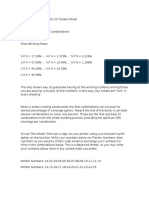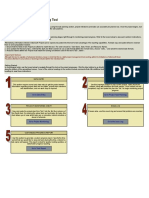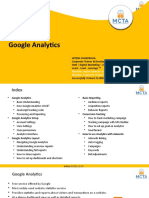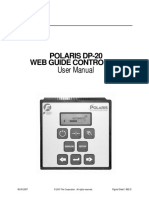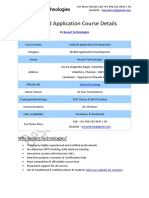Professional Documents
Culture Documents
QGISExercise 1
QGISExercise 1
Uploaded by
narutoOriginal Title
Copyright
Available Formats
Share this document
Did you find this document useful?
Is this content inappropriate?
Report this DocumentCopyright:
Available Formats
QGISExercise 1
QGISExercise 1
Uploaded by
narutoCopyright:
Available Formats
Exercise 1: An Introduction to the QGIS Browser
This exercise will familiarise you with the basic functionality of the QGIS Browser. In this
exercise you will:
Browse data using the QGIS Browser
Examine the metadata.
A. Copy Exercise Folder to your Local Drive
1. To do the exercises you will need some data.
2. The data will be provided to you in a single ‘zipped’ file. Create a folder called
‘QGISWorkshop’ on the Desktop or on your C:/drive, open the zipped file and copy or
extract everything to this folder.
B. Browse Data using the QGIS Browser
The Param Tab
1. Start the QGIS Browser application
2. On the lefthand side of the browser, you will see that it looks very much like the Windows
File Explorer application. On the right is the Param Tab (or Parameter Tab). Find the
‘GISTraining’ folder you created in step A2 above by clicking on the arrows to expand the
folders and then find the Exercise1 folder.
3. You should see three sub-folders within the Exercise1 folder. Expand the
VectorMap_District_Vector folder. Notice that there are a series of features contained
in individual shapefiles. Can you tell what these features might be?
4. Now open the Windows File Explorer application and look at these same files. What is
the difference between what you see in the QGIS Browser and Windows File Explorer?
The Preview Tab
1. Click on any one of the spatial data files contained within the folders in Exercise1.
2. Switch to the Preview Tab. Which file did you choose and what did you see plotted? Be
patient as this may take some time to plot or ‘render’ on the screen.
3. Repeat this for other files in these folders. Although you cannot do any analysis using the
QGIS Browser, notice how it allows you to preview your data very quickly.
Exercise 1 – An Introduction to the QGIS Browser 1
© University of Leeds, 2015
4. See if you can find a file that contains airports. Click on it. Change tabs from Preview to
Attributes.
5. What kind of information is found in the attribute file? How many airports are there and
what are the names? Repeat this for a few other files to understand what data are stored
with the actual maps.
C. Examine Metadata
The Metadata Tab
1. Find the file that contains glasshouses, click on it and then click on the Metadata Tab.
2. The default setting in the QGIS Browser populates this area with an item description,
letting you view basic information about the dataset.
3. How many glasshouses are there?
4. What type of data does this file contain, i.e. is it points, lines, polygons or rasters?
5. Who created this file?
The data we examined in this exercise are from the UK Ordnance Survey (OS), obtained
through their Open Data website. As a student you have access to OS data through Digimap
(http://digimap.edina.ac.uk/digimap/home). Alternatively you can download the data freely
from their site:
http://www.ordnancesurvey.co.uk/business-and-government/licensing/using-creating-data-
with-os-products/os-opendata.html
https://www.ordnancesurvey.co.uk/opendatadownload/products.html
The OS has some nice, simple tutorials for using their data with QGIS:
http://www.ordnancesurvey.co.uk/innovate/masterclasses/
Exercise 1 – An Introduction to the QGIS Browser 2
© University of Leeds, 2015
You might also like
- Lab 05: Using Forensics Tools To Examine Windows ImageDocument11 pagesLab 05: Using Forensics Tools To Examine Windows ImageVivekBubuNo ratings yet
- Introduction To ArcGIS Pro - Manual - EditedDocument104 pagesIntroduction To ArcGIS Pro - Manual - EditedBronx BxiusNo ratings yet
- Delmia DPM M1 - Create The Working EnvironmentDocument66 pagesDelmia DPM M1 - Create The Working Environmentkakaka22100% (3)
- Lab 2 - Working With Data StorageDocument15 pagesLab 2 - Working With Data StorageMangesh AbnaveNo ratings yet
- Introducing Data Science: Big data, machine learning, and more, using Python toolsFrom EverandIntroducing Data Science: Big data, machine learning, and more, using Python toolsRating: 5 out of 5 stars5/5 (2)
- Using Qgis Browser A4Document13 pagesUsing Qgis Browser A4Dardan H JashariNo ratings yet
- Module3 LC Classification Accuracy AssessmentDocument68 pagesModule3 LC Classification Accuracy AssessmentOscar MekongoNo ratings yet
- Idrisi TutorialDocument238 pagesIdrisi TutorialsajjanprashantNo ratings yet
- Lab 7 - Orchestrating Data Movement With Azure Data FactoryDocument26 pagesLab 7 - Orchestrating Data Movement With Azure Data FactoryMangesh AbnaveNo ratings yet
- Basic Introduction Gis - Arcgis1Document12 pagesBasic Introduction Gis - Arcgis1aqsarw1No ratings yet
- Ex01 FileMgnt SoftwareInstall MarBioDocument8 pagesEx01 FileMgnt SoftwareInstall MarBioDan-Elijah CobileNo ratings yet
- Lab Practical HandOutDocument99 pagesLab Practical HandOutimranatimtonireNo ratings yet
- INI Files - GeoMediaDocument1 pageINI Files - GeoMediaNimas AnggariniNo ratings yet
- Course Title: Diploma in AccountancyDocument22 pagesCourse Title: Diploma in Accountancyapi-310920148No ratings yet
- 2.1 Lesson: An Overview of The Interface: 2.1.1 Try Yourself: The BasicsDocument46 pages2.1 Lesson: An Overview of The Interface: 2.1.1 Try Yourself: The Basicsສີສຸວັນ ດວງມະນີNo ratings yet
- Level 2 MIT TakehomeDocument11 pagesLevel 2 MIT TakehomeJEZREEL JOHN GENESENo ratings yet
- Level 2 MIT ExercisesDocument5 pagesLevel 2 MIT ExercisesJEZREEL JOHN GENESENo ratings yet
- CH 01Document16 pagesCH 01asifyasinNo ratings yet
- 1 2 Introduction To ArcCatalog PDFDocument10 pages1 2 Introduction To ArcCatalog PDFnickdash09No ratings yet
- ST445: Introduction To Statistical Computing and Data Management Class Assignment: August 17Document1 pageST445: Introduction To Statistical Computing and Data Management Class Assignment: August 17Sam HinesNo ratings yet
- PT Lab1 FlowDocument22 pagesPT Lab1 FlowJenniferPeterNo ratings yet
- Tutorial - Itree Eco Python ToolsDocument6 pagesTutorial - Itree Eco Python ToolsgeraldNo ratings yet
- Creating Maps in QGIS: A Quick Guide: No. Steps Sections To Check Difficulties 1 2 3 4 5Document25 pagesCreating Maps in QGIS: A Quick Guide: No. Steps Sections To Check Difficulties 1 2 3 4 5Intishar RahmanNo ratings yet
- Big Data OrientationDocument5 pagesBig Data Orientationmavtobar2No ratings yet
- Andes TutorialDocument284 pagesAndes TutorialMaria DiamantopoulouNo ratings yet
- WOCAT FAO Tutorial QGISDocument51 pagesWOCAT FAO Tutorial QGISFernando Costa PintoNo ratings yet
- Creating A Map With Arcmap: Arcgis Basics: SomervilleDocument36 pagesCreating A Map With Arcmap: Arcgis Basics: SomervilleDeepak YadavNo ratings yet
- Access 2013: An: Practical WorkbookDocument18 pagesAccess 2013: An: Practical WorkbookJoha NVNo ratings yet
- Idrisi Selva TutorialDocument354 pagesIdrisi Selva TutorialNk FlorinNo ratings yet
- Use The Azure Portal To Upload A File To Azure StorageDocument2 pagesUse The Azure Portal To Upload A File To Azure Storagejeppoo1No ratings yet
- Test Objectives: Date: To: From: SubjectDocument6 pagesTest Objectives: Date: To: From: Subjectapi-470209674No ratings yet
- 1.1.1.8 Lab - Researching Network Collaboration Tools - ILMDocument17 pages1.1.1.8 Lab - Researching Network Collaboration Tools - ILMKelvin Montañez RodriguezNo ratings yet
- Cpprog02 - Activity 1 (Bulos, Clarenze Ann T.)Document2 pagesCpprog02 - Activity 1 (Bulos, Clarenze Ann T.)Clarenze Ann TamayoNo ratings yet
- IY467 Lab 4 - Email and Internet ArtefactsDocument16 pagesIY467 Lab 4 - Email and Internet ArtefactsSadman Sakib JisanNo ratings yet
- Reading Material 2.2Document8 pagesReading Material 2.2Lorry Angela SalvatierraNo ratings yet
- Lab 2 - Working With Data StorageDocument15 pagesLab 2 - Working With Data StorageMangesh AbnaveNo ratings yet
- Q41. What Is MDI? What Are The Advantages of MDI Forms and Its Features?Document5 pagesQ41. What Is MDI? What Are The Advantages of MDI Forms and Its Features?Huidrom SharatNo ratings yet
- LAB 06 Becoming Familiar With Network Manager and Windows File SharingDocument19 pagesLAB 06 Becoming Familiar With Network Manager and Windows File SharingManove KumarNo ratings yet
- Lab Manual: Civil & Environmental Engineering 113 Engineering MeasurementsDocument105 pagesLab Manual: Civil & Environmental Engineering 113 Engineering MeasurementsD RNo ratings yet
- GIS Exercise 1 2023-1Document18 pagesGIS Exercise 1 2023-1Karrie ChambersNo ratings yet
- BigQuery UIDocument9 pagesBigQuery UIdrunionNo ratings yet
- Exploring TotalChrom Software For GC 1684694541Document76 pagesExploring TotalChrom Software For GC 1684694541AlexandreLuizdeSouzaNo ratings yet
- 1.1.1.8 Lab - Researching Network Collaboration ToolsDocument17 pages1.1.1.8 Lab - Researching Network Collaboration ToolsHugoSantaellaSrNo ratings yet
- ArcGIS - Basics - India - World - Data - Final - GIS Center Version PDFDocument37 pagesArcGIS - Basics - India - World - Data - Final - GIS Center Version PDFBioMetNo ratings yet
- (2165338) Azure Assignment 2Document12 pages(2165338) Azure Assignment 2Kiran KulkarniNo ratings yet
- Week3 Submission DetailsDocument7 pagesWeek3 Submission DetailsEdgar Frank MijaresNo ratings yet
- Midterm Labexercise6 JarantillaDocument27 pagesMidterm Labexercise6 JarantillaLeague of RònNo ratings yet
- Data Mining (WEKA) en FormattedDocument52 pagesData Mining (WEKA) en FormattedJefther EdwardNo ratings yet
- Agile Planning and Portfolio Management With Azure BoardsDocument46 pagesAgile Planning and Portfolio Management With Azure Boardssairam smart100% (1)
- Operation Sheet LO2Document10 pagesOperation Sheet LO2AbizwagNo ratings yet
- 6 Preparation For Lab ExercisesDocument2 pages6 Preparation For Lab Exercisesydftxt6d2yNo ratings yet
- GIS - Manual - IHE WEDocument48 pagesGIS - Manual - IHE WEDavid Acuña NarvaezNo ratings yet
- 11.6.2.4 Lab - System Restore and Hard Drive BackupDocument7 pages11.6.2.4 Lab - System Restore and Hard Drive BackupRidwan FahmiNo ratings yet
- G3PS Macro Cheat SheetDocument7 pagesG3PS Macro Cheat SheetRafi DeenNo ratings yet
- Assignment 4Document6 pagesAssignment 4sphesihlemkhize1204No ratings yet
- Twenty: 20.1 Try Yourself Create OSM Based Vector FilesDocument10 pagesTwenty: 20.1 Try Yourself Create OSM Based Vector Filesສີສຸວັນ ດວງມະນີNo ratings yet
- Knight's Microsoft SQL Server 2012 Integration Services 24-Hour TrainerFrom EverandKnight's Microsoft SQL Server 2012 Integration Services 24-Hour TrainerNo ratings yet
- The Oracle Universal Content Management Handbook: Build, administer, and manage Oracle Stellent UCM SolutionsFrom EverandThe Oracle Universal Content Management Handbook: Build, administer, and manage Oracle Stellent UCM SolutionsRating: 5 out of 5 stars5/5 (1)
- Introductory ConceptsDocument4 pagesIntroductory ConceptsnarutoNo ratings yet
- CIV 4115 - OutlineDocument6 pagesCIV 4115 - OutlinenarutoNo ratings yet
- CIV 4105 Course OutlineDocument2 pagesCIV 4105 Course OutlinenarutoNo ratings yet
- Eia GyDocument5 pagesEia GynarutoNo ratings yet
- FirestationsDocument4 pagesFirestationsnarutoNo ratings yet
- Course Outline CIV4112Document2 pagesCourse Outline CIV4112narutoNo ratings yet
- QGISExercise 6Document3 pagesQGISExercise 6narutoNo ratings yet
- QGISExercise 3Document5 pagesQGISExercise 3narutoNo ratings yet
- 17.5 Automated Allocation of Mesh PointsDocument2 pages17.5 Automated Allocation of Mesh PointsVinay GuptaNo ratings yet
- Bit 101 Reviewer Group 1-5Document10 pagesBit 101 Reviewer Group 1-5Cleofe Jane PatnubayNo ratings yet
- Numbers WheelDocument7 pagesNumbers Wheelaccess62100% (1)
- SSPL - Payroll - Leading Practices - v2019Q3Document11 pagesSSPL - Payroll - Leading Practices - v2019Q3Priya MNo ratings yet
- FMS UNS-1FwDocument185 pagesFMS UNS-1FwodairbritoNo ratings yet
- Project Scheduling and Monitoring ToolDocument69 pagesProject Scheduling and Monitoring Toolmitualves50% (2)
- FALLSEM2023-24 SWE2006 ETH VL2023240102542 2023-08-17 Reference-Material-IDocument34 pagesFALLSEM2023-24 SWE2006 ETH VL2023240102542 2023-08-17 Reference-Material-Irenukaashok2012No ratings yet
- Ovm BKP Userguide v1 4394642Document21 pagesOvm BKP Userguide v1 4394642Vimesh PatelNo ratings yet
- Rel HrefDocument32 pagesRel HrefRITESH BHATTACHARYYANo ratings yet
- Google AnalyticsDocument99 pagesGoogle AnalyticsPriya DarshiniNo ratings yet
- Final Project Full Documentation Ver.3.0Document118 pagesFinal Project Full Documentation Ver.3.0Nuttela XannykNo ratings yet
- IGORFSCOTTADocument157 pagesIGORFSCOTTAJorge Luis Garcia ZuñigaNo ratings yet
- AlibabaDocument35 pagesAlibabaLucyChanNo ratings yet
- ERL BROCHER NEW - CDR FF-1Document16 pagesERL BROCHER NEW - CDR FF-1Mohammed HaarishNo ratings yet
- Big Ip Platforms DatasheetDocument24 pagesBig Ip Platforms DatasheetFelipe Andres Palma BarrientosNo ratings yet
- Automation of Shoe Last ModificationDocument16 pagesAutomation of Shoe Last ModificationIlamparithiNo ratings yet
- InstallDocument8 pagesInstallMladjen Lola StuparNo ratings yet
- Lab 1 OOP ANSWERDocument4 pagesLab 1 OOP ANSWERHassam AliNo ratings yet
- Dynamic Data Exchange (DDE) : Slick! For Windows As DDE ServerDocument7 pagesDynamic Data Exchange (DDE) : Slick! For Windows As DDE ServerdebasishNo ratings yet
- Gap Analysis ToolDocument43 pagesGap Analysis ToolZakia KazmiNo ratings yet
- GB MathJinglesDocument2 pagesGB MathJinglesbeckymay sajoNo ratings yet
- Discover 4200 0004841 990-0000047-1000 Rev 2Document99 pagesDiscover 4200 0004841 990-0000047-1000 Rev 2TrầnHữuHòaNo ratings yet
- Polaris Dp-20 Web Guide Controller: User ManualDocument66 pagesPolaris Dp-20 Web Guide Controller: User ManualZosimo Palomino HuaccamaytaNo ratings yet
- PDF Christian Felix Introduction To Computing BL It 6394 Lec 1933t CompressDocument111 pagesPDF Christian Felix Introduction To Computing BL It 6394 Lec 1933t CompressLoving AngelNo ratings yet
- API Code For FADocument21 pagesAPI Code For FAkrishnaNo ratings yet
- Philosphy Paper IIDocument1 pagePhilosphy Paper IIColeton GNo ratings yet
- Remotewatch Server Day 0 Restoration Guide: I/A Series SystemDocument30 pagesRemotewatch Server Day 0 Restoration Guide: I/A Series Systemabdel taibNo ratings yet
- Android Application Development Besant Technologies Course Syllabus PDFDocument4 pagesAndroid Application Development Besant Technologies Course Syllabus PDFNaveen PasupuletiNo ratings yet
- Abdelrahman Hassan CVDocument3 pagesAbdelrahman Hassan CVabdelrahamanhassan01No ratings yet
- System Analysis and DesignDocument19 pagesSystem Analysis and DesignPaolo TenorioNo ratings yet