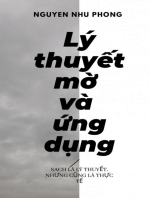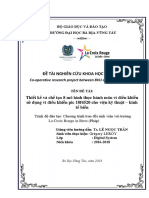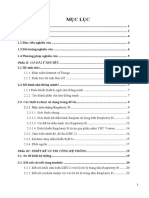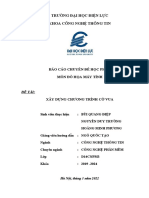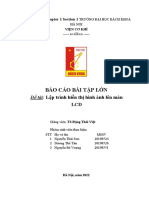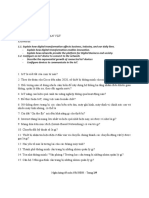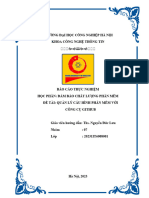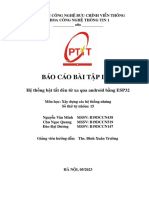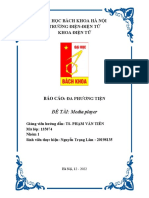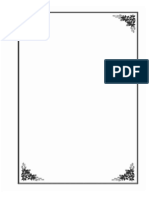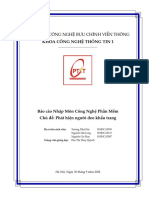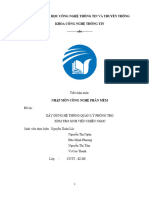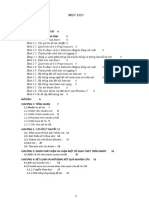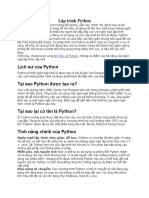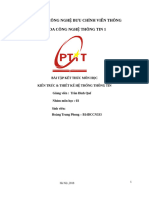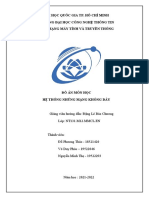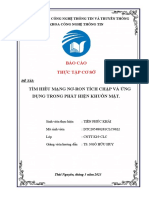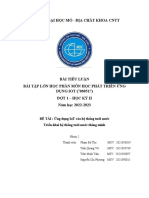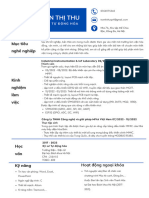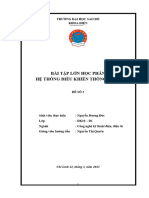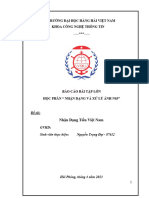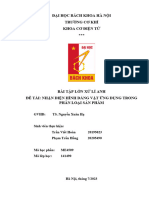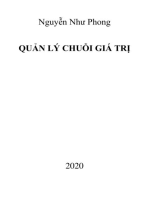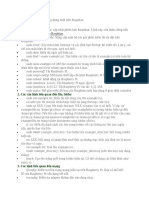Professional Documents
Culture Documents
GiaoTrinhMicrobit NangCao
GiaoTrinhMicrobit NangCao
Uploaded by
0403DƯƠNG ĐỨC ĐẠMOriginal Title
Copyright
Available Formats
Share this document
Did you find this document useful?
Is this content inappropriate?
Report this DocumentCopyright:
Available Formats
GiaoTrinhMicrobit NangCao
GiaoTrinhMicrobit NangCao
Uploaded by
0403DƯƠNG ĐỨC ĐẠMCopyright:
Available Formats
Hướng dẫn lập trình Micro:bit
nâng cao cho học sinh
MỤC LỤC
Giới thiệu ......................................................................................... 02
Bài 1: Chương trình đầu tiên với ChiPi ........................................... 03
Bài 2: Điều khiển loa Buzzer ................................................................ 10
Bài 3: Nhận dữ liệu từ nút nhấn ......................................................... 14
Bài 4: Cảm biến cường độ ánh sáng .................................................. 17
Bài 5: Giới thiệu thư viện mở rộng cho MicroBit ......................... 21
(Bài tham khảo)
Bài 6: Phát triển dự án Đèn giao thông ............................................ 28
Bài 7: Tái cấu trúc chương trình đèn giao thông .......................... 31
Bài 8: Hiện thực trụ đèn phụ ............................................................... 36
Bài 9: Hiện thực trụ đèn phụ thứ 2 ................................................... 40
Bài 10: Tích hợp thêm dịch vụ cho dự án Đèn Giao Thông ....... 43
(Bài tham khảo)
Giáo trình Micro:bit nâng cao 1
GIỚI THIỆU
1. Tổng quan
Khoá học nâng cao ngôn ngữ lập trình MicroBit được tổ chức, tập huấn và triển khai bởi
Tổ chức The Dariu Foundation, phối hợp cùng với các đối tác tài trợ.
Toàn bộ tài liệu học tập, tư liệu âm thanh hình ảnh, giáo trình giảng dạy được biên soạn
bởi Tiến sĩ Lê Trọng Nhân – giảng viên trường Đại học Bách Khoa thành phố Hồ Chí Minh.
Với mong muốn đem lại những giờ học thú vị, kích thích tư duy sáng tạo cho các em học
sinh, Quỹ Dariu kính mong quý thầy cô triển khai đầy đủ 8 tiết học Lập trình MicroBit nâng
cao đến với các em học sinh dựa theo 8 bài giảng như trên phần Mục Lục.
ü Phân bổ tiết học và thời gian:
- Tiết 1 (45 phút) – Bài 1: Chương trình đầu tiên với ChiPi
- Tiết 2 (45 phút) – Bài 2: Điều khiển loa Buzzer
- Tiết 3 (45 phút) – Bài 3: Nhận dữ liệu từ nút nhấn
- Tiết 4 (45 phút) – Bài 4: Điều khiển nút nhấn trên MicroBit
- (Bài tham khảo) – Bài 5: Giới thiệu thư viện mở rộng cho MicroBit
- Tiết 5 (45 phút) – Bài 6: Phát triển dự án Đèn giao thông
- Tiết 6 (45 phút) – Bài 7: Tái cấu trúc chương trình đèn giao thông
- Tiết 7 (45 phút) – Bài 8: Hiện thực trụ đèn phụ
- Tiết 8 (45 phút) – Bài 9: Hiện thực trụ đèn phụ thứ 2 + Kiểm tra Online trắc nghiệm
- (Bài tham khảo) – Bài 10: Tích hợp thêm dịch vụ cho dự án Đèn Giao Thông
Hai bài tham khảo (bài 5 và bài 10) là tiết mở rộng, dành cho học sinh giỏi có nhu cầu tham khảo
thêm các kiến thức nằm ngoài chương trình dạy chính.
Lưu ý: Chương trình dùng để lập trình MicroBit là Website Onine nên cần được đảm bảo mạng
Internet cho các thiết bị học tập của học sinh. Hiện tại đã có bản Microbit Offline, thầy cô nên cài đặt
sẵn trên máy để tiện cho việc học tập của học sinh tham gia khóa học.
2. Tài liệu học tập
Sách, Giáo trình và các tài liệu tham khảo chính:
[1] Trang tải phiên bản Microbit Offline: http://bit.ly/MicrobitOfflineDariu
Hoặc thầy cô vào Microsoft Store à Search Make Code Microbit và tải về bản Offline
[2] Trang lập trình Online, cộng đồng chia sẻ ứng dụng, cũng như nơi tổng hợp các tài liệu
tham khảo: https://makecode.microbit.org/
3. Mục tiêu
v Học sinh hiểu, nắm bắt được các nguyên lý tương tác giữa việc thiết lập bo mạch và các
linh kiện hỗ trợ thông dụng bằng lập trình MicroBit, qua đó phát triển tư duy sáng tạo.
v Học sinh ứng dụng được cách tương tác giữa phần mềm lập trình đối với phần cứng bo
mạch, bước đầu tiến đến kỷ nguyên Công nghệ 4.0.
Mọi thắc mắc, vui lòng liên hệ: - prt.ho01@dariu.org – Trần Thanh Hải (Giám đốc dự án)
- haphan@dariu.org – Trần Hà Phan (trợ lý dự án)
Giáo trình Micro:bit nâng cao 2
Bài 1: Chương trình đầu tiên với ChiPi
• MỤC TIÊU
Học sinh sẽ: 1 Giới thiệu về hệ thống ChiPi
• Làm quen với hệ thống Chipi Series là một hệ thống các mô-đun điện tử, sẵn sàng
cảm biến ChiPi và dễ dàng cho việc sử dụng. Tương tự như việc lắp ghép mô
hình, mỗi mô-đun ChiPi sẽ là một mảnh ghép trong hệ thống điện
• Kết nối được MicroBit và
tử của bạn. So với cách truyền thống, sử dụng breadboard và các
mạch ChiPi LED linh kiện điện tử cơ bản để lắp ráp tạo nên một dự án điện tử, hệ
• Hiện thực được chương thống ChiPi giúp đơn giản hóa và tiết kiệm thời gian đáng kể cho
trình đầu tiên với mạch quá trình học tập, tiếp cận và sử dụng.
ChiPi LED.
• Có thể lưu và mở lại
chương trình cũ.
• PHÂN BỔ THỜI LƯỢNG
1 Giới thiệu về hệ
thống ChiPi
(05 phút)
2 Mô trường lập trình
cho MicroBit
(15 phút)
Hình 1: MicroBit ChiPi Base Shield: Kết nối các mô-đun khác với mạch
MicroBit
3 Chương trình đầu
Hệ thống Chipi bao gồm một MicroBit ChiPi Base Shield
tiên (10 phút) (Hình 1) và nhiều mô-đun cảm biến. Base Shield đóng vài trò là
mạch trung gian, giúp kết nối các mô-đun Chipi với MicroBit.
4 Bài tập (15 phút) Trong khi mỗi mô-đun Chipi sẽ giải quyết một chức năng duy
nhất, chẳng hạn như một nút nhấn đơn giản hoặc một bộ cảm biến
nhịp tim phức tạp hơn. Các mô-đun được thiết kế hướng tới một
chuẩn kết nối đồng nhất, giúp cho người dùng cảm thấy dễ dàng
trong việc kết nối nhiều mô-đun khác nhau trong một ứng dụng,
thay vì phải kết nối nhiều dây với các tiêu chuẩn khác nhau như
Hình 2.
Lưu ý quan trọng: Màn hình của mạch MicroBit quay
về phía các chân kết nối.
Giáo trình Micro:bit nâng cao 3
Hình 2: Hệ thống kết nối MicroBit thông thường với breadboard
Cuối cùng, một trong những nguyên nhân chính để hệ thống ChiPi cho MicroBit được xây dựng
là do việc kết nối với các chân mở rộng trên mạch MicroBit rất khó để kết nối. Thông thường, người
dùng chỉ có thể kết nối được với 3 chân là P0, P1 và P2 mà thôi. Mặc dù trên cộng đồng có khá nhiều
dự án ấn tượng, tuy nhiên việc mở rộng thêm chức năng là rất khó khăn.
Bên cạnh ChiPi Base Shield, là rất nhiều các mô-đun cảm biến. Các mô-đun Chipi cảm biến sẽ
trang bị cho hệ thống điện tử của bạn các "giác quan". Chúng giúp bạn đo đạc, phát hiện các yếu tố mọi
trường hằng ngày như nhiệt độ, ánh sáng, độ ẩm... giúp bạn biểu đồ hóa, phân tích, đánh giá cũng như
điều khiển các thiết bị liên quan một cách mềm dẻo phù hợp với từng điều kiện.
Trong giáo trình này, chúng tôi sẽ hướng dẫn sử dụng 4 mô-đun sau đây
• LED: Đây là mô-đun cơ bản nhất trong hệ thống. Mô-đun này có thể điều khiển để hiện thị được
3 màu: Đỏ Xanh và Vàng.
• Buzzer: Loa báo động, có thể được dùng để phát ra âm thanh cảnh báo
• Button: Nút nhấn, đây cũng là một trong những mô-đun căn bản nhận tương tác từ người dùng.
• Light Sensor: Cảm biến ánh sáng. Khác với cảm biến nội bên trong MicroBit, cảm biến này hoạt
động dựa trên nguyên lý của quang trở, nên sẽ chính xác hơn.
Bằng cách kết hợp các mô-đun này, chúng ta sẽ lập trình để minh họa một hệ thống đèn giao thông
thông minh. Trong hướng dẫn này sẽ được chia làm 2 phần. Phần đầu sẽ là các hướng dẫn cơ bản để sử
dụng các mô-đun này. Ở phần 2, các mô-đun này sẽ được kết hợp để làm nên một ứng dụng giao thông
thông minh.
Trong bài hướng dẫn đầu tiên này, chúng ta sẽ làm việc với module đơn giản nhất, có tên là LED ChiPi.
2 Mô trường lập trình cho MicroBit
Đầu tiên, phải kể đến chương trình lập trình trực tuyến MakeCode trên máy tính, bằng cách truy
cập vào đường dẫn https://makecode.microbit.org/. Một lợi thế rất lớn mà MakeCode có được là việc
mô phỏng chương trình trước khi nạp trực tiếp vào mạch MicroBit. Chức năng này sẽ tiết kiệm nhiều
thời gian cho việc kiểm tra chương trình.
Hình 3: Môi trường lập trình trực tuyến trên máy tính
Giáo trình Micro:bit nâng cao 4
Chọn vào mục New Project ở Hình 3, giao diện sau đây sẽ hiện ra để chúng ta có thể bắt đầu lập trình.
Hình 4: Giao diện lập trình cơ bản
Ưu điểm thứ 2 của việc lập trình trên máy tính là việc nạp chương trình cho mạch MicroBit
thực sự rất đơn giản. Chúng ta chỉ cần sao chép file hex vào mạch MicroBit như chép dữ liệu vào một
USB bình thường là chương trình đã có thể chạy trực tiếp trên mạch MicroBit.
Chúng ta cũng có một môi trường lập trình ngoại tuyến trên máy tính được hỗ trợ sẵn trên
Windows 10. Từ nút Start của Windows, chúng ta vào kho ứng dụng Microsoft Store (xem Hình 5)
Hình 5: Kho ứng dụng Microsoft Store trên Windows 10
Bước tiếp theo, chúng ta có thể gõ vào ô tìm kiếm (Search) ở góc trên bên phải từ khóa
“MakeCode” để tìm và cài đặt ứng dụng (nhấn vào nút Get) như hình bên dưới
Hình 6: Tìm kiếm và cài đặt ứng dụng MakeCode
Giáo trình Micro:bit nâng cao 5
Sau khi cài đặt xong, chúng ta có giao diện lập trình quen thuộc bên dưới sẽ hiện ra
Hình 7: Giao diện lập trình ngoại tuyển trên máy tính hệ điều hành Windows 10
Trong thời gian gần đây, sử dụng điện thoại hoặc máy tính bảng để lập trình cho MicroBit đang
trở nên phổ biến do tính tiện dụng của nó. Tuy nhiên trong giáo trình này, chúng tôi chỉ tập trung sử
dụng môi trường lập trình MakeCode trên máy tính mà thôi.
3 Chương trình đầu tiên
Trong hướng dẫn này, chúng ta sẽ lập trình điều khiển mô-đun ChiPi LED. Đây là một mô-đun
đèn tích hợp có 2 màu cơ bản là đỏ và xanh lá. Tuy nhiên nếu cả 2 đèn này cùng sáng, chúng ta có màu
vàng. Chúng ta hãy lưu ý vị trí của 2 chân LED1 và LED2 (xem Hình 8), 2 chân tín hiệu dùng để điều
khiển đèn sáng hay tắt.
Hình 8: Mô-đun ChiPi LED
Tiếp theo, chúng ta sẽ kết nối module này với mô-đun Base Shield. Trong ví dụ này, chúng ta
sẽ kết nối mô-đun LED với chân P1-P0-GND-VCC, như minh họa ở hình bên dưới. Dựa vào màu của
dây kết nối, chúng ta sẽ dễ dàng nhận ra LED0 được nối với P0 còn LED1 được nối với chân P1.
Hình 9: Kết nối giữa mạch Base Shield và mạch ChiPi LED
Chúng ta có thể hiện thực một chương trình nhỏ, điều khiển chân P0 (được nối với LED0) để
xem kết quả thực thi của chương trình sẽ như thế nào. Một chương trình gợi ý như sau:
Giáo trình Micro:bit nâng cao 6
Hình 10: Chương trình đầu tiên trên MicroBit với mạch mở rộng ChiPi
Trong chương trình trên, chúng ta đã sử dụng câu lệnh digital write để xuất tín hiệu ra chân
P0, đang được nối với chân LED0 của mô-đun LED ChiPi. Câu lệnh này nằm trong mục Advance,
Pins, như trình bày ở Hình 11.
Hình 11: Câu lệnh digital wite, nằm trung mục Advance/Pins
Sau khi hiện thực xong chương trình trên máy tính, chúng ta cần tải chương trình này xuống
board mạch MicroBit để xem kết quả. Chúng ta có thể thấy rằng, với chương trình trên, LED đang chớp
tắt mỗi giây với màu đỏ.
Với câu lệnh digital write sử dụng ở trên, chúng ta có 2 tùy chọn như sau:
• Chọn chân: Bằng cách nhấn vào phím mũi tên, chúng ta sẽ có rất nhiều chân để kết nối với các
thiết bị bên ngoài, như trình bày ở Hình 12.
Giáo trình Micro:bit nâng cao 7
Hình 12: Lựa chọn chân xuất tín hiệu trong câu lệnh digital write
• Chọn dữ liệu: Ở tùy chọn thứ 2 này, chúng ta chỉ có 2 trạng thái là 0 hoặc 1. Khi xuất ra giá trị
0, sẽ tương đương với điện áp 0V và 1 sẽ tương đương với mức điện áp 3.3V. Do đó, khi chân
P0 đang nối với 1 bóng đèn, xuất giá trị 1 đèn sẽ sáng và giá trị 0 đèn sẽ tắt.
4 Bài tập
1. Hiệu chỉnh lại chương trình, để LED chớp tắt mỗi giây với màu xanh.
Gợi ý: Thay đổi chân P0 thành P1
Hình 13: Chương trình điều khiển LED xanh
2. Viết chương trình chuyển màu LED sau mỗi giây theo trình tự: Đỏ - Xanh – Vàng
Gợi ý: Xuất kết hợp đồng thời 2 chân P0 và P1 để điều khiển màu cho LED. Ví dụ để có màu
đỏ: P0 = 1 và P1 = 0, để có màu vàng thì P0 = 1 và P1 = 1
Giáo trình Micro:bit nâng cao 8
Hình 14: Chương trình điều khiển 3 màu của LED
3. Giáo viên cho học sinh thay đổi chân kết nối với mạch MicroBit và sửa lại chương trình cho
phù hợp.
Trong yêu cầu này, có thể một số chân sẽ không hoạt động đúng với chức năng lập trình của
chúng ta. Lý do là các chân này liên quan đến việc điều khiển 25 bóng đèn có sẵn trên mạch
MicroBit. Trong trường hợp này, chúng ta khắc phục bằng cách dùng câu lệnh ,
để tắt chức năng của 25 bóng đèn và sử dụng toàn bộ tài nguyên của MicroBit để điều khiển
các thiết bị mới. Câu lệnh này được nằm trong mục Led, và chọn tiếp vào mục more, như minh
họa ở Hình 15. Chúng ta sẽ đặt câu lệnh này trong khối lệnh on start ở đầu chương trình.
Hình 15: Tắt chức năng của 25 bóng đèn
Giáo trình Micro:bit nâng cao 9
Bài 2: Điều khiển loa Buzzer
• MỤC TIÊU 1 Giới thiệu về loa Buzzer
ChiPi - Buzzer là một mô-đun có một loa bíp thuộc hệ thống
Học sinh sẽ: Chipi của ChipFC. Đầu ra là rào cắm 4 chân tương thích với
• Làm quen với hệ thống cảm Chipi Base Shield. Với ChiPi Buzzer, chúng ta có thể dễ dàng
biến ChiPi. tạo cho mình một ứng dụng báo động bằng âm thanh hoặc thậm
• Hiểu được nguyên lý điều chí là lập trình để phát ra một bản nhạc mong muốn.
khiển loa ChiPi Buzzer.
• Hiện thực được chương trình
phát nhạc với MicroBit và ChiPi
Buzzer.
• Phân biệt được 2 dạng xuất dữ
liệu: digital và analog.
• PHÂN BỔ THỜI LƯỢNG
Hình 16: Mô-đun ChiPi Buzzer
1 Giới thiệu về loa
Hãy lưu ý vào các chân kết nối của mạch ChiPi Buzzer,
Buzzer ngoài 2 chân nguồn và đất (GND và VCC), chỉ có 1 chân tín
(05 phút) hiệu, có kí hiệu là SIGNAL. Chân còn lại (NC) không có kết nối
với mạch Arduino. NC là chữ viết tắt của Not Connected, tiếng
Anh nghĩa là không kết nối, một thuật ngữ rất phổ biến trong kết
2 Điều khiển Buzzer nối giữa các mạch điện tử.
cơ bản Việc điều khiển loa rất đơn giản, giống như việc cho một
đèn LED sáng lên ở bài trước. Loa sẽ kêu khi tín hiệu xuất ra là
(15 phút) 1 và sẽ không kêu nếu tín hiệu xuất ra là 0.
3 Điều khiển âm 2 Điều khiển Buzzer cơ bản
Theo như nguyên lý giải thích ở trên, chúng ta sẽ xây dựng
lượng của Buzzer một chương trình đơn giản để điều khiển Buzzer. Trong ví dụ
(15 phút) này, Buzzer sẽ được nối vào khe cắm VCC – GND – P2 – P3,
như hình bên dưới
4 Chơi nhạc với ChiPi
Buzzer (10 phút)
Hình 17: Kết nối giữa Buzzer và mạch Base Shield
Dựa vào màu của dây kết nối, chúng ta sẽ thấy chân tín
hiệu điều khiển loa Buzzer đang nối với chân P2 của MicroBit.
Chương trình đơn giản sau đây sẽ cho loa phát ra tiếng kêu trong
nửa giây, và không kêu trong 3 giây.
Giáo trình Micro:bit nâng cao 10
Hình 18: Chương trình điều khiển loa cơ bản
3 Điều khiển âm lượng của Buzzer
Như đã trình bày ở trên, sử dụng câu lệnh set digital chỉ đơn giản là phát ra âm thanh với âm lượng
tối đa (dữ liệu 1) và tắt âm thanh (dữ liệu 0 – âm lượng tối thiểu). Trong một số trường hợp, chúng ta
cần điều chỉnh âm lượng để giúp ứng dụng thân thiện hơn với người sử dụng. Trong trường hợp này,
chúng ta phải sử dụng câu lệnh mới, là analog write, như trình bày ở hình bên dưới:
Hình 19: Câu lệnh set pwm để điều chỉnh điện áp xuất ra
Câu lệnh analog write có 2 thông số. Thông số đầu tiên là tên của chân kết nối với Buzzer, ở
hướng dẫn này chân P2. Tham số thứ 2 là một danh sách chọn, với các giá trị từ 0 đến 1023. Chúng ta
có thể chọn trực tiếp từ danh sách này hoặc đánh 1 con số mà chúng ta mong muốn, miễn sao nó nằm
trong đoạn [0 – 1023]. Trong chương trình gợi ý ở Hình 20, âm lượng của loa được giảm chỉ còn 500
đơn vị, bằng cách thay thế câu lệnh digital write bằng analog write. Bạn hãy thử nạp chương trình này
vào và rõ ràng âm lượng từ loa sẽ nhỏ hơn nhiều so với chương trình đầu tiên (chương trình ở Hình 18).
Giáo trình Micro:bit nâng cao 11
Hình 20: Điều chỉnh âm lương bằng câu lệnh analog write
Chi tiết hơn, câu lệnh digital write chỉ xuất là được 2 trạng thái là HIGH và LOW, tương ứng với
2 mức điện áp, tối đa 3V và tối thiểu 0V. Do chỉ có 2 trạng thái như vậy, nên câu lệnh set digital còn
được gọi là câu lệnh xuất dữ liệu đầu ra ở dạng số (digital). Ngược lại, khi dùng câu lệnh analog
write, đầu ra có thể tinh chỉnh mức điện áp đầu ra. Cụ thể, điện áp đầu ra từ 0V đến 3V sẽ được chia
đều thành 1024 giá trị: giá trị 0 tương ứng với 0V và giá trị 1023 tương ứng với 3V. Khi bạn muốn xuất
đầu ra ở mức điện áp 1.5V, giá trị cần sử dụng trong câu lệnh analog write sẽ là 512. Do đầu ra có nhiều
trạng thái, và mức điện áp giữa 2 trạng thái liền kề rất gần nhau, nên câu lệnh này còn được gọi là xuất
dữ liệu đầu ra ở dạng analog, tạm dịch là dữ liệu tương tự. Với câu lệnh analog write này, chúng ta có
thể điều khiển âm lượng của loa, điều khiển được độ sáng của bóng đèn, và trong các hướng dẫn tiếp
theo, chúng ta có thể điều khiển được tốc độ của động cơ.
4 Chơi nhạc với ChiPi Buzzer
Hình 21: Các câu lệnh trong mục Music
Dựa trên trên nguyên lý của câu lệnh analog write, bằng cách xuất ở đầu ra lúc có tín hiệu, lúc
không có tín hiệu với 1 chu kì xác định, chúng ta có thể tạo ra một nốt nhạc. Rất may mắn cho chúng
ta, là việc xuất dữ liệu như vậy đã được hỗ trợ sẵn bởi câu lệnh play tone, câu lệnh đầu tiên trong mục
Music (xem Hình 21). Chúng ta có thể hiện thực đoạn chương trình sao để xem kết quả chạy trên ChiPi
Buzzer.
Giáo trình Micro:bit nâng cao 12
Hình 22: Một ví dụ về điều khiển Buzzer với 1 tần số nhất định
Đây chính là đoạn nhạc mở đầu của bài Happy Birthday, với Middle C là nốt Đô chuẩn, Middle
D là nốt Rê, Middle G là nốt Sol và Middle F là nốt Pha. Câu lệnh play tone này có tới 2 thông số: đầu
tiên là nốt nhạc cần xuất ra loa, tiếp theo là thời gian ngân của nốt đó tính theo đơn vị giây.
Chú ý: để sử dụng câu lệnh play tone này, loa phải được nối vào chính xác chân P0, như mô phỏng của
MakeCode ở Hình 21. Do đó, chúng ta cần phải kết nối giữa mạch ChiPi Buzzer với cổng VCC-GND-
P0-P1 nếu muốn sử dụng câu lệnh play tone.
Như vậy, ngoài việc chỉ phát ra một tiếng báo động khá đơn điệu, chúng ta hoàn toàn có thể
thay thế nó bằng một bài nhạc, làm tăng tính thân thiện của ứng dụng đối với người dùng. Các bạn có
thể tiếp tục hoàn thiện chương trình để phát một bản nhạc hoàn chỉnh.
Tuy nhiên, MakeCode cũng hỗ trợ cho chúng ta những bản nhạc có sẵn, bằng cách sử dụng câu
lệnh start melody, như ví dụ ở chương trình dưới đây:
Hình 23: Chương trình phát nhạc với các bài hỗ trợ sẵn trên MakeCode
Lưu ý: Không được đặt câu lệnh start melody trong khối lệnh forever. Trong trường hợp này
bài nhạc sẽ được lặp lại ngay lập tức và chúng ta chỉ nghe được một đoạn nhỏ mà thôi.
Giáo trình Micro:bit nâng cao 13
Bài 3: Nhận dữ liệu từ nút nhấn
• MỤC TIÊU
Học sinh sẽ: 1 Giới thiệu về nút nhấn
• Làm quen với các thiết bị nhận Nút nhấn là một thiết bị đầu vào cơ bản nhất. Sử dụng nút
dữ liệu. nhấn, chúng ta có thể nhận tương tác từ phía người dùng. Mô-
• Lấy được dữ liệu từ nút nhấn đun nút nhấn được thiết kế hoàn toàn tương thích với Base
đơn giản. Shield ChiPi, như hình ảnh bên dưới.
• Lập trình chống nhiễu cho nút
nhất.
• Xây dựng được ứng dụng sử
dụng nút nhấn.
• PHÂN BỔ THỜI LƯỢNG
Hình 1: Mô-đun nút nhấn
1 Giới thiệu về nút Khi kết nối mô-đun này vào mạch Base Shield, hãy chú
nhấn (05 phút) ý chân của Arduino sẽ kết nối với chân IN (hoặc SIG) của nút
nhấn. Như minh họa ở Hình 2, nút nhấn được nối vào chân P0
2 Chương trình nút còn đèn LED1 (màu đỏ) sẽ là chân P1
nhấn đơn giản
(10 phút)
3 Chương trình nút
nhấn nâng cao
(15 phút)
4 Nút nhấn cảm ứng Hình 2: Kêt nối nút nhấn và đèn LED vào hệ thống
(15 phút)
2 Chương trình nút nhấn đơn giản
Trong phần này, chúng ta sẽ hiện thực một đoạn chương
trình ngắn với chức năng như sau: Khi nút nhấn được nhấn, đèn
sẽ sáng. Ở trạng thái bình thường, đèn sẽ tắt. Chương trình gợi
ý sẽ như sau:
Giáo trình Micro:bit nâng cao 14
Hình 3: Chương trình nút nhấn đơn giản
Ở chương trình trên, chúng ta cần phải xài câu lệnh set pull pin P0 to up trong phần on start. Câu
lệnh này có chức năng cấu hình 1 chân là trạng thái nhập dữ liệu, nằm trong mục Pins, chọn tiếp more.
Để nhận dữ liệu bằng câu lệnh digital read, chúng ta bắt buộc phải có câu lệnh này. Cuối cùng, trong
chương trình trên, chúng ta dùng câu lệnh điều kiện if để kiểm tra xem nút nhấn nối với 1 chân nào đó
có được nhấn hay không và bật tắt đèn màu đỏ một cách tương ứng: Nút nhấn thì đèn sáng, ngược lại
đèn sẽ tắt.
3 Chương trình nút nhấn nâng cao
Ở phần này, chúng ta sẽ cải thiện chương trình ở bên trên. Mỗi lần nhấn nút sẽ đổi trạng thái của
đèn LED như sau: nếu đèn đang tắt thì sáng, ngược lại đèn đang sáng sẽ tắt đi.
Để hiện thực được yêu cầu như trên, chúng ta sẽ tập trung vào phần đầu tiên của chương trình ở Hình
3, là phần nút nhấn được nhấn. Tiếp theo, chúng ta sẽ phải chờ cho đến khi nút nhấn được thả ra thì
mới điều khiển bóng đèn. Tuy nhiên trước khi kiểm tra nút nhấn có được thả ra hay chưa, chúng ta cần
phải đợi 1 khoảng thời gian nhỏ để tín hiệu ổn định, như mô phỏng ở Hình 4.
Hình 4: Một tín hiệu trả về từ nút nhấn
Do những rung động về cơ khí, thời gian từ lúc nút được nhấn cho đến khi tín hiệu ổn định có
thể kéo dài đến 100ms. Cuối cùng, chúng ta cần 1 biến, chúng ta có thể đặt tên biến là tiếng Việt, chẳng
hạn như Trạng thái đèn LED, để lưu trạng thái của đèn LED.
Chương trình gợi ý của chúng ta như sau.
Giáo trình Micro:bit nâng cao 15
Hình 5: Chương trình đổi trạng thái của đèn khi nhấn nút
Do trong MakeCode không có câu lệnh đợi cho đến khi, chúng ta phải dùng câu lệnh while do để
thực hiện chức năng tương đương. Tức là khi nút đang được nhấn, chúng ta không làm gì cả. Khi
nút được trả ra, các câu lệnh phía sau sẽ được thực hiện. Điều này có nghĩa là, đợi cho đến khi nút nhấn
được thả thì thực hiện các câu lệnh tiếp theo.
4 Nút nhấn cảm ứng
Thay vì sử dụng nút nhấn cơ, như hướng dẫn ở trên, chúng ta có một dạng nút nhấn cảm ứng ChiPi
Touch. Mô-đun này được thiết kế có chuẩn đầu ra như một nút nhấn bình thường. Hình ảnh của mô-
đun này được trình bày ở hình bên dưới.
Hình 6: Nút nhấn cảm ứng ChiPi Touch
Chúng ta chỉ cần thay thế nút nhấn cơ bằng nút nhấn cảm ứng này thì chương trình vẫn chạy
bình thường. Đây là một ưu điểm của hệ thống ChiPi, các mô-đun có độ tương thích cao và dễ dàng
thay thế cho nhau.
Giáo trình Micro:bit nâng cao 16
Bài 4: Cảm biến cường độ ánh sáng
• MỤC TIÊU
1 Giới thiệu về cảm biến ánh sáng
Học sinh sẽ: Cảm biến ánh sáng trong hướng dẫn này được thiết kế dựa
• Làm quen với các thiết bị nhận trên nguyên lý của quang trở, một loại điện trở có trở kháng thay
dữ liệu. đổi khi cường độ ánh sáng chiều vào nó thay đổi. Dựa vào
• Hiểu được khái niệm và dữ liệu nguyên lý này, điện áp đầu ra của cảm biến sẽ thay đổi khi cường
tương tự (dữ liệu analog). độ ánh sáng thay đổi.
• Lấy được dữ liệu từ cảm biến
ánh sáng.
• Xây dựng được ứng dụng sử
dụng cảm biến ánh sáng.
• PHÂN BỔ THỜI LƯỢNG
1 Giới thiệu về cảm
Hình 24: Mô-đun cảm biến ánh sáng
biến ánh sáng
(10 phút) Mặc dù mạch microbit đã tích hợp sẵn cảm biến về
2 Chương trình đọc dữ cường độ ánh sáng, việc triển khai nó vào ứng dụng thực tế là
không khả thi. Lý do là mạch MicroBit sử dụng 25 bóng đèn là
liệu từ cảm biến chính cảm biến ánh sáng. Vì các bóng đèn này được thiết kế tích
(15 phút) hợp trên mạch MicroBit, nên việc triển khai vào ứng dụng thực
3 Phát triển ứng dụng tế sẽ khó khăn cho việc lắp đặt. Thêm nữa, công nghệ cảm biến
trên MicroBit rất đắt tiền so với công nghệ sử dụng quang trở.
điều khiển đèn Do đó, cảm biến dựa trên quang trở thích hợp để triển khai cho
(20 phút) các ứng dụng thực tế hơn.
Khác với nút nhấn, dữ liệu trả về chỉ có 2 trạng thái là
LOW và HIGH, dữ liệu trả về từ cảm biến ánh sáng, cũng như
nhiều loại cảm biến khác, sẽ có 1024 trạng thái khác nhau. Cũng
vì lý do này, mà dữ liệu trả về từ nút nhấn được gọi là dữ liệu
dạng digital, còn dữ liệu từ cảm biến ánh sáng là dữ liệu analog.
Trong bài này, chúng ta sẽ sử dụng cảm biến ánh sáng này, để
mô phỏng 1 ứng dụng bật tắt đèn tự động như sau: Khi trời tối,
đèn sẽ tự động bật sáng, ngược lại đèn sẽ tắt để tiết kiệm điện.
Chúng ta cũng phải xem xét trường hợp cảm biến bị nhiễu bởi
ánh đèn ô tô hắt vào lúc trời tối.
Giáo trình Micro:bit nâng cao 17
Hình 25: Kêt nối cảm biến ánh sáng và đèn LED vào hệ thống
Một gợi ý cho việc kết nối các phần cứng cho yêu cầu của bày này được trình bày ở Hình 25. Cảm
biến ánh sáng được nối vào chân P0 còn đèn điều khiển được nói vào chân P1 và P2.
2 Chương trình đọc dữ liệu từ cảm biến
Như đã trình bày ở trên, dữ liệu trả về từ cảm biến là dạng analog, nên chúng ta sẽ dùng câu lệnh
analog read pin. Chương trình kiểm tra đơn giản đầu tiên như sau:
Hình 26: Chương trình đọc dữ liệu từ cảm biến ánh sáng
Đầu tiên, chúng ta sẽ xuất kết quả cảm biến ra màn hình 25 đèn led, nên câu lệnh led enable
false sẽ không được dùng. Thêm nữa, việc xuất ra màn hình liên tục cũng không thực sự cần thiết, nên
chúng ta sẽ đợi nửa giây mới xuất 1 lần.
Chúng ta có thể kiểm tra sự thay đổi của cường độ ánh sáng bằng cách dùng ngón tay bịt quang
trở lại. Lúc này, giá trị hiển thị sẽ giảm đi rất nhiều. Bên cạnh đó, chúng ta cũng cần thống kê giá trị trả
về của cảm biến khi trời sáng và khi trời tối, để chuẩn bị dữ liệu cho phần lập trình tiếp theo.
Bài tập trên lớp: Giáo viên cho học sinh đo 10 lần giá trị của cảm biến khi trời sáng và 10 lần giá trị
khi trời tối. Sau đó tính ra giá trị trung bình cho 2 trạng thái này.
3 Phát triển ứng dụng điều khiển đèn
Trong phần này, chúng ta sẽ hiện thực ứng dụng tự động bật đèn dựa vào điều kiện ánh sáng. Ứng
dụng này minh họa cho việc điều khiển đèn đường tự động: Đèn sẽ sáng khi trời tối và sẽ tắt khi trời
sáng. Giả sử, dữ liệu nhận về từ cảm biến khi “trời tối” là 200 đơn vị, còn “trời sáng” là 500 đơn vị.
Chúng ta sẽ chọn 1 ngưỡng ở giữa 200 và 500, chẳng hạn như 350, để quyết định bật tắt đèn. Chương
trình đơn giản bước đầu sẽ như sau:
Giáo trình Micro:bit nâng cao 18
Hình 27: Chương trình gợi ý cho việc bật tắt đèn
Chúng ta không cần phải kiểm tra điều kiện một cách liên tục, nên câu lệnh đợi 2s được dùng
ở cuối chương trình. Tuy nhiên, điều này cũng sẽ làm giảm độ nhạy của hệ thống. Trong trường hợp
xấu nhất, khi che cảm biến lại, 2 giây sau đèn mới tắt. Tuy nhiên đối với một ứng dụng thực tế, đây là
điều bình thường.
Với chương trình ở trên, khi có ánh đèn xe ô tô hắt vào tại thời điểm hệ thống kiếm tra cảm
biến ánh sáng, thì nó sẽ tắt đèn. Điều này sẽ không hợp lý khi triển khai ứng dụng này trong điều kiện
thực tế. Do đó, chúng ta sẽ phải kiểm tra điều này trước khi quyết định tắt đèn. Bằng cách khai báo
thêm 1 biến số (có tên là counter_light), với giá trị tăng lên 1 đơn vị. Và khi biến này lớn hơn 1 giá trị
định trước, ví dụ là 5 đơn vị, thì mới quyết định bật đèn. Việc này sẽ tiếp tục làm giảm độ nhạy của hệ
thống, cụ thể là 10s, nhưng điều này sẽ giải quyết được hiện tượng ánh sáng nhiễu từ phía đèn ô tô giao
thông.
Chương trình gợi ý cho chức năng cải tiến này được trình bày Hình 28. Cần lưu ý là phải gán
biến này về 0 khi trời tối.
Hình 28: Cải tiến chương trình để hạn chế nhiễu đèn ô tô
Giáo trình Micro:bit nâng cao 19
Cũng tương tự hiện tượng nhiễu đèn ô tô, trước khi bật đèn, chúng ta cũng phải đảm bảo là trời
thật sự đã tối. Một số trường hợp có thể dẫn ra nhiễu là khi một vật lạ bay vướng vào cảm biến chẳng
hạn. Tương tự như trường hợp trên, chúng ta cũng sẽ khai báo một biến số, có tên là counter_dark.
Chương trình hiệu chỉnh lại sẽ như sau.
Hình 29: Chương trình loại bỏ nhiễu cho cả 2 trường hợp
Giáo viên có thể cho học sinh làm trường hợp thứ 2 như 1 bài tập về nhà.
Giáo trình Micro:bit nâng cao 20
Bài 5: Giới thiệu thư viện mở rộng
cho MicroBit
• MỤC TIÊU (Bài tham khảo)
Học sinh sẽ:
• Làm quen với NPNBot – Robot
dựa trên MicroBit 1 Giới thiệu lập trình NPNBot
• Sử dụng được thư viện hỗ trợ Để thuận tiện cho việc tiếp cận nhanh với Robot, chúng tôi
hỗ trợ cho người dùng bộ thư viện chuyên biệt cho Robot này,
cho MicroBit
cũng có tên là NPNBot. Để thêm thư viện này, Trước tiên, từ
• Viết được chương trình cơ bản cửa sổ lập trình, chúng ta chọn và Advanced, sau đó chọn tiếp
trên NPNBot Extensions, như minh họa ở Hình 1.
• Nạp được chương trình và cho
Robot vận hành cơ bản
• Làm quen với bộ thư viện cho
nhà thông minh
• PHÂN BỔ THỜI LƯỢNG
1 Giới thiệu lập trình
NPNBot
(05 phút)
2 Chương trình điều
khiển động cơ
(05 phút)
3 Nạp chương trình
cho Robot (10 phút) Hình 1: Thêm thư viện mở rộng
4 Phát triển dự án Giao diện như Hình 2 sẽ hiện ra, để chúng ta có thể thêm thư
Robot (10 phút) viện. Để dùng với NPNBot, chúng ta phải nhập chính xác vào ô
tìm kiếm đường liên kết https://github.com/chipfc/NPNBot. Sau
5 Thư viện cho Nhà đó nhấn vào nút Tìm kiếm. Kết quả của việc tìm kiếm sẽ hiện ra
thông minh (15 phút) như Hình 3. Nhấn vào đó, thư viện NPNBot sẽ được tự động
thêm vào cửa sổ lập trình, như kết quả ở Hình 4.
Giáo trình Micro:bit nâng cao 21
Hình 2: Giao diện thêm thư viện mở rộng trên MicroBit
Hình 3: Kết quả tìm kiếm thư viện NPNBot
Hình 4: Thư viện NPNBot đã được thêm vào cửa sổ lập trình
Trong chương trình đầu tiên này, chúng ta chỉ cần quan tâm tới câu lệnh dùng để điều khiển
tốc độ của 2 động cơ trên Robot. Câu lệnh này được trình ở Hình 5.
Hình 5: Câu lệnh điều khiển động cơ Robot
Giáo trình Micro:bit nâng cao 22
Câu lệnh này cần 2 tham số đưa vào là tốc độ bánh trái và tốc độ bánh phải tương ứng với động
cơ M1 và M2. Bạn có thể nhập số hoặc kéo thanh trượt để chỉnh tốc độ. Khi tốc độ là số dương, động
cơ sẽ quay tới và ngược lại, động cơ sẽ quay lui với số âm.
2 Chương trình điều khiển động cơ
Để đảm bảo việc xuất dữ liệu ra các chân mở rộng của MicroBit chính xác, chúng ta cần phải tắt
chức năng hiển thị trên màn hình 25 bóng đèn của MicroBit. Việc này có thể được thực hiện bằng câu
lệnh led enable false, nằm trong mục more của khối lệnh Led, như minh họa ở Hình 6.
Hình 6: Tắt màn hình hiển thị 25 LED của MicroBit
Tiếp theo, chúng ta có thể hiện thực một chương trình nhỏ để kiểm tra 2 động cơ, như minh
họa ở Hình 7. Chương trình này sẽ chạy 2 bánh tới trong 2 giây, sau đó chạy 2 bánh lui trong 2 giây,
sau đó dừng lại trong 2 giây và sau đó lặp lại.
Hình 7: Chương trình kiểm tra 2 động cơ
3 Nạp chương trình cho Robot
Trước khi kết nối dây USB từ máy tính và mạch MicroBit trên Robot, cần đảm bảo nguồn chính
từ PIN của Robot đã được tắt (công tắc nguồn nằm ở vị trí OFF).
Giáo trình Micro:bit nâng cao 23
Hình 8: Tắt công tắt nguồn từ USB để nạp chương trình
Khi chương trình đã nạp xong, chúng ta có thể rút dây kết nối USB, bật công tắc nguồn để thử
chương trình.
Việc tắt nguồn từ PIN là rất quan trọng, đặc biệt là nếu chúng ta nạp chương trình từ điện thoại.
Lúc này chúng ta phải chuyển mạch MicroBit sang chế độ Bluetooth. Trong chế độ này, mạch sẽ xuất
xung liên tục ra các chân mở rộng và ảnh hưởng rất lớn đến độ bền của động cơ. Do đó, để an toàn,
chúng ta phải luôn tắt nguồn khi nạp. Sau khi nạp thành công mới mở nguồn điện.
4 Phát triển dự án Robot
Với sự hỗ trợ của thư viện lập trình NPNBot, chúng ta có thể hiện thực một dự án điều khiển
không dây cho Robot, như minh họa ở hình bên dưới:
Hình 9: Mô hình điều khiển không dây giữa mạch MicroBit và Robot
Chúng ta sẽ quy ước các “thông điệp” gửi từ mạch MicroBit tới Robot là các con số, mỗi con số
tương ứng với 1 chức năng, được mô tả như sau:
• 0: Dừng lại
• 1: Đi tới
• 2: Đi lùi
• 3: Rẽ trái
• 4: Rẽ phải
Với những quy ước như trên, chương trình dành cho Robot sẽ như hình bên dưới:
Giáo trình Micro:bit nâng cao 24
Hình 300: Chương trình cho NPNBot: Xử lý trong hàm nhận dữ liệu on radio received number
Có 3 điều cần lưu ý về chương trình này:
• Chỉnh nhóm cho việc giao tiếp không dây: Chỉ những mạch có cùng nhóm mới có thể gửi
nhận dữ liệu. Việc chỉnh nhóm bằng câu lệnh set radio group chỉ cần được thực hiện 1 lần,
nên chúng ta sẽ để nó trong khối lệnh on start.
• Thực thi việc di chuyển trong hàm on radio received number: Chúng ta đang gửi nhận dữ liệu
số, nên phải xử lý trong hàm nhận số mà thôi.
Đến đây, chúng ta có thể nạp chương trình cho Robot. Cần lưu ý là phải tắt nguồn điện từ PIN
trước khi nạp chương trình.
Nguyên lý của chương trình bên GamePad rất đơn giản, làm sao để gửi được 5 con số, tương ứng với
5 hành vi khác nhau từ người điều khiển là được. Chính vì vậy, đây là chương trình có thể được sáng
tạo ra rất nhiều phiên bản từ phía người dùng, tùy vào việc chúng ta định nghĩa khi nào truyền số 0, khi
nào là đi tới (số 1).
Tuy nhiên, như quy ước của việc giao tiếp không dây, chúng ta cũng phải chỉnh nhóm cho
chương trình GamePad trong khối lệnh on start giống như nhóm của Robot.
Giáo trình Micro:bit nâng cao 25
Hình 11: Chương trình điều khiển GamePad
Với chương trình gợi ý ở Hình, nhấn nút A sẽ đi tới, nút B đi lùi, nhấn A và B cùng lúc Robot sẽ
dừng. Để rẽ trái và rẽ phải, người dùng sẽ nghiêng mạch MicroBit qua trái hoặc qua phải tương ứng.
Rõ ràng, việc điều khiển này là không thực sự dễ dàng và thuận lợi. Người dùng sẽ phải tự định nghĩa
một cách điều khiển thuận tiện nhất cho mình.
5 Thư viện cho Nhà thông minh
Mạch mở rộng cho mạch MicroBit có thể được sử dụng để phát triển dự án nhà thông minh. Thư
viện lập trình này đang được phát triển ở đường dẫn https://github.com/chipfc/NPNBitKit. Sau khi thêm
thư viện này vào, chúng ta có thêm đến 2 khối lệnh mới: Khối NPNLCD, hỗ trợ việc xuất dữ liệu ra
một màn hình LCD và NPNBitKit để truy xuất các mô đun cao cấp khác như cảm biến nhiệt độ, độ ẩm,
điều khiển relay để bật công tắc tự động cho một thiết bị (ví dụ quạt hay máy bơm)
Hình 12: Các câu lệnh hỗ trợ cho LCD, nằm trong mục NPNLCD
Một hình ảnh về hệ thống nhà thông minh, với rất nhiều thiết bị được kết nối với mạch mở rộng
MicroBit, được trình bày như hình bên dưới:
Giáo trình Micro:bit nâng cao 26
Hình13: Mô hình kết nối các thiết bị cho dự án nhà thông minh
Một hình ảnh về chương trình cho hệ thống này, được minh họa ở hình bên dưới. Khi hệ thống
có nhiều thiết bị, việc tổ chức chương trình là rất quan trọng. Cụ thể, không có câu lệnh lặp nào được
sử dụng, cũng như chỉ có đúng duy nhất 1 câu lệnh pause trong chương trình, nằm ở cuối khối lệnh
forever. Kiến trúc này sẽ được hướng dẫn trong các bài tiếp theo trong tài liệu này.
Hình 14: Chương trình cho nhà thông minh: Không có câu lệnh lặp với lệnh đợi
Giáo trình Micro:bit nâng cao 27
Bài 6: Phát triển dự án Đèn giao thông
• MỤC TIÊU
1 Giới thiệu về dự án đèn giao thông
Học sinh sẽ: Từ bài này, chúng ta sẽ kết hợp các module sẵn có để làm
• Nhận biết được các yêu cầu cơ dự án đèn giao thông. Đèn giao thông sẽ có 1 trụ điều khiển
bản của dự án chính và 3 trụ còn lại sẽ nhận tín hiệu điều khiển từ trụ chính để
• Phát triển dự án đèn thông hiển thị các thông tin cần thiết. Việc giao tiếp giữa các trụ đèn
minh cho trụ đèn chủ sẽ được dựa trên sóng radio được hỗ trợ sẵn trên mạch microbit.
• Điều khiển được màu sắc của Trong bài này, chúng ta sẽ làm chương trình chạy trên mạch
bóng đèn trung tâm trước. Các chức năng cơ bản sẽ như sau:
• Có thể tạo và gọi một hàm • Hiển thị đếm ngược trên màn hình hiển thị 25 LED của
trong MicroBit MicroBit
• Hiện thực được chương trình • Điều khiển đèn hiển thị với màu tương ứng
mô phỏng đèn giao thông • Thời gian đèn đỏ là 7s, đèn xanh là 5s và đèn vàng là 2s (thời
gian đèn đỏ bằng tổng đèn xanh và đèn vàng)
• PHÂN BỔ THỜI LƯỢNG 2 Hiện thực chương trình
Đầu tiên, chúng ta hãy hiện thực chức năng cho đèn đỏ
1 Giới thiệu về dự án trước. Yêu cầu ở đây là module LED Chipi sẽ sáng màu đỏ, còn
đèn giao thông trên màn hình sẽ đếm lùi từ 7 về 0 và sau đó lặp lại. Giáo viên
có thể cho yêu cầu này như 1 bài tập trên lớp với học sinh.
(05 phút)
Có rất nhiều cách để hiện thực yêu cầu này, chúng ta có thể khai
2 Hiện thực chương báo 1 biến, có tên là counter_red, đặt giá trị ban đầu của nó là
trình 7. Sau đó dùng 1 vòng lặp while để đến lùi cho đến khi nó bằng
0. Tất nhiên, chúng ta cũng không quên xuất tín hiệu ra chân
(15 phút)
điều khiển module LED Chipi, trong trường hợp này là chân P0.
3 Hiện thực đèn xanh Một đáp án gợi ý cho chúng ta sẽ như sau:
và đèn vàng
(20 phút)
Hình 31: Chương trình điều khiển đèn màu đỏ
Trong chương trình này, chúng ta không có câu lệnh nào
cần thiết trong khối on start, nên khối này được lược bỏ.
Bài tập trên lớp: Học sinh hãy hiện thực lại chương trình theo
yêu cầu ở trên, nhưng thay vì dùng câu lệnh while, hãy dùng câu
lệnh repeat. Đáp án gợi ý sẽ như sau:
Giáo trình Micro:bit nâng cao 28
Hình 32: Đáp án gợi ý cho câu lệnh repeat
Lưu ý là chúng ta phải lặp lại 8 lần, để giá trị hiển thị ra màn hình sẽ có số 0.
Bài tập trên lớp: Học sinh hãy hiện thực chương trình sau đây, xem thử kết quả thực thi có đúng với
yêu cầu hay không và giải thích tại sao.
Hình 33: Giải thích kết quả của chương trình này
Thoạt nhìn, chương trình này cũng có vẻ tương tự như chương trình trên. Tuy nhiên, nó chỉ hiện
thị ra màn hình kết quả đếm lùi từ 7 đến 4 mà thôi. Lý do là trong câu lệnh repeat, chương trình ngầm
tạo ra 1 biến i, có giá trị ban đầu là 0 và sẽ tăng dần sau mỗi lần lặp. Khi giá trị của i lớn hơn
counter_red, vòng lặp sẽ kết thúc. Mỗi vòng lặp I tăng lên 1 đơn vị còn counter_red lại giảm đi 1, nên
số lần lặp giảm đi 1 nửa.
Qua ví dụ này, chúng ta có thể thấy rằng về ý nghĩa, repeat và while có thể thay thế cho nhau.
Nhưng thực tế, repeat phù hợp với số lần lặp cố định, là 1 con số thay vì là 1 biến số. Còn vòng while,
sẽ thích hợp hơn cho các điều kiện lặp, liên quan đến giá trị của biến số.
3 Hiện thực đèn xanh và đèn vàng
Việc hiện thực chức năng cho đèn xanh và đèn vàng cũng sẽ tương tự như đèn đỏ. Do vậy, để tránh
chương trình trở nên dài dòng, trước khi hiện thực đèn xanh và đèn vàng, chúng ta sẽ tạo ra hàm xử lý
cho đèn đỏ, rồi gọi lại trong khối forever. Trình tự 5 bước để tạo một hàm được mô tả như hình bên
dưới:
Hình 34: Trình tự các bước để tạo một hàm
Giáo trình Micro:bit nâng cao 29
Để tạo 1 hàm, chúng ta sẽ vào mục Advanced (Bước 1), chọn Functions (Bước 2), chọn tiếp
Make a Function (Bước 3). Một cửa sổ mới sẽ hiện ra để chúng ta đặt tên hàm (Bước 4), trong ví dụ
này là RED, và cuối cùng nhấn vào nút Done (Bước 5).
Hình 35: Chương trình sau khi tổ chức thành hàm
Tương tự như vậy, chúng ta sẽ hiện thực đủ chức năng 3 đèn cho hệ thống, bằng cách tạo ra
thêm các biến dành cho đèn xanh (counter_green) và đèn vàng (counter_yellow). Thực ra, chúng ta có
thể dùng lại biến counter_red, nhưng như vậy sẽ làm cho chương trình không dễ đọc. Chương trình của
chúng ta đến bước này sẽ như sau:
Hình 36: Chương trình đèn giao thông đơn giản cho mạch chủ
Giáo trình Micro:bit nâng cao 30
Bài 7: Tái cấu trúc chương trình đèn
giao thông
• MỤC TIÊU
1 Hạn chế của chương trình hiện tại
Học sinh sẽ: Đầu tiên, chúng ta hãy xem lại đoạn chương trình khi hiện
• Nắm được nhược điểm của thực chỉ đèn đỏ mà thôi, chương trình của chúng ta như sau:
kiến trúc cũ
• Tái cấu trúc được chương
trình mới tối ưu hơn
• Hiểu được luồng thực thi của
chương trình
• Tích hợp được khả năng gửi
dữ liệu không dây giữa các trụ
đèn
• PHÂN BỔ THỜI LƯỢNG
1 Hạn chế của chương
trình hiện tại Hình 37: Chương trình điều khiển cho đèn đó ở bài trước
(15 phút)
Trong chương trình này, chúng ta sử dụng câu lệnh lặp
2 Hiện thực đèn xanh while để hiển thị chức năng đếm lùi ra màn hình. Toàn bộ các
và đèn đỏ câu lệnh trong vòng lặp này được thực hiện trong khoảng 7 giây
(15 phút) (mỗi lần lặp mất 1 giây do chúng ta có câu lệnh đợi 1 giây).
Như vậy, khi đèn đỏ đang đếm lùi, chúng ta sẽ không thể làm
3 Gửi tín hiệu cho các thêm tác vụ nào khác với mạch MicroBit. Giả sử như chúng ta
trụ đèn khác muốn kiểm tra xem người đi bộ, có nhấn nút để xin đi qua đường
(15 phút) hay không, thì trong chương trình này, điều đó là gần như không
khả thi. Chỉ có khi chúng ta nhấn đè nút nhấn trên 7 giây, thì
chương trình mới có thể nhận thấy được tín hiệu đó, sau khi nó
đã kết thúc vòng lặp while.
Hiện tượng này trong chương trình được gọi là block (có
nghĩa là mắc kẹt), và nó thực sự là điều không tốt trong việc lập
trình, đặc biệt đối với các hệ thống mạch điện tương tác trực tiếp
với người dùng. Để khắc phục hiện tượng đó, chúng ta cần phải
tuân thủ những quy ước như sau:
• Không được sử dụng bất kì câu lệnh lặp nào nữa, chủ yếu là
các câu lệnh while và repeat
• Không được sử dụng bất kì câu lệnh pause nào trong chương
trình, ngoại trừ duy nhất 1 câu lệnh pause(100) ở cuối vòng
forever
Giáo trình Micro:bit nâng cao 31
Với yêu cầu như trên, chương trình của chúng ta sẽ có cấu trúc ban đầu như sau:
Hình 38: Cấu trúc chương trình mới
Bài tập trên lớp: Hãy hiện thực lại chức năng của đèn đỏ, nhưng không được sử dụng câu
lệnh while và câu lệnh pause.
Gợi ý: Chúng ta sẽ tạo thêm 1 biến counter để đếm, khi biến này có giá trị là 10, tức là đã qua 10 lần
của 100ms, nghĩa là 1 giây.
Dưới đây là một chương trình để điều khiển đèn màu đỏ nhưng không sử dụng câu lệnh đợi
(pause) và lệnh trong nhóm lặp (while)
Hình 39: Chương trình cho đèn màu đỏ
Như vậy, để có thể tạo một hiệu ứng thời gian trong chương trình, chúng ta phải khai báo thêm
biến và khéo léo kiểm tra điều kiện của nó. Ví dụ, trong câu lệnh if đầu tiên, chúng ta xét điều kiện
counter_timer = 10, để thiết lập 1 hiệu ứng đợi trong 1 giây. Ở câu lệnh if thứ 2, đó là khi hết chu kì
của đèn đỏ. Do chúng ta muốn giá trị 0 sẽ hiện ra trong 1s, nên điều kiện ở đây là counter_red = -1.
Cuối cùng, chúng ta sẽ đóng gói chương trình điều khiển đèn đỏ trong 1 hàm, đặt tên là hàm là
RED_LIGHT, như hình bên dưới:
Giáo trình Micro:bit nâng cao 32
Hình 40: Chương trình cho đèn đỏ được rút gọn trong hàm RED_LIGHT
Lưu ý: Thông thường khi điều kiện if là đúng, chúng ta sẽ thực hiện 1 số tác vụ và gán lại giá trị
cho các biến đếm, để bắt đầu lại 1 chu kì mới.
2 Hiện thực đèn xanh và đèn đỏ
Chúng ta sẽ làm tương tự với trường hợp đèn xanh, cũng tạo ra 1 biến số counter_green và hiện thực
hàm GREEN_LIGHT như sau:
Hình 41: Chương trình cho đèn xanh
Tuy nhiên, chúng ta sẽ không thể đơn giản gọi chương trình điều khiển đèn màu xanh trong khối forever
được. Vì các chương trình con này không có khả năng đợi nhau như câu lệnh while trong bài học trước.
Nên để chương trình màu đỏ chạy trước, rồi mới tới chương trình đèn màu xanh, chúng ta sẽ phải tạo
thêm 1 biến số nữa, gọi là status. Biến này bằng 0 là chương trình màu đó sẽ được chạy, còn khi bằng
1, thì chương trình màu xanh sẽ được phép chạy. Chương trình của chúng ta sẽ như sau:
Giáo trình Micro:bit nâng cao 33
Hình 42: Chương trình cho 2 màu đèn được phân chia bằng giá trị của biến status
Hãy lưu ý việc gán giá trị của biến status ở phía cuối mỗi hàm RED_LIGHT và
GREEN_LIGHT. Chương trình sẽ chuyển sang trạng thái mới khi trạng thái cũ đã thực hiện xong chức
năng của nó.
Bài tập trên lớp: Hãy thử thay đổi giá trị của status trong khối on start bằng 1 và giải thích kết quả của
chương trình.
Đáp án: Đèn màu xanh sẽ chạy trước, rồi mới tới đèn đỏ và sau đó chương trình sẽ được lặp
lại. Với ví dụ này, chúng ta có thể nói status là điểm bắt đầu của 1 trạng thái. Tùy vào trạng thái nào mà
chương trình tương ứng sẽ được chạy. Việc chuyển sang trạng thái khác, tùy thuộc vào từng ứng dụng.
Hoàn toàn tương tự, chúng ta sẽ hiện thực đầy đủ chương trình với đèn màu vàng, như sau:
Hình 43: Chương trình đèn giao thông đầy đủ với 3 trạng thái
Giáo trình Micro:bit nâng cao 34
Hình 44: Chương trình đèn giao thông đầy đủ với 3 trạng thái
3 Gửi tín hiệu cho các trụ đèn khác
Với tính năng này, chúng ta chỉ đơn giản là gửi đi trạng thái status của hệ thống trong hàm forever. Các
trụ đèn khi nhận được giá trị này, sẽ điều chỉnh màu đèn tương ứng. Đây là lợi thế rất lớn của việc thiết
kế chương trình theo trạng thái. Việc quản lý chương trình và giao tiếp sẽ thuận lợi hơn rất nhiều. Chúng
ta cũng cần lưu ý là chỉnh nhóm trong khối on start. Chương trình hiệu chỉ ở khối on start và forever sẽ
như sau:
Hình 45: Hoàn thiện chương trình với tính năng giao tiếp không dây
Giáo trình Micro:bit nâng cao 35
• MỤC TIÊU Bài 8: Hiện thực trụ đèn phụ
Học sinh sẽ: 1 Sơ lược về chương trình mạch chủ
• Nắm được nhược điểm của Đầu tiên, chúng ta hãy xem lại các câu lệnh quan trọng của
kiến trúc cũ chương trình ở mạch chủ. Chương trình của mạch chủ hiện tại
• Tái cấu trúc được chương như sau:
trình mới tối ưu hơn
• Hiểu được luồng thực thi của
chương trình
• Tích hợp được khả năng gửi
dữ liệu không dây giữa các trụ
đèn
• PHÂN BỔ THỜI LƯỢNG
1 Sơ lược về chương
trình mạch chủ
(10 phút)
2 Hiện thực trụ đèn
phụ thứ nhất
(10 phút)
3 Chuyển trạng thái ở
trụ đèn phụ
(10 phút)
4 Xử lý lỗi mất đồng
bộ giữa 2 trụ đèn
(10 phút)
5 Bài tập về nhà
Giáo trình Micro:bit nâng cao 36
Hình 46: Chương trình trụ đèn chủ
Hãy lưu ý rằng, chương trình của chúng ta đang chạy dựa vào trạng thái, hay nói cách khác là giá
trị của biến status. Các câu lệnh gán giá trị cho biến này nằm ở các khối lệnh quan trọng sau đây:
• on start: Gán giá trị khởi động cho biết status, ở đây là 0, tức là chạy đèn đỏ đầu tiên. Nếu
chúng ta gán là 1, chương trình sẽ chạy đèn xanh đầu tiên, bằng 2 sẽ chạy đèn vàng. Vì lý do
nào đó, nếu chúng ta gán cho nó giá trị khác, chẳng hạn là 3 thì chương trình sẽ không chạy gì
cả.
• Hàm RED_LIGHT: khi chạy xong chu kì của đèn đó, biến này được gán lại giá trị là 1, để
chuyển sang chu kì của đèn xanh.
• Hàm GREEN_LIGHT: Tương tự như đèn đó, sau khi chạy xong chu kì của đèn xanh, nó được
gán bằng 2, để bắt đầu 1 chu kì mới của đèn vàng.
• Hàm YELLOW_LIGHT: Cuối cùng, khi xong đèn vàng, nó được gán trở lại bằng 0, để quay
lại đèn đỏ.
Bây giờ, chúng ta sẽ hiện thực một trụ đèn phụ, đặt đối diện trụ đèn chính trên một ngã tư. Tức là,
trụ đèn này cần hiển thị trạng thái giống hệt trụ đèn chủ.
2 Hiện thực trụ đèn phụ thứ nhất
Trước tiên, đây là trụ đèn phụ, nên khi mới bật nguồn lên, nó không cần phải sáng 1 đèn nào cả.
Chúng ta có thể sửa lại câu lệnh trong hàm on start, để đặt giá trị ban đầu của nó là 4, với quy ước rằng
trụ đèn không cần phải làm gì khi trạng thái là 4.
Tiếp theo, khi đèn phụ đã sáng hết thời gian cho đèn màu đỏ, nó cũng không cần phải chuyển trạng
thái sang đèn xanh, do nó phải đồng bộ hiển thị và cả thời gian với trụ đèn chủ. Chúng ta cũng sửa lại
câu lệnh trong 3 làm RED_LIGHT, GREEN_LIGHT và YELLOW_LIGHT lại. Chương trình của
chúng ta sẽ như sau:
Giáo trình Micro:bit nâng cao 37
Hình 47: Thay đổi các câu lệnh chuyển trạng thái cho đèn phụ thứ nhất
Lưu ý: Đèn phụ nhận lệnh từ đèn chủ, nên nó phải có cùng nhóm Radio với đèn chính. Thêm nữa,
câu lệnh gửi dữ liệu không dây trong khối forever ở đèn phụ cần phải bỏ đi, vì nó chỉ hoạt động ở chế
độ nhận dữ liệu mà thôi.
3 Chuyển trạng thái ở trụ đèn phụ
Với chương trình như trên, khi nạp vào đèn phụ sẽ không có hiện tượng gì cả, do nó được gán
trạng thái ban đầu là 4, và chúng ta không gọi thực thi 1 hàm nào với giá trị trạng thái nào là 4 cả. Việc
chuyển trạng thái của trụ đèn phụ sẽ được hiện thực trong hàm nhận dữ liệu, như sau:
Hình 48: Chuyển trạng thái ở đèn phụ
Với khối lệnh thêm này, hãy thử bật đèn phụ trước. Chúng ta sẽ thấy đèn phụ sẽ không hiện thị gì
cả. Cho đến khi chúng ta bật đèn chủ lên, đèn phụ nhận được trạng thái từ đèn chính và sẽ chạy theo
cùng trạng thái với đèn chính.
4 Xử lý lỗi mất đồng bộ giữa 2 trụ đèn
Lỗi mất đồng bộ này sẽ xảy ra khi việc gửi dữ liệu không dây từ đèn chủ qua đèn phụ không thành
công. Và như vậy, phải 100ms sau đèn phụ mới nhận được dữ liệu. Mặc dù 100ms là rất nhỏ, tuy nhiên
việc hiển thị ra 25 đèn mất tới nửa giây, nên sự mất đồng bộ này sẽ rất dễ nhận ra. Do đó, chúng ta cần
phải đồng bộ lại toàn bộ hệ thống, khi nó chuyển sang trạng thái mới, tức là giá trị receiveNumber khác
với giá trị status. Chúng ta sẽ thực thi lại các câu lệnh như trong khối lệnh on start. Lúc này, chương
trình trong khối nhận dữ liệu không dây sẽ như sau:
Giáo trình Micro:bit nâng cao 38
Hình 49: Chương trình hoàn chỉnh, với các câu lệnh mới để đồng bộ
Hãy lưu ý các câu lệnh trong khối lệnh nhận dữ liệu không dây. Chúng ta sẽ kiểm tra giá trị
vừa nhận (chứa trong biến receivedNumber), liệu nó có thay đổi so với trạng thái hiện tại hay không
(lưu trong biến status). Nếu hai giá trị này khác nhau, chúng ta sẽ đồng bộ lại toàn bộ trạng thái của hệ
thống bằng cách đặt lại giá trị của các biến như ban đầu. Cuối cùng, chúng ta gán giá trị nhận được cho
biến trạng thái.
Đến bước này, chúng ta có thể bật nguồn hay mạch điện để xem việc thực thi chương trình 2
bên. Với những cải tiến như trên, chương trình 2 bên thực sự chạy rất giống nhau về mặt hiển thị.
5 Bài tập về nhà
Học sinh hãy hiện thực chức năng cho trụ đèn đối diện: Trạng thái của đèn sẽ ngược lại với 2 trụ
đèn này: Khi trụ đèn chủ đỏ, thì đèn phụ sẽ xanh, rồi tự chuyển sang vàng, khi trụ đèn chủ vàng, thì đèn
phụ vẫn không đổi. Khi đèn chủ xanh, thì đèn phụ đỏ.
Giáo trình Micro:bit nâng cao 39
Bài 9: Hiện thực trụ đèn phụ thứ 2
• MỤC TIÊU 1 Sơ lược về chương trình mạch phụ bài
Học sinh sẽ: trước
• Nắm được nhược điểm của Ở trụ phụ thứ nhất, vấn đề đơn giản hơn, do nó hiển thị
kiến trúc cũ giống với trụ chủ. Còn ở trụ phụ thứ 2 và thứ 3, nó sẽ hiển thị
gần như ngược lại với trụ chính. Chúng ta sẽ thống kê lại chức
• Tái cấu trúc được chương năng của trụ này như sau:
trình mới tối ưu hơn • Khi trạng thái là 0 (Trụ chính đang đỏ): Trụ phụ sẽ hiển
• Hiểu được luồng thực thi của thị đèn xanh
chương trình • Khi trạng thái là 1 (Trụ chính đang xanh): Trụ phụ sẽ hiển
• Tích hợp được khả năng gửi thị đèn đỏ
dữ liệu không dây giữa các trụ • Khi trạng thái là 2 (trụ chính đang vàng): Trụ phụ không
đèn làm gì cả, lúc này trụ phụ đang trong chu kì của đèn màu
đỏ, nó vẫn tiếp tục hiển thị màu đỏ.
• Trụ phụ khi hoạt động hết chu kì xanh, sẽ tự động chuyển
• PHÂN BỔ THỜI LƯỢNG sang vàng mà không chờ lệnh từ trụ chính
1 Sơ lược về chương Với 4 chức năng kể trên, 3 chức năng đầu chúng ta sẽ hiện
trình mạch phụ bài thực trong khối lệnh forever, còn chức năng cuối cùng, chúng ta
sẽ thay đổi câu lệnh chuyển trạng thái ở hàm GREEN_LIGHT.
trước
(15 phút) Dưới đây là chương trình của trụ phụ, đặt đối diện với trụ
chính:
2 Hiện thực trụ đèn
phụ thứ hai
(15 phút)
3 Chuyển trạng thái từ
xanh sang vàng
(15 phút)
Giáo trình Micro:bit nâng cao 40
Hình 50: Chương trình trụ đèn chủ
2 Hiện thực trụ đèn phụ thứ hai
Như đã mô tả ở trên, chúng ta cần gọi hàm cho đúng với các giá trị trạng thái trong khối lệnh
forever. Chương trình cho trụ đèn phụ này sẽ như sau:
Hình 51: Chương trình xử lý trạng thái cho trụ đèn phụ
Lưu ý rằng, chúng ta sẽ không xử lý gì cho trường hợp nhận giá trị là 2, ví lúc này chúng ta đang
hiển thị màu đỏ. Tuy nhiên, trụ đèn phụ này cũng phải hiển thị màu vàng. Do đó, chúng ta sẽ định nghĩa
thêm 1 trạng thái mới cho nó, trạng thái số 3 để hiển thị màu vàng. Khi hiển thị xong màu xanh, hệ
thống sẽ tự động chuyển sang trạng thái 3, để hiển thị màu vàng.
Giáo trình Micro:bit nâng cao 41
3 Chuyển trạng thái từ xanh sang vàng
Như đã mô tả ở trên, khác với trụ phụ thứ nhất, sau khi kết thúc màu xanh nó sẽ đợi tín hiệu từ trụ
chủ, trụ thứ 2 sẽ tự động chuyển sang màu vàng. Do đó, ở cuối hàm GREEN_LIGHT, chúng ta sẽ có 1
câu lệnh để thay đổi status thành 3, là giá trị để hệ thống chuyển sang vàng.
Hình ảnh toàn bộ chương trình cho trụ đèn phụ này sẽ như sau:
Hình 52: Tự chuyển sang đèn vàng sau khi hết đèn xanh
Lợi thế của việc tổ chức chương trình theo kiến trúc này là việc thay đổi rất nhanh: chỉ cần thay
đổi trạng thái của biến status ở vị trí thích hợp.
Hình 53: Toàn bộ chương trình cho trụ đèn phụ 2
Giáo trình Micro:bit nâng cao 42
Bài 10: Tích hợp thêm dịch vụ cho
• MỤC TIÊU dự án Đèn Giao Thông
(Bài tham khảo)
Học sinh sẽ:
• Hiểu được luồng thực thi của
chương trình
• Kết nối được phần cứng với với 1 Nguyên lý cơ bản
dự án hiện có Với những hướng dẫn ở bài trước, chúng ta cần phải tuân thủ
2 nguyên tắc lập trình trên phần cứng, như sau:
• Tích hợp được thêm chức năng
• Không sử dụng các câu lệnh lặp, sử dụng thêm biến để tạo
mới
hiện ứng đợi
• Hiểu được khái niệm “Lập trình • Không sử dụng câu lệnh pause, trừ câu lệnh duy nhất trong
độc lập” khối lệnh forever
Sau khi tuân thủ 2 nguyên tắc này, chúng ta có thể dễ dàng
• PHÂN BỔ THỜI LƯỢNG tích hợp tính năng mới, hoàn toàn không ảnh hưởng đến các tính
năng đã hiện thực. Chúng ta chỉ cần hiện thực thêm các câu lệnh
1 Nguyên lý cơ bản trong vòng forever là được.
Chúng ta có thể thử kết nối nút nhấn vào chân P2 và loa báo
(20 phút) động vào chân P8, như hình bên dưới. Hãy lưu ý vị trí kết nối
của các thiết bị, do mô đun LED đã sử dụng hết 2 chân P0 và P1,
2 Hiện thực tính năng nên các phần cứng mới, chúng ta phải nối vào các chân phần
cứng khác, không đụng độ với phần cứng đã xài.
xin qua đường
(25 phút)
Hình 54: Kết nối thêm nút nhấn và loa báo động
Chúng ta sẽ hiện thực một chương trình nhỏ để kiểm tra
việc kết nối 2 thiết bị mới: Khi nhấn nút loa sẽ kêu, khi không
nhấn thì loa không kêu. Lưu ý rằng, để một chân có thể nhận
tín hiệu, chúng ta phải cấu hình nó là pull up trong on start.
Chúng ta sẽ hiện thực chương trình này trong khối forever, như
sau:
Giáo trình Micro:bit nâng cao 43
Hình 55: Chương trình kiểm tra nút nhấn và loa báo động
Với chương trình ở trên, đôi khi nhấn nút chúng ta sẽ thấy loa không kêu và đôi khi đã thả nút
nhấn, loa vẫn kêu. Lý do là mặc dù chúng ta không còn sử dụng câu lệnh lặp nào, việc xuất dữ liệu ra
màn hình 25 LED bị trễ khoảng nửa giây. Chúng ta có thể thấy, bất kì câu lệnh nào phải đợi sẽ ảnh
hưởng rất nhiều đến những hệ thống có tương tác từ bên ngoài. Độ trễ của chương trình sẽ làm giảm
rất nhiều hiệu suất của hệ thống.
Để khắc phục điều này, một cách nhanh nhất, chúng ta sẽ tạo thêm 1 luồng xử lý song song,
bằng cách sử dụng kết hợp khối lệnh run in background và vòng lặp vô tận, như hình bên dưới:
Hình 56: Hiệu chỉnh chương trình: Thêm một luồng thực thi song song
Giáo trình Micro:bit nâng cao 44
2 Hiện thực tính năng xin qua đường
Sau khi đã kiểm tra dữ liệu đầu vào và đầu ra, chúng ta có thể hiện thực một dịch vụ mới, dịch vụ
xin qua đường của người đi bộ với chức năng như sau: Khi người dùng nhấn nút, đến khi đèn đỏ, loa
bắt đầu báo hiệu, khi hết đèn đỏ, loa sẽ dừng kêu.
Hướng dẫn: Tạo một biến số, tên là isBeep, có giá trị ban đầu là 0. Khi nhấn nút nhấn thì gán nó
lên 1. Điều chỉnh lại hàm RED_LIGHT để thêm tính năng xuất dữ liệu ra loa.
Hình 57: Chương trình tích hợp thêm loa báo động cho người đi bộ
Chúng ta sẽ bắt đầu báo hiệu bằng nhóm lệnh cuối trong khối RED_LIGHT. Khi hết chu kì của
đèn đỏ, chúng ta gán lại giá trị isBeep về 0 và tắt chân tín hiệu P8. Hãy lưu ý là biến isBeep được gán
bằng 1 khi nhấn nút, trong khối lệnh forever.
Việc làm cho ứng dụng trở nên thân thiện hơn đòi hỏi sự phân tích và hiện thực, chủ yếu nằm ở
đoạn chương trình cuối hàm RED_LIGHT. Ví dụ, chúng ta chỉ xuất ra tiếng beep mỗi 300ms, và lặp
lại điều này sau mỗi giây, thay vì cứ kêu liên tục suốt thời gian của đèn đỏ. Chúng ta có thể tận dụng
biến counter_timer để hiện thực chức năng này. Chương trình với yêu cầu này sẽ như sau:
Giáo trình Micro:bit nâng cao 45
Hình 58: Loa kêu mỗi giây một lần, mỗi lần 300ms
Rất nhiều tính năng mới có thể được hiện thực, với độ phức tạp tăng dần:
• Khi đang đèn đỏ, mà người dùng nhấn nút xin qua đường, thì loa sẽ không kêu.
• Khi loa đang kêu mỗi giây 01 lần, còn 02 giây nữa hết đèn đỏ, thì kêu với tốc độ nhanh hơn
hoặc kêu liên tục không ngừng.
Giáo viên có thể chủ động đặt thêm các yêu cầu khác và xem như là bài tập mở rộng cho học sinh.
☺ Hết ☺
Chúc khỏe và thành công
Giáo trình Micro:bit nâng cao 46
You might also like
- CNTT4 - Nhóm7 - FULL - QL Căn H Khu Chung Cư HATECODocument85 pagesCNTT4 - Nhóm7 - FULL - QL Căn H Khu Chung Cư HATECOVũ Tuấn AnhNo ratings yet
- GiaoTrinhMicrobit CoBan (10-Tiet)Document46 pagesGiaoTrinhMicrobit CoBan (10-Tiet)0403DƯƠNG ĐỨC ĐẠMNo ratings yet
- Do An 2Document46 pagesDo An 2son nguyenNo ratings yet
- TTCS SlideDocument18 pagesTTCS SlideNguyễn Thành DanhNo ratings yet
- Project IDocument12 pagesProject ILương Hoàng ĐứcNo ratings yet
- Báo Cáo Labview2Document16 pagesBáo Cáo Labview2Trương NhungNo ratings yet
- Thiết Kế Và Chế Tạo 8 Mô Hình Thực Hành Môn Vi Điều Khiển Sử Dụng Vi Điều Khiển Pic 18f4520 Cho Viện Kỹ Thuật - Kinh Tế BiểnDocument33 pagesThiết Kế Và Chế Tạo 8 Mô Hình Thực Hành Môn Vi Điều Khiển Sử Dụng Vi Điều Khiển Pic 18f4520 Cho Viện Kỹ Thuật - Kinh Tế BiểnMan EbookNo ratings yet
- 6.file PDF N I Dung Báo CáoDocument25 pages6.file PDF N I Dung Báo CáoChâu PhanNo ratings yet
- DoHoaMayTinh 29Document18 pagesDoHoaMayTinh 29trung ngyet tranNo ratings yet
- Phamtrungducb13dcat056 180721070232Document31 pagesPhamtrungducb13dcat056 180721070232Hana YukiNo ratings yet
- Bài Tập Cuối KìDocument8 pagesBài Tập Cuối KìĐức Mạnh NgôNo ratings yet
- Giáo trình nhập môn tin họcDocument136 pagesGiáo trình nhập môn tin họcvothikimanh1007No ratings yet
- BC Camera Giam Sat NguyetDocument33 pagesBC Camera Giam Sat NguyetchienNo ratings yet
- Báo Cáo Nhóm 9Document10 pagesBáo Cáo Nhóm 9Ssơn Tthái NnguyễnNo ratings yet
- Câu hỏi ôn tậpDocument9 pagesCâu hỏi ôn tậpLê Minh HiếuNo ratings yet
- BaocaoDocument10 pagesBaocaoPhan Thanh Hau B1909913No ratings yet
- BaoCao Nhom7Document58 pagesBaoCao Nhom7Hoàng TuyếnNo ratings yet
- Nhóm 10Document15 pagesNhóm 10duongviethoang240803No ratings yet
- (Dientudieukhien - Net) - Sach Hoc Lap Trinh Vi Dieu Khien Voi Mikroc Pro For PicDocument33 pages(Dientudieukhien - Net) - Sach Hoc Lap Trinh Vi Dieu Khien Voi Mikroc Pro For PicPhạm Dũng100% (2)
- 1 Thông tin về chương trình: 1.1 Giới thiệu chungDocument15 pages1 Thông tin về chương trình: 1.1 Giới thiệu chungLê Thu NguyetNo ratings yet
- Nhóm BTL 05 Đ Án NhúngDocument22 pagesNhóm BTL 05 Đ Án NhúngKiên NguyễnNo ratings yet
- Báo cáo hệ thống nhúngDocument28 pagesBáo cáo hệ thống nhúngKiên VũNo ratings yet
- Report Nhom4Document9 pagesReport Nhom4Trần Minh TúNo ratings yet
- Báo cáo cá nhân Nguyễn Trọng Lâm 20198135Document9 pagesBáo cáo cá nhân Nguyễn Trọng Lâm 20198135duc2711No ratings yet
- Description Warmup w7Document21 pagesDescription Warmup w7Đỗ Đức ThảoNo ratings yet
- Mo Ta Sang KienDocument6 pagesMo Ta Sang KienDuong Tien VinhNo ratings yet
- BaibaocaoDocument26 pagesBaibaocaoDuy HiếuNo ratings yet
- Báo Cáo BTL Nhóm L P 11 - Nhóm 16Document8 pagesBáo Cáo BTL Nhóm L P 11 - Nhóm 16Nguyễn Hải Long - B19DCAT115No ratings yet
- PPCT Tin Hoc 11 Canh Dieu Ict ToDocument2 pagesPPCT Tin Hoc 11 Canh Dieu Ict ToDieu LeNo ratings yet
- báo cáo thực tập hè 2022Document8 pagesbáo cáo thực tập hè 2022Hien Nguyen TatNo ratings yet
- Giao An Mang Can Ban Trung Cap THVPDocument77 pagesGiao An Mang Can Ban Trung Cap THVPNguyen van LuuNo ratings yet
- Nhóm 9Document90 pagesNhóm 9moonlightlocmoiNo ratings yet
- DoDucLoi 1611060620 1Document58 pagesDoDucLoi 1611060620 1kiet trieuNo ratings yet
- TRƯỜNG ĐẠI HỌC BÁCH KHOA HÀ NỘIDocument23 pagesTRƯỜNG ĐẠI HỌC BÁCH KHOA HÀ NỘISơn LêNo ratings yet
- Lập Trình NIOS II Trên Hệ Thống SoPC Sử Dụng Kit DeDocument22 pagesLập Trình NIOS II Trên Hệ Thống SoPC Sử Dụng Kit Dephan_vinh_20No ratings yet
- trí tuệ nhân tạoDocument5 pagestrí tuệ nhân tạoNgọc HiếuNo ratings yet
- Thực hành thiết kế hệ thống CĐT chuẩn 2022Document46 pagesThực hành thiết kế hệ thống CĐT chuẩn 2022Vũ HảiNo ratings yet
- (123doc) - Bai-Tap-Lon-Kien-Truc-Va-Thiet-Ke-HtttDocument31 pages(123doc) - Bai-Tap-Lon-Kien-Truc-Va-Thiet-Ke-HtttNguyễn QuânNo ratings yet
- ContikiOSreport Nhom7Document28 pagesContikiOSreport Nhom7Phúc VõNo ratings yet
- HỆ THỐNG NHÚNG IOT - NHÓM 02Document28 pagesHỆ THỐNG NHÚNG IOT - NHÓM 02n20dcvt059No ratings yet
- TTCS - BAO CAO Thuc Tap - Khai TP - 2023,02mm, 21Document11 pagesTTCS - BAO CAO Thuc Tap - Khai TP - 2023,02mm, 21Tiền Phúc KhảiNo ratings yet
- Phát triển ứng dụng Iot nhóm 2Document8 pagesPhát triển ứng dụng Iot nhóm 2Rita TesaNo ratings yet
- CV - Trần Thị ThuDocument1 pageCV - Trần Thị ThuTrần ThuNo ratings yet
- DƯƠNG ĐỨC ĐỀ 3Document35 pagesDƯƠNG ĐỨC ĐỀ 3levanduongno1No ratings yet
- ReportDocument4 pagesReportNguyễn Văn Hùng DũngNo ratings yet
- BG-TH KTVXL (30t)Document49 pagesBG-TH KTVXL (30t)Hoàng ViệtNo ratings yet
- Bao Cao 1Document26 pagesBao Cao 1Nguyễn NghĩaNo ratings yet
- Nhóm 7 - MMTDocument19 pagesNhóm 7 - MMTNguyen TuNo ratings yet
- Nguyễn Phúc Nguyên 20TDHCLC4Document9 pagesNguyễn Phúc Nguyên 20TDHCLC4Đức Mạnh NgôNo ratings yet
- Báo cáo đề tài Nhận diện tiền Việt NamDocument28 pagesBáo cáo đề tài Nhận diện tiền Việt Nampekeo1990100% (1)
- Tài liệu đọc IT1 - Nền tảng hỗ trợ kỹ thuật.docx (3) -compressedDocument79 pagesTài liệu đọc IT1 - Nền tảng hỗ trợ kỹ thuật.docx (3) -compressedLinh TrầnNo ratings yet
- Đề Thi Tin Học Đại CươngDocument84 pagesĐề Thi Tin Học Đại Cươngducanht100% (6)
- Báo Cáo Bài Tập Lớn Xử Lí Ảnh 2022.2Document23 pagesBáo Cáo Bài Tập Lớn Xử Lí Ảnh 2022.2Nguyễn Đức Thế VũNo ratings yet
- đóng nắp chai dán nhãn tự động demoDocument56 pagesđóng nắp chai dán nhãn tự động demoMinh StyleNo ratings yet
- Hướng dẫn Tiền điện tử: Hướng dẫn cho người mới bắt đầu về Tiền điện tử, Blockchain và NFTFrom EverandHướng dẫn Tiền điện tử: Hướng dẫn cho người mới bắt đầu về Tiền điện tử, Blockchain và NFTNo ratings yet
- Thuc Tap Cong Nhan Đien (ELE356) (Cho Khóa 2018)Document69 pagesThuc Tap Cong Nhan Đien (ELE356) (Cho Khóa 2018)0403DƯƠNG ĐỨC ĐẠMNo ratings yet
- Giáo Trình Thực Hành Môn Công Nghệ Mới Trong Phát Triển Ứng DụngDocument74 pagesGiáo Trình Thực Hành Môn Công Nghệ Mới Trong Phát Triển Ứng Dụng0403DƯƠNG ĐỨC ĐẠMNo ratings yet
- Một số thủ thuật CircuitPython, chủ yếu là nhắc nhở bản thânDocument32 pagesMột số thủ thuật CircuitPython, chủ yếu là nhắc nhở bản thân0403DƯƠNG ĐỨC ĐẠMNo ratings yet
- 42 Lenh Pho Bien Danh Cho Raspberry PiDocument2 pages42 Lenh Pho Bien Danh Cho Raspberry Pi0403DƯƠNG ĐỨC ĐẠMNo ratings yet
- GiaoTrinhMicrobit CoBan (10-Tiet)Document46 pagesGiaoTrinhMicrobit CoBan (10-Tiet)0403DƯƠNG ĐỨC ĐẠMNo ratings yet
- (Giao Trinh) Microbit IoT - Adafruit - LoRaDocument117 pages(Giao Trinh) Microbit IoT - Adafruit - LoRa0403DƯƠNG ĐỨC ĐẠMNo ratings yet
- LP Trinh LabVIEWDocument127 pagesLP Trinh LabVIEW0403DƯƠNG ĐỨC ĐẠMNo ratings yet