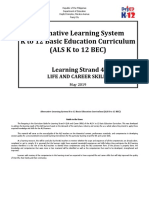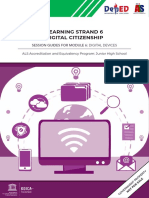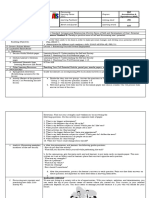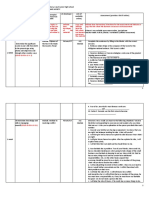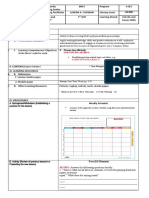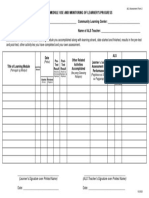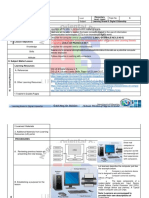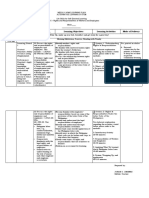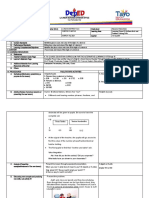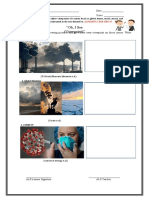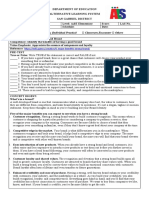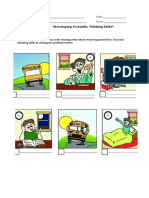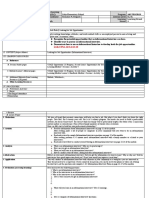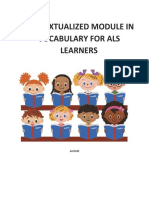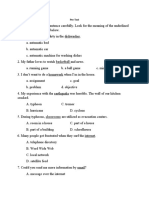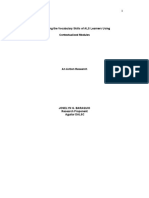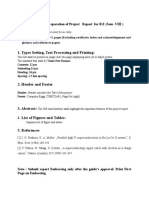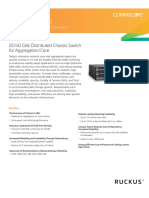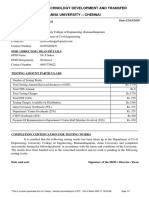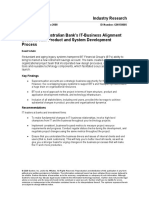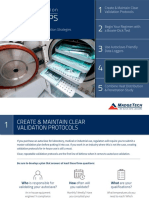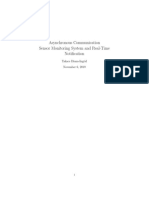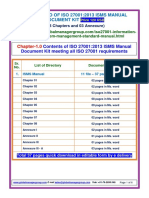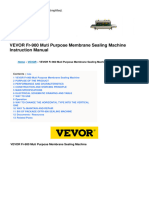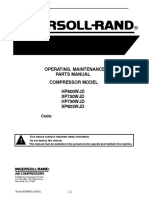Professional Documents
Culture Documents
LS 6-3rd Quarter Module 2
LS 6-3rd Quarter Module 2
Uploaded by
Joselyn baraquioOriginal Description:
Original Title
Copyright
Available Formats
Share this document
Did you find this document useful?
Is this content inappropriate?
Report this DocumentCopyright:
Available Formats
LS 6-3rd Quarter Module 2
LS 6-3rd Quarter Module 2
Uploaded by
Joselyn baraquioCopyright:
Available Formats
DIGITAL CITIZENSHIP (LS6DL)
Supplementary Learning Module for
ALS Learners
3rd
Quarter
MODULE 2
Digital System Network
Bookmark Websites and Web Pages
Alternative Learning System
SDO1 PANGASINAN
Alternative Learning System
SDO1 PANGASINAN
Introductory Message
For the Facilitator:
Welcome to the ALS Supplementary Learning Module on Digital Citizenship-
Bookmark Websites and Web Pages.
The writer utilized the standards set by the K to 12 Curriculum for the
Alternative Learning System using the Policy Guidelines on the Adoption of the
Digital Citizenship Curriculum Framework for ALS learners in developing this
instructional resource.
This learning material hopes to engage the learners in guided and
independent learning activities at their own pace and time.
As a facilitator you are expected to orient the learners on how to use this
module. You also need to keep track of the learners' progress while allowing them
to manage their own learning. Moreover, you are expected to encourage and assist
the learners as they do the tasks included in the module.
Alternative Learning System
SDO1 PANGASINAN
For the Learner:
Welcome to ALS Supplementary Learning Module on Digital Citizenship-
Bookmark Websites and Web Pages.
This module was designed to provide you with fun and meaningful
opportunities for guided and independent learning at your own pace and time. You
will be enabled to process the contents of the learning material while being an
active learner.
This module has the following parts and corresponding icons:
Expectation - These are what you will be able to know after
completing the lessons in the module.
Pre-test - This will measure your prior knowledge and the
concepts to be mastered throughout the lesson.
Recap - This section will measure what learnings and skills
that you understand from the previous lesson.
Lesson- This section will discuss the topic for this module.
Activities - This is a set of activities you will perform.
Wrap Up - This section summarizes the concepts and
applications of the lessons.
Valuing - This part will check the integration of values in the
learning competency.
Alternative Learning System
SDO1 PANGASINAN
EXPECTATION
Learning Competencies:
Explain how to bookmark websites (LS6DL-DS-PSD-AE/LS/AS-4.3)
Demonstrate the process of downloading and uploading files using
websites
download files from websites
upload files from websites
(LS6DL-DS-PSD-AE/LS/AS-4.4)
Create web pages using web development software
(LS6DL-DS-PSD-AE/LS/AS-4.5)
Publish web pages on the world wide web
(LS6DL-DS-PSD-LS/AS-4.6)
PRE- TEST
Alternative Learning System
SDO1 PANGASINAN
Arrange the following steps of bookmarking a website by
writing numbers 1-5 before the number
____ Click “done” to bookmark the webpage
____ Select the folder you want the webpage to be saved
to
____ Name the bookmark
____ Click the star icon on the right side of the address bar
____ Go to the webpage you want to bookmark
RECAP
Write 5 different search engines that you can use in
researching a particular topic.
1. ______________________________
2. ______________________________
3. ______________________________
4. ______________________________
5. ______________________________
Good Day Learners!
Today you are going to learn about
Alternative Learning System
SDO1 PANGASINAN
the concepts of Bookmarking and Web
pages. Get Ready!
wide web. Get Ready!
LESSON 1
Bookmarking Websites
Do you access some of your websites very frequently?
Then you can add those websites in your browser's
favorites tab or bookmarks bar/menu so that you can
access them with just a click. Bookmarks make
browsing your favorite sites much quicker. Let us learn
together how to bookmark websites.
Bookmarks are a simple way to save the address of a web
page. A bookmark is a shortcut that stores the address of a
web page. When clicked, it opens a web page automatically
without having to type in the URL. It is the process of
tagging a website page with a browser-based tool so that
you can easily visit it again later. Instead of saving social
media posts to your browser bookmarks, you can use
different platforms' features to bookmark posts.
Why should you Bookmark?
The four main reasons to bookmark a web page are:
1. Speed
- Many students are slow typists so it is faster to create a
bookmark that stores a web page address compared to
typing the URL into the address bar of the web browser.
2. Accuracy
Alternative Learning System
SDO1 PANGASINAN
- Many students are inaccurate typists which can cause
them to access unwanted web pages because the URL they
entered into the address bar is incorrect. With a bookmark
they always can view the correct web page. This is especially
helpful when the URL is lengthy and complex.
3. Improves Workflow
- When gathering facts for a research project, students may
need to return to a web page for additional information. A
bookmark makes it easy for them to return to a web page
repeatedly.
4. Cite the Source
- Teachers will often ask students to create a bibliography that
states where the information for an assignment was collected.
Bookmarks are a great way to store sources of information if
they need to be included in a report, presentation, or other
publication.
Steps on How to Bookmark Websites (follow green
highlight)
1. Navigate to the page you want to bookmark.
(example: chrome)
Alternative Learning System
SDO1 PANGASINAN
2. Click the star button on the right side of the address bar.
3. Name your bookmark.
4. Modify the address.
5. Organize the bookmark.
6. Show or hide the bookmarks bar.
Alternative Learning System
SDO1 PANGASINAN
7. Manage your bookmarks.
Remember:
Bookmarking Websites is also called social
bookmarking which allow users to save and
share links to websites or interesting articles
with others. Bookmarks are most often tagged
which allows subsequent users to search for
them by topic.
Downloading and Uploading Files using Websites
While exploring the internet, you have probably
encountered the terms downloading and uploading.
Downloading means receiving data or a file from
the internet on your computer. Uploading means
sending data or a file from your computer to
somewhere in the internet.
Alternative Learning System
SDO1 PANGASINAN
Simple Steps to Download Files from Websites
Usually, when you download a file you will
start the download by clicking a link to that file.
If you click the link, your browser should prompt
you to select one of two methods for
downloading the file.
- Open with will download the file and load it immediately
in the specified program.
- Save File will download it and save it to your hard drive.
Either way, once you click OK, the download begins. Your
browser will indicate the progress and time remaining on
the download.
Once the download is complete, either the file will be
saved to your computer or it will open in the program you
selected.
Simple Steps to Upload Files to Somewhere in the Internet
If a site allows uploads, it will have an upload utility to help
perform the file transfer. Many sites have an upload button
that opens a dialog box. For example, Facebook has a
camera icon that begins the upload process.
Choose a file to upload (example: Facebook)
Select a file to upload
Alternative Learning System
SDO1 PANGASINAN
Some sites support a drag-and-drop interface. For example,
when logged in to Dropbox you can drag the files from a
folder on your computer and drop them into the browser
window.
ACTIVITIES
Let’s try!
Encircle the letter of the correct answer
1. These are a simple way to save the address of a web
page
Alternative Learning System
SDO1 PANGASINAN
a. bookmarks
b. download
c. upload
2. This refers to receiving data or file from the internet
a. download
b. upload
c. save as
3. The other term for Bookmarking
a. social bookmarking
b. downloading
c. hyperlink
4. One of the reasons to bookmark a web page is;
a. send data to webpage
b. improves workflow
c. allows to download data or file from the internet
5. An example of site with upload feature
a. bookmarks
b. facebook
c. website
Let’s Practice!
Arrange the steps in bookmarking websites by writing
numbers 1 to 7 on the space provided before the number.
Alternative Learning System
SDO1 PANGASINAN
_____1. Click the star button on the right side of the address
bar.
_____2. Modify the address.
_____3. Show or hide the bookmarks bar.
_____4. Navigate to the page you want to bookmark.
_____5. Name your bookmark.
_____6. Organize the bookmark.
_____7. Manage your bookmarks.
Let’s do it!
Name 5 examples of data or file that can be downloaded on
the internet and uploaded from your computer to
somewhere on the internet.
1.___________________________
2.___________________________
3.___________________________
4.___________________________
5. ___________________________
LESSON 2
Creating and Publishing Web Pages
Alternative Learning System
SDO1 PANGASINAN
Creating a web page is very easy. You don't have to
be a tech geek nor a programmer to do such thing.
You just have to follow the right method and select the
right platforms and using the right tools. In this lesson,
you will learn how to create a web page using a text
editor on your own computer, then view the web page
in your browser. You will also learn how to publish
your
web page to the world wide web (the internet).
The following are some steps in creating a web pages:
1. Open your text editor (Example:Notepad)
It’s important to use a “raw” text editor, and not a formatted
word processor.Word processors insert characters which
make the page look good, but aren’t valid HTML. They’re
great tools for making stylish documents, such as academic
papers and flyers, but they also insert characters that aren’t
valid HTML. Since a web page file must contain valid
HTML, a text editor is a better tool than a word processor
for building web pages.
2. Write your HTML Skeleton
Now that your text editor is open, you can begin writing
your HTML. There are a few things that are always present in a
well-formatted HTML file. You can use the exact skeleton
of the figure shown if you like. Just copy and paste it into your
text editor (notepad) . Make sure you include everything!
Here are the patterns to be followed:
Alternative Learning System
SDO1 PANGASINAN
3. Save Your File
Your web page is now ready, but currently it only exists inside of
your text editor. The next step is to save the file to your
computer. If you closed the text editor now without saving, your
new web page would be lost! There are a few important things to
keep in mind when you save it the file:
1. Use the .html HTML file extension, i.e. about_me.html
2. Don’t use any spaces or special characters in the file name.
Use underscores (_) or dashes (-) instead.
3. Decide where in your computer you will save the file, and
make sure to remember the location!
- Use the .html HTML File Extension
A file extension is the suffix of a file name, and describes
the type of the file. The file extension is always the last 3 or 4
characters in a filename, preceded by a period. For example, the
HTML file extension is .html, and it tells the browser (and other
applications) to interpret the contents of the file as a web page.
Note that on older web pages you may see .htm, but this archaic
and no longer used.
- Don’t use any spaces or special characters in the file name
Alternative Learning System
SDO1 PANGASINAN
When choosing a file name, keep it simple. Stick to numbers and
letters. Use underscores (_) or dashes (-) instead of spaces.
Leave out percent signs, slashes, question marks, exclamation
points, commas, and other “special characters”. The browser
needs to locate the file based on its name, and special
characters within the file name can interrupt that process. File
names should be kept simple and should follow conventions in
order to make navigating to your web page more reliable.
- Decide where in your computer you will save the file
After choosing a file name, select an appropriate location in your
file system to save your web page. It’s good practice to create a
new folder to house this web page. If you do create a new folder,
use the same naming conventions outlined above in order to
minimize future headaches. The most important thing when
selecting the location to save to is to remember where you
saved it. If you saved it already but you don’t remember where,
just click File > Save As..., choose a new location to save, and
be sure to remember this time.
4. Open Your Web Page in Your Browser
Now you’re ready to view your new page in your browser! First,
open up your browser. In the top menu, click File > Open File.
Navigate to the location you saved your web page. Click on your
web page file and then click Open. You should see your web
page!
This is what your webpage will look like;
Alternative Learning System
SDO1 PANGASINAN
Publishing your Web Pages
To publish a file/ documents on the World Wide Web
means to transfer the file into a folder on a Web
server so that other people around the world can
access the file with a Web browser. Unless your
computer happens to be a Web server, you need a way
to transfer your files to the Web.
The following are the steps on how to publish your file/site
on the world wide web (Using Google):
1. On a computer, open a site in new Google Sites.
2. At the top, click Publish.
3. Enter the web address for your site.
Terms that violate our Acceptable Use Policy won’t be
allowed.
Learn how to use a custom URL for your site.
4. Click Publish.
5. Optional: Visit your site’s web address to make sure it’s
published correctly.
Alternative Learning System
SDO1 PANGASINAN
Reminder: To use a web address that’s currently in use or
has been used in the past for a site you own, change the
address or permanently delete the existing site. Learn how
to change the web address of an existing site.
ACTIVITIES
Let’s try!
Alternative Learning System
SDO1 PANGASINAN
Write C on the blank before the number if the statement refers
to creating a web page /website and write P if the statement
shows publishing a web page.
______1. Open your text editor.
______2. Open a site in new google sites and click the top part
which states publish.
______3. Use HTML file extension in saving a file
______4. Visit your website to check your published data or file
______5. Custom URL for your site.
Let’s Do it!
Create your own web page by following the steps on creating a
web page. Use the title “My First Web Page” and type your full
name as the body of your page. Screenshot your output and
place it on the space provided below
W R A P- U P
Alternative Learning System
SDO1 PANGASINAN
A Bookmark is a shortcut that stores the address of a web
page. When clicked, it opens a web page automatically without
having to type in the URL. It is the process of tagging a
website page with a browser-based tool so that you can
easily visit it again later. In using the internet, we always use the
term upload and download. Downloading means receiving data
or a file from the internet on your computer. Uploading means
sending data or a file from your computer to somewhere in the
internet.
Creating and publishing a web page is very easy. You just
have to follow the right method /steps and select the right
platforms and using the right tools to be able to successfully
apply the procedures.
VALUING
Downloading, uploading, creating and publishing our
files and data such as photos, documents and other forms of
media are necessary as it gets us connected to the world and
helps us get different information of the happenings in and
around us. it helps us get our desired files and share our
thoughts to other people and to the whole world. Thus it is very
useful.
KEY KEY TO CORRECTIONS
Alternative Learning System
SDO1 PANGASINAN
REFERENCES
Online Resources
Learning Resource Portal
Alternative Learning System
SDO1 PANGASINAN
file:///C:/Users/AIS/Downloads/Diigitalsystemnetwork%20(1).pdf
https://ptgmedia.pearsoncmg.com/images/9780789734273/
downloads/0789734273_Chapter_W2.pdf
https://edu.gcfglobal.org/en/basic-computer-skills/downloading-
and-uploading/1/
Digitized Images
https://publicdomainvectors.org/en/free-clipart/Girl-with-teaching-
stick/73097.html
https://www.searchenginewatch.com/2004/12/01/how-aol-search-
works/
https://slideplayer.com/slide/11342456/
https://www.inspire.scot/blog/2016/11/11/top-12-best-search-
engines-in-the-world238
https://www.twinkl.com.ph/resource/t2-t-261-what-do-people-use-
the-internet-for-activity-sheet
Alternative Learning System
SDO1 PANGASINAN
You might also like
- SIL Rating For F&G System HardwareDocument8 pagesSIL Rating For F&G System HardwareJames GreenNo ratings yet
- RPL Form 4 AEL Learners Checklist of CompetenciesDocument66 pagesRPL Form 4 AEL Learners Checklist of CompetenciesDyan Herondale50% (2)
- LS 4 Life and Career Skills!Document24 pagesLS 4 Life and Career Skills!Markee JoyceNo ratings yet
- Activity LS 2 Module 7 How Do Illegal Drugs Affect Me, My Family and My CommunityDocument7 pagesActivity LS 2 Module 7 How Do Illegal Drugs Affect Me, My Family and My CommunityKrisjelyn GumzNo ratings yet
- LS 4 Life and Career Skills 2Document25 pagesLS 4 Life and Career Skills 2Rotary Club Of Cubao SunriseNo ratings yet
- LS 2 M1L1L3Document7 pagesLS 2 M1L1L3Alvin Arquibel DescatamientoNo ratings yet
- A Intrapersonal 1 1.1 Lesson 1Document2 pagesA Intrapersonal 1 1.1 Lesson 1Connie Lopico100% (2)
- Als - Sagada: Continue Doing Life Skills Module 1: Personal DevelopmentDocument2 pagesAls - Sagada: Continue Doing Life Skills Module 1: Personal DevelopmentPortia SalesNo ratings yet
- WHLP - ALS Week 6Document2 pagesWHLP - ALS Week 6FlipJorgeZenemij100% (1)
- LS6 - Digicit - SG06 (V1.1)Document17 pagesLS6 - Digicit - SG06 (V1.1)als midsayap1100% (1)
- Learning Strand - Set GDocument49 pagesLearning Strand - Set GJudson Wycliffe L. Jurolan100% (1)
- LS2 Michelle ChubacheraDocument4 pagesLS2 Michelle ChubacheraMay-Ann AleNo ratings yet
- DLL (Agham at Teknolohiya)Document5 pagesDLL (Agham at Teknolohiya)Cde Odracil Zbram100% (1)
- LS6 PPT JHS Formatting and Inserting Graphics in A DocumentDocument74 pagesLS6 PPT JHS Formatting and Inserting Graphics in A DocumentLykaNo ratings yet
- Computer Safety: Name: - DateDocument1 pageComputer Safety: Name: - DateLarbi Nadia100% (1)
- ILA NEW RepairedDocument2 pagesILA NEW RepairedAileen MasongsongNo ratings yet
- LS5 - Lesson 1 Enhancing Yourself Toward EmploymentDocument6 pagesLS5 - Lesson 1 Enhancing Yourself Toward EmploymentSweet Danica AqueNo ratings yet
- Essential Competencies ALS Division OnlyDocument7 pagesEssential Competencies ALS Division OnlyYanyan Alfante100% (1)
- Unesco Als Ls2 Science m01 (v3.2) - CuteDocument36 pagesUnesco Als Ls2 Science m01 (v3.2) - Cutearthur.lejarde001No ratings yet
- TVL CSS G11-Q1-DW3Document3 pagesTVL CSS G11-Q1-DW3Ser Crz JyNo ratings yet
- ALS Assesment Form 1 - LONGDocument1 pageALS Assesment Form 1 - LONGEUGENE ABULOCNo ratings yet
- 2018 Respiratory System DLLDocument2 pages2018 Respiratory System DLLJoanne Constantino100% (3)
- Alternative Learning System LS 2: Scientific Literacy and Critical Thinking SkillsDocument5 pagesAlternative Learning System LS 2: Scientific Literacy and Critical Thinking SkillsCarlota BuccaigNo ratings yet
- LS 1 Comm Skills (English)Document53 pagesLS 1 Comm Skills (English)Jake Laurence100% (6)
- LS4 DLL (Time Management)Document5 pagesLS4 DLL (Time Management)Ronalyn MaldanNo ratings yet
- January WLL 2018Document8 pagesJanuary WLL 2018Joanne ConstantinoNo ratings yet
- WLL LS1EnglishJHS Q2W1M1L1 BIG IDEADocument3 pagesWLL LS1EnglishJHS Q2W1M1L1 BIG IDEAAlhena Vallo100% (1)
- Mydev Module 4 Answer SheetDocument4 pagesMydev Module 4 Answer SheetAtlas Pareja100% (1)
- Ls5 - DLL YumiDocument3 pagesLs5 - DLL YumiMayumi AcapulcoNo ratings yet
- DLL (HerbalMedicine2)Document5 pagesDLL (HerbalMedicine2)Angeline Panaligan Ansela100% (1)
- ALS Assessment Form 2Document1 pageALS Assessment Form 2Jesselle Malasa100% (2)
- Topic 5 DLL Elem LowerDocument4 pagesTopic 5 DLL Elem LowerLethBan100% (3)
- LS5 Week 02 Rights and Corresponding ResponsibilitiesDocument23 pagesLS5 Week 02 Rights and Corresponding ResponsibilitiesAdonis Zoleta Aranillo100% (1)
- St. Mary's Montessori de Laguna IncDocument5 pagesSt. Mary's Montessori de Laguna IncPearl Najera PorioNo ratings yet
- FM - Module-6 - Rights Responsibilities - FINAL - May 2017Document48 pagesFM - Module-6 - Rights Responsibilities - FINAL - May 2017Jenny Claire Ofo-obNo ratings yet
- Demonstrate Good Practice in Table Creation, Table Formatting, and Inserting Graphical ObjectsDocument4 pagesDemonstrate Good Practice in Table Creation, Table Formatting, and Inserting Graphical ObjectsConnie LopicoNo ratings yet
- Word-Processing: A Beginner'S Guide For Awesome Nerds: DIGITAL CITIZENSHIP (Learning Strand 6)Document20 pagesWord-Processing: A Beginner'S Guide For Awesome Nerds: DIGITAL CITIZENSHIP (Learning Strand 6)Norlita NemenzoNo ratings yet
- WHLP - Als Week 7 2021Document2 pagesWHLP - Als Week 7 2021jorge jimenezNo ratings yet
- Ls 3-Mathematical and Problem Solving Name: - CLC: - I. Direction: Choose The Letter of The Correct Answer. Math IVDocument4 pagesLs 3-Mathematical and Problem Solving Name: - CLC: - I. Direction: Choose The Letter of The Correct Answer. Math IVMaricel MaapoyNo ratings yet
- Module 1: Personal Development: Participant's HandbookDocument22 pagesModule 1: Personal Development: Participant's HandbookJerick RemoyanNo ratings yet
- Ls5 Las21 To Las50 MergedDocument33 pagesLs5 Las21 To Las50 MergedJaypee AturoNo ratings yet
- WLLDocument12 pagesWLLRaffie Raquedan MicuaNo ratings yet
- Department of Education: Als Learning Guide February 2021Document2 pagesDepartment of Education: Als Learning Guide February 2021dream kingNo ratings yet
- LS1 Eng. Worksheets-JHS (Oh, I See (Viewpoint) )Document5 pagesLS1 Eng. Worksheets-JHS (Oh, I See (Viewpoint) )Rushsale Paneg MabutinNo ratings yet
- LS4 - BENEFITS-OF-HAVING-A-GOOD-BRAND AbelDocument2 pagesLS4 - BENEFITS-OF-HAVING-A-GOOD-BRAND AbelConnie LopicoNo ratings yet
- WLL-LS1EnglishJHS-Q3W3M5L1-I See, Yet I Don't SeeDocument4 pagesWLL-LS1EnglishJHS-Q3W3M5L1-I See, Yet I Don't SeeAlhena ValloNo ratings yet
- Worksheets LS2 DevelopingDocument5 pagesWorksheets LS2 DevelopingAngeline Panaligan AnselaNo ratings yet
- 2022 - LS1 English Module 1 AlsDocument3 pages2022 - LS1 English Module 1 AlsGlenmor GarciaNo ratings yet
- Week 2-LS4 DLL (Time Management)Document5 pagesWeek 2-LS4 DLL (Time Management)logitNo ratings yet
- Ls6 Elem Las19 To-Las50-MergedDocument32 pagesLs6 Elem Las19 To-Las50-MergedJaypee AturoNo ratings yet
- Ls6 Digital Citizenship 2022Document6 pagesLs6 Digital Citizenship 2022Nicole Asilum100% (1)
- Identify Different Types of Computer Hardware Accessories and Their Respective FunctionDocument4 pagesIdentify Different Types of Computer Hardware Accessories and Their Respective Functionemilio fer villaNo ratings yet
- Alternative Learning System: Ae, LS, AsDocument3 pagesAlternative Learning System: Ae, LS, AsMay-Ann AleNo ratings yet
- Module 4 Session 1 Activity 4 Modular Type DLLDocument4 pagesModule 4 Session 1 Activity 4 Modular Type DLLjoseph birungNo ratings yet
- EL3 FLT Test BookletDocument14 pagesEL3 FLT Test BookletAriel Besa Kapitbahay100% (1)
- WLL LS5 JHS Q3W1Document3 pagesWLL LS5 JHS Q3W1Pridas GidNo ratings yet
- Week 4-LS4 DLL (Safety at WorkDocument7 pagesWeek 4-LS4 DLL (Safety at Worklogit100% (1)
- Teeler (2000) Menyatakan Bahwa Internet MemilikiDocument11 pagesTeeler (2000) Menyatakan Bahwa Internet MemilikiErma Ardi WiyantiNo ratings yet
- Drive - AdvancedDocument13 pagesDrive - Advancedtaufeek_irawan7201No ratings yet
- English For Career Development MOOC Orientation Module Downloadable Packet Fall 2021Document11 pagesEnglish For Career Development MOOC Orientation Module Downloadable Packet Fall 2021islam bashNo ratings yet
- Classroom Lesson Plans On WWWDocument8 pagesClassroom Lesson Plans On WWWSamreen ShaikhNo ratings yet
- LS 6-3rd Quarter Module 1Document23 pagesLS 6-3rd Quarter Module 1Joselyn baraquioNo ratings yet
- ALS Vocabulary MODULEDocument58 pagesALS Vocabulary MODULEJoselyn baraquioNo ratings yet
- Als Pre-PostDocument10 pagesAls Pre-PostJoselyn baraquioNo ratings yet
- Enhancing The Vocabulary Skills of ALS Learners Using Contextualized ModulesDocument21 pagesEnhancing The Vocabulary Skills of ALS Learners Using Contextualized ModulesJoselyn baraquioNo ratings yet
- Joselynbaraquio AR FINALDocument10 pagesJoselynbaraquio AR FINALJoselyn baraquioNo ratings yet
- Gujarat Technological University: W.E.F. AY 2018-19Document2 pagesGujarat Technological University: W.E.F. AY 2018-19AkashNo ratings yet
- Types Setting, Text Processing and Printing:: Guidelines For Preparation of Project Report For B.E (Sem - VIII)Document3 pagesTypes Setting, Text Processing and Printing:: Guidelines For Preparation of Project Report For B.E (Sem - VIII)NEMAT KHANNo ratings yet
- Wiley Organizational Behavior - Chapter 1 - 13th EditionDocument23 pagesWiley Organizational Behavior - Chapter 1 - 13th EditionMyk100% (1)
- NotesDocument2 pagesNotesRajesh RajNo ratings yet
- (Development and Implementation of Elearning ..Document3 pages(Development and Implementation of Elearning ..Ali Moses MouNo ratings yet
- Ampera Control Module U Code ListDocument27 pagesAmpera Control Module U Code ListGaby VasileNo ratings yet
- HYDAC KineSys ControlsDocument4 pagesHYDAC KineSys ControlspeterNo ratings yet
- Vingcard Classic Rfid: Technical ManualDocument34 pagesVingcard Classic Rfid: Technical ManualRoger ChungNo ratings yet
- Approved Camera List - Jan172022Document22 pagesApproved Camera List - Jan172022Waled SamraNo ratings yet
- Solution MalvinoDocument123 pagesSolution MalvinoMax MuñozcanoNo ratings yet
- Acessible Presentation of Information For People With VisualDocument24 pagesAcessible Presentation of Information For People With VisualpanfiladannunzioNo ratings yet
- Cisco ACI Infrastructure Design Guide White Paper - Cisco ACI Release 4.0 (02 - Apr - 2019)Document135 pagesCisco ACI Infrastructure Design Guide White Paper - Cisco ACI Release 4.0 (02 - Apr - 2019)rtacconNo ratings yet
- 01 - Switch FédérateurDocument11 pages01 - Switch FédérateurAbdelaaziz ALLALINo ratings yet
- Centre For Technology Development and Transfer Anna University:: ChennaiDocument2 pagesCentre For Technology Development and Transfer Anna University:: ChennaiLavanya GanesanNo ratings yet
- Australian Banks IT Business Alignment Leads To New Product and System Development ProcessDocument7 pagesAustralian Banks IT Business Alignment Leads To New Product and System Development ProcessChandan ThakurNo ratings yet
- Autoclave Validation GuideDocument6 pagesAutoclave Validation Guidejibin100% (1)
- Beta Three: Full Range Professional SpeakerDocument4 pagesBeta Three: Full Range Professional Speakeralexnder gallegoNo ratings yet
- Small: SolidDocument23 pagesSmall: SolidJoel CieltoNo ratings yet
- Hydraulic Power Pack: Q 0.5 - 50 L/min - P 250 Bar - P 7.5 KWDocument8 pagesHydraulic Power Pack: Q 0.5 - 50 L/min - P 250 Bar - P 7.5 KWPradeep RavalNo ratings yet
- Computer-14df - XX - 144a: Fast Power Factor RegulatorDocument29 pagesComputer-14df - XX - 144a: Fast Power Factor RegulatorRamonNCardonaNo ratings yet
- Thesis On Congestion Management Using Facts DevicesDocument6 pagesThesis On Congestion Management Using Facts DevicesAsia Smith100% (2)
- Sisteme Distribuite Documentatie Laboratorul 2Document13 pagesSisteme Distribuite Documentatie Laboratorul 2Diana Ingrid TakacsNo ratings yet
- J PPL Unit 2 Lecture 4 Scope Part 1Document19 pagesJ PPL Unit 2 Lecture 4 Scope Part 1anon_999010792No ratings yet
- SUV300Document18 pagesSUV300MayankNo ratings yet
- Iso 270012013 Manual PDFDocument6 pagesIso 270012013 Manual PDFceci lopezNo ratings yet
- Kema Three Core Power Cables - 1Document38 pagesKema Three Core Power Cables - 1Thinh Tien NguyenNo ratings yet
- FR 900 Muti Purpose Membrane Sealing Machine ManualDocument13 pagesFR 900 Muti Purpose Membrane Sealing Machine Manualgerardo pajuelo bNo ratings yet
- Ingersoll Rand hp600wjdDocument98 pagesIngersoll Rand hp600wjdEdgarNo ratings yet
- Wheel Loaders 621F 721F BrochureDocument4 pagesWheel Loaders 621F 721F BrochureIván Méndez AcostaNo ratings yet