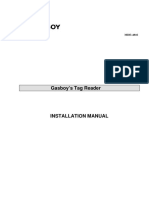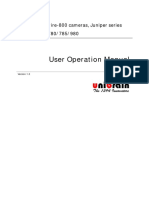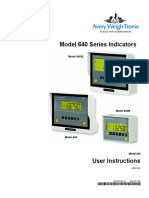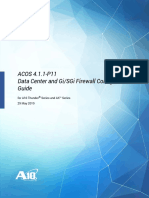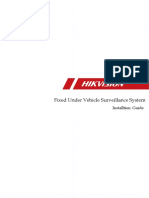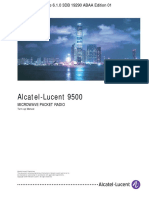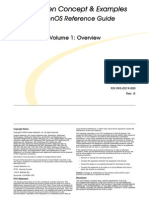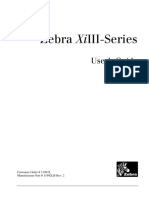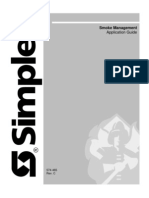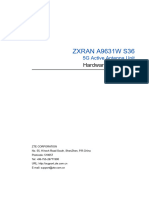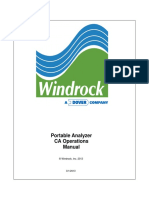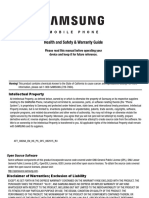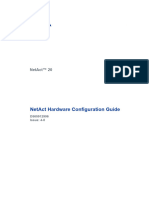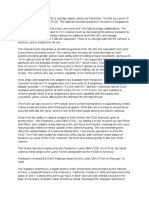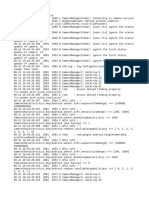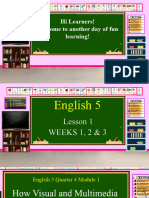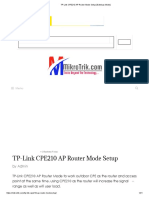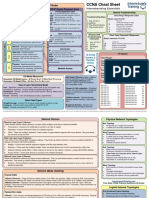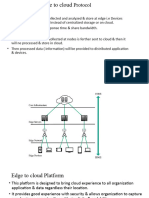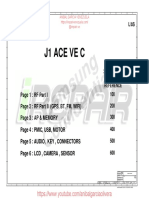Professional Documents
Culture Documents
Lenel - AL - Integration - GuideRevF V3
Lenel - AL - Integration - GuideRevF V3
Uploaded by
Chetu ServerOriginal Title
Copyright
Available Formats
Share this document
Did you find this document useful?
Is this content inappropriate?
Report this DocumentCopyright:
Available Formats
Lenel - AL - Integration - GuideRevF V3
Lenel - AL - Integration - GuideRevF V3
Uploaded by
Chetu ServerCopyright:
Available Formats
Lenel OnGuard Integration Guide
Lenel OnGuard Integration Guide
DATE : 30 September 2019
DOCUMENT PERTAINS TO : PRO G R AM M ING AL ARM LO CK NETW O RX
W IRELES S LO CKS IN T O T HE LENEL O N-
G U ARD AC CE SS CO N T ROL SY ST EM
REVISION: G
© Alarm Lock 2014
Lenel OnGuard Integration Guide
1
FCC WARNING
Changes or modifications to this unit not expressly approved by the party responsible for compliance could void the
user’s authority to operate the equipment.
NOTE
This equipment has been tested and found to comply with the limits for a Class A digital device, pursuant to Part 15 of
the FCC Rules. These limits are designed to provide reasonable protection against harmful interference when the
equipment is operated in a commercial environment. This equipment generates, uses, and can radiate radio frequency
energy and, if not installed and used in accordance with the instruction manual, may cause harmful interference to ra-
dio communications. Operation of this equipment in a residential area is likely to cause harmful interference in which
the user will be required to correct the interference at his own expense.
Shielded cables must be used with this unit to ensure compliance with the Class A FCC limits.
"This digital apparatus does not exceed the Class A limits for radio noise emissions from digital apparatus set out in the
Radio Interference Regulations of the Canadian Department of Communications.”
Le present appareil numerique n’ émet pas de bruits radioélectriques dépassant les limites applicables aux appareils
numeriques de la class A prescrites dans le Réglement sur le brouillage radioélectriques edicté par le ministere des
Communications du Canada.
DISCLAIMER
Alarm Lock makes no representations or warranties with respect to the contents hereof and specifically disclaims any
implied warranties of merchantability or fitness for any particular purpose. Further, Alarm Lock reserves the right to
revise this publication and to make changes from time to time in the content hereof without obligation of Alarm Lock to
notify any person of such revision or changes. If possible, always refer to the Alarm Lock website (www.alarmlock.com;
click Support) for the latest documentation, as the released CD may not contain the latest documentation.
Copyright © 2014 by Alarm Lock. All rights reserved. No part of this publication may be reproduced, transmitted,
transcribed, or stored in a retrieval system, without the prior written permission of Alarm Lock, 355 Bayview Avenue,
Amityville, NY 11701. Telephone: 631-842-9400 • FAX: 631-842-9135 • GSA# GS-07F-0039H.
ProxCard® and ProxKey® are trademarks of the HID© Corporation. Microsoft® and Windows® are trademarks of their
the Microsoft Corporation. Trilogy® is a registered trademark of Alarm Lock. All other trademarks, service marks, and
product or service names described in this manual are for identification purposes only and may be trademarks or regis-
tered trademarks of their respective owners.
The absence of a name or logo in this document does not constitute a waiver of any and all intellectual property rights
that NAPCO Security Technologies, Inc. or Alarm Lock has established in any of its product, feature, or service names
or logos.
This document contains proprietary information of NAPCO Security Technologies. Unauthorized reproduction of any
portion of this manual without the written authorization of NAPCO Security Technologies is prohibited. The information
in this manual is for informational purposes only. It is subject to change without notice. Companies, names and data
used in examples herein are fictitious unless otherwise noted. NAPCO Security Technologies assumes no responsibil-
ity for incorrect information this manual may contain.
A NAPCO SECURITY TECHNOLOGIES COMPANY
Publicly traded on NASDAQ Symbol: NSSC
Visit our websites at
http://www.cicaccess.com/
http://www.napcosecurity.com/
http://www.alarmlock.com/
Lenel OnGuard Integration Guide
2
Table of Contents
Overview ................................................................................................................................................................................................... 5
Capacity.................................................................................................................................................................................................... 5
Network Security ..................................................................................................................................................................................... 5
How to Use This Manual ......................................................................................................................................................................... 5
Ordering Information .............................................................................................................................................................................. 6
Related Documents ................................................................................................................................................................................. 6
OnGuard System Requirements......................................................................................................................................................... 7
Gateway Specifications .......................................................................................................................................................................... 7
Network Considerations ......................................................................................................................................................................... 8
Terminology ........................................................................................................................................................................................... 10
Gateway Hardware Installation ............................................................................................................................................................ 11
Resetting the Gateway.......................................................................................................................................................................... 14
OnGuard Napco Accessory Add-On and database Installation .....................................................................................................15
Napco Manager Operations - Operations Menu ............................................................................................................................... 16
Napco Manager Operations - Import Configuration ......................................................................................................................... 16
Napco Manager Operations - Discover Gateway .............................................................................................................................. 17
Napco Manager Operations - Gateway Menu .................................................................................................................................... 21
Napco Manager Operations - Discover Repeaters ........................................................................................................................... 21
Napco Manager Operations - Discover Locks .................................................................................................................................. 22
Napco Manager Operations - Remove Gateway ............................................................................................................................... 22
Napco Manager Operations - Download Gateway Firmware .......................................................................................................... 22
Napco Manager Operations - Download Repeater Firmware ........................................................................................................... 22
Napco Manager Operations - Send Config to Gateway ................................................................................................................... 22
Napco Manager Operations - Set Server IP ....................................................................................................................................... 23
Napco Manager Operations - Refresh ............................................................................................................................................... 23
Napco Manager Operations - Copy Gateway Name ......................................................................................................................... 23
Napco Manager Operations - Run Test Mode..................................................................................................................................23
Napco Manager Operations - Replace Gateway ............................................................................................................................ 24
Napco Manager Operations - Repeater Menu ................................................................................................................................. 25
Lenel OnGuard Integration Guide
3
Table of Contents
Napco Manager Operations - Remove Repeater ................................................................................. 25
Napco Manager Operations - Run Test Mode ...................................................................................... 25
Napco Manager Operations - Replace Repeater ................................................................................. 25
Napco Manager Operations - Lock Menu ............................................................................................. 26
Napco Manager Operations - Locate Lock .......................................................................................... 26
Napco Manager Operations - Remove Lock ........................................................................................ 26
Napco Manager Operations - Replace Lock ........................................................................................ 26
Napco Manager Operations - Update Lock Firmware ......................................................................... 26
Napco Manager Operations - Remote Bypass .................................................................................... 26
Napco Manager Operations - Re-assign Lock ..................................................................................... 26
Napco Manager Operations - Copy Lock Name .................................................................................. 26
Configuring an Alarm Lock Networx Gateway in OnGuard ............................................................... 27
Replacing an Alarm Lock Networx Gateway in OnGuard ................................................................... 28
Configuring an Alarm Lock Networx Lock in OnGuard .................................................................... 29
Replacing an Alarm Lock Networx Wireless Lock in OnGuard ......................................................... 32
Card Formats Definition ...................................................................................................................... 33
Timezone Definition .............................................................................................................................. 34
Access Level Configuration ................................................................................................................. 36
Cardholder and Badge Configuration ................................................................................................. 37
Alarm Monitoring in OnGuard .............................................................................................................. 39
Monitoring Wireless Lock Events ......................................................................................................... 41
Configuration /Backup of Napco Device Translator ........................................................................... 42
Troubleshooting...................................................................................................................................... 44
Radio and Television Interference Statement ..................................................................................... 45
Alarm Lock Limited Warranty ............................................................................................................... 46
Lenel OnGuard Integration Guide
4
Overview
Lock
#1...
Up to 64 locks for each
Gateway...
)))
)
io )
Rad
GATEWAY
#1
Rad
5) io )
J -4 )))
)
d (R .11
ire 02
W s8 s Lock
le
W ire #63
or
Wired (RJ-45) Existing
Corporate E X P A N D A B L E
or Wireless
Ethernet ...Up to 255 Gateways in each
Network
PC Running system
OnGuard Wi
Software red
or (R
Wi J-4
rel 5)
es
s 80
2.1
1
GATEWAY
#255 Rad
io ) )
)) Lock
#16,065
OVERVIEW CAPACITY
Used with the Trilogy Networx™ series locks and key- In addition, each installed system can contain 255 Gate-
pads, the OnGuard software allows user to upload ways and each Gateway can control up to 64 locks. Fur-
and download programming features wirelessly using a thermore, each Alarm Lock Networx lock can contain
computer network. Use your computer to retrieve 3000-4000 badges (depending on configuration).
events, download cardholders/ time schedules / badge
format definitions and program features into each wire-
less lock in the system. NETWORK SECURITY
OnGuard software is installed on a computer that is con- The system uses AES (Advanced Encryption Standard)
nected to a network (either a small Ethernet network or to protect the integrity of the data flow between the wire-
large corporate LAN). Connected to this network is an less router/network and the Gateways.
intermediate device called a Gateway that communicates
via a private wireless signal to a radio located inside
each door lock. In this way, the software allows full pro- HOW TO USE THIS MANUAL
gramming and control of each lock in the system. Note:
In this manual, the word "lock" refers to all Networx ™ se-
ries door locks. OnGuard software is the basis for wireless
lock programming. For those unfamiliar with using On-
To ensure each physical lock is identified correctly by the Guard software, stop here and review the On-
OnGuard software, the factory assigns each lock a Guard User Manual. It may be helpful to create a "test
unique Serial Number; after locks are installed on the Account" in OnGuard while walking through the exam-
doors and the Gateways are mounted, the Gateways ples presented in this User Guide.
search for new locks, allowing them to be enrolled into
the system.
If you are already familiar with OnGuard, the transition to
Note: Although you can set up the wireless network first working with wireless locks will be straightforward with
and add locks to the doors later, for the sake of conven- slight additions in terminology. This manual can be read
ience it is recommended that you have at least one Net- from beginning to end, or can be used with the table of
worx™ lock installed on a door before setting up your contents as a reference manual.
wireless system. Note that stand-alone individual lock
programming at the lock keypad is not supported; in oth- ● To install locks on the doors first, use the Installa-
er words, the door lock may only be placed into operation tion Instructions for the lock model you wish to install.
by the use of the OnGuard software.
● To set up the wireless Alarm Lock Networx sys-
tem and connect the network to the OnGuard,
go to the "Network Considerations" section on
page 7.
Lenel OnGuard Integration Guide
5
Overview (cont'd)
ORDERING INFORMATION Control Lock with built in HID Proximity ID Card Reader
and Keypad. Includes Door Monitoring.
Several Gateway device models are available; all have
the two antennas used to transmit to the locks via an ● PL6600—Mortise Trilogy® Networx™ Wireless Access
Alarm Lock proprietary radio connection. Control Lock with built in HID Proximity ID Card Reader.
Includes Door Monitoring.
● Gateway "Plenum Rated POE" AL-IMEPOEP - Gate- ● DL6600-Mortise Trilogy® Networx™ Wireless Access
way with added enclosure protections and installation Control Lock with keypad only (no HID Proximity ID
hardware for mounting above "drop-ceiling" tiles or oth- Card Reader. Includes Door Monitoring.
er locations subject to air pressure changes (HVAC air-
filled spaces, etc.). ETPDN - Mortise Trilogy® Networx™ Wireless Access
Control Lock with built in HID Proximity ID Card Reader
● Gateway AL-IME2 - Ethernet connected gateway with and Keypad.
AC adapter to plug into standard wall outlet. Version 2
allows use of expanders ETPDNRX - Mortise Trilogy® Networx™ Wireless Access
Control Lock with built in HID Proximity ID Card Reader
● Gateway AL-IME2-EXP - Wireless expander designed and Keypad. Includes Door Monitoring.
to expand the coverage area of version 2 gateways. AC
power required. Up to 7 expanders per version 2 gate-
ETPDNIRX - Mortise Trilogy® Networx™ Wireless Ac-
cess Control Lock with built in 13.56 MHz iClass HID
way.
Proximity ID Card Reader and Keypad. Includes Door
● Gateway AL-IME2-POE - Power Over Ethernet, plus Monitoring.
hardwire gateway interface capability. No AC power ● PDL7100 - Cylindrical iClass Networx™ Wireless Lock
required. Version 2 allows use of expander. with built in 13.56 MHz iClass HID Proximity ID Card
Reader.
Note: Alarm Lock gateways and door lock models are
shipped from the factory with Alarm Lock firmware installed. PDL8200 - Cylindrical Trilogy® Networx™ Wireless Ac-
Updated firmware must be downloaded to integrate gate- cess Control Lock with built in 13.56 MHz iClass HID
ways and locks with OnGuard. Proximity ID Card Reader and Keypad. Includes Door
Monitoring.
● PDL6100 - Cylindrical Trilogy® Networx™ Wireless Ac- PL8200 - Cylindrical Trilogy® Networx™ Wireless Ac-
cess Control Lock with built in HID Proximity ID Card cess Control Lock with built in 13.56 MHz iClass HID
Reader and Keypad. Proximity ID Card Reader. Includes Door Monitoring.
● PDL8600 - Mortise Trilogy® Networx™ Wireless Access
● PL6100 - Cylindrical Trilogy® Networx™ Wireless Ac-
Control Lock with built in 13.56 MHz iClass HID Proximi-
cess Control Lock with built in HID Proximity ID Card
ty ID Card Reader and Keypad. Includes Door Monitor-
Reader (keypad removed for added security
ing.
● DL6100- Cylindrical Trilogy® Networx™ Wireless Access
● PL8600 - Mortise Trilogy® Networx™ Wireless Access
Control Lock with keypad only (no HID Proximity ID
Control Lock with built in 13.56 MHz iClass HID Proximi-
Card Reader.
ty ID Card Reader. Includes Door Monitoring.
● PDL6200 - Cylindrical Trilogy® Networx™ Wireless Ac-
● N9000 - Cylindrical ArchiTech Networx™ Wireless Ac-
cess Control Lock with built in HID Proximity ID Card
cess Control Lock with built in HID Proximity ID Card
Reader. Includes Door Monitoring.
Reader.
● PL6200 - Cylindrical Trilogy® Networx™ Wireless Ac-
● N9500 - Mortise ArchiTech Networx™ Wireless Access
cess Control Lock with built in HID Proximity ID Card
Control Lock with built in HID Proximity ID Card Reader.
Reader. Includes Door Monitoring.
● NetPanel Networx™ Wireless Access 2-Door Controller
● DL6200- Cylindrical Trilogy® Networx™ Wireless Access
with built in HID Proximity ID Card Readers or PIN Code
Control Lock with keypad only (no HID Proximity ID
Keypad.
Card Reader. Includes Door monitoring.
● PDL6500 - Mortise Trilogy® Networx™ Wireless Access
Control Lock with built in HID Proximity ID Card Reader RELATED DOCUMENTS
and Keypad. ● OnGuard Alarm Monitoring Users Guide
● PL6500 - Mortise Trilogy® Networx™ Wireless Access ● OnGuard System Administration Guide
Control Lock with built in HID Proximity ID Card Reader
● Onguard Installation Guide
(keypad removed for added security).
● DL6500– Mortise Trilogy® Networx™ Wireless Access
Control Lock with keypad only (no HID Proximity ID Notes : Refer to the Alarm Lock Technical Document
Card Reader. library for all Wireless Trilogy Lock Guides and Net-
worx™ series devices documentation (downloadable in
● PDL6600 - Mortise Trilogy® Networx™ Wireless Access
PDF format).
Lenel OnGuard Integration Guide
6
Overview (cont'd)
AL Radio Link
900MHz GFSK
50 Channels
ONGUARD SYSTEM REQUIREMENTS 10mW power output
1. Refer to the Installation Documentation for the Input Power
required computer specifications and system require- Input Voltage: 6 volts AC
ments. Environmental
Operating Temp: -20° to 60°C (-4° to 140°F)
GATEWAY SPECIFICATIONS Storage: -40° to 85°C (-40° to 185°F)
Note: For all Gateway modules, network activity or
bandwidth usage does NOT occur until the user operates Model AL-IME2-POE
the OnGuard software to send programming to (or re- Network Interface
ceive log data from) locks. Interface: Ethernet 10Base-T or 100Base-TX (using
RJ-45 jack)
Protocols: TCP/IP, UDP/IP, DHCP
Model AL-IMEPOEP
Encryption
("Plenum Rated POE" Gateway)
128-bit AES Rijndael encryption
Network Interface
AL Radio Link
Interface: Ethernet 10Base-T or 100Base-TX (using
RJ-45 jack) 900MHz GFSK
Protocols: TCP/IP, UDP/IP, DHCP 50 Channels
10mW power output
Encryption Input Power
128-bit AES Rijndael encryption
Input Power
AL Radio Link POE Voltage: 48 Volts DC Nominal Class 2
900MHz GFSK Input Voltage: 6 volts AC
50 Channels
10mW power output Environmental
Operating Temp: -20° to 60°C (-4° to 140°F)
Input Power Storage: -40° to 85°C (-40° to 185°F)
POE Voltage: 48 volts DC nominal
Class 2 Model AL-IME2-EXP
Environmental Encryption
Operating Temp: -20° to 60°C (-4° to 140°F) 128-bit AES Rijndael encryption
Storage: -40° to 85°C (-40° to 185°F)
AL Radio Link
Compliance 900MHz GFSK
802.3af POE Standard (AL-IMEPOEP only) 50 Channels
UL 2043: UL Standard for Safety Fire Test for Heat 10mW power output
and Visible Smoke Release for Discrete Products
and their accessories installed in Air-Handling Spac- Input Power
es. Input Voltage: 6 volts AC
Environmental
Operating Temp: -20° to 60°C (-4° to 140°F)
Storage: -40° to 85°C (-40° to 185°F)
Model AL-IME2
Network Interface
Interface: Ethernet 10Base-T or 100Base-TX (using
RJ-45 jack)
Protocols: TCP/IP, UDP/IP, DHCP
Encryption
128-bit AES Rijndael encryption
Lenel OnGuard Integration Guide
7
Netw ork Considerations
This section will help you define the steps required to suit the spe- with the Gateways on the second subnet when:
cific needs of your installation. For more information on Terminol- ● ALL Gateways use only static IP addresses
ogy, refer to page 9. ● The network administrator allows for open addressing be-
tween the two subnets in the network
Note: In order to function properly, Napco Accessory Add-On
requires network TCP ports 10001, 10050, 30718 to be open ● The network administrator may decide to use routing tables or
and UDP traffic to be allowed. may specify blocks of addresses through which the two sub-
nets can freely communicate in both directions. Regardless
SUBNETS of the method selected, your network administrator must de-
Use the following information when installing multiple wireless termine the range of network addresses to assign to the
Networx Gateways within a corporate Intranet that contains mul- Gateways and to the OnGuard computer. As shown below,
tiple "subnets". three address fields must be obtained from your network ad-
To improve security and processing performance, corporate ministrator: IP Address, Subnet Mask, and Default Gate-
Intranets are often divided into interconnected but separate seg- way.
ments called "subnets". The IP (Internet Protocol) address is a
unique address of a device (such as a computer or a Gateway) Why we recommend using static IP addresses
connected to a TCP/IP corporate Intranet. We recommend using static IP addresses for each Gateway
OnGuard can only Discover Gateways when the Gateways are you install because they have the following advantages:
● OnGuard software performs more smoothly because the
connected to the same subnet to which OnGuard is also con-
nected. software does not have to waste time re-locating Gateways
IP addresses are written as four groups of numbers separated that have had their IP addresses changed by DHCP;
● Static IP addresses allow operation across subnets in large
by periods; these groups are called "octets". IP addresses can
be permanent ("static") or dynamically assigned (by DHCP) corporate networks (such as those that exist between build-
when a device, such as a Gateway, is powered. ings);
Class B Subnets Contact the Network Administrator
Some corporate Intranets contain multiple "Class B" subnets; If you know that you will install your wireless Networx system
the "Class B" refers to the octet that does not change, if naming within a large corporate network that includes multiple sub-
each octet from left to right. An example of two "Class B" sub- nets, we recommend you start by contacting the corporate
nets where the first two octets of each network IP address re- network administrator and request the following:
main the same are: ● IP Address - An address for each Gateway device
A B C D ___________________________________________
● Subnet 173.16.100.xxx
● Subnet 173.16.200.xxx ● Subnet Mask - Filtering data (mask bits) as required by the
In this example, the "A" and "B" octets "173" and "16" are the aforementioned IP Address
same within the network. (Note: The "xxx" is a way of showing ___________________________________________
a variable number).
● Default Gateway - The address of the physical device, such
as a router, for the current subnet to which OnGuard will be
connected
Subnet ROUTER or
SWITCH or SERVER
Subnet ___________________________________________
173.16.100.xxx 173.16.200.xxx
In addition, inquire about wireless authentication and encryp-
tion, as required.
GATEWAY ASSIGNING STATIC IP ADDRESSES
GATEWAY
GATEWAY GATEWAY
TO GATEWAYS
GATEWAY OnGuard can only Discover Gateways when the Gateways
GATEWAY GATEWAY are connected to the same subnet to which OnGuard is also
PC Running
connected. To allow OnGuard residing on one subnet to
GATEWAY
OnGuard GATEWAY
communicate with Gateways located on a second subnet
Software
(with both subnets located within a single network) a typical
GATEWAYS ON DIFFERENT SUBNETS WITHIN A NETWORK installation strategy is:
As shown in the image above, if the computer running OnGuard 1) Estimate the number of Gateways needed in the instal-
is connected to the first subnet (173.16.100.xxx), and several lation.
Gateways are connected to the second subnet
(173.16.200.xxx), OnGuard will ONLY be able to communicate 2) Install OnGuard on a PC connected to the first sub-
net (for example, plug the PC into a wall network out-
Lenel OnGuard Integration Guide
8
Netw ork Considerations (cont'd)
let the network administrator confirms is wired to
theLaunch
3) first sub-net).
the OnGuard System Administration soft- 7) For more information please refer to Lantronix
ware to add a gateway. DeviceInstaller Help.
4) Power up a Gateway and connect the Gateway
to the same (first) subnet to which OnGuard is
connected (in the example above,
"173.16.100.xxx"). This connection to the first sub-
net may be through a second network socket in
the wall, or to a router (or switch) connected to the
same network socket in the wall that the On-
Guard PC is also connected.
5) It is recommended to use Lantronix DeviceInstaller
software for manual changes of IP address of the
Gateway.
6) To change IP address you need to select the
Gateway and press Assign IP button, select As-
sign a specific IP address option and enter new
IP address, Subnet Mask and Default gateway.
Lenel OnGuard Integration Guide
9
Te r m i n o l o g y
The following words are used throughout this manual to listed in red colored text on the Gateway Configuration
convey specific concepts and/or actions used in the On- screen.
Guard software when adding the Trilogy Networx ™ series
Physical - Same as "Real". Tangible, not virtual. See Vir-
locks .
tual.
Gen1 GW - Generation 1 gateways. Real - Same as "Physical". Tangible, not virtual. See Vir-
tual.
(Model#: AL-IME-POEP, AL-IME)
Subnet (SUBNET) - To improve security and processing
Gen2 GW - Generation 2 gateways. performance, network administrators often divide their
corporate Intranets into interconnected but separate seg-
(Model#: AL-IME2-POE, AL-IME2)
ments called "subnets". Subnets also allow multiple us-
Expander/Repeater - Wireless expander designed to ex- ers to access the Intranet with the same subnet address.
pand the coverage area of version 2 gateways. A router is typically used to allow network traffic to pass
between subnets.
(Model#: AL-IME2-EXP)
Subnet Mask - The IP protocol makes use of a Subnet
Assign - Add to hardware or specify a relationship. Can be
Mask to more efficiently route packets to their correct
used with badges and locks ("to assign badges to specif-
network destinations. When a Gateway receives a data
ic locks"), or with hardware identification ("the factory
packet, the Subnet Mask indicates how many bits of the
assigns each lock a unique Serial Number"), or a fixed
packet's destination address are to be used for routing
wireless communication channel between locks and a
and which bits are to be "masked" (ignored). The Subnet
Gateway ("locks assigned to a Gateway").
Mask can be thought of as a "filter" that allows the sys-
Communicate - To send or receive a transmission. To tem to ignore unnecessary information, thus increasing
avoid the directionally confusing terms of "download" and efficiency. This information must be obtained from your
"upload", the word "communicate" is used in this guide. network administrator.
Configure- To "assign" (add) discovered physical locks to a Upload - See Communicate.
Gateway (by sending the "Lock Config Table" to the se-
Virtual - Simulated on a computer.
lected Gateway). Configuring ensures a fixed wireless
communication channel exists between selected physical
locks and a selected Gateway.
In short, the Gateway tries to "configure" the selected
physical locks by assigning the selected physical locks to
the Gateway.
DHCP (Dynamic Host Configuration Protocol) - Software
that automatically assigns IP addresses to devices that
are connected to a network. It eliminates having to man-
ually assign fixed IP addresses.
Discover - To "discover" Gateways, the system searches
for Gateways not yet assigned to an Account; to
"discover" locks, the selected Gateway searches for
locks not yet assigned to Gateways.
Download - See Communicate.
IP Address - The IP (Internet Protocol) address is a unique
address of a device (such as a computer or a Gateway)
connected to a TCP/IP corporate Intranet. IP addresses
are written as four groups of numbers separated by peri-
ods; these groups are called "octets". IP addresses can
be permanent ("static") or dynamically assigned (by
DHCP) when a device, such as a Gateway, is powered.
Locate - With physical lock(s), the Locate command caus-
es the physical lock to "beep" and flash its LED (helpful
when you wish to find the physical lock or confirm the
lock's wireless connection is operational). When used
with a Gateway, refers to re-discovering a "lost" Gate-
way device on the network. Used when an operational
Gateway has lost its network connection, and appears
Lenel OnGuard Integration Guide
10
Gateway Hardware Installation
HARDWARE INSTALLATION the existing corporate Ethernet network) and the
For a minimum wireless system, you need: Gateway device may be either directly wired using
an Ethernet cable or wirelessly via 802.11x trans-
A laptop or desktop computer (to run OnGuard) missions.
A wired or wireless home router (to allow connec-
tion to a computer network)
An Alarm Lock Networx Gateway module (the inter- Existing
Wired (RJ-45) GATEWAY
Corporate
mediary device between the network and the locks) Ethernet or Wireless 802.11 #1
Network
Note: Before proceeding, you should have a working
knowledge of OnGuard software. See the On-
Guard Installation and System Administration
Guides for basic information such as how to install Remember, the Gateway device will eventually be
and launch OnGuard, how to add Gateways and mounted on a wall or in a ceiling; therefore a wired
Locks, and how to add badges, etc. network connection to the Gateway device is relative-
ly straightforward because once you plan the final
1. Install the OnGuard software into your computer as location of the Gateway and you plan the physical
described in the OnGuard Installation and System location of the network connection, the only remain-
Administration Guide. ing task is to run a wire between these locations.
The instructions for the wired connection are in the
2. Install the OnGuard NAPCO Accessory Add-On next section; for wireless connection instructions,
software. skip to the "Wireless Network Connection to the
Gateway" section below.
3. Connect your computer to a network
If you have access to a "large network" such as an Wired Network Connection to the Gateway
existing corporate Ethernet network (such as a LAN), The double-ended Ethernet cable is used to connect
connecting to a network may be as simple as plug- the network to any of the Gateway models. Simply
ging your computer into an RJ-45 wall jack. In this plug one end of the Ethernet cable into the network
case, you may wish to contact the Ethernet network Router or a network wall socket (at any location with-
administrator and inform them as to your plans. in the premises) or network modem. Then connect
the other end of the Ethernet cable into the Gateway
Existing
module. Now skip to step 4 below, and read about
Wired (RJ-45)
Corporate the importance of selecting a favorable Gateway
or Wireless 802.11 Ethernet mounting location and signal strength considerations.
Network
PC Running
OnGuard
Software Wireless Network Connection to the Gateway
This wireless connection will only work with a
"Hardwired/Wireless" Gateway model AL-IM80211.
For the connection between your computer and a
large Ethernet network, most laptops and some To ensure a fixed wireless communication channel
desktop computers contain a wireless network card exists between the network and the Gateway, you
(also called a "wireless network interface controller") MUST first temporarily connect the network to the
to allow for wireless communication between your Gateway with an Ethernet cable.
computer and a this large network. Contact the net- Why? When the Gateway is first powered, the very
work administrator for this kind of wireless connec- first thing the Gateway tries to do is obtain an IP Ad-
tion. dress from anywhere. If an installation takes place in
For computers without a wireless network card, con- a facility that contains several active networks (and/or
nect the "non-wireless" network card in your comput- active routers), there is a possibility that an unknown
er to the network as follows: Connect one end of the network (or router) will provide the Gateway with an
Ethernet cable to the computer network card RJ-45 IP address outside the network you want to use.
socket (usually located at the back of your computer); The solution is to temporarily connect the desired
connect the other end of the cable to the RJ-45 sock- network to the Gateway with the double-ended Ether-
et at a wall jack or a modem that is part of the corpo- net cable. This temporary wired connection ensures
rate Ethernet network / LAN. Note that wall jack or that all network settings (that you want to use) are
modem access points usually need to be configured sent DIRECTLY into the Gateway, thus ensuring that
first by the network administrator before the network the Gateway device will ONLY communicate with that
will allow a connection. specific router or network.
4. The Network Connection to the Gateway
The connection between the network (the router or
Lenel OnGuard Integration Guide
11
Gateway Hardware Installation (cont'd)
CONFIGURING WIRELESS GATEWAY
If using DHCP:
NOTE: DO NOT CONFIGURE FOR WIRELESS MODE UN- ● From the Wireless Mode pull down, click Wireless
TIL THE GATEWAY IS CONFIGURED FIRST FOR Only.
WIRED MODE AND AN IP ADDRESS IS ASSIGNED TO ● Type the network name in the Network Name (SSID)
IT. field. For more information, refer to the setup guide for
the router being used. From the pull-down, select the
appropriate Network Type being used, in most cases it
1. In the Napco Device Manager utility, click Wireless will be Infrastructure
Config button. ● Select the appropriate Channel Number for which the
router is set. For more information, refer to the setup
2. A warning box will display Do you want to proceed guide for the router being used.
with Wireless Configuration for a gateway? By default, Wireless Network Security is disabled. We
recommend to use "MAC Address Filtering" for security
if your router supports this feature. If Wireless Net-
work Security is desired, refer to the router setup for
wireless security.
If NOT using DHCP:
If you are using Static IP Addresses, refer to the router
setup guide for static IP address setup information.
4. Disconnect the Ethernet cable from the network Router
(or network wall socket) and also from the Gateway
module.
3. Click Yes to close the warning popup. In the Gateway
Network Configuration screen, select Wireless Gateway ID Card
Mode and configure the wireless settings as per your We recommend that when installing the Gateway, a blue
network and router parameters. colored "Gateway ID Card" be completed. Since Gate-
ways are often installed in ceilings or other hidden loca-
tions, their physical locations may be easily forgotten.
This ID card may prove very useful when replacing
Gateways, or when selecting a Gateway to use to dis-
cover locks,
or when-
ever an in-
stalled Gate-
way needs
to be physi-
cally locat-
ed.
(partial screen image shown)
Lenel OnGuard Integration Guide
12
Gateway Hardware Installation (cont'd)
Gateway Mounting Location
Give careful consideration to the location of the Gate-
way when planning the layout of the system. Gateways
should be mounted in elevated areas (such as drop
ceilings ), and should be centrally located within the
separate lock installations. Select a convenient location
that allows access to an AC outlet (to plug in the Gate-
way supply transformer for models AL-IM80211 and AL-
IME) and allows access to the RJ-45 Ethernet cable
running from the Gateway to the router/network. You
can plan for a single Gateway to cover a circle several
hundred feet in diameter, greater within open areas
without walls. Choose a location as high above ground
level as practical (home attic installations are not rec-
ommended), keeping in mind that metal objects may
adversely affect reception. It may be helpful to draw a
layout of the system, identifying all proposed Gateway
locations and the anticipated door locations. Also in-
clude notations indicating construction materials in use.
Although wood and wallboard construction will have
little effect upon signal strength at the lock, concrete or
brick can reduce signal strength by up to 35%, while
steel-reinforced concrete or metal lath and plaster can
reduce Gateway transmitter strength as much as 90%.
All Gateway models should be mounted vertically on
either a wall or ceiling. Horizontal "flat" mounting of the
Gateway enclosure should be specifically avoided.
Lenel OnGuard Integration Guide
13
Gateway Hardware Installation (cont'd)
First Time Gateway Power Up the red light turns off...after a few seconds the red light
We supply a "Class 2" 6V power supply (never substitute will then start to flicker. The Gateway is now "Fully Re-
power supplies; use only the supplied unit) that is wired set".
to the terminal strip located on the Gateway PC board. Note: In most cases it is recommended to perform a FULL
Wiring is non-polarized, so connect either wire to either Reset on the Gateway. The process for a Full reset is ap-
of the two terminals. proximately 30-60 seconds.
When the Gateway is first powered, the red light flashes
slowly (about once every 2 seconds), indicating the unit
is looking for a valid IP address (unit may take up to 90
Gateway modules are shipped from the factory with Alarm
seconds to find a valid address). If the unit finds a valid
Lock firmware pre-installed, for use within the Alarm Lock
IP address prior to 90 seconds, the red light flickers.
Networx system. It will therefore be necessary to convert
If the unit does not obtain a valid IP address after 90 sec-
this Gateway firmware to the firmware necessary for On-
onds, the flashing rate increases to one flash per second,
Guard integration, as detailed in the next section
and will attempt to find an IP address later. The one
"Configuring Gateway and Locks".
flash per second flash rate indicates the Gateway is
"configured". At this point you can reset the Gateway:
Reset the Gateway
At this point, the Gateway is mounted and connected to
the router (or the network) with the RJ-45 cable. Apply
power to the Gateway and the red light flashes slowly,
about once every 2 seconds. Before securing the Gate-
way housing cover, reset the Gateway memory--even if
the Gateway has never been used.
"Resetting" the Gateway clears all memory and ensures
that any residual voltage or test data existing from the
factory is cleared from the unit. Always reset the Gate-
way for new installations; you can also reset the Gate-
way anytime after the Gateway is powered. Follow the
instructions below for "Resetting the Gateway", then
secure the Gateway housing cover with the screws pro-
vided.
Resetting the Gateway
Two levels of the reset process exist, a "Partial" reset
and "Full" reset, as follows:
"Partial Reset" clears the Gateway's "Lock Config Ta-
ble"; but if the Gateway was previously programmed for
wireless network communication, this reset leaves the
Gateway in this "wireless" condition.
● With power applied to the Gateway, press and hold
the "RESET" button and the red light turns on contin-
uously; continue to hold the button and the red light
will start to flicker. Release the button and the red
light will continue to flicker. The Gateway is now
"Partially Reset".
"Full Reset" returns the Gateway to its factory condition,
clearing the Gateway's "Lock Config Table" and resets
the network selections to its factory default "wired" con-
dition.
●Press and hold the "RESET" button and the red light
turns on solid...continue to hold the button and the red
light will start to flicker...continue to hold the button until
the red light turns on solid...then release the button and
Lenel OnGuard Integration Guide
14
OnGuard Napco Accessory Add-On
Installation
OnGuard Napco Accessory Add-On Instal- Database Installation:
lation Notes*
1. At this point, the OnGuard software should be
installed and functioning.
Note: For additional information, see the OnGuard in-
stallation and Administration guides. Generally, On-
Guard “up and running" means the software is fully in-
stalled and licensed.
2. Install the OnGuard Napco Accessory Add-On
software. Go to Alarmlock folder under OnGuard installation.
1.Open the SQL server management studio. Open server
instance where you want to install Napco database.
3. Remove the Alarm Lock Networx wireless door lock 2.Create new database with “NapcoLenelDb” name.
from its factory packaging, and power the lock as per 3.Select the “NapcoLenelDb” database that was created in
the specific startup instructions included with the lock step 2 and click on “New Query” button.
4.Copy the content of “NapcoLenelDatabase_ManualCreate.sql”
(the wireless lock can be physically installed on the file from “Onguard\AlarmLock\sql” folder to the query editor
door or left uninstalled while powered and configured). that was opened using step 3.
The Gateway should be installed at its final location 5.Execute the script.
6.Open “NapcoConfiguration.xml” from OnGuard installation
and powered as per the instructions detailed in folder.
"Gateway Hardware Installation" earlier in this guide. 7.Find attribute called “ConnectionString”. Replace text
“RUDDIN” with the database server name. This connection
string assumes that user is using “Windows Authentication”
in SQL server.
Required Steps To Add A Gateway And
Lock Into The OnGuard System
Below are the required steps to add one Gateway and
Lock into the OnGuard System. They will be ex-
plained on the following pages:
Steps required in Napco Manager:
● Discover gateway
● Discover expanders (if using Gen2 gateway)
● Discover locks
● Import Old Configuration (For existing Napco Add-
on customers)
Steps required in System Administration:
● Configure /Add Gateway
● Configure /Add Lock
● Select Card Format
● Create Time-zone
● Create Access Levels
● Add Cardholder
* Napco is the parent company of Alarm Lock Networx
Wireless Locks.
Lenel OnGuard Integration Guide
15
NAPCO Manager Operations
Introduction
Napco Manager allows user to perform discovery operations on gateways, repeaters and locks. Following image shows
the Napco Manager when launched:
Device Tree: Shows list of gateways and its children (Repeaters and locks).
Operation Pane: Allows user to perform activities on gateways and locks.
Log Pane: Commands being sent to gateway can be seen in this pane.
If OnGuard Communication service and Napco manager are running at the same time and trying to communicate with the
same gateway then operation at one end will fail. Same precautionary information will be displayed in the message box.
* So, it is always a good practice to stop OnGuard Communication service while launching Napco Manager application.
Napco Manager provides 3 different ways of discovering gateways.
Lenel OnGuard Integration Guide
16
NAPCO Manager Operations
Operations Menu
Operations menu is located at the top left corner of Napco Manager. It allows the user to perform following actions:
Import Old Configuration
Discover Gateways
Refresh Status of all the gateways and locks in the device tree
Import Old Configuration
Existing customers of “Napco Add-on” must backup old NapcoConfig.xml file (usually located in “C:\Program Files (x86)
\OnGuard” folder) so that it can be imported into new file “NapcoConfiguration.xml” in OnGuard installation folder.
Following image shows the Import Old Configuration screen.
Once Import Configuration button is pressed it takes some time, based on existing gateway count. User will see a mes-
sage in the status bar once the import operation is complete.
Lenel OnGuard Integration Guide
17
NAPCO Manager Operations
Operations Menu
Discover Gateways
When user selects “Discover Gateways” menu option, following screen is displayed:
Discover gateways window provides 3 options as mentioned below:
1) Discovery: Discover all available gateway in subnet and add selected gateways to the system.
2) MAC Address: Discover a specific gateway by MAC address.
3) IP Address: If the gateway is in different subnet and it has static IP address then it can be added to the system using
this option.
Note: Adding gateways using this screen does not mean that it will be available in OnGuard system. User must add the
discovered gateways using System Administration.
Lenel OnGuard Integration Guide
18
NAPCO Manager Operations
Operations Menu
Discover Gateways
1. Add Gateway/s By Discovery: Following screenshot shows the gateway discovered using this option.
Once the gateways are discovered, user can select multiple gateways and add them to the system using
“Add Gateway(s)” button at the bottom of the screen. Only gateways that are in ready status should be selected. If the
gateway shows status of security code mismatch, then it means that the gateway is already assigned some where in the
system. User can sort the columns of the grid as per their convenience. Once the gateway is added, it will be shown in the
device tree.
Note: If the customer has lot of gateways (more than 30) in the system then it takes time to get the status from each gate-
way.
Lenel OnGuard Integration Guide
19
NAPCO Manager Operations
Operations Menu
Discover Gateways
2. Add Gateway By MAC Address: This is the fastest option to use when the user knows the MAC Address of the gate-
way and wants to add only one gateway (same subnet). Following screenshot shows the gateway discovery using this
option.
3. Add Gateway By IP Address: This option is best suited in scenarios where gateways are located in different subnet.
Following screenshot shows the gateway discovery using this option.
Note: While using this option, make sure that IP address of the router (where OnGuard Communication service resides)
must be sent to the gateway.
Lenel OnGuard Integration Guide
20
NAPCO Manager Operations
Gateway Menu
Once the gateway is discovered and added, it will be shown in the device tree. User can right click on the gateway to ex-
pose different actions that can be performed by gateway. Following image shows various actions that can be performed
on the gateway.
1. Discover Repeaters: Range of gateway can be extended using repeaters. User can add up to 7 repeaters on a single
gateway. Gateway will find repeaters automatically based on the distance. For best performance, while discovering re-
peaters, make sure that they are placed at locations where user wants to install them. This way, gateway will get the best
combination in which repeaters are added to the gateway. Once the repeaters are discovered they will be added to the
device tree as shown below:
Lenel OnGuard Integration Guide
21
NAPCO Manager Operations
Gateway Menu
3. Discover Locks: With this option, user has the ability to discover and add multiple locks to the selected gateway. Fol-
lowing image shows the lock discovery screen.
User can select maximum number of locks to be found and click on “Discover Locks” button. Once the locks are discov-
ered, user can select multiple locks and click on “Add Selected Lock(s)” button.
Note: Adding locks using this screen does not mean that it will be available in OnGuard system. User must add the dis-
covered locks using System Administration.
3. Remove Gateway: Once selected, commands will be sent to delete the gateway and its children (repeaters/Locks)
from the system. Note: Removing gateway using Napco Manager will only reset gateway, repeaters and locks. It will not
remove the information from OnGuard GUI. So, you may see that gateway is marked with red cross on Alarm monitoring
application. Best sequence while removing a gateway or lock is to first delete the gateway and lock from OnGuard GUI and
then remove them using NAPCO manager.
4. Download Firmware to gateway: If for some reason, firmware was not sent to the gateway during discovery or if new
firmware is released by NAPCO, then user can explicitly download firmware to gateways using this option.
5. Download Firmware to Repeaters: If for some reason, firmware was not sent to the repeaters during discovery or if
new firmware is released by NAPCO, then user can explicitly download firmware to repeaters using this option.
6. Send current configuration to GW and Locks: This option should be used rarely and by advanced users only. If for
some reason, lock is not responding or user hard resets the lock/s without using Napco Manager, then this option can be
used to assign locks back to the gateway.
Lenel OnGuard Integration Guide
22
NAPCO Manager Operations
Gateway Menu
7. Set Server IP Address: When user selects this option, IP Address of OnGuard Communication server is sent to the
gateway. Following image show the “Set Server IP” screen.
User can enter the IP address of the server manually as well in the text box.
When to use this screen:
A) First time the gateway is discovered.
B) Events from the locks on particular gateway are not getting reported in Alarm Monitoring application.
Note: While adding gateway from different subnet, provide IP address of the router on which OnGuard Communication
service is running.
8. Refresh: This option is used to send full status refresh command to the gateway. This will refresh the status of gateway
and its associated repeaters and locks.
9. Copy Gateway Name: This command makes it easier for users to add the gateway name in correct format to System
administration. The text copied using this command can directly be placed in the “Name” field of Panel screen. Name is
provided in following format:
Gen-2 Gateway [MacAddress of Gateway]
10. Run Test Mode: While installing gateway, user can test the signal strength of gateway using this option. User will
need to purchase a product “Networx Signal Meter” to use this feature. More information can be found at following loca-
tion:
http://alarmlock.typepad.com/my_weblog/2014/11/new-networx-signal-meter-and-signal-generator.html
Lenel OnGuard Integration Guide
23
NAPCO Manager Operations
Gateway Menu
11. Replace Gateway: When user selects this option, following screen will be shown to the user.
User can select the option that he/she prefers. Once “Replace Gateway” button is clicked, all the children of the gateway
to be replaced will be added to the new gateway. After replacing gateway, make sure that you change the name of gate-
way in System administration.
Lenel OnGuard Integration Guide
24
NAPCO Manager Operations
Repeater Menu
Once repeater is discovered and added to the device tree, actions that can be performed on repeater are shown in the
image below:
1. Remove Repeater: Repeater and locks associated with the repeater will be reset and removed from the configuration.
Although, repeaters are not visible in the OnGuard system Administration, locks associated with repeater are visible. So,
always remove locks associated with the repeater from the System Administration first then remove the repeater using
Napco Manager.
2. Run Test Mode: While installing repeater, user can test the signal strength of repeater using this option. User will need
to purchase a product “Networx Signal Meter” to use this feature. More information can be found at following location:
http://alarmlock.typepad.com/my_weblog/2014/11/new-networx-signal-meter-and-signal-generator.html
3. Replace Repeater: When this option is selected, user can replace existing repeater with new repeater. All the locks
associated with original repeater will be assigned to the new repeater. Following image show “Replace Repeater” screen.
Expanders can only be deleted in descending order.
Lenel OnGuard Integration Guide
25
NAPCO Manager Operations
Lock Menu
Once locks are discovered and added to the device tree, actions that can be performed on lock are shown in the image
below:
1) Locate Lock: On selecting this option, the lock will start beeping until user presses “A” key on the lock. This feature is
useful for locating the lock in the building. It can also be used to test whether the lock was added to the gateway or not.
2) Remove Lock: On selecting this option, application will try to reset the lock first. Whether the lock gets reset or not, it
will be removed from the gateway. Gateway will no longer consider this lock as its predecessor.
3) Replace Lock: On selecting this option, user will be presented with “Discover Lock” screen. User can discover the lock
in the system and click on “Replace Lock” button.
4) Update Firmware: If firmware does not get downloaded to the lock at the time of discovery or if new firmware is availa-
ble then user can manually replace lock firmware using this option.
5) Remote Bypass: User can enroll bypass devices (key FOB) with the lock using this option. Key Fob is used to unlock
the door without using badge or keypad.
6) Re-assign Lock: If the user reset the lock then he can re-assign the lock back to the gateway using this option.
7) Copy Lock Name: This command makes it easier for users to add the lock name in correct format to System admin-
istration. The text copied using this command can directly be placed in the “Name” field of “Readers and Doors” screen.
Name is provided in following format:
Gateway-<Gateway MAC Address> Lock-<LockType> [LockId]
E.g. Gateway-00204A9DE31B Lock-CDL6100 [606501C6]
Lenel OnGuard Integration Guide
26
Configuring an Alarm Lock Networx Gateway In OnGuard
4. In the Name field, enter a descriptive name for a gate-
Launch System Administration Application way and in square brackets specify MAC address of
gateway with no delimiters
1. Launch the OnGuard System Administration
program. Click Start>All Programs>OnGuard 2012> Example : Gw [00204ACE4504]
System Administration application. The Log On to
System Administration screen will display. Enter the Note: User can copy the name using Napco Manager to
User name and Password. avoid typing mistakes.
5. In the Location tab, Workstation field, enter the
name of the workstation where Napco accessory plug-in
for OnGuard is installed (or select it in the Network using
Browse button).
6. Select access panel type Napco in the dropdown list.
7. If necessary, in the World time zone dropdown list,
select the correct World time zone the workstation is
located in.
8. Click OK.
9. Select
Default
Zone. A
red
Add/Configure Gateway
2. Click Access Control>Access Panel. Click the Oth-
er tab.
Note: An Alarm Lock Networx Gateway is considered
an Access Panel .
checkmark will display on the Default Zone.
3.Click Add.
10. Click OK. The Gateway is Added in.
Lenel OnGuard Integration Guide
27
Replacing An Alarm Lock Networx Gateway In OnGuard
Replacing An Alarm Lock Networx Gateway
In OnGuard
1. To replace a gateway, first user need to use Napco
Manager’s “Replace gateway” command. Then, in Sys-
tem Administration, click Access Control>Access
Panels. Click the Other tab. The Access Panels
screen will display.
2. Select the gateway to be replaced. A checkmark will
display on the Gateway.
3. Click the Modify button. The screen will be in Edit
mode. Uncheck the Online checkbox.
4. While in Edit mode, change the MAC address of the
gateway in “Name” field.
Note: After replacing the gateway using Napco Manag-
er, user can copy the name of new gateway and paste
it in the name field of Panel screen.
5. Click the Modify button. Set panel Online by check-
ing the Online checkbox. Click OK.
6. Verify the new gateway was discovered and no
errors were reported.
Lenel OnGuard Integration Guide
28
Configuring an Alarm Lock Networx Wireless Lock In On-
Guard
Launch System Administration Application and in square brackets, specify Lock ID of the Lock.
As a first step, user must discover and add lock using Example : Rear Door [DE450023]
Napco Manager. Note: User can copy the name using Napco Manager to
avoid typing mistakes.
1. Launch the OnGuard System Administration
program. Click Start>All Programs>OnGuard 2012>
System Administration application. The Log On to 4. Select a Panel available from the list (it is a gateway).
System Administration screen will display. Enter the
User name and Password. 5. Select Port and Address. Values don’t matter, but
must be different for all locks on the same gateway.
6. Select Online Reader Modes from the list (ignore
Offline mode).
7. Enter the Held Open Time (in seconds). If the door is
kept open longer than this time period, an event Door
Held Open (Open Too Long) should be generated.
8. Ignore Extended Open Field.
9. Enter Strike Time (in seconds). 1...60 sec, use value
61 for 2 min. strike time.
10. Enter Extended Strike Time in seconds. Select a
value between 1 and 60 seconds. This will extend the
Add/Configure Lock strike time for Cardholders who require a longer time (ex.
Handicapped employee).
2. Click Access Control>Readers and Doors.
11. Select card formats by clicking format icon (red
3. In the Name field enter a descriptive name for a lock checkmark will appear), multiple formats can be select-
ed.
Note 1: iClass locks use the same Weigand badge for-
mats.
Note 2: NetPanel device has two readers mounted on
the opposite sides of the door, so one or two readers can
be defined in OnGuard. Second reader should
have {2} added to the reader name. For reporting pur-
poses, it is necessary to define second reader in On-
Guard in order to receive events from both readers and
be able to distinguish events from first and second read-
er in the Alarm Monitoring application. If only one reader
was defined for a NetPanel, all events will be recorded
for that reader in Alarm Monitoring. Second reader
should never be added to any Access Level and will be
shown as Offline in Alarm Monitoring application (it is
defined for reporting only).
12. Press OK button when ready. Now lock is added to
OnGuard, but more options can be configured, if neces-
sary.
Lenel OnGuard Integration Guide
29
Configuring an Alarm Lock Networx Wireless Lock In On-
Guard (Con’t)
13. Select Settings tab and then click Modify button. 23. In the Denied Attempts... area, set Restore field to
specify the time (in minutes) for how long lock keypad will
stay disabled after maximum number of incorrect PIN re-
tries was reached.
24. All other fields on Settings tab screen should be ig-
nored.
25. Click OK.
14. Select Timezone in the Masked Forced Open
dropdown box. This is the time when the Forced Door
event should be masked (suppressed).
15. Select Timezone in the Masked Held Open
dropdown box. This is the time when the Door Held
Open event should be masked (suppressed).
16. In the Always area check Mask Forced Open to
always mask Forced Open event.
17. In the Always area check Mask Held Open to al-
ways mask Held Open event. 26. Select the Aux Inputs tab and then click Modify.
18.To enable APB checks in the Settings area, check 27. Enter any text into Input 1 Name field to configure
Paired Master for an Entrance Door (IN reader). lock input as a Door Contact (make sure field Input 2
Name is empty). Example Door Contact.
WARNING: All APB Enabled readers MUST have same
Card Formats. 28. Enter any text into Input 2 Name field to configure
lock input as a Request To Exit (make sure field Input 1
19. To enable APB checks in the Settings area, check Name is empty). Example REX
Paired Slave for an Exit Door (OUT Reader).
Note 1: Only Input 1 Name or Input 2 Name can be as-
20. Check Two Card Control to enable this feature for a signed in steps 27 and 28 (not both).
lock.
Note 2: NetPanel has 2 Inputs—Door Contact and By-
21. In the Settings area, check Assume Door Used to pass. For NetPanel, Door Contact is configured automati-
generate Access Granted event when a valid card was cally , so no changes required for Input 1. In order to con-
provided without checking was the door was really figure Bypass, users need to configure Input 2 on Auxiliary
opened or not. Inputs screen.
Note: For this setting to take effect, lock input must be
configured as a door contact. Note 3: ArchiTech locks does not have programmable
Inputs, Outputs or Relays.
22. In the Denied Attempts... area, set Count field to
specify the number of incorrect PIN retries that causes 29.Disregard all other fields on the AUX INPUTS tab.
Lenel OnGuard Integration Guide
30
Configuring an Alarm Lock Networx Wireless Lock In
OnGuard (Con’t)
4) Alarm Lock Networx locks supports in OnGuard
31. Click AUX Outputs tab then click Modify.
integration only anti-passback based on 1 area
concept (badge can be IN or OUT). It is config-
32. Activate Output 1 During Timezone: should be ig- ured on Setting tab (see description above).
nored.
39. Click OK.
33. Check Always Activate Output 1 checkbox to ena-
ble lock output relay.
34. Set Output 1 Pulse Time to the duration of the output
signal (in seconds).
35. Output 2 settings should be ignored.
36. Click OK.
37. Select Anti-Passback tab and click Modify.
38. Only Use soft anti-passback setting can be set on
this tab. With this setting, if APB was violated, door will be
unlocked and APB violation event sent. The following ap-
plies:
1) Global Anti-Passback must be enabled
2) APB Areas are not supported for Anti-Passback
(because OnGuard uses Host based decisions for all
Global Anti-Passback and does not support areas
for local Anti-Passback in OpenDevice API).
3) Dummy areas should be defined to allow select
tion from dropdown menu.
Lenel OnGuard Integration Guide
31
Replacing an Alarm Lock Networx Wireless Lock In On-
Guard
Replacing A Wireless Lock In OnGuard
Note: To replace a lock with new lock, first user need to
use Napco Manager’s “Replace Lock” command. Then, in
System Administration, user must perform the following
steps:
1. Click Access Control>Readers and Doors. The
Readers and Doors screen will display.
2. Select the Wireless Lock you need to replace in the list
of Readers (Red checkmark will appear).
3. Click the Modify button. change the Lock Id of the lock
in “Name” field.
[Lock ID]
Note: The lock ID is an identifier of a new lock that is re-
set to factory defaults state.
Example: [DE450023]
4. Click OK to save the changes.
5. Verify the new Wireless Lock was discovered and no
errors were reported.
Lenel OnGuard Integration Guide
32
Configuring Card Format Definitions in OnGuard
Add Card Format Definition 12. Ignore Special dropdown box.
1. Click Administration>Card Formats. 13. Ignore Asset Format checkbox.
14. Ignore Duress Format checkbox.
15. Click OK.
2. Click Add to add a new format.
3. Select Weigand from the list.
4. Enter a descriptive name in the Name field.
5. Enter Facility Code.
6. Ignore Badge Offset Number field.
7. Enter Total Number of Bits on Card matching your
card’s format.
8. Enter starting bit and number of bits allocated for
Facility Code, Card Number, Issue Code.
9. Enter Number of Even Parity Bits field.
10. Enter Number of Odd Parity Bits field.
11. Checked Reversed Bit Order checkbox if starting
bits on the card are Odd.
Lenel OnGuard Integration Guide
33
Configuring Timezone Definitions In OnGuard
Configuring Timezone Definitions In OnGuard
1. Click Access Control>Timezones.
2. Click Add. Note: Two timezones will be automatically
created during the installation (Always and Never).
8. Enter a descriptive Holiday name.
9. Select any holiday type.
Note: Alarm Lock Networx Locks support only one
holiday type, so check any holiday type.
10. Select a Start date in the calendar.
11. Set the Duration (days) field.
12. Click OK.
3. Enter Start time, End Time (24 hour clock), mark 13. Select Timezone/Reader Mode tab.
with a checkbox days of week and holidays.
Note: Alarm Lock Networx Locks support only one
Holiday Type, so check any holiday type H1-H8.
4. Enter as many time intervals as needed.
5. Click OK.
6. Select Holidays tab.
7. Press Add.
Lenel OnGuard Integration Guide
34
Configuring Timezone Definitions In OnGuard (Con’t)
16. Select a lock by clicking on the reader icon (red
14. On the Timezone/Reader Mode tab shown lock checkmark will appear).
Mode configurations by Timezones.
17. Select timezone (red checkmark will appear).
Notes:
18. Select Start Reader Mode.
1) For Alarm Lock Networx locks only, Start Mode
setting is valid, End Mode is ignored. When speci- Note: only “Card Only”, “Pin and Card”, “Facility Code
fied timezone ended Mode is reset to the previous. only”, “Unlocked” can be selected.
2) For Alarm Lock Networx locks only, following 19. Ignore End Reader Mode.
modes are supported: “Card Only”, “Pin and Card”,
“Facility Code Only”, “Unlocked”. 20. Ignore Verify Mode setting.
3) The Rule to setup Timezone based modes is: 21. Click “Assign->“ button to write Mode/Timezone set-
ting to selected lock.
Base Mode (it means mode set on “Readers and
Doors” screen in System Administrator) can be Pin 22. If you need to erase any Mode/Timezone setting
& Card or Card only. If any timezone based mode is from the lock, select lock in “Reader Assignments” col-
umn (red checkmark will appear) and press “<-
Pin & Card, base mode must be Pin & Card. Mode
Remove” button.
Timezones can overlap, the following priority ap-
plies: Unlocked, Pin & Card, Facility Code Only, 23. Another way to configure lock modes for specific
Card only. time is by using Scheduler (menu “Admistration-
>Scheduler”).
Example : to setup Pin & Card mode based on 24. Click OK.
Timezone1 all other time mode Card Only, you need
to set Base mode as Pin & Card, create timezone
Always1 (00:00 – 23:59) and set Card Only mode
for this timezone, then set Pin & Card mode for
Timezone1.
15. Click Modify.
Lenel OnGuard Integration Guide
35
Configuring Access Levels in OnGuard
Add Access Levels
3. Enter a descriptive Name of the Access Level in the
1. Click Access Control>Access Levels. The Access Name field.
Level screen will display with the Access Level tabs se-
lected. 4. Select locks from the Readers to assign column by
clicking on the reader icon (red checkmark will display on
the selected lock).
5. Select the Timezone from the Timezone to assign
column.
6. Click the -> button to add lock/timezone combination
to the Access level.
7. Elevator Control tab can be ignored.
8. Access Groups tab can be ignored.
9. Precision Access tab can be ignored.
10. Click OK.
2. Click Add.
Lenel OnGuard Integration Guide
36
Configuring Cardholders and Badge Configurations in On-
Guard
Add/Configure Cardholders
1. Click Administration>Cardholder Options. The Gen-
eral Cardholder options screen will display.
2. Select Badge ID Allocation tab.
9. Select Badge tab.
10. Enter Badge ID field.
11. Enter Issue Code field..
12. Enter Pin field (for card and pin access mode).
3. Click Modify.
13. Check Use Extended Strike/Held time check
4. Select Manual Entry from the Generate Badge ID box if cardholder is disabled or handicapped per
field. son and requires a longer time pass through the door.
5. Click OK. 14. Check APB exempt checkbox, if cardholder is ex-
empt from antipassback check.
6. Click Administration>Cardholders.
15. Set a checkmark on the calendar control on Activate
7. Click Add. field to set badge Activation date.
8. Enter available Cardholder information on Cardholder 16. Set a checkmark on the calendar control on Deactiva-
tab. tion Date.
17. Select Access Levels tab.
18. Check Show unassigned levels checkbox to display
all available Access Levels.
19. Press “Activate Dates” button to set Activation/
Deactivation date and time of selected Access level for
current badge.
Lenel OnGuard Integration Guide
37
Configuring Cardholders and Badge Configurations in On-
Guard (Con’t)
20. Select an Access level for a badge by clicking on a
door icon (red checkmark will appear).
Note: you can double click on the access level text out-
side the door icon to see additional information about this
access level in a small pop-up window.
21. In Alarm Lock Networx locks a badge can be as-
signed up to 6 access levels.
22. Click OK.
23. All other tabs should be ignored.
Lenel OnGuard Integration Guide
38
Alarm Monitoring in OnGuard
Alarm Monitoring 4. Double click the event to see details and Acknowledge it
1. Click Start>All Programs>OnGuard 2012> Alarm
Monitoring to launch the Alarm Monitor application.
The Alarm Monitoring Login screen will display.
2. Enter User Name and Password. The Main Alarm
Monitoring screen will display.
(event will be hidden).
5. Click on the View System Sta-
tus icon.
6. A System Status* Screen will display all configured de-
3. The Main Alarm Monitoring window is the journal of vices* and it’s status. You can expand the device tree
events that you can view and arrange by different crite- elements to view more information about the connected
devices.
ria.
* Napco is the parent company of Alarm Lock Networx
Lenel OnGuard Integration Guide
39
Alarm Monitoring in OnGuard (Con’t)
7. On the System Status Tree screen Not Configured
and Not Connected devices are shown crossed by red 10. Select Acknowledge option to Acknowledge all
lines. events related to selected device.
11. Select Update Hardware Status option to update
status of all configured devices.
12. Select Open Door option to open selected lock.
8. On the System Status Tree Configured, but dis-
connected devices shown crossed by yellow lines. 13. Select Set Controller Clock to reset clock on a se-
lected device.
14. Select Reader Access Modes option and then se
lect Mode from the submenu to change lock access
mode. Available modes are Card and Pin, Card on-
ly, Facility code only, Locked, Unlocked.
15. Select Activate option to activate Output Relay 1
(for time specified by Relay parameter in NapcoCon-
fig.xml).
16. Select Deactivate option to deactivate Output Re-
9. Select a device tree element and right click on it to lay.
display a device menu.
17. Select Pulse option to activate Output Relay 1 (for
duration specified in Pulse field).
Other menu options can be ignored.
18. Disregard all other menu items.
Lenel OnGuard Integration Guide
40
Monitoring Wireless Lock Events
Alarm Monitoring The following events are reported to OnGuard sys-
tem:
Note: Alarm Monitoring application is used to display
current device status and events reported by locks.
Please refer to the OnGuard Alarm Monitoring Guide Event Comment
for complete Details.
Granted Access
The Main Alarm Monitoring window is the journal of
Invalid Facility Code
events that you can view and arrange by different
criteria. Invalid Pin
Invalid Access Level Timezone not
match
Invalid Badge no access permit-
ted
Anti-Passback Violation
Granted APB Violation, En- Soft Anti-
try Made Passback
Door Open
Door Close
Request to Exit
Forced Door
Door Held Open
Duress
Relay Contact Activated
Relay Contact Deactivated
Reader Mode Card Only
Reader Mode Card and Pin
Reader Mode Facility Code
Reader Mode Locked
Reader Mode Unlocked
Communications Lost
Communications Restored
Command Failed Failure (check log)
Reader Reset Factory default
state
Low Battery
Max Cardholders Reached
Lenel OnGuard Integration Guide
41
Configuring Device Translator for OnGuard Integration
Configuration /Backup of Napco Device Translator*
Configuration settings of Alarm Lock gateways are stored in XML file NapcoConfiguration.xml located in default OnGuard
folder. It is recommended to backup NapcoConfiguration.xml after all Alarm Lock gateways were successfully configured and
store a copy in the safe place. This copy of configuration info would be very helpful in cases of software or hardware failures.
The following setting parameters for Device Translator plugin are loaded on every restart of Communication Server (can be
manually added to NapcoConfiguration.xml):
Sr. No. Name Description
1 Log Log levels can be set from 1 to 9. Default is 3.
During the initial setup of gateways and locks using Napco
Default: 3 Manager, it is a good idea to set the log level to 9. This cre-
ates a detailed level log that can be used by support team in
case there are issues during discovery operations of gate-
ways, repeaters and locks. Once all the configuration is
done, always set the log level back to 3.
2 GatewayDefaultPassword Gateways can have passwords. Password must be 6 char-
acters long. It is a good idea to keep this field empty.
Default: Empty
3 DownloadFirmwareForSameVersion When gateways/locks are discovered, system performs au-
tomatic firmware download. Firmware download is a time
Default: false consuming process. So it should be performed if firmware
versions are not matching. But if the user wants to always
perform firmware download then this field must be set to
true.
4 SendServerIpToGatewayOnStart If set to true, when OnGuard communication service starts or
when the gateway is modified using Panel screen, IP ad-
Default: true dress of the server will be sent to the gateway. This value
can be set to false if customer is using static IP address for
the server on which OnGuard communication service is in-
stalled.
5 LockStatusIntervalInMinutes OnGuard Alarm monitoring application checks for the status
of gateway. While doing this, whether all the locks need to
Default: 1440 Minutes(24 hour) wake up or not is decided based on this value. Waking up all
the locks for each gateway every now and then causes bat-
tery drainage. In order to avoid that application will ask for
lock status every 24 hours. User can always change this val-
ue to suite their needs.
* Napco is the parent company of Alarm Lock Networx Wireless Locks.
Lenel OnGuard Integration Guide
42
Configuring Device Translator for OnGuard Integration
Configuration /Backup of Napco Device Translator*
Sr. No. Name Description
6 RelayEnergizeTimeInSeconds Maximum time to activate a relay
Default: 120 Seconds
7 GatewayStatusPingIntervalInSeconds Interval at which OnGuard Communication service will re-
quest for gateway status.
Default: 120 Seconds
8 CheckConfigTimerIntervalInSeconds Interval at which OnGuard communication service checks for
the change in IP Address of Onguard server. If
Default: 400 Seconds “SendServerIpToGatewayOnStart” is set to true then IP ad-
dress of the server will be sent to the gateway every time.
9 WindowTimeoutInMinutes If Napco Manager is running and user forgets to close the
application, then application will be shut down based on the
Default: 10 Minutes value of “WindowTimeoutInMinutes”.
10 EnableBadgeOnKeyPad If customer wants to enter badge number on Keypad then
this value needs to be set to true. If this value is true then
Default: false common code assigned to the lock will not work.
* Napco is the parent company of Alarm Lock Networx Wireless Locks.
Lenel OnGuard Integration Guide
43
Troubleshooting
LOCK STATUS "NOT RESPONDING” BATTERY REPLACEMENT PROBLEMS
I had a lock that was working perfectly but now I just replaced the lock batteries but I acci-
the "Lock Status" i s y e l l o w i n A l a r m M o n i - dentally lost the lock programming! What do I
t o r i n g . What do I do? do?
In this case, the Gateway is unable to communicate It is actually very difficult to lose the lock program-
with the lock. First verify a few basic details: ming when replacing batteries. To erase the pro-
1. Has something changed to affect communica- gramming, you need to disconnect the batteries, then
tions? Is the lock still on the door? Did some- reconnect the batteries and press and hold the "AL"
one remove the door for some kind of mainte- keypad button for several seconds (something that
nance? Has furniture been moved around and would not normally happen when replacing the batter-
now there is something that is blocking the radio ies).
signal to the Gateway?
2. Ensure the physical lock is powered (as per
the instructions provided with the lock packag- RESET GATEWAY ISSUES
ing) Check that "Lock ID" specified in OnGuard
reader configuration is typed correctly.
How do I reset the Gateway and what effect will
3. Is the lock still functioning? Find the physical lock
it have on my system?
and attempt to unlock by entering a working
badge. Are the lock key-presses causing beep- Follow the "Resetting the Gateway" instructions
ing sounds? Check the battery voltage and bat- for a "Partial Reset" or "Full Reset".
tery connections. After the Gateway is reset you need to put it Of-
4. Determine if the distance between the lock fline and then back Online using System Admin-
and the Gateway is greater than 75 to 100 feet. istrator. All locks will be removed from that gate-
A new Gate- way module may need to be in- way and it will take a while to add it back.
stalled, discovered and added.
5. Take the lock off the door, bring the lock
physically closer to a Gateway and check if it re- GATEWAY "OFFLINE"
ports events.
6. If the signal strength to that lock has always
How do I reestablish communication with a
been strong and suddenly it is non-existent,
"lost" Gateway?
the lock may have an internal failure and has
lost its configuration data. In this case, On- If the Gateway is "Offline" (has red cross on icon
Guard still has the correct lock configuration in Alarm Monitoring) you might need to check
data, therefore simply try re-add this lock the network connection to it. Try to set it Offline and
lock according to "Replacing Lock" instructions. back Online in the System Administrator.
COMPUTER CRASH!
My computer running OnGuard just crashed! I
had a working system, complete with wireless
locks, Gateways and a computer running On-
Guard but that computer no longer works! What
do I do?
Setup a new OnGuard server according to On-
Guard Installation Manual. Install Napco Accessory
Add-On. Copy NapcoConfiguration.xml file into On-
Guard installation directory. After that restart Commu-
nication Server and check if all devices are Online and
reporting events. If you don't have a backup copy of
NapcoConfiguration.xml file you need to reset all de-
vices and add it back to the system again. It is recom-
mended to contact Support for detailed instructions.
Lenel OnGuard Integration Guide
44
RADIO AND TELEVISION INTERFERENCE
This equipment has been tested and found to comply with the limits for a Class B digi-
tal device, pursuant to Part 15 of the FCC rules. These limits are designed to provide
reasonable protection against harmful interference in a residential installation. This
equipment generates, uses and can radiate radio frequency energy and, if not installed
and used in accordance with the instructions, may cause harmful interference to radio
communications. However, there is no guarantee that interference will not occur in a
particular installation. If this equipment does cause harmful interference to radio or tel-
evision reception, which can be determined by turning the equipment off and on, the
user is encouraged to try to correct the interference by one or more of the following
measures:
● Reorient or relocate the receiving antenna.
● Increase the separation between the equipment and the receiver.
● Connect the equipment into an outlet on a circuit different from that to which
the receiver is connected.
● Consult the dealer or an experienced radio/TV technician for help.
This Class B digital apparatus complies with Canadian ICES-003.
Changes and Modifications not expressly approved by Napco can void your authority
to operate this equipment under Federal Communications Commissions rules.
Lenel OnGuard Integration Guide
45
ALARM LOCK LIMITED WARRANTY
ALARM LOCK SYSTEMS, INC. (ALARM LOCK) nor authorizes any other person purporting to act on its
warrants its products to be free from manufacturing behalf to modify, to change, or to assume for it, any
defects in materials and workmanship for 24 months other warranty or liability concerning its products.
following the date of manufacture. ALARM LOCK will,
within said period, at its option, repair or replace any In no event shall ALARM LOCK be liable for an amount
product failing to operate correctly without charge to the in excess of ALARM LOCK's original selling price of the
original purchaser or user. product, for any loss or damage, whether direct,
indirect, incidental, consequential, or otherwise arising
This warranty shall not apply to any equipment, or any out of any failure of the product. Seller's warranty, as
part thereof, which has been repaired by others, hereinabove set forth, shall not be enlarged, diminished
improperly installed, improperly used, abused, altered, or affected by and no obligation or liability shall arise or
damaged, subjected to acts of God, or on which any grow out of Seller's rendering of technical advice or
serial numbers have been altered, defaced or removed. service in connection with Buyer's order of the goods
Seller will not be responsible for any dismantling or furnished hereunder.
reinstallation charges.
ALARM LOCK RECOMMENDS THAT THE ENTIRE
THERE ARE NO WARRANTIES, EXPRESS OR SYSTEM BE COMPLETELY TESTED WEEKLY.
IMPLIED, WHICH EXTEND BEYOND THE
DESCRIPTION ON THE FACE HEREOF. THERE IS Warning: Despite frequent testing, and due to, but not
NO EXPRESS OR IMPLIED WARRANTY OF limited to, any or all of the following; criminal tampering,
MERCHANTABILITY OR A WARRANTY OF FITNESS electrical or communications disruption, it is possible for
FOR A PARTICULAR PURPOSE. ADDITIONALLY, the system to fail to perform as expected. ALARM
THIS WARRANTY IS IN LIEU OF ALL OTHER LOCK does not represent that the product/system may
OBLIGATIONS OR LIABILITIES ON THE PART OF not be compromised or circumvented; or that the
ALARM LOCK. product or system will prevent any personal injury or
property loss by burglary, robbery, fire or otherwise; nor
Any action for breach of warranty, including but not that the product or system will in all cases provide
limited to any implied warranty of merchantability, must adequate warning or protection. A properly installed and
be brought within the six months following the end of maintained alarm may only reduce risk of burglary,
the warranty period. IN NO CASE SHALL ALARM robbery, fire or otherwise but it is not insurance or a
LOCK BE LIABLE TO ANYONE FOR ANY guarantee that these events will not occur.
CONSEQUENTIAL OR INCIDENTAL DAMAGES FOR CONSEQUENTLY, SELLER SHALL HAVE NO
BREACH OF THIS OR ANY OTHER WARRANTY, LIABILITY FOR ANY PERSONAL INJURY,
EXPRESS OR IMPLIED, EVEN IF THE LOSS OR PROPERTY DAMAGE, OR OTHER LOSS BASED ON
DAMAGE IS CAUSED BY THE SELLER'S OWN A CLAIM THE PRODUCT FAILED TO GIVE
NEGLIGENCE OR FAULT. WARNING. Therefore, the installer should in turn
advise the consumer to take any and all precautions for
In case of defect, contact the security professional who his or her safety including, but not limited to, fleeing the
installed and maintains your security system. In order to premises and allege police or fire department, in order
exercise the warranty, the product must be returned by to mitigate the possibilities of harm and/or damage.
the security professional, shipping costs prepaid and
insured to ALARM LOCK. After repair or replacement, ALARM LOCK is not an insurer of either the property or
ALARM LOCK assumes the cost of returning products safety of the user's family or employees, and limits its
under warranty. ALARM LOCK shall have no obligation liability for any loss or damage including incidental or
under this warranty, or otherwise, if the product has consequential damages to ALARM LOCK's original
been repaired by others, improperly installed, selling price of the product regardless of the cause of
improperly used, abused, altered, damaged, subjected such loss or damage.
to accident, nuisance, flood, fire or acts of God, or on
which any serial numbers have been altered, defaced Some states do not allow limitations on how long an
or removed. ALARM LOCK will not be responsible for implied warranty lasts or do not allow the exclusion or
any dismantling, reassembly or reinstallation charges. limitation of incidental or consequential damages, or
differentiate in their treatment of limitations of liability for
This warranty contains the entire warranty. It is the sole ordinary or gross negligence, so the above limitations or
warranty and any prior agreements or representations, exclusions may not apply to you. This Warranty gives
whether oral or written, are either merged herein or are you specific legal rights and you may also have other
expressly canceled. ALARM LOCK neither assumes, rights which vary from state to state.
Lenel OnGuard Integration Guide
46
You might also like
- Simplex 4100ES Programmers ManualDocument446 pagesSimplex 4100ES Programmers Manualsureshkanuboyina100% (2)
- Cribnotes PDFDocument330 pagesCribnotes PDFSyed Rahmath AliNo ratings yet
- ICX35 HWC User ManualDocument122 pagesICX35 HWC User ManualIsraelNo ratings yet
- MDE-4816B Tag ReaderDocument30 pagesMDE-4816B Tag ReaderJ LUIS AGUILARNo ratings yet
- FS750 16Document44 pagesFS750 16garp12No ratings yet
- Industrial Cellular VPN Router NR300 User Manual: Guangzhou Navigateworx Technologies Co, LTDDocument71 pagesIndustrial Cellular VPN Router NR300 User Manual: Guangzhou Navigateworx Technologies Co, LTDMauricio SuarezNo ratings yet
- Coordinated Coverage and Capacity Optimization Guide: Eden-NET 18Document49 pagesCoordinated Coverage and Capacity Optimization Guide: Eden-NET 18Kaoutar AnouchiNo ratings yet
- MSGDocument442 pagesMSGiam_pepitoNo ratings yet
- Fire 574-848Document236 pagesFire 574-848Ayman ElsebaiiNo ratings yet
- Supertwo Manual PDFDocument52 pagesSupertwo Manual PDFNelson HenriquezNo ratings yet
- Planet Sip Analog Telephone Adapter Vip 156-157 SeriesDocument75 pagesPlanet Sip Analog Telephone Adapter Vip 156-157 SeriesNicolaos MavrogenisNo ratings yet
- Eden Net Esm Lte GuideDocument56 pagesEden Net Esm Lte GuidescarrilcNo ratings yet
- UD05216B - Baseline - User Manual of Storage System - V1.0.0 20220325Document94 pagesUD05216B - Baseline - User Manual of Storage System - V1.0.0 20220325Eduardo PsNo ratings yet
- ICX35-HWC: User ManualDocument131 pagesICX35-HWC: User ManualCesar Santiago Marquez YanezNo ratings yet
- User Operation Manual: Unibrain Firewire-800 Cameras, Juniper Series Models: 580/780/785/980Document72 pagesUser Operation Manual: Unibrain Firewire-800 Cameras, Juniper Series Models: 580/780/785/980salvador Parramona VilaplanaNo ratings yet
- Fire 574-848Document236 pagesFire 574-848afreireNo ratings yet
- Eden Net Module Specific Data For HuaweiDocument155 pagesEden Net Module Specific Data For HuaweiscarrilcNo ratings yet
- 640 ManualDocument52 pages640 ManualJesus MadaNo ratings yet
- Eden Net Prach 5g GuideDocument58 pagesEden Net Prach 5g GuidescarrilcNo ratings yet
- Sailor 4300 L Band System User Mmanual 98 159912 BDocument48 pagesSailor 4300 L Band System User Mmanual 98 159912 BAleksey NusinNo ratings yet
- ZeroWire User Guide - V1ENDocument36 pagesZeroWire User Guide - V1EN1lvlupNo ratings yet
- A10 4.1.1-P11 DCFWDocument142 pagesA10 4.1.1-P11 DCFWahilusuaNo ratings yet
- H.264 DVR User Manual: GUI Display With USB Mouse ControlDocument355 pagesH.264 DVR User Manual: GUI Display With USB Mouse ControlBryan CoxNo ratings yet
- 10 Man PLC Ind560 enDocument144 pages10 Man PLC Ind560 enMiguel cejasNo ratings yet
- Nokia 2720 User Guide: 9216235 Issue 1Document56 pagesNokia 2720 User Guide: 9216235 Issue 1h4ichuNo ratings yet
- Nokia 2630 User Guide: 9203559 Issue 2 ENDocument69 pagesNokia 2630 User Guide: 9203559 Issue 2 ENTataSaleNo ratings yet
- UD15819B Network Traffic Camera Quick Start Guide - V4.3.1 - 20190730Document20 pagesUD15819B Network Traffic Camera Quick Start Guide - V4.3.1 - 20190730Hardy David Polo CastroNo ratings yet
- UD05216B Baseline User Manual of Storage System V1.0.0 20171024Document94 pagesUD05216B Baseline User Manual of Storage System V1.0.0 20171024CORAL ALONSO JIMÉNEZNo ratings yet
- Instruction Bulletin: NF2000G3 and NF3000G3 For Use With POWERLINK G3 Systems Class 1210Document165 pagesInstruction Bulletin: NF2000G3 and NF3000G3 For Use With POWERLINK G3 Systems Class 1210Mario SantizoNo ratings yet
- UVSS - Installation GuideDocument17 pagesUVSS - Installation GuideMubasher SaeedNo ratings yet
- Netscreen CLIDocument722 pagesNetscreen CLINarciso MoralesNo ratings yet
- Px-501 (Genii/Px-501B) : User'S ManualDocument55 pagesPx-501 (Genii/Px-501B) : User'S ManualNitipong SongsangsriNo ratings yet
- Network Traffic Camera - User ManualDocument90 pagesNetwork Traffic Camera - User Manualsamar kamalNo ratings yet
- 9500 MPR Turn-UpDocument180 pages9500 MPR Turn-UpAnonymous 0HpzfbHNo ratings yet
- SSG 300m-Series Hardware Installation and Configuration GuideDocument60 pagesSSG 300m-Series Hardware Installation and Configuration GuidePlatoneNo ratings yet
- Ce AllDocument1,098 pagesCe AllahmadbasetNo ratings yet
- DS-9000-ST Series Hybrid DVR DS-9600-ST/RT/XT Series NVR DS-7700NI-SP Series NVR User 'S ManualDocument185 pagesDS-9000-ST Series Hybrid DVR DS-9600-ST/RT/XT Series NVR DS-7700NI-SP Series NVR User 'S ManualAndrew ClarkNo ratings yet
- Weigh Tronix 640 Users ManualDocument54 pagesWeigh Tronix 640 Users ManualАлександр ДобровольскийNo ratings yet
- OS-214plus/OS-2140D/ OS-2140/OS-2140Z/ OS-2140DZ/OS-2140E: Esktop Arcode RinterDocument43 pagesOS-214plus/OS-2140D/ OS-2140/OS-2140Z/ OS-2140DZ/OS-2140E: Esktop Arcode RinterPlt LsnsNo ratings yet
- Caterpillar S30 PDF ManualDocument51 pagesCaterpillar S30 PDF ManualluludakidakiNo ratings yet
- 4100U Programming Manual Rev DDocument366 pages4100U Programming Manual Rev DMuna Hamid100% (1)
- P2230 ESR Installation Manual PDFDocument13 pagesP2230 ESR Installation Manual PDFJohn Paul AmbuludiNo ratings yet
- Zebra Xiiii UserDocument116 pagesZebra Xiiii Useremir pestanaNo ratings yet
- UGD-D00181 Air4G-W24 Installation Guide SR9 6 Rev HDocument73 pagesUGD-D00181 Air4G-W24 Installation Guide SR9 6 Rev HKshiteej LamichhaneNo ratings yet
- S62 Pro User Manual en V4 EnglishDocument45 pagesS62 Pro User Manual en V4 Englishghani17No ratings yet
- Paradox Esprit E55 E65 User ManualDocument28 pagesParadox Esprit E55 E65 User ManualLuciano Serra100% (1)
- H.264 DVR User Manual: GUI Display With USB Mouse ControlDocument66 pagesH.264 DVR User Manual: GUI Display With USB Mouse ControlΘάνος ΧριστακόπουλοςNo ratings yet
- GgprsDocument46 pagesGgprsMohammed AnwarNo ratings yet
- Designing Smoke Control System SimplexDocument102 pagesDesigning Smoke Control System Simplexodemircioglu2No ratings yet
- Datacard SD160 User GuideDocument78 pagesDatacard SD160 User GuideJorge CelisNo ratings yet
- UD11379B - Baseline - Quick Start Guide of Turbo HD DVR - V3.4.89 - 20180823Document43 pagesUD11379B - Baseline - Quick Start Guide of Turbo HD DVR - V3.4.89 - 20180823NicolasNo ratings yet
- DLL User GuideDocument119 pagesDLL User GuidemboNo ratings yet
- ZXRAN A9631W S36 5G Active Antenna Unit Hardware InstallationDocument95 pagesZXRAN A9631W S36 5G Active Antenna Unit Hardware InstallationCasa De Oración BilbaoNo ratings yet
- 6320 CA ManualDocument96 pages6320 CA ManualJose GarciaNo ratings yet
- Industrial Cellular VPN Router NR500 Pro User Manual: Guangzhou Navigateworx Technologies Co, LTDDocument79 pagesIndustrial Cellular VPN Router NR500 Pro User Manual: Guangzhou Navigateworx Technologies Co, LTDjorgeNo ratings yet
- ATL-Hiperion ODU Installation ManualDocument24 pagesATL-Hiperion ODU Installation ManualBarry RuleNo ratings yet
- Att SM G928a Galaxy Gs6 Edgeplus en Hs LL 51 Ofc FinalDocument24 pagesAtt SM G928a Galaxy Gs6 Edgeplus en Hs LL 51 Ofc FinalGonçalo Machete BotelhoNo ratings yet
- NetAct Hardware Configuration Guide (NetAct22)Document22 pagesNetAct Hardware Configuration Guide (NetAct22)alex wanda100% (1)
- Alcatel User Safety and Installation Manual R4 - 2 - XDocument146 pagesAlcatel User Safety and Installation Manual R4 - 2 - XIsmet KoracNo ratings yet
- Safe Use of Smart Devices in Systems Important to Safety in Nuclear Power PlantsFrom EverandSafe Use of Smart Devices in Systems Important to Safety in Nuclear Power PlantsNo ratings yet
- 2023 - 6 - 6 - 22 - 29 - 29 - tovars - Основной складDocument28 pages2023 - 6 - 6 - 22 - 29 - 29 - tovars - Основной склад9826sleepyNo ratings yet
- 5 Panasonic Lumix DMC-FZ30Document2 pages5 Panasonic Lumix DMC-FZ30fndf88No ratings yet
- MAXDNA Upgradation ChecklistDocument3 pagesMAXDNA Upgradation Checklistkundan RathodNo ratings yet
- RSK200081 MusicProduction 2018 G1 Coursework DIGITAL 14dec2020Document61 pagesRSK200081 MusicProduction 2018 G1 Coursework DIGITAL 14dec2020deancarreonnNo ratings yet
- Manual CompletoDocument52 pagesManual CompletoHelder Fernandes FonsecaNo ratings yet
- Inkchip Instruction SC p600Document5 pagesInkchip Instruction SC p600drina_pdNo ratings yet
- Basic Communication Trainer: List of ModulesDocument4 pagesBasic Communication Trainer: List of ModulesAghaNo ratings yet
- Fourouzan Book UdpDocument9 pagesFourouzan Book Udpsalamudeen M SNo ratings yet
- Logcat 1663753460461Document2,945 pagesLogcat 1663753460461Dias BerlyantolinNo ratings yet
- Lorem Ipsum MergedDocument2 pagesLorem Ipsum Mergedkurac palacNo ratings yet
- ENGLISH5 QUARTER4 MODULE1 WEEK1-3 How Visual and Multimedia ElementsDocument117 pagesENGLISH5 QUARTER4 MODULE1 WEEK1-3 How Visual and Multimedia ElementsLAWRENCE JEREMY BRIONESNo ratings yet
- Mixer Live IntroductionDocument19 pagesMixer Live Introductionzunus riawanNo ratings yet
- Medical Health Care PowerPoint TemplatesDocument48 pagesMedical Health Care PowerPoint TemplatesNilam Lutfi AuliaNo ratings yet
- TP-Link CPE210 AP Router Mode Setup: by AdminDocument21 pagesTP-Link CPE210 AP Router Mode Setup: by AdminCon D RianoNo ratings yet
- ABS EIP App 1 50Document181 pagesABS EIP App 1 50luisNo ratings yet
- LG He LCD Ss 32LE5300-5Document2 pagesLG He LCD Ss 32LE5300-5Aranaya WayaNo ratings yet
- Compress PDF - Reduce Your PDF Online For FreeDocument11 pagesCompress PDF - Reduce Your PDF Online For FreeCashFreeNo ratings yet
- Cyber Forensics Module - 2 NotesDocument39 pagesCyber Forensics Module - 2 NotesYash DiwanNo ratings yet
- UDP Message FormatDocument5 pagesUDP Message FormatGauravNo ratings yet
- Pelatihan Jaringan Komputer - Wahyu Ummy Putra, 26 Okt 2022 PDFDocument97 pagesPelatihan Jaringan Komputer - Wahyu Ummy Putra, 26 Okt 2022 PDFWahyu Ummy PutraNo ratings yet
- CCNA Cheat Sheet: OSI Model vs. TCP/IP Model OSI Reference Model TCP/IP Model Protocol SuiteDocument18 pagesCCNA Cheat Sheet: OSI Model vs. TCP/IP Model OSI Reference Model TCP/IP Model Protocol SuiteGhazwan Salih33% (3)
- Edge To Cloud ProtocolDocument21 pagesEdge To Cloud ProtocolMuzammil BalochNo ratings yet
- DH XVR4B08H I Datasheet 20220531Document3 pagesDH XVR4B08H I Datasheet 20220531mahathiNo ratings yet
- VF30 Pro Series Quick Guide - V1.3 - ENDocument2 pagesVF30 Pro Series Quick Guide - V1.3 - ENRamón Aranceta OdriozolaNo ratings yet
- EMT 7103 Computer Applications in Engineering Kris KegoDocument28 pagesEMT 7103 Computer Applications in Engineering Kris KegoMugisa PeterNo ratings yet
- N089L6-L02 - CHIMEI DatasheetDocument28 pagesN089L6-L02 - CHIMEI DatasheetMela SobanNo ratings yet
- 55H8E Spec Sheet v2Document2 pages55H8E Spec Sheet v2ابراهيم الثوبريNo ratings yet
- Fifth Day in Computer FundamentalsDocument10 pagesFifth Day in Computer FundamentalsPrashant Tandan100% (1)
- FTTH Plans: Maharashtra Telecom CircleDocument2 pagesFTTH Plans: Maharashtra Telecom CircleJitendraNo ratings yet
- SM-J111M Esquematico Completo Anibal Garcia IrepairDocument9 pagesSM-J111M Esquematico Completo Anibal Garcia IrepairSamir Sanchez GarnicaNo ratings yet