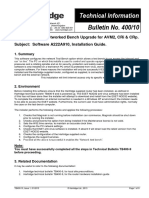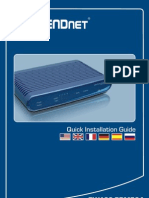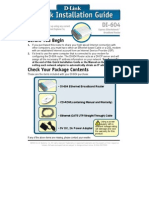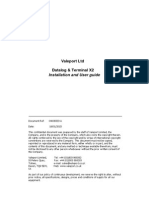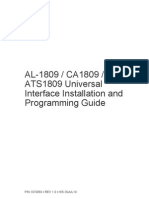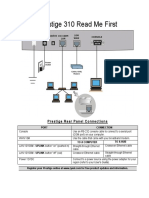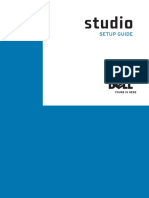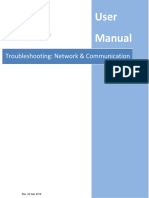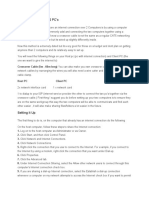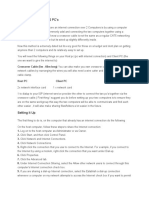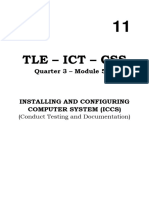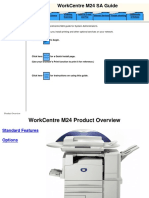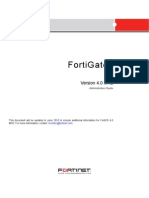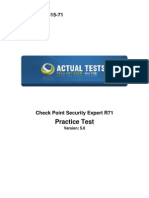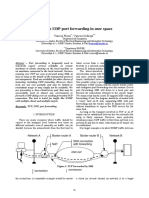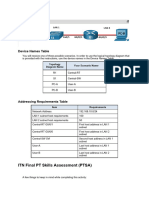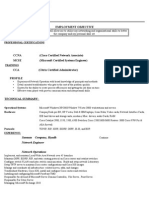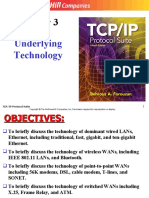Professional Documents
Culture Documents
TB400 - 9 - Preparation and Hardware Installation Guide
TB400 - 9 - Preparation and Hardware Installation Guide
Uploaded by
Enrique Alcantara ValderasOriginal Title
Copyright
Available Formats
Share this document
Did you find this document useful?
Is this content inappropriate?
Report this DocumentCopyright:
Available Formats
TB400 - 9 - Preparation and Hardware Installation Guide
TB400 - 9 - Preparation and Hardware Installation Guide
Uploaded by
Enrique Alcantara ValderasCopyright:
Available Formats
Technical Information
Hartridge Ltd., The Hartridge Building, Network 421,
Radclive Road, Buckingham MK18 4FD, United Kingdom
Tel: +44 (0) 1280 825 600
e-mail: sales@hartridge.com
Fax: +44 (0) 1280 825 601
Web: www.hartridge.com
Bulletin No. TB400/9
Product: HJ069 Networked Bench Upgrade for AVM2, CRi & CRp.
Subject: Preparation and Hardware Installation Guide.
1. Introduction
This document provides instructions on installing and setting up the Internet Connectivity Kit HJ069. For the site
prerequisites, please refer to Technical Bulletin TB400/6.
2. Checking the Computer Clock
As part of the internal support for the networking, the software installation will arrange for the computer clock to
be regularly synchronised to external time-sources on the internet. Before proceeding with this installation,
check and correctly set the clock date & time on the test-bench computer.
NOTE: If you have to adjust the computer clock backwards in time to correct it, you may also have to
resolve Magmah licensing issues by obtaining a “Clock-Reset” licence update from Hartridge
Customer Support.
3. Connecting the router
1. Turn off the power to the machine.
2. For AVM, open the hood; for a CRi, open the side door.
3. For CRi-PC, if switch is previously not fitted proceed to step 4 otherwise remove the existing Ethernet
switch and power-supply (fitted if machine all-makes Piezo, HJ064, installed).
4. Place the router and 12V power-supply near to the computer.
5. Connect patch cables from the computer and PIB to the router LAN sockets.
6. Connect a patch cable from the router WAN socket to the workshop network socket.
7. Connect the 12 V power-unit’s DC lead to the router.
8. Connect the IEC power cable from the 12V power-unit to the power strip in the machine hood.
9. Set the router power-switch to the “ON” position.
Refer to the drawing - Figure 1. Physical Connections – as shown on page 2.
CAUTION!
Do not attempt to reset the router; do not remove or damage the warning label covering
the reset button as this will void the warranty.
TB400/9, Issue 3, 07/2014 (AT2185) © Hartridge Ltd., 2013 Page 1 of 5
Bulletin No. TB400/9
Figure 1. Physical Connections
TB400/9, Issue 3, 07/2014 (AT2185) © Hartridge Ltd., 2015 Page 2 of 5
Bulletin No. TB400/9
4. Checking the internet connection.
As a check that a connection to the internet has been achieved, Internet Explorer can be used to view specific
web-sites, as follows:
1. Run Internet Explorer on the test-bench
computer, from the “Start”, All-Programs”
menu.
2. Type the following into the
address field:
http://www.hartridge.com
and press the “Enter” key.
The Hartridge web home page will appear in the internet
explorer display, looking something like this.
If the web-page does not appear, it may be that the
computer network interface is not correctly set. This can be
resolved by installing the supporting software, which makes
the necessary adjustments.
5. Installing the support software
At this point, the test-bench hardware installation is complete. Installation of the supporting software A222A910
can be done; see Hartridge technical bulletin TB400/10 for a full guide.
TB400/9, Issue 3, 07/2014 (AT2185) © Hartridge Ltd., 2015 Page 3 of 5
Bulletin No. TB400/9
6. Connecting to a network-shared printer
CAUTION!
The instructions below are a guide for installing a network printer. Please
consult with your local IT specialist before commencing. Hartidge Ltd. accepts
no responsibility for resolving network printer issues.
To connect to a shared printer on the existing workshop network, the steps required depend on the type of
network in use. In all cases, the printer must be available on the workshop network as a “Microsoft Windows
shared printer.”
For Domain type networks, connect to the share by opening “Printers & Faxes” from the “Start” menu, selecting
“Add Printer”, choosing “Add network printer” and follow the instructions given, browsing for, or specifying, the
shared printer by name.
For Work-Group type networks, initially
follow the same instructions as for the
Domain type networks.
However, some difficulty may be
encountered in making a connection to
the printer by name, so the IP address of
the computer which shares the printer
may be required, i.e.
Instead of identifying the printer as:
\\ComputerName\Printer-Name
You may have to use a reference similar
in form to:
\\192.168.1.1\Printer-Name
Where you will need to use the specific
address numbers of your particular
computer or printer in place of those
shown above.
Alternatively, an entry can be made in the “Hosts” file on the test-bench computer, relating the printer host
computer name to its IP address.
e.g.
1. Use notepad.exe to open the file “C:\Windows\System32\Drivers\etc\hosts”;
2. Below the line containing 127.0.0.0, add a line similar to this:
192.168.1.1 PrinterComputerName # Shared printer address
TB400/9, Issue 3, 07/2014 (AT2185) © Hartridge Ltd., 2015 Page 4 of 5
Bulletin No. TB400/9
3. Save the changes and exit from notepad; the new setting will be available immediately.
In some cases, the network printer or hosting computer may receive its address by DHCP; to avoid this changing
over time and causing a printer link failure, make an IP address reservation for the printer / computer in the router
or server which allocates addresses on your network. Alternatively, assign the printer or computer a fixed IP
address within your network range.
You may also have to make an adjustment on
the computer which is hosting the printer, to
ensure it accepts the connection request.
On the printer computer, open Control-
Panel and the Windows firewall.
In the firewall applet, select the “Exceptions” tab
and highlight the “file & Printer Sharing” line, then
click on the “Edit…” button.
In the dialogue box which appears, select each of
the four lines in turn, and click on the “Change
Scope” button.
In each case, ensure that the line “Any computer” is
selected and then click on the OK button.
In more complex installations, you may have to seek advice from the IT personnel who
manage your network configuration.
~
TB400/9, Issue 3, 07/2014 (AT2185) © Hartridge Ltd., 2015 Page 5 of 5
You might also like
- Design and Build Modern Datacentres, A to Z practical guideFrom EverandDesign and Build Modern Datacentres, A to Z practical guideRating: 3 out of 5 stars3/5 (2)
- PAN CFv1 Lab 01Document23 pagesPAN CFv1 Lab 01Ramiro RoldanNo ratings yet
- 8.7.1.4 Packet Tracer - Configure and Verify A Site-To-Site IPsec VPN Using CLI - InstructorDocument5 pages8.7.1.4 Packet Tracer - Configure and Verify A Site-To-Site IPsec VPN Using CLI - InstructorSalem TrabelsiNo ratings yet
- Proroute H685 3G and 4G Router User Guide PDFDocument125 pagesProroute H685 3G and 4G Router User Guide PDFbogdy00733054No ratings yet
- Laxman @L2&L3 Testing ResumeDocument3 pagesLaxman @L2&L3 Testing ResumemadhubaddapuriNo ratings yet
- TB400 - 10 - Software A222A910, Installation GuideDocument9 pagesTB400 - 10 - Software A222A910, Installation GuideEnrique Alcantara ValderasNo ratings yet
- Wago I/oDocument16 pagesWago I/oLINZO75No ratings yet
- Ib Thg520 Dhg525rev2 GBDocument41 pagesIb Thg520 Dhg525rev2 GBOvidiu DamianNo ratings yet
- Quick Installation GuideDocument11 pagesQuick Installation GuideKasun EdiriweeraNo ratings yet
- File C Users Francisco - Torosazo AppData Local Temp hh7537 PDFDocument16 pagesFile C Users Francisco - Torosazo AppData Local Temp hh7537 PDFfranciscotorosazoNo ratings yet
- Qig Di-604Document12 pagesQig Di-604Dark _No ratings yet
- Datalog Terminal X2 CompressedDocument46 pagesDatalog Terminal X2 CompressedmrsmartguysNo ratings yet
- How To Configure Vijeo Citect On IphoneDocument7 pagesHow To Configure Vijeo Citect On IphoneRodrisenatiNo ratings yet
- CCM15 Pentru SistemBMS-UtilizareDocument1 pageCCM15 Pentru SistemBMS-Utilizareanon_113615945No ratings yet
- NIC ConfigurationDocument26 pagesNIC ConfigurationBiancaNo ratings yet
- 1784 KTDocument22 pages1784 KTJoseNo ratings yet
- 23-Designing AirPortExtreme NetworksDocument58 pages23-Designing AirPortExtreme Networksjohnsmithski1No ratings yet
- A 10724 Muy BuenoDocument16 pagesA 10724 Muy BuenoAdan CarrilloNo ratings yet
- NovaInstallerGuide1 0final2Document34 pagesNovaInstallerGuide1 0final2Yohiraly NegretteNo ratings yet
- Cs HandbookDocument37 pagesCs HandbookNilanshu TwinkleNo ratings yet
- g2 TCP IpDocument2 pagesg2 TCP IpFrancisco Aravena HuertaNo ratings yet
- Iot5X Module 3 Activity - Testing A Firewall: Open The Activity Starting Point FileDocument5 pagesIot5X Module 3 Activity - Testing A Firewall: Open The Activity Starting Point FileIssiakou AboubakarNo ratings yet
- GESDownloadDocument32 pagesGESDownloadshaodigiNo ratings yet
- p310 v3.50 QuickStartGuideDocument5 pagesp310 v3.50 QuickStartGuideTomaž BajželjNo ratings yet
- Designing AirPort NetworksDocument41 pagesDesigning AirPort NetworksRon ServiceNo ratings yet
- Tech Note 478 - Industrial Application Server Platform Deployment ChecklistDocument7 pagesTech Note 478 - Industrial Application Server Platform Deployment ChecklistteaNo ratings yet
- USBConnect Lightning Quickstart WebDocument24 pagesUSBConnect Lightning Quickstart WebRitesh Kotekar UdupaNo ratings yet
- Network DebugDocument5 pagesNetwork DebugFERNANDONo ratings yet
- All-Products Esuprt Laptop Esuprt Studio Laptop Studio-1555 Setup Guide En-UsDocument70 pagesAll-Products Esuprt Laptop Esuprt Studio Laptop Studio-1555 Setup Guide En-UsAsad AliNo ratings yet
- Buffalo WHR HP G54 QSG v2.5 WebDocument8 pagesBuffalo WHR HP G54 QSG v2.5 WebWalter SantosNo ratings yet
- En Qig Tew-430apbDocument11 pagesEn Qig Tew-430apbAnonymous TOdrvYNo ratings yet
- Wonderware - Tech Note 275Document29 pagesWonderware - Tech Note 275Angelito_HBKNo ratings yet
- Gmsc10-Um004 - En-EDocument49 pagesGmsc10-Um004 - En-Eangus.liuNo ratings yet
- Troubleshooting Network and CommunicationDocument14 pagesTroubleshooting Network and CommunicationnetpazNo ratings yet
- Configuring Your Computer For Accumove PDFDocument5 pagesConfiguring Your Computer For Accumove PDFAidenNo ratings yet
- Sharing Internet Over 2 PCDocument5 pagesSharing Internet Over 2 PCPierre Edward MendyNo ratings yet
- Sharing Internet Over 2 PCDocument5 pagesSharing Internet Over 2 PCPierre Edward MendyNo ratings yet
- BIPAC-7500G: 802.11g ADSL VPN Firewall Router With 3DES AcceleratorDocument12 pagesBIPAC-7500G: 802.11g ADSL VPN Firewall Router With 3DES AcceleratorMilorad MilovanovićNo ratings yet
- Ict 4Document16 pagesIct 4jerry.mejiaNo ratings yet
- DI 524 Qig Uk en 20061016 PDFDocument18 pagesDI 524 Qig Uk en 20061016 PDFJawa StoreNo ratings yet
- Trendne (Document31 pagesTrendne (ralukalionNo ratings yet
- SWM0091 DMC490 Software Configuration Guide V530 R2Document595 pagesSWM0091 DMC490 Software Configuration Guide V530 R2Juan Carlos Sanchez CastilloNo ratings yet
- Configuring Network Connections For Windows 10Document32 pagesConfiguring Network Connections For Windows 10Joseph ButawanNo ratings yet
- NETRS2321 ExxDocument21 pagesNETRS2321 ExxChristian Ve GaNo ratings yet
- Modem Speed Touch 510 v6Document42 pagesModem Speed Touch 510 v6Walbert WillisNo ratings yet
- Apeosportv c5575Document771 pagesApeosportv c5575nitis99999No ratings yet
- TD w8151n QigDocument18 pagesTD w8151n Qigtotos20100% (1)
- Wireless Install Guide English Samsung CLX-9352Document12 pagesWireless Install Guide English Samsung CLX-9352BoxNo ratings yet
- Installation Instructions: Easylan Software For Easycoder Pd41Document24 pagesInstallation Instructions: Easylan Software For Easycoder Pd41sergiosaoNo ratings yet
- NL 2611cb3 Plus Manual v1 0Document18 pagesNL 2611cb3 Plus Manual v1 0stankevichijusNo ratings yet
- 9105 Multi IgDocument112 pages9105 Multi IgGökhan ÖnalNo ratings yet
- A.02. DPM MDM Installation GuideDocument22 pagesA.02. DPM MDM Installation GuideHippolyte EvounaNo ratings yet
- Enet Sms ManualDocument61 pagesEnet Sms ManualdilipNo ratings yet
- Camara Linksys WVC2300 WirelessDocument80 pagesCamara Linksys WVC2300 WirelessNoltonNo ratings yet
- Tew-435brm (Vd1.1r) I Installation GuideDocument11 pagesTew-435brm (Vd1.1r) I Installation GuidegcrupaNo ratings yet
- WCM24 SA Guide enDocument228 pagesWCM24 SA Guide enGeoarsaIonelNo ratings yet
- TCC Motorola SBG900 Setup GuideDocument7 pagesTCC Motorola SBG900 Setup GuideaquarajivNo ratings yet
- Wmr-433 User Manual: AirstationDocument29 pagesWmr-433 User Manual: AirstationOcks FordNo ratings yet
- P.DG A4010G User ManualDocument97 pagesP.DG A4010G User ManualbozapubNo ratings yet
- Dell™ Vostro™ 1310, 1510, 1710, and 2510 Setup and Quick Reference GuideDocument68 pagesDell™ Vostro™ 1310, 1510, 1710, and 2510 Setup and Quick Reference Guidealfredo de la hozNo ratings yet
- AN1020-16T - Quick Installation GuideDocument16 pagesAN1020-16T - Quick Installation GuideAmir RazaqNo ratings yet
- Thomson Electrac HD Linear Actuator Motion Control per CAN BusFrom EverandThomson Electrac HD Linear Actuator Motion Control per CAN BusNo ratings yet
- System Description Huawei Imanager N2000 DmsDocument15 pagesSystem Description Huawei Imanager N2000 Dmsarasteh12No ratings yet
- Edimax Ar-7284wna QigDocument8 pagesEdimax Ar-7284wna QigPawan SethiaNo ratings yet
- VLSM Static Routing Implementation With Packet Tracer PDFDocument8 pagesVLSM Static Routing Implementation With Packet Tracer PDFShan MayaNo ratings yet
- Chapter 6: IP Routing Essentials: CCNP Enterprise: Core NetworkingDocument37 pagesChapter 6: IP Routing Essentials: CCNP Enterprise: Core NetworkingPhan Sư ÝnhNo ratings yet
- Fortigate Admin 40 Mr2Document460 pagesFortigate Admin 40 Mr2tcizmekNo ratings yet
- Practice Test: Checkpoint 156-315-71Document139 pagesPractice Test: Checkpoint 156-315-71peeters_jefNo ratings yet
- IPSEC Virtual TunnelDocument38 pagesIPSEC Virtual TunnelKwc170413No ratings yet
- Portable UDP Port Forwarding in User Space: Vancea Florin, Vancea CodruţaDocument4 pagesPortable UDP Port Forwarding in User Space: Vancea Florin, Vancea CodruţafwefewfNo ratings yet
- CCNA 200-301 26 Maret 2021Document48 pagesCCNA 200-301 26 Maret 2021Widya Intawani PasaribuNo ratings yet
- Device Names Table Soal ITNDocument4 pagesDevice Names Table Soal ITNAnsar AnsarNo ratings yet
- Set-Up Computer NetworksDocument5 pagesSet-Up Computer Networksjoel lacayNo ratings yet
- PC Magazine - Home Networking Solutions (2nd Edition)Document386 pagesPC Magazine - Home Networking Solutions (2nd Edition)underbirdNo ratings yet
- Manual - CRS3xx Series Switches - MikroTik WikiDocument13 pagesManual - CRS3xx Series Switches - MikroTik WikiFlavio LeonelNo ratings yet
- 12-06 The Life of A PacketDocument86 pages12-06 The Life of A PacketDonaireNo ratings yet
- Openscape Business S Demo: For Uc Smart/SuiteDocument13 pagesOpenscape Business S Demo: For Uc Smart/SuiteAurelian CretuNo ratings yet
- Apple Airport Extreme (Me918Zp/A) Router Guide (Windows Version)Document25 pagesApple Airport Extreme (Me918Zp/A) Router Guide (Windows Version)Narasimhulu D KotteNo ratings yet
- MP1800 Router Install ManualDocument55 pagesMP1800 Router Install Manualबासुदेव अर्यालNo ratings yet
- Palo Alto Networks VMware Workstation 10.0 Academy Lab Deployment GuideDocument36 pagesPalo Alto Networks VMware Workstation 10.0 Academy Lab Deployment Guidedr.suppakarnNo ratings yet
- Project ReportDocument46 pagesProject ReportTalha KhanNo ratings yet
- Employment Objective: Cell # 0596132956 Address P O BOX 69807 Riyadh Iqama Is TransferableDocument2 pagesEmployment Objective: Cell # 0596132956 Address P O BOX 69807 Riyadh Iqama Is TransferableKhuram KhanNo ratings yet
- WhatsApp Chat With Hackry Securities-2Document5 pagesWhatsApp Chat With Hackry Securities-2Muhammad IsmailNo ratings yet
- IP Network Topology Discovery Using SNMPDocument5 pagesIP Network Topology Discovery Using SNMPrbrianrNo ratings yet
- B311 521 4535604 PDFDocument14 pagesB311 521 4535604 PDFCiobotaru Florin NicolaeNo ratings yet
- Internship Report On Anam Weaving Textile MillsDocument62 pagesInternship Report On Anam Weaving Textile MillssidravaqasNo ratings yet
- 8 - Underlying TechnologiesDocument48 pages8 - Underlying TechnologiesDjangoNo ratings yet
- SECPDS - 005 - EN-1901 - Arbor Sightline PDFDocument3 pagesSECPDS - 005 - EN-1901 - Arbor Sightline PDFGeorge GuNo ratings yet
- 2.6.1.2 Lab - Securing The Router For Administrative Access PDFDocument38 pages2.6.1.2 Lab - Securing The Router For Administrative Access PDFAAANo ratings yet