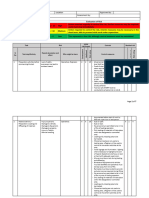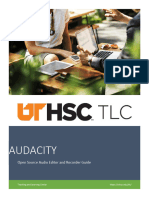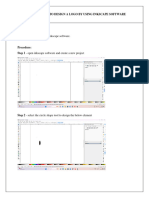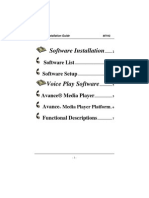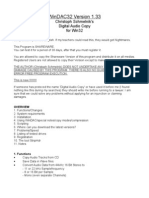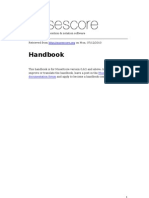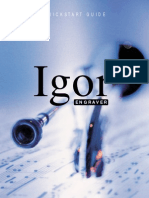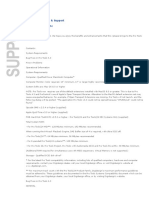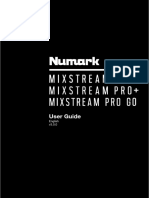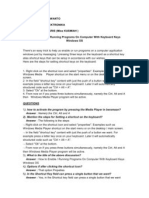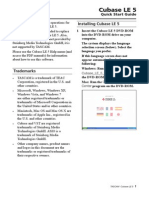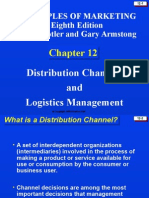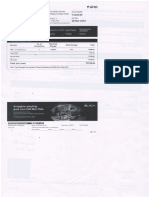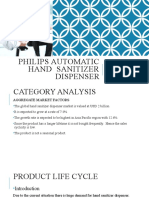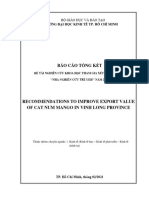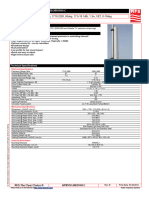Professional Documents
Culture Documents
Pacemaker Instructions
Pacemaker Instructions
Uploaded by
Ivan HicksOriginal Description:
Copyright
Available Formats
Share this document
Did you find this document useful?
Is this content inappropriate?
Report this DocumentCopyright:
Available Formats
Pacemaker Instructions
Pacemaker Instructions
Uploaded by
Ivan HicksCopyright:
Available Formats
INDEX
INSTALLATION
Q: What system requirements are needed to install and run the Pacemaker Editor? Q: How do I install Pacemaker Editor on Mac? Q: How do I make a clean reinstall of the Pacemaker Editor on Mac? Q: How do I install Pacemaker Editor on a PC? Q: How do I make a clean reinstall of the Pacemaker Editor on PC? Q: On Mac, when I start the Pacemaker Editor, a white window appears and then nothing else happens. What should I do? Q: Pacemaker Editor 2.0 crashes after upgrade
IMPORT MUSIC
Q: How do I get my music onto the Pacemaker Editor? Q: Can I import music that Ive already added to iTunes? Q: What audio formats does Pacemaker Editor support?
TRACK LIBRARY
Q: Can I display additional track metadata, e.g. Key, Date Added, Cue Point, Rating, etc., in the
track library? Q: Can I filter the track library by Genre or BPM etc? Q: Can I sort the track library by different categories, e.g Date Added, Artist, BPM, etc? Q: Can I add/alter metadata for tracks? Q: Can I multi-select tracks in the library? Q: How do I remove tracks from the library? Q: How can I locate a specific track file on my computer? Q: Some tracks are marked with a question mark, ?, to the left of the track title in the library. These tracks cannot be played. Why? Q: Some tracks are marked with an exclamation mark, !, to the left of the track title in the library. Is there something wrong with these tracks? Q: Some tracks are marked with a question mark, ?, in the BPM field. What does this mean?
CREATE AND MANAGE CASES
Q: How do I create a new case? Q: Can I create a case from a selection of tracks in the track library? Q: How do I remove tracks from a case? Q: How do I rename a case? Q: Can I add/alter metadata for a case? Q: How do I remove a case?
CREATE AND MANAGE MIXES
Q: How do I create a new mix? Q: How do I add tracks to a mix? Q: How do I remove tracks from a mix? Q: How can I rename a mix? Q: How can add/alter metadata for a mix? Q: Can I rip a mix to a digital file that is playable by other applications? Q: Ive heard that its possible to publish a mix on the Internet? Q: How can I remove a mix?
BEAT MATCH/TEMPO
Q: How can I auto beat match tracks in a mix? Q: When I overlap two tracks in a mix, a crossfade is added. What is this? Q: Why is the displayed tempo information not correct? Q: Why cant I beat match two tracks when using a crossfade with beat match enabled?
Q: Why is the tempo graph changed when I move a track in the Mix window? Q: How can I turn off automatic beat match? Q: Why is the track length altered when Im adjusting tempo?
ZOOM/SCROLL
Q: How can I zoom in/out of the graphical overview of the mix? Q: How can I move view leftright in the Mix window? Q: Can I stop the Mix window from scrolling when playing a mix?
FOCUS OVERLAPPING TRACKS/TOOLS
Q: A track is completely overlapped by another track in the Mix window. How can I select it? Q: A tool is completely overlapped by another tool in the Mix window. How can I select it?
ADJUSTING TOOLS
Q: How can I add a tool to a mix? Q: How can I change the width of a tool, e.g. EQ? Q: How can I add and delete graph nodes in a tool parameter or tempo graph line? Q: How do I alter the Low, Mid and High parameters of the EQ tool? Q: How do I change the Wet/Dry and Time parameters of the FX tool? Q: How can I change the length of a loop? Q: How can I alter the number of repetitions/cycles of a loop? Q: Can I re-use a loop in another part of the mix? Q: Why is the track length altered when Im adjusting Reverse play?
MIX/PLAY VIEW
Q: How can I switch between Mix and Play view? Q: Can I playback a track in the background when Im playing a mix? Q: Can I use the cue point that I set for a track in Play view in a mix?
FREQUENTLY ASKED QUESTIONS
Back to top
INSTALLATION
Q: What system requirements are needed to install and run the Pacemaker Editor? A: Pacemaker Editor will install and run on Mac 10.4.4 or greater (Intel or PPC processor) and Windows XP and Vista.
Q: How do I install Pacemaker Editor on Mac? A: Download the Pacemaker Editor disk image (.dmg) from Pacemaker.net. Double-click the disk image to open it, and then follow the instructions. Q: How do I make a clean reinstall of the Pacemaker Editor on Mac? A: First uninstall the Pacemaker Editor; go to Applications and delete the Pacemaker application. You also need to remove all the files that are located in User/Library/Preferences/Tonium. IMPORTANT: This will remove all the track data (beat information etc.), and you will have to import all your music again after reinstalling Pacemaker Editor. After these steps, download the Pacemaker Editor disk image (.dmg) from Pacemaker.net. Double-click the disk image to open it, and then follow the instructions.
Q: How do I install Pacemaker Editor on a PC? A: Download the Pacemaker Editor zip file from Pacemaker.net. Unzip the downloaded file, double-click the setup file (Pacemaker Editor.exe) and then follow the instructions. Q: How do I make a clean reinstall of the Pacemaker Editor on PC? A: First uninstall the Pacemaker Editor; go to Add/Remove Programs in the Control Panel to remove Pacemaker Editor. You also need to remove additional Pacemaker Editor files; on Windows XP these files are located in C:\Documents and Settings\"User"\Application Data\Tonium; on Windows Vista these files are located in C:\Users\"USER"\AppData\Roaming\Tonium. To find the location you need to enable the show hidden files and folders option in Explorer. Here is how you enable the show hidden files and folders option in Windows XP:http://www.microsoft.com/windowsxp/using/helpandsupport/learnmore/tips/ hiddenfiles.mspx Here is how you enable the show hidden files and folders option in Windows Vista:http://windowshelp.microsoft.com/Windows/en-US/help/27e9a81a-fac7-457f-896be0017a04a59f1033.mspx IMPORTANT: This will remove all the track data (beat information etc.), and you will have to import all your music again after reinstalling Pacemaker Editor. After these steps, download the Pacemaker Editor zip file from Pacemaker.net. Unzip the downloaded file, double-click the setup file (Pacemaker Editor.exe) and then follow the instructions.
Q: On Mac, when I start the Pacemaker Editor, a white window appears and then nothing else happens. What should I do? A: This is a Mac OS X Leopard bug; solve this problem by following these 7 steps: 1 Go to the "System Preferences" 2 Select "Displays" 3 Choose the "Color" Tab 4 Find out which profile that is used currently 5 Uncheck the "Show profile for this display only" 6 Select the "sRGB IEC619662.1" profile (or any other than the current) 7 Reselect the previously selected profile (from step 4)
Q: Pacemaker Editor 2.0 crashes after upgrade It has been reported by a few japanese users that the Pacemaker Editor will fail to launch after upgrading to version 2.0.0.13537 After launching the Pacemaker Editor the application crashes and generates an error message similar to the one depicted below:
The problem is caused by a file, msvcr80.dll, which is a runtime component often distributed by other applications. Tonium suggests that users who experience this issue download and install The Microsoft Visual C++ 2005 SP1 Redistributable Package in order to be sure that all runtime components needed to run the Pacemaker Editor is properly installed. Download: http://www.microsoft.com/downloads/details.aspx?FamilyID=200b2fd9-ae1a-4a14984d-389c36f85647&DisplayLang=en Platforms affected: Windows
Back to top
IMPORT MUSIC
Q: How do I get my music onto the Pacemaker Editor? A: Simply drag-and-drop audio files (or folders with music) from your computer file system to the Editor track library. Alternatively, choose Import Music Files or Import Music Directory from the File menu in Pacemaker Editor.
Q: Can I import music that Ive already added to iTunes? A: Yes. iTunes tracks and playlists can be imported to the Pacemaker Editor. When starting the Editor youll be asked if you want to import iTunes tracks and playlists. If you want to disable import from iTunes, or change what and when the Editor imports from iTunes, go to Preferences located in the File menu on Windows or the Pacemaker menu on Mac and uncheck Look for iTunes at Startup. DRM protected tracks (Fairplay) purchased via iTunes are not possible to import to Pacemaker Editor.
Q: What audio formats does Pacemaker Editor support? A: The following audio formats are supported: MP3, M4A (AAC-LC), Ogg Vorbis, WAV, Flac, AIFF, and SND. DRM protected tracks are not supported.
Back to top
TRACK LIBRARY
Q: Can I display additional track metadata, e.g. Key, Date Added, Cue Point, Rating, etc., in the track library? A: Yes. Right-click the on one of the headings in the track library, e.g. Title, and check/uncheck track metadata categories to sort your track library the way you want.
Q: Can I filter the track library by Genre or BPM etc? A: Yes. Simply click inside a library category column (e.g. Genre; House) to filter out a track list. To filter by multiple metadata categories (e.g. House and 128 BPM), use Ctrl+Click (Windows) or Command+Click (Mac). Remove active filters by clicking them.
Q: Can I sort the track library by different categories, e.g Date Added, Artist, BPM, etc? A: Yes. Simply click the library category heading (e.g. Genre). Click again to toggle between descending/ascending sorting.
Q: Can I add/alter metadata for tracks? A: Yes. In the track library, right-click the track that you want to add/alter metadata for; select Get Info from the context menu and edit as you like.
Altering metadata will not affect your tracks; only the Editor track database. Q: Can I multi-select tracks in the library? A: Yes. Press and hold the Ctrl key (Windows) or Command key (Mac) and click on the tracks that you want to select.
Q: How do I remove tracks from the library? A: Select the tracks that you want to remove, and then select Delete from the Edit menu (or alternatively press the Delete key). Removing tracks from the Editor will by default not remove them from your computer; if you want to remove them from your computer, select Also Move Files to Recycle Bin (Trash) in the dialog that is displayed when removing tracks from your library. Q: How can I locate a specific track file on my computer? A: Right-click the track in the library that you want to locate, and then select Show in Explorer (Windows) or Show in Finder (Mac) from the context menu. The Editor will open the folder on your computer where the track file is located. Alternatively, right click on one of the headings in the track library, e.g. Title, and check the Location item. This will add a location column in your track library.
Q: Some tracks are marked with a question mark, ?, to the left of the track title in the library. These tracks cannot be played. Why? A: Tracks marked with a question mark ? are disconnected tracks. They were probably imported to the Editor from a removable media, such as a USB memory or an external hard drive. Connect the removable media from which these tracks were imported - the question mark will disappear and the tracks are available. If you dont want the Editor to show disconnected tracks, go to the Preference menu and uncheck the option Show Unavailable Tracks.
Q: Some tracks are marked with an exclamation mark, !, to the left of the track title in the library. Is there something wrong with these tracks? A: Tracks marked with an exclamation mark ! are either lost or corrupt (damaged). Lost tracks are tracks that have been removed from your computer or moved in the computer file system. If you double-click a lost track, the Editor will ask you to relocate it. Corrupt tracks are tracks that are damaged for some reason, i.e. damaged metadata or broken file etc. When double-clicking a corrupt track, the Editor will display a dialog with this information. You are recommended to remove corrupt tracks from the Editor. If you dont want the Editor to show lost or corrupt tracks, go to the Preference menu and uncheck the option Show Unavailable Tracks.
Q: Some tracks are marked with a question mark, ?, in the BPM field. What does this mean? A: When the Editor fails to analyze beat information for a track, the track BPM will be marked with a question mark ?.
Back to top
CREATE AND MANAGE CASES
Q: How do I create a new case? A: In the File menu, choose New Case. Alternatively, press the New button in the Editor Case section.
Q: Can I create a case from a selection of tracks in the track library? A: Yes. Select the tracks that you want to include in a new case, then select New Case from Selection in the File menu.
Q: How do I remove tracks from a case? A: In the case track list (open a case by clicking the case name in the Cases section of the Editor (left pane)), select the tracks that you want to remove from the case, and then press the Deletekey. Alternatively, right-click one of the selected tracks, and then select Delete from Case from the context menu. Tracks that you remove from a case are not removed from the track library. Q: How do I rename a case? A: Double-click the case name in the Cases section of the Editor (left pane) and edit as you like.
Q: Can I add/alter metadata for a case? A: Yes. In the Editor section (left pane), click on the row that says Cases your cases will be displayed in the library list. Right-click the case that you want to add/alter metadata for, select Get Info from the context menu, and then edit.
Q: How do I remove a case? A: In the Editor section (left pane), click on the row that says Cases your cases will be displayed in the library list. Right-click the case that you want to remove, select Delete from the context menu. Alternatively, select the case that you want to remove from the Case section in the Editor (left pane), and then press the Delete key.
Back to top
CREATE AND MANAGE MIXES
Q: How do I create a new mix? A: In the File menu, choose New Mix. Alternatively, press the New button in the Editor Mix section.
Q: How do I add tracks to a mix? A: Simply drag-and-drop the tracks you want to include in the mix from the Editor track library to the Mix list or to the Mix view (top section).
Q: How do I remove tracks from a mix? A: In the mix track list (open by clicking the mix name in the Mixes section of the Editor (left pane), select the tracks that you want to remove from the mix, and then press the Delete-key.
Alternatively, right-click one of the selected tracks, and then select Delete from Mix from the context menu. Tracks that you remove from a mix are not removed from the track library. Q: How can I rename a mix? A: Double-click the mix name in the Mixes section of the Editor (left pane) and edit as you like.
Q: How can add/alter metadata for a mix? A: In the Editor section (left pane), click on the row that says Mixes your mixes will be displayed in the library list. Right-click the mixes that you want to add/alter metadata for, select Get Info from the context menu, and then edit.
Q: Can I rip a mix to a digital file that is playable by other applications? A: Yes. In the Editor section (left pane), click on the row that says Mixes your mixes will be displayed in the library list. Right-click the mix that you want export to an audio file, select Export from the context menu and follow the instructions. Alternatively, select a mix from the library, and select Export Mix from the File menu. The mix will be rendered in the Ogg Vorbis format. Q: Ive heard that its possible to publish a mix on the Internet? A: Yes. In the Editor section (left pane), click on the row that says Mixes your mixes will be displayed in the library list. Select the mix that you want to publish on the Internet, then select Publish Mix from the Community menu. Alternatively, click on a mix in the Mixes section in the Editor (left pane) and press the Publish button. You need to register a user account on mix.pacemaker.net to be able to the upload your mixes to the Internet. http://mix.pacemaker.net is the home for mix creators and music lovers that want to share their taste, show of some skills and listen to others mixes. Q: How can I remove a mix? A: In the Editor section (left pane), click on the row that says Mixes your mixes will be displayed in the library list. Right-click the mix that you want to remove, select Delete from the context menu. Alternatively, select the mix that you want to remove from the Mixes section in the Editor (left pane), and then press the Delete key.
Back to top
BEAT MATCH/TEMPO
Q: How can I auto beat match tracks in a mix? A: Overlap tracks by dragging the second track over the first track to a desired position. Adjust the second tracks start by truncating this tracks start position to the right. A crossfade between the first and the second track will be automatically added. Right-click the crossfade tool and select Beat match if you want the Editor to automatically adjust the tempo of the second track to the first track. If you want to manually change the tempo of a track grab the tracks tempo graph and adjust accordingly.
Q: When I overlap two tracks in a mix, a crossfade is added. What is this? A: When overlapping two tracks, a crossfade is automatically added. The crossfade fades out the left track and fades in the right track. The tracks are not automatically beat matched. To beat match the tracks, adjust the tempo of the tracks manually, alternatively right-click the crossfade and select Beat match.
Q: Why is the displayed tempo information not correct? A: The track beat and tempo analyzing is not always 100% accurate. We are continuously working to improve the analyzing algorithms. In the case you need to correct the tempo, simply adjust the tempo manually.
Q: Why cant I beat match two tracks when using a crossfade with beat match enabled? A: Try slipping the second track forward (right) or backward (left) in the Mix window until the crossfade sounds ok. If you cannot get it right, disable the crossfade beat match and try to beat match manually.
Q: Why is the tempo graph changed when I move a track in the Mix window? A: This happens when the crossfade is set to Beat match; the software will automatically try to beat match the two tracks resulting in tempo changes.
Q: How can I turn off automatic beat match? A: Turn off beat match by right-clicking the crossfade and uncheck Beat match.
Q: Why is the track length altered when Im adjusting tempo? A: The track length is altered because an increased tempo simply speeds up the track and hereby shortens the track duration, and vice-versa.
Back to top
ZOOM/SCROLL
Q: How can I zoom in/out of the graphical overview of the mix? A: With the cursor in the Mix window, hold down the mouse button and move the mouse up to zoom out and down to zoom in, or use the scroll wheel.
Q: How can I move view leftright in the Mix window? A: With the cursor below the graphical representation of the mix, hold down the mouse button and move the mouse left or right for horizontal scroll. You can also scroll by pressing the left and right arrows in the time bar.
Q: Can I stop the Mix window from scrolling when playing a mix? A: You can turn off this feature by un-checking the Auto Scroll item from the Preference menu.
Back to top
FOCUS OVERLAPPING TRACKS/TOOLS
Q: A track is completely overlapped by another track in the Mix window. How can I select it? A: To focus the hidden track, double-click the track name of the overlapping track in the Mix window or select the hidden track in the Mix list.
Q: A tool is completely overlapped by another tool in the Mix window. How can I select it? A: Focus the hidden tool by clicking on the corresponding tool type (e.g. Colour FX) in the tool section above graphical representation of the mix, or double-click the overlapping tool header bar.
Back to top
ADJUSTING TOOLS
Q: How can I add a tool to a mix? A: You can add a tool (X-Fade, Loop, Beat FX, Colour FX, EQ, Reverse play) by dragging and dropping the desired tool from the tool section to the position in the mix where you want it.
Q: How can I change the width of a tool, e.g. EQ? A: You can change the time-span of a tool by clicking/grabbing the right or the left border of the tool and then move the mouse to the left or right to the desired width.
Q: How can I add and delete graph nodes in a tool parameter or tempo graph line? A: You can add and delete graph nodes by double-clicking on the graph line. To delete a node you double-click on the graph node.
Q: How do I alter the Low, Mid and High parameters of the EQ tool? A: Right-click the EQ tool and select Lo, Mid or Hi from the context menu, optionally add graph nodes on the corresponding graph line, then alter the selected parameter by moving the graph nodes accordingly.
Q: How do I change the Wet/Dry and Time parameters of the FX tool? A: Right-click the FX tool and select Wet/Dry or Time (Size) from the context menu, optionally add graph nodes on the corresponding graph line, then alter the selected parameter by moving the graph nodes accordingly.
Q: How can I change the length of a loop? A: Right-click the Loop tool and select Length from the context menu and then alter the start position of the loop by moving the left edge of the tool and then extend/shorten the loop by moving the right edge of the tool.
Q: How can I alter the number of repetitions/cycles of a loop? A: Right-click the Loop tool and select Repeats from the context menu and then move the right edge of the tool forward. The repetitions will be graphically represented according to the length of the looped track segment.
Q: Can I re-use a loop in another part of the mix? A: Yes. You can re-loop a previously defined loop by adding a new loop to the mix and select Reloop from its context menu. The re-loop must be added after (later in the mix) the previously defined loop.
Q: Why is the track length altered when Im adjusting Reverse play? A: The track length is altered because the Reverse play tool inserts the defined tool/track portion as a mirrored part starting from the selected tool in-point.
Back to top
MIX/PLAY VIEW
Q: How can I switch between Mix and Play view? A: Simply toggle between Mix and Play view by pressing the Mix/Play button next to the tool section at the top in the Editor.
Q: Can I playback a track in the background when Im playing a mix? A: Yes. When a mix is playing, simply double-click the track in the track library that you want to playback in the background. When starting playback of a track, the Editor will switch to the Play view. If you want to get back to the Mix view, press the Mix button next to the tool section in the Editor.
Q: Can I use the cue point that I set for a track in Play view in a mix? A: Yes. Set a cue point in Play view by pressing Pause and then Cue the cue point will be marked by a red bar. When using this track in a mix, the cue point that youve set for this track will be displayed as a red bar in the Mix view. When truncating the track in Mix view by moving the track start to the right, the track start will snap to the set cue point. The set cue point time will be saved to the track metadata and can be displayed in the track library.
You might also like
- Risk Assessment Asphalt WorksDocument7 pagesRisk Assessment Asphalt Workskannanjaduzz100% (1)
- Creative FX Collection - User Guide - v1.0 PDFDocument65 pagesCreative FX Collection - User Guide - v1.0 PDFAriel AlfonsoNo ratings yet
- Rental Property Income Statement and Balance SheetDocument1 pageRental Property Income Statement and Balance SheetCentury 21 Sweyer and Associates71% (7)
- Sound FX: User'S GuideDocument8 pagesSound FX: User'S GuideLaura RobinsonNo ratings yet
- Cubase Operation ManualDocument265 pagesCubase Operation Manualn1ranNo ratings yet
- Magix MusicMaker 2014 Premium User GuideDocument298 pagesMagix MusicMaker 2014 Premium User Guidestjon1954No ratings yet
- SAT Calculator Program SAT Operating System TI-89 Titanium Full Version ManualDocument32 pagesSAT Calculator Program SAT Operating System TI-89 Titanium Full Version ManualSteve SuchoraNo ratings yet
- Import Export Business PlanDocument25 pagesImport Export Business PlanHimadri Himu100% (1)
- Goldwave Manual EditedDocument74 pagesGoldwave Manual EditedkeehooiNo ratings yet
- AudacityDocument15 pagesAudacitynhasuonlineNo ratings yet
- TrackManager 102 EngDocument18 pagesTrackManager 102 EngLuisNo ratings yet
- Mixstream Pro - User Guide - v2.0.0Document32 pagesMixstream Pro - User Guide - v2.0.0escola crescerNo ratings yet
- Live Professor ManualDocument29 pagesLive Professor Manualchopin4525No ratings yet
- PhrazorDocument80 pagesPhrazorbbtrNo ratings yet
- Liveprofessor ManualDocument36 pagesLiveprofessor ManualMercedito AlomarNo ratings yet
- Su Podium HelpDocument32 pagesSu Podium HelpAti MazarineNo ratings yet
- Additional Information About Printmusic 2014A For WindowsDocument7 pagesAdditional Information About Printmusic 2014A For WindowsDylan Tomas KastelNo ratings yet
- Deck A Dance ManualDocument39 pagesDeck A Dance ManualAdam ChadwickNo ratings yet
- Mma RecordDocument79 pagesMma Recordsuganyacse24No ratings yet
- Readme PDFDocument2 pagesReadme PDFGibran MendezNo ratings yet
- Welcome... : TRAKTOR DJ Studio 2.5 - Quick ReferenceDocument16 pagesWelcome... : TRAKTOR DJ Studio 2.5 - Quick ReferenceCamilo MontenegroNo ratings yet
- How To Install Prisms™ (Please Read)Document6 pagesHow To Install Prisms™ (Please Read)joestephNo ratings yet
- Trackspacer User Manual 2.5.0Document12 pagesTrackspacer User Manual 2.5.0John Enrique Meneses RizoNo ratings yet
- Software Installation: Software List Software SetupDocument10 pagesSoftware Installation: Software List Software SetupwhiskmanNo ratings yet
- MuseScore HandbookDocument55 pagesMuseScore HandbookMuseScore0% (1)
- User Guide For Companion Video CD-ROM To Miller's Anesthesia, 6th EditionDocument4 pagesUser Guide For Companion Video CD-ROM To Miller's Anesthesia, 6th EditionElham AlsamahiNo ratings yet
- UNDERSTANDING Resolume 4 Manual PDFDocument150 pagesUNDERSTANDING Resolume 4 Manual PDFbillreadNo ratings yet
- mPowerSynth ManualDocument95 pagesmPowerSynth ManualDavid Velasco PérezNo ratings yet
- Windac32 Version 1.33: Christoph Schmelnik'S Digital Audio Copy For Win32Document11 pagesWindac32 Version 1.33: Christoph Schmelnik'S Digital Audio Copy For Win32juikang100% (2)
- Resolume ManualDocument148 pagesResolume ManualAdolfo GonzalezNo ratings yet
- Flex Beat - User Guide - v1.1Document8 pagesFlex Beat - User Guide - v1.1xotime8549No ratings yet
- ConvertXtoDVD v4 ManualDocument277 pagesConvertXtoDVD v4 ManualGedilikuNo ratings yet
- MuseScore User Guide (English)Document51 pagesMuseScore User Guide (English)adp_gmailNo ratings yet
- Serato DJ Intro User GuideDocument23 pagesSerato DJ Intro User GuideAnthony GayNo ratings yet
- MicDocument4 pagesMicJate PattanachindaNo ratings yet
- Smartpianist en Faq d0Document16 pagesSmartpianist en Faq d0BradyNo ratings yet
- Las Cruces Community Radio Audacity Guide: IntroDocument5 pagesLas Cruces Community Radio Audacity Guide: IntroBruce ErnstNo ratings yet
- Eighty Eight 2.0 - User Guide - V1.0 - RPDocument22 pagesEighty Eight 2.0 - User Guide - V1.0 - RPAnonymous W9sRv4iwNo ratings yet
- Diva User GuideDocument39 pagesDiva User GuideLucasNo ratings yet
- Modstep (Manual)Document70 pagesModstep (Manual)djraagNo ratings yet
- Manual Igor EnglishDocument20 pagesManual Igor Englishnenem moraesNo ratings yet
- REAPER Main Changes 665 To 669Document39 pagesREAPER Main Changes 665 To 669Rodrigo L. B.No ratings yet
- SoundVisible Template Auto-Setup - User GuideDocument5 pagesSoundVisible Template Auto-Setup - User GuideJorgeNo ratings yet
- Frequently Asked Questions: Philips Digital Audio PlayerDocument7 pagesFrequently Asked Questions: Philips Digital Audio Playermarius_andrei_43No ratings yet
- The Big UTAU User GuideDocument18 pagesThe Big UTAU User Guidepidge widgeNo ratings yet
- Pro Tools 4.3 Read MeDocument7 pagesPro Tools 4.3 Read Methared33No ratings yet
- FirstaidDocument7 pagesFirstaidJuan Manuel MaxitNo ratings yet
- Mixstream Pro, Mixstream Pro+, Mixstream Pro Go - User Guide - v3.0.0Document37 pagesMixstream Pro, Mixstream Pro+, Mixstream Pro Go - User Guide - v3.0.0escola crescerNo ratings yet
- Tugas InggrisDocument3 pagesTugas InggrisParto DiNo ratings yet
- Tripleplay Fishman TutorialDocument4 pagesTripleplay Fishman TutorialJordan PeraltaNo ratings yet
- File No :4Document4 pagesFile No :4CyberXTechNo ratings yet
- E Cubasele5 QSG VaDocument12 pagesE Cubasele5 QSG VaHakan EnerNo ratings yet
- Crammit 1.4.4 User GuideDocument13 pagesCrammit 1.4.4 User GuideMichael BonettNo ratings yet
- PlaybackPro Plus Users GuideDocument21 pagesPlaybackPro Plus Users GuideCatalinNo ratings yet
- Event NamesDocument353 pagesEvent Namesde jota ArredondoNo ratings yet
- Tyco PRV2 Sizing ProgramDocument209 pagesTyco PRV2 Sizing ProgramkategordNo ratings yet
- Tracker HelpDocument127 pagesTracker HelpSupriyadi AdhieNo ratings yet
- Mastering Camtasia: Mastering Software Series, #5From EverandMastering Camtasia: Mastering Software Series, #5Rating: 1 out of 5 stars1/5 (1)
- Lean Thinking Banish Waste and Create Wealth in YoDocument9 pagesLean Thinking Banish Waste and Create Wealth in YoKandan KarunaiNo ratings yet
- NDT - Piping GuideDocument262 pagesNDT - Piping GuideCarlos CastilloNo ratings yet
- 1,000 Indie Posters PDFDocument325 pages1,000 Indie Posters PDFMauricio Mesa JaramilloNo ratings yet
- Crosley 1Document8 pagesCrosley 1ovidiu6767No ratings yet
- Concepts N Clarity ®: ProbabilityDocument17 pagesConcepts N Clarity ®: ProbabilitySakshiNo ratings yet
- Time Speed and Distance QuestionsDocument10 pagesTime Speed and Distance QuestionsNishant Kumar Sittu dpsruNo ratings yet
- SukuksDocument20 pagesSukuksSaadat ShaikhNo ratings yet
- Principles of Marketing Eighth Edition Philip Kotler and Gary ArmstongDocument17 pagesPrinciples of Marketing Eighth Edition Philip Kotler and Gary ArmstongAnonymous p0bBEKNo ratings yet
- Airtel PDFDocument2 pagesAirtel PDFSAFVANNo ratings yet
- MACT PetitionDocument6 pagesMACT PetitionAbhishekSinghNo ratings yet
- Advertising Ethics 1927Document6 pagesAdvertising Ethics 1927amanfan00No ratings yet
- Philips Automatic Hand SanitaizerDocument24 pagesPhilips Automatic Hand SanitaizerAjith9410No ratings yet
- What Did Hubble See On Your Birthday NASADocument1 pageWhat Did Hubble See On Your Birthday NASAputri syifaNo ratings yet
- RulebookDocument8 pagesRulebookEren Koyunoğlu100% (1)
- Marking Scheme: Class - XII Physics Section - ADocument6 pagesMarking Scheme: Class - XII Physics Section - ACarl LukeNo ratings yet
- Sump Well-20 KL PDFDocument3 pagesSump Well-20 KL PDFvisali garikapatiNo ratings yet
- Matrix Review of Winnipeg Police ServiceDocument347 pagesMatrix Review of Winnipeg Police ServiceJames TurnerNo ratings yet
- Accounting ProblemsDocument31 pagesAccounting ProblemsJanna Gunio100% (1)
- Module 3Document26 pagesModule 3basavarajturamari58No ratings yet
- Final 2020 DLDDocument4 pagesFinal 2020 DLDMuhammad Sufyan AliNo ratings yet
- NCKH ĐỊNH TÍNHDocument75 pagesNCKH ĐỊNH TÍNHnguyennguyen.31221022808No ratings yet
- Apxv18 206516HDocument2 pagesApxv18 206516HDoc All TelecomNo ratings yet
- Job - M Business Law 260323Document5 pagesJob - M Business Law 260323Nabila JasmineNo ratings yet
- Program of WorksDocument2 pagesProgram of WorksSimply RoseNo ratings yet
- Shea Davis - Rocket Project ReflectionDocument8 pagesShea Davis - Rocket Project Reflectionapi-583382380No ratings yet
- Some of The Questions and Answers of Presentation Visual Aids...Document6 pagesSome of The Questions and Answers of Presentation Visual Aids...Juhie KrishNo ratings yet
- Philippine National Bank v. CabansagDocument14 pagesPhilippine National Bank v. CabansagJames Patrick NarcissoNo ratings yet