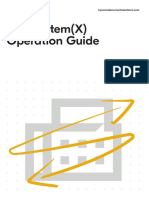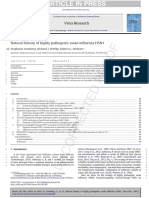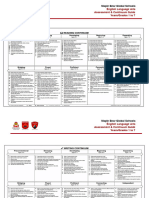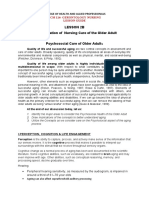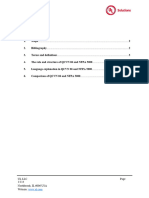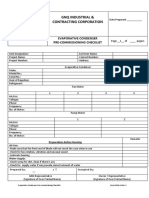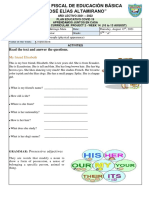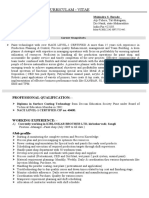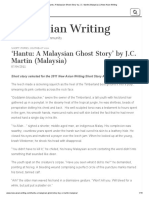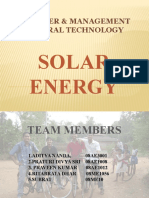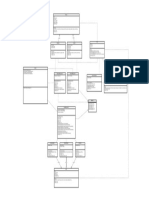Professional Documents
Culture Documents
ClientTool KD EN
ClientTool KD EN
Uploaded by
balauniverseOriginal Title
Copyright
Available Formats
Share this document
Did you find this document useful?
Is this content inappropriate?
Report this DocumentCopyright:
Available Formats
ClientTool KD EN
ClientTool KD EN
Uploaded by
balauniverseCopyright:
Available Formats
kyoceradocumentsolutions.
com
KYOCERA Client Tool
User Guide
Legal Notes
Unauthorized reproduction of all or part of this guide is prohibited.
The information in this guide is subject to change without notice.
We cannot be held liable for any problems arising from the use of this product, regardless of the information herein.
Regarding Trademarks
Microsoft®, Windows®, Windows 10®, Windows 8.1®, and Windows Server®, are registered trademarks of
Microsoft Corporation in the U.S. and/or other countries.
All other brand and product names herein are registered trademarks or trademarks of their respective companies.
Examples of the operations given in this guide support the Windows 8.1 printing environment. Essentially the
same operations are used for Windows 10, Windows Server 2012, Windows Server 2012 R2, Windows Server
2016 and Windows Server 2019 environments.
© 2019 KYOCERA Document Solutions Inc.
Table of Contents
Chapter 1 Installation
Installing Client Tool ...................................................................................................................... 1-1
Chapter 2 KYOCERA Client Tool
Device List .................................................................................................................................... 2-1
Print .............................................................................................................................................. 2-1
Preferences ............................................................................................................................ 2-1
Properties ............................................................................................................................... 2-1
Device .......................................................................................................................................... 2-2
Configuration .......................................................................................................................... 2-2
Scan Destination / Print Box Destination / Preset ................................................................. 2-10
Documentation ..................................................................................................................... 2-14
Device Restart ...................................................................................................................... 2-14
Factory Default ..................................................................................................................... 2-14
Scan ............................................................................................................................................ 2-14
Preferences .......................................................................................................................... 2-14
Quick Scan Settings ............................................................................................................. 2-14
FAX ............................................................................................................................................ 2-16
Preferences .......................................................................................................................... 2-16
Properties ............................................................................................................................. 2-16
Address Book ....................................................................................................................... 2-17
Maintenance ............................................................................................................................... 2-19
Maintenance Menu ............................................................................................................... 2-19
KYOCERA Net Viewer ......................................................................................................... 2-21
Order Toner .......................................................................................................................... 2-21
Kyocera Online ..................................................................................................................... 2-21
Driver Download ................................................................................................................... 2-21
Device Status .............................................................................................................................. 2-21
Supplies Tab ............................................................................................................................... 2-21
Device Overview Tab .................................................................................................................. 2-22
About ........................................................................................................................................... 2-22
KYOCERA Client Tool i
1 Installation
KYOCERA Client Tool gives you quick access to common device features and
settings. You can view the current status of all supported devices.
This section describes the installation procedure of Client Tool for a USB or
network connection in Windows operating systems.
In the installer window, you can install, upgrade, or uninstall printer drivers. At
least one printer driver must be installed together with the Client Tool.
Client Tool is installed automatically during express installation. You can also
install Client Tool separately.
When Client Tool is installed, shortcuts to scan options appear on your desktop
and in the Windows Start menu: Scan to Folder, Scan to E-mail, and Scan to
PDF. You can use the shortcuts to start scanning when Client Tool is not
running.
Note: In Windows operating systems, you must be logged in with
administrator rights to install Client Tool.
Selections vary by printing system model.
Installing Client Tool
1 Insert the Product Library disc into the disc drive. The installer application
should start automatically.
Note: If the installer fails to start after inserting it into the disc drive, use
Windows Explorer to locate Setup.exe on the local drive and double-click to
open.
2 View the license agreement and then click Accept to proceed.
3 Click Custom Install.
4 Under Utilities, select KYOCERA Client Tool.
5 Click the arrow button to move KYOCERA Client Tool to the Products to
Install list.
6 You can click Edit to open the KYOCERA Client Tool Properties dialog box.
Enter an e-mail address and web address for ordering toner. These addresses
appear in the Order Toner dialog box, accessed from the Maintenance tab.
Note: You can also select and install devices, a printer driver, and device
monitoring software. These can be used with Client Tool.
1-1 User Guide
Installation
7 If you want to remove an item from the Products to Install list, select it and
click Remove. To remove all the items, click Remove all.
8 Review your selections. If your selections are correct, click Install.
9 You can expand or collapse the installation details by clicking the arrow icon.
When the installation is completed successfully, click Finish to exit the installer
application.
A message may appear if there is a software installation failure. Click Finish,
and retry the installation. If the same message appears again, contact your
system administrator.
The installation of the utility is now complete. If prompted, restart your computer.
KYOCERA Client Tool 1-2
2 KYOCERA Client Tool
KYOCERA Client Tool gives you quick access to common device features and
settings, plus the current status of all supported devices. You can also use
Client Tool to order toner, download printer drivers, perform basic maintenance
tasks, and view printer documentation. For MFP models, scan and FAX settings
are available. Client Tool can be installed from the Product Library disc.
Selections vary by printing system model.
To open the Client Tool, click Start > All Programs > Kyocera > Client Tool >
KYOCERA Client Tool.
Device List
The list at the top of the Client Tool dialog box includes all of the supported
devices installed on your computer. You can select a device from this list to view
its properties and select available options, such as configuration, maintenance,
and driver download.
Only devices connected to a USB port, Standard TCP/IP Port, or IPP/IPPS Port
appear in the list.
Print
The Print tab gives you access to printing preferences and device driver
properties. Click Preferences or Properties to open the settings.
Preferences
Opens the Printing Preferences dialog box for the selected device. Default
driver settings are applied to all print jobs, but are overwritten by any setting
changes made within the application used to send the job.
To view help in Printing Preferences, press F1 on your keyboard, or click the
question mark icon in the upper right corner and click again in the dialog box.
Properties
Opens the Properties dialog box for the selected device. In the Device
Settings tab, you can select Administrator, User, and Compatibility settings.
To view help in Device Settings, press F1 on your keyboard, or click the
question mark icon in the upper right corner and click again in the dialog box.
2-1 User Guide
KYOCERA Client Tool
Device
The Device tab lets you change Configuration, Scan Destination, Print Box
Destination, and Preset settings, and view documentation for the device. You
can also restart a device and restore its factory default settings.
Depending on your printing system model, some Device features are disabled
when the Configuration dialog box or Preset Tool dialog box is open.
Configuration
Opens the Configuration dialog box for the selected device. You can view and
change Device Defaults, Copy, FAX, Communication, SNMP Traps, and
Status Monitor options for all supported devices on a USB or network
connection. Selections vary by printing system model.
Device Defaults
In Configuration > Device Defaults, you can select power options, units of
measure (in/mm), auto error clear, and paper size and type.
Power off timer
Select the length of time before the device shuts off automatically when not
in use (1 to 12 hours, or 1 day to 1 week).
Power off when
Select one or more connection types for the device to be shut down
automatically.
Auto sleep
Set the sleep timer for the device to go into sleep mode when not in use (1 to
240 minutes).
Quiet mode
Select this check box to decrease printer noise by reducing the print speed.
Units
Select inches or millimeters as the unit of measurement for the device.
Print density
Select the level of darkness of the toner output for print jobs, from Light to
Dark.
Panel options
Opens the Panel Options dialog box, to select default settings for the
operation panel. You can set the default screen and the language. You can
also select Reset panel to set the panel refresh interval. Enter or select a
time between 5 and 495 seconds.
Auto error clear
Select the check box to enable this feature. Specify the amount of time
before device errors are cleared when the device is not in use (5 to 495
seconds).
Form feed timeout
Specify the amount of time before the last page automatically prints when
print data ends without end of page information (5 to 495 seconds).
Paper size
KYOCERA Client Tool 2-2
KYOCERA Client Tool
Select the default paper size. You can select Custom size to create a
custom paper size. For some models, you can also select Original size and
Original image settings.
Original size
The size of the document original that is placed on the platen.
Original image
The image is text, photo, or a combination of text and photo.
Media type
Select the default media type.
Custom name
Enter a name for Custom 1-8 media types when a custom media type is
selected.
Paper weight
Select the paper weight for the selected media type, from Light to Heavy 3.
Duplex
Select to enable duplex printing for Custom 1-8 media types when a custom
media type is selected. This feature is unavailable for some models.
Save
Clicking Save will save the changes for Custom name, Paper weight, and
Duplex of the current selected Media type. Clicking Save commits the
settings to the selected Media type internally within the Client Tool. If you
select a different Media type without first clicking Save, the changes made
to the previous Media type are discarded. Using Save, more media types
can be configured before clicking Apply or OK. All the settings are sent to
the printer only after clicking Apply, which leaves the dialog box open, or
OK, which closes the dialog box.
Creating a Custom Page Size
1 In the Client Tool dialog box, select a device from the list.
2 Click Device > Configuration, and then select the Device Defaults tab.
3 In the Paper size list, select Custom size.
4 In the Custom Paper size dialog box, enter or select values for the width and
length coordinates. If the width or length value exceeds the allowable limit, it
automatically adjusts to the limit after OK is clicked.
5 Click OK to close the Custom Paper size dialog box.
Copy
In Configuration > Copy, you can make quality, layout, and binding settings for
photocopies.
Collate
Specifies the order in which the pages of a multiple copy job are printed.
With Collate selected, the complete job is printed set by set. With Collate
cleared, each page is printed by set.
Orientation
2-3 User Guide
KYOCERA Client Tool
Select from available edge options for a portrait or landscape orientation.
EcoPrint
Select EcoPrint to change toner saturation in the print job, making the entire
print image, including text and graphics, appear lighter.
Combine
Under Layout, select the direction the pages should flow for either 2 pages
per sheet or 4 pages per sheet.
Binding in finishing
Sets the binding direction for duplex copying. Select Left / Right to bind on
the long edge, or Top to bind on the short edge.
Zoom
Select the ratio between the scanned image and the printout. 100% prints
the image at its original size. Auto resizes the image to fit the printed page.
Density
Select the darkness of the printout, from Lighter(-3) to Darker(+3).
FAX
In Configuration > FAX, you can set transmission, receiving, and forwarding
settings for facsimiles.
Transmission (TX)
Name and Number are part of the TTI (Transmit Terminal Identification) about
the sending device that is printed on the received fax by the receiving device.
Name
Enter the name of the FAX, to a maximum of 32 characters.
Number
Enter the phone number of the FAX sender.
TX start speed
Select the TX speed, from 33.6 Kbps to 9.6 Kbps. Normally you should leave
this at the default setting. If there are poor communication conditions, set a
lower speed.
ECM TX (Error Correction Mode)
Detects errors when sending to another device that supports ECM. This
prevents distortion of the image due to poor communication conditions. If an
error occurs, the sending machine retransmits the data. If transmission is
slow, clear the check box.
Transmit Terminal ID (TTI)
Select to include transmission information on a received FAX that can
include date, time, number of pages sent, company name, and sending FAX
number.
Volume control
Opens the Volume control dialog box, to select speaker and monitor
volumes.
Dialing mode
Select the telephone line type of your connection. Options vary by country.
Number of retries
Enter or select the number of times to try sending the FAX, to a maximum of
14. The maximum number varies by country.
KYOCERA Client Tool 2-4
KYOCERA Client Tool
Scan preferences
Opens the Scan and Print preferences dialog box for scanning and printing
options.
Receiving (RX)
RX date and time
Select the check box to add reception information to each page of the
received FAX. The information consists of date and time, sender’s name,
and page number.
Print preferences
Opens the Scan and Print preferences dialog box for scanning and printing
options.
RX settings
For some locations, the Distinctive Ring Detection (DRD) feature is
available. You can select a ring pattern for FAX reception:
Auto (Normal), for a default ring pattern
Auto (FAX/TEL), when the incoming FAX is received via the TEL port
Manual, to set the ring pattern manually
Auto (DRD), and select a unique ring pattern
Remote switching dial number
Enter or select the number to dial to change a phone line to a FAX device,
from 00 to 99.
RX start speed
Select the RX speed, from 33.6 Kbps to 9.6 Kbps. Normally you should leave
this at the default setting. If there are poor communication conditions, set a
lower speed.
ECM RX
Detects errors when receiving a FAX from another device that supports
ECM. This prevents distortion of the image due to poor communication
conditions. If an error occurs, the sending machine retransmits the data. If
transmission is slow, clear the check box.
Number of rings
Enter or select the number of times to let the phone ring, to a maximum of
15. Options vary by country.
Auto (Normal), before answering a call
Auto (FAX/TEL), for devices set to receive FAX via Auto (FAX/TEL)
Forwarding
Forwarding
Select to enable forwarding a FAX, and then select forwarding settings.
FAX number
Enter a telephone number for forwarding a received image to another
recipient.
TX start speed
For forwarding a FAX, select the TX (transmit) speed, from 33.6 Kbps to 9.6
Kbps. In poor communication conditions, select a lower speed.
ECM
2-5 User Guide
KYOCERA Client Tool
Detects errors when sending to another device that supports ECM. This
prevents distortion of the image due to poor communication conditions. If an
error occurs, the sending machine retransmits the data. If transmission is
slow, clear the check box.
Forwarding time setting
Select a time for forwarding. Select Always on to forward at any time, or
select Schedule and set a starting and ending time.
Print
Select to print during FAX forwarding
Notification
Notification
Opens the FAX notification dialog box, to select notification options.
Selecting Scan and Print Preferences
1 In the Client Tool dialog box, select a device from the list.
2 Click Device > Configuration, and then select the FAX tab.
3 Click Scan preferences or Print preferences.
4 In the Scan and Print preferences dialog box, select the desired resolution of
the FAX from 200 x 100 dpi Normal to 200 x 400 dpi Super fine.
5 Select the darkness of the FAX scan, from Lighter(-3) to Darker(+3).
6 Select whether to print on both sides of the paper.
7 Click OK.
Selecting Volume
1 In the Client Tool dialog box, select a device from the list.
2 Click Device > Configuration, and then select the FAX tab.
3 Click Volume control.
4 In the Volume control dialog box, select the desired volumes:
Speaker
Enter or select the volume of the built-in speaker when the line is connected
by pressing On Hook.
Monitor
Enter or select the volume of the built-in speaker when the line is connected
without pressing On Hook, such as in memory transmission.
5 Click OK.
KYOCERA Client Tool 2-6
KYOCERA Client Tool
Selecting FAX Notification
1 In the Client Tool dialog box, select a device from the list.
2 Click Device > Configuration, and then select the FAX tab.
3 Click Notification.
4 In the FAX notification dialog box, under Transmission (TX) select
Notification options to print a notification if a FAX was sent successfully:
On
Prints a notification for all FAX activity.
Error only
Prints a notification only for an error.
Off
Prints no notification.
Attach copy of TX
Select to include an image of the FAX in the notification.
TX report
Select to print details of the 50 most recent FAX transmissions.
5 Under Receiving (RX), select Notification options to print a notification if a
FAX was received successfully:
On
Prints a notification for all FAX activity.
Error only
Prints a notification only for an error.
Off
Prints no notification.
RX report
Select to print details of the 50 most recent FAX receptions.
6 Click OK.
Communication
In Configuration > Communication, you can view or edit the host name,
TCP/IP settings, and SNMP settings used for device communication.
Host name
Enter the host name of the device.
LAN interface
Select the type of LAN interface installed on the device.
You can also select check boxes for available port types that the device uses
for communication: LPD setting, Raw port, WSD print.
TCP/IP
2-7 User Guide
KYOCERA Client Tool
Clear the check box for the DHCP protocol. Enter the IP address, subnet
mask, and default gateway values.
SNMP
The SNMP protocol is used for providing and transferring management
information within the network environment.
SNMPv1/v2c communicates with the managed device using Read
community and Write community, which can each have up to 16
characters. The default community is public. If the computer is not
connected, you can still enter Read community and Write community
settings.
For some network supported models, SNMPv3 is enabled. These settings
must match the network card settings. The network card has settings for
both an authentication password and an encryption password, but they must
both match the driver password.
Authentication
This option provides an algorithm to check that a transferred file has arrived
intact. Message Digest 5 (MD5) and Secure Hash Algorithm 1 (SHA1) are
hash algorithms used to authenticate packet data.
MD5
This option provides a cryptographic hash function with a 128-bit hash value.
SHA1
This option produces a message digest that is 160 bits long. SHA1 is the
successor to MD5.
Privacy
This option uses encryption for secure communication. It is available after
you select the Authentication option. You may select one privacy option.
(The network card does not support AES encrypted communication.)
DES
This option uses the Data Encryption Standard for encryption. DES turns
cleartext into ciphertext via an encryption algorithm. It encrypts and decrypts
data using 8-byte blocks and a 56-bit key.
AES
This option uses the Advanced Encryption Standard for encryption. AES is a
symmetric block cipher that can process data blocks of 128 bits, using cipher
keys with lengths of 128, 192, and 256 bits. It is more secure than DES.
Enter sysContact, sysName, and sysLocation information up to 32
characters. Select Enable authentication traps to activate device
authentication.
SNMP Traps
In Configuration > SNMP Traps, you can select SNMP trap settings for 1 or 2
IP addresses. Should an error occur, such as Add paper, the device
automatically generates a trap. The trap sends an error message to one or two
predetermined trap recipients. The trap server is the SNMP trap packet receiver
which runs in the application. The default community is public.
For each IP address, select the Trap Recipient 1 or Trap Recipient 2 check
box, enter the name of the trap community and IP address, and select from
available events.
KYOCERA Client Tool 2-8
KYOCERA Client Tool
Status Monitor
In Configuration > Status Monitor, you can select toner level alert and event
notification settings. The status monitor displays device status messages on the
lower right corner of your screen.
Set toner level alert
Select to create an alert when the toner starts running low, and then select a
percentage between 0 and 100. If the toner level reaches this percentage, an
alert icon is displayed on the Supplies tab at the bottom of the Client Tool
dialog box.
Enable event notification
Select to activate the notification feature for selected device events. When
selected, notification options are available.
Enable pop-up notification
When selected, a pop-up message appears in the lower right corner of the
screen for each selected event as it occurs. Pop-up messages appear when
the Client Tool is minimized.
Events
Select one or more events for the notification.
Sound file
With one or more events selected, select to enable sound notification. Enter
the location of a sound file (.WAV), or click Browse to find a sound file
located on your computer. You can press the arrow button to hear the
selected sound.
Use Text to Speech
With one or more events selected, select and enter your preferred text. The
Microsoft Text to Speech utility reads the text and plays it in a spoken voice.
You can press the arrow button to hear the selected text.
Run Client Tool on startup
When selected, Client Tool opens automatically when you turn on your
computer and start Windows. This option can also be selected in the Status
Monitor icon in the system tray.
Status Monitor Icon
When the status monitor is enabled, you can right-click on the Status Monitor
icon in the system tray for these options:
Hide the Client Tool / Show the Client Tool
Hides or shows the Client Tool dialog box.
Run on startup
When selected, Client Tool opens automatically when you turn on your
computer and start Windows. This feature can also be selected in Device >
Configuration > Status Monitor.
Configure
For a network connection, opens a web browser to display the printing
system’s home page. This feature is available for some models.
www.kyoceradocumentsolutions.com
Opens a web browser to the KYOCERA Document Solutions home page.
Exit
2-9 User Guide
KYOCERA Client Tool
Closes the Client Tool and removes the Status Monitor icon from the
system tray.
Scan Destination / Print Box Destination / Preset
The Preset Tool utility lets you manage pre-configured settings (preset
settings) that are saved on the device. Configurations of preset settings can be
saved for each of the copy, scan, FAX, or print box functions. Once saved,
these presets can be used on the device by pressing arrow keys or Program
buttons. This feature is available for MFP models.
For some models, Preset appears in the Device tab instead of Scan
Destination and Print Box Destination. These buttons all open the Preset
Tool utility.
Programming a Copy, Scan, FAX, or Print Box Preset
1 In the Client Tool dialog box, select a device from the list.
2 Click Device, and then click Scan Destination or Print Box Destination. For
some models, click Preset.
3 In the Preset Tool dialog box, click the tab for the type of preset you want to
modify: Copy, Scan, FAX, or Print Box.
4 Click the Destination, Box, or Program button and select the number of the
preset to configure. The settings currently associated with that preset number
are listed in the Summary box.
5 Edit the settings on the tab as needed.
6 Click Save to save the settings to the preset number.
7 Click Close.
8 Press the Reset key on the device to activate the preset settings.
Note: FAX and Copy are only available on certain models.
Copy Tab
You can make settings on this tab that apply to the copy function of the device,
and save them as a preset. Click Reset to change the settings back to the
defaults, or click Save to save any changed settings to the preset. Click Close
when finished.
Original size
The size of the original document that is placed on the platen.
Original image
KYOCERA Client Tool 2-10
KYOCERA Client Tool
The image is text, photo, or a combination of text and photo.
Resolution
The resolution of the scanned image.
Copies
The number of copies.
Collate
Collation of multiple copies.
Original orientation
How the original document is placed on the platen.
Zoom
Magnification or reduction applied to the scanned image. Select Fixed or
Custom for additional options.
Density
Darkness of the scanned image.
EcoPrint
Imaging feature that changes toner saturation, making the entire image, text
and graphics, appear lighter in the printed job.
Duplex
Printing on one side or both sides of the page. Select which edge to turn for
second-side printing.
Combine
One or more pages are printed on one page. Four-page and Two-page
options are available.
Layout
Page sequence when multiple pages are printed on one page.
Scan Tab
You can make settings on this tab that apply to the scan function of the device,
and save them as a preset. Click Reset to change the settings back to the
defaults, or click Save to save any changed settings to the preset. Click Close
when finished.
Display name
The preset name that is displayed on the operation panel.
Original size
The size of the document original on the platen.
Original image
The image is text, photo, or a combination of text and photo.
Duplex
Printing on one side or both sides of the page. Select which edge to turn for
second-side printing.
Original orientation
The orientation of the document original on the platen.
Connection Settings
Opens the Connection Settings dialog box. Select the connection type. If
Network is selected, enter the IPv4 address of the computer. For some
2-11 User Guide
KYOCERA Client Tool
models, enter the IPv4 address, host name, or IPv6 address of the
computer.
Sharpen
Sharpness of the scanned image.
Scan color
Scanned image is in Full color, Grayscale, or Monochrome.
Density
Darkness of the scanned image.
Auto
Density level is set by the device. This option is available when
Monochrome is selected as the Scan color.
Resolution
The resolution of the scanned image. Higher resolutions are available when
Monochrome is selected as the Scan color.
Reverse image
Colors and tones of the image are reversed.
File name
File name to use when saving scanned images. An incremental number is
appended to this file name for each image.
File format
File format of the scanned image files.
Quality
The quality of the scanned image file, when JPEG, TIFF, or PDF is selected
as the file format. The selected quality setting applies to each file format.
PDF/A-1
Options for long-term preservation of a PDF file. These options are available
when PDF is selected as the file format.
High Compression PDF Quality
Options for high compression of a PDF file. These options are available
when a high compression PDF option is selected as the file format.
File separation
Select the check box to generate separate files for each scanned image.
Clear the check box to generate one file for all scanned images. This option
is available when TIFF, PDF, or a high compression PDF option is selected
as the file format.
Destination folder
Location on the local computer where scanned image files are saved. Click
Browse to select.
FAX Tab
You can make settings that apply to the FAX function of the device, and save
them as a preset. Click Reset to change the settings back to the defaults, or
click Save to save any changed settings to the preset. Click Close when
finished.
Original size
The size of the document original that is placed on the platen.
KYOCERA Client Tool 2-12
KYOCERA Client Tool
Original image
The type of document to be scanned: text, photo, or a combination of text
and photo.
Density
The darkness of the scanned image.
Resolution
The resolution of the scanned image.
New
Opens the Add/Edit FAX List dialog box, to add new FAX numbers to the
list.
Edit
Opens the Add/Edit FAX List dialog box, to edit FAX number information.
Delete
Removes the selected FAX number from the list.
Adding FAX Numbers
1 In Preset Tool > FAX tab, click New to add FAX numbers to the list.
2 In the Add/Edit FAX List dialog box, select Select from Address book to add
a FAX number from the address book. Select an entry from the list and click OK.
You can enter the name and FAX number directly, and change the default
settings.
FAX number
Telephone number of the destination FAX machine.
TX start speed
The transmission starting speed for each FAX number.
ECM
The ECM value for each FAX number.
3 Click OK.
Print Box Tab
You can make settings on this tab that apply to the Print Box function of the
device, and save them as a preset. Click Reset to change the settings back to
the defaults, or click Save to save any changed settings to the preset. Click
Close when finished. Press the Reset key on the device to activate the preset
settings.
Name
This name appears on the operation panel when the preset is selected.
PIN Code
When selected, a PIN code is enabled for the print box. Enter a 4-digit
number. When printing, enter the PIN code on the operation panel.
Connection Settings
Opens the Connection Settings dialog box. Select the connection type. If
Network is selected, enter the IPv4 address of the computer. For some
2-13 User Guide
KYOCERA Client Tool
models, enter the IPv4 address, host name, or IPv6 address of the
computer.
Destination folder
The Print Box folder on the local computer. Click Browse to select.
Documentation
Click Documentation from the Device tab to open user manuals for the
selected model. User manuals are also available on the Product Library menu.
Device Restart
Click the Device restart icon to restart the device. Click OK to confirm.
Factory Default
Click the Factory default icon to return all of the device properties of the
selected model to its default settings. Click OK to confirm. This is the same as
Restore factory default in the Maintenance Menu accessed from the
Maintenance tab.
Scan
The Scan tab lets you select options for Quick Scan and the TWAIN scanner
driver. You can also save scanned images to a PDF file, an e-mail, or a folder.
This feature is available for MFP models.
Preferences
Changes the TWAIN scan settings. This setting is effective for Quick Scan. The
TWAIN driver's SSL and Authentication settings also affect the Scan
Destination.
To view help within the TWAIN driver, press F1 on your keyboard, or click the
question mark icon in the upper right corner and click again in the dialog box.
Quick Scan Settings
With this utility, you can select options that apply to all Quick scan operations.
You can scan a document and save it to a folder, send it as an e-mail
attachment, or convert it to a PDF document. During Client Tool installation,
shortcuts to the scan options appear on your desktop and in the Windows Start
menu. You can use the shortcuts to start scanning when Client Tool is not
running.
KYOCERA Client Tool 2-14
KYOCERA Client Tool
Quick Scan Options
The following options are available in the Quick Scan Settings dialog box:
Output name
Enter a file name for scanned images, up to 16 characters.
One folder per day
When selected, a folder is created for each day’s scan files, identified by
month, day, and year. This setting applies to Scan to folder.
File format
Select from available image and PDF formats.
Separate files
When selected, each scanned page is saved as a separate file when TIFF,
PDF, or High Compression PDF is selected as the file format. This setting
applies to Scan to E-mail and Scan to Folder.
Quality
For color scans, select the quality of the scanned image file, when JPEG,
TIFF, or PDF is selected as the file format. The selected quality setting
applies to each file format.
PDF/A-1
Select an option for long-term preservation of a PDF file. These options are
available when PDF is selected as the file format.
Quality Stage
Select an option for high compression of a PDF file. These options are
available when a high compression PDF option is selected as the file format.
Preferences
Click Preferences to open the TWAIN scanner driver.
Setting Quick Scan Options
1 In the Client Tool dialog box, select a device from the list.
2 Click Scan > Quick Scan Settings.
3 On the Quick scan tab, set values for the various settings as needed.
4 Click Apply, then OK to save the new settings.
Performing a Quick Scan
1 In the Client Tool dialog box, select a device from the list.
2 Click Scan, and then select the type of scan.
3 Click Scan to PDF, Scan to E-mail, or Scan to Folder. The document on the
device is scanned.
For Scan to PDF, a dialog box to save the file to the computer appears.
Navigate to the location to save the file, enter the file name, and click Save.
The scanned document is saved as a PDF file. You can also use the Scan
to PDF shortcuts on your desktop and in the Start menu.
2-15 User Guide
KYOCERA Client Tool
For Scan to E-mail, an e-mail window opens, with the scanned document
attached. Enter the subject, message body, select the recipients, and click
Send. You can also use the Scan to E-mail shortcuts on your desktop and
in the Start menu.
For Scan to Folder, a dialog box to select a folder appears. Select the
destination folder and click OK. You can also use the Scan to Folder
shortcuts on your desktop and in the Start menu.
Scan to PDF
Click the Scan to PDF icon to scan images and save them in a PDF file, using
settings chosen in the Quick Scan utility. Browse to find the desired location,
and then name and save the PDF file.
Scan to E-mail
Click the Scan to E-mail icon to scan images, using settings chosen in the
Quick Scan utility, and attach them to an e-mail in your e-mail application.
Scan to Folder
Click the Scan to Folder icon to scan images and save them in a folder, using
settings chosen in the Quick Scan utility. Select an image format, browse to
find the desired folder location, and then name and save the image files.
FAX
The FAX tab lets you select options for the FAX driver and address book. This
feature is available for MFP models.
Preferences
Opens the FAX driver preferences for the selected device, to select FAX page
and transmission options.
To view help within the Default Settings dialog box of the FAX driver, press F1
on your keyboard, or click the question mark icon in the upper right corner and
click again in the dialog box.
Properties
Opens the FAX Properties page for the selected device to view Windows
device information.
KYOCERA Client Tool 2-16
KYOCERA Client Tool
Address Book
Opens the FAX Address Book Utility, to maintain local and device address
books for use with the FAX driver. You can create an address book and save
address book entries.
To view help in the FAX Address Book Utility dialog box, press F1 on your
keyboard, or click the question mark icon in the upper right corner.
Note: FAX Address Book Utility is only available on certain models.
Adding a Contact
1 In the FAX Address Book Utility dialog box, click Load from device.
Alternatively, click Open to load an address book file (.FDT) from the computer.
The contents of the address book on the selected device appear in the list.
2 Click Add. In the Contact section, enter the Name, FAX number, Company,
and Department. Change the FAX communication speed and ECM selection
if necessary.
3 Click Save. The information appears in the list, with the Contact icon in the
Type column.
4 Click Save to device. The contents of the address book are written to the
selected device.
5 You can click Save or Save as to store a copy of the address book file (.FDT)
on the local computer. This file can be used with other devices.
Editing or Deleting Contacts
1 In the FAX Address Book Utility dialog box, click Load from device.
Alternatively, click Open to load an address book file (.FDT) from the computer.
The contents of the address book on the selected device appear in the list.
2 Select a contact in the address book by clicking on a row in the list.
3 Click Edit to edit the selected contact.
4 Click Delete to delete the selected contact.
5 Click Delete duplicates to remove any duplicate entries.
6 After making the changes, click Save to apply the changes to the list.
7 Click Save to device. The contents of the address book are written to the
selected device.
8 Click Save or Save as to store a copy of the address book file (.FDT) on the
local computer. This file can be used with other devices.
2-17 User Guide
KYOCERA Client Tool
Adding a Group
1 In the FAX Address Book Utility dialog box, click Add group.
2 Enter a Group name.
3 Select contacts to add to the group from the All contacts list.
4 Click the right arrow button to add the contact to the Selected contacts list. To
remove a contact from a group, select it in Selected contacts, and click the left
arrow button to remove it.
5 Click OK to save the list.
Editing Groups
1 In the FAX Address Book Utility dialog box, click Edit group.
2 In the Edit Group Entry dialog box, select a contact in All contacts, and click
the right arrow button to add it to the Selected contacts list. To remove a
contact from a group, select it in Selected contacts, and click the left arrow
button.
3 You can edit the name in Group name.
4 Click OK to save the changes to the list.
Copying an Address Book to Another Device
1 In the FAX Address Book Utility dialog box, click Load from device. The
contents of the address book on the selected device appear in the list.
2 Click Save or Save as to store a copy of the address book file (.FDT) on the
local computer.
3 Copy the .FDT file from the local computer to a computer that is connected to
the destination device.
4 Start the FAX Address Book Utility on the computer connected to the
destination device.
5 Click Open to open the address book file (.FDT).
6 Click Save to device to load the address book file to the MFP device.
Block Numbers
Specific FAX numbers can be added to the Blocked numbers list. This
prevents FAX reception from devices that have the number set as the sending
FAX number.
KYOCERA Client Tool 2-18
KYOCERA Client Tool
Blocking FAX Numbers
1 In the FAX Address Book Utility dialog box, click Block numbers. If a dialog
box to select the target device appears, select the device.
2 Click Load from device to load the blocked number list from the address book
of the selected device.
3 Select Enable number blocking.
4 To prevent receiving faxes from FAX machines that do not have a FAX number
set, select Block all unknown numbers.
5 To block specific numbers, enter each FAX number into the FAX number box.
6 Click Add to add the FAX number to the Blocked numbers list.
7 Click Save to device to update the Blocked numbers list.
8 Click Close.
Maintenance
The Maintenance tab lets you open device monitoring software, order
replacement toner, view the KYOCERA Document Solutions website, and
download printer drivers. Selections vary by printing system model.
Maintenance Menu
The Maintenance Menu lets you reduce the need for service calls. You can
adjust features such as print quality, printing position, scan position, and
restoring factory default settings. Please refer to the descriptions that appear in
the Maintenance Menu dialog box.
Maintenance packages are provided by the device manufacturer. A
maintenance package with limited device settings is included when you install
Client Tool.
Maintenance Options
The following maintenance features are available in Client Tool:
Adjust print quality
This feature includes procedures to improve the quality of print output.
Drum charge setting
Enter or select the main charge voltage of the drum unit, from 1 to 7. A lower
setting makes the print output denser. A higher setting makes it less dense.
Altitude setting
Select the altitude of your location:
0: 0 to 1500 meters (0 to 4921 feet)
2-19 User Guide
KYOCERA Client Tool
1: 1500 to 2500 meters (4921 to 8202 feet)
2: 2500 meters (8202 feet) and higher
Drum Refresh
Click Refresh to clean the drum unit if print output appear blurry or has spots
where information is missing. After the drum refresh is finished, you should
manually brush clean the transfer roller.
Adjust print position
This feature adjusts the starting position (top and left) for print output.
Single-sided printing
Enter or select the top and left margin starting position for single-sided
printing, from -10 to +10 mm.
Duplex printing
Enter or select the top and left margin starting position for duplex printing,
from -10 to +10 mm.
Print margins
Enter or select desired margins of all edges, from 0 to 10 mm. This setting
applies to the FAX and copy functions only, not to the printing function,
where margins are usually set from within an application.
Adjust scan position
This feature adjusts scanning start position and scan margins of scanning input.
Scanning start position
Enter or select the start position for the platen, from -10 to +1 mm. Enter or
select the start position for the document processor, from -3 to +10 mm.
Scan margins
Enter or select the scan margins of all edges for the platen and document
processor, from 0 to 10 mm.
Restore factory default
This feature restores the device to the factory default settings. This is the same
as Factory Default in the Device tab.
Reset device
Click the button to restore default settings, and then click OK.
Load Package
The Load package button lets you browse for a maintenance package (.MTP).
The package provides maintenance functions that you can adjust.
Performing Maintenance Procedures
1 In the Client Tool dialog box, select a device from the list.
2 Click Maintenance > Maintenance Menu.
3 In the Maintenance Menu dialog box, click Load package, and then browse to
find a user package file (.MTP). If a password is required, enter the password.
4 Select items in the list one at a time, and select the desired settings for each
feature.
KYOCERA Client Tool 2-20
KYOCERA Client Tool
5 You can click Cancel to return to the previous view or to select another
maintenance procedure.
6 When all settings are selected, click Apply to finish.
KYOCERA Net Viewer
Opens KYOCERA Net Viewer if it is installed on your system. The KYOCERA
Net Viewer software lets you organize and monitor network device information.
To view help in KYOCERA Net Viewer, click Help > KYOCERA Net Viewer
Help, or press F1 on your keyboard.
Order Toner
You can order replacement toner by e-mail or on the web. Click the Order
Toner icon for these options:
Send e-mail
Enter an e-mail address, and then click OK to open your default e-mail
program.
Open Web page
Enter a web address, and then click OK to open the web page in your default
web browser.
Kyocera Online
Opens a web browser to the KYOCERA Document Solutions home page.
Driver Download
Click to open the download page of the KYOCERA Document Solutions
website. You can download printer drivers and find an authorized dealer.
Device Status
Displays a 3D image of the device and its current status. You can click the
Refresh icon to refresh the image and status information. For some models,
optional devices appear only when connected to the printing system.
Supplies Tab
The Supplies tab displays the available color, current status, and remaining
percentage of toner. Status options are:
OK
Current toner level is above the toner percentage level set in Configuration
> Status Monitor.
2-21 User Guide
KYOCERA Client Tool
Caution
Current toner level is below the toner percentage level set in Configuration
> Status Monitor.
Device Overview Tab
The Device Overview tab displays current details and settings for the printing
device.
Device settings
Displays device feature settings such as operation panel language and form
feed timeout.
Device details
Displays device information such as model name, serial number, and
firmware versions.
About
Click the Kyocera logo at the bottom of the Client Tool dialog box to open the
About dialog box, which displays the software version.
KYOCERA Client Tool 2-22
KYOCERA Document Solutions America, Inc. KYOCERA Document Solutions
Headquarters (China) Corporation
225 Sand Road, 8F, No. 288 Nanjing Road West, Huangpu District,
Fairfield, New Jersey 07004-0008, USA Shanghai, 200003, China
Phone: +1-973-808-8444 Phone: +86-21-5301-1777
Fax: +1-973-882-6000 Fax: +86-21-5302-8300
Latin America
8240 NW 52nd Terrace, Suite 301 KYOCERA Document Solutions
Miami, Florida 33166, USA (Thailand) Corp., Ltd.
Phone: +1-305-421-6640 335 Ratchadapisek Road, Wongsawang, Bangsue,
Fax: +1-305-421-6666 Bangkok 10800,
Thailand
KYOCERA Document Solutions Canada, Ltd. Phone: +66-2-586-0333
Fax: +66-2-586-0278
6120 Kestrel Rd., Mississauga, ON L5T 1S8,
Canada
Phone: +1-905-670-4425 KYOCERA Document Solutions
Fax: +1-905-670-8116 Singapore Pte. Ltd.
12 Tai Seng Street #04-01A, Luxasia Building,
KYOCERA Document Solutions Singapore 534118
Phone: +65-6741-8733
Mexico, S.A. de C.V.
Fax: +65-6748-3788
Calle Arquimedes No. 130, 4 Piso, Colonia Polanco
Chapultepec, Delegacion Miguel Hidalgo,
KYOCERA Document Solutions
Ciudad de Mexico, C.P. 11560
Phone: +52-555-383-2741 Hong Kong Limited
Fax: +52-555-383-7804 16/F., Mita Centre, 552-566, Castle Peak Road Tsuen
Wan, New Territories, Hong Kong
KYOCERA Document Solutions Brazil, Ltda. Phone: +852-3582-4000
Alameda África, 545, Pólo Empresarial Consbrás, Fax: +852-3185-1399
Tamboré, Santana de Parnaíba, State of São Paulo,
CEP 06543-306, Brazil KYOCERA Document Solutions
Phone: +55-11-2424-5353 Taiwan Corporation
Fax: +55-11-2424-5304 6F., No.37, Sec. 3, Minquan E. Rd., Zhongshan Dist.,
Taipei 104, Taiwan R.O.C.
KYOCERA Document Solutions Chile SpA Phone: +886-2-2507-6709
Jose Ananias 505, Macul. Santiago, Chile Fax: +886-2-2507-8432
Phone: +56-2-2670-1900
Fax: +56-2-2350-7150 KYOCERA Document Solutions Korea Co.,
Ltd.
KYOCERA Document Solutions #10F Daewoo Foundation Bldg 18, Toegye-ro, Jung-
gu, Seoul, Korea
Australia Pty. Ltd.
Phone: +822-6933-4050
Level 3, 6-10 Talavera Road North Ryde NSW, 2113,
Australia Fax: +822-747-0084
Phone: +61-2-9888-9999
Fax: +61-2-9888-9588 KYOCERA Document Solutions
India Private Limited
KYOCERA Document Solutions Second Floor, Centrum Plaza, Golf Course Road,
Sector-53, Gurgaon, Haryana 122002, India
New Zealand Ltd.
Phone: +91-0124-4671000
Ground Floor, 19 Byron Avenue, Takapuna, Auckland,
New Zealand Fax: +91-0124-4671001
Phone: +64-9-415-4517
Fax: +64-9-415-4597 KYOCERA Document Solutions Europe B.V.
Bloemlaan 4, 2132 NP Hoofddorp,
KYOCERA Document Solutions The Netherlands
Phone: +31(0)20-654-0000
Asia Limited
Fax: +31(0)20-653-1256
13/F., Mita Centre, 552-566, Castle Peak Road Tsuen
Wan, New Territories, Hong Kong
Phone: +852-2496-5678
Fax: +852-2610-2063
KYOCERA Document Solutions Nederland B.V. KYOCERA Document Solutions Austria GmbH
Beechavenue 25, 1119 RA Schiphol-Rijk, Wienerbergstraße 11, Turm A, 18. OG, 1100 Wien,
The Netherlands Austria
Phone: +31-20-5877200 Phone: +43-1-863380
Fax: +31-20-5877260 Fax: +43-1-86338-400
KYOCERA Document Solutions (U.K.) Limited KYOCERA Document Solutions Nordic AB
Eldon Court, 75-77 London Road, Borgarfjordsgatan 11, 164 40 Kista, Sweden
Reading, Berkshire RG1 5BS, United Kingdom Phone: +46-8-546-550-00
Phone: +44-118-931-1500 Fax: +46-8-546-550-10
Fax: +44-118-931-1108
KYOCERA Document Solutions Norge Nuf
KYOCERA Document Solutions Italia S.p.A. Olaf Helsetsv. 6, 0619 Oslo, Norway
Via Monfalcone 15, 20132, Milano, Italy Phone: +47-22-62-73-00
Phone: +39-02-921791 Fax: +47-22-62-72-00
Fax: +39-02-92179-600
KYOCERA Document Solutions Danmark A/S
KYOCERA Document Solutions Belgium N.V. Ejby Industrivej 60, DK-2600 Glostrup, Denmark
Sint-Martinusweg 199-201 1930 Zaventem, Belgium Phone: +45-70223880
Phone: +32-2-7209270 Fax: +45-45765850
Fax: +32-2-7208748
KYOCERA Document Solutions Portugal Lda.
KYOCERA Document Solutions France S.A.S. Rua do Centro Cultural, 41 (Alvalade) 1700-106
Espace Technologique de St Aubin Lisboa,
Route de I’Orme 91195 Gif-sur-Yvette CEDEX, France Portugal
Phone: +33-1-69852600 Phone: +351-21-843-6780
Fax: +33-1-69853409 Fax: +351-21-849-3312
KYOCERA Document Solutions Espana, S.A. KYOCERA Document Solutions
Edificio Kyocera, Avda. de Manacor No.2, 28290 Las South Africa (Pty) Ltd.
Matas (Madrid), Spain KYOCERA House, Hertford Office Park,
Phone: +34-91-6318392 90 Bekker Road (Cnr. Allandale), Midrand, South Africa
Fax: +34-91-6318219 Phone: +27-11-540-2600
Fax: +27-11-466-3050
KYOCERA Document Solutions Finland Oy
Atomitie 5C, 00370 Helsinki, Finland KYOCERA Document Solutions Russia LLC.
Phone: +358-9-47805200 Building 2, 51/4, Schepkina St., 129110, Moscow,
Fax: +358-9-47805212 Russia
Phone: +7(495)741-0004
KYOCERA Document Solutions Fax: +7(495)741-0018
Europe B.V., Amsterdam (NL) Zürich Branch
Hohlstrasse 614, 8048 Zürich, Switzerland KYOCERA Document Solutions Middle East
Phone: +41-44-9084949 Dubai Internet City, Bldg. 17,
Fax: +41-44-9084950 Office 157 P.O. Box 500817, Dubai,
United Arab Emirates
KYOCERA Bilgitas Document Solutions Phone: +971-04-433-0412
Turkey A.S.
Altunizade Mah. Prof. Fahrettin Kerim Gökay Cad. KYOCERA Document Solutions Czech, s.r.o.
No:45 Harfa Office Pari, Českomoravská 2420/15, Praha 9
34662 Üsküdar İstanbul, Turkey Phone: +420-222-562-246
Phone: +90-216-339-0020
Fax: +90-216-339-0070 KYOCERA Document Solutions Inc.
2-28, 1-chome, Tamatsukuri, Chuo-ku
KYOCERA Document Solutions Osaka 540-8585, Japan
Phone: +81-6-6764-3555
Deutschland GmbH
https://www.kyoceradocumentsolutions.com
Otto-Hahn-Strasse 12, 40670 Meerbusch, Germany
Phone: +49-2159-9180
Fax: +49-2159-918100
is a trademark of KYOCERA Corporation KCTUGKDEN.2019.11
You might also like
- The Subtle Art of Not Giving a F*ck: A Counterintuitive Approach to Living a Good LifeFrom EverandThe Subtle Art of Not Giving a F*ck: A Counterintuitive Approach to Living a Good LifeRating: 4 out of 5 stars4/5 (5822)
- The Gifts of Imperfection: Let Go of Who You Think You're Supposed to Be and Embrace Who You AreFrom EverandThe Gifts of Imperfection: Let Go of Who You Think You're Supposed to Be and Embrace Who You AreRating: 4 out of 5 stars4/5 (1093)
- Never Split the Difference: Negotiating As If Your Life Depended On ItFrom EverandNever Split the Difference: Negotiating As If Your Life Depended On ItRating: 4.5 out of 5 stars4.5/5 (852)
- Grit: The Power of Passion and PerseveranceFrom EverandGrit: The Power of Passion and PerseveranceRating: 4 out of 5 stars4/5 (590)
- What A Waste Rubbish Recycling and Protecting Our Planet - Jess French PDFDocument72 pagesWhat A Waste Rubbish Recycling and Protecting Our Planet - Jess French PDFEverything About Youtube100% (6)
- Hidden Figures: The American Dream and the Untold Story of the Black Women Mathematicians Who Helped Win the Space RaceFrom EverandHidden Figures: The American Dream and the Untold Story of the Black Women Mathematicians Who Helped Win the Space RaceRating: 4 out of 5 stars4/5 (898)
- Shoe Dog: A Memoir by the Creator of NikeFrom EverandShoe Dog: A Memoir by the Creator of NikeRating: 4.5 out of 5 stars4.5/5 (540)
- The Hard Thing About Hard Things: Building a Business When There Are No Easy AnswersFrom EverandThe Hard Thing About Hard Things: Building a Business When There Are No Easy AnswersRating: 4.5 out of 5 stars4.5/5 (349)
- Elon Musk: Tesla, SpaceX, and the Quest for a Fantastic FutureFrom EverandElon Musk: Tesla, SpaceX, and the Quest for a Fantastic FutureRating: 4.5 out of 5 stars4.5/5 (474)
- Her Body and Other Parties: StoriesFrom EverandHer Body and Other Parties: StoriesRating: 4 out of 5 stars4/5 (822)
- The Sympathizer: A Novel (Pulitzer Prize for Fiction)From EverandThe Sympathizer: A Novel (Pulitzer Prize for Fiction)Rating: 4.5 out of 5 stars4.5/5 (122)
- The Emperor of All Maladies: A Biography of CancerFrom EverandThe Emperor of All Maladies: A Biography of CancerRating: 4.5 out of 5 stars4.5/5 (271)
- The Little Book of Hygge: Danish Secrets to Happy LivingFrom EverandThe Little Book of Hygge: Danish Secrets to Happy LivingRating: 3.5 out of 5 stars3.5/5 (403)
- The World Is Flat 3.0: A Brief History of the Twenty-first CenturyFrom EverandThe World Is Flat 3.0: A Brief History of the Twenty-first CenturyRating: 3.5 out of 5 stars3.5/5 (2259)
- Devil in the Grove: Thurgood Marshall, the Groveland Boys, and the Dawn of a New AmericaFrom EverandDevil in the Grove: Thurgood Marshall, the Groveland Boys, and the Dawn of a New AmericaRating: 4.5 out of 5 stars4.5/5 (266)
- The Yellow House: A Memoir (2019 National Book Award Winner)From EverandThe Yellow House: A Memoir (2019 National Book Award Winner)Rating: 4 out of 5 stars4/5 (98)
- A Heartbreaking Work Of Staggering Genius: A Memoir Based on a True StoryFrom EverandA Heartbreaking Work Of Staggering Genius: A Memoir Based on a True StoryRating: 3.5 out of 5 stars3.5/5 (231)
- Team of Rivals: The Political Genius of Abraham LincolnFrom EverandTeam of Rivals: The Political Genius of Abraham LincolnRating: 4.5 out of 5 stars4.5/5 (234)
- On Fire: The (Burning) Case for a Green New DealFrom EverandOn Fire: The (Burning) Case for a Green New DealRating: 4 out of 5 stars4/5 (74)
- The Unwinding: An Inner History of the New AmericaFrom EverandThe Unwinding: An Inner History of the New AmericaRating: 4 out of 5 stars4/5 (45)
- Introduction To Clinical Biochemistry - SlidesDocument28 pagesIntroduction To Clinical Biochemistry - SlidesP D Spencer71% (7)
- TASKalfa2321 ENDocument269 pagesTASKalfa2321 ENbalauniverseNo ratings yet
- CommandCenterRX ENDocument50 pagesCommandCenterRX ENbalauniverseNo ratings yet
- Fax (X) 2321 ENDocument152 pagesFax (X) 2321 ENbalauniverseNo ratings yet
- ProfileDocument4 pagesProfilebalauniverseNo ratings yet
- Evergreen Company ProfileDocument15 pagesEvergreen Company ProfilebalauniverseNo ratings yet
- Udaan PDFDocument21 pagesUdaan PDFbalauniverseNo ratings yet
- Darkhat Learning AppDocument10 pagesDarkhat Learning AppbalauniverseNo ratings yet
- NEWLY Registered Vechicle in TamilnaduDocument2 pagesNEWLY Registered Vechicle in TamilnadubalauniverseNo ratings yet
- Natural History of Highly Pathogenic Avian in Uenza H5N1: Virus ResearchDocument16 pagesNatural History of Highly Pathogenic Avian in Uenza H5N1: Virus ResearchAn TaraNo ratings yet
- SkyEdge II - Hub Architecture-6 5 7Document5 pagesSkyEdge II - Hub Architecture-6 5 7Jenster ImarcloudNo ratings yet
- ELA Continuum Y1 To Y7Document7 pagesELA Continuum Y1 To Y7meryem rhimNo ratings yet
- OswaldDocument101 pagesOswaldVo HaianhNo ratings yet
- Impact of COVID 19 in Islamic FinanceDocument76 pagesImpact of COVID 19 in Islamic FinanceTaraFKhaira100% (2)
- 3d Panel SystemDocument25 pages3d Panel Systemprobir100% (3)
- Jaipuria Institute of Management 1. Course Information MKT402 Marketing Planning and Control 3Document17 pagesJaipuria Institute of Management 1. Course Information MKT402 Marketing Planning and Control 3Sanjeev Kumar Suman Student, Jaipuria LucknowNo ratings yet
- Electronic Child Health Network (Echn) : Hospitals in OntarioDocument7 pagesElectronic Child Health Network (Echn) : Hospitals in OntariobevNo ratings yet
- Translation From Spanish Into EnglishDocument159 pagesTranslation From Spanish Into Englishmainicuneo100% (1)
- List of Red-Light Districts: Jump To Navigation Jump To SearchDocument32 pagesList of Red-Light Districts: Jump To Navigation Jump To SearchsudeepomNo ratings yet
- Timeline of Special Education in The PhilippinesDocument3 pagesTimeline of Special Education in The PhilippinesIchien SomelhigNo ratings yet
- Blue and White Illustrative Technology Startup Pitch Deck Responsive PresentationDocument12 pagesBlue and White Illustrative Technology Startup Pitch Deck Responsive PresentationRajesh KumarNo ratings yet
- Mathematics: Stage 9 Paper 1Document230 pagesMathematics: Stage 9 Paper 1Cambridge International Manager0% (2)
- Lesson 2B Implementation of Nursing Care of The Older Adult Psychosocial Care of Older AdultDocument6 pagesLesson 2B Implementation of Nursing Care of The Older Adult Psychosocial Care of Older Adultczeremar chanNo ratings yet
- NFPA 5000 Vs QCVN 06 English VersionDocument224 pagesNFPA 5000 Vs QCVN 06 English VersionRyan DangNo ratings yet
- Chapter 3Document4 pagesChapter 3Andini OleyNo ratings yet
- SIPROTEC 5 Manual PDFDocument218 pagesSIPROTEC 5 Manual PDFbrahimNo ratings yet
- Weld Australia Guidance Note TGN SG03 AS NZS 2980 A Summary of Changes PDFDocument14 pagesWeld Australia Guidance Note TGN SG03 AS NZS 2980 A Summary of Changes PDFRodolfoMarínNo ratings yet
- (Form GNQ 16) Evaporative Condenser Pre Commissioning ChecklistDocument2 pages(Form GNQ 16) Evaporative Condenser Pre Commissioning Checklisteugene mejidanaNo ratings yet
- 7 Web DesignDocument39 pages7 Web DesignBladdesuriNo ratings yet
- Decorative Textiles 1918Document494 pagesDecorative Textiles 1918Ioana Balint-RădulescuNo ratings yet
- Activity Week 14 PROJECT 2-9ºDocument3 pagesActivity Week 14 PROJECT 2-9ºTheSeul SNo ratings yet
- Mahindra CV 2019Document3 pagesMahindra CV 2019mahindra boradeNo ratings yet
- Presentación Argentina NegociaciónDocument33 pagesPresentación Argentina NegociaciónLeandro Bustamante TrujilloNo ratings yet
- New Asian Writing: Hantu: A Malaysian Ghost Story' by J.C. Martin (Malaysia)Document10 pagesNew Asian Writing: Hantu: A Malaysian Ghost Story' by J.C. Martin (Malaysia)maithis chandranNo ratings yet
- RDC SolarDocument35 pagesRDC SolarRitabrata DharNo ratings yet
- Quan Ly Thu Vien - NguyenHoangLong - DinhQuangDuy - NguyenTienDung - NguyenZiDanDocument1 pageQuan Ly Thu Vien - NguyenHoangLong - DinhQuangDuy - NguyenTienDung - NguyenZiDanNguyễn Hoàng LongNo ratings yet
- Revelprog Is: User ManualDocument41 pagesRevelprog Is: User ManualRoger Chavez PachasNo ratings yet