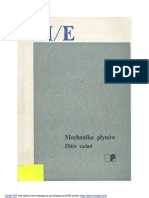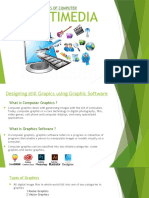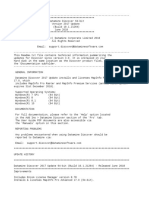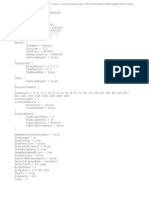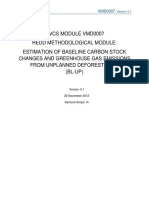Professional Documents
Culture Documents
Illustrator Cs 5 P 3
Illustrator Cs 5 P 3
Uploaded by
CentipedeWormOriginal Title
Copyright
Available Formats
Share this document
Did you find this document useful?
Is this content inappropriate?
Report this DocumentCopyright:
Available Formats
Illustrator Cs 5 P 3
Illustrator Cs 5 P 3
Uploaded by
CentipedeWormCopyright:
Available Formats
CALIFORNIA STATE UNIVERSITY, LOS ANGELES
INFORMATION TECHNOLOGY SERVICES
Adobe Illustrator CS5
Part 3: Real World Illustrator
Summer 2011, Version 1.0
Table of Contents
Introduction ....................................................................................................................................2
Downloading the Data Files ..........................................................................................................2
Starting the Program .....................................................................................................................2
Logo .................................................................................................................................................2
Creating a Logo ...........................................................................................................................2
Adding Color to the Logo ...........................................................................................................8
Adding Text to the Logo .............................................................................................................9
PowerPoint Template ..................................................................................................................10
Creating a Slide Background ....................................................................................................10
Exporting the File......................................................................................................................13
Creating a Customized PowerPoint Template ..........................................................................14
Invitation.......................................................................................................................................16
Creating the Invitation Background ..........................................................................................17
Inserting a Graphic ....................................................................................................................19
Adding Text to the Invitation ....................................................................................................20
Adding Effects ..........................................................................................................................23
Letterhead .....................................................................................................................................25
Setting Up the Document ..........................................................................................................25
Adding Graphics and Text to the Letterhead ............................................................................27
Exporting the File and Using It in Word ...................................................................................29
Business Card ...............................................................................................................................31
Setting Up the Document ..........................................................................................................31
Adding Graphics to the Business Card .....................................................................................32
Adding Text to the Business Card ............................................................................................34
Saving the Business Card ..........................................................................................................35
For additional handouts, visit http://www.calstatela.edu/handouts.
For video tutorials, visit http://www.youtube.com/mycsula.
Introduction
Adobe Illustrator CS5 is used to create graphics and type in vector format. Vector graphics are
made up of points, lines, and curves that are defined by mathematical equations. Vector graphics
are resolution independent, which means that they can be resized to any size without losing
quality. This handout provides a practical approach to learning Illustrator CS5 by including real
world examples. The lessons are centered around a fictitious flower shop and cover how to create
a company logo, a customized PowerPoint template, a birthday party invitation for an employee,
a company letterhead, and a business card.
Downloading the Data Files
This handout includes sample data files that can be used for hands-on practice. The data files are
stored in a self-extracting archive. The archive must be downloaded and executed in order to
extract the data files.
The data files used with this handout are available for download at
http://www.calstatela.edu/its/training/datafiles/illustratorcs5p3.exe.
Instructions on how to download and extract the data files are available at
http://www.calstatela.edu/its/docs/download.php.
Starting the Program
The following steps are for starting Illustrator CS5 using the computers in the ITS Training
Program computer labs. The steps for starting the program on other computers may vary.
To start Illustrator CS5:
1. Click the Start button, click All Programs, click Adobe Design Premium CS5.5, and
select Adobe Illustrator CS5.1.
Logo
A company is easily recognized by its logo. When creating a logo, visualize the company, the
clients, and the aim of the business. This will help in creating a logo which represents the
company. This section consists of creating a logo for a flower shop.
Creating a Logo
This lesson consists of creating a flower that will be used in the logo of the flower shop.
To create a logo:
1. Click the File menu and select New. The New Document dialog box opens (see Figure
1).
2. Type Logo in the Name box.
3. Select Print from the New Document Profile list.
4. Select Letter from the Size list.
5. Next to Orientation, click the Landscape button .
6. Click the OK button.
Adobe Illustrator CS5 Part 3: Real World Illustrator 2
Figure 1 – New Document Dialog Box
7. To draw a petal, select the Pen tool in the Tools panel.
8. Click anywhere on the artboard to create the first anchor point (see point 1 on Figure 2),
click and hold down the mouse button to create the second anchor point (see point 2 on
Figure 2), drag outward (see point 3 on Figure 2) to create a curved path, and then release
the mouse button.
9. Click and hold down the mouse button on the first anchor point (see point 1 on Figure 2),
drag outward (see point 4 on Figure 2) to create a curved path, and then release the mouse
button to complete the petal.
NOTE: As you drag, direction handles appear on both sides of the anchor point (see Figure 2).
The angle and length of the direction handles determine the shape and size of the curved segment.
Figure 2 – Creating a Petal with the Pen Tool
10. Click the Select menu and select Deselect.
11. Select the Selection tool in the Tools panel, and then select the petal on the artboard.
12. To copy the petal, select the Rotate tool in the Tools panel.
13. On the artboard, click below the petal to reposition the reference point (see Figure 3).
NOTE: Rotating an object turns it around a reference point.
Figure 3 – Petal with Reference Point
Adobe Illustrator CS5 Part 3: Real World Illustrator 3
14. Hold down the Alt key and drag the petal in a circular motion to rotate a copy of the petal
(see Figure 4). Release the mouse button and then the Alt key.
15. Repeat steps 12 through 14 to create two additional petals (see Figure 5).
Figure 4 – Copying and Rotating the Petal with the
Rotate Tool Figure 5 – Four Petals of the Flower
NOTE: Use the Selection tool to move, rotate, or resize the petals as needed (see Figure 6).
Figure 6 – Rotating a Petal
16. Select the Ellipse tool in the Tools panel.
17. On the artboard, hold down the Shift key and drag to draw a circle in the middle of the
petals (see Figure 7).
18. Create three additional circles around and in between the petals. Leave the last space
open for the stem (see Figure 8).
Figure 7 – Circle Added in the Middle of the Petals Figure 8 – Circles Added Around the Petals
Adobe Illustrator CS5 Part 3: Real World Illustrator 4
19. With the Pen tool, draw the stem of the flower (see Figure 9).
NOTE: Clicking an anchor point removes one of the direction handles. This removes any
influence on the next anchor point.
Figure 9 – Stem Created with the Pen Tool
NOTE: Use the Direct Selection tool to make any adjustments to the shape of the curved
segments.
20. With the Pen tool, draw a branch for the flower (see Figure 10).
Figure 10 – Branch Created with the Pen Tool
21. To create the second branch, with the Selection tool, select the branch on the artboard.
22. Right-click the branch, point to Transform, and select Reflect. The Reflect dialog box
opens (see Figure 11).
23. Under Axis, select the Vertical option.
NOTE: To preview the effect on the artboard, select the Preview check box.
24. Click the Copy button to duplicate the branch.
Figure 11 – Reflect Dialog Box
Adobe Illustrator CS5 Part 3: Real World Illustrator 5
25. With the Selection tool, select each branch to display a bounding box around it, and then
drag a corner handle to resize it (see Figure 12). Make the left branch smaller than the
right branch.
26. Drag to position the two branches on the stem (see Figure 13).
Figure 12 – Resizing a Branch
Figure 13 – Stem with Two Branches
27. Drag a marquee around the stem and two branches to select all three shapes (see Figure
14).
Figure 14 – Selecting the Stem and Two Branches
28. Click the Window menu and select Pathfinder.
29. In the Pathfinder panel, click the Unite button to combine the selected shapes (see
Figure 15).
Figure 15 – Pathfinder Panel
30. Drag to position the stem and two branches below the flower (see Figure 16).
Adobe Illustrator CS5 Part 3: Real World Illustrator 6
Figure 16 – Positioning the Stem and Two Branches
31. With the Pen tool, draw a leaf for the flower (see Figure 17).
Figure 17 – Leaf Created with the Pen Tool
32. With the Selection tool, resize the leaf as necessary, and then drag to position it next to
the left branch (see Figure 18).
NOTE: When resizing the leaf, hold down the Shift key as you drag a corner handle to maintain
the leaf’s proportions.
33. To copy the leaf, hold down the Alt key and drag the leaf to another location on the
artboard (see Figure 18).
34. Right-click the new leaf, point to Transform, and select Reflect. The Reflect dialog box
opens.
35. Under Axis, select the Vertical option, and then click the OK button (see Figure 19).
Figure 18 – Copied Leaf Figure 19 – Reflected Leaf
36. With the Selection tool, resize the leaf to make it smaller than the first leaf, and then drag
to position it next to the right branch (see Figure 20).
Adobe Illustrator CS5 Part 3: Real World Illustrator 7
Figure 20 – Final Flower
Adding Color to the Logo
This lesson consists of applying color to the flower. You can use the colors provided in this
lesson or select your preferred colors.
To add color to the logo:
1. With the Selection tool , hold down the Shift key and click to select all of the petals
on the artboard.
2. Double-click the Fill box in the Color panel (see Figure 21). The Color Picker dialog
box opens (see Figure 22).
Figure 21 – Color Panel
Figure 22 – Color Picker Dialog Box
Adobe Illustrator CS5 Part 3: Real World Illustrator 8
3. Enter EC008C in the Hexadecimal Color box (see Figure 22).
NOTE: You can click inside the Color Field or the Color Spectrum to select a different color.
4. Click the OK button.
5. Repeat steps 1 through 4 to apply color to the rest of the flower. The suggested colors are
listed in Table 1. After applying all the colors, the flower should look like Figure 23.
Table 1 – Suggested Colors for the Flower
Object Hexadecimal Value
Petals EC008C
Center circle of the flower 27AAE1
Circles around the flower FFF200
Stem A97C50
Leaves 39B54A
Figure 23 – Final Flower with Color
6. Press Ctrl+A to select all the objects on the artboard.
7. In the Control panel, click the Stroke box and select None to remove the stroke.
Adding Text to the Logo
This lesson consists of adding the word flowers to the logo and changing the color of the text.
The flower graphic created in the previous two lessons will be used to represent the letter l in the
word flowers.
To add text to the logo:
1. Select the Type tool in the Tools panel, and then click on the artboard.
2. In the Control panel, select Nueva Std from the Font list, and then type F on the
artboard.
3. With the Selection tool , select the letter, and then hold down the Shift key and drag a
corner handle to increase its size.
4. Drag to position the letter on the left side of the flower (see Figure 24).
Figure 24 – Letter Added Next to the Flower
NOTE: Notice the size of the font in the Control panel for later use (see Figure 25).
Figure 25 – Font Options in the Control Panel
Adobe Illustrator CS5 Part 3: Real World Illustrator 9
5. Select the Type tool, and then click on the artboard and type owers.
6. With the Selection tool, select the text.
7. In the Control panel, change the value in the Font Size box to match the size of the letter
F (see Figure 25).
8. Drag to position the text on the right side of the flower (see Figure 26).
Figure 26 – Word Added to the Logo
9. Hold down the Shift key and click to select both F and owers.
10. Double-click the Fill box in the Color panel. The Color Picker dialog box opens.
11. Enter 27AAE1 in the Hexadecimal Color box, and then click the OK button.
12. Click the Select menu and select All to select all the objects on the artboard.
13. Right-click the flower and select Group.
14. In the Control panel, click the Horizontal Align Center button and the Vertical
Align Center button .
15. On the artboard, hold down Shift+Alt and drag a corner handle to decrease the size to fit
the artboard. See Figure 27 for the final result.
Figure 27 – Final Logo
PowerPoint Template
Graphics created in Illustrator can be used in other programs. This section consists of creating a
background graphic in Illustrator, exporting the graphic, and using it to create a customized
PowerPoint template for the flower shop.
Creating a Slide Background
In this lesson, the flower graphic is used to create a background design for the title slide of the
PowerPoint template.
Adobe Illustrator CS5 Part 3: Real World Illustrator 10
To create a background design:
1. Click the File menu and select New. The New Document dialog box opens.
2. Type Slide in the Name box.
3. Select Web from the New Document Profile list.
4. Select Pixels from the Units list.
5. Type 1920 in the Width box and 1080 in the Height box.
6. Click the OK button.
7. Click the File menu and select Open. The Open dialog box opens.
8. Navigate to the folder that contains the sample data files, select the Flower.ai file, and
then click the Open button.
9. With the Selection tool , select the flower on the artboard.
10. Click the Edit menu and select Copy to copy the flower.
11. Return to the Slide.ai document.
12. Click the Edit menu and select Paste to paste the flower.
13. Drag to position the flower in the lower-left corner of the artboard (see Figure 28).
Figure 28 – Flower Positioned in the Lower-left Corner of the Artboard
14. Select the flower, and then hold down Shift+Alt and drag the flower to the right to create
a copy in the lower-right corner of the artboard (see Figure 29).
Figure 29 – Creating a Copy of the Flower
15. Hold down the Shift key and click to select both flowers.
16. Click the Object menu, point to Blend, and select Blend Options. The Blend Options
dialog box opens (see Figure 30).
17. Click the Spacing arrow and select Specified Steps, type 6 in the text box for the number
of steps, and then click the OK button.
Figure 30 – Blend Options Dialog Box
Adobe Illustrator CS5 Part 3: Real World Illustrator 11
18. Select the Blend tool in the Tools panel, and then click once on each flower. This
creates a row of flowers (see Figure 31).
Figure 31 – Multiple Flowers Created with the Blend Tool
19. Select the Pen tool in the Tools panel.
20. On the artboard, click to add three anchor points to form a triangle (see Figure 32).
Figure 32 – Triangle Created with the Pen Tool
21. With the Selection tool, select the triangle on the artboard.
22. In the Color panel, change the Fill color to green by entering the RGB values 57, 181, 74
(see Figure 33).
Figure 33 – Color Panel
23. Drag to position the triangle in the lower-left corner of the artboard (see Figure 34).
Figure 34 – Triangle Positioned in the Lower-left Corner of the Artboard
24. Select the triangle, and then hold down Shift+Alt and drag the triangle to the right to
create a copy in the lower-right corner of the artboard (see Figure 35).
Figure 35 – Creating a Copy of the Triangle
Adobe Illustrator CS5 Part 3: Real World Illustrator 12
25. Click the Object menu, point to Blend, and select Blend Options. The Blend Options
dialog box opens.
26. Click the Spacing arrow and select Specified Steps, type 16 in the text box for the
number of steps, and then click the OK button.
27. Select the Blend tool, and then click once on each triangle. This creates a row of triangles
(see Figure 36).
Figure 36 – Multiple Triangles Created with the Blend Tool
28. With the Selection tool, select the triangles on the artboard, hold down the Alt key and
drag to the right to create a copy (see Figure 37).
Figure 37 – Creating a Copy of the Triangles
29. In the Color panel, change the Fill color to a lighter green by entering the RGB values
79, 255, 0.
30. Right-click the light green triangles, point to Arrange, and select Send Backward (see
Figure 38).
Figure 38 – Two Rows of Overlapping Triangles
Exporting the File
This lesson consists of exporting the background design created in the previous lesson to a PNG
format so that it can be used in the PowerPoint template.
To export the file:
1. Click the File menu and select Export. The Export dialog box opens.
2. Select PNG (*.PNG) from the Save as type list, and then click the Save button (see
Figure 39). The PNG Options dialog box opens.
Figure 39 – Export Dialog Box
3. Under Resolution, select the Medium (150 ppi) option, and then click the OK button.
Adobe Illustrator CS5 Part 3: Real World Illustrator 13
Creating a Customized PowerPoint Template
This lesson consists of using the graphics created in the previous lessons to create a customized
PowerPoint template.
To create a PowerPoint template:
1. Click the Start button, click All Programs, click Microsoft Office, and select Microsoft
PowerPoint 2010.
NOTE: You can also perform these steps using Microsoft PowerPoint 2007.
2. On the View tab, in the Master Views group, click the Slide Master button (see Figure
40).
Figure 40 – Master Views Group on the View Tab
NOTE: In Microsoft PowerPoint 2007, the Slide Master button is located in the Presentation
Views group.
3. On the Insert tab, in the Images group, click the Picture button (see Figure 41). The
Insert Picture dialog box opens.
Figure 41 – Images Group on the Insert Tab
4. Locate and select the Slide.png file, and then click the Insert button.
5. Drag to position the background image at the bottom of the slide (see Figure 42).
Figure 42 – Background Image Positioned at the Bottom of the Slide
6. On the Insert tab, in the Images group, click the Picture button. The Insert Picture
dialog box opens.
7. Locate and select the Logo.png file, and then click the Insert button.
8. Drag to position the logo in the upper-left corner of the slide (see Figure 43).
Adobe Illustrator CS5 Part 3: Real World Illustrator 14
Figure 43 – Logo Positioned in the Upper-left Corner of the Slide
9. On the Slide Master tab, in the Edit Master group, click the Insert Slide Master button.
10. On the Insert tab, in the Images group, click the Picture button. The Insert Picture
dialog box opens.
11. Locate and select the Flower.png file, and then click the Insert button.
12. Drag to position the flower on the left side of the slide (see Figure 44).
Figure 44 – Flower Positioned on the Left Side of the Slide
13. On the View tab, in the Presentation Views group, click the Normal button (see Figure
45).
Figure 45 – Presentation Views Group on the View Tab
14. To insert the new slides, on the Home tab, in the Slides group, click the New Slide arrow
(see Figure 46) and select Title Slide under Office Theme (see Figure 47).
Figure 46 – Slides Group on the Home Tab
Adobe Illustrator CS5 Part 3: Real World Illustrator 15
Figure 47 – Office Theme Slides
15. Click the New Slide arrow and select Title and Content under Custom Design (see
Figure 48).
Figure 48 – Custom Design Slides
16. Begin typing your content (see Figure 49).
Figure 49 – Final PowerPoint Slides
Invitation
Illustrator can be used to create personalized invitations for different occasions. In this section, a
birthday party invitation is created for an employee of the flower shop.
Adobe Illustrator CS5 Part 3: Real World Illustrator 16
Creating the Invitation Background
This lesson consists of creating a background design for the birthday party invitation.
To create the invitation background:
1. Click the File menu and select New. The New Document dialog box opens.
2. Type Invitation in the Name box.
3. Select Print from the New Document Profile list.
4. Select Letter from the Size list.
5. Click the OK button.
6. Select the Rectangle tool in the Tools panel.
7. In the Color panel, change the Fill color to RGB (142, 188, 229), and the Stroke color to
None (see Figure 50).
Figure 50 – Color Panel Settings for the Rectangle
8. Drag to draw a rectangle at the top of the artboard to represent the header (see Figure 51).
Figure 51 – Adding a Header
9. Drag to draw a rectangle at the bottom of the artboard to represent the footer.
10. In the Color panel, change the Fill color to RGB (244, 152, 192), and the Stroke color to
None (see Figure 52).
Figure 52 – Adding a Footer
11. In the Layers panel, click the Create New Layer button to create a new layer,
double-click the layer’s name and rename it to Background, and then drag to position it
below Layer 1 (see Figure 53).
Adobe Illustrator CS5 Part 3: Real World Illustrator 17
Figure 53 – Layers Panel with the Background Layer
12. With the Rectangle tool, create six rectangles of various widths between the header and
the footer (see Figure 54).
Figure 54 – Creating a Background with Rectangles
13. With the Selection tool , select each rectangle and change the Fill color using the
Color panel. See Figure 55 and Table 2 for the RGB values for each rectangle.
Figure 55 – RGB Values for the Rectangles
Adobe Illustrator CS5 Part 3: Real World Illustrator 18
Table 2 – RGB Values for the Rectangles
Rectangle RGB Value
First 149, 204, 139
Second 143, 108, 86
Third 244, 217, 188
Fourth 243, 152, 192
Fifth 149, 204, 139
Sixth 143, 188, 229
14. In the Tools panel, select the Rounded Rectangle tool hidden under the Rectangle
tool.
15. In the Color panel, change the Fill color to white, and the Stroke color to RGB (236,
245, 228 (see Figure 56).
Figure 56 – Color Panel Settings for the Rounded Rectangle
16. In the Control panel, enter 14 pt in the Stroke Weight box to increase the stroke size.
17. Drag to draw a rounded rectangle in the center of the artboard (see Figure 57).
Figure 57 – Invitation Background
Inserting a Graphic
Since this invitation is for a flower shop employee, the flower graphic from the flower shop’s
logo is incorporated into the design.
Adobe Illustrator CS5 Part 3: Real World Illustrator 19
To insert the flower graphic:
1. Open the Flower.ai file from the data files folder.
2. With the Selection tool , select the flower on the artboard.
3. Click the Edit menu and select Copy to copy the flower.
4. Return to the Invitation.ai document.
5. Click the Edit menu and select Paste to paste the flower.
6. Drag to position the flower in the lower-left corner of the rounded rectangle (see Figure
58).
Figure 58 – Flower Positioned in the Lower-left Corner of the Rounded Rectangle
7. Hold down the Shift key and drag the upper-right corner handle to increase the size of the
flower (see Figure 59).
Figure 59 – Increasing the Size of the Flower
Adding Text to the Invitation
This lesson consists of adding the details of the invitation. The text is formatted with different
fonts, font sizes, and colors to fit with the overall design of the invitation.
To add text to the invitation:
1. In the Layers panel, create a new layer and rename it to Text.
2. Select the Type tool in the Tools panel, click on the artboard, and type Come
celebrate the birthday party for....
3. With the Selection tool , select the text on the artboard.
4. In the Control panel, select Pristina from the Font list, and enter 30 pt in the Font Size
box.
Adobe Illustrator CS5 Part 3: Real World Illustrator 20
5. Select the Eyedropper tool in the Tools panel, and then click the tan rectangle on
the artboard (see Figure 60). This applies the tan color to the selected text.
NOTE: The Eyedropper tool is used to sample a color from a placed object and apply the color
to another object.
Figure 60 – Sampling the Tan Color with the Eyedropper Tool
6. With the Selection tool, drag to position the text at the top of the rounded rectangle (see
Figure 61).
Figure 61 – Text Positioned at the Top of the Rounded Rectangle
7. In the Control panel, click Align to display the Align panel, and then select Horizontal
Align Center to center the text (see Figure 62).
Figure 62 – Align Panel
8. Select the Type tool, click below the first line of text on the artboard, and type Flora
Sacate.
9. With the Selection tool, select the new text.
10. In the Control panel, select Baskerville Old Face from the Font list, and enter 50 pt in
the Font Size box (see Figure 63).
Figure 63 – Font Options in the Control Panel
Adobe Illustrator CS5 Part 3: Real World Illustrator 21
11. Select the Eyedropper tool, and then click the pink rectangle on the artboard (see Figure
64). This applies the pink color to the selected text.
Figure 64 – Sampling the Pink Color with the Eyedropper Tool
12. With the Selection tool, select the text.
13. In the Control panel, click Align to display the Align panel, and then select Horizontal
Align Center to center the text.
14. Select the Type tool, click on the artboard, and type the following text:
Monday, March 28th, 2011
12:00 P.M.
Student Union
5151 State University Drive
Los Angeles, CA 90032
15. With the Selection tool, select the new text.
16. In the Control panel, select Pristina from the Font list, and enter 25 pt in the Font Size
box.
17. Select the Eyedropper tool, and then click the brown rectangle on the artboard (see
Figure 65). This applies the brown color to the selected text.
Figure 65 – Sampling the Brown Color with the Eyedropper Tool
18. With the Selection tool, drag to position the text next to the flower (see Figure 66).
Adobe Illustrator CS5 Part 3: Real World Illustrator 22
Figure 66 – Date and Location Text Positioned Next to the Flower
19. Select the Type tool, click on the artboard, and type the following text:
R.S.V.P. Bogo Bonanza, (323) 343-3000
20. With the Selection tool, select the new text.
21. In the Control panel, select Pristina from the Font list, and enter 20 pt in the Font Size
box.
22. Select the Eyedropper tool, and then click the green rectangle on the artboard (see
Figure 67). This applies the green color to the selected text.
Figure 67 – Sampling the Green Color with the Eyedropper Tool
23. With the Selection tool, drag to position the text next to the flower (see Figure 68).
Figure 68 – Contact Information Text Positioned Next to the Flower
Adding Effects
Effects can be used to enhance the appearance of the invitation. In this lesson, a drop shadow is
applied to give the invitation a three-dimensional look.
To add a drop shadow:
1. With the Selection tool , select the rounded rectangle on the artboard.
2. In the Appearance panel, click the Add New Effect button, point to Stylize, and select
Drop Shadow (see Figure 69). The Drop Shadow dialog box opens (see Figure 70).
Adobe Illustrator CS5 Part 3: Real World Illustrator 23
Figure 69 – Appearance Panel
3. Enter 5 pt in the X Offset and Y Offset boxes, and 10 pt in the Blur box.
Figure 70 – Drop Shadow Dialog Box
4. Click the OK button. See Figure 71 for the final result.
Figure 71 – Final Invitation
Adobe Illustrator CS5 Part 3: Real World Illustrator 24
Letterhead
A letterhead usually consists of the name and contact information of a company, a logo, and
sometimes a background pattern. This section consists of creating a letterhead for the flower
shop.
Setting Up the Document
The finished product in this lesson is intended to be printed. For this reason, the New Document
Profile will be set to Print which uses a default letter size artboard. After creating a new
document, guides are placed on the artboard to help align text and graphic objects that will be
added in the next lesson.
To set up the document:
1. Click the File menu and select New. The New Document dialog box opens (see Figure
72).
2. Type Letterhead in the Name box.
3. Select Print from the New Document Profile list.
4. Select Letter from the Size list.
5. Select Inches from Units list.
6. Click the up arrow to change the Bleed for all sides to 0.125 in.
NOTE: Bleed is the amount of artwork that falls outside of the artboard. You can include bleed in
your artwork as a margin of error, to ensure that the ink is still printed to the edge of the page
after the page is trimmed.
Figure 72 – New Document Dialog Box
7. Click the OK button.
NOTE: The red line around the artboard indicates the bleed area.
8. Click the View menu, point to Rulers, and select Show Rulers to display the horizontal
and vertical rulers (see Figure 73).
Adobe Illustrator CS5 Part 3: Real World Illustrator 25
Figure 73 – Displaying the Rulers
9. To create a horizontal guide at the top of the artboard, position the mouse pointer on the
horizontal ruler and drag down until you reach the 1 inch mark on the vertical ruler, and
then release the mouse button (see Figure 74).
10. Repeat step 9 to create a 1 inch horizontal guide at the bottom of the artboard.
Figure 74 – Creating a Horizontal Guide on the Artboard
11. To create a vertical guide on the left side of the artboard, position the mouse pointer on
the vertical ruler and drag to the right until you reach the 1 inch mark on the horizontal
ruler, and then release the mouse button.
12. Repeat step 11 to create a 1 inch vertical guide on the right side of the artboard. See
Figure 75 for the final result.
Figure 75 – Four Guides Placed on the Artboard
Adobe Illustrator CS5 Part 3: Real World Illustrator 26
Adding Graphics and Text to the Letterhead
This lesson consists of adding the flower shop’s logo and contact information to the letterhead.
To add graphics and text:
1. Open the Logo.ai file from the data files folder.
2. With the Selection tool , select the logo on the artboard.
3. Click the Edit menu and select Copy to copy the logo.
4. Return to the Letterhead.ai document.
5. Click the Edit menu and select Paste to paste the logo (see Figure 76).
Figure 76 – Adding the Logo to the Letterhead
6. Hold down the Shift key and drag a corner handle to decrease the size of the logo (see
Figure 77).
Figure 77 – Decreasing the Size of the Logo
7. In the Control panel, click the Horizontal Align Center button and the Vertical
Align Top button to center the logo and position it at the top of the letterhead (see
Figure 78).
Figure 78 – Logo Positioned at the Top of the Letterhead
Adobe Illustrator CS5 Part 3: Real World Illustrator 27
8. Select the Type tool in the Tools panel, click on the artboard, and type Library
Palmer Wing, Room 4056 (LIB PW 4056).
9. With the Selection tool, select the text on the artboard.
10. In the Control panel, select Nueva Std from the Font list, and enter 12 pt in the Font
Size box.
11. In the Color panel, change the Fill color to RGB (96, 58, 23).
12. Select the Type tool, click on the artboard, and type itstraining@calstatela.edu.
13. With the Selection tool, select the new text on the artboard.
14. Select the Eyedropper tool in the Tools panel, and then click the brown text on the
artboard (see Figure 79). This applies the brown color to the selected text.
Figure 79 – Sampling the Brown Color with the Eyedropper Tool
15. Select the Type tool, click on the artboard, and type (323) 343-5369.
16. Select the Eyedropper tool and click the brown text on the artboard, and then hold down
the Alt key and click the black text to apply the sampled color.
17. Select the Type tool, click on the artboard, and type www.calstatela.edu/training.
18. Select the Eyedropper tool and click the brown text on the artboard, and then hold down
the Alt key and click the black text.
19. With the Selection tool, drag to position the text below the logo and above the blue guide
line (see Figure 80).
Figure 80 – Text Positioned at the Top of the Letterhead
20. Select the Rectangle tool in the Tools panel.
21. Drag to draw a rectangle at the bottom of the artboard to represent the footer (see Figure
81).
NOTE: The rectangle may pass the artboard and the bleed area.
22. In the Color panel, change the Fill color to RGB (37, 170, 225).
Adobe Illustrator CS5 Part 3: Real World Illustrator 28
Figure 81 – Footer Added to the Letterhead
Exporting the File and Using It in Word
This lesson consists of exporting the letterhead created in the previous lessons to a PNG format,
and then inserting it as a watermark into a Word document.
To export the file:
1. Click the File menu and select Export. The Export dialog box opens.
2. Select the Desktop as the location to save the file.
3. Select PNG (*.PNG) from the Save as type list, and then click the Save button. The
PNG Options dialog box opens (see Figure 82).
4. Under Resolution, select the Other option and type 96 in the ppi box.
5. Click the OK button.
Figure 82 – PNG Options Dialog Box
Adobe Illustrator CS5 Part 3: Real World Illustrator 29
To insert the file into a Word document:
1. Click the Start button, click All Programs, click Microsoft Office, and select Microsoft
Word 2010.
2. On the Page Layout tab, in the Page Background group, click the Watermark button,
and select Custom Watermark. The Printed Watermark dialog box opens (see Figure
83).
Figure 83 – Printed Watermark Dialog Box
3. Select the Picture watermark option, and then click the Select Picture button. The
Insert Picture dialog box opens.
4. Locate and select the Letterhead.png file saved on the Desktop, and then the click
Insert button.
5. Select 100% from the Scale list, and deselect the Washout check box.
6. Click the OK button. See Figure 84 for the final result.
Figure 84 – Final Letterhead
Adobe Illustrator CS5 Part 3: Real World Illustrator 30
Business Card
A business card typically includes the giver's name, company logo, and contact information such
as street address, telephone number, fax number, e-mail address, and website. This section
consists of creating a business card for the flower shop.
Setting Up the Document
Business cards come in various sizes, but the most common size is 3.25 by 2 inches.
To set up the document:
1. Click the File menu and select New. The New Document dialog box opens.
2. Type Business Card in the Name box.
3. Select Inches from Units list.
4. Type 3.25 in the Width box and 2 in the Height box.
5. Click the up arrow to change the Bleed for all sides to 0.125 in.
6. Click the OK button.
7. Select the Rectangle tool , and then drag to draw a rectangle to cover the artboard
(see Figure 85).
Figure 85 – Rectangle Drawn Over the Artboard
8. Click the Effect menu, point to Path, and select Offset Path. The Offset Path dialog box
opens.
9. Type -0.125 in the Offset box, and then click the OK button (see Figure 86).
Figure 86 – Offset Path Dialog Box
10. Click the Object menu and select Expand Appearance.
11. Click the View menu, point to Guides, and select Make Guides (see Figure 87).
Adobe Illustrator CS5 Part 3: Real World Illustrator 31
Figure 87 – Guides Placed on the Rectangle
Adding Graphics to the Business Card
This lesson consists of adding the flower shop’s logo and a flower to the business card.
To add graphics to the business card:
1. Open the Flower.ai and Logo.ai files from the data files folder.
2. On the Application bar, click the Arrange Documents button and select Tile All In
Grid (see Figure 88).
Figure 88 – Tile All In Grid in the Arrange Documents Panel
3. With the Selection tool , drag the flower and the logo to the business card (see Figure
89).
Figure 89 – Adding the Flower and the Logo to the Business Card
Adobe Illustrator CS5 Part 3: Real World Illustrator 32
4. On the Application bar, click the Arrange Documents button and select Consolidate
All (see Figure 90).
Figure 90 – Consolidate All in the Arrange Documents Panel
5. Click the Close button on the Flower.ai and Logo.ai document tabs to close the files
(see Figure 91).
Figure 91 – Document Tabs
6. With the Selection tool, select the logo on the artboard, and then hold down the Shift key
and drag a corner handle to decrease the size of the logo (see Figure 92).
Figure 92 – Resizing the Logo
7. Drag to position the logo in the upper-left corner of the business card. Make sure the logo
stays within the blue guide lines (see Figure 93).
Figure 93 – Positioning the Logo on the Business Card
Adobe Illustrator CS5 Part 3: Real World Illustrator 33
8. With the Selection tool, select the flower, and then hold down the Shift key and drag a
corner handle to decrease the size of the flower.
9. Drag to position the flower in the lower-right corner of the business card and let the
flower bleed out at the bottom (see Figure 94).
Figure 94 – Positioning the Flower on the Business Card
Adding Text to the Business Card
This lesson consists of adding the flower shop’s contact information to the business card.
To add text to the business card:
1. Select the Type tool in the Tools panel, click on the artboard, and type the following
text:
Library Palmer Wing, Room 4056 (LIB PW 4056)
itstraining@calstatela.edu
(323) 343-5369
www.calstatela.edu/training
2. With the Selection tool , select the text on the artboard.
3. In the Control panel, select Nueva Std from the Font list, and enter 12 pt in the Font
Size box.
4. In the Color panel, change the Fill color to RGB (96, 58, 23).
5. Drag to position the text below the logo and to the right of the blue guide line (see Figure
95).
Figure 95 – Business Card with Contact Information
Adobe Illustrator CS5 Part 3: Real World Illustrator 34
Saving the Business Card
This lesson consists of saving the business card as a PDF file and adding trim marks for the print
shop to use when cutting the business card.
NOTE: When creating artwork for multiple purposes, it is a good idea to create outlines of text.
Converting type to outlines eliminates the need to send the fonts along with the file when sharing with
other.
To save the business card as a PDF file:
1. Click the File menu and select Save As. The Save as dialog box opens.
2. Select the Desktop as the location to save the file.
3. Select Adobe PDF (*.PDF) from the Save as type list.
4. Click the Save button. The Save Adobe PDF dialog box opens (see Figure 96).
Figure 96 – Save Adobe PDF Dialog Box
5. Select Marks and Bleeds in the left pane.
6. Under Marks, select the Trim Marks and Page Information check boxes.
7. Click the Save PDF button.
8. Open the Business Card.pdf file saved on the Desktop to see the final result (see Figure
97).
Adobe Illustrator CS5 Part 3: Real World Illustrator 35
Figure 97 – Final Business Card with Trim Marks
Adobe Illustrator CS5 Part 3: Real World Illustrator 36
You might also like
- The Subtle Art of Not Giving a F*ck: A Counterintuitive Approach to Living a Good LifeFrom EverandThe Subtle Art of Not Giving a F*ck: A Counterintuitive Approach to Living a Good LifeRating: 4 out of 5 stars4/5 (5835)
- The Gifts of Imperfection: Let Go of Who You Think You're Supposed to Be and Embrace Who You AreFrom EverandThe Gifts of Imperfection: Let Go of Who You Think You're Supposed to Be and Embrace Who You AreRating: 4 out of 5 stars4/5 (1093)
- Never Split the Difference: Negotiating As If Your Life Depended On ItFrom EverandNever Split the Difference: Negotiating As If Your Life Depended On ItRating: 4.5 out of 5 stars4.5/5 (852)
- Grit: The Power of Passion and PerseveranceFrom EverandGrit: The Power of Passion and PerseveranceRating: 4 out of 5 stars4/5 (590)
- Hidden Figures: The American Dream and the Untold Story of the Black Women Mathematicians Who Helped Win the Space RaceFrom EverandHidden Figures: The American Dream and the Untold Story of the Black Women Mathematicians Who Helped Win the Space RaceRating: 4 out of 5 stars4/5 (903)
- Shoe Dog: A Memoir by the Creator of NikeFrom EverandShoe Dog: A Memoir by the Creator of NikeRating: 4.5 out of 5 stars4.5/5 (541)
- The Hard Thing About Hard Things: Building a Business When There Are No Easy AnswersFrom EverandThe Hard Thing About Hard Things: Building a Business When There Are No Easy AnswersRating: 4.5 out of 5 stars4.5/5 (350)
- Elon Musk: Tesla, SpaceX, and the Quest for a Fantastic FutureFrom EverandElon Musk: Tesla, SpaceX, and the Quest for a Fantastic FutureRating: 4.5 out of 5 stars4.5/5 (474)
- Her Body and Other Parties: StoriesFrom EverandHer Body and Other Parties: StoriesRating: 4 out of 5 stars4/5 (824)
- The Sympathizer: A Novel (Pulitzer Prize for Fiction)From EverandThe Sympathizer: A Novel (Pulitzer Prize for Fiction)Rating: 4.5 out of 5 stars4.5/5 (122)
- The Emperor of All Maladies: A Biography of CancerFrom EverandThe Emperor of All Maladies: A Biography of CancerRating: 4.5 out of 5 stars4.5/5 (271)
- The Little Book of Hygge: Danish Secrets to Happy LivingFrom EverandThe Little Book of Hygge: Danish Secrets to Happy LivingRating: 3.5 out of 5 stars3.5/5 (405)
- The World Is Flat 3.0: A Brief History of the Twenty-first CenturyFrom EverandThe World Is Flat 3.0: A Brief History of the Twenty-first CenturyRating: 3.5 out of 5 stars3.5/5 (2259)
- The Yellow House: A Memoir (2019 National Book Award Winner)From EverandThe Yellow House: A Memoir (2019 National Book Award Winner)Rating: 4 out of 5 stars4/5 (98)
- Devil in the Grove: Thurgood Marshall, the Groveland Boys, and the Dawn of a New AmericaFrom EverandDevil in the Grove: Thurgood Marshall, the Groveland Boys, and the Dawn of a New AmericaRating: 4.5 out of 5 stars4.5/5 (266)
- A Heartbreaking Work Of Staggering Genius: A Memoir Based on a True StoryFrom EverandA Heartbreaking Work Of Staggering Genius: A Memoir Based on a True StoryRating: 3.5 out of 5 stars3.5/5 (231)
- Team of Rivals: The Political Genius of Abraham LincolnFrom EverandTeam of Rivals: The Political Genius of Abraham LincolnRating: 4.5 out of 5 stars4.5/5 (234)
- On Fire: The (Burning) Case for a Green New DealFrom EverandOn Fire: The (Burning) Case for a Green New DealRating: 4 out of 5 stars4/5 (74)
- Silberschatz - Galvin - Sistemi Operativi - Concetti Ed EsempiDocument478 pagesSilberschatz - Galvin - Sistemi Operativi - Concetti Ed EsempiErald A. Deliu86% (7)
- Anatomy Coloring BookDocument171 pagesAnatomy Coloring BookPolicena694460% (5)
- The Unwinding: An Inner History of the New AmericaFrom EverandThe Unwinding: An Inner History of the New AmericaRating: 4 out of 5 stars4/5 (45)
- Canon Printer CD/DVD TrayDocument14 pagesCanon Printer CD/DVD TrayJefUK100% (1)
- ENVI Classification To ShapefileDocument1 pageENVI Classification To ShapefileandreoktavNo ratings yet
- Z. Bechtold - Zbiór Zadań Z Mechaniki PłynówDocument237 pagesZ. Bechtold - Zbiór Zadań Z Mechaniki PłynówFranek BerezaNo ratings yet
- HPGLDocument112 pagesHPGLJarshvorNo ratings yet
- Whats NewDocument243 pagesWhats NewKorekiyoNo ratings yet
- Captură de Ecran Din 2022-12-27 La 09.41.59Document1 pageCaptură de Ecran Din 2022-12-27 La 09.41.59Parlog AlinaNo ratings yet
- Logotype - Zsyszleaux.s2 - Page 1 - 337 - Flip PDF Online - PubHTML5Document337 pagesLogotype - Zsyszleaux.s2 - Page 1 - 337 - Flip PDF Online - PubHTML5fazalNo ratings yet
- Processing Second EditionDocument8 pagesProcessing Second EditionLotteDomineNo ratings yet
- FD ManualDocument94 pagesFD ManualHemant SonarNo ratings yet
- Unit-01-Introduction To Computer Graphics StructureDocument13 pagesUnit-01-Introduction To Computer Graphics StructureDeepali RawatNo ratings yet
- 27-Principlesgis UnlockedDocument74 pages27-Principlesgis UnlockedCHRISTIAN LANDAVAZONo ratings yet
- MULTIMEDIA PresentationDocument9 pagesMULTIMEDIA Presentationlahiru sudusingheNo ratings yet
- Scratch 2Document45 pagesScratch 2Mihai Alexandru Tuțu0% (1)
- Professor Angelo Antonio Leithold TransceptoresDocument19 pagesProfessor Angelo Antonio Leithold TransceptoresANGELO ANTONIO LEITHOLDNo ratings yet
- Driug PDFDocument748 pagesDriug PDFIonut NutzuNo ratings yet
- Arc Hydro For StormwaterDocument24 pagesArc Hydro For Stormwaterمهندس ابينNo ratings yet
- Discover ReadmeDocument84 pagesDiscover ReadmeVictor LusamboNo ratings yet
- Rank Booster JEE MAIN Maths Part 1.2 PDFDocument111 pagesRank Booster JEE MAIN Maths Part 1.2 PDFjitadip mukherjeeNo ratings yet
- Package Leaflet': January 7, 2021Document66 pagesPackage Leaflet': January 7, 2021BENoNo ratings yet
- SumatraPDF SettingsDocument38 pagesSumatraPDF SettingsAlex TrinhNo ratings yet
- VMD0007 BL UP v3.1Document47 pagesVMD0007 BL UP v3.1Azzahra AshafahaniNo ratings yet
- Telugu Boothu Kathala 2Document11 pagesTelugu Boothu Kathala 2peter parker29% (7)
- Add On Course Syllabus 2023Document6 pagesAdd On Course Syllabus 2023surendarkumar41541No ratings yet
- Chapter 3 - Image and GraphicsDocument24 pagesChapter 3 - Image and Graphicsروان البلوشيNo ratings yet
- GIS - Chapter I - Introduction - HandoutDocument15 pagesGIS - Chapter I - Introduction - HandoutAndrewG.CatayaoIIINo ratings yet
- Working Draft Using QGIS v3 in Mineral EDocument167 pagesWorking Draft Using QGIS v3 in Mineral EPedro PetitNo ratings yet
- Golden-Spot-Part-Ii - Mazhar Kaleem - Imran SeriesDocument96 pagesGolden-Spot-Part-Ii - Mazhar Kaleem - Imran SeriesToronto_ScorpionsNo ratings yet
- Free PDF Map ThailandDocument2 pagesFree PDF Map ThailandPoloNo ratings yet