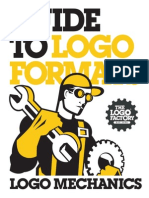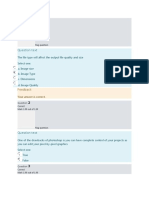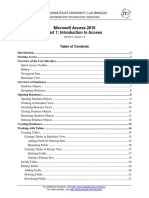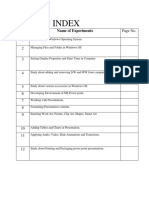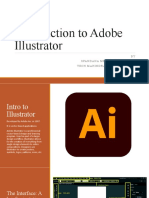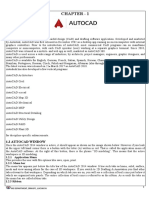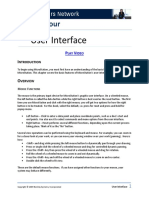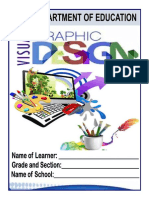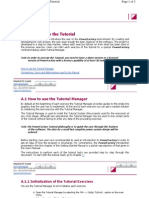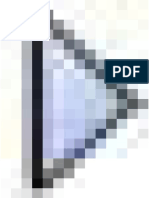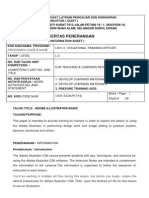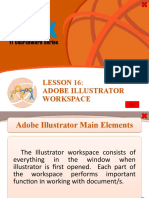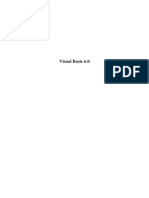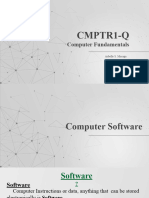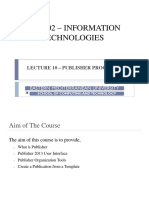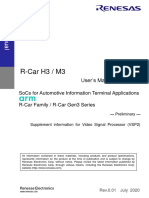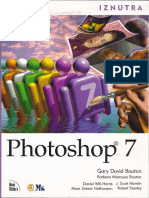Professional Documents
Culture Documents
Illustrator Cs 5 P 1
Illustrator Cs 5 P 1
Uploaded by
CentipedeWormCopyright:
Available Formats
You might also like
- Teapot Overview PDFDocument24 pagesTeapot Overview PDFisaacfarley100% (5)
- Logo Design Format GuideDocument48 pagesLogo Design Format GuideEdgaar Contreras100% (10)
- IT 344 Prelim Quiz 2Document10 pagesIT 344 Prelim Quiz 2Lesberson Leynes100% (1)
- Illustrator Cs 5 P 1Document22 pagesIllustrator Cs 5 P 1Carlos RíosNo ratings yet
- Lesson 4 - Introduction-To-Adobe-Illustrator-CcDocument30 pagesLesson 4 - Introduction-To-Adobe-Illustrator-CcJoserie MirabelesNo ratings yet
- Overview of Adobe Illustrator CS5 WorkspaceDocument9 pagesOverview of Adobe Illustrator CS5 WorkspaceArvind IncenseNo ratings yet
- Principal of Computer Science: Lec. Dr. Nuha H. Al-HasanDocument10 pagesPrincipal of Computer Science: Lec. Dr. Nuha H. Al-Hasanghasaq al rezageNo ratings yet
- Microsoft Access 2010 Part 1: Introduction To Access: C S U, L ADocument24 pagesMicrosoft Access 2010 Part 1: Introduction To Access: C S U, L APaul Mihai IrimescuNo ratings yet
- Lecture 1 PDFDocument8 pagesLecture 1 PDFM MNo ratings yet
- 2.1 Introduction To Process DesignerDocument42 pages2.1 Introduction To Process DesignerYagneswarNo ratings yet
- Creating Dialog Based Applications With MFC 7: Event Driven, and Can Be Very Different To ManageDocument17 pagesCreating Dialog Based Applications With MFC 7: Event Driven, and Can Be Very Different To ManageSudeepa HerathNo ratings yet
- DIAFRAGMAS FLEXIBLES v3Document194 pagesDIAFRAGMAS FLEXIBLES v3Julio PinedaNo ratings yet
- OS 12practicalsDocument50 pagesOS 12practicalsgarvit gandhiNo ratings yet
- Illustrator 1Document27 pagesIllustrator 1Victor Moraca SinangoteNo ratings yet
- OA 102oa SG 5Document27 pagesOA 102oa SG 5Mariyah CastroNo ratings yet
- Introduction To Adobe Illustrator: BY Spandana Metta - 680 (Ocgd-6) Tech Mahindra Smart AcademyDocument7 pagesIntroduction To Adobe Illustrator: BY Spandana Metta - 680 (Ocgd-6) Tech Mahindra Smart AcademySpandana KS 15MBA59No ratings yet
- Anurag Industrial Report PDFDocument31 pagesAnurag Industrial Report PDFanushka singhNo ratings yet
- Visual Basic OBJECTIVE: Understood VB Environment With Tool Bars, Controls andDocument21 pagesVisual Basic OBJECTIVE: Understood VB Environment With Tool Bars, Controls anddhivyaNo ratings yet
- Limn ManualDocument146 pagesLimn ManualElmer Hp100% (1)
- Edi 104 - Chapter 2Document22 pagesEdi 104 - Chapter 2Nursiti DzulayhaNo ratings yet
- Solidworks 2009 - The InterfaceDocument8 pagesSolidworks 2009 - The Interfaceapi-298290338No ratings yet
- Sre Lab 11 NewDocument14 pagesSre Lab 11 NewNoor-Ul AinNo ratings yet
- Second Lecture Programming in Visual Basic: Page11 - 32Document11 pagesSecond Lecture Programming in Visual Basic: Page11 - 32مؤمل علي محسن منشدNo ratings yet
- MyvbprogDocument9 pagesMyvbprognkj9512No ratings yet
- Revit Mep NotesDocument23 pagesRevit Mep NotesVignesh WaranNo ratings yet
- Cad 2020-2021 PDFDocument41 pagesCad 2020-2021 PDFNino MontaNo ratings yet
- User Interface: Chapter FourDocument8 pagesUser Interface: Chapter FourtongaiNo ratings yet
- Lesson 1Document21 pagesLesson 1Jean Pampilo-dela Cruz MaravillasNo ratings yet
- VB Is Event Driven Programming LanguageDocument7 pagesVB Is Event Driven Programming LanguageGauri100% (1)
- Lec 1 PDFDocument11 pagesLec 1 PDFAbdullah AliNo ratings yet
- Structure of A Visual Basic ApplicationDocument12 pagesStructure of A Visual Basic Applicationحسين نائل حسن الوتارNo ratings yet
- Parts & Functions of Microsoft Word: Title BarDocument10 pagesParts & Functions of Microsoft Word: Title BarHannah GwynethNo ratings yet
- Userguide For VisualAP 1.2.1Document13 pagesUserguide For VisualAP 1.2.1mondobluNo ratings yet
- Basic Training WorkbookDocument15 pagesBasic Training WorkbookIvonn Ochoa100% (1)
- Visual Basic 6.0 ManualDocument83 pagesVisual Basic 6.0 ManualVinod KumarNo ratings yet
- Visual Basic Book'Document83 pagesVisual Basic Book'dhekle_dNo ratings yet
- Visual Basic2Document79 pagesVisual Basic2Aditya Maulan FurqanNo ratings yet
- Intro To Excel Booklet RevDocument28 pagesIntro To Excel Booklet RevdpNo ratings yet
- Additional Tools: Title: Additional Tools 1.0 First Edition: November 2004 First English Edition: November 2004Document20 pagesAdditional Tools: Title: Additional Tools 1.0 First Edition: November 2004 First English Edition: November 2004chepimancaNo ratings yet
- Chapter A: Introduction To The TutorialDocument3 pagesChapter A: Introduction To The TutorialgjanitoNo ratings yet
- Artcam Tutorial EngDocument125 pagesArtcam Tutorial EngAbdelhady MahmoudNo ratings yet
- Word Lecture NoteDocument65 pagesWord Lecture NoteADUGNA DEGEFENo ratings yet
- MS Office NotesDocument139 pagesMS Office NotesNoble Obeng-Ankamah100% (1)
- Adobe IllustratorDocument56 pagesAdobe IllustratorAbdul Raheym AhmadNo ratings yet
- Lesson 16: Adobe Illustrator WorkspaceDocument11 pagesLesson 16: Adobe Illustrator WorkspaceJanice CrenciaNo ratings yet
- TCAD 2D Interface Intro LessonDocument15 pagesTCAD 2D Interface Intro LessonJohn Marco OscilladaNo ratings yet
- Getting Started With Labview: Joseph Vignola, John Judge and Patrick O'Malley Spring 2010Document51 pagesGetting Started With Labview: Joseph Vignola, John Judge and Patrick O'Malley Spring 2010Mihai BogdanNo ratings yet
- Visual Basic 6.0Document17 pagesVisual Basic 6.0Alok Jain100% (1)
- Coreldraw CorcidrawtooiboxDocument1 pageCoreldraw Corcidrawtooiboxmumthazhameed16No ratings yet
- Microstation Part 1-1.1Document13 pagesMicrostation Part 1-1.1Ramadas KrishnaNo ratings yet
- Lecture 1 - Introduction To AutoCADDocument15 pagesLecture 1 - Introduction To AutoCADCik Minn100% (1)
- (Common Elements in A Program) : K To 12 Basic Education Curriculum Technical Vocational EducationDocument10 pages(Common Elements in A Program) : K To 12 Basic Education Curriculum Technical Vocational Educationdianna joy borja100% (4)
- فيجول بيسكDocument60 pagesفيجول بيسكmustafaasaad020No ratings yet
- Visual Studio IDEDocument12 pagesVisual Studio IDEAryan SedqiNo ratings yet
- Visual CDocument794 pagesVisual CNazyra ArlyNo ratings yet
- Servicenow: It Staff User GuideDocument22 pagesServicenow: It Staff User GuideTrupti SuryawanshiNo ratings yet
- Practice Workbook - Using - General - ToolsDocument32 pagesPractice Workbook - Using - General - ToolsBrayan SanchezNo ratings yet
- CHAPTER 1 - Introduction To AutoCADDocument15 pagesCHAPTER 1 - Introduction To AutoCADshahrul azwanNo ratings yet
- 003 - Software Basics-1Document50 pages003 - Software Basics-1ARDENNo ratings yet
- Lecture10 Itec102Document22 pagesLecture10 Itec102Zoycom SolnaijNo ratings yet
- Using Using Using Using Using Using Namespace Class New Int New Int Public VoidDocument4 pagesUsing Using Using Using Using Using Namespace Class New Int New Int Public VoidROSALY BALBUENANo ratings yet
- 18cs62 Mod 1Document64 pages18cs62 Mod 1Pawan SNo ratings yet
- Fireworks cs5 HelpDocument339 pagesFireworks cs5 HelpGulf MeisterNo ratings yet
- Vol 2Document50 pagesVol 2Bala KumarNo ratings yet
- Linked List: A Micro Project Report ON " "Document17 pagesLinked List: A Micro Project Report ON " "saloniNo ratings yet
- 10 Corel Draw 12Document62 pages10 Corel Draw 12Cell PhoneNo ratings yet
- 27-Principlesgis UnlockedDocument74 pages27-Principlesgis UnlockedCHRISTIAN LANDAVAZONo ratings yet
- Pre TestDocument2 pagesPre TestMarryShailaine Clet100% (3)
- Coloring LineartDocument6 pagesColoring Linearto_dimitrov50% (2)
- Design အေျခခံDocument6 pagesDesign အေျခခံHoney'sKoKoNo ratings yet
- Automatic Digitization of Large Scale MapsDocument10 pagesAutomatic Digitization of Large Scale MapsAchmad SyafiiNo ratings yet
- Image File FormatsDocument10 pagesImage File FormatsJavhie LabiosNo ratings yet
- Original PDF Human Geography 9th by William Norton PDFDocument41 pagesOriginal PDF Human Geography 9th by William Norton PDFjulie.dobson170100% (42)
- Duplicate Cleaner LogDocument183 pagesDuplicate Cleaner LogThomas BrianNo ratings yet
- Image Classification: UnsupervisedDocument15 pagesImage Classification: UnsupervisedandexNo ratings yet
- Image2CAD AdityaIntwala CVIP2019Document11 pagesImage2CAD AdityaIntwala CVIP2019christopher dzuwaNo ratings yet
- Gif 87Document12 pagesGif 87TorNo ratings yet
- Joe Pass - Jazz LinesDocument42 pagesJoe Pass - Jazz LinesPaúl Gaibor100% (2)
- PhotoshopBook1 TextDocument168 pagesPhotoshopBook1 TextEbrahim AbdulqaderNo ratings yet
- Gis 120806062310 Phpapp01Document17 pagesGis 120806062310 Phpapp01Noor MohdNo ratings yet
- R01uh0912ej0001 h3 m3 vsp2Document39 pagesR01uh0912ej0001 h3 m3 vsp2敬贤No ratings yet
- CS310 CS410 CS510 CX310 CX410 CX510 enDocument100 pagesCS310 CS410 CS510 CX310 CX410 CX510 enAndreBarcelosdeBarros100% (1)
- Chapter Two: Multimedia Basics and Representation Multimedia Basics and RepresentationDocument48 pagesChapter Two: Multimedia Basics and Representation Multimedia Basics and Representationzereabrham mulugetaNo ratings yet
- Annual Reviews Graphics Guide: 1. Keep Figures EditableDocument4 pagesAnnual Reviews Graphics Guide: 1. Keep Figures EditableGalal Eldien GalalNo ratings yet
- BA Animation and Graphic Design 2017Document46 pagesBA Animation and Graphic Design 2017Devadhathan Md100% (1)
- Visual Enterprise Author Supported File Formats (Current at June 2013 For 7.0 SP01)Document5 pagesVisual Enterprise Author Supported File Formats (Current at June 2013 For 7.0 SP01)Sp ShuklaNo ratings yet
- Photoshop 7 IznutraDocument976 pagesPhotoshop 7 IznutraD-JOPNo ratings yet
Illustrator Cs 5 P 1
Illustrator Cs 5 P 1
Uploaded by
CentipedeWormOriginal Description:
Original Title
Copyright
Available Formats
Share this document
Did you find this document useful?
Is this content inappropriate?
Report this DocumentCopyright:
Available Formats
Illustrator Cs 5 P 1
Illustrator Cs 5 P 1
Uploaded by
CentipedeWormCopyright:
Available Formats
CALIFORNIA STATE UNIVERSITY, LOS ANGELES
INFORMATION TECHNOLOGY SERVICES
Adobe Illustrator CS5
Part 1: Introduction to Illustrator
Summer 2011, Version 1.0
Table of Contents
Introduction ....................................................................................................................................2
Downloading the Data Files ..........................................................................................................2
Starting the Program .....................................................................................................................2
Exploring the User Interface.........................................................................................................2
Application Bar ...........................................................................................................................3
Menu Bar.....................................................................................................................................3
Workspace ...................................................................................................................................3
Panels ..........................................................................................................................................4
Tools Panel ..................................................................................................................................4
Hidden Tools ..........................................................................................................................5
Control Panel...............................................................................................................................5
Opening a File ................................................................................................................................5
Using the Layers Panel ..................................................................................................................6
Vectors Graphics ............................................................................................................................7
Creating a Cube ...........................................................................................................................8
Tracing Using the Pen Tool.........................................................................................................10
Creating Complex Vector Graphics ...........................................................................................14
Creating a Cartoon Character ....................................................................................................19
For additional handouts, visit http://www.calstatela.edu/handouts.
For video tutorials, visit http://www.youtube.com/mycsula.
Introduction
Adobe Illustrator CS5 is used to create graphics and type in vector format. Vector graphics are
made up of points, lines, and curves that are defined by mathematical equations. Vector graphics
are resolution independent, which means that they can be resized to any size without losing
quality. This handout provides an overview of the Illustrator CS5 user interface and vector
graphics, and covers how to create different shapes using the Pen tool.
Downloading the Data Files
This handout includes sample data files that can be used for hands-on practice. The data files are
stored in a self-extracting archive. The archive must be downloaded and executed in order to
extract the data files.
The data files used with this handout are available for download at
http://www.calstatela.edu/its/training/datafiles/illustratorcs5p1.exe.
Instructions on how to download and extract the data files are available at
http://www.calstatela.edu/its/docs/download.php.
Starting the Program
The following steps are for starting Illustrator CS5 using the computers in the ITS Training
Program computer labs. The steps for starting the program on other computers may vary.
To start Illustrator CS5:
1. Click the Start button, click All Programs, click Adobe Design Premium CS5.5, and
select Adobe Illustrator CS5.1.
Exploring the User Interface
The Illustrator interface offers many tools, menus, and panels that allow you to work in optimum
productivity (see Figure 1). Each element is explained in detail in the following sections.
Figure 1 – Illustrator CS5 Program Window
Adobe Illustrator CS5 Part 1: Introduction to Illustrator 2
Application Bar
The Application bar is located at the top of the program window (see Figure 2). It contains the
Menu bar (depending on the size of the window), the Workspace Switcher menu, the Search box,
and other controls. At the right end of the Application bar are the Minimize, Restore/Maximize,
and Close buttons which are used to control the program window.
Figure 2 – Application Bar
Menu Bar
Depending on the size of the program window, the Menu bar appears either below or at the left
end of the Application bar (see Figure 3). It provides access to many of Illustrator's powerful
commands which are grouped according to function (see Table 1).
Figure 3 – Menu Bar
Table 1 – Menu Bar
Menu Description
File Includes the Open, Save, and Print commands.
Edit Includes the Cut, Copy, and Paste commands.
Object Includes command for controlling objects.
Type Includes command related to typography.
Select Includes selection commands such as All, Deselect, and Reselect.
Effect Includes command for creating different types of effects.
View Includes command for displaying the grid and rulers.
Window Provides access to all the panels.
Help Provides access to Illustrator Help.
Workspace
The Illustrator interface includes various
elements such as panels, bars, and windows
that you can use to create and manipulate
your documents. Any arrangement of these
elements is called a workspace. You can
select from several preset workspaces or
create one of your own. The default
workspace is called Essentials. You can
quickly switch to a different workspace
using the Workspace Switcher menu on the
Application bar (see Figure 4).
Figure 4 – Workspace Switcher Menu
Adobe Illustrator CS5 Part 1: Introduction to Illustrator 3
Panels
Panels, which are listed in the Window menu, provide quick access to many tools that make
modifying artwork easier. By default, some panels are docked and appear as icons at the right
side of the program window (see Figure 5). Clicking a panel’s icon expands the panel (see Figure
6). Clicking the double arrow at the top of the dock expands or collapses all panels. You can
move panels by dragging the panel tab or panel title bar to the desired location. You can also
resize panels by dragging any side of the panel. Most panels have a menu with additional options
that can be accessed by clicking the menu button in the upper-right corner of the panel.
Figure 5 – Collapsed Panels
Figure 6 – Expanded Color Panel
Tools Panel
The Tools panel is located on the
left side of the program window. It
contains selection tools, drawing
and painting tools, editing tools,
viewing tools, type tools, the Fill
and Stroke boxes, and screen mode
options (see Figure 7). You can
display the tools in the Tools panel
in one column or two columns by
clicking the double arrow at the top
of the panel. Positioning the mouse
pointer over a tool displays the
tool’s name and keyboard shortcut.
Figure 7 – Tools Panel
Adobe Illustrator CS5 Part 1: Introduction to Illustrator 4
Hidden Tools
The Tools panel groups similar tools together, displaying only one tool from a group at a time
while hiding the rest. A small black triangle at the lower-right corner of a tool icon indicates the
presence of hidden tools (see Figure 8).
To select a hidden tool:
1. In the Tools panel, click and hold down the mouse button on a tool icon with a black
triangle, and then drag to the desired tool and release the mouse button (see Figure 9).
NOTE: The selected tool replaces the default tool in that slot until another tool is selected.
Figure 8 – Black Triangle on a Tool Icon
Figure 9 – Hidden Tools Menu
Control Panel
By default, the Control panel appears below the Menu bar (see Figure 10). It provides quick
access to options related to the selected object or tool. The options displayed in the Control panel
vary depending on the type of object or tool that is selected. When text in the Control panel is
blue and underlined, clicking the text displays a related panel or dialog box.
Figure 10 – Control Panel
Opening a File
You can open files that were created in Illustrator as well as compatible files that were created in
other applications. Illustrator recognizes all common graphic file formats such as TIFF, JPEG,
GIF, PNG, BMP, and PSD. The native file format of Illustrator is AI.
To open a file:
1. Click the File menu and select Open (see Figure 11). The Open dialog box opens.
Figure 11 – File Menu
2. Navigate to the folder that contains the sample data files, select the Layers.ai file, and
then click the Open button.
Adobe Illustrator CS5 Part 1: Introduction to Illustrator 5
Using the Layers Panel
The Layers panel is used to list, organize, and edit the objects in an Illustrator document (see
Figure 12). By default, every new document contains one layer. You can create new layers and
rearrange items to best suit your needs. By creating multiple layers in your artwork, you can
control how overlapping objects are displayed. The artwork at the top of the Layers panel is at
the front of the stacking order, while artwork at the bottom is at the back of the stacking order.
Figure 12 – Layers Panel
To practice working with layers:
1. To display the Layers panel, click the Window menu and select Layers, or click the
Layers panel icon on the right side of the workspace (see Figure 12).
2. To hide or unhide a layer, click in the Visibility column to the left of the layer’s name.
An eye icon indicates that the layer is visible; a blank space indicates that the layer is
hidden.
3. To lock or unlock a layer, click in the Edit column to the left of the layer’s name. A lock
icon indicates that the layer is locked and cannot be edited; a blank space indicates
that the layer is unlocked and can be edited.
4. To create a new layer, click the Create New Layer button located at the bottom of
the Layers panel.
5. To delete a layer, select the layer in the Layers panel, and then click the Delete Selection
button located at the bottom of the panel.
6. To move a layer, drag the layer in the Layers panel to the desired location, and then
release the mouse button (see Figure 13).
Figure 13 – Moving Layers
Adobe Illustrator CS5 Part 1: Introduction to Illustrator 6
7. To rename a layer, double-click the layer’s name in the Layers panel to open the Layer
Options dialog box, type a new name in the Name box, and then click the OK button
(see Figure 14).
Figure 14 – Layer Options Dialog Box
8. To display sublayers, click the triangle to the left of the layer’s name. To hide
sublayers, click the triangle again (see Figure 12).
NOTE: If no triangle appears to the left of a layer’s name, the layer does not have sublayers.
Vectors Graphics
Illustrator is an ideal program to create vector graphics because it includes tools and features
designed for vector use. Vector graphics are made up of points, lines, and curves defined by
mathematical equations. Since vector graphics are resolution independent, you can freely modify
them without losing detail or clarity. Raster images, on the other hand, use a rectangular grid of
picture elements (pixels) to represent images. Raster images are resolution dependent. As a
result, they can lose detail and appear jagged if they are scaled to high magnifications. In
general, use Illustrator if you need to create art or type with clean lines that look good at any
magnification; use Photoshop for images that need pixel editing, color correcting, painting, and
other special effects. Figure 15 is an example of an image created in Illustrator. The difference
between a vector graphic and a raster image can be seen in Figure 16 and Figure 17 respectively.
When magnified, the vector graphic maintains its quality, but the raster image looks pixelated.
NOTE: Figure 16 and Figure 17 are the same image. One is converted to a raster.
Figure 15 – Full Image in Illustrator
Adobe Illustrator CS5 Part 1: Introduction to Illustrator 7
Figure 16 – Vector Graphic Zoomed at 1600% Figure 17 – Raster Image Zoomed at 1600%
Creating a Cube
Illustrator can be used to create basic shapes such as rectangles, ellipses, and polygons. The
shape tools are organized under the Rectangle tool in the Tools panel. This lesson covers how to
create a cube using the Rectangle tool. It consists of taking two-dimensional squares and
transforming them to create a three-dimensional cube.
To create a cube:
1. Click the File menu and select New. The New Document dialog box opens (see Figure
18).
2. Type Cube in the Name box.
3. Click the Units arrow and select Inches from the list.
4. Type 5 in the Width box and 5 in the Height box.
5. Click the OK button.
Figure 18 – New Document Dialog Box
Adobe Illustrator CS5 Part 1: Introduction to Illustrator 8
6. Select the Rectangle tool in the Tools panel.
7. On the artboard, hold down the Shift key and drag the mouse pointer diagonally to draw
a square (see Figure 19). Release the mouse button and then the Shift key.
Figure 19 – Square
8. In the Control panel, click the Fill box and select a fill color, and then click the
Stroke box and select a stroke color.
9. Select the Selection tool in the Tools panel.
10. On the artboard, hold down the Alt key and drag the square to create a copy (see Figure
20). Release the mouse button and then the Alt key.
Figure 20 – Duplicating the Square
11. Repeat step 10 to create another copy of the square.
12. With the Selection tool , click to select one of the squares on the artboard.
13. Click the Effect menu, point to 3D, and select Rotate (see Figure 21). The 3D Rotate
Options dialog box opens (see Figure 22).
Figure 21 – Effect Menu
Adobe Illustrator CS5 Part 1: Introduction to Illustrator 9
14. Click the Position arrow and select Isometric Left from the list.
NOTE: To preview the effect on the artboard, select the Preview check box.
Figure 22 – 3D Rotate Options Dialog Box and Preview
15. Click the OK button.
16. For the two remaining squares, repeat steps 12 through 15 to set the position of one
square to Isometric Top and the other square to Isometric Right.
17. On the artboard, hold down the Shift key and click to select the three squares.
18. Click the Object menu and select Expand Appearance.
19. Click the Select menu and select Deselect.
20. On the artboard, drag each square to construct the cube (see Figure 23).
Figure 23 – Cube Formation
Tracing Using the Pen Tool
The Pen tool is the most versatile tool in Illustrator. It can be used to draw straight lines, curves,
and complex shapes. It can also be used to trace images. The following lesson consists of tracing
a raster image and converting it to a vector graphic.
Adobe Illustrator CS5 Part 1: Introduction to Illustrator 10
To trace an image:
1. Open the Leaf.ai file from the data files folder.
2. In the Layers panel, create a new layer and rename it to leaf1 (see Figure 24).
Figure 24 – Layers Panel with Leaf1 Layer
3. Select the Pen tool in the Tools panel.
4. On the artboard, click anywhere on the outline of the upper-left leaf to create the first
anchor point (see point 1 on Figure 25).
5. Click and hold down the mouse button at another point on the leaf’s outline to create the
second anchor point (see point 2 on Figure 25), drag outward to create a curved path over
the outline of the leaf (see Figure 25), and then release the mouse button.
NOTE: As you drag, direction handles appear on both sides of the anchor point (see Figure 25).
The angle and length of the direction handles determine the shape and size of the curved segment.
Figure 25 – Leaf with Anchor Points and Curved Path
6. Click the second anchor point to remove one of the direction handles (see point 2 on
Figure 26). This removes any influence on the next anchor point.
Figure 26 – Anchor Point with One Direction Handle
Adobe Illustrator CS5 Part 1: Introduction to Illustrator 11
7. Continue creating anchor points on the outline of the first leaf until it is completely
enclosed (see Figure 27).
NOTE: If you make a mistake while drawing with the Pen tool, click the Edit menu and select
Undo Pen.
Figure 27 – Enclosed Leaf
NOTE: To adjust the shape of curved segments, select the Direct Selection tool in the Tools
panel, click the outline of the curved segment to display the curve’s anchor points and direction
handles, and then drag either the anchor points or the direction handles to make the necessary
adjustments (see Figure 28).
Figure 28 – Adjusting the Shape of Curved Segments
8. In the Layers panel, create a new layer and rename it to leaf2.
9. Use the method described in steps 3 through 7 to trace the second leaf on the artboard.
10. In the Layers panel, create a new layer and rename it to leaf3.
11. Use the method described in steps 3 through 7 to trace the third leaf on the artboard.
12. In the Layers panel, click the eye icon to hide the leaf1, leaf2, and leaf3 layers, and
then create a new layer and rename it to stem.
13. Use the method described in steps 3 through 7 to trace the stem on the artboard.
14. In the Layers panel, make all layers visible and position the stem layer below the leaf1
layer (see Figure 29 and Figure 30).
Adobe Illustrator CS5 Part 1: Introduction to Illustrator 12
Figure 29 – Layers Panel with Three New Leaf
Layers and Stem Layer
Figure 30 – Traced Leaves and Stem
15. In the Layers panel, create a new layer, rename it to circle, and position it above the
leaf3 layer.
16. In the Tools panel, select the Ellipse tool hidden under the Rectangle tool (see
Figure 31).
Figure 31 – Ellipse Tool
17. On the artboard, hold down the Shift key and drag the mouse pointer diagonally to draw
a small circle at the center of the leaves.
18. Select the Selection tool in the Tools panel.
19. On the artboard, click to select the stem, and then hold down the Shift key and click to
select the three leaves.
20. Click the Color panel icon on the right side of the workspace to display the Color
panel (see Figure 32).
21. Click the menu button in the upper-right corner of the Color panel and select the
RGB color mode.
22. To fill in the traced shapes with a green color, select the Fill box, and then enter 110 in
the R (red) box, 190 in the G (green) box, and 68 in the B (blue) box.
Figure 32 – Color Panel
Adobe Illustrator CS5 Part 1: Introduction to Illustrator 13
23. On the artboard, select the small circle at the center of the leaves.
24. In the Color panel, select the Fill box, and then enter the RGB values 173, 209, 54.
25. In the Layers panel, click the eye icon to hide the leaf layer (see Figure 33). This
hides the raster image of the clover and displays the vector-based clover (see Figure 34).
Figure 33 – Layers Panel with Hidden Leaf Layer
Figure 34 – Clover Vector Graphic
Creating Complex Vector Graphics
A complex shape can be created by adding basic shapes together. The more shapes you add, the
more elaborate and complex the design will be. The following three lessons focus on creating
complex vector graphics.
To create a swirl:
1. Click the File menu and select New. The New Document dialog box opens.
2. Type Swirl in the Name box.
3. Click the Units arrow and select Inches from the list.
4. Type 4 in the Width box and 6 in the Height box.
5. Click the OK button.
6. Select the Ellipse tool in the Tools panel.
7. On the artboard, hold down the Shift key and drag to draw a circle (see Figure 35).
8. Select the Pen tool in the Tools panel.
9. On the artboard, click to add three anchor points to form a triangle overlapping the circle
(see Figure 35).
Figure 35 – Circle and Triangle
Adobe Illustrator CS5 Part 1: Introduction to Illustrator 14
10. In the Tools panel, select the Covert Anchor Point tool hidden under the Pen tool
(see Figure 36).
Figure 36 – Convert Anchor Point Tool
11. On the artboard, position the mouse pointer over each anchor point of the triangle and
drag to curve the triangle (see Figure 37).
Figure 37 – Circle and Curved Triangle
12. Select the Selection tool in the Tools panel.
13. On the artboard, hold down the Shift key and click to select both shapes.
14. Click the Window menu and select Pathfinder.
15. In the Pathfinder panel, click the Unite button to combine both shapes (see Figure
38).
Figure 38 – Pathfinder Panel
16. Double-click the Fill box in the Color panel (see Figure 39). The Color Picker dialog
box opens (see Figure 40).
Figure 39 – Color Panel
Adobe Illustrator CS5 Part 1: Introduction to Illustrator 15
17. Click inside the color field or the color spectrum to select a fill color.
Figure 40 – Color Picker Dialog Box
18. Click the OK button to apply the selected color to the swirl (see Figure 41).
Figure 41 – Swirl
To create circle patterns:
1. Click the File menu and select New. The New Document dialog box opens.
2. Type Circle Pattern in the Name box.
3. Click the Units arrow and select Inches from the list.
4. Type 4 in the Width box and 4 in the Height box.
5. Click the OK button.
6. Select the Ellipse tool in the Tools panel.
7. On the artboard, hold down the Shift key and drag to draw a circle.
8. Select the Selection tool in the Tools panel.
9. Click to select the circle on the artboard.
10. In the Color panel, select the Fill box, and then click inside the color spectrum bar or
drag the color sliders to apply a fill color to the circle (see Figure 42).
Adobe Illustrator CS5 Part 1: Introduction to Illustrator 16
Figure 42 – Color Panel
11. Click the Edit menu and select Copy, and then click the Edit menu and select Paste in
Front to duplicate the circle.
12. On the artboard, hold down Shift+Alt and drag a corner of the circle’s bounding box
toward the center to create the inner circle (see Figure 43).
NOTE: To show the bounding box, click the View menu and select Show Bounding Box.
Figure 43 – Creating the Inner Circle
13. In the Control panel, click the Fill box and select a fill color to apply to the inner
circle.
14. Repeat the process to create multiple circles (see Figure 44).
Figure 44 – Final Circle Pattern
To create blend patterns:
1. Click the File menu and select New. The New Document dialog box opens.
2. Type Circle Blend in the Name box.
3. Click the Units arrow and select Inches from the list.
4. Type 6 in the Width box and 4 in the Height box.
5. Click the OK button.
Adobe Illustrator CS5 Part 1: Introduction to Illustrator 17
6. Select the Ellipse tool in the Tools panel.
7. On the artboard, hold down the Shift key and drag to draw a circle.
8. Select the Selection tool in the Tools panel.
9. Click to select the circle on the artboard.
10. In the Control panel, click the Fill box and select a fill color, and then click the
Stroke box and select None to remove the stroke (see Figure 45).
Figure 45 – Swatches Panel
11. On the artboard, hold down the Alt key and drag the circle to create a copy (see Figure
46).
Figure 46 – Duplicating the Circle
12. In the Control panel, click the Fill box and select a different fill color for the new
circle.
13. Click the Object menu, point to Blend, and select Blend Options. The Blend Options
dialog box opens (see Figure 47).
14. Click the Spacing arrow and select Specified Steps, and then type 2 in the text box for
the number of steps.
15. Click the OK button.
Figure 47 – Blend Options Dialog Box
16. Select the Blend tool in the Tools panel.
17. Click once on each circle (see Figure 48).
Adobe Illustrator CS5 Part 1: Introduction to Illustrator 18
Figure 48 – Blend Tool Effect
Creating a Cartoon Character
This handout covers how to create basic shapes because they are the foundation of any type of
artwork. Complex vector graphics are created by combining basic shapes. This lesson covers
how to create a cartoon character using basic shapes.
To create a cartoon character:
1. Click the File menu and select New. The New Document dialog box opens.
2. Type Cartoon in the Name box.
3. Click the New Document Profile arrow and select Web from the list.
4. Click the Size arrow and select 640 x 480 from the list.
5. Next to Orientation, click the Portrait button .
6. Click the OK button.
7. Select the Ellipse tool in the Tools panel.
8. On the artboard, hold down the Shift key and drag to draw a circle (see Figure 49).
9. Select the Rectangle tool in the Tools panel.
10. On the artboard, drag to draw a rectangle overlapping the circle (see Figure 49).
NOTE: To display the grid, click the View menu and select Show Grid.
Figure 49 – Overlapping Circle and Rectangle
11. In the Tools panel, select the Add Anchor Point tool hidden under the Pen tool.
12. On the artboard, click to add three evenly spaced anchor points at the bottom of the
rectangle (see Figure 50).
Adobe Illustrator CS5 Part 1: Introduction to Illustrator 19
Figure 50 – Adding Anchor Points on the Rectangle
13. Select the Direct Selection tool in the Tools panel.
14. Drag the left and right anchor points up to create a jagged edge (see Figure 51).
Figure 51 – Dragging Anchor Points
15. Select the Selection tool in the Tools panel.
16. On the artboard, hold down the Shift key and click to select both shapes.
17. Click the Window menu and select Pathfinder.
18. In the Pathfinder panel, click the Unite button to combine both shapes (see Figure
52).
Figure 52 – Combining Two Shapes
19. To create the eyes, select the Ellipse tool in the Tools panel.
20. On the artboard, hold down the Shift key and drag to draw a circle.
21. Select the Selection tool in the Tools panel.
22. Click to select the circle on the artboard.
23. Click the Edit menu and select Copy, and then click the Edit menu and select Paste in
Front to duplicate the circle.
Adobe Illustrator CS5 Part 1: Introduction to Illustrator 20
24. On the artboard, hold down Shift+Alt and drag a corner of the circle’s bounding box
toward the center to create the inner circle (see Figure 53).
Figure 53 – Creating the Inner Circle
25. Drag the inner circle closer to the right side of the outer circle (see Figure 54).
Figure 54 – Moving the Inner Circle
26. Click to select the outer circle on the artboard.
27. In the Control panel, click the Fill box and select White.
28. Click to select the inner circle on the artboard.
29. In the Control panel, click the Fill box and select Black.
30. On the artboard, hold down the Shift key and click to select both shapes, and then hold
down the Alt key and drag the shapes to create a copy (see Figure 55).
Figure 55 – Copying the Eye
31. Select both eyes and position them in the body of the character.
Adobe Illustrator CS5 Part 1: Introduction to Illustrator 21
32. Click to select the body on the artboard.
33. In the Control panel, click the Fill box and select Red (see Figure 56).
Figure 56 – Final Cartoon Character
Adobe Illustrator CS5 Part 1: Introduction to Illustrator 22
You might also like
- Teapot Overview PDFDocument24 pagesTeapot Overview PDFisaacfarley100% (5)
- Logo Design Format GuideDocument48 pagesLogo Design Format GuideEdgaar Contreras100% (10)
- IT 344 Prelim Quiz 2Document10 pagesIT 344 Prelim Quiz 2Lesberson Leynes100% (1)
- Illustrator Cs 5 P 1Document22 pagesIllustrator Cs 5 P 1Carlos RíosNo ratings yet
- Lesson 4 - Introduction-To-Adobe-Illustrator-CcDocument30 pagesLesson 4 - Introduction-To-Adobe-Illustrator-CcJoserie MirabelesNo ratings yet
- Overview of Adobe Illustrator CS5 WorkspaceDocument9 pagesOverview of Adobe Illustrator CS5 WorkspaceArvind IncenseNo ratings yet
- Principal of Computer Science: Lec. Dr. Nuha H. Al-HasanDocument10 pagesPrincipal of Computer Science: Lec. Dr. Nuha H. Al-Hasanghasaq al rezageNo ratings yet
- Microsoft Access 2010 Part 1: Introduction To Access: C S U, L ADocument24 pagesMicrosoft Access 2010 Part 1: Introduction To Access: C S U, L APaul Mihai IrimescuNo ratings yet
- Lecture 1 PDFDocument8 pagesLecture 1 PDFM MNo ratings yet
- 2.1 Introduction To Process DesignerDocument42 pages2.1 Introduction To Process DesignerYagneswarNo ratings yet
- Creating Dialog Based Applications With MFC 7: Event Driven, and Can Be Very Different To ManageDocument17 pagesCreating Dialog Based Applications With MFC 7: Event Driven, and Can Be Very Different To ManageSudeepa HerathNo ratings yet
- DIAFRAGMAS FLEXIBLES v3Document194 pagesDIAFRAGMAS FLEXIBLES v3Julio PinedaNo ratings yet
- OS 12practicalsDocument50 pagesOS 12practicalsgarvit gandhiNo ratings yet
- Illustrator 1Document27 pagesIllustrator 1Victor Moraca SinangoteNo ratings yet
- OA 102oa SG 5Document27 pagesOA 102oa SG 5Mariyah CastroNo ratings yet
- Introduction To Adobe Illustrator: BY Spandana Metta - 680 (Ocgd-6) Tech Mahindra Smart AcademyDocument7 pagesIntroduction To Adobe Illustrator: BY Spandana Metta - 680 (Ocgd-6) Tech Mahindra Smart AcademySpandana KS 15MBA59No ratings yet
- Anurag Industrial Report PDFDocument31 pagesAnurag Industrial Report PDFanushka singhNo ratings yet
- Visual Basic OBJECTIVE: Understood VB Environment With Tool Bars, Controls andDocument21 pagesVisual Basic OBJECTIVE: Understood VB Environment With Tool Bars, Controls anddhivyaNo ratings yet
- Limn ManualDocument146 pagesLimn ManualElmer Hp100% (1)
- Edi 104 - Chapter 2Document22 pagesEdi 104 - Chapter 2Nursiti DzulayhaNo ratings yet
- Solidworks 2009 - The InterfaceDocument8 pagesSolidworks 2009 - The Interfaceapi-298290338No ratings yet
- Sre Lab 11 NewDocument14 pagesSre Lab 11 NewNoor-Ul AinNo ratings yet
- Second Lecture Programming in Visual Basic: Page11 - 32Document11 pagesSecond Lecture Programming in Visual Basic: Page11 - 32مؤمل علي محسن منشدNo ratings yet
- MyvbprogDocument9 pagesMyvbprognkj9512No ratings yet
- Revit Mep NotesDocument23 pagesRevit Mep NotesVignesh WaranNo ratings yet
- Cad 2020-2021 PDFDocument41 pagesCad 2020-2021 PDFNino MontaNo ratings yet
- User Interface: Chapter FourDocument8 pagesUser Interface: Chapter FourtongaiNo ratings yet
- Lesson 1Document21 pagesLesson 1Jean Pampilo-dela Cruz MaravillasNo ratings yet
- VB Is Event Driven Programming LanguageDocument7 pagesVB Is Event Driven Programming LanguageGauri100% (1)
- Lec 1 PDFDocument11 pagesLec 1 PDFAbdullah AliNo ratings yet
- Structure of A Visual Basic ApplicationDocument12 pagesStructure of A Visual Basic Applicationحسين نائل حسن الوتارNo ratings yet
- Parts & Functions of Microsoft Word: Title BarDocument10 pagesParts & Functions of Microsoft Word: Title BarHannah GwynethNo ratings yet
- Userguide For VisualAP 1.2.1Document13 pagesUserguide For VisualAP 1.2.1mondobluNo ratings yet
- Basic Training WorkbookDocument15 pagesBasic Training WorkbookIvonn Ochoa100% (1)
- Visual Basic 6.0 ManualDocument83 pagesVisual Basic 6.0 ManualVinod KumarNo ratings yet
- Visual Basic Book'Document83 pagesVisual Basic Book'dhekle_dNo ratings yet
- Visual Basic2Document79 pagesVisual Basic2Aditya Maulan FurqanNo ratings yet
- Intro To Excel Booklet RevDocument28 pagesIntro To Excel Booklet RevdpNo ratings yet
- Additional Tools: Title: Additional Tools 1.0 First Edition: November 2004 First English Edition: November 2004Document20 pagesAdditional Tools: Title: Additional Tools 1.0 First Edition: November 2004 First English Edition: November 2004chepimancaNo ratings yet
- Chapter A: Introduction To The TutorialDocument3 pagesChapter A: Introduction To The TutorialgjanitoNo ratings yet
- Artcam Tutorial EngDocument125 pagesArtcam Tutorial EngAbdelhady MahmoudNo ratings yet
- Word Lecture NoteDocument65 pagesWord Lecture NoteADUGNA DEGEFENo ratings yet
- MS Office NotesDocument139 pagesMS Office NotesNoble Obeng-Ankamah100% (1)
- Adobe IllustratorDocument56 pagesAdobe IllustratorAbdul Raheym AhmadNo ratings yet
- Lesson 16: Adobe Illustrator WorkspaceDocument11 pagesLesson 16: Adobe Illustrator WorkspaceJanice CrenciaNo ratings yet
- TCAD 2D Interface Intro LessonDocument15 pagesTCAD 2D Interface Intro LessonJohn Marco OscilladaNo ratings yet
- Getting Started With Labview: Joseph Vignola, John Judge and Patrick O'Malley Spring 2010Document51 pagesGetting Started With Labview: Joseph Vignola, John Judge and Patrick O'Malley Spring 2010Mihai BogdanNo ratings yet
- Visual Basic 6.0Document17 pagesVisual Basic 6.0Alok Jain100% (1)
- Coreldraw CorcidrawtooiboxDocument1 pageCoreldraw Corcidrawtooiboxmumthazhameed16No ratings yet
- Microstation Part 1-1.1Document13 pagesMicrostation Part 1-1.1Ramadas KrishnaNo ratings yet
- Lecture 1 - Introduction To AutoCADDocument15 pagesLecture 1 - Introduction To AutoCADCik Minn100% (1)
- (Common Elements in A Program) : K To 12 Basic Education Curriculum Technical Vocational EducationDocument10 pages(Common Elements in A Program) : K To 12 Basic Education Curriculum Technical Vocational Educationdianna joy borja100% (4)
- فيجول بيسكDocument60 pagesفيجول بيسكmustafaasaad020No ratings yet
- Visual Studio IDEDocument12 pagesVisual Studio IDEAryan SedqiNo ratings yet
- Visual CDocument794 pagesVisual CNazyra ArlyNo ratings yet
- Servicenow: It Staff User GuideDocument22 pagesServicenow: It Staff User GuideTrupti SuryawanshiNo ratings yet
- Practice Workbook - Using - General - ToolsDocument32 pagesPractice Workbook - Using - General - ToolsBrayan SanchezNo ratings yet
- CHAPTER 1 - Introduction To AutoCADDocument15 pagesCHAPTER 1 - Introduction To AutoCADshahrul azwanNo ratings yet
- 003 - Software Basics-1Document50 pages003 - Software Basics-1ARDENNo ratings yet
- Lecture10 Itec102Document22 pagesLecture10 Itec102Zoycom SolnaijNo ratings yet
- Using Using Using Using Using Using Namespace Class New Int New Int Public VoidDocument4 pagesUsing Using Using Using Using Using Namespace Class New Int New Int Public VoidROSALY BALBUENANo ratings yet
- 18cs62 Mod 1Document64 pages18cs62 Mod 1Pawan SNo ratings yet
- Fireworks cs5 HelpDocument339 pagesFireworks cs5 HelpGulf MeisterNo ratings yet
- Vol 2Document50 pagesVol 2Bala KumarNo ratings yet
- Linked List: A Micro Project Report ON " "Document17 pagesLinked List: A Micro Project Report ON " "saloniNo ratings yet
- 10 Corel Draw 12Document62 pages10 Corel Draw 12Cell PhoneNo ratings yet
- 27-Principlesgis UnlockedDocument74 pages27-Principlesgis UnlockedCHRISTIAN LANDAVAZONo ratings yet
- Pre TestDocument2 pagesPre TestMarryShailaine Clet100% (3)
- Coloring LineartDocument6 pagesColoring Linearto_dimitrov50% (2)
- Design အေျခခံDocument6 pagesDesign အေျခခံHoney'sKoKoNo ratings yet
- Automatic Digitization of Large Scale MapsDocument10 pagesAutomatic Digitization of Large Scale MapsAchmad SyafiiNo ratings yet
- Image File FormatsDocument10 pagesImage File FormatsJavhie LabiosNo ratings yet
- Original PDF Human Geography 9th by William Norton PDFDocument41 pagesOriginal PDF Human Geography 9th by William Norton PDFjulie.dobson170100% (42)
- Duplicate Cleaner LogDocument183 pagesDuplicate Cleaner LogThomas BrianNo ratings yet
- Image Classification: UnsupervisedDocument15 pagesImage Classification: UnsupervisedandexNo ratings yet
- Image2CAD AdityaIntwala CVIP2019Document11 pagesImage2CAD AdityaIntwala CVIP2019christopher dzuwaNo ratings yet
- Gif 87Document12 pagesGif 87TorNo ratings yet
- Joe Pass - Jazz LinesDocument42 pagesJoe Pass - Jazz LinesPaúl Gaibor100% (2)
- PhotoshopBook1 TextDocument168 pagesPhotoshopBook1 TextEbrahim AbdulqaderNo ratings yet
- Gis 120806062310 Phpapp01Document17 pagesGis 120806062310 Phpapp01Noor MohdNo ratings yet
- R01uh0912ej0001 h3 m3 vsp2Document39 pagesR01uh0912ej0001 h3 m3 vsp2敬贤No ratings yet
- CS310 CS410 CS510 CX310 CX410 CX510 enDocument100 pagesCS310 CS410 CS510 CX310 CX410 CX510 enAndreBarcelosdeBarros100% (1)
- Chapter Two: Multimedia Basics and Representation Multimedia Basics and RepresentationDocument48 pagesChapter Two: Multimedia Basics and Representation Multimedia Basics and Representationzereabrham mulugetaNo ratings yet
- Annual Reviews Graphics Guide: 1. Keep Figures EditableDocument4 pagesAnnual Reviews Graphics Guide: 1. Keep Figures EditableGalal Eldien GalalNo ratings yet
- BA Animation and Graphic Design 2017Document46 pagesBA Animation and Graphic Design 2017Devadhathan Md100% (1)
- Visual Enterprise Author Supported File Formats (Current at June 2013 For 7.0 SP01)Document5 pagesVisual Enterprise Author Supported File Formats (Current at June 2013 For 7.0 SP01)Sp ShuklaNo ratings yet
- Photoshop 7 IznutraDocument976 pagesPhotoshop 7 IznutraD-JOPNo ratings yet