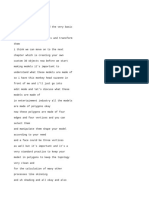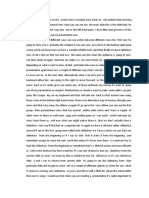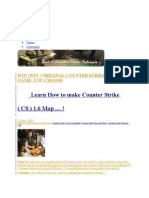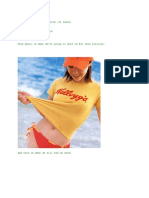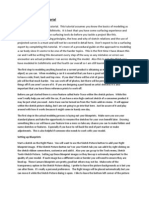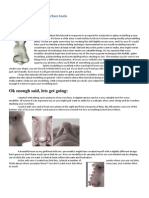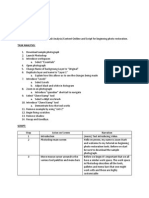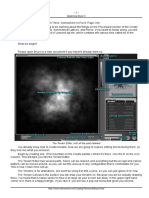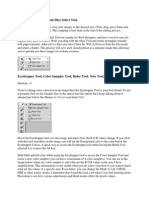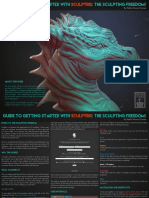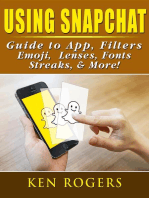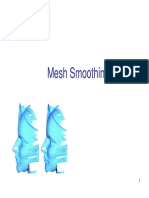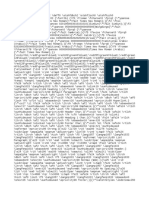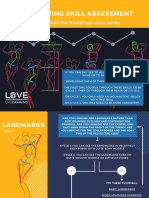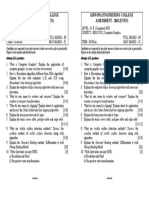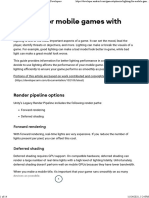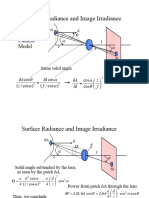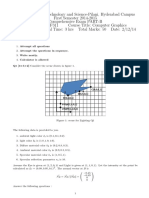Professional Documents
Culture Documents
(English (Auto-Generated) ) Maya Beginner Class Intro by Mariana Cabugueira - Live Academy (DownSub - Com)
(English (Auto-Generated) ) Maya Beginner Class Intro by Mariana Cabugueira - Live Academy (DownSub - Com)
Uploaded by
Ebro0 ratings0% found this document useful (0 votes)
70 views16 pagesThe document provides an introduction and overview of the Maya 3D modeling software interface. It covers navigation tools, preferences, scene layout, modeling tools like vertices, edges and faces, and basic modeling techniques. The instructor demonstrates how to create and modify 3D objects, use keyboard shortcuts, and discusses low-poly vs high-poly modeling for different types of 3D projects.
Original Description:
Original Title
[English (auto-generated)] Maya Beginner Class Intro by Mariana Cabugueira - Live Academy [DownSub.com]
Copyright
© © All Rights Reserved
Available Formats
TXT, PDF, TXT or read online from Scribd
Share this document
Did you find this document useful?
Is this content inappropriate?
Report this DocumentThe document provides an introduction and overview of the Maya 3D modeling software interface. It covers navigation tools, preferences, scene layout, modeling tools like vertices, edges and faces, and basic modeling techniques. The instructor demonstrates how to create and modify 3D objects, use keyboard shortcuts, and discusses low-poly vs high-poly modeling for different types of 3D projects.
Copyright:
© All Rights Reserved
Available Formats
Download as TXT, PDF, TXT or read online from Scribd
Download as txt, pdf, or txt
0 ratings0% found this document useful (0 votes)
70 views16 pages(English (Auto-Generated) ) Maya Beginner Class Intro by Mariana Cabugueira - Live Academy (DownSub - Com)
(English (Auto-Generated) ) Maya Beginner Class Intro by Mariana Cabugueira - Live Academy (DownSub - Com)
Uploaded by
EbroThe document provides an introduction and overview of the Maya 3D modeling software interface. It covers navigation tools, preferences, scene layout, modeling tools like vertices, edges and faces, and basic modeling techniques. The instructor demonstrates how to create and modify 3D objects, use keyboard shortcuts, and discusses low-poly vs high-poly modeling for different types of 3D projects.
Copyright:
© All Rights Reserved
Available Formats
Download as TXT, PDF, TXT or read online from Scribd
Download as txt, pdf, or txt
You are on page 1of 16
hi and welcome to the introduction video
of our Maya tutorial my name is Mariana
and in this video I will be giving you a
quick tour around Maya software
interface this is a very important video
if you are my beginner since I will be
covering the basics on scene navigation
modeling toolbars polygon selection move
scale and rotate tool but most important
we will be doing some basic modeling
which I really advise you to repeat as
many times as you need before we meet
for our tutorial so first things first
let's start by setting some of the
preferences that I want you to have
saved for our next tutorial
first thing we should do is to go to
Windows setting preferences preferences
click on settings and as you can see you
have your Y up this is because my iseman
for animation but for modeling
traditionally we use the zetz as the up
axis so press on set save this go to
view click on default view so you have
your view centered and your Z as you
could see owner icon is up let's start
by going to file save the preferences we
don't have to do this ever again ok so
let's talk a little bit about the layout
so on the top part of your Maya you have
usually your commands and your tools on
the middle part of your mind you have
your scene displayed in the center on
the right side you have their attribute
editor your channel editor and if you
don't want to see them just click them
and they are saved on the right if you
want to see them back again just click
on the icons same on the left side your
outliner your tool settings you can have
them hidden or you can see them
traditionally a model be the outliner
one okay so now let's talk about the
bottom part you have all of your
animation time slider you have the place
to paste your scripts mail or title so
let's start up with the file this is
from where you start and you see in your
open a scene or you save your scene from
here
you can import or export stuff moving on
to create this is from Eric and creators
polygon primatives as you can see I have
interactive creation on this means that
if we pick a cube for example and then
we drag it on the sides pull it up you
can just create them wherever you want
on the scene but if we turn this
interactive creation of click on it go
back to create polygon primitives you
can see that it's off now now if you
press on cube your cube will go to 0 0
on X & Y let's delete this guy let's
continue to the rest of the buttons so
on the top you still have mesh this is
where you have all of your tools from
mesh editing who will be doing them on
our next tutorial most of them mesh
tools let's display also where you have
your deform as we will learn this on our
next tutorial ok right below you have
also I have it on relative transform
this is from where you can change your
object metrically this is if you want to
be very precise let's write a number you
can move on that or X or Y or you can
just move it freely with the arrows this
is what I do the most you also have all
of your render options next to it the
sphere is your material library for the
renders and under it you have all the
items with exactly the same creation
options but as I can so it's it's easier
in case you want to use them usually I
don't click on this bar but I have them
on poly modeling in case I need
something also if you're rendering this
is where I have okay so now let's talk
about this little bar this is where you
have your camera if you click on it on
your attribute editor you can change the
camera angle or the focal length usually
I use 28 or 23 to increase the camera
perspective you can also choose to take
the grid off or on this is the size of
your renders in case you want to take a
screenshot or you know what the red the
area is and now
let's talk about the display mode this
is the wireframe mode which is the same
as pressing 4 next we to have the
shading mode which is the same as
pressing 5 and you can combine the
shading mode with a wireframe this is
how I model usually so I know where my
edges are this is if you want to display
material in case you have lights this is
very press this is self shade occlusion
and antia lysing all of these 3 options
make your screen look better with higher
definition but they are as you can see
make your scene a lot slower so I just
use the substrate usually now let's move
to navigation
if you press alt a middle mouse button
at the same time this is how you pan if
you do odd left-click on your mouse this
is how you rotate scroll in and scrub
out this is how you soon traditionally
in case you want to Center your object
is press F this is very important to
keep pressing F when you have your
object selected so you can Center the
camera on it
ok now let's talk about the moving the
rotate in the scale tool it's on the
left side if you press W you can get the
move you press E you can get the rotate
tool rotate on axis if you press
re press you can move on scale scale
from the center proportionally if you
click on the center cube and then middle
mouse button out same with the other
axes just press them out but I don't
want you to use these icons I wanted to
use the keyboard so repeat wer w/e are
it's very important talking about scene
display now we have a full scene you can
also have all of the four sides if we
click on that icon the top and those
sides in case we want to see only on two
scenes you can press there this is from
where you get the outliner in case it
disappears if you want to go back to one
scene only just click on that I can or
you can just click on spacebar and you
get one scene only okay exactly the same
commands instead of clicking the icons
you can just press on spacebar
right click and then you get the exactly
the same
options so you get top view spy spy
right click left view same for
perspective so spacebar right click ok
let's go back to perspective view now
let's talk a little bit about how to
model in Maya so as you know your model
in mire with vertices edges and faces
the way to get this is to right click on
the object
drag it to virtus pull it up if you want
same right click drag it to edges right
click drag it to object mode right click
drag it to face you need to right click
on top of the object make sure that it's
on top of the object go to object mode
click outside this is how you quit the
object so let's talk a little bit about
these keyboard shortcuts so all of these
tools that you have on top you can never
have them exactly from the center of the
scene if you press on spacebar keep on
pressing it and then select the options
they are exactly the same modeling
options as the ones that you have on top
so spacebar pressed and then click on
the option that you want better this is
way faster this is how I model usually I
don't go to the toolbars on the top same
is if you do shift right click on top of
the object you get the series of the
most used commands as well
they extrude the smooth it's exactly the
same so learn how to use your keyboard
it's very important this is how I model
let's recap if you right-click on top of
the object you get the vertex mode the
edge mode the face mode the object mode
it's important that you are very
flexible at doing this and very fast you
can barely see it so let's do a little
bit of polygon modeling starting from a
cube let's create a polygon primitive a
cube so let's change a bit its
attributes go to channel box if you
click on inputs here you can basically
change the number the Heights the width
the number of subdivisions let's change
it all to 3 3 3 so it's easier ok you
can do exactly the same on attribute
editor you can use them both so let's go
to attribute editor so you can see that
on P cube this is how it shows on scene
this is if you want to rotate it you can
also change it from here
I'm Pete cube shape usually I use this
only for the smooth mesh number I change
usually the division for it's the one
that I use the most on this side and
Polly cubed can also change the sizes
from here exactly the same as the
channel works let's keep it on three
this is also where it gets displayed
which material you're using this is a
Lambert which is the default 20-mile
okay so let's move this guy to the right
let's create another cube let's give
exactly the same sizes but let's do them
on attribute so we learn so it's three
three three but this time we don't add
any subdivisions now I'm going to show
you the most important feature about
Maya which is pressing on number three
on your keyboard and you get the Maya
cat multi-part algorithm apply it on
your edges this means that all of your
edges get smooth on number three if you
press number one you can go back to
normal this is just a displayed mode so
another thing that you can see from here
is very important he's the number of
subdivisions that you have on this
object will dictate the level of
curvature so you can see that this is
number two in case you have you want to
mix them both but I only use number
three or number one so on the left side
you have a lot less number of
subdivisions it's a very low poly this
is how we call it you have a lot more
control numbers on the right side if you
want to control the vertex this is a
higher poly with higher number of
subdivisions and you can see that the
curvature is very different from the one
from the right tool and from the left
traditionally if we're doing a very
concept or a very big building we do it
very low poly as low poly as we can if
we do furniture if we want to start
detailing our model usually we do we
start from a very high number for a
higher number of subdivisions as you can
see usually we do this for furniture
let's move forward to how to select we
are in vertex mode as you can see to add
vertices to the selection just press
shift key pressing shift and click on
top of the vertex
is how you add to subtract just press
control this is how we use subtract if
you want to select a lot of them just
drag it from left to right right to left
it's exactly the same same four edges
click on one edge shift click on the
second one control you subtract Maya can
select a ring of edges instead of
clicking one by one if you click two
times on one edge you get the whole ring
it's very important to know this it's
base it's called an edge loop so you get
the loop if you click two times on one
edge if you go to face smart less the
same click on one shift to add the
selection if you want to select the
whole ring don't click two times because
you will clicked on the whole object
just click on the second one two times
and you'll get the ring okay same you
can scale you can move you can do
exactly whatever you want okay so now
there's a very important feature on
selection in Maya which is called the
soft selection for that let's get these
guys on out of the way let's move it to
the side let's start by creating a plane
so just go to your poly modeling plane
let's rotate this plane 90 degrees
rotate open your channel box you'll see
the numbers is rotate 90 degrees press
90 and I'll scale this out so it's way
bigger scale it with middle mouse button
don't forget take the grid out because
it's too confusing and let's increase
the number of subdivisions of this plane
for that to change it on the channel box
let's put 50 by 50 by 50 to a dancer
let's go to vertex mode click on one
vertex and press B so now you can see
this sort of gradient of affection it's
very important you can control the
radius of this gradient if you press
middle mouse button and swipe to the
left or to the right you can see that
it's gay it's getting wider or smaller
and then it with the scale you can just
scale it a little bit or you can just
move up or down and you can see that
it's a lot more on D it's not the same
as
pulling one vertex one by one right so
this is called the soft selection can do
it on the sides it's good to create
patterns it's very good for master plans
for example it really requires only a
very high level of subdivisions usually
it's how it's the most effective okay I
pull this up and down this is a nice and
quick way to create a different level of
densities of kind of a parametric effect
on your mesh let's hide this press H you
see them on the outliner it gets hidden
you can just press H again and you get
get it back okay now let's go back to
our very low poly model so as you model
and as you go along you actually add
edges and subtract so let's learn how to
add an edge we go to edge mode okay I
have B on so press B to leave this
option now you just need to press shift
right click on top of it select insert
edge loop and then you just need to
slide the edge where you want I'm adding
these three and then just press Q to
leave this tool press outside and you
can see that you're starting to get a
little bit harder edges on one side and
you keep very soft ones on the other
side
let's keep inserting edges so you
understand what I mean so if you get
them closer and closer together
you see that this edge is getting harder
and this is how you can create this
contrast between very soft and very low
poly and very high poly and and hard
edges so let's learn how to duplicate
this guy as well just do ctrl D drag it
to the right and then you can see them
on the outliner we can just change the
name click two times on it right box
okay so now let's learn another way to
duplicate let's duplicate in an array on
the scene for that we go to edit
duplicate special open the little box
copies let's make three copies let's
rotate 90 degrees let's apply so as you
can see this guy is duplicating around
the object which is not what we want we
want this to be duplicated around the
circle so for that we need to change the
pivot of this object
very important so if you press D you can
see that you get this yellow sphere
inside just change the pivot exactly for
where you want with the arrows press D
again to quit this okay
now you set the pivot outside the object
now instead of doing a copy let's do an
instance I'm going to show you and
explain you what this is apply okay so
what is an instance an instance is
basically a replica of the other object
and whatever transformation you do and
one object you will get done on the
other one as well this is very
interesting in case you're doing a set
of self as a set of something it's
actually a very cool way to model I like
this tool a lot okay so these guys now
are instances of your original box drag
it outside it's getting a bit like a
bench a bench kind of settings okay
these few select on object modes the
transformations won't be done so you
need to go to your face click double to
x this is how you can rotate all of them
okay this is perfect maybe let's give
them a bit of a gap so they don't
intersect okay this is cool now as you
can see your pivot is outside is not
centered let's keep it on the center so
for that let's reset the pivot by
pressing D right click reset pivot okay
now you pivot this back in the center of
the object you see how you want to be
modeling the important thing is how to
harden an edge it's a very important
feature click two times on the edge look
this is how you get yet look shift right
click on top of the object select the
crystal not drag it with the middle
mouse button to the right drag it hard
to the right and this is how you get the
creases on your object it's very
important I keep doing crease edges and
soft edges select another edge loop just
click two times on top of the edge not
forget this is how you get the loop
click two times on top of an edge shift
right click
middle mouse button and if you want to
quit just press Q or go to object mode
and click on side and as you can see you
get this hard edge another thing I want
to show you is how to change the smooth
preview in this case instead of doing
two let's do foreign attribute editor
you get to see that the smooth is a lot
stronger a lot smoother this is just a
preview setting okay let's hide these
guys press H she's getting interesting
let's learn how to add a material just
click on top of one add object assign
new material
choose the func this is usually the one
that I use the most give it a name it's
shown on your attribute editor coral
color whatever color you want okay done
and then to repeat on the other one
unfortunately it doesn't add a material
to all of the instances so you have to
go right click on top of it assign
existing and you have the same number to
repeat the command just press g-g-gee
okay and now we have the same material
applied to all of the instances let's
take the wireframe off so it gets even
prettier let's make sure that we have
soft shading on antia lysing that means
that the resolution is a lot more
increased by pixels now let's learn how
to add a light but to create light area
light traditionally goes to zero zero
zero if you pull it up rotate a bit okay
to see the influence of this light scale
it out as well to see the influences
press on seven or click on the little
icon as well okay looking good now let's
change the intensity of this guy
contribute on attribute editor thirty
might be a bit too much maybe do it you
can just make it smaller as well rotate
and we can change the color usually I
use one warmer color
when blueish color this one is the blue
one okay let's make this a lot lower
five and now let's duplicate this this
light as well rotate it around and now
let's make this one even more intense
five by ten maybe this is good 15 okay
okay I think this this is nice you can
just keep playing with this but don't
forget to start from scratch so you
learn exactly how to do this and I guess
this is this is all for today guys I
hope you're excited make sure that you
repeat this as many times as you need so
next time we can move on to bigger
things and more complex see ya
You might also like
- Theory of Architecture ReviewerDocument4 pagesTheory of Architecture ReviewerHashema Macmac100% (1)
- Blender Scripting With Python (Sample)Document24 pagesBlender Scripting With Python (Sample)john0% (1)
- (English (Auto-Generated) ) Blender Day 1 - Absolute Basics - Introduction Series For Beginners (Compatible With 3.5) (DownSub - Com)Document70 pages(English (Auto-Generated) ) Blender Day 1 - Absolute Basics - Introduction Series For Beginners (Compatible With 3.5) (DownSub - Com)Loan SasseNo ratings yet
- (English (Auto-Generated) ) Blender Day 2 - Editing Objects - Introduction Series For Beginners (DownSub - Com)Document95 pages(English (Auto-Generated) ) Blender Day 2 - Editing Objects - Introduction Series For Beginners (DownSub - Com)Loan SasseNo ratings yet
- 0041demo 1 - Introduction To Computer-Aided Design SoftwareDocument2 pages0041demo 1 - Introduction To Computer-Aided Design SoftwareiimsheungNo ratings yet
- PPTDocument62 pagesPPTppetsasNo ratings yet
- How To Make A Weapon in MayaDocument21 pagesHow To Make A Weapon in MayaRachel WilkinsonNo ratings yet
- Paint Tool SAIDocument21 pagesPaint Tool SAIDaniel WongNo ratings yet
- Learn How To Make Counter Strike (CS) 1.6 Map .... !: Win !win ! Original Counter Strike Game..You ChooseDocument17 pagesLearn How To Make Counter Strike (CS) 1.6 Map .... !: Win !win ! Original Counter Strike Game..You ChooseShyam K. WeismannNo ratings yet
- 100 Shortcuts Every FCP Editor MUST KNOW - YouTube - EnglishDocument15 pages100 Shortcuts Every FCP Editor MUST KNOW - YouTube - Englishrahulkumar4566rNo ratings yet
- Advanced Editing Tips in CapCutDocument3 pagesAdvanced Editing Tips in CapCutFaqih AlNo ratings yet
- TABLEAU PORTFOLIO PROJECT Add This INTERACTIVE DASHBOARD To Your Data Portfolio (English (Auto-Generated) ) (DownloadYoutubeSubtitles - Com)Document27 pagesTABLEAU PORTFOLIO PROJECT Add This INTERACTIVE DASHBOARD To Your Data Portfolio (English (Auto-Generated) ) (DownloadYoutubeSubtitles - Com)otu kjNo ratings yet
- Adobe Photoshop LearningsDocument5 pagesAdobe Photoshop LearningsMohammed owaisNo ratings yet
- PresentationDocument5 pagesPresentationSanjay NTNo ratings yet
- SAI or Easy Paint Tool SAI (ペイントツール SAI: raster graphics editor painting Microsoft Windows Japanese EnglishDocument9 pagesSAI or Easy Paint Tool SAI (ペイントツール SAI: raster graphics editor painting Microsoft Windows Japanese EnglishRita FuttayaNo ratings yet
- (English (Auto-Generated) ) Blender Day 3 - Modifiers - Introduction Series For Beginners (DownSub - Com)Document41 pages(English (Auto-Generated) ) Blender Day 3 - Modifiers - Introduction Series For Beginners (DownSub - Com)Loan SasseNo ratings yet
- 39 Creating HatchDocument5 pages39 Creating HatchRICARDO JOSE VALENCIANo ratings yet
- Unwrap A Character in 3DS Max - Sackboy TutorialDocument58 pagesUnwrap A Character in 3DS Max - Sackboy TutorialNesshi S. OliveiraNo ratings yet
- Vector Tutorial PDFDocument32 pagesVector Tutorial PDFRayven Doromal100% (1)
- Truespace For DarkBASIC ProfessionalDocument13 pagesTruespace For DarkBASIC ProfessionalclaudefrancisNo ratings yet
- Low-Poly Character Modeling and Texturing TutorialDocument6 pagesLow-Poly Character Modeling and Texturing TutorialSwapon SwaponNo ratings yet
- II The Basics: A-MAP: General OptionsDocument4 pagesII The Basics: A-MAP: General OptionsJoshua IbrahimNo ratings yet
- 2010 Camaro Body TutorialDocument296 pages2010 Camaro Body TutorialAndeejeNo ratings yet
- TUTORIAL How To Start AnimatingDocument23 pagesTUTORIAL How To Start AnimatingNdandungNo ratings yet
- Modelling A Nose Using Surface Tools PDFDocument6 pagesModelling A Nose Using Surface Tools PDFNesshi S. Oliveira100% (1)
- Dark Scarab - Action EditorDocument7 pagesDark Scarab - Action EditorPat BonesNo ratings yet
- Google Sketchup Tutorial Part I PDFDocument14 pagesGoogle Sketchup Tutorial Part I PDFkashmirserpicoNo ratings yet
- Script AnalysisDocument3 pagesScript AnalysisJason StarkNo ratings yet
- LessonsDocument11 pagesLessonsAdnan NamaNo ratings yet
- Quick Manual For Pro100Document21 pagesQuick Manual For Pro100Daniel StamenkoskiNo ratings yet
- Overview of Excel WindowDocument7 pagesOverview of Excel WindowsonamNo ratings yet
- Create A Horror MovieDocument114 pagesCreate A Horror MovieNata NovianNo ratings yet
- Beginning Bryce 5 - Parte 1Document96 pagesBeginning Bryce 5 - Parte 1Marcos Germano DegenhardtNo ratings yet
- Positioning Biped Into Your Character and Getting Ready To Add The Physique ModifierDocument15 pagesPositioning Biped Into Your Character and Getting Ready To Add The Physique ModifierEsteban MacIntyreNo ratings yet
- About Sketch UpDocument12 pagesAbout Sketch UpRéka DeákNo ratings yet
- Morin UsDocument6 pagesMorin UsAbysmalNo ratings yet
- Lesson 1Document6 pagesLesson 1Kammy AudishNo ratings yet
- OnnovanBraam - Polygon ModellingDocument68 pagesOnnovanBraam - Polygon ModellingmagshareNo ratings yet
- A Winterbrose Exclusive by ZealDocument21 pagesA Winterbrose Exclusive by ZealatarifanNo ratings yet
- Crop Tool, Slice Tool and Slice Select ToolDocument26 pagesCrop Tool, Slice Tool and Slice Select ToolmalgahaNo ratings yet
- Dark Scarab - Car TutorialDocument25 pagesDark Scarab - Car TutorialAchmed MohammedNo ratings yet
- Photoshop ChecklistDocument16 pagesPhotoshop Checklistapi-296004846No ratings yet
- CPS Tech Review July 27, 2017Document9 pagesCPS Tech Review July 27, 2017Mario CarcamoNo ratings yet
- Mandelbulb 3DDocument35 pagesMandelbulb 3DJulio Alberto Flores100% (1)
- Free Artcam E-BookDocument43 pagesFree Artcam E-Bookjmbr8182% (11)
- Saturday 0405Document6 pagesSaturday 0405nandina.kannayyaNo ratings yet
- Aula 05 - 5.1 Profitability Analysis and Finding AnomaliesDocument4 pagesAula 05 - 5.1 Profitability Analysis and Finding AnomaliesThe SpectrumNo ratings yet
- Robotic Animagdgsdgsdtion How ToDocument20 pagesRobotic Animagdgsdgsdtion How Toriver_11576No ratings yet
- Tutorial PhotoshopDocument27 pagesTutorial PhotoshopPrasta NathanugrahNo ratings yet
- Origami U.S.A. - The Fold - Issue 28 (May-June, 2015)Document42 pagesOrigami U.S.A. - The Fold - Issue 28 (May-June, 2015)Andre Luis100% (3)
- Create A 3D PushpinDocument13 pagesCreate A 3D PushpinVirgilNo ratings yet
- How To Create Custom CS / CZero MapsDocument24 pagesHow To Create Custom CS / CZero Mapsjitin_22No ratings yet
- Learn How to Draw Computer Portraits For the Beginner: Step by Step Guide to Drawing Portraits Using SAI Paint ToolFrom EverandLearn How to Draw Computer Portraits For the Beginner: Step by Step Guide to Drawing Portraits Using SAI Paint ToolNo ratings yet
- Blender Quick Start Guide 11-2016 PDFDocument23 pagesBlender Quick Start Guide 11-2016 PDFLucas RiosNo ratings yet
- Getting Started With SculptrisDocument10 pagesGetting Started With SculptrisChristopher ForraiNo ratings yet
- Anime Studio Pro 9 Tutorial ManualDocument242 pagesAnime Studio Pro 9 Tutorial ManualPiero Perez MayconNo ratings yet
- Using Snapchat Guide to App, Filters, Emoji, Lenses, Font, Streaks, & More!From EverandUsing Snapchat Guide to App, Filters, Emoji, Lenses, Font, Streaks, & More!No ratings yet
- Snapchat, Login, Filters, Lenses, Updates, Support, Download, App, Apk, ++, GuideFrom EverandSnapchat, Login, Filters, Lenses, Updates, Support, Download, App, Apk, ++, GuideNo ratings yet
- Current 0 LayoutDocument2 pagesCurrent 0 LayoutEbroNo ratings yet
- Melisa BethaDocument4 pagesMelisa BethaEbroNo ratings yet
- Tuesday 23 January 2024Document1 pageTuesday 23 January 2024EbroNo ratings yet
- A003 General Note-A.0-03Document1 pageA003 General Note-A.0-03EbroNo ratings yet
- 06 Smoothing PDFDocument55 pages06 Smoothing PDFNovianti MarthenNo ratings yet
- EXAMPLES Mise - en - SceneDocument67 pagesEXAMPLES Mise - en - ScenedaniNo ratings yet
- Create Stunning Renders Using V-Ray in 3ds Max: Guiding The Next Generation of 3D Renderers 1st Edition Margarita NikitaDocument70 pagesCreate Stunning Renders Using V-Ray in 3ds Max: Guiding The Next Generation of 3D Renderers 1st Edition Margarita Nikitabonnie.snyder143100% (10)
- Akhlak Islam Dan Peranannya Dalam Pembinaan MasyarakatDocument63 pagesAkhlak Islam Dan Peranannya Dalam Pembinaan MasyarakatRifaiNo ratings yet
- 1 Kriteria Kelulusan Peserta Asesmen Madrasah Tahun 2023 - WWW - IntelmadrasahDocument119 pages1 Kriteria Kelulusan Peserta Asesmen Madrasah Tahun 2023 - WWW - Intelmadrasahmin3jakarta timurNo ratings yet
- Drawing Complete Guide For Sketching, Landscapes, Portraits and Everything ElseDocument27 pagesDrawing Complete Guide For Sketching, Landscapes, Portraits and Everything ElseDorobantu Mariana56% (9)
- Ansys Cfx-Pre Users GuideDocument394 pagesAnsys Cfx-Pre Users GuideAdrian García MoyanoNo ratings yet
- LLD Figure Drawing Skill Assessment Checklist CompleteDocument14 pagesLLD Figure Drawing Skill Assessment Checklist CompleteAxier MbaNo ratings yet
- 5 Ways To Add Shading and Lighting in GIMPDocument16 pages5 Ways To Add Shading and Lighting in GIMPsalaskoNo ratings yet
- Computer Graphics (BEG375CO)Document1 pageComputer Graphics (BEG375CO)Subas ShresthaNo ratings yet
- Lighting For Mobile Games With Unity Android DevelopersDocument14 pagesLighting For Mobile Games With Unity Android DevelopersTiến PhạmNo ratings yet
- Surface Radiance Vs Image IrradianceDocument45 pagesSurface Radiance Vs Image Irradiancealireza.p1983No ratings yet
- 1ST Summative Test Ia Tle 6Document1 page1ST Summative Test Ia Tle 6juditha.bangayanNo ratings yet
- Compre PartB QPDocument2 pagesCompre PartB QPpranavjibhakateNo ratings yet
- Adding Revit Templates: Midterm Learning ResourcesDocument18 pagesAdding Revit Templates: Midterm Learning ResourcesLUGA JONNAH LORRAINENo ratings yet
- LeyendaDocument19 pagesLeyendaestherikNo ratings yet
- Introduction To SIGGRAPH and Computer Graphics (Bailey)Document233 pagesIntroduction To SIGGRAPH and Computer Graphics (Bailey)Jorge Luna UrquizoNo ratings yet
- Compre Questions-Fall-12-131 1Document106 pagesCompre Questions-Fall-12-131 1api-240791352No ratings yet
- Research ReporDocument12 pagesResearch ReporBin Aqlan AqlanyNo ratings yet
- Grade 6 Ia Tlemodule5Document10 pagesGrade 6 Ia Tlemodule5Marian Antonette Jebulan100% (1)
- Image SamplerDocument38 pagesImage SamplerulfaNo ratings yet
- The New prEN 15193-1 To Calculate The Energy RequiDocument8 pagesThe New prEN 15193-1 To Calculate The Energy RequiEsraa KhairyNo ratings yet
- News For Editorial 2018 FinalDocument144 pagesNews For Editorial 2018 FinalchristianNo ratings yet
- Multifactor RSM Tutorial (Part 3 - Advanced Topics) : Adding Propagation of Error (POE) To The OptimizationDocument10 pagesMultifactor RSM Tutorial (Part 3 - Advanced Topics) : Adding Propagation of Error (POE) To The Optimizationjamunaa83No ratings yet
- 75c8481-32b2-2f0c-5fd2-06b4465f67 The Hard Surface Ebook UPDATEDDocument91 pages75c8481-32b2-2f0c-5fd2-06b4465f67 The Hard Surface Ebook UPDATEDGoran KrmićNo ratings yet
- 2 - 3D4D On ARIETTA V70 and ARIETTA V60Document40 pages2 - 3D4D On ARIETTA V70 and ARIETTA V60AlexNo ratings yet
- How To Status Projects Using Asta Project Scheduling SoftwareDocument11 pagesHow To Status Projects Using Asta Project Scheduling SoftwaresupportLSMNo ratings yet
- Adult Noses in ProfileDocument7 pagesAdult Noses in ProfilekabadahijaNo ratings yet