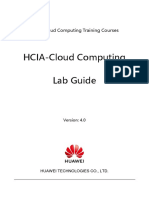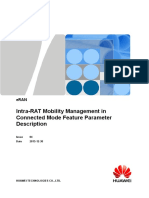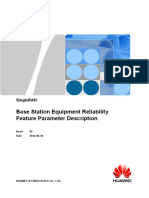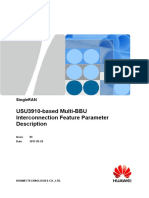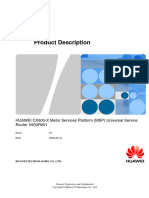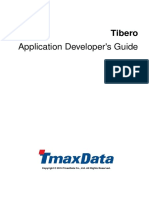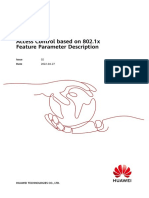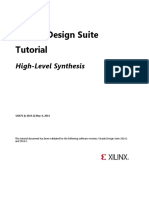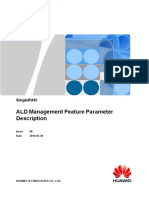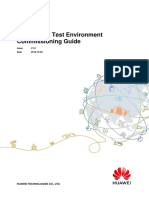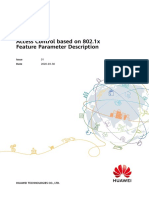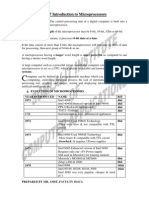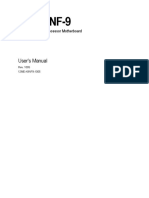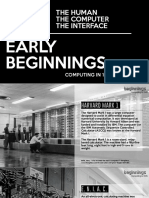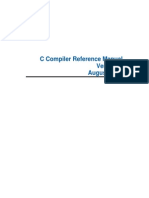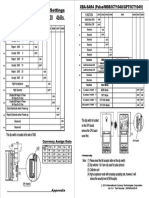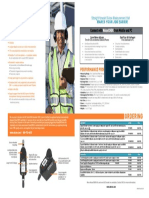Professional Documents
Culture Documents
HCIA-Video Conference V2.8 Lab Guide
HCIA-Video Conference V2.8 Lab Guide
Uploaded by
stanleyCopyright
Available Formats
Share this document
Did you find this document useful?
Is this content inappropriate?
Report this DocumentCopyright:
Available Formats
HCIA-Video Conference V2.8 Lab Guide
HCIA-Video Conference V2.8 Lab Guide
Uploaded by
stanleyCopyright:
Available Formats
Recommendations
Huawei Learning Website
http://learning.huawei.com/en
Huawei e-Learning
https://ilearningx.huawei.com/portal/#/portal/ebg/51
Huawei Certification
http://support.huawei.com/learning/NavigationAction!createNavi?navId=_31
&lang=en
Find Training
http://support.huawei.com/learning/NavigationAction!createNavi?navId=_trai
ningsearch&lang=en
More Information
Huawei learning APP
版权所有© 2018 华为技术有限公司
Change History
Course Code Applicable Product Product Version Issue
CloudVC on-premises TE/MCU/SMC/RSE V6R1 1.0
Prepared/Optimized Time Reviewed Development Type Description
By By (New/Optimized)
Zhang Lefeng 2018.04.20 Jin Ming New
HCIA-Video Conference V2.8
Lab Guide
Huawei Technologies Co., Ltd.
Contents
HCNA-VC Lab Guide
Contents
1 Experiment Introduction ............................................................................................................. 1
1.1 About This Document ................................................................................................................................................... 1
1.2 Network ........................................................................................................................................................................ 1
1.3 Lab Devices .................................................................................................................................................................. 2
2 TE10/20 Configuration ................................................................................................................. 4
2.1 About This Chapter ....................................................................................................................................................... 4
2.1.1 Introduction................................................................................................................................................................ 4
2.1.2 Experiment Objectives ............................................................................................................................................... 4
2.2 Product Overview ......................................................................................................................................................... 4
2.2.1 Product Architecture .................................................................................................................................................. 4
2.2.2 Product Connections .................................................................................................................................................. 6
2.3 Basic Parameter Setting .............................................................................................................................................. 11
2.3.1 Using the Wizard ..................................................................................................................................................... 11
2.3.2 Using the Remote Control ....................................................................................................................................... 18
2.4 P2P Conference Call ................................................................................................................................................... 21
2.4.1 Using the Remote Control ....................................................................................................................................... 21
2.4.2 Using the Web Interface ........................................................................................................................................... 22
2.5 Other Function Configurations ................................................................................................................................... 23
2.5.1 DND......................................................................................................................................................................... 23
2.5.2 AirPresence .............................................................................................................................................................. 23
3 TEX0 and TX50 Configuration .................................................................................................. 31
3.1 About This Chapter ..................................................................................................................................................... 31
3.1.1 Introduction.............................................................................................................................................................. 31
3.1.2 Experiment Objectives ............................................................................................................................................. 31
3.2 Product Overview ....................................................................................................................................................... 31
3.2.1 Product Architecture ................................................................................................................................................ 31
3.2.2 Product Connections ................................................................................................................................................ 36
3.3 Basic Parameter Setting .............................................................................................................................................. 38
3.3.1 Using the Remote Control ....................................................................................................................................... 38
3.3.2 Using the Web Interface ........................................................................................................................................... 41
3.4 P2P Conference Call ................................................................................................................................................... 44
3.4.1 Using the Remote Control ....................................................................................................................................... 44
2019-03-26 Huawei Proprietary and Confidential iii
Copyright © Huawei Technologies Co., Ltd.
Contents
HCNA-VC Lab Guide
3.4.2 Using the Web Interface ........................................................................................................................................... 44
3.5 Presentation Sharing ................................................................................................................................................... 45
3.5.1 Sharing a Presentation in VGA Mode ...................................................................................................................... 45
3.5.2 Sharing a Presentation in Wireless Mode ................................................................................................................ 46
3.6 Caption Configuration ................................................................................................................................................ 48
3.7 Other Function Configurations ................................................................................................................................... 52
3.7.1 Never Sleeping......................................................................................................................................................... 52
3.7.2 Automatic Answering .............................................................................................................................................. 53
3.7.3 DND......................................................................................................................................................................... 54
4 MCU Configuration .................................................................................................................... 57
4.1 About This Chapter ..................................................................................................................................................... 57
4.1.1 Introduction.............................................................................................................................................................. 57
4.1.2 Experiment Objectives ............................................................................................................................................. 57
4.2 Basic Parameter Setting .............................................................................................................................................. 57
4.2.1 Logging In to or Out of the Web Interface ............................................................................................................... 57
4.2.2 Setting Network Parameters .................................................................................................................................... 59
4.2.3 Configuring the System Time .................................................................................................................................. 60
4.3 Site Configuration ....................................................................................................................................................... 61
4.3.1 Adding an IP Site ..................................................................................................................................................... 61
4.3.2 Adding a Short Number Site .................................................................................................................................... 62
5 CloudMCU Configuration ........................................................................................................ 67
5.1 About This Chapter ..................................................................................................................................................... 67
5.1.1 Introduction.............................................................................................................................................................. 67
5.1.2 Experiment Objectives ............................................................................................................................................. 67
5.2 Basic Parameter Setting .............................................................................................................................................. 67
5.2.1 Logging In to or Out of the Web Interface ............................................................................................................... 67
5.2.2 Setting Network Parameters .................................................................................................................................... 69
5.2.3 Configuring the System Time .................................................................................................................................. 69
5.3 Conference Parameter Setting..................................................................................................................................... 70
5.3.1 Setting Basic Conference Parameters ...................................................................................................................... 70
5.3.2 Setting Audio Parameters......................................................................................................................................... 72
5.3.3 Setting Video Parameters ......................................................................................................................................... 73
6 (Optional) WebRTC Configuration ......................................................................................... 75
6.1 About This Chapter ..................................................................................................................................................... 75
6.1.1 Introduction.............................................................................................................................................................. 75
6.1.2 Experiment Objectives ............................................................................................................................................. 75
6.2 WebRTC Gateway Configuration ............................................................................................................................... 75
6.2.1 Configuring Data on the SMC2.0 ............................................................................................................................ 75
6.2.2 Configuring Data on the SC ..................................................................................................................................... 78
6.2.3 Configuring Data on the WebRTC Gateway ............................................................................................................ 79
6.3 WebRTC Conference Configuration ........................................................................................................................... 82
2019-03-26 Huawei Proprietary and Confidential iv
Copyright © Huawei Technologies Co., Ltd.
Contents
HCNA-VC Lab Guide
7 SMC2.0 Configuration ............................................................................................................... 85
7.1 About This Chapter ..................................................................................................................................................... 85
7.1.1 Introduction.............................................................................................................................................................. 85
7.1.2 Experiment Objectives ............................................................................................................................................. 85
7.2 Web Login/Logout ...................................................................................................................................................... 85
7.3 Basic Serivce Configuration ....................................................................................................................................... 87
7.3.1 Configuring an SC ................................................................................................................................................... 87
7.3.2 Creating a Service Area ........................................................................................................................................... 90
7.3.3 Adding a TE10/20 Endpoint .................................................................................................................................... 93
7.3.4 Adding a TEX0 or TX50 Endpoint .......................................................................................................................... 98
7.3.5 Adding a TE Soft Client ......................................................................................................................................... 103
7.3.6 Adding an MCU ..................................................................................................................................................... 107
7.3.7 Adding a CloudMCU ............................................................................................................................................. 112
7.3.8 (Optional) Adding a WebRTC................................................................................................................................ 118
7.3.9 Setting a Device Configuration Template .............................................................................................................. 124
7.3.10 Adding a User Type ............................................................................................................................................. 127
7.3.11 Adding an Organization and a User ..................................................................................................................... 128
7.3.12 Upgrading Sites and MCUs in Batches ............................................................................................................... 131
7.3.13 Inspecting Devices ............................................................................................................................................... 133
8 TE Desktop Configuration ...................................................................................................... 136
8.1 About This Chapter ................................................................................................................................................... 136
8.1.1 Introduction............................................................................................................................................................ 136
8.1.2 Experiment Objectives ........................................................................................................................................... 136
8.2 Product Overview ..................................................................................................................................................... 136
8.2.1 Login Page ............................................................................................................................................................. 136
8.2.2 Login Settings ........................................................................................................................................................ 138
8.2.3 Common Operations .............................................................................................................................................. 140
8.3 Basic Operations ....................................................................................................................................................... 143
8.3.1 Viewing Personal Information ............................................................................................................................... 143
8.3.2 Setting Parameters ................................................................................................................................................. 143
8.3.3 Creating Groups and Contacts ............................................................................................................................... 146
8.3.4 Testing Audio and Video ........................................................................................................................................ 149
8.4 Conference Operations ............................................................................................................................................. 150
8.4.1 Intiating a Call from the Address Book ................................................................................................................. 150
8.4.2 Initiating a Call Using the Keypad ......................................................................................................................... 151
9 Conference Initiation ............................................................................................................... 153
9.1 About This Chapter ................................................................................................................................................... 153
9.1.1 Introduction............................................................................................................................................................ 153
9.1.2 Experiment Objectives ........................................................................................................................................... 153
9.2 SMC2.0 Conference Initiation .................................................................................................................................. 153
9.2.1 Initiating a Common Conference ........................................................................................................................... 153
2019-03-26 Huawei Proprietary and Confidential v
Copyright © Huawei Technologies Co., Ltd.
Contents
HCNA-VC Lab Guide
9.2.2 Initiating a Confernece Using a Template .............................................................................................................. 155
9.2.3 Initaiting a Recurring Conference .......................................................................................................................... 156
9.2.4 Initiating an Ad Hoc Conference ........................................................................................................................... 158
10 Conference Control ................................................................................................................. 161
10.1 About This Chapter ................................................................................................................................................. 161
10.1.1 Introduction.......................................................................................................................................................... 161
10.1.2 Experiment Objectives ......................................................................................................................................... 161
10.2 SMC2.0 Conference Control .................................................................................................................................. 161
10.2.1 Adding or Deleting a Site..................................................................................................................................... 162
10.2.2 Calling or Disconnecting a Site ........................................................................................................................... 164
10.2.3 Muting or Unmuting the Speaker ........................................................................................................................ 165
10.2.4 Muting or Unmuting the Microphone .................................................................................................................. 166
10.2.5 Enabling or Disabling the Video Function ........................................................................................................... 167
10.2.6 Starting or Stopping Presentation Sharing ........................................................................................................... 169
10.2.7 Broadcasting a Site .............................................................................................................................................. 170
10.2.8 Setting Continuous Presence................................................................................................................................ 171
10.2.9 Requesting or Releasing Chair Control Rights .................................................................................................... 174
10.2.10 Giving the Floor ................................................................................................................................................. 175
10.2.11 Voice Activation ................................................................................................................................................. 176
10.2.12 Extending a Conference ..................................................................................................................................... 177
10.2.13 Ending a Conference .......................................................................................................................................... 178
10.3 TE10/20 Conference Control .................................................................................................................................. 179
10.3.1 Requesting or Releasing Chair Control Rights .................................................................................................... 179
10.3.2 Controlling a Camera ........................................................................................................................................... 182
10.3.3 Muting or Unmuting the Microphone .................................................................................................................. 183
10.3.4 Disconnecting a Site ............................................................................................................................................ 183
10.4 TEX0 and TX50 Conference Control ..................................................................................................................... 185
10.4.1 Requesting or Releasing Chair Control Rights .................................................................................................... 185
10.4.2 Controlling a Camera ........................................................................................................................................... 189
10.4.3 Muting or Unmuting the Microphone Using a Remote Control .......................................................................... 191
10.4.4 Disconnecting a Site ............................................................................................................................................ 191
10.5 TE Soft Client Conference Control ......................................................................................................................... 192
10.5.1 Disabling PiP ....................................................................................................................................................... 192
10.5.2 Muting the Microphone or Turning Off the Local Camera .................................................................................. 193
10.5.3 Requesting Chair Control Rights ......................................................................................................................... 194
10.5.4 Exiting a Conference ........................................................................................................................................... 195
10.6 TE WebClient Conference Control ......................................................................................................................... 195
10.6.1 Requesting or Releasing Presenter Rights ........................................................................................................... 196
10.6.2 Requesting Chair Control Rights ......................................................................................................................... 197
10.6.3 Freely Selecting Video Sites ................................................................................................................................ 199
10.6.4 Viewing PiP ......................................................................................................................................................... 201
2019-03-26 Huawei Proprietary and Confidential vi
Copyright © Huawei Technologies Co., Ltd.
Contents
HCNA-VC Lab Guide
10.6.5 Sharing Desktops ................................................................................................................................................. 202
10.6.6 Requesting or Granting Remote Control ............................................................................................................. 203
10.6.7 Sharing Documents .............................................................................................................................................. 206
10.6.8 Sharing a Whiteboard .......................................................................................................................................... 209
10.6.9 Implementing Other Conference Control Operations .......................................................................................... 212
11 RSE Recording Guide ............................................................................................................ 220
11.1 About This Chapter ................................................................................................................................................. 220
11.1.1 Introduction .......................................................................................................................................................... 220
11.1.2 Experiment Objectives ......................................................................................................................................... 220
11.2 Login to the RSE Web Interface ............................................................................................................................. 220
11.2.1 Logging In to or Logging Out of the RSE Web Interface .................................................................................... 220
11.3 Initial RSE Configuration ....................................................................................................................................... 222
11.3.1 Configuring the Network ..................................................................................................................................... 222
11.3.2 Configuring the Management Mode .................................................................................................................... 223
11.3.3 Configuring the Registration Protocol ................................................................................................................. 224
11.3.4 Configuring the System Time .............................................................................................................................. 227
11.4 Video Recording ..................................................................................................................................................... 227
11.4.1 Single-Point Recording ........................................................................................................................................ 227
11.4.2 Multipoint Recording ........................................................................................................................................... 229
11.5 Live Broadcast and VOD Video Viewing ............................................................................................................... 232
11.5.1 Viewing Videos on the Web Interface .................................................................................................................. 232
11.5.2 Viewing Videos on an Endpoint ........................................................................................................................... 233
2019-03-26 Huawei Proprietary and Confidential vii
Copyright © Huawei Technologies Co., Ltd.
HCNA-VC Lab Guide 1 Experiment Introduction
1 Experiment Introduction
1.1 About This Document
This document describes the basic NE configuration, conference initiation, and conference
control operations in the video conference (VC) system.
After learning this experiment, you will be able to master the basic configuration operations
of TE series soft/hard terminals, MCU/CloudMCU, SMC2.0, WebRTC, and WebClient, and
master multiple conference initiation and conference control methods and operations in the
VC system.
1.2 Network
Figure 1-1 CloudVC6.1 on-premises experience network
CloudMCU
SMC2.0 SC RSE MCU CloudMCU (webRTC
gateway)
Telepresence TE WebRTC client Web
RP endpoint TE endpoint
participant Desktop&Mobile (Chrome/Internet conference
Explorer/Safari/Firefox/Opera) client
2019-03-26 Huawei Proprietary and Confidential 1
Copyright © Huawei Technologies Co., Ltd.
HCNA-VC Lab Guide 1 Experiment Introduction
1.3 Lab Devices
0 lists the names, models, IP addresses, versions, login accounts, and passwords of devices in
the CloudVC6.1 on-premises lab environment.
The software versions of the lab devices must be the same as those in the CloudVC6.1 On-premises
Version Mapping Table.
Table 1-1 CloudVC6.1 on-premises lab devices
Device Model IP Address Software Account Password
Version
SMC SMC2.0 172.21.109.33 V600R006C10S admin Huawei@12#
PC600 $
SC SC 172.21.109.34 V600R006C10S / /
PC600
MCU VP9660 10.175.198.67 V600R006C10S admin Huawei1234
PC200
CloudM 172.21.109.31 V600R006C10S admin Huawei@12#
CU PC400 $
WebRTC 172.21.109.37 V600R006C10S admin Huawei@12#
gateway PC400 $
RSE RSE6500 10.175.198.68 V500R002C00S admin huawei1234
PCb00
Endpoint TE30 10.175.198.55 V600R006C10S admin huawei1234
PC300
TX50 10.175.198.56 V600R006C10S admin huawei1234
PC300
TE30 10.175.198.58 V600R006C10S admin huawei1234
PC300
TE50 10.175.198.59 V600R006C10S admin huawei1234
PC300
TE30 10.175.198.60 V600R006C10S admin huawei1234
PC300
DP300 10.175.198.73 V500R002C00S admin huawei1234
PCe00
TE30 10.175.198.74 V600R006C10S admin huawei1234
PC300
TE10 10.175.198.75 V500R003C30S admin huawei1234
PC900
TE20 10.175.198.76 V500R003C30S admin huawei1234
PC900
2019-03-26 Huawei Proprietary and Confidential 2
Copyright © Huawei Technologies Co., Ltd.
HCNA-VC Lab Guide 1 Experiment Introduction
Device Model IP Address Software Account Password
Version
TX50 10.175.198.78 V600R006C10S admin huawei1234
PC300
TE30 10.175.198.79 V600R006C10S admin huawei1234
PC300
RP200 10.175.198.80 V500R002C00S admin huawei1234
PCe00
2019-03-26 Huawei Proprietary and Confidential 3
Copyright © Huawei Technologies Co., Ltd.
HCNA-VC Lab Guide 2 TE10/20 Configuration
2 TE10/20 Configuration
2.1 About This Chapter
2.1.1 Introduction
Huawei TE10/20 is a popular entry-level HD videoconferencing endpoint. It is an innovative
product integrating cloud services with terminals. This chapter describes the features,
connection modes, basic parameters, and P2P conference calls of the TE10/20 endpoints.
2.1.2 Experiment Objectives
Understand the product structure of the TE10/20 endpoints.
Understand the network connection modes of the TE10/20 endpoints.
Master TE10/20 basic parameter settings.
Master TE10/20 P2P conference call operations.
2.2 Product Overview
2.2.1 Product Architecture
Huawei TE10/20 endpoints are cost-effective, easy-to-use, and innovative integrated HD
videoconferencing endpoints oriented to small- and medium-sized conference rooms. The
endpoints have built-in HD cameras, codecs, and microphones. TE10 endpoints also have
built-in speaker, Bluetooth, and Wi-Fi modules.
2.2.1.1 TE10 Architecture
The following figure shows the TE10 front panel.
2019-03-26 Huawei Proprietary and Confidential 4
Copyright © Huawei Technologies Co., Ltd.
HCNA-VC Lab Guide 2 TE10/20 Configuration
No. Item Function
1 Built-in microphone Provides 180-degree sound pickup with an optimal
range of six meters.
2 Camera Provides 3x digital zoom and ultra wide-angle.
3 Status indicator Indicates whether the endpoint is running,
sleeping, upgrading, or faulty.
2.2.1.2 TE20 Architecture
The following figure shows the TE20 front panel.
No. Item Function
1 Camera Provides optical zoom and ultra wide-angle.
2 Built-in microphone Provides 180-degree sound pickup with an optimal
range of six meters.
2019-03-26 Huawei Proprietary and Confidential 5
Copyright © Huawei Technologies Co., Ltd.
HCNA-VC Lab Guide 2 TE10/20 Configuration
No. Item Function
3 Button and status Button: powers on or off the endpoint. When an
indicator endpoint is running, you can also press this button
to make the endpoint sleep or wake up.
Status indicator: indicates whether the endpoint is
running, sleeping, upgrading, or faulty.
TE20 endpoints include TE20 (5X), TE20 (5X-NoWIFI), and TE20 (12X) models. The
following table describes the product specifications of these models.
Specifications TE20 (5X) TE20 (5X-NoWIFI) TE20 (12X)
Appearance Same Same Same
Optical zoom 5x 5x 12x
Wide- 1080p@30fps 80 degrees 80 degrees 72 degrees
angle lens
720p@60fps 53 degrees 53 degrees 48 degrees
Built-in Wi-Fi Have Not have Have
2.2.2 Product Connections
2.2.2.1 TE10 Connections
The TE10 has a built-in Wi-Fi module that supports 2.4 GHz and 5 GHz Wi-Fi
communication. It can function as a Wi-Fi client and a Wi-Fi hotspot server and also connect
to a LAN. The network connection of the TE10 is convenient, and the device deployment is
simple and fast. The following figure shows the TE10 rear panel.
2019-03-26 Huawei Proprietary and Confidential 6
Copyright © Huawei Technologies Co., Ltd.
HCNA-VC Lab Guide 2 TE10/20 Configuration
No. Name Function
1 Built-in speaker Plays the conference sound.
2 USB interface Connects to a USB device, for example, a USB
microphone, USB flash drive, keyboard, or mouse.
3 Power port Connects to the power supply: 100V–240V AC, 12
V DC, 1 A, and 50Hz/60Hz.
4 HDMI OUT Connects to a TV set or monitor to deliver videos,
presentation, and audio of the local or remote site.
5 LINE OUT (3.5 mm) Connects to a headset or an external speaker to
output sound.
6 LAN port (Ethernet) Supports 10 Mbit/s, 100 Mbit/s, and 1000 Mbit/s
full duplex.
7 RST button Restores the endpoint.
When the endpoint is powering on, press and hold
this button for 10s to restore the endpoint to the
pre-installed system version.
When the endpoint is running, press and hold this
button for 10s to restore the endpoint to factory
defaults.
When you press and hold this button for 3s, the
system will prompt you that your TE10 will be
restored to factory defaults if you press and hold
this button for 10s.
The following figure shows a reference connection diagram of the TE10. The actual cable
connections may vary.
2019-03-26 Huawei Proprietary and Confidential 7
Copyright © Huawei Technologies Co., Ltd.
HCNA-VC Lab Guide 2 TE10/20 Configuration
When all cables are connected correctly, connect the endpoint to a power supply using the
power adapter. When the power indicator turns on, the endpoint automatically powers on. The
following table describes the meanings of the indicator states.
Indicator Endpoint Status
Off Powered off
Blinking white twice per second Starting
Blinking white four times per second Upgrading
Steady white Running
Blinking once Responding to the press of a button on the
remote control
Blinking once per second Responding to the holding of a button on the
remote control
Blinking white (on for 1s, off for 2s) On standby
Steady red Faulty (hardware)
Steady orange Faulty (software)
Blinking orange twice per second Overheated
2019-03-26 Huawei Proprietary and Confidential 8
Copyright © Huawei Technologies Co., Ltd.
HCNA-VC Lab Guide 2 TE10/20 Configuration
2.2.2.2 TE20 Connections
The following figure shows the TE20 rear panel.
No. Name Function
1 Power port Connects to the power supply: 100V–240V AC, 12 V DC, and
50Hz/60Hz.
2 LAN port Supports 10 Mbit/s, 100 Mbit/s, and 1000 Mbit/s full duplex.
(Ethernet)
3 USB interface Connects to a USB device, for example, a USB microphone,
USB flash drive, keyboard, or mouse.
4 HDMI 2 OUT Delivers the presentation shared by the local or remote site as
the second output when the dual-screen function is enabled. It
supports the resolution of up to 1080p 30 fps.
5 HDMI 1 OUT Delivers audio and videos of the local or remote site as the
first output by default. When the dual-screen function is
disabled, this port can also deliver the presentation shared by
the local or remote site. It supports the resolution of up to
1080p 30 fps.
6 VGA IN Connects to a VGA input source, such as a computer or a
DVD player. It supports the resolution of up to 1366x768 60
fps.
7 HDMI IN Supports HD video and audio input. It supports the resolution
of up to 1080p 30 fps. Note: Use either HDMI IN or VGA IN
at a time.
8 RST Restores the endpoint.
When the endpoint is powering on, press and hold this button
for 10s to restore the endpoint to the pre-installed system
version.
When the endpoint is running, press and hold this button for
10s to restore the endpoint to factory defaults.
2019-03-26 Huawei Proprietary and Confidential 9
Copyright © Huawei Technologies Co., Ltd.
HCNA-VC Lab Guide 2 TE10/20 Configuration
No. Name Function
When you press and hold this button for 3s, the system will
prompt you that your TE10 will be restored to factory defaults
if you press and hold this button for 10s.
You can also press and hold this button and the button on the
front panel for 3s upon startup to restore the endpoint to
factory defaults.
9 HD-AI Connects to the microphone array VPM220.
10 LINE OUT Connects to a headset or an external speaker.
(3.5 mm)
The following figure shows a reference connection diagram of the TE20. The actual cable
connections may vary.
When all cables are connected correctly, connect the endpoint to a power supply using the
power adapter. When the power indicator turns on, the endpoint automatically powers on. The
following table describes the meanings of the indicator states.
2019-03-26 Huawei Proprietary and Confidential 10
Copyright © Huawei Technologies Co., Ltd.
HCNA-VC Lab Guide 2 TE10/20 Configuration
Indicator Endpoint Status
Off Powered off
Blinking white twice per second Starting
Blinking white four times per Upgrading
second
Steady white Running
Blinking once Responding to the press of a button on the remote
control
Blinking once per second Responding to the holding of a button on the
remote control
Blinking white (on for 1s, off for On standby
2s)
Steady red Faulty (hardware)
Steady orange Faulty (software)
Blinking orange twice per second Overheated
2.3 Basic Parameter Setting
2.3.1 Using the Wizard
2.3.1.1 Remote Control Wizard
After the power supply is connected, the TE10/20 automatically starts. Upon the first startup,
the TE10/20 automatically displays the configuration wizard by remote control by default.
The TE10 remote control uses the RF remote control technology, and the TE20 remote control uses the
infrared remote control technology. When the TE10 is started for the first time, you need to pair the
endpoint with the remote control, as shown in the following figure.
2019-03-26 Huawei Proprietary and Confidential 11
Copyright © Huawei Technologies Co., Ltd.
HCNA-VC Lab Guide 2 TE10/20 Configuration
The procedure for configuring the TE10/20 based on the remote control wizard is as follows:
Step 1 Select the system language.
On the Language screen, select a language and press OK on the remote control.
Step 2 Select the system time zone.
On the Time Zone screen, select a time zone and press OK.
2019-03-26 Huawei Proprietary and Confidential 12
Copyright © Huawei Technologies Co., Ltd.
HCNA-VC Lab Guide 2 TE10/20 Configuration
If the time zone that you select uses DST, the TE10 will automatically enable DST and change
the system time accordingly.
Step 3 Configure a wired or wireless connection.
If a network cable is connected, the LAN screen is displayed. The endpoint supports
automatic obtaining or manual setting of an IP address. The IP address must be in IPv4
format.
If no network cable is connected, the Wi-Fi Network screen is displayed. Select a Wi-Fi
hotspot to which your TE10 wants to connect. If the Wi-Fi hotspot requires a password, enter
the password in the displayed dialog box and select Connect.
2019-03-26 Huawei Proprietary and Confidential 13
Copyright © Huawei Technologies Co., Ltd.
HCNA-VC Lab Guide 2 TE10/20 Configuration
Step 4 Set the server parameters.
Connect the TE10/20 to a specified conference control server by setting information such as
the server IP address and link protocol.
The TE10/20 can be connected to multiple servers. To connect to an SMC2.0 server, select
Manual configuration.
On the Manual configuration screen, select the SMC2.0 server and press OK. In the
displayed SMC dialog box, enter the SMC server IP address, select OK, and press OK.
The authentication user name and password must be the same as those set when the TE10/20 site is
added to the SMC, and can be left empty during configuration by wizard.
2019-03-26 Huawei Proprietary and Confidential 14
Copyright © Huawei Technologies Co., Ltd.
HCNA-VC Lab Guide 2 TE10/20 Configuration
Step 5 Test the audio performance.
On the Speaker screen, select Play. You will hear the test tone and can adjust the volume
using the volume buttons on the right side of the remote control. Then, select Skip.
Step 6 Control the camera.
On the Camera screen, you can perform the following operations:
1. Press the arrow buttons on the remote control to adjust the camera angle.
2. Press on the remote control to restore the camera to its home position.
3. Press the volume buttons to zoom in or out on video images shot by the camera.
Step 7 Select Done. The configuration is complete.
2019-03-26 Huawei Proprietary and Confidential 15
Copyright © Huawei Technologies Co., Ltd.
HCNA-VC Lab Guide 2 TE10/20 Configuration
----End
2.3.1.2 Web Wizard
You can also log in to the web interface of the TE10/20 to quickly configure the endpoint.
Step 1 Log in to the web interface.
Open a web browser and enter the endpoint IP address in the address box to access the login
page of the web interface. Then enter the user name and password (default:
admin/Change_Me) to log in.
Step 2 Go to the Wizard page.
On the web interface, choose System Settings > Installation. On the Installation page, click
Wizard.
2019-03-26 Huawei Proprietary and Confidential 16
Copyright © Huawei Technologies Co., Ltd.
HCNA-VC Lab Guide 2 TE10/20 Configuration
Step 3 Set network information.
On the General page that is displayed, define the site name and IP settings and click Next.
The web interface supports IPv6 addresses.
Step 4 Set server parameters.
Connect the TE10/20 to a specified conference control server by setting information such as
the server IP address and link protocol.
On the page that is displayed, set Cloud platform type to SMC, enter the server address, user
name, and password, and click Activate. After the SMC is activated, the endpoint
automatically obtains configuration data from the SMC.
2019-03-26 Huawei Proprietary and Confidential 17
Copyright © Huawei Technologies Co., Ltd.
HCNA-VC Lab Guide 2 TE10/20 Configuration
Click Save and Next.
Step 5 Set video input parameters.
On the video input page, set parameters for each input port. The default values are
recommended. If you need to modify the parameters, ensure that they are defined based on the
actually connected ports.
Click Finish. The configuration is complete.
----End
2.3.2 Using the Remote Control
When an endpoint is running, you can also choose System Settings > Configuration Wizard
using the remote control to enter the configuration wizard and modify the configurations by
referring to section 2.3.1 "Using the Wizard."
2019-03-26 Huawei Proprietary and Confidential 18
Copyright © Huawei Technologies Co., Ltd.
HCNA-VC Lab Guide 2 TE10/20 Configuration
You can also set the endpoint parameters separately using the remote control. The procedure
is as follows:
Step 1 Set LAN parameters.
Choose System Settings > Network > LAN and set LAN parameters. You can manually set
an IP address or use the automatically obtained IP address. After the setting is complete, select
Save and press OK.
2019-03-26 Huawei Proprietary and Confidential 19
Copyright © Huawei Technologies Co., Ltd.
HCNA-VC Lab Guide 2 TE10/20 Configuration
Step 2 Connect to a Wi-Fi hotspot.
Choose System Settings > Network > Wi-Fi are set Wi-Fi client parameters. Select Wi-Fi to
enable the Wi-Fi function and select a Wi-Fi hotspot for connection.
If the Wi-Fi hotspot requires a password, enter the password in the displayed dialog box and
select Connect.
Step 3 Set the time zone and language.
Choose System Settings > More > General, and set the language, time zone, and camera
image mode. After the setting is complete, select Save and press OK.
2019-03-26 Huawei Proprietary and Confidential 20
Copyright © Huawei Technologies Co., Ltd.
HCNA-VC Lab Guide 2 TE10/20 Configuration
For details about how to set basic parameters on the TE10/20 web interface, see section 3.3.2
"Using the Web Interface."
2.4 P2P Conference Call
A P2P conference can be made by using the IP address, site number, or site URI. You can
initiate a conference call quickly, from the address book, or from the call history.
2.4.1 Using the Remote Control
Method 1: quick call
Choose Call > Call from the main menu and press OK.
If the endpoint registers with the GK/SIP server successfully, you can enter the IP address,
number, or URI of a site to call it. If the endpoint is not registered with the GK/SIP server,
you can only use the IP address.
1. Enter the
IP address or
site number.
2. Select the button
and press OK.
2019-03-26 Huawei Proprietary and Confidential 21
Copyright © Huawei Technologies Co., Ltd.
HCNA-VC Lab Guide 2 TE10/20 Configuration
Method 2: Call from the address book
Select a site from the address book and call it.
1. Select a 2. Select the button
site and press OK.
Method 3: Call from the call history
Choose Call > Call History, select a historical record, and press OK.
2.4.2 Using the Web Interface
For details about how to initiate a P2P conference on the endpoint web interface, see section
3.4.2 "Using the Web Interface."
2019-03-26 Huawei Proprietary and Confidential 22
Copyright © Huawei Technologies Co., Ltd.
HCNA-VC Lab Guide 2 TE10/20 Configuration
2.5 Other Function Configurations
2.5.1 DND
If you do not want to be disturbed by incoming calls, you can enable the do not disturb
(DND) function. The DND setting will not be saved but will be restored to the default value
(Off) when the endpoint is powered off.
Select Do Not Disturb from the main menu. Press OK on the remote control to enable or
disable the DND function.
2.5.2 AirPresence
The TE10/20 has a built-in Wi-Fi module that supports 2.4 GHz and 5 GHz Wi-Fi
communication. It can function as a Wi-Fi client and a Wi-Fi hotspot server, facilitating
communication and sharing.
The TE10/20 uses the AirPresence to implement functions such as wireless sharing of
conference materials to multiple endpoints. The AirPresence includes the AirPresence mobile
client, AirPresence PC client, and AirPresence Key. The AirPresence Key is a hardware
device used for wireless projection. It can share the PC desktop and conference materials in
wireless mode, which is not described in this chapter.
The following table lists the functions of the AirPresence mobile client and AirPresence PC
client.
Function AirPresence Mobile AirPresence PC Client
Client
Sharing conference Documents and images can The PC desktop, as well as
materials be shared. audio and video files,
The mobile client also documents, and images
supports desktop sharing stored on the PC, can be
when running on Android shared.
5.0 or later.
2019-03-26 Huawei Proprietary and Confidential 23
Copyright © Huawei Technologies Co., Ltd.
HCNA-VC Lab Guide 2 TE10/20 Configuration
Function AirPresence Mobile AirPresence PC Client
Client
Placing a P2P call Supported Unsupported
Joining a conference Supported Unsupported
Adjusting the volume at Supported Unsupported
the local site
Muting or unmuting the Supported Unsupported
local microphone
Panning or tilting the Supported Unsupported
camera
Using the virtual remote Supported Unsupported
control
The AirPresence mobile client and PC client use the same IP network as the TE10/20, or are directly
connected to the TE10/20 Wi-Fi hotspot.
A maximum of three AirPresence clients can be connected to a TE10/20 endpoint at the same time.
The TE10/20 can be operated from any of the connected AirPresence clients, but only the latest
operation will take effect.
When an AirPresence client is sharing content, another AirPresence client is also allowed to start
sharing content. Then, the original content sharing will stop.
2.5.2.1 AirPresence Mobile Client
Step 1 Connect the network.
An AirPresence mobile client must be on the same network as the corresponding TE10/20
endpoint.
If the TE10/20 endpoint is connected by Wi-Fi, the terminal where the AirPresence mobile
client is to be installed must be connected to the same Wi-Fi network. If the TE10/20 endpoint
is connected in wired mode, the endpoint must enable a Wi-Fi hotspot and the terminal where
the AirPresence mobile client is to be installed is connected to the hotspot so that it is on the
same network as the endpoint.
To enable a Wi-Fi hotspot, choose System Settings > Network > Wi-Fi Hotspot from the
main menu, select Wi-Fi hotspot, and set other parameters such as the password.
2019-03-26 Huawei Proprietary and Confidential 24
Copyright © Huawei Technologies Co., Ltd.
HCNA-VC Lab Guide 2 TE10/20 Configuration
After the setting is complete, select Save. Then, enable WLAN of the terminal, select the
SSID of the preceding Wi-Fi hotspot, and enter the password to connect to the Wi-Fi hotspot.
Step 2 Download and install the AirPresence mobile client.
Select AirPresence from the main menu. The AirPresence screen is displayed. On the
screen, scan the iOS/Android client download QR code, and download and install the
AirPresence mobile client.
Step 3 Connect the AirPresence mobile client to the endpoint.
You can use either of the following methods to connect the AirPresence mobile client to the
TE10/20 endpoint:
1. Enter the projection code: On the AirPresence mobile client, enter the projection code of
the endpoint to connect to the endpoint.
2. Scan the QR code: Use the AirPresence mobile client to scan the QR code on the left of
the AirPresence screen to connect to the endpoint.
2019-03-26 Huawei Proprietary and Confidential 25
Copyright © Huawei Technologies Co., Ltd.
HCNA-VC Lab Guide 2 TE10/20 Configuration
Method 1: Obtain the
projection code.
Method 2: Obtain the
QR code.
Method 1: Enter the
projection code.
Method 2: Scan
the QR code.
Step 4 Share a presentation.
After the AirPresence mobile client is connected to the endpoint, the Device Connection page
is displayed on the client. Tap Share. In the dialog box that is displayed, select a file or an
image to share. After sharing, tap Disconnect to stop sharing.
2019-03-26 Huawei Proprietary and Confidential 26
Copyright © Huawei Technologies Co., Ltd.
HCNA-VC Lab Guide 2 TE10/20 Configuration
The AirPresence mobile client also supports other conference functions such as P2P call,
muting/unmuting, volume control, camera control, and virtual remote control.
----End
2.5.2.2 AirPresence PC Client
Step 1 Connect the network.
An AirPresence PC client must be on the same network as the corresponding TE10/20
endpoint. For details about the network connection, see step 1 in section 2.5.2.1 "AirPresence
Mobile Client."
Step 2 Download and install the AirPresence PC client.
In the address box of a browser, enter the TE10/20 address, for example, https://IP address of
the TE10/20, and press Enter. The endpoint web interface is displayed. Click Download
AirPresence Client to download the AirPresence PC client.
2019-03-26 Huawei Proprietary and Confidential 27
Copyright © Huawei Technologies Co., Ltd.
HCNA-VC Lab Guide 2 TE10/20 Configuration
After the AirPresence PC client is downloaded, double-click it to install. After the installation
is complete, open the AirPresence PC client.
Step 3 Connect the AirPresence PC client to the endpoint.
You can use either of the following methods to connect the AirPresence PC client to the
TE10/20 endpoint:
1. Enter the projection code or IP address: On the AirPresence PC client, enter the
projection code or IP address of the endpoint to connect to the endpoint.
2. Search for the endpoint: On the AirPresence PC client, click Search Again to search for
endpoints, and click next to the endpoint to connect to the endpoint.
2019-03-26 Huawei Proprietary and Confidential 28
Copyright © Huawei Technologies Co., Ltd.
HCNA-VC Lab Guide 2 TE10/20 Configuration
Method 2: Click Search
Again.
Method 1: Enter the
projection code or IP
address.
Click to connect
an endpoint.
If you enter the IP address or search for the endpoint to connect to it, the Connect Device
dialog box is displayed. Enter the projection code and click Connect.
1. Enter the
projection code.
2. Click
Connect.
The projection code is case sensitive. Ensure that the projection code is correct. If it is incorrect, the
system displays a message indicating that the connection fails.
Step 4 Share a presentation.
After the AirPresence PC client is connected to the endpoint, the connection success page is
displayed on the client. Click Share to share the desktop of the PC. Then, you can click
Disconnect to stop the desktop sharing.
2019-03-26 Huawei Proprietary and Confidential 29
Copyright © Huawei Technologies Co., Ltd.
HCNA-VC Lab Guide 2 TE10/20 Configuration
The AirPresence PC client supports only the desktop sharing function, but does not support
other functions such as P2P call or muting/unmuting.
2019-03-26 Huawei Proprietary and Confidential 30
Copyright © Huawei Technologies Co., Ltd.
HCNA-VC Lab Guide 3 TEX0 and TX50 Configuration
3 TEX0 and TX50 Configuration
3.1 About This Chapter
3.1.1 Introduction
Huawei TE30, TE40, TE50, TE60, and TX50, HD videoconferencing endpoints, support
H.264 SVC, H.264 HP, IPv4, and IPv6 as well as Wi-Fi. The endpoints are ideal choices for
various conference rooms. This chapter describes how to use the endpoints.
3.1.2 Experiment Objectives
Understand the functions of TE series endpoints.
Master the startup and initial configuration of TE series endpoints.
Master basic conference configuration operations of TE series endpoints.
Master basic parameter settings of TE series endpoints.
3.2 Product Overview
3.2.1 Product Architecture
3.2.1.1 TE30 Architecture
The following figure shows the TE30 architecture.
2019-03-26 Huawei Proprietary and Confidential 31
Copyright © Huawei Technologies Co., Ltd.
HCNA-VC Lab Guide 3 TEX0 and TX50 Configuration
No. Item Function
1 Built-in Provides 180-degree sound pickup with an optimal range of
microphone six meters.
2 Lens Shoots videos of the local site. TE30: 12x optical zoom;
TE30-C: 8x optical zoom.
3 MODE button When the TE30 is running, press and hold the MODE button
for 10s to reset the TE30 to factory settings. You can also
press this button to make the TE30 sleep or wake up.
When the TE30 is powering on, press and hold this button
for 3s to enter the mini system.
Note:
If the endpoint is used in a conference or being upgraded, it
will not go to sleep after you press the MODE button.
Instead, a message is displayed on the remote control UI.
4 Infrared Receives infrared signals from the remote control that comes
receiver with the endpoint.
module
5 OLED display Displays the IP address, site number, and indications for
startup, upgrade, sleep, and malfunction.
6 Status indicator Shows whether the TE30 is running, sleeping, upgrading, or
malfunctioning.
7 SELECT When the endpoint is running:
button Press this button to switch the VGA OUT port between VGA
and YPbPr modes.
Press and hold this button for 10s to restore the TE30 to the
last backed up settings.
2019-03-26 Huawei Proprietary and Confidential 32
Copyright © Huawei Technologies Co., Ltd.
HCNA-VC Lab Guide 3 TEX0 and TX50 Configuration
No. Item Function
8 USB port Connects to a USB device, such as a removable hard disk,
USB flash drive, or data card, or connects to a USB-to-serial
adapter to convert the USB port into a serial port.
9 LINE OUT Connects to the audio input port on a display or an external
port (3.5 mm) speaker for audio output.
LINE IN port Connects to an audio input source, such as a computer or a
(3.5 mm) mobile phone for audio input.
10 MIC/TV/LAN/ Functions as an HDMI, Ethernet, microphone, or power port
POWER using the provided HD-VI to composite adapter cable
provided.
11 VGA IN port Connects to a VGA input source, such as a computer or a
Digital Video Disc (DVD) player.
12 VGA OUT port Exports VGA/YPbPr signals only and connects to the VGA
port on a display, for example, a projector.
3.2.1.2 TE40, TE50, TE60, and TX50 Architecture
The architectures of the TE40, TE50, TE60, and TX50 are similar. The following uses the
TE50 as an example.
The following figure shows the TE50 front panel.
No. Item Function
1 OLED display Displays the IP address, site number, and indications for
startup, upgrade, sleep, and malfunction.
2 Alarm indicator Turns on when an alarm is generated.
3 Status indicator Indicates the endpoint status, such as running and standby.
The following figure shows the TE50 rear panel.
2019-03-26 Huawei Proprietary and Confidential 33
Copyright © Huawei Technologies Co., Ltd.
HCNA-VC Lab Guide 3 TEX0 and TX50 Configuration
Port Type No. Item Function
Audio input 1 Microphone input port, that is, Connects the XLR port on a
XLR port microphone for audio
collection and input at a site.
2 RCA port Connects to an audio input
L: left audio channel source, such as a computer
or mobile phone.
R: right audio channel
5 Microphone array port Connects to a microphone
array, for example,
HUAWEI VPM220.
23 Line audio input port, which Connects to a tuning
consists of left and right audio console.
channels
Audio 3 RCA port Connects to an external
output L/SPDIF: left audio channel or speaker as a Line 1 port, and
S/PDIF audio output port exports S/PDIF audio as a
reserved audio output port.
R: right audio channel
4 RCA port Connects to a recording
L: left audio channel device as a Line 2 port, and
records sound of video sites.
R: right audio channel
Video input 9 Proprietary camera port, which Connects to the Huawei
consists of two layers VPC620/600 HD camera as
the first input.
10 VGA port, which supports Connects to a presentation
VGA and YPbPr source, such as a computer,
as the second input.
11 HDMI port, which supports a
resolution of up to 1080p 60 fps
on a TE50 or up to 1080p 30
fps on a TE50-C-M
2019-03-26 Huawei Proprietary and Confidential 34
Copyright © Huawei Technologies Co., Ltd.
HCNA-VC Lab Guide 3 TEX0 and TX50 Configuration
Port Type No. Item Function
19 BNC port, which supports SDI Connects to a secondary
signal input, the 3G-SDI camera as the third input.
standard, and a resolution of up
to 1080p 60 fps
This port is disabled for the
TE50-C-M by default. You can
use it only after importing a
valid license.
20 CVBS port, which supports SD Connects to a video input
signal input device as the first input.
This port is disabled for the
TE50-C-M by default. You can
use it only after importing a
valid license.
Video 6 VGA port, which exports VGA Connects to a presentation
output or YPbPr signals output device as the third
output.
7 HDMI HD video output port, Delivers the shared
which supports a resolution of presentation or videos of the
up to 1080p 60 fps on a TE50 remote sites by default as the
or up to 1080p 30 fps on a second output.
TE50-C-M
8 HDMI HD video output port, Connects to a device for
which supports a resolution of playing videos of the local
up to 1080p 60 fps on a TE50 site as the first output.
or up to 1080p 30 fps on a
TE50-C-M
21 CVBS port Connects to an SD display
This port is disabled for the device as the fifth output.
TE50-C-M by default. You can
use it only after importing a
valid license.
22 BNC connector, which supports Connects to a display device
the 3G-SDI standard and a as the fourth output.
resolution of up to 1080p 60 fps
This port is disabled for the
TE50-C-M by default. You can
use it only after importing a
valid license.
Others 12 2 x USB port Connects to a USB device,
such as a removable hard
disk, USB flash drive, or
data card.
2019-03-26 Huawei Proprietary and Confidential 35
Copyright © Huawei Technologies Co., Ltd.
HCNA-VC Lab Guide 3 TEX0 and TX50 Configuration
Port Type No. Item Function
13 Dual-mode serial Connects to a camera control
communication port cable and can be used for
diagnostics and maintenance.
14 10 Mbit/s, 100 Mbit/s, or 1000 LAN1: functions as the main
Mbit/s full duplex Ethernet network port.
ports, which support IP network LAN2: is used for
transparent transmission and transparent transmission and
network port backup network port backup.
15 PSTN port Connects to a PSTN cable.
Currently, this port can be
used in China only.
16 Reset button Restores the endpoint.
When the endpoint is
powering on, press and hold
this button for 10s to enter
the mini system.
When the endpoint is
running, press and hold this
button for 10s to reset the
endpoint to factory settings.
17 Power input port (100–240 V Connects to a power supply.
AC, 50 Hz to 60 Hz)
18 Power switch Powers on or off the
endpoint.
3.2.2 Product Connections
3.2.2.1 TE30 Connections
The following figure shows a reference connection diagram of the TE30.
2019-03-26 Huawei Proprietary and Confidential 36
Copyright © Huawei Technologies Co., Ltd.
HCNA-VC Lab Guide 3 TEX0 and TX50 Configuration
When all cables are connected correctly, connect the endpoint to a power supply using the
power adapter. When the power indicator turns on, the endpoint automatically powers on. The
following table describes the meanings of the indicator states.
Indicator Endpoint Status
Blinking green Powering on or upgrading
Steady green Working properly
Blinking green (on for 1s, off for 2s) On standby
Steady red
Powered off (Press on the remote control to
power off the TE30.)
Off Disconnected from the power supply
Blinking red Confronted with a fault, such as a self-check
error, overheating, and software malfunction
3.2.2.2 TE40, TE50, TE60, and TX50 Connections
The connections of the TE40, TE50, TE60, and TX50 are similar. The following uses the
TE50 as an example.
The following figure shows a reference connection diagram of the TE50.
Network Power
cable
cable
When all cables are connected correctly, connect the endpoint to a power supply using the
power adapter. When the power indicator turns on, the endpoint automatically powers on. The
following table describes the meanings of the indicator states.
Indicator Endpoint Status
Off Disconnected from the power supply
2019-03-26 Huawei Proprietary and Confidential 37
Copyright © Huawei Technologies Co., Ltd.
HCNA-VC Lab Guide 3 TEX0 and TX50 Configuration
Indicator Endpoint Status
Blinking blue twice per Powering on
second
Steady blue Working properly
Steady purple
Powered off (Press on the remote control to power
off the TE50.)
Blinking blue (on for 1s, off On standby
for 2s)
Blinking blue four times per Upgrading
second
Blinking blue once Responding to a press on a remote control button (The
TE50 responds to remote control operations only when
working properly.)
Blinking red twice per second Overheated
Blinking red four times per Encountering a temperature fault
second For example, the temperature sensor inside the endpoint
cannot sense the operating temperature, causing fast fan
rotation speed and loud fan noise
Steady red Faulty
3.3 Basic Parameter Setting
3.3.1 Using the Remote Control
The following figure shows the keys on the remote control of a TE series endpoint.
2019-03-26 Huawei Proprietary and Confidential 38
Copyright © Huawei Technologies Co., Ltd.
HCNA-VC Lab Guide 3 TEX0 and TX50 Configuration
Step 1 Set network parameters.
Choose Advanced > Settings > Network > IP. Set the IP parameters and select Save.
1. Select Network.
2019-03-26 Huawei Proprietary and Confidential 39
Copyright © Huawei Technologies Co., Ltd.
HCNA-VC Lab Guide 3 TEX0 and TX50 Configuration
2. Select IP.
3. Change the
IP address.
Step 2 Set H.323 and SIP parameters.
Select H.323 and SIP respectively and set H.323 and SIP parameters. For details, see section
7.3.4.1 "Setting Parameters on the Endpoint."
Set H.323 and
SIP parameters.
Step 3 Set video input parameters.
Choose Advanced > Settings > Video > Video Input. Set video input parameters.
2019-03-26 Huawei Proprietary and Confidential 40
Copyright © Huawei Technologies Co., Ltd.
HCNA-VC Lab Guide 3 TEX0 and TX50 Configuration
1. Select Video.
2. Select Video Input.
3. Set video input parameters.
----End
3.3.2 Using the Web Interface
Step 1 Set network parameters.
Log in to the endpoint's web interface and choose System Settings > Network > IP.
2019-03-26 Huawei Proprietary and Confidential 41
Copyright © Huawei Technologies Co., Ltd.
HCNA-VC Lab Guide 3 TEX0 and TX50 Configuration
1. Choose Network.
2. Click IP.
3. Change the
IP address.
Step 2 Set H.323 and SIP parameters.
Click H.323/SIP Settings and set H.323 and SIP parameters. For details, see section 7.3.4.1
"Setting Parameters on the Endpoint."
2019-03-26 Huawei Proprietary and Confidential 42
Copyright © Huawei Technologies Co., Ltd.
HCNA-VC Lab Guide 3 TEX0 and TX50 Configuration
Set H.323
parameters.
Set SIP
parameters.
Step 3 Set video parameters.
Choose System Settings > Input/Output.
1. Choose Input/Output.
2019-03-26 Huawei Proprietary and Confidential 43
Copyright © Huawei Technologies Co., Ltd.
HCNA-VC Lab Guide 3 TEX0 and TX50 Configuration
Set parameters on the Video Input and Video Output tab pages.
2. Set video input parameters.
3.4 P2P Conference Call
3.4.1 Using the Remote Control
The TE series endpoints allow users to use the remote control to initiate a P2P conference call.
The procedure is as follows:
Step 1 Press on the remote control to access the call screen.
Step 2 Enter the number, IP address, or URI of the site you want to call.
Step 3 Press to call.
----End
3.4.2 Using the Web Interface
Step 1 Log in to the endpoint's web interface.
Step 2 Click Call.
2019-03-26 Huawei Proprietary and Confidential 44
Copyright © Huawei Technologies Co., Ltd.
HCNA-VC Lab Guide 3 TEX0 and TX50 Configuration
Step 3 Set conference parameters, such as the site number and call bandwidth, and click Call to
initiate a P2P conference call.
----End
3.5 Presentation Sharing
3.5.1 Sharing a Presentation in VGA Mode
Step 1 Connect the VGA video output port on the PC to the video input port on the endpoint through
a video cable. Set the PC resolution.
Step 2 Press on the remote control, enter the name, IP address, or number of the peer site, and
press to initiate a P2P conference call.
2019-03-26 Huawei Proprietary and Confidential 45
Copyright © Huawei Technologies Co., Ltd.
HCNA-VC Lab Guide 3 TEX0 and TX50 Configuration
Step 3 Share a presentation.
Use any of the following methods:
Press on the remote control to share a presentation.
Press on the remote control, select on the toolbar, press on the remote
control, and select an input port as the presentation source.
Log in to the web interface and click Presentation to share a presentation.
----End
3.5.2 Sharing a Presentation in Wireless Mode
Step 1 Log in to the endpoint's web interface.
In the upper left corner of the web interface, click Download Air Content Sharing Client to
download the wireless sharing client.
2019-03-26 Huawei Proprietary and Confidential 46
Copyright © Huawei Technologies Co., Ltd.
HCNA-VC Lab Guide 3 TEX0 and TX50 Configuration
Step 2 Double-click the client to install it.
Step 3 Connect the client
Start the client, enter the IP address of the endpoint, and click Connect.
1. Enter the
endpoint IP address. 2. Click Connect.
Enter the authentication password (the password is set on the web interface).
2019-03-26 Huawei Proprietary and Confidential 47
Copyright © Huawei Technologies Co., Ltd.
HCNA-VC Lab Guide 3 TEX0 and TX50 Configuration
1. Enter the
authentication
password.
2. Click Connect.
After connection, sharing starts.
----End
3.6 Caption Configuration
Step 1 Set caption parameters.
On the endpoint's web interface, choose System Settings > Display > Caption and set the
caption parameters.
Specify the sharing mode.
Set the banner format.
2019-03-26 Huawei Proprietary and Confidential 48
Copyright © Huawei Technologies Co., Ltd.
HCNA-VC Lab Guide 3 TEX0 and TX50 Configuration
Set the middle caption format.
Set the bottom caption format.
The following table describes the caption parameters.
2019-03-26 Huawei Proprietary and Confidential 49
Copyright © Huawei Technologies Co., Ltd.
HCNA-VC Lab Guide 3 TEX0 and TX50 Configuration
Parameter Description Setting
Font size Specifies the font size for the For middle and bottom captions, the
banners and middle and bottom default value is Medium.
captions. For banners, the default value is
Largest.
Background Specifies the background color For middle and bottom captions, the
color of the banners and middle and default color is gray.
bottom captions. For banners, the default color is red.
Up to 64 colors are supported.
Font color Specifies the foreground color The default color is white.
of the banners and middle and Up to 64 colors are supported.
bottom captions.
Effect Specifies the display effect for For middle captions, the default
the banners and middle and value is Scroll upward.
bottom captions. For bottom captions, the default
value is Scroll leftward.
For banners, the default value is
Center.
Scrolling Specifies the scroll rate for The default value is Fast.
speed middle and bottom captions.
Transparency Specifies the banners and The default value is Half transparent.
middle and bottom captions
transparency.
Height Specifies the percentage of the The default value is 10%.
banner or bottom caption height
to the entire display.
Font Type Specifies the font type of The default value is Elegant black.
captions.
Bold Specifies whether the banners For middle and bottom captions, the
and middle and bottom captions default value is No.
is displayed in bold. For banners, the default value is Yes.
Line spacing Specifies the vertical spacing The default value is Small.
between lines of a middle
caption.
Sharing mode Specifies the type of the The default value is T.140.
caption.
Step 2 Set the caption output.
Choose System Settings > Input/Output > Video Output, and set Caption output in
Common Settings.
2019-03-26 Huawei Proprietary and Confidential 50
Copyright © Huawei Technologies Co., Ltd.
HCNA-VC Lab Guide 3 TEX0 and TX50 Configuration
Step 3 Create and send captions.
Choose Conference > Caption, configure middle captions, bottom captions, and banners, and
click Save.
Step 4 Verify the result.
View the caption effect after setting.
2019-03-26 Huawei Proprietary and Confidential 51
Copyright © Huawei Technologies Co., Ltd.
HCNA-VC Lab Guide 3 TEX0 and TX50 Configuration
----End
3.7 Other Function Configurations
3.7.1 Never Sleeping
Step 1 Log in to the endpoint's web interface.
Step 2 Modify the sleeping time.
Choose System Settings > General.
Expand Power management.
2019-03-26 Huawei Proprietary and Confidential 52
Copyright © Huawei Technologies Co., Ltd.
HCNA-VC Lab Guide 3 TEX0 and TX50 Configuration
Set Enter sleep mode to Never.
Click Save.
----End
3.7.2 Automatic Answering
Step 1 Log in to the endpoint's web interface.
2019-03-26 Huawei Proprietary and Confidential 53
Copyright © Huawei Technologies Co., Ltd.
HCNA-VC Lab Guide 3 TEX0 and TX50 Configuration
Step 2 Set the answering mode.
Choose System Settings > Conference. On the Conference page, set Answer Mode to
Answer call automatically.
1. Select Answer
call automatically.
2. Click Save.
Click Save.
----End
3.7.3 DND
If you do not want to be disturbed by incoming calls, you can enable the DND function.
After DND is enabled, no incoming call will be received at your site. The remote site that
makes a call to your site will be prompted that the called party is busy.
2019-03-26 Huawei Proprietary and Confidential 54
Copyright © Huawei Technologies Co., Ltd.
HCNA-VC Lab Guide 3 TEX0 and TX50 Configuration
3.7.3.1 Using the Remote Control
Step 1 Press to bring up the menu bar. Choose Advanced > Utilities.
Step 2 Select Do not Disturb (Off) and press OK.
Step 3 Select Confirm and press OK.
The icon indicating that DND is enabled appears in the lower right corner.
----End
3.7.3.2 Using the Web Interface
Step 1 Log in to the endpoint's web interface.
Step 2 Choose Conference > Do not disturb.
The Do not disturb dialog box is displayed.
Select Enable for Do not disturb and click OK.
2019-03-26 Huawei Proprietary and Confidential 55
Copyright © Huawei Technologies Co., Ltd.
HCNA-VC Lab Guide 3 TEX0 and TX50 Configuration
----End
2019-03-26 Huawei Proprietary and Confidential 56
Copyright © Huawei Technologies Co., Ltd.
HCNA-VC Lab Guide 4 MCU Configuration
4 MCU Configuration
4.1 About This Chapter
4.1.1 Introduction
HUAWEI VP96XX series MCUs use the new-generation media processing platform and
support H.264 HP 1080p60 video encoding and decoding to improve image quality. The MCU
transmits media streams on the network and is located at the core of the network. This chapter
describes basic configurations of the MCU.
4.1.2 Experiment Objectives
Master the initial configuration of the MCU.
Know how to add sites on the MCU.
Master GK and SIP configuration of the MCU.
4.2 Basic Parameter Setting
4.2.1 Logging In to or Out of the Web Interface
Step 1 Log in to the web interface.
Open a web browser, enter the address of the MCU (for example, https://MCU IP
address:8443) in the address box, and press Enter.
If a warning is displayed indicating that there is a problem with the website's security certificate, click
Continue to this website (not recommended) to continue.
Enter the user name and password and click Log In.
The default user name and password are admin and Change_Me.
2019-03-26 Huawei Proprietary and Confidential 57
Copyright © Huawei Technologies Co., Ltd.
HCNA-VC Lab Guide 4 MCU Configuration
Step 2 Modify personal information.
1. Enter the
new password.
2. Click OK.
Step 3 Log out of the MCU.
When necessary, click to log out.
Click to log out.
----End
2019-03-26 Huawei Proprietary and Confidential 58
Copyright © Huawei Technologies Co., Ltd.
HCNA-VC Lab Guide 4 MCU Configuration
4.2.2 Setting Network Parameters
Step 1 Log in to the MCU web interface.
Step 2 Choose Settings > Network.
Step 3 Click the Network Port tab. Set Slot and enter the IP address.
1. Set Slot.
2. Set the address, mask,
and gateway address.
3. Click OK.
----End
2019-03-26 Huawei Proprietary and Confidential 59
Copyright © Huawei Technologies Co., Ltd.
HCNA-VC Lab Guide 4 MCU Configuration
4.2.3 Configuring the System Time
Step 1 Log in to the web interface of the VP9600 series MCU.
Step 2 Change the system time.
Choose Settings > System.
Click the Time tab. Use either of the following methods to change the time:
Synchronize the time in NTP mode.
1. Select NTP.
2. Set the address
and interval.
Manually set the system time.
Manually enter
the time.
2019-03-26 Huawei Proprietary and Confidential 60
Copyright © Huawei Technologies Co., Ltd.
HCNA-VC Lab Guide 4 MCU Configuration
----End
4.3 Site Configuration
The MCU provides different methods to add sites to conferences. This section describes how
to add IP sites and short number sites.
4.3.1 Adding an IP Site
Step 1 Log in to the MCU web interface.
Step 2 Choose Address Book > Participants.
The Participants page is displayed.
Choose
Participants.
Step 3 Add an IP site.
Click Add. In the Add IP Participant window, set parameters and click OK.
1. Click Add.
2. Enter the site name.
3. Enter the site IP address.
4. Click OK.
Step 4 Verify the result.
2019-03-26 Huawei Proprietary and Confidential 61
Copyright © Huawei Technologies Co., Ltd.
HCNA-VC Lab Guide 4 MCU Configuration
Choose Address Book > Participants. The added site is displayed.
View added site information.
If the status of an IP site is in red, the site is normal.
If the status of a short number site is in green, the site is normal.
4.3.2 Adding a Short Number Site
To add a short number site on the MCU, perform the following tasks:
1. Set parameters on the endpoint.
2. Add the site to the MCU.
Step 2 Log in to the endpoint's web interface.
Step 3 Set H.323 parameters.
Choose System Settings > Network.
1. Choose System
Settings.
2. Choose Network.
Click the H.323/SIP Settings tab and set H.323 parameters.
2019-03-26 Huawei Proprietary and Confidential 62
Copyright © Huawei Technologies Co., Ltd.
HCNA-VC Lab Guide 4 MCU Configuration
3. Click H.323/SIP Settings.
4. Set GK parameters.
5. Click Save.
GK address indicates the address of the embedded GK that the endpoint registers with. Enter the IP
address of the MCU.
E.164 indicates the site number corresponding to the endpoint.
H.323 ID indicates the name by which a GK identifies the endpoint after the endpoint registers with
the GK.
Authentication user name indicates the user name used for H.323 authentication.
Password indicates the password that the endpoint uses for H.323 authentication. The GK
authenticates the endpoint based on this password.
Step 4 Log in to the MCU web interface.
Step 5 Set the H.323 server parameters.
Choose Settings > H.323 and SIP, click the Gatekeeper tab, select Enable Embedded
Gatekeeper, and set parameters.
1. Select this option.
2. Select this option.
3. Click OK.
Enable Embedded Gatekeeper indicates that NEs such as MCUs and endpoints can register with
the embedded GK.
GK ID indicates the network ID of the embedded GK.
Allow dynamic registration specifies whether to allow NEs not defined on the GK to register.
Step 6 Set the GK server parameters
2019-03-26 Huawei Proprietary and Confidential 63
Copyright © Huawei Technologies Co., Ltd.
HCNA-VC Lab Guide 4 MCU Configuration
Choose Settings > H.323 and SIP, click the Gatekeeper tab, select Register with
Gatekeeper, and set parameters.
1. Select this option. 2. Set the GK ID, H.323
GK” ID, and password.
Register with Gatekeeper indicates whether to register with the MCU with the GK.
GK ID indicates the network ID that the MCU uses to register with the GK.
H.323 ID indicates the name by which a GK identifies the MCU after the MCU registers with the
GK.
Password indicates the password that the MCU uses for H.323 authentication. The GK authenticates
the MCU based on this password.
Step 7 Choose Address Book > Participants.
The Participants page is displayed.
Choose Participants.
Step 8 Add a short number site.
Click Add. In the Add IP Participant window, set parameters and click OK.
2019-03-26 Huawei Proprietary and Confidential 64
Copyright © Huawei Technologies Co., Ltd.
HCNA-VC Lab Guide 4 MCU Configuration
1. Set the site type,
short number, and
registration password.
2. OK.
Call address is the value of E.164 in H.323 parameters configured on the endpoint.
Participant password is the value of Password in H.323 parameters configured on the endpoint.
Step 9 Verify the result.
Choose Address Book > Participants. The added site is displayed.
View added site
information.
2019-03-26 Huawei Proprietary and Confidential 65
Copyright © Huawei Technologies Co., Ltd.
HCNA-VC Lab Guide 4 MCU Configuration
If the status of an IP site is in red, the site is normal.
If the status of a short number site is in green, the site is normal.
2019-03-26 Huawei Proprietary and Confidential 66
Copyright © Huawei Technologies Co., Ltd.
HCNA-VC Lab Guide 5 CloudMCU Configuration
5 CloudMCU Configuration
5.1 About This Chapter
5.1.1 Introduction
Huawei CloudMCU is a powerful converged media platform that integrates audio, video, and
data services. It is the center for processing and forwarding media streams. This chapter
describes basic configurations of the CloudMCU.
5.1.2 Experiment Objectives
Master CloudMCU login and logout operations.
Know how to set CloudMCU network parameters.
Know how to set the CloudMCU system time.
Know how to configure continuous presence of the CloudMCU.
Know how to set CloudMCU video and audio parameters.
5.2 Basic Parameter Setting
5.2.1 Logging In to or Out of the Web Interface
Step 1 Log in to the web interface.
Open a web browser, enter the address of the CloudMCU (for example, https://CloudMCU IP
address:8443) in the address box, and press Enter.
If a warning is displayed indicating that there is a problem with the website's security certificate, click
Continue to this website (not recommended) to continue.
Enter the user name and password and click Log In.
The default user name and password are admin and Change_Me.
2019-03-26 Huawei Proprietary and Confidential 67
Copyright © Huawei Technologies Co., Ltd.
HCNA-VC Lab Guide 5 CloudMCU Configuration
Step 2 Change the password.
At your first login, the system will prompt the Change Password page, asking you to change
the password.
Change the password and click Save.
1. Change the
password.
2. Click Save.
If you want to change the password after logging in to the CloudMCU subsequently, click the
account name at the upper right corner of the web interface, choose Change Password, and
change the password in the displayed Change Password dialog box.
Step 3 Log out of the CloudMCU.
2019-03-26 Huawei Proprietary and Confidential 68
Copyright © Huawei Technologies Co., Ltd.
HCNA-VC Lab Guide 5 CloudMCU Configuration
When necessary, click the account name at the upper right corner of the web interface, choose
Exit, and click OK to log out of the CloudMCU.
5.2.2 Setting Network Parameters
Step 1 Log in to the CloudMCU web interface and choose System > Network > Network Port.
Step 2 Set network parameters.
The CloudMCU supports IPv4 and IPv6 addresses. Enter the IP address, subnet mask, and
default gateway based on the network plan. Click Save.
1. Set network
parameters.
2. Click Save.
5.2.3 Configuring the System Time
Step 1 On the CloudMCU web interface, choose System > Basic Settings > Time. The Time tab
page is displayed.
Step 2 Change the system time.
2019-03-26 Huawei Proprietary and Confidential 69
Copyright © Huawei Technologies Co., Ltd.
HCNA-VC Lab Guide 5 CloudMCU Configuration
Use either of the following methods to change the time:
Synchronize the time in NTP mode: Select Enable NTP service and enter the NTP
server IP address.
Manually set the system time.
Click Save.
When the CloudMCU is holding a conference, the system time cannot be changed.
1. Set the
system time.
2. Click Save.
----End
5.3 Conference Parameter Setting
5.3.1 Setting Basic Conference Parameters
Step 1 Choose Conferences > Common Settings on the CloudMCU web interface.
Step 2 Set basic conference parameters.
Set parameters on the Common Settings tab page and click Save.
2019-03-26 Huawei Proprietary and Confidential 70
Copyright © Huawei Technologies Co., Ltd.
HCNA-VC Lab Guide 5 CloudMCU Configuration
1. Set conference
parameters
2. Click Save.
Before convening a conference, set basic conference parameters based on actual needs to
deliver an optimum conference effect.
The following table describes the parameters.
Parameter Description Setting
Display local video If this option is selected, the local video is This parameter is
for automatic displayed in the remaining panes when the not selected by
continuous presence number of available video sources for an default.
automatic continuous presence layout is
insufficient.
Video source viewed Video viewed by the participant who is Default value:
by the participant to asked by the conference administrator or Current screen
whom floor is given chair to give floor.
Video source viewed Video viewed by the participant who is Default value:
by the participant broadcast by the conference administrator Current screen
being broadcast or chair.
Video source viewed Video viewed by the chair who is Default value:
by the chair broadcast by the conference administrator Current screen
participant being or chair.
broadcast
Voice activation Voice activation enables the system to Default value: 4
interval (1-20, unit: automatically broadcast the participant
500 ms) who has the highest volume in a
conference and whose volume has
exceeded the specified threshold. This
parameter specifies the interval at which
the system detects the participant who has
the highest volume in a conference.
2019-03-26 Huawei Proprietary and Confidential 71
Copyright © Huawei Technologies Co., Ltd.
HCNA-VC Lab Guide 5 CloudMCU Configuration
----End
5.3.2 Setting Audio Parameters
Step 1 Choose Conferences > Audio on the CloudMCU web interface.
Step 2 Set audio parameters.
Set basic parameters, audio policy parameters, and audio protocol parameters.
1. Set audio parameters.
2. Click Save.
The following table describes basic audio parameters.
Parameter Description Default Value
Maximum audio Maximum number of participants that can be 4
mixing participants (1- synchronously heard by another participant.
4) If this parameter is set to 4, each participant
can hear the mixing sound of four
participants with the largest volume.
Audio equalizer switch If this option is selected, the EQ component Deselect
is started.
Audio AGC switch If this option is selected, the AGC Deselect
component is started.
Audio ANR switch If this option is selected, the ANS component Deselect
is started.
The Audio Protocol tab page lists all audio protocols that the CloudMCU supports. They are
all selected by default.
2019-03-26 Huawei Proprietary and Confidential 72
Copyright © Huawei Technologies Co., Ltd.
HCNA-VC Lab Guide 5 CloudMCU Configuration
1. Select audio
protocols.
2. Click Save.
Click Save.
----End
5.3.3 Setting Video Parameters
Step 1 Choose Conferences > Video on the CloudMCU web interface.
Step 2 Set video parameters.
Set video source policy and video protocol parameters.
1. Set video source
policy parameters.
2. Click Save.
The following table describes the video source policy parameters.
2019-03-26 Huawei Proprietary and Confidential 73
Copyright © Huawei Technologies Co., Ltd.
HCNA-VC Lab Guide 5 CloudMCU Configuration
Parameter Description Default Value
Automatically fill After this option is selected, if the chair Select
blank panes in participant or conference administrator
manual continuous deletes a participant, the pane that displays
presence the deleted participant's video is automatically
filled by another participant's video in the
manual continuous presence mode. If the
option is deselected, the pane changes to a
black screen.
Add audio Whether to allow audio participants to join Select
participant to automatic continuous presence layouts. If this
automatic option is selected, audio participants will
continuous presence automatically join continuous presence
layouts.
Enable voice If this option is selected, all participants view Deselect
activation broadcast the participant having the highest volume
mode after the conference administrator or chair
participant performs voice activation.
The Video Protocol tab page lists all video protocols that the CloudMCU supports. They are
all selected by default.
1. Select video protocols.
2. Click Save.
Click Save.
----End
2019-03-26 Huawei Proprietary and Confidential 74
Copyright © Huawei Technologies Co., Ltd.
HCNA-VC Lab Guide 6 (Optional) WebRTC Configuration
6 (Optional) WebRTC Configuration
6.1 About This Chapter
6.1.1 Introduction
The WebRTC is a new generation of web multimedia communication standard technology. It
implements web-based video conferences and aims to achieve real-time communication
(RTC) through browsers that support WebRTC.
The CloudMCU provides the WebRTC gateway feature. Users can use browsers that support
WebRTC to join video conferences anonymously. This enables users to join conferences
anytime and anywhere, making video conferences more convenient.
This chapter describes how to set WebRTC gateway parameters and WebRTC conference
parameters.
6.1.2 Experiment Objectives
Know how to set WebRTC gateway parameters.
Know how to set WebRTC conference parameters.
6.2 WebRTC Gateway Configuration
The WebRTC is a virtual terminal. To join a video conference, you need to select Allow
undefined endpoint to join conference on the SMC2.0, and select Allow unknown calls on
the SC.
Therefore, before using the WebRTC conference function, you need to configure data on the
SMC2.0 and SC.
6.2.1 Configuring Data on the SMC2.0
Step 1 Log in to the SMC2.0 web interface.
Open a web browser, enter https://SMC2.0 server IP address in the address box, and press
Enter.
2019-03-26 Huawei Proprietary and Confidential 75
Copyright © Huawei Technologies Co., Ltd.
HCNA-VC Lab Guide 6 (Optional) WebRTC Configuration
If a warning is displayed indicating that there is a problem with the website's security certificate, click
Continue to this website (not recommended) to continue.
Step 2 Enable the WebRTC feature.
Choose System > Settings > Conference.
1. Choose Settings.
2. Choose Conference.
Select Allow undefined endpoint to join conference in the Conference ID area.
Set the WebRTC access address, that is, the IP address of the SMC2.0, in the Web
Conference Parameters area.
Select Enable WebRTC and enter the WebRTC address in the WebRTC Parameters area.
Step 3 Create a third-party user type.
2019-03-26 Huawei Proprietary and Confidential 76
Copyright © Huawei Technologies Co., Ltd.
HCNA-VC Lab Guide 6 (Optional) WebRTC Configuration
On the SMC2.0 home page, choose System > User Type. The User Type page is displayed.
Click New User Type, enter the user type name and select user rights, and click Save.
1. Enter the user type name.
2. Click Save.
Step 4 Create a third-party account.
On the SMC2.0 home page, choose System > User&Node. The User&Node page is
displayed. Click Add Local User. The Add Local User dialog box is displayed.
In the Add Local User dialog box, enter the user name, password, user type, and time zone,
and click OK. The user name and password are the same as the API account and password of
the management service platform server on the WebRTC side.
2019-03-26 Huawei Proprietary and Confidential 77
Copyright © Huawei Technologies Co., Ltd.
HCNA-VC Lab Guide 6 (Optional) WebRTC Configuration
After the third-party account is created, use the third-party account to re-log in to the SMC2.0
and change the password as prompted; otherwise, the WebRTC access will fail.
Step 5 Verify the result.
Return to the User&Node page. The created account is displayed in the user list.
----End
6.2.2 Configuring Data on the SC
Step 1 Log in to the SMC2.0 web interface.
Step 2 Set SC parameters.
On the SMC2.0 home page, choose Devices > Switch Centers. The Switch Centers page is
displayed. Select an SC and click Edit at the upper right corner. The page for modifying an
SC is displayed.
2019-03-26 Huawei Proprietary and Confidential 78
Copyright © Huawei Technologies Co., Ltd.
HCNA-VC Lab Guide 6 (Optional) WebRTC Configuration
Select Allow unknown calls and click Save.
An unknown call refers to a call from an unspecified area, that is, the calling or called party belongs to
the default area.
6.2.3 Configuring Data on the WebRTC Gateway
Step 1 Log in to the WebRTC web interface.
Open a web browser, enter the address of the WebRTC (for example, https://WebRTC IP
address:8443) in the address box, and press Enter.
If a warning is displayed indicating that there is a problem with the website's security certificate, click
Continue to this website (not recommended) to continue.
Enter the user name and password and click Log In.
2019-03-26 Huawei Proprietary and Confidential 79
Copyright © Huawei Technologies Co., Ltd.
HCNA-VC Lab Guide 6 (Optional) WebRTC Configuration
Step 2 Set WebRTC parameters
On the WebRTC home page, choose System > WebRTC Settings, click the WebRTC
Settings tab, and set SIP server parameters and SMC2.0 third-party account parameters. After
the setting is complete, click Save.
Set SIP server
parameters.
Set SMC2.0 third-
party account
parameters.
The following table describes the WebRTC parameters.
Parameter Description Default
Value
SIP server IP The domain name or IP address used by the
WebRTC client to place calls to the SIP server.
2019-03-26 Huawei Proprietary and Confidential 80
Copyright © Huawei Technologies Co., Ltd.
HCNA-VC Lab Guide 6 (Optional) WebRTC Configuration
Parameter Description Default
Value
SIP server port Port through which the WebRTC gateway 5061
communicates with the SIP server. The port number
varies depending on SIP server transmission type.
The default port numbers are as follows:
TCP: 5060
UDP: 5060
TLS: 5061
SIP server Protocol used by the WebRTC client to place calls TLS
transmission type to the SIP server. The options are as follows:
TCP: reliable transmission
UDP: unreliable transmission
TLS: encrypted transmission, which affects calling
speed
BFCP transmission Binary Floor Control Protocol Trans Types are as AUTO
type follow.
UDP: User Datagram Protocol.
TCP: Transmission Control Protocol.
TLS: Transport Layer Security.
AUTO: Select one of TCP, UDP, and TLS
automatically. If UDP or TCP is automatically
selected when an encrypted conference is initiated,
manually select TLS to ensure communication
security.
WebRTC number Number prefix allocated to the WebRTC gateway. 0755
prefix Each gateway has a unique number prefix.
Management Address of the SMC2.0, which can be an IPv4/IPv6 192.168.0.1
platform server IP address or a domain name.
Third-party account Third-party account used to connect to the SMC2.0
of the management to obtain the conference parameters.
platform The value must be the same as the API account
created on the SMC2.0, that is, the account created
in section 6.2.1 "Configuring Data on the SMC2.0."
Password of the Password of the API account -
third-party account
ARQ Buffer duration for a sent video packet. When the 600
synchronization buffer duration reaches the set value, the video
time (80-1000 ms) packet is automatically deleted.
2019-03-26 Huawei Proprietary and Confidential 81
Copyright © Huawei Technologies Co., Ltd.
HCNA-VC Lab Guide 6 (Optional) WebRTC Configuration
Parameter Description Default
Value
Enable SIP call If this option is selected, a keepalive message is Selected
keepalive periodically sent between the WebRTC Gateway
and the SIP server to ensure that the link between
them is valid.
It is recommended that you select this option in the
scenario where traversal between the public and
private networks is allowed.
Step 3 Set the WebRTC deployment mode.
On the WebRTC home page, choose System > WebRTC Settings, click the Deployment tab,
and select the WebRTC deployment mode based on the actual lab environment.
In this experiment, select Single-node system and click Save.
The deployment modes are as follows:
Single-node system: The WebRTC gateway works independently.
Dual-node cluster: The WebRTC gateway is deployed in a two-node cluster. They
provide services through a floating IP address and allocate service requests to the cluster
IP address list. Therefore, if you set Deployment mode to Dual-node cluster, the
floating IP address and cluster IP address list are mandatory.
----End
6.3 WebRTC Conference Configuration
The WebRTC supports the following conference joining modes:
2019-03-26 Huawei Proprietary and Confidential 82
Copyright © Huawei Technologies Co., Ltd.
HCNA-VC Lab Guide 6 (Optional) WebRTC Configuration
1. By a browser: You must use a browser that supports WebRTC to join a video conference
through the WebRTC gateway. The browsers include Chrome (60-64), Firefox (54-57),
and Mac OS X (60-64). The WebRTC client cannot run on mobile devices.
2. By email: This function can be implemented only when the email server is configured on
the SMC2.0.
This section describes how to use a browser to join a conference.
Step 2 Log in to the web WebRTC Portal.
Open a web browser, enter the address of the WebRTC (for example, https://WebRTC IP
address:8443) in the address box, and press Enter.
If a warning is displayed indicating that there is a problem with the website's security certificate, click
Continue to this website (not recommended) to continue.
Step 3 Enter conference information.
Enter the conference access code and password. The nickname can be customized. The
conference access code and password are automatically generated by the system after a
conference is created on the SMC2.0. For details, see section 9.2 "SMC2.0 Conference
Initiation."
After entering the conference information, click Join. The Settings page is displayed. Select
and commission the camera and microphone.
2019-03-26 Huawei Proprietary and Confidential 83
Copyright © Huawei Technologies Co., Ltd.
HCNA-VC Lab Guide 6 (Optional) WebRTC Configuration
Click OK. The conference page is displayed.
Step 4 Verify the result.
After the WebRTC client joins the conference successfully, the following conference page is
displayed. The conference page contains the site list, local site picture, remote site picture,
and conference control buttons.
Conference name
Local site picture
Remote site
picture
Site list Conference
control buttons
----End
2019-03-26 Huawei Proprietary and Confidential 84
Copyright © Huawei Technologies Co., Ltd.
HCNA-VC Lab Guide 7 SMC2.0 Configuration
7 SMC2.0 Configuration
7.1 About This Chapter
7.1.1 Introduction
HUAWEI SMC2.0 is a new generation videoconferencing service management system
developed by Huawei. With its web interfaces for users with different rights, the SMC2.0 can
be used for centralized management on various devices and resources, including MCUs, SCs,
and recording servers, conferences, and conference resources.
This chapter describes how to log in to and log out of the SMC2.0, add an SC, add a TE series
endpoint, add an MCU or a CloudMCU, and configure other information.
7.1.2 Experiment Objectives
Master SMC2.0 web login and logout operations.
Know how to add endpoints.
Master SMC2.0 system configuration.
7.2 Web Login/Logout
Step 1 Log in to the SMC2.0 web interface.
Open a web browser, enter https://SMC2.0 server IP address in the address box, and press
Enter.
If a warning is displayed indicating that there is a problem with the website's security certificate, click
Continue to this website (not recommended) to continue.
Step 2 Enter the user name and password and click Log In.
The default user name and password are admin and Change_Me.
2019-03-26 Huawei Proprietary and Confidential 85
Copyright © Huawei Technologies Co., Ltd.
HCNA-VC Lab Guide 7 SMC2.0 Configuration
1. Enter the user
name and password.
2. Click Log In.
Step 3 Change the password
If you log in to the SMC2.0 for the first time, change the password as prompted and click
Save.
1. Change
the password.
2. Click Save.
The password must contain at least eight characters and a combination of at least two of the
following: digits, uppercase letters, lowercase letters, and special characters.
You can also click in the upper right corner of the SMC2.0 home page to change the
password.
Step 4 Log out of the system.
In the upper right corner of the SMC2.0 home page, click to log out.
2019-03-26 Huawei Proprietary and Confidential 86
Copyright © Huawei Technologies Co., Ltd.
HCNA-VC Lab Guide 7 SMC2.0 Configuration
Click to log out.
----End
7.3 Basic Serivce Configuration
7.3.1 Configuring an SC
7.3.1.1 Adding an SC
Step 1 Add an SC.
Log in to the SMC2.0 web interface. Choose Devices > Switch Centers and click Add.
Click Add.
Step 2 Set the SC IP address.
Enter the SC IP address in IP Address and click Next.
If the SC is deployed locally, enter the local IP address 127.0.0.1. If the SC is deployed on
another server, enter the IP address of the server.
2019-03-26 Huawei Proprietary and Confidential 87
Copyright © Huawei Technologies Co., Ltd.
HCNA-VC Lab Guide 7 SMC2.0 Configuration
1. Enter the SC
IP address.
2. Click Next.
Step 3 Configure the SC.
Enter the SC name and click Save.
1. Enter the SC name.
2. Click Add.
Step 4 Verify the result.
In the SC list, if the status is green, the SC is added successfully.
----End
2019-03-26 Huawei Proprietary and Confidential 88
Copyright © Huawei Technologies Co., Ltd.
HCNA-VC Lab Guide 7 SMC2.0 Configuration
7.3.1.2 Configuring the SC Management Domain
When the SMC2.0 manages multiple SCs, you may not be able to determine the SC with
which each device must register. If you add local management domains for SCs, the SMC2.0
will match a device with a management domain based on the device's alias and determine the
SC with which each device must register.
Step 1 Open the SC page.
Log in to the SMC2.0 web interface. Choose Devices > Switch Centers and click the name of
the desired SC.
Select an SC.
Step 2 Add a local management domain.
On the Local Management Domain tab, click Add.
1. Click Local
2. Click
Management Domain.
Add.
1. Enter local management
2. Click Save. domain information.
Enter the management domain name, domain type, and matching content, and click Save.
2019-03-26 Huawei Proprietary and Confidential 89
Copyright © Huawei Technologies Co., Ltd.
HCNA-VC Lab Guide 7 SMC2.0 Configuration
After a local management domain is defined for an SC, this SC allows registrations from only
devices covered by the domain. Multiple local management domains can be defined for one SC.
The name uniquely identifies a management domain on the SC. The type determines whether a
device belongs to the management domain by using prefix matching or suffix matching. The
matching content is the matching content in the current mode.
Step 3 Verify the result.
The added local management domain is displayed.
----End
7.3.2 Creating a Service Area
To efficiently use MCU resources, you can define the area served by each MCU, so called
service area. Using service areas, videoconferencing users take precedence in using resources
assigned to their service areas, although users in other service areas also have access to those
resources. An MCU can be assigned to only one service area.
Step 1 Log in to the SMC2.0 web interface. Choose System > Settings > Service Areas.
1. Choose Settings.
3. Click Add
Service Area.
2. Choose
Service Areas.
Step 2 Add a service area.
Click Add Service Area. Enter information and click Add.
2019-03-26 Huawei Proprietary and Confidential 90
Copyright © Huawei Technologies Co., Ltd.
HCNA-VC Lab Guide 7 SMC2.0 Configuration
1. Enter the
service area name.
2. Click Add.
The service area name is a unique identifier of the service area on the SMC2.0. You can enter any
string. To facilitate identification, it is recommended that service area name planning on the SMC2.0
be consistent with that on the SC.
Service area remarks are supplementary information about the service area.
Step 3 Add a prefix.
Select the new service area. On the center of the page, click Add Prefix.
1. Select a
service area.
2. Click Add
Prefix.
Set the IP prefix parameters in the Add IP Prefix dialog box and click Add.
2019-03-26 Huawei Proprietary and Confidential 91
Copyright © Huawei Technologies Co., Ltd.
HCNA-VC Lab Guide 7 SMC2.0 Configuration
1. Enter the prefix
name and prefix.
2. Click Add.
The prefix name uniquely identifies a prefix to identify on the SMC2.0. Multiple prefixes can be
specified for one service area.
The service area prefix is the prefix number. Based on this prefix, the SMC2.0 matches the service
area with device resources belonging to the service area.
Remarks are the additional information about the service area prefix.
Step 4 Verify the result.
Step 5 Add a backup service area.
Select an existing service area and click the Service Area Backup tab.
1. Click Service
2. Click Add. Area Backup.
Click Add and select the backup service area in the displayed Add Service Area Backup
dialog box.
2019-03-26 Huawei Proprietary and Confidential 92
Copyright © Huawei Technologies Co., Ltd.
HCNA-VC Lab Guide 7 SMC2.0 Configuration
1. Select the backup
service area.
2. Click Add.
The SMC2.0 must have at least two service areas when you add a backup service area.
In this case, safecity has been added as the backup service area of the hangzhou service area.
1. Select the primar
service area.
2. Click Service
Area Backup.
3. View the backup service area.
----End
7.3.3 Adding a TE10/20 Endpoint
To add a TE10/20 endpoint on the SMC2.0, perform the following tasks:
1. Set parameters on the endpoint.
2. Add the endpoint to the SMC2.0.
7.3.3.1 Setting Parameters on the Endpoint
Step 1 Log in to the endpoint's web interface.
2019-03-26 Huawei Proprietary and Confidential 93
Copyright © Huawei Technologies Co., Ltd.
HCNA-VC Lab Guide 7 SMC2.0 Configuration
Step 2 Set the server parameters.
Choose System Settings > Network and click the Registration tab. Set Cloud platform
type to Manual.
In the H.323 area, set Enable GK to Enable, set GK registration mode to Manual, and
enter the GK address.
In the parameters, E.164 indicates the site number corresponding to the endpoint. Other
endpoints can use the number to call the local endpoint. H.323 ID specifies the name by
which a GK identifies your endpoint after your endpoint registers with the GK. For
convenience, the values of E.164 and H.323 ID can be the same.
In the SIP area, enable the SIP registration server, enter the SIP server address, conference
number, URI, authentication user name, and password.
2019-03-26 Huawei Proprietary and Confidential 94
Copyright © Huawei Technologies Co., Ltd.
HCNA-VC Lab Guide 7 SMC2.0 Configuration
Step 3 Set SNMP parameters.
Choose System Settings > Network and click the SNMP Settings tab.
Enable SNMP, set the Trap version to V3 trap, and set the Trap server address to the IP
address of the SMC2.0 server. One or more Trap server addresses and ports can be
configured.
Settings in the SNMPv3 Authentication Information area must be the same as those on the
SMC2.0. If you forget the password, change it and click Save.
2019-03-26 Huawei Proprietary and Confidential 95
Copyright © Huawei Technologies Co., Ltd.
HCNA-VC Lab Guide 7 SMC2.0 Configuration
----End
7.3.3.2 Adding the Endpoint to the SMC2.0
If you have obtained the TE10/20 IP address as the SMC2.0 administrator, add the TE10/20 to
the SMC2.0 in a manageable manner.
The prerequisites for adding a TE10/20 in manageable mode are as follows:
1. The Trap address on the endpoint has been set to the SMC2.0 IP address.
2. The settings of SNMPv3 user authentication parameters on the endpoint are the same as
those on the SMC2.0.
3. The endpoint has not been added to the SMC2.0.
Step 2 Log in to the SMC2.0 web interface.
Step 3 Choose Devices > Participants. Click Add Participant.
The search page is displayed.
1. Choose
Participants.
2. Click Add
Participant.
Step 4 Enter authentication information.
Enter the endpoint IP address in Device Address, enter authentication information, and click
Next.
2019-03-26 Huawei Proprietary and Confidential 96
Copyright © Huawei Technologies Co., Ltd.
HCNA-VC Lab Guide 7 SMC2.0 Configuration
1. Enter the IP address.
2. Enter the SNMP account
and password.
3. Click Next.
In Search Options, Auto-select SNMP version is selected by default. If the search fails, you can
select Use SNMPv3 and ensure that the user name, authentication password, and encryption
password are the same as those on the endpoint.
If the site to be added is a telepresence site, set Device Address to the IP address of the telepresence
host. As telepresence sites cannot be queried through SNMP, the Perform non-SNMP search
(connection time will significantly increase) option must be selected. Set the site parameters.
Step 5 Set the basic site information, H.323 parameters, and SIP parameters, and click Save.
Change the name.
2019-03-26 Huawei Proprietary and Confidential 97
Copyright © Huawei Technologies Co., Ltd.
HCNA-VC Lab Guide 7 SMC2.0 Configuration
If the built-in SC is used, set GK address to the IP address of the SMC2.0 server.
H.323 ID indicates the alias that the site uses to register with the GK. The value is generally the
same as that of E.164 alias.
E.164 alias indicates the number that the site uses to register with the GK. Enter a number that starts
with the zone prefix. The zone prefix must have been added on the GK.
The authentication user name and password are used for authentication when the participant
registers with the SIP server or GK. The user name can be customized.
Step 6 Verify the result.
After the endpoint is added, you can view the online status and registration status of the
endpoint in the SMC2.0 device list.
----End
7.3.4 Adding a TEX0 or TX50 Endpoint
To add a TEX0 or TX50 endpoint on the SMC2.0, perform the following tasks:
1. Set parameters on the endpoint.
2. Add the endpoint to the SMC2.0.
7.3.4.1 Setting Parameters on the Endpoint
Step 1 Log in to the endpoint's web interface.
Step 2 Set H.323/SIP parameters.
Choose System Settings > Network and click the H.323/SIP Settings tab.
In the H.323 area, set Enable GK to Enable, set GK registration mode to Manual, and
enter the GK address.
2019-03-26 Huawei Proprietary and Confidential 98
Copyright © Huawei Technologies Co., Ltd.
HCNA-VC Lab Guide 7 SMC2.0 Configuration
In the parameters, E.164 indicates the site number of the endpoint, by which, other endpoints
can call this endpoint. H.323 ID indicates the name by which a GK identifies the endpoint
after the endpoint registers with the GK. For convenience, the values of E.164 and H.323 ID
can be the same.
In the SIP area, enable the SIP registration server, enter the SIP server address, conference
number, URI, authentication user name, and password.
Step 3 Set SNMP parameters.
2019-03-26 Huawei Proprietary and Confidential 99
Copyright © Huawei Technologies Co., Ltd.
HCNA-VC Lab Guide 7 SMC2.0 Configuration
Choose System Settings > Network and click the SNMP Settings tab.
Enable SNMP, set the Trap version to V3 trap, and set the Trap server address to the IP
address of the SMC2.0 server. One or more Trap server addresses and ports can be
configured.
Settings in the SNMPv3 Authentication Information area must be the same as those on the
SMC2.0.
1. Set SNMPv3
parameters.
2019-03-26 Huawei Proprietary and Confidential 100
Copyright © Huawei Technologies Co., Ltd.
HCNA-VC Lab Guide 7 SMC2.0 Configuration
----End
7.3.4.2 Adding the Endpoint to the SMC2.0
If you have obtained the TEX0 or TX50 IP address as the SMC2.0 administrator, add the
TEX0 or TX50 to the SMC2.0 in a manageable manner.
The prerequisites for adding a TEX0 or TX50 in manageable mode are as follows:
1. The Trap address on the endpoint has been set to the SMC2.0 IP address.
2. The settings of SNMPv3 user authentication parameters on the endpoint are the same as
those on the SMC2.0.
3. The endpoint has not been added to the SMC2.0.
Step 2 Log in to the SMC2.0 web interface.
Step 3 Choose Devices > Participant. Click Add Participant.
1. Choose
Participants.
2. Click Add Participant.
Step 4 Enter authentication information.
Enter the endpoint IP address in Device Address, enter authentication information, and click
Next.
1. Enter the IP
address.
2. Enter the SNMP
account and password.
3. Click Next.
2019-03-26 Huawei Proprietary and Confidential 101
Copyright © Huawei Technologies Co., Ltd.
HCNA-VC Lab Guide 7 SMC2.0 Configuration
In Search Options, Auto-select SNMP version is selected by default. If the search fails, you can
select Use SNMPv3 and ensure that the user name, authentication password, and encryption
password are the same as those on the endpoint.
If the site to be added is a telepresence site, set Device Address to the IP address of the telepresence
host. As telepresence sites cannot be queried through SNMP, the Perform non-SNMP search
(connection time will significantly increase) option must be selected.
Step 5 Set the site parameters.
Set the basic site information, H.323 parameters, and SIP parameters, and click Save.
Change the
site name.
If the built-in SC is used, set GK address to the IP address of the SMC2.0 server.
H.323 ID indicates the alias that the site uses to register with the GK. The value is generally the
same as that of E.164 alias.
E.164 alias indicates the number that the site uses to register with the GK. Enter a number that starts
with the zone prefix. The zone prefix must have been added on the GK.
The authentication user name and password are used for authentication when the participant
registers with the SIP server or GK. The user name can be customized.
Step 6 Verify the result.
After the endpoint is added, you can view the online status and registration status of the
endpoint in the SMC2.0 device list.
----End
2019-03-26 Huawei Proprietary and Confidential 102
Copyright © Huawei Technologies Co., Ltd.
HCNA-VC Lab Guide 7 SMC2.0 Configuration
7.3.5 Adding a TE Soft Client
7.3.5.1 Adding the Soft Client to the SMC2.0
A TE Desktop&TE Mobile site can be added to the SMC2.0 only as an unmanageable SIP
participant.
The prerequisites for adding a TE Desktop&TE Mobile site in unmanageable mode are as
follows:
1. The trap address on the site has been set to the SMC2.0 IP address.
2. The account and password configured on the site side are the same as those configured
on the SMC2.0.
Step 2 Log in to the SMC2.0 web interface.
Step 3 Choose Devices > Participant > More > Add Unmanageable Participant.
Step 4 Set the participant parameters.
Select the site model and specify the basic information about the site.
2019-03-26 Huawei Proprietary and Confidential 103
Copyright © Huawei Technologies Co., Ltd.
HCNA-VC Lab Guide 7 SMC2.0 Configuration
1. Enter site
information.
2. Click Save.
----End
7.3.5.2 Setting Parameters on the TE Desktop
Step 1 Run the TE Desktop client.
Step 2 Set server parameters and advanced parameters of the TE Desktop.
Click in the lower right corner and configure the registration server on the displayed
setting page.
2019-03-26 Huawei Proprietary and Confidential 104
Copyright © Huawei Technologies Co., Ltd.
HCNA-VC Lab Guide 7 SMC2.0 Configuration
1. Configure
registration server
information.
2. Click Save.
1. Configure the port
and transmission type.
2. Click Save.
Step 3 Log in to the TE Desktop.
Enter the user name and password and click the login button.
2019-03-26 Huawei Proprietary and Confidential 105
Copyright © Huawei Technologies Co., Ltd.
HCNA-VC Lab Guide 7 SMC2.0 Configuration
1. Enter the
user name and
password.
2. Click to log in.
The user name and password used must be the same as the values of User name and Authentication
password set on the SMC2.0.
Step 4 Verify the result.
The added TE Desktop is online.
----End
2019-03-26 Huawei Proprietary and Confidential 106
Copyright © Huawei Technologies Co., Ltd.
HCNA-VC Lab Guide 7 SMC2.0 Configuration
7.3.6 Adding an MCU
To add an MCU site on the SMC2.0, perform the following tasks:
1. Set parameters on the MCU.
2. Add the site to the SMC2.0.
7.3.6.1 Setting Parameters on the MCU
Step 1 Log in to the MCU web interface.
Step 2 Set the service connection parameters.
Choose Settings > System > Connection Management. Set Connection type to
SMC2.0/IMS.
1. Select the
connection type.
2. Click OK.
The Connection mode and Connection Password are used for authenticating the connection
between the MCU and SMC2.0. The value of Connection Password must be consistent with
the value of Connection password on the SMC2.0.
Step 3 Set the GK parameters.
Choose Settings > H.323 and SIP > Gatekeeper. Select Register with Gatekeeper, set GK
parameters, and click Save.
1. Select Register
with Gatekeeper.
2. Set GK
parameters
3. Click OK.
2019-03-26 Huawei Proprietary and Confidential 107
Copyright © Huawei Technologies Co., Ltd.
HCNA-VC Lab Guide 7 SMC2.0 Configuration
GK parameter settings on the MCU must be the same as those on the GK server.
GK ID indicates the network ID that the MCU uses to register with the GK.
H.323 ID indicates the alias that the MCU uses to register with the GK.
Password indicates the password that the MCU uses for H.323 authentication. The GK authenticates
the MCU based on this password.
Step 4 Set the SIP parameters.
Choose Settings > H.323 and SIP > SIP. Select Enable SIP and Register with SIP Server,
set SIP parameters, and click Save.
1. Select Enable SIP.
2. Set SIP server
parameters.
3. Select Register
with SIP Server.
5. Click Save. 4. Set SIP parameters.
SIP parameter settings on the MCU must be the same as those on the SIP server.
URI indicates the network ID that the MCU uses to register with the SIP server.
Password indicates the password that the MCU uses to register with the SIP server. The SIP server
authenticates the MCU based on this password.
After successful registration with the GK server and SIP server, the GK icon and SIP icon in
the lower right corner of the web interface become , not containing red crosses.
Step 5 Set SNMP parameters.
Choose Settings > System > SNMP. Set parameters in the General area.
2019-03-26 Huawei Proprietary and Confidential 108
Copyright © Huawei Technologies Co., Ltd.
HCNA-VC Lab Guide 7 SMC2.0 Configuration
Set the connection type to V3 and the Trap server address to the IP address of the SMC2.0 to
ensure that the MCU can report information to the SMC2.0. If you change the connection
type, you must restart the MCU as prompted.
Settings in the SNMPv3 area must be the same as those on the SMC2.0. If you forget the
password, change it and click Save.
1. Set SNMPv3
parameters.
2. Click OK.
7.3.6.2 Adding the MCU to the SMC2.0
If you have obtained the MCU IP address as the SMC2.0 administrator, add the MCU to the
SMC2.0 in a manageable manner.
The prerequisites for adding an MCU in manageable mode are as follows:
1. The Trap address on the MCU has been set to the SMC2.0 IP address.
2. The settings of SNMPv3 user authentication parameters on the MCU are the same as
those on the SMC2.0.
3. The MCU has not been added to the SMC2.0.
Step 2 Log in to the SMC2.0 web interface.
Step 3 Choose Devices > MCUs. Click Add MCU.
2019-03-26 Huawei Proprietary and Confidential 109
Copyright © Huawei Technologies Co., Ltd.
HCNA-VC Lab Guide 7 SMC2.0 Configuration
1. Choose MCUs.
2. Click Add MCU.
Step 4 Set MCU connection parameters.
Enter the MCU IP address in Device Address, enter connection information, and click Next.
1. Enter the MCU IP address. 2. Enter the SNMP
account and password.
In Search Options, Auto-select SNMP version is selected by default. If the search fails, you
can select Use SNMPv3 and ensure that the user name, authentication password, and
encryption password are the same as those on the MCU.
Step 5 Set MCU parameters.
Set the basic site information, H.323 parameters, and SIP parameters, and click Add.
2019-03-26 Huawei Proprietary and Confidential 110
Copyright © Huawei Technologies Co., Ltd.
HCNA-VC Lab Guide 7 SMC2.0 Configuration
The following table describes the parameters.
Parameter Description
Prefix Prefix of the area for which the MCU provides
videoconferencing services.
Connection password Password the SMC2.0 uses to connect to the MCU.
This parameter value must be the same as the value of
Connection Password set on the MCU.
Connection mode Whether encryption mode is used for the connection
between the SMC2.0 and MCU.
This parameter value must be the same as the value of
Connection mode set on the MCU.
HTTP connection password Password the SMC2.0 uses to update the MCU online.
H.323 ID Alias the MCU uses to register with the GK.
Password Password the MCU uses to register with the GK or SIP
server.
SIP URI URI the MCU uses to register with the SIP server.
Step 6 Verify the result.
After the MCU is added, you can view the online status and registration status of the MCU in
the SMC2.0 device list.
2019-03-26 Huawei Proprietary and Confidential 111
Copyright © Huawei Technologies Co., Ltd.
HCNA-VC Lab Guide 7 SMC2.0 Configuration
----End
7.3.7 Adding a CloudMCU
To add a CloudMCU site on the SMC2.0, perform the following tasks:
1. Set parameters on the CloudMCU.
2. Add the site to the SMC2.0.
7.3.7.1 Setting Parameters on the CloudMCU
Step 1 Log in to the CloudMCU web interface.
Step 2 Set management parameters.
Choose System > Management and set parameters on the Management page.
2019-03-26 Huawei Proprietary and Confidential 112
Copyright © Huawei Technologies Co., Ltd.
HCNA-VC Lab Guide 7 SMC2.0 Configuration
1. Set management
parameters.
2. Click Save.
The following table describes the parameters.
Parameter Description Default
Value
Local listening port Local listening port of the CloudMCU. The 5000
(1024-65535) management platform uses this port to connect
to the CloudMCU.
Connection mode Protocols used for the connection between the Encrypt
management platform and the CloudMCU:
No encryption: TCP reliable transmission.
Encrypt: TLS encrypted transmission.
Select Encrypt for communication security. The
setting must be the same as that on the
management platform.
Algorithm Type The algorithm used to encrypt the connection SHA512
password.
This parameter must match the settings on the
management platform.
Connection password Password used by the management platform to Self-defined
connect to the CloudMCU.
This parameter must be same as that set on
management platform.
2019-03-26 Huawei Proprietary and Confidential 113
Copyright © Huawei Technologies Co., Ltd.
HCNA-VC Lab Guide 7 SMC2.0 Configuration
Parameter Description Default
Value
Maximum allowed If the consecutive failure connection attempts of 3
connection failures (3- a management platform reach the specified
5) value, the IP address of this management
platform will be locked.
Lock duration upon Duration in which the IP address of the 5
connection failure (5- management platform is locked. After this
60 min) duration, the IP address is unlocked.
Timeout time (15- Heartbeat timeout duration between the 30
65535s) management platform and the CloudMCU.
Upgrade user name Password used by the SMC2.0 to connect to the administrat
CloudMCU when upgrading the CloudMCU on or
the SMC2.0.
Upgrade connection Password used by the SMC2.0 to connect to the Self-defined
password CloudMCU when upgrading the CloudMCU on
the SMC2.0.
VTS Username Username used by VTS. VTS
VTS Password Password used by VTS. Self-defined
Step 3 Set SNMP parameters.
Choose System > SNMP and set parameters on the SNMP page.
1. Add a Trap
authentication user.
2. Enter the
Trap server
address.
3. Enter Trap
authentication
information.
4. Click
Save.
2019-03-26 Huawei Proprietary and Confidential 114
Copyright © Huawei Technologies Co., Ltd.
HCNA-VC Lab Guide 7 SMC2.0 Configuration
The following table describes the parameters.
Parameter Description Default
Value
User Name, Password, The values must be the same as the user name,
and Encryption password password, and encryption password configured
on the SMC2.0. Otherwise, the device cannot be
searched.
Enable SNMP whitelist If this option is selected, only the SMC2.0 Deselect
systems whose IP addresses are whitelisted can
remotely manage the CloudMCU.
Number of trap servers Number of alarm servers (SMC2.0) to which the 1
(0-5) CloudMCU reports alarm information.
Trap server IP address 1 IP address of the Trap server. N/A
Trap timeout duration (3- Timeout duration for alarm packets. If an alarm 5
10s) packet is not successfully sent within the period,
the alarm packet times out.
Trap retry times (0-100) Maximum number of times an alarm packet can 3
be re-sent when it fails to be sent or times out.
Trap user name User name that the CloudMCU uses to connect N/A
to the SMC2.0 when sending alarm packets to
the SMC2.0.
This parameter value must be the same as that
configured on the alarm server (SMC2.0).
Trap authentication Alarm packet authentication mode used when SHA
protocol the CloudMCU sends alarm packets to the alarm
server (SMC2.0) through SNMP.
Trap authentication Authentication password used when the Self-
password CloudMCU sends alarm packets to the alarm defined
server (SMC2.0) through SNMP.
This parameter value must be the same as that
configured on the alarm server.
Trap encryption protocol Protocol used for encrypting authentication AES
information when the CloudMCU sends alarm
packets to the alarm server (SMC2.0) through
SNMP.
Trap encryption Password used for encrypting authentication Self-
password information when the CloudMCU sends alarm defined
packets to the alarm server (SMC2.0) through
SNMP.
This parameter value must be the same as that
configured on the alarm server.
2019-03-26 Huawei Proprietary and Confidential 115
Copyright © Huawei Technologies Co., Ltd.
HCNA-VC Lab Guide 7 SMC2.0 Configuration
7.3.7.2 Adding the CloudMCU to the SMC2.0
If you have obtained the CloudMCU IP address as the SMC2.0 administrator, add the
CloudMCU to the SMC2.0 in a manageable manner.
Step 1 Log in to the SMC2.0 web interface.
Step 2 Choose Devices > MCUs. Click Add MCU.
1. Choose MCUs.
2. Click Add MCU.
Step 3 Set CloudMCU connection parameters.
Enter the CloudMCU IP address in Device Address, enter connection information, and click
Next.
1. Enter the CloudMCU IP
address.
2. Enter the SNMP
account and password.
In Search Options, Auto-select SNMP version is selected by default. If the search fails, you
can select Use SNMPv3 and ensure that the user name, authentication password, and
encryption password are the same as those on the MCU.
Step 4 Set CloudMCU parameters.
Set the basic site information, H.323 parameters, and SIP parameters, and click Save.
2019-03-26 Huawei Proprietary and Confidential 116
Copyright © Huawei Technologies Co., Ltd.
HCNA-VC Lab Guide 7 SMC2.0 Configuration
The following table describes the parameters.
Parameter Description
Prefix Prefix of the area for which the CloudMCU provides
videoconferencing services.
Connection password Password the SMC2.0 uses to connect to the CloudMCU.
This parameter value must be the same as the value of
Connection Password set on the CloudMCU.
Connection mode Whether encryption mode is used for the connection
between the SMC2.0 and CloudMCU.
This parameter value must be the same as the value of
Connection mode set on the CloudMCU.
HTTP connection password Password the SMC2.0 uses to update the CloudMCU
online.
H.323 ID Alias the CloudMCU uses to register with the GK.
Password Password the CloudMCU uses to register with the GK or
SIP server.
SIP URI URI the CloudMCU uses to register with the SIP server.
Step 5 Verify the result.
After the CloudMCU is added, you can view the online status and registration status of the
CloudMCU in the SMC2.0 device list.
2019-03-26 Huawei Proprietary and Confidential 117
Copyright © Huawei Technologies Co., Ltd.
HCNA-VC Lab Guide 7 SMC2.0 Configuration
On the System status page of the CloudMCU web interface, the CloudMCU has registered
with the GK server and SIP server and is normally connected to the SMC2.0.
7.3.8 (Optional) Adding a WebRTC
To add a WebRTC site on the SMC2.0, perform the following tasks:
1. Set parameters on the WebRTC.
2. Add the site to the SMC2.0.
7.3.8.1 Setting Parameters on the WebRTC
Step 1 Log in to the WebRTC web interface.
Step 2 Set SNMP parameters.
Choose System > SNMP and set parameters on the SNMP page.
2019-03-26 Huawei Proprietary and Confidential 118
Copyright © Huawei Technologies Co., Ltd.
HCNA-VC Lab Guide 7 SMC2.0 Configuration
The following table describes the parameters.
Parameter Description Default
Value
User Name, Password, The values must be the same as the user name,
and Encryption password, and encryption password configured
password on the SMC2.0. Otherwise, the device cannot be
searched.
Enable SNMP whitelist If this option is selected, only the SMC2.0 Deselect
systems whose IP addresses are whitelisted can
remotely manage the CloudMCU.
Number of trap servers Number of alarm servers (SMC2.0) to which the 1
(0-5) CloudMCU reports alarm information.
Trap server IP address 1 IP address of the Trap server. N/A
Trap timeout duration Timeout duration for alarm packets. If an alarm 5
(3-10s) packet is not successfully sent within the period,
the alarm packet times out.
2019-03-26 Huawei Proprietary and Confidential 119
Copyright © Huawei Technologies Co., Ltd.
HCNA-VC Lab Guide 7 SMC2.0 Configuration
Parameter Description Default
Value
Trap retry times (0-100) Maximum number of times an alarm packet can 3
be re-sent when it fails to be sent or times out.
Trap user name User name that the CloudMCU uses to connect to N/A
the SMC2.0 when sending alarm packets to the
SMC2.0.
This parameter value must be the same as that
configured on the alarm server (SMC2.0).
Trap authentication Alarm packet authentication mode used when the SHA
protocol CloudMCU sends alarm packets to the alarm
server (SMC2.0) through SNMP.
Trap authentication Authentication password used when the Self-
password CloudMCU sends alarm packets to the alarm defined
server (SMC2.0) through SNMP.
This parameter value must be the same as that
configured on the alarm server.
Trap encryption Protocol used for encrypting authentication AES
protocol information when the CloudMCU sends alarm
packets to the alarm server (SMC2.0) through
SNMP.
Trap encryption Password used for encrypting authentication Self-
password information when the CloudMCU sends alarm defined
packets to the alarm server (SMC2.0) through
SNMP.
This parameter value must be the same as that
configured on the alarm server.
Step 3 Set WebRTC management parameters.
Choose System > Management and set parameters on the Management page.
2019-03-26 Huawei Proprietary and Confidential 120
Copyright © Huawei Technologies Co., Ltd.
HCNA-VC Lab Guide 7 SMC2.0 Configuration
The following table describes the parameters.
Parameter Description Default
Value
Local listening port Local listening port of the CloudMCU. The 5000
(1024-65535) management platform uses this port to connect
to the CloudMCU.
Connection mode Protocols used for the connection between the Encrypt
management platform and the CloudMCU:
No encryption: TCP reliable transmission.
Encrypt: TLS encrypted transmission.
Select Encrypt for communication security. The
setting must be the same as that on the
management platform.
Algorithm Type The algorithm used to encrypt the connection SHA512
password.
This parameter must match the settings on the
management platform.
Connection password Password used by the management platform to Self-defined
connect to the CloudMCU.
This parameter must be same as that set on
management platform.
Maximum allowed If the consecutive failure connection attempts of 3
connection failures (3- a management platform reaches the specified
5) value, the IP address of this management
platform will be locked.
2019-03-26 Huawei Proprietary and Confidential 121
Copyright © Huawei Technologies Co., Ltd.
HCNA-VC Lab Guide 7 SMC2.0 Configuration
Parameter Description Default
Value
Lock duration upon Duration in which the IP address of the 5
connection failure (5- management platform is locked. After this
60 min) duration, the IP address is unlocked.
Timeout time (15- Heartbeat timeout duration between the 30
65535s) management platform and the CloudMCU.
Upgrade user name Password used by the SMC2.0 to connect to the administrat
CloudMCU when upgrading the CloudMCU on or
the SMC2.0.
Upgrade connection Password used by the SMC2.0 to connect to the Self-defined
password CloudMCU when upgrading the CloudMCU on
the SMC2.0.
VTS Username Username used by VTS. VTS
VTS Password Password used by VTS. Self-defined
7.3.8.2 Adding the WebRTC to the SMC2.0
If you have obtained the WebRTC IP address as the SMC2.0 administrator, add the WebRTC
to the SMC2.0 in a manageable manner.
Step 1 Log in to the SMC2.0 web interface.
Step 2 Choose Devices > MCUs. Click Add MCU.
1. Choose MCUs.
2. Click Add MCU.
Step 3 Set WebRTC connection parameters.
Enter the WebRTC IP address in Device Address, enter connection information, and click
Next.
2019-03-26 Huawei Proprietary and Confidential 122
Copyright © Huawei Technologies Co., Ltd.
HCNA-VC Lab Guide 7 SMC2.0 Configuration
If the user name, authentication password, and encryption password configured in step 2 are the
default values, you can select Auto-select SNMP version in the Search Options area.
If the user name, authentication password, and encryption password configured in step 2 are not the
default values, you must select Use SNMPv3 and enter the user name, authentication password, and
encryption password configured in step 2.
Step 4 Enter basic WebRTC information.
Enter the WebRTC IP address in Device Address, enter connection information, and click
Next.
The connection password must be the same as the values of Connection password and
Upgrade connection password configured in step 3 in section 7.3.8.1 "Setting Parameters on
the WebRTC."
Settings in the SNMP area must be the same as those on the SMC2.0.
Step 5 Verify the result.
The added WebRTC is online.
2019-03-26 Huawei Proprietary and Confidential 123
Copyright © Huawei Technologies Co., Ltd.
HCNA-VC Lab Guide 7 SMC2.0 Configuration
On the System status page of the WebRTC web interface, the WebRTC is normally connected
to the SMC2.0.
----End
7.3.9 Setting a Device Configuration Template
7.3.9.1 Context
Templates are classified into the following types:
1. MCU template: contains H.323, SIP, DNS, and SNMP parameters.
2. Participant template: contains H.323, SIP, DNS, SNMP, time, call, and update
parameters.
When adding several devices of the same type, using a configuration template can simplify
your operations.
Moreover, using the template can protect the parameter settings on the device against manual
changes. If any parameter set on a device is inconsistent with that specified in the
configuration template, the SMC2.0 can change the parameter value to be the same as that in
the template during the SMC2.0's periodical check.
You can identify different template types by naming the templates, for example 9xxx MCU,
8xxx MCU, H.323 participant, and SIP participant.
7.3.9.2 Prerequisites
The device to add is a manageable device.
The parameters to be set on the device are the same as those in the template.
7.3.9.3 Procedure
Step 1 Choose Devices > Configuration Templates. Click New.
The New Device Configuration Template dialog box is displayed.
2019-03-26 Huawei Proprietary and Confidential 124
Copyright © Huawei Technologies Co., Ltd.
HCNA-VC Lab Guide 7 SMC2.0 Configuration
2. Click New.
1. Choose Configuration
Templates.
Step 2 Specify Template name and Template type. Click Save.
1. Enter the
template name.
2. Select the
template type.
3. Click Save.
Template type must be specified before you select the configuration items. Otherwise, the
selected configuration item check boxes are cleared after you select a template type.
Step 3 Configure the template content.
Select the configuration items and click . The configuration items are added to the
right area. Set the configuration items and click Save.
2019-03-26 Huawei Proprietary and Confidential 125
Copyright © Huawei Technologies Co., Ltd.
HCNA-VC Lab Guide 7 SMC2.0 Configuration
1. Set template
2. Click Save.
paramters.
Step 4 Verify the result.
On the Configuration Templates page, select the added template and click the Template
Parameters tab. The template information is displayed.
If the template has been used to configure devices, the associated devices are displayed on the
Associated Devices tab page.
2019-03-26 Huawei Proprietary and Confidential 126
Copyright © Huawei Technologies Co., Ltd.
HCNA-VC Lab Guide 7 SMC2.0 Configuration
----End
7.3.10 Adding a User Type
7.3.10.1 Context
After installation, the SMC2.0 provides the following default user types:
1. Administrator
2. Conference administrator
3. Operator
These default user types, as well as the rights assigned to them, cannot be deleted or changed.
You can add new user types and assign rights to them if necessary.
7.3.10.2 Procedure
Step 1 Log in to the SMC2.0 web interface.
Choose System > User Type and click on the User Type page. The New User Type
page is displayed.
2. Click the icon. 1. Choose User Type.
Step 2 Configure the user type.
Enter the user type name, assign rights, and click Save.
2019-03-26 Huawei Proprietary and Confidential 127
Copyright © Huawei Technologies Co., Ltd.
HCNA-VC Lab Guide 7 SMC2.0 Configuration
Assign rights
and click Save.
Step 3 Verify the result.
The added user type is displayed.
----End
7.3.11 Adding an Organization and a User
The SMC2.0 allows you to manage users and conference resources in a hierarchical and role-
based manner. You can define membership for users, MCUs, sites, and recording servers
based on their enterprise organizations.
7.3.11.1 Adding an Organization
Step 1 Add an organization.
2019-03-26 Huawei Proprietary and Confidential 128
Copyright © Huawei Technologies Co., Ltd.
HCNA-VC Lab Guide 7 SMC2.0 Configuration
On the SMC2.0 home page, choose System > User&Node. The User&Node page is
displayed. Select a parent organization and click . The Add Node dialog box is
displayed.
2. Click to add an organization.
1. Select a parent
organization.
Set parameters and click Add.
1. Enter organization
information.
2. Click Add.
Step 2 Verify the result.
The organization hangzhou is added under Root.
----End
2019-03-26 Huawei Proprietary and Confidential 129
Copyright © Huawei Technologies Co., Ltd.
HCNA-VC Lab Guide 7 SMC2.0 Configuration
7.3.11.2 Adding a User
Step 1 Add a user.
On the SMC2.0 home page, choose System > User&Node. The User&Node page is
displayed. Select an organization, and click Add Local User. The Add Local User dialog
box is displayed.
2. Click Add
1. Select an Local User.
organization.
Enter user information, select the user type, and click OK.
1. Enter user information.
2. Select a user type.
3. Click OK.
Step 2 Verify the result.
The user yonghu1 is added.
2019-03-26 Huawei Proprietary and Confidential 130
Copyright © Huawei Technologies Co., Ltd.
HCNA-VC Lab Guide 7 SMC2.0 Configuration
----End
7.3.12 Upgrading Sites and MCUs in Batches
7.3.12.1 Context
On the SMC2.0, you can remotely upgrade manageable devices. Before the upgrade, you need
to add the software version and upload the upgrade software to the file server, which is
located on the same computer as the SMC2.0.
7.3.12.2 Procedure
Step 1 Log in to the SMC2.0 web interface.
Choose Devices > Upgrade > Update Participant/MCU.
Step 2 Upgrade sites in batches.
In this example, upgrade sites. Select the sites to upgraded and click Update. The Update
dialog box is displayed.
2019-03-26 Huawei Proprietary and Confidential 131
Copyright © Huawei Technologies Co., Ltd.
HCNA-VC Lab Guide 7 SMC2.0 Configuration
2. Click Update.
1. Select sites to be upgraded.
Set the upgrade time, select the version, and click Save.
A maximum of 30 devices can be upgraded simultaneously. When you select more than 30 devices,
extend the expected upgrade duration accordingly.
If a device fails to start the upgrade when the time specified by the start time arrives, the SMC2.0
repeatedly restarts the upgrade task until upgrade prerequisites are met.
The end time specifies the time for stopping update task restarting. To be specific, if a device still
cannot start the upgrade when the time specified by the end time arrives, the SMC2.0 cancels the
upgrade task. (The cause of the upgrade failure may be that the upgrade password is incorrect or the
device is in a call.)
Step 3 Verify the result.
The sites are in the upgrading state.
----End
2019-03-26 Huawei Proprietary and Confidential 132
Copyright © Huawei Technologies Co., Ltd.
HCNA-VC Lab Guide 7 SMC2.0 Configuration
7.3.13 Inspecting Devices
1. The SMC2.0 can inspect SMC, SC, MCU, and endpoint devices.
2. Before the inspection, ensure that the endpoint to be inspected properly receives
presentation and is not muted.
3. If a device that the SMC2.0 inspects is offline, the inspection fails and the device in the
inspection task is in the state of waiting to go online. The device is inspected again when
the inspection task is recovered.
Step 2 Log in to the SMC2.0 web interface and choose Devices > Device Inspection.
The Device Inspection page is displayed.
2. Import the
configured template.
1. Download and
configure the
3. Click Next. inspection template.
Click Download Inspection Template to download the inspection template. Retain or delete
inspection items in the template based on the site requirements.
You do not need to download the template if you already have an inspection template. You can directly
modify the inspection template.
2019-03-26 Huawei Proprietary and Confidential 133
Copyright © Huawei Technologies Co., Ltd.
HCNA-VC Lab Guide 7 SMC2.0 Configuration
1. Select devices
to be inspected.
2. Click Start
Inspection.
Click Start Inspection to start inspecting the devices. In the Prompt dialog box, click Go to
My Tasks.
Step 3 Verify the result.
The inspection progress is displayed.
2019-03-26 Huawei Proprietary and Confidential 134
Copyright © Huawei Technologies Co., Ltd.
HCNA-VC Lab Guide 7 SMC2.0 Configuration
You can view the inspection progress on the task list page or click Cancel to cancel inspection.
On the Task Details tab page, you can view the device name, type, and status and click the
download button to download the inspection result.
2019-03-26 Huawei Proprietary and Confidential 135
Copyright © Huawei Technologies Co., Ltd.
HCNA-VC Lab Guide 8 TE Desktop Configuration
8 TE Desktop Configuration
8.1 About This Chapter
8.1.1 Introduction
TE Desktop is a set of software designed for enterprise users that runs safely and stably on the
Mac and Windows operating systems. As a soft client, the TE Desktop can connect to Huawei
VC system seamlessly through Ethernet. With its features of simple configuration, cost-
effectiveness, and ease of use, it is an ideal application for individual videoconferencing
solutions.
8.1.2 Experiment Objectives
Master the method of logging in to the TE Desktop.
Master the TE Desktop interface.
Master the methods of initiating conferences on the TE Desktop.
Master basic operations on the TE Desktop.
8.2 Product Overview
8.2.1 Login Page
Step 1 Download the TE Desktop.
Log in to http://support.huawei.com/enterprise and search for TE Desktop.
2019-03-26 Huawei Proprietary and Confidential 136
Copyright © Huawei Technologies Co., Ltd.
HCNA-VC Lab Guide 8 TE Desktop Configuration
1. Enter the URL.
2. Search for
TE Desktop.
3. Select te desktop.
Select the V600R006C10 version and download and install the TE Desktop.
Select the version
and download.
Step 2 View the login page.
2019-03-26 Huawei Proprietary and Confidential 137
Copyright © Huawei Technologies Co., Ltd.
HCNA-VC Lab Guide 8 TE Desktop Configuration
Enter the SC server address,
user name, and password.
Select the
two options.
Login button
Settings
Online help
----End
8.2.2 Login Settings
Step 1 In the lower right corner of the login window, click . Set the server address and port
number.
2019-03-26 Huawei Proprietary and Confidential 138
Copyright © Huawei Technologies Co., Ltd.
HCNA-VC Lab Guide 8 TE Desktop Configuration
2. Set the address and
port of the SC server.
1. Click the icon.
The Skip Login button is used to log in as a guest without setting the account, password, and server.
Step 2 Click Advanced Settings. Set the transmission type.
2019-03-26 Huawei Proprietary and Confidential 139
Copyright © Huawei Technologies Co., Ltd.
HCNA-VC Lab Guide 8 TE Desktop Configuration
2. Select the
transmission type.
1. Click the icon.
If the transmission type is set to TLS, the server port is 5061. If the transmission type is UDP,
the server port is 5060.
Step 3 Log in to the TE Desktop.
Prerequisite: The login account and password has been configured on the SMC2.0. For
details, see section 7.3.11 "Adding an Organization and a User."
On the login page, enter the account and password and click the login button.
----End
8.2.3 Common Operations
Step 1 Check the user status.
Choose > My Status and view the account status.
2019-03-26 Huawei Proprietary and Confidential 140
Copyright © Huawei Technologies Co., Ltd.
HCNA-VC Lab Guide 8 TE Desktop Configuration
View the status.
Step 2 Check the software version.
Choose > About > About and view the version information.
1. Choose About.
2. View version
information.
2019-03-26 Huawei Proprietary and Confidential 141
Copyright © Huawei Technologies Co., Ltd.
HCNA-VC Lab Guide 8 TE Desktop Configuration
Step 3 View contacts.
Choose and view recent contacts and groups.
1. Choose the menu.
2. View recent contacts.
3. View contact groups.
Step 4 View the corporate directory.
Choose and view and search for contacts.
2. Search for contacts.
1. Choose the menu.
2019-03-26 Huawei Proprietary and Confidential 142
Copyright © Huawei Technologies Co., Ltd.
HCNA-VC Lab Guide 8 TE Desktop Configuration
----End
8.3 Basic Operations
8.3.1 Viewing Personal Information
Choose Settings > Personal Info and view personal information on the page.
2. Choose
Personal Info.
3. View personal
information.
1. Choose the menu.
8.3.2 Setting Parameters
Step 1 Set basic parameters.
Choose Settings > Basic and set basic parameters on the page.
2019-03-26 Huawei Proprietary and Confidential 143
Copyright © Huawei Technologies Co., Ltd.
HCNA-VC Lab Guide 8 TE Desktop Configuration
2. Set the
main window.
1. Choose Basic.
3. Set login
information.
The following table describes the parameters.
Parameter Description
Main Window Display mode of the main window.
Login Settings Specifies whether the TE Desktop automatically starts with the
operating system and whether automatically logs you in, and
specifies the default page displayed after login.
4. Set the
language.
5. Set the
ringtone.
The following table describes the parameters.
Parameter Description
Language Settings Language of the TE Desktop.
2019-03-26 Huawei Proprietary and Confidential 144
Copyright © Huawei Technologies Co., Ltd.
HCNA-VC Lab Guide 8 TE Desktop Configuration
Parameter Description
Ringtone Settings Ringtone for incoming calls.
Step 2 Set call and presentation parameters.
Choose Settings > Call and Presentation and set call and presentation parameters on the
page.
1. Choose Call and
Presentation.
2. Set parameters.
The following table describes the parameters.
Parameter Description
Auto Answer Specifies whether the TE Desktop answers incoming calls
automatically.
Presentation Specifies whether you can share presentation with remote sites.
Bandwidth Bandwidth used for placing calls. When the bandwidth is set to
64 kbit/s, you cannot share presentation.
Step 3 Change the password.
Choose Settings > Change Password and change the password.
2019-03-26 Huawei Proprietary and Confidential 145
Copyright © Huawei Technologies Co., Ltd.
HCNA-VC Lab Guide 8 TE Desktop Configuration
2. Change the
1. Choose Change password.
Password.
An authenticated user can change the password by entering the old password and new password.
8.3.3 Creating Groups and Contacts
Step 1 Create a group
Choose > New Group.
2019-03-26 Huawei Proprietary and Confidential 146
Copyright © Huawei Technologies Co., Ltd.
HCNA-VC Lab Guide 8 TE Desktop Configuration
2. Choose
New Group.
1. Choose the menu.
Enter the group name and click OK.
3. Enter the
group name.
Step 2 Create a contact
Choose > New Contact.
2019-03-26 Huawei Proprietary and Confidential 147
Copyright © Huawei Technologies Co., Ltd.
HCNA-VC Lab Guide 8 TE Desktop Configuration
2. Choose New Contact.
1. Choose
the menu.
Enter the contact details and click OK.
3. Enter the name.
4. Enter the number.
5. Select a group.
6. Click OK.
----End
2019-03-26 Huawei Proprietary and Confidential 148
Copyright © Huawei Technologies Co., Ltd.
HCNA-VC Lab Guide 8 TE Desktop Configuration
8.3.4 Testing Audio and Video
Step 1 Choose . The audio and video test page is displayed.
Choose to test audio
and video.
Step 2 Test audio and video.
1. Test audio.
2. Test video.
----End
2019-03-26 Huawei Proprietary and Confidential 149
Copyright © Huawei Technologies Co., Ltd.
HCNA-VC Lab Guide 8 TE Desktop Configuration
8.4 Conference Operations
8.4.1 Intiating a Call from the Address Book
Step 1 Choose and select a contact.
1. Choose the menu.
Audio call
Video call
2. Select a contact.
Step 2 Click the audio or video button to initiate a call.
The following figure shows the audio conference page.
2019-03-26 Huawei Proprietary and Confidential 150
Copyright © Huawei Technologies Co., Ltd.
HCNA-VC Lab Guide 8 TE Desktop Configuration
The following figure shows the video conference page.
----End
8.4.2 Initiating a Call Using the Keypad
Choose , dial the number on the keypad, and click the audio or video button to initiate a
call.
1. Choose
the menu.
2. Dial the number.
3. Audio call 4. Video call
2019-03-26 Huawei Proprietary and Confidential 151
Copyright © Huawei Technologies Co., Ltd.
HCNA-VC Lab Guide 8 TE Desktop Configuration
----End
2019-03-26 Huawei Proprietary and Confidential 152
Copyright © Huawei Technologies Co., Ltd.
HCNA-VC Lab Guide 9 Conference Initiation
9 Conference Initiation
9.1 About This Chapter
9.1.1 Introduction
Huawei videoconferencing systems support multiple methods for initiating conferences. This
chapter describes basic operations of initiating conferences on the SMC2.0.
9.1.2 Experiment Objectives
Master conference initiation operations on the SMC2.0.
9.2 SMC2.0 Conference Initiation
9.2.1 Initiating a Common Conference
Step 1 Log in to the SMC2.0 web interface.
Step 2 Create a conference.
Choose Conferences > New Conference, and set basic conference information.
1. Click New
Conference.
2. Set basic
information.
Step 3 Add sites.
2019-03-26 Huawei Proprietary and Confidential 153
Copyright © Huawei Technologies Co., Ltd.
HCNA-VC Lab Guide 9 Conference Initiation
Click Add Participant, select sites from the displayed site list, and click Add.
1. Select
sites.
2. Click Add.
After adding, click Close.
Step 4 Schedule the conference.
On the New Conference page, click Schedule Conference.
Click Schedule
Conference.
Step 5 Verify the result.
In the displayed conference list, the ongoing conference and sites in the conference are
displayed.
2019-03-26 Huawei Proprietary and Confidential 154
Copyright © Huawei Technologies Co., Ltd.
HCNA-VC Lab Guide 9 Conference Initiation
Conference
list
Participating site
list
----End
9.2.2 Initiating a Confernece Using a Template
Step 1 Log in to the SMC2.0 web interface.
Step 2 Create a conference template.
Choose Conference > Conference Template.
The Conference Template page is displayed.
Click Add Conference Template, set basic conference information, add sites, and click Save
as Template. For details, see section 错误!未找到引用源。"错误!未找到引用源。."
2019-03-26 Huawei Proprietary and Confidential 155
Copyright © Huawei Technologies Co., Ltd.
HCNA-VC Lab Guide 9 Conference Initiation
1. Click Add
Participant.
2. Click Save as
Template.
Step 3 Verify the result.
The added conference template is displayed in the conference template list.
Conference
template list
Participating
site list
----End
9.2.3 Initaiting a Recurring Conference
Step 1 Log in to the SMC2.0 web interface.
Step 2 Create a conference.
Choose Conferences > New Conference, set basic conference information, and select
Recurring.
The Conference Recurrence dialog box is displayed.
2019-03-26 Huawei Proprietary and Confidential 156
Copyright © Huawei Technologies Co., Ltd.
HCNA-VC Lab Guide 9 Conference Initiation
Step 3 Set conference recurrence parameters.
Set parameters in the Conference Recurrence dialog box and then, click Back.
Step 4 Add sites.
On the New Conference page, click Add Participant to add sites. After adding, click
Schedule Conference.
2019-03-26 Huawei Proprietary and Confidential 157
Copyright © Huawei Technologies Co., Ltd.
HCNA-VC Lab Guide 9 Conference Initiation
1. Click Add
Participant.
2. Click Schedule
Conference.
Step 5 Verify the result.
The conference is displayed in the scheduled conference list.
Scheduled
conference
----End
9.2.4 Initiating an Ad Hoc Conference
Step 1 Log in to the SMC2.0 web interface.
Step 2 Create a conference.
Choose Conferences > New Conference, and set basic conference information.
2019-03-26 Huawei Proprietary and Confidential 158
Copyright © Huawei Technologies Co., Ltd.
HCNA-VC Lab Guide 9 Conference Initiation
Step 3 Set ad hoc conference parameters.
Click Advanced Settings. In the displayed dialog box, select Activate Conference, and set
the access number and activation password.
After the setting is complete, select Back. On the New Conference page, click Save as
Template.
2019-03-26 Huawei Proprietary and Confidential 159
Copyright © Huawei Technologies Co., Ltd.
HCNA-VC Lab Guide 9 Conference Initiation
----End
2019-03-26 Huawei Proprietary and Confidential 160
Copyright © Huawei Technologies Co., Ltd.
HCNA-VC Lab Guide 10 Conference Control
10 Conference Control
10.1 About This Chapter
10.1.1 Introduction
Huawei VC system provides rich conference control functions, including requesting and
releasing chair control rights, extending a conference, ending and leaving a conference,
setting continuous presence, and broadcasting a site. In addition, Huawei VC system supports
conference control on the SMC2.0 site and endpoints of sites. This chapter describes basic
operations of common conference control functions at the SMC2.0 site and endpoints
(including hard terminal and soft clients) of sites.
10.1.2 Experiment Objectives
Master basic operations of SMC2.0 conference control functions.
Master basic operations of TE10/20 conference control functions.
Master basic operations of TE30/40/50 and TX50 conference control functions.
Master basic operations of TE Desktop conference control functions.
10.2 SMC2.0 Conference Control
SMC2.0 conference control is mainly performed for conference administrators. The major
functions include: requesting and releasing chair control rights, extending a conference,
ending and leaving a conference, setting continuous presence, broadcasting a site, controlling
a site and cameras, muting/unmuting the microphone, voice activation, and recording a site.
Log in to the SMC2.0 web interface, choose Conferences > Scheduled Conference, and
click an ongoing conference on the left.
2019-03-26 Huawei Proprietary and Confidential 161
Copyright © Huawei Technologies Co., Ltd.
HCNA-VC Lab Guide 10 Conference Control
10.2.1 Adding or Deleting a Site
10.2.1.1 Adding a Site
Step 1 Choose Conferences > Scheduled Conference and click an ongoing conference on the left.
On the page that is displayed, click the Participants tab and click .
Step 2 Add a site.
On the Add Participant dialog box that is displayed, select a site and click Add.
2019-03-26 Huawei Proprietary and Confidential 162
Copyright © Huawei Technologies Co., Ltd.
HCNA-VC Lab Guide 10 Conference Control
1. Select
a site.
2. Click Add.
Click Close. The Participants tab page is displayed. The new site automatically joins the
conference.
----End
10.2.1.2 Deleting a Site
On the Participants tab page, select a site to be deleted and click .
In the Confirm dialog box that is displayed, click Yes.
2019-03-26 Huawei Proprietary and Confidential 163
Copyright © Huawei Technologies Co., Ltd.
HCNA-VC Lab Guide 10 Conference Control
10.2.2 Calling or Disconnecting a Site
10.2.2.1 Calling a Site
On the Participants tab page, select a site that is not in the conference and click .
After the call is successful, the icon indicating the site status in the column turns green,
indicating that the site joins the conference.
10.2.2.2 Disconnecting a Site
On the Participants tab page, select a site to be disconnected and click .
2019-03-26 Huawei Proprietary and Confidential 164
Copyright © Huawei Technologies Co., Ltd.
HCNA-VC Lab Guide 10 Conference Control
After the site is disconnected, the icon indicating the site status in the column turns gray,
indicating that the site leaves the conference.
10.2.3 Muting or Unmuting the Speaker
10.2.3.1 Unmuting the Speaker
On the Participants tab page, select a site to be muted and click to unmute the speaker
so that the site can hear the conference.
10.2.3.2 Muting the Speaker
On the Participants tab page, select a site and click to mute the speaker so that the site
can hear the conference.
2019-03-26 Huawei Proprietary and Confidential 165
Copyright © Huawei Technologies Co., Ltd.
HCNA-VC Lab Guide 10 Conference Control
10.2.4 Muting or Unmuting the Microphone
10.2.4.1 Unmuting the Microphone
On the Participants tab page, select a site and click to unmute the microphone so that
the site can be heard by other sites.
10.2.4.2 Muting the Microphone
On the Participants tab page, select a site and click to mute the microphone so that the
site cannot be heard by other sites.
2019-03-26 Huawei Proprietary and Confidential 166
Copyright © Huawei Technologies Co., Ltd.
HCNA-VC Lab Guide 10 Conference Control
10.2.5 Enabling or Disabling the Video Function
10.2.5.1 Enabling the Video Function
On the Participant tab page, select a site and click so that other sites can view the
video of the selected site.
Note: After a site joins a conference, the video function is enabled by default.
10.2.5.2 Disabling the Video Function
On the Participant tab page, select a site and click so that other sites cannot view the
video of the selected site.
2019-03-26 Huawei Proprietary and Confidential 167
Copyright © Huawei Technologies Co., Ltd.
HCNA-VC Lab Guide 10 Conference Control
10.2.5.3 Adjusting the Camera
On the Participant tab page, select Adjust Camera from the drop-down list box of the
camera icon to adjust the camera, including moving up and down, moving right and left,
zooming in and out, and switching the camera.
In the Adjust Camera dialog box that is displayed, adjust the camera based on the buttons.
2019-03-26 Huawei Proprietary and Confidential 168
Copyright © Huawei Technologies Co., Ltd.
HCNA-VC Lab Guide 10 Conference Control
10.2.6 Starting or Stopping Presentation Sharing
10.2.6.1 Starting Presentation Sharing
On the Participant tab page, select a site and click to start presentation sharing of the
site.
After presentation sharing is started, the presentation token is locked in the site until the
presentation stops or the presentation token is revoked.
After presentation sharing is started, is displayed in the upper right corner of the site
video.
10.2.6.2 Stopping Presentation Sharing
On the Participant tab page, select Stop Presentation Sharing from the drop-down list box
of the presentation sharing icon.
After presentation sharing is stopped, the site stops sending presentation.
2019-03-26 Huawei Proprietary and Confidential 169
Copyright © Huawei Technologies Co., Ltd.
HCNA-VC Lab Guide 10 Conference Control
10.2.7 Broadcasting a Site
10.2.7.1 Broadcasting a Site
On the Participants tab page, select a site and click .
The function can be used to broadcast only one site. To broadcast multiple sites, refer to section 10.2.8
"Setting Continuous Presence."
10.2.7.2 Canceling Site Broadcasting
On the Participant tab page, select Stop Broadcasting Participant from the Broadcast
drop-down list box.
After site broadcasting is canceled, the presence of the original broadcast site persists. You
can manually switch to presence of other sites.
2019-03-26 Huawei Proprietary and Confidential 170
Copyright © Huawei Technologies Co., Ltd.
HCNA-VC Lab Guide 10 Conference Control
10.2.8 Setting Continuous Presence
10.2.8.1 Broadcasting Continuous Presence
On the Participants tab page, click to set continuous presence.
In the Set Continuous Presence dialog box that is displayed, select a value from the
Continuous presence mode drop-down list box, select an endpoint video source from the
video source list on the right, and drag the video source to the corresponding continuous
presence window.
1. Select a value from the
Continuous presence
mode drop-down list box.
2. Select an endpoint
video source.
3. Click Broadcast.
2019-03-26 Huawei Proprietary and Confidential 171
Copyright © Huawei Technologies Co., Ltd.
HCNA-VC Lab Guide 10 Conference Control
After continuous presence setting is complete, click Broadcast to save continuous presence
parameters and start to broadcast continuous presence. Click Save to save continuous
presence parameters.
10.2.8.2 Stopping Broadcasting Continuous Presence
On the Participant tab page, select Stop Broadcasting Continuous Presence from the
Continuous Presence drop-down list box.
After broadcasting of continuous presence is stopped, the original continuous presence layout
resists. You can manually switch to presence of other sites.
10.2.8.3 Displaying Continuous Presence in Turn
On the Participants tab page, click to display continuous presence in turn.
The Set Broadcasting in Turn for Continuous Presence dialog box is displayed.
2019-03-26 Huawei Proprietary and Confidential 172
Copyright © Huawei Technologies Co., Ltd.
HCNA-VC Lab Guide 10 Conference Control
1. Select a value from the Continuous
presence mode drop-down list box.
2. Select a site and drag it
to the continuous presence
window on the left.
3. Set Interval (sec.).
4. Click Broadcast
and Close.
2019-03-26 Huawei Proprietary and Confidential 173
Copyright © Huawei Technologies Co., Ltd.
HCNA-VC Lab Guide 10 Conference Control
If the conference resource MCU is fully-adaptive, after a video conference is created, continuous
presence can be self-defined for the conference.
If the conference resource MCU is deployed in full-switching mode, after a video conference is
created, continuous presence cannot be self-defined for the conference. Unless continuous presence
has been set in conference template parameters when the conference is held, continuous presence
can be self-defined.
10.2.9 Requesting or Releasing Chair Control Rights
When a multi-site conference is held and there is no chair site, a site can request chair control
rights. The chair site has more conference control rights than other sites. For example, the
chair site can add sites, broadcast sites, broadcast continuous presence, and give the floor to a
site. In addition, audio-only sites cannot request chair control rights.
10.2.9.1 Requesting Chair Control Rights
On the Participants tab page, click to request chair control rights.
After a site requests chair control rights, the endpoint site can perform conference control
operations, for example, adding sites, setting continuous presence, and broadcasting sites.
10.2.9.2 Releasing Chair Control Rights
On the Participant tab page, select Revoke Chair Control from the drop-down list box of
the chair control icon.
2019-03-26 Huawei Proprietary and Confidential 174
Copyright © Huawei Technologies Co., Ltd.
HCNA-VC Lab Guide 10 Conference Control
After a chair site releases chair control rights, the conference control rights of the site are
invalid immediately.
10.2.10 Giving the Floor
During a conference, after a site requests chair control rights, the site can give the floor to any
site of the conference.
On the Participants tab page, click to give the floor to any site.
After the chair site gives the floor to site A, other sites of the conference can view site A. In
addition, is displayed in the Status column of site A.
2019-03-26 Huawei Proprietary and Confidential 175
Copyright © Huawei Technologies Co., Ltd.
HCNA-VC Lab Guide 10 Conference Control
To take back the floor to a site, refer to section 10.2.7.2.
10.2.11 Voice Activation
On the Participants tab page, click to set voice activation.
On the Voice Activation dialog box that is displayed, select Voice Activation, set
sensitiveness, and select a value from the Voice activation mode drop-down list box.
2019-03-26 Huawei Proprietary and Confidential 176
Copyright © Huawei Technologies Co., Ltd.
HCNA-VC Lab Guide 10 Conference Control
If voice activation is enabled during a conference, the MCU compares the sites' audio
volumes. If the volume of one or more sites is higher than the threshold, the MCU broadcasts
the loudest site. Otherwise, the MCU does not conduct the voice activation operation.
Voice activation modes are as follows:
1. Switch by speaker: All sites will view the video of the screen that generates the loudest
volume exceeding the preset threshold.
2. Switch by participant: The MCU broadcasts the loudest site.
10.2.12 Extending a Conference
On the Participants tab page, click to extend a conference.
In the Extend Conference dialog box that is displayed, set Extended duration. The default
value is 120 minutes. Click OK.
2019-03-26 Huawei Proprietary and Confidential 177
Copyright © Huawei Technologies Co., Ltd.
HCNA-VC Lab Guide 10 Conference Control
10.2.13 Ending a Conference
On the Participants tab page, click to end a conference.
In the Confirm dialog box that is displayed, click Yes.
2019-03-26 Huawei Proprietary and Confidential 178
Copyright © Huawei Technologies Co., Ltd.
HCNA-VC Lab Guide 10 Conference Control
10.3 TE10/20 Conference Control
10.3.1 Requesting or Releasing Chair Control Rights
When a multi-site conference is held and there is no chair site, a site can request chair control
rights. The chair site has more conference control rights than other sites. For example, the
chair site can add sites, broadcast sites, broadcast continuous presence, and give the floor to a
site. In addition, audio-only sites cannot request chair control rights.
10.3.1.1 Requesting Chair Control Rights Using the Remote Control
Step 1 To access the menu screen, press on the remote control.
Step 2 Select Conference Control in the menu bar and press OK on the remote control. The
Conference Control screen is displayed.
Step 3 Select Request Chair and press OK on the remote control.
Step 4 Enter the chair password and press OK on the remote control. You can obtain the conference
chair password from the SMC2.0 administrator or the calling site.
----End
10.3.1.2 Requesting Chair Control Rights on the Endpoint's Web Interface
Step 1 Log in to the endpoint's web interface.
Step 2 Access conference control.
On the endpoint web interface, choose Conference > Conference Control. The Conference
Control page is displayed.
Choose Conference Control.
2019-03-26 Huawei Proprietary and Confidential 179
Copyright © Huawei Technologies Co., Ltd.
HCNA-VC Lab Guide 10 Conference Control
Step 3 Request chair control rights.
On the Conference Control page, click Request Chair. The Conference control password
dialog box is displayed.
Click Request Chair.
Step 4 Enter the chair password.
Enter the chair password in the Conference control password dialog box. The password is
set by the SMC2.0 administrator. Ask the administrator for the password.
Enter the conference
control password.
Step 5 Verify the result.
After a site successfully requests chair control rights, the site has many new conference
control functions, for example, calling a site, adding a site, and broadcasting a site.
----End
2019-03-26 Huawei Proprietary and Confidential 180
Copyright © Huawei Technologies Co., Ltd.
HCNA-VC Lab Guide 10 Conference Control
10.3.1.3 Releasing Chair Control Rights Using a Remote Control
Step 1 To access the menu screen, press on the remote control.
Step 2 Select Conference Control in the menu bar and press OK on the remote control. The
Conference Control screen is displayed.
Step 3 Select Release Chair and press OK on the remote control.
Step 4 Press OK on the remote control as prompted.
----End
10.3.1.4 Releasing Chair Control Rights on the Endpoint's Web Interface
Step 1 Log in to the endpoint's web interface.
Step 2 Access conference control.
On the endpoint web interface, choose Conference > Conference Control. The Conference
Control page is displayed.
Choose Conference Control.
Step 3 Release chair control rights.
On the Conference Control page, click Release Chair.
Click Release Chair.
2019-03-26 Huawei Proprietary and Confidential 181
Copyright © Huawei Technologies Co., Ltd.
HCNA-VC Lab Guide 10 Conference Control
In the confirmation dialog box that is displayed, click OK.
----End
10.3.2 Controlling a Camera
The camera control function can be used to adjust the focal length and control the pan-tilt-
zoom (PTZ) of a local or remote camera so that you can obtain the required video presence.
TE10/20 cannot control a remote camera.
10.3.2.1 Controling a Camera Using a Remote Control
Focal length adjustment: You can change the magnification of distant objects by adjusting the
focal length of a local or remote camera so that the image is clearer.
Step 1 To access the menu screen, press on the remote control.
Step 2 Select Camera Control and press OK on the remote control.
Step 3 Press volume keys on the remote control to adjust the focal length of the local camera.
Step 4 Press navigation keys on the remote control to adjust the shooting angle of the local camera.
Step 5 Press the star key (*) to reset the shooting position and focal length of the local camera.
----End
10.3.2.2 Controlling a Camera on the Endpoint's Web Interface
Step 1 Log in to the endpoint's web interface.
Step 2 Access the Device Control page.
On the endpoint web interface, choose Device Control > Device Control. The Device
Control page is displayed.
2019-03-26 Huawei Proprietary and Confidential 182
Copyright © Huawei Technologies Co., Ltd.
HCNA-VC Lab Guide 10 Conference Control
Choose Device Control.
Step 3 Control the camera.
On the Device Control page, click the Video Control tab and select Local camera.
Camera
Control
Camera
selection
Adjust the shooting angle and focal length of the camera in the Camera Control area.
TE10/20 cannot control a remote camera.
Note: When a camera does not join a conference, only Local camera can be selected. When
the camera joins a conference, both Local camera and Remote camera can be selected. By
default, Local camera is selected.
----End
10.3.3 Muting or Unmuting the Microphone
10.3.3.1 Muting or Unmuting the Microphone Using a Remote Control
If you do not want a remote site to hear you, you can mute your local microphone.
You can press the key on the remote control to mute or unmute the local microphone.
10.3.4 Disconnecting a Site
You can disconnect a site to hang up a call or exit a conference.
2019-03-26 Huawei Proprietary and Confidential 183
Copyright © Huawei Technologies Co., Ltd.
HCNA-VC Lab Guide 10 Conference Control
10.3.4.1 Disconnecting a Site Using a Remote Control
You can press the power key on the remote control to hang up a call or exit a conference.
Alternatively, you can perform the following operations to disconnect a site:
Step 1 To access the menu screen, press on the remote control.
Step 2 Select Hang Up and press OK on the remote control.
Step 3 Select Exit Conference to exit a conference and select End Conference to end a conference.
----End
10.3.4.2 Disconnecting a Site on the Endpoint's Web Interface
Step 1 Log in to the endpoint's web interface.
Step 2 Disconnect a site.
On the endpoint's web interface, choose Conference > Hang Up.
Choose Hang Up.
In the hang up dialog box that is displayed, click OK.
2019-03-26 Huawei Proprietary and Confidential 184
Copyright © Huawei Technologies Co., Ltd.
HCNA-VC Lab Guide 10 Conference Control
----End
10.4 TEX0 and TX50 Conference Control
10.4.1 Requesting or Releasing Chair Control Rights
When a multi-site conference is held and there is no chair site, a site can request chair control
rights. The chair site has more conference control rights than other sites. For example, the
chair site can add sites, broadcast sites, broadcast continuous presence, and give the floor to a
site. In addition, audio-only sites cannot request chair control rights.
10.4.1.1 Requesting Chair Control Rights Using a Remote Control
Step 1 To access the menu screen, press on the remote control.
Step 2 Select in the tool bar and press OK on the remote control. The conference control screen
is displayed.
Step 3 Select Request Chair and press OK on the remote control.
Step 4 Enter the chair password and press OK on the remote control. You can obtain the conference
chair password from the SMC2.0 administrator or the calling site.
----End
10.4.1.2 Requesting Chair Control Rights on the Endpoint's Web Interface
Step 1 Log in to the endpoint's web interface.
Step 2 Access conference control.
On the endpoint web interface, choose Conference > Conference Control. The Conference
Control screen is displayed.
2019-03-26 Huawei Proprietary and Confidential 185
Copyright © Huawei Technologies Co., Ltd.
HCNA-VC Lab Guide 10 Conference Control
Choose Conference
Control.
Step 3 Request chair control rights.
On the Conference Control page, click Request Chair. The Conference control password
dialog box is displayed.
Click Request Chair.
Step 4 Enter the chair password.
Enter the chair password in the Conference control password dialog box. The password is
set by the SMC2.0 administrator. Ask the administrator for the password.
2019-03-26 Huawei Proprietary and Confidential 186
Copyright © Huawei Technologies Co., Ltd.
HCNA-VC Lab Guide 10 Conference Control
Enter the conference
control password.
Step 5 Verify the result.
After a site successfully requests chair control rights, the site has many new conference
control functions, for example, calling a site, adding a site, and broadcasting a site.
----End
10.4.1.3 Releasing Chair Control Rights Using a Remote Control
Step 1 To access the menu screen, press on the remote control.
Step 2 Select in the tool bar and press OK on the remote control. The conference control screen
is displayed.
Step 3 Select Release Chair and press OK on the remote control.
Step 4 Press OK on the remote control as prompted.
----End
10.4.1.4 Releasing Chair Control Rights on the Endpoint's Web Interface
Step 1 Log in to the endpoint's web interface.
Step 2 Access conference control.
On the endpoint web interface, choose Conference > Conference Control. The Conference
Control page is displayed.
2019-03-26 Huawei Proprietary and Confidential 187
Copyright © Huawei Technologies Co., Ltd.
HCNA-VC Lab Guide 10 Conference Control
Choose Conference Control.
Step 3 Release chair control rights.
On the Conference Control page, choose Others > Release Chair.
Choose Release Chair.
In the confirmation dialog box that is displayed, click OK.
2019-03-26 Huawei Proprietary and Confidential 188
Copyright © Huawei Technologies Co., Ltd.
HCNA-VC Lab Guide 10 Conference Control
----End
10.4.2 Controlling a Camera
The camera control function can be used to adjust the focal length and control the PTZ of a
local or remote camera so that you can obtain the required video presence.
10.4.2.1 Controling a Camera Using a Remote Control
Focal length adjustment: You can change the magnification of distant objects by adjusting the
focal length of a local or remote camera so that the image is clearer.
Step 1 Press on the remote control to access the camera control screen. Press to toggle
between local and remote cameras.
Step 2 To access the menu screen, press on the remote control.
Step 3 Select in the tool bar and press OK on the remote control.
Step 4 Select Zoom and adjust the focal length of the local or remote camera as required.
----End
Camera shooting angle adjustment: You can perform PTZ control over a local or remote
camera.
The procedure is as follows:
Step 5 Press on the remote control to access the camera control screen. Press to toggle
between local and remote cameras.
Step 6 On the camera control screen, perform any of the following:
1. Press , , , or to change the shooting angle.
2. Press to zoom in or to zoom out.
2019-03-26 Huawei Proprietary and Confidential 189
Copyright © Huawei Technologies Co., Ltd.
HCNA-VC Lab Guide 10 Conference Control
----End
10.4.2.2 Controlling a Camera on the Endpoint's Web Interface
Step 1 Log in to the endpoint's web interface.
Step 2 Access the Device Control page.
On the endpoint web interface, choose Device Control > Device Control. The Device
Control page is displayed.
Choose Device Control.
Step 3 Control the camera.
On the Device Control page, click the Video Control tab and select Local camera.
Camera selection
Camera Control
Adjust the shooting angle and focal length of the camera in the Camera Control area.
TE10/20 cannot control a remote camera.
Note: When a camera does not join a conference, only Local camera can be selected. When
the camera joins a conference, both Local camera and Remote camera can be selected. By
default, Local camera is selected.
----End
2019-03-26 Huawei Proprietary and Confidential 190
Copyright © Huawei Technologies Co., Ltd.
HCNA-VC Lab Guide 10 Conference Control
10.4.3 Muting or Unmuting the Microphone Using a Remote
Control
If you do not want a remote site to hear you, you can mute your local microphone.
You can press the key on the remote control to mute or unmute the local microphone.
After the local microphone is muted, is displayed in the lower right corner on the screen.
10.4.4 Disconnecting a Site
You can disconnect a site to hang up a call or exit a conference.
10.4.4.1 Disconnecting a Site Using a Remote Control
You can press on the remote control to hang up a call or exit a conference.
In the confirmation dialog box that is displayed, you can click the confirmation button to
disconnect a site. The call screen is displayed.
10.4.4.2 Disconnecting a Site on the Endpoint's Web Interface
Step 1 Log in to the endpoint's web interface.
Step 2 Disconnect a site.
On the endpoint's web interface, choose Conference > Hang Up.
Choose Hang Up.
In the hang up dialog box that is displayed, click OK.
2019-03-26 Huawei Proprietary and Confidential 191
Copyright © Huawei Technologies Co., Ltd.
HCNA-VC Lab Guide 10 Conference Control
----End
10.5 TE Soft Client Conference Control
10.5.1 Disabling PiP
After a conference is successfully held, the Picture-in-Picture (PiP) function of the TE
Desktop is enabled by default. If the PiP function is not required during the conference, you
can disable it.
Choose Hide Small Window.
After the PiP function is disabled, the video of the local site disappears.
2019-03-26 Huawei Proprietary and Confidential 192
Copyright © Huawei Technologies Co., Ltd.
HCNA-VC Lab Guide 10 Conference Control
10.5.2 Muting the Microphone or Turning Off the Local Camera
Step 1 Mute the microphone.
After a conference is held, the microphone is unmuted by default. You can click the muting
button to mute the microphone.
Click this button to mute the local microphone.
Step 2 Turn off the local camera.
The local camera is enabled by default. You can click the local camera button to turn off the
local camera.
Click the local camera
button.
----End
2019-03-26 Huawei Proprietary and Confidential 193
Copyright © Huawei Technologies Co., Ltd.
HCNA-VC Lab Guide 10 Conference Control
10.5.3 Requesting Chair Control Rights
Step 1 Access the site list.
Click the site list button. The Site List page is displayed.
1. Click the site list button.
2. The site list is
displayed.
Step 2 Request chair control rights.
On the Site List page, click and enter the chair password.
1. Click this button to
request chair control rights.
2. Enter the chair password.
The chair password is obtained from the conference details on SMC2.0.
After chair control rights are successfully requested, Chair is added next to the site name.
2019-03-26 Huawei Proprietary and Confidential 194
Copyright © Huawei Technologies Co., Ltd.
HCNA-VC Lab Guide 10 Conference Control
Chair site
----End
10.5.4 Exiting a Conference
After a conference is successfully held, you can click the hang up button to exit the
conference.
Click the hang up button.
10.6 TE WebClient Conference Control
A TE WebClient data conference involves various roles. The following table lists the roles and
functions.
2019-03-26 Huawei Proprietary and Confidential 195
Copyright © Huawei Technologies Co., Ltd.
HCNA-VC Lab Guide 10 Conference Control
Role Function
Chair Viewing site videos
Broadcasting site videos
Connecting to other numbers
Send instant messages in a conference
Sharing documents
Recording conference notes, recording conferences,
publishing bulletins, and transferring files
Presenter Viewing site videos
Connecting to other numbers
Send instant messages in a conference
Initiating sharing of data, for example, documents,
whiteboards, desktops, applications, and media
Inviting other participant to share their desktops
Recording conference notes, recording conferences,
publishing bulletins, and transferring files
Initiating a questionnaire survey
Common participant Viewing site videos
Connecting to other numbers
Send instant messages in a conference
Recording conference notes
10.6.1 Requesting or Releasing Presenter Rights
Step 1 Request presenter rights.
On the WebClient data conference interface, click Request to Be Presenter.
Click Request to
Be Presenter.
2019-03-26 Huawei Proprietary and Confidential 196
Copyright © Huawei Technologies Co., Ltd.
HCNA-VC Lab Guide 10 Conference Control
Step 2 Release presenter rights.
On the WebClient data conference interface, click Release Presenter.
Click Release Presenter.
----End
10.6.2 Requesting Chair Control Rights
Step 1 Obtain the conference chair password.
In the SMC2.0 conference list, click the Conference Details tab and view the chair password.
Obtain the chair
password.
Step 2 Request chair control rights.
In Participant Lists on the WebClient data conference interface, click and enter the
chair password.
2019-03-26 Huawei Proprietary and Confidential 197
Copyright © Huawei Technologies Co., Ltd.
HCNA-VC Lab Guide 10 Conference Control
1. Click this button to
request chair control rights.
2. Set Chairman
password.
After chair control rights are requested, Chairman is added next to the site name, indicating
that the site is the chair site.
----End
2019-03-26 Huawei Proprietary and Confidential 198
Copyright © Huawei Technologies Co., Ltd.
HCNA-VC Lab Guide 10 Conference Control
10.6.3 Freely Selecting Video Sites
Step 1 View the video of a site in full-screen mode.
Click the full screen button to view the conference video.
Click the full screen button.
Step 2 View the video of a participant.
Click User. The Participant List dialog box is displayed.
Click User.
Participant List
Select a site, for example, te20, right-click te20, and choose View Site.
2019-03-26 Huawei Proprietary and Confidential 199
Copyright © Huawei Technologies Co., Ltd.
HCNA-VC Lab Guide 10 Conference Control
1. Right-click te20.
2. Choose View Site.
If a participant of a common site right-clicks a participant site, the participant can only choose
View Site, as shown in the following figure.
After choosing View Site, the participant can view the video of te20.
2019-03-26 Huawei Proprietary and Confidential 200
Copyright © Huawei Technologies Co., Ltd.
HCNA-VC Lab Guide 10 Conference Control
In addition, in a WebClient data conference, a participant can right-click a site in Participant
List and choose View Site.
1. Right-click te20.
2. Choose View Site.
The video of te20 is played on the WebClient data conference interface.
te20 site video
----End
10.6.4 Viewing PiP
A participant can click PiP to determine whether to view PiP.
2019-03-26 Huawei Proprietary and Confidential 201
Copyright © Huawei Technologies Co., Ltd.
HCNA-VC Lab Guide 10 Conference Control
1. Click PiP.
2. The local video is displayed.
10.6.5 Sharing Desktops
On the WebClient data conference interface, click Share Desktop to start conference desktop
sharing.
Click Share Desktop.
After successful desktop sharing, is displayed next to the site name, as shown in the
following figure.
2019-03-26 Huawei Proprietary and Confidential 202
Copyright © Huawei Technologies Co., Ltd.
HCNA-VC Lab Guide 10 Conference Control
The following figure shows the model of desktop sharing viewed by other sites.
10.6.6 Requesting or Granting Remote Control
From site perspectives, remote control can be classified into granting remote control and
requesting remote control.
Granting remote control: The presenter site invites another common site for remote control.
2019-03-26 Huawei Proprietary and Confidential 203
Copyright © Huawei Technologies Co., Ltd.
HCNA-VC Lab Guide 10 Conference Control
Requesting remote control: A common site proactively requests remote control to the
presenter site.
The procedure for granting remote control is as follows:
Start desktop sharing, choose Rights > Grant Remote Control, and click the site to which
remote control is to be granted.
1. Choose Rights > Grant
Remote Control. 2. Click the site to which
remote control is to be granted.
The site to which remote control is granted can control the presenter's desktop and the
presenter can retrieve remote control.
The procedure for requesting remote control is as follows:
Step 1 Request remote control.
In a conference, a common site user clicks , and clicks Request Remote Control to
request remote control from the presenter site.
2019-03-26 Huawei Proprietary and Confidential 204
Copyright © Huawei Technologies Co., Ltd.
HCNA-VC Lab Guide 10 Conference Control
1. Click this button.
2. Click Request Remote Control.
Step 2 Acknowledge the request of remote control.
After a common site initiates a request of remote control, the Request Remote Control
dialog box is displayed at the lower right corner on the desktop of the presenter site. After
clicking Accept, the presenter grants remote control to the common site.
Click
Accept.
After obtaining remote control from the presenter site, a message indicating that the desktop
control is obtained is displayed for the common site.
Step 3 Revoke remote control.
After obtaining remote control, the common site user can click Revoke Remote Control to
revoke remote control.
2019-03-26 Huawei Proprietary and Confidential 205
Copyright © Huawei Technologies Co., Ltd.
HCNA-VC Lab Guide 10 Conference Control
Click Revoke Remote
Control.
----End
10.6.7 Sharing Documents
Step 1 Enable document sharing.
On the WebClient data conference interface, click Share Document.
Click Share
Document.
Step 2 Select a document to be shared.
2019-03-26 Huawei Proprietary and Confidential 206
Copyright © Huawei Technologies Co., Ltd.
HCNA-VC Lab Guide 10 Conference Control
In the document list that is displayed, select a document to be shared and click Open.
Select a document
to be shared.
Click Open.
After the document to be shared is open, the WebClient loads the document and the loading
progress is displayed. To cancel document loading, click Cancel.
Click Cancel.
After the document to be shared is successfully loaded, other sites can view the document
content.
2019-03-26 Huawei Proprietary and Confidential 207
Copyright © Huawei Technologies Co., Ltd.
HCNA-VC Lab Guide 10 Conference Control
Step 3 Control a shared document.
After a document is successfully shared, other sites can control the document, for example,
selecting a page or selecting Highlighter for marking.
Select a page.
2019-03-26 Huawei Proprietary and Confidential 208
Copyright © Huawei Technologies Co., Ltd.
HCNA-VC Lab Guide 10 Conference Control
Select Highlighter
for marking.
----End
10.6.8 Sharing a Whiteboard
Step 1 Enable document sharing.
On the WebClient data conference interface, click Share Whiteboard.
Click Share
Whiteboard.
2019-03-26 Huawei Proprietary and Confidential 209
Copyright © Huawei Technologies Co., Ltd.
HCNA-VC Lab Guide 10 Conference Control
Step 2 Edit a shared whiteboard.
Add shapes on the whiteboard.
Delete annotations from the whiteboard.
2019-03-26 Huawei Proprietary and Confidential 210
Copyright © Huawei Technologies Co., Ltd.
HCNA-VC Lab Guide 10 Conference Control
Add words on the whiteboard.
Click the thumbnail button.
2019-03-26 Huawei Proprietary and Confidential 211
Copyright © Huawei Technologies Co., Ltd.
HCNA-VC Lab Guide 10 Conference Control
----End
10.6.9 Implementing Other Conference Control Operations
10.6.9.1 Sending an Instant Message
Enter the message content in the text box or insert an emoticon. Click the send button to send
the instant message.
1. Select All.
2. Edit the message content.
3. Click the button to send the
message.
2019-03-26 Huawei Proprietary and Confidential 212
Copyright © Huawei Technologies Co., Ltd.
HCNA-VC Lab Guide 10 Conference Control
Record historical messages on the All tab page in the Instant Message area.
10.6.9.2 Setting a Bulletin
Step 1 Open the bulletin dialog box.
On the WebClient data conference interface, choose > Bulletin.
2019-03-26 Huawei Proprietary and Confidential 213
Copyright © Huawei Technologies Co., Ltd.
HCNA-VC Lab Guide 10 Conference Control
Step 2 Edit the bulletin content.
In the Bulletin dialog box that is displayed, click Add Bulletin, edit the bulletin content, and
click Release.
1. Click Add
Bulletin.
2. Edit the bulletin content.
3. Click
Release.
Step 3 View the bulletin.
After a new participant enters the conference, the bulletin content is displayed on the
conference interface.
2019-03-26 Huawei Proprietary and Confidential 214
Copyright © Huawei Technologies Co., Ltd.
HCNA-VC Lab Guide 10 Conference Control
Bulletin window
----End
10.6.9.3 Initiating a Poll
Step 1 Access the Poll dialog box.
On the WebClient data conference interface, choose > Poll. The Poll dialog box is
displayed on the left. Note that only the presenter has poll rights.
2019-03-26 Huawei Proprietary and Confidential 215
Copyright © Huawei Technologies Co., Ltd.
HCNA-VC Lab Guide 10 Conference Control
Step 2 Edit a poll.
In the Poll dialog box, set Poll name and click Add Questions.
1. Set Poll name.
2. Click Add Question.
Step 3 Set the poll.
In the Poll dialog box that is displayed, click Settings. The Poll Settings page is displayed.
Set the Duration, Mode, and Open results to parameters. Click Initiate Poll.
1. Set poll
parameters.
3. Click Initiate Poll.
2. Click
OK.
2019-03-26 Huawei Proprietary and Confidential 216
Copyright © Huawei Technologies Co., Ltd.
HCNA-VC Lab Guide 10 Conference Control
Step 4 View the poll results.
After the poll ends, you can view the poll results.
----End
10.6.9.4 Enabling Conference Recording
Step 1 Access the recording dialog box.
On the WebClient data conference interface, choose > Record. The recording dialog
box is displayed on the left.
2019-03-26 Huawei Proprietary and Confidential 217
Copyright © Huawei Technologies Co., Ltd.
HCNA-VC Lab Guide 10 Conference Control
Step 2 Set the conference recording mode.
Click the set button and select Record screen and voice or Record voice.
1. Select a conference
recording mode.
2. Click this button to record.
Step 3 Set the path for storing the conference recording file.
Click Record. The dialog box for selecting a path for storing the conference recording file is
displayed. Select a path and click Save.
Select a path
and click Save.
2019-03-26 Huawei Proprietary and Confidential 218
Copyright © Huawei Technologies Co., Ltd.
HCNA-VC Lab Guide 10 Conference Control
Step 4 End recording.
Click the stop button to stop conference recording.
Click this button to stop.
----End
2019-03-26 Huawei Proprietary and Confidential 219
Copyright © Huawei Technologies Co., Ltd.
HCNA-VC Lab Guide 11 RSE Recording Guide
11 RSE Recording Guide
11.1 About This Chapter
11.1.1 Introduction
This chapter describes the initial configuration method of the RSE6500, how to add the
RSE6500 to SMC2.0, recording operations after successful connection between SMC2.0 and
RSE6500, and how to view live broadcast videos or VODs.
11.1.2 Experiment Objectives
Master RSE functions.
Master login to the RSE6500 web interface.
Master the initial configuration of the RSE6500.
Master video recording operations.
Master how to view live broadcast videos and VODs.
11.2 Login to the RSE Web Interface
If you have a computer where a browser is installed, you can log in to the RSE6500 web
interface to manage and configure the RSE6500.
11.2.1 Logging In to or Logging Out of the RSE Web Interface
Step 1 Log in to the RSE web interface.
Enter https://RSE IP address in the address box of the browser and press Enter.
Note: Browsers supported by the RSE6500 web interface include: Windows Internet Explorer
8 and later versions, Google Chrome 30 and later versions, Mozilla Firefox 24 and later
versions, Safari 5.0 and later versions, and Android 4.0 and later versions.
Step 2 Enter the user name and password.
Set the user name and password (the default user name and password are respectively admin
and Change_Me). Click Login to log in to the RSE. Upon the initial login to the RSE, the
user password changing window is displayed.
2019-03-26 Huawei Proprietary and Confidential 220
Copyright © Huawei Technologies Co., Ltd.
HCNA-VC Lab Guide 11 RSE Recording Guide
1. Set User
name and
Password.
2. Click Login.
Note: The default user name and password are used for the initial login. After the initial login
is successful, you must change the password.
Step 3 Check login information.
After successful login, the Success window is displayed in the lower right corner, showing the
login time and IP address.
Step 4 Log out of the web interface.
2019-03-26 Huawei Proprietary and Confidential 221
Copyright © Huawei Technologies Co., Ltd.
HCNA-VC Lab Guide 11 RSE Recording Guide
When necessary, click to log out.
1. Click this button to exit.
In the confirmation dialog box that is displayed, click OK.
2. Click OK.
After you successfully log out of the web interface, the login interface of the RSE web
interface is displayed.
----End
11.3 Initial RSE Configuration
After device installation is complete, you need to change the IP address of the RSE6500 based
on the actual network. The RSE6500 supports internal web interface management and third-
party management. You need to configure a proper connection type based on the actual
network configuration and register the RSE6500 to the SC. To record a conference at correct
time, you need to configure the local time and time zone or configure the automatic
synchronization time of the NTP. This section describes detailed operations.
11.3.1 Configuring the Network
On the RSE web interface, choose System > System Settings > Network > Network Port
Configuration. Change the IP address of GE0 network port of the RSE6500 based on the
actual network, and click Save.
2019-03-26 Huawei Proprietary and Confidential 222
Copyright © Huawei Technologies Co., Ltd.
HCNA-VC Lab Guide 11 RSE Recording Guide
Change the IP address.
The RSE6500 provides the GE0, GE1, and FE network ports. GE0 is used by default.
After the RSE6500 restarts, configure the IP address of the PC again to ensure that the PC and
RSE6500 are on the same network segment. Log in to the RSE6500 web interface using the
new IP address. If the home page is displayed, the configuration is successful. If the home
page fails to be displayed, the configuration fails. Check whether the network is normal or set
network port parameters again.
11.3.2 Configuring the Management Mode
The RSE6500 allows you to use built-in web interfaces or a third-party service management
system (for example, SMC2.0) to implement service operations and management operations.
By default, the connection type for the RSE6500 is set to Built-in web. That is, built-in web
interfaces are used for managing the RSE6500. If you want to use a third-party service
management system to manage the RSE6500, set the connection type as follows:
On the RSE web interface, choose System > System Settings > Basic Settings. If the actual
network is an independent network, set Connection type to Built-in web and click Save.
1. Select Built-in web.
2. Click Save.
2019-03-26 Huawei Proprietary and Confidential 223
Copyright © Huawei Technologies Co., Ltd.
HCNA-VC Lab Guide 11 RSE Recording Guide
If the actual network is the SMC2.0 network, set Connection type to SMC/Third party, set
Connection account and Connection password to self-defined values, and click Save.
1. Select SMC/Third party.
2. Set Connection account and
3. Click Save. Connection password.
After successful configuration, a success dialog box is displayed in the lower right corner on
the web interface.
11.3.3 Configuring the Registration Protocol
The RSE6500 can be registered to both the GK and SIP servers. After H.323/SIP information
is configured, a user can make a call to the RSE6500 site for conference recording. This
section describes how to configure the protocol configuration when the RSE6500 is registered
to the SC on the SMC2.0 network.
On an independent network, the RSE6500 registration to the MCU built-in GK is the same as
registration to the SC.
Step 1 Configure the management mode on the RSE side.
For details, see section 11.3.2 "Configuring the Management Mode."
Step 2 Set GK parameters on the RSE side.
Choose System > System Settings > Protocol, click the Gatekeeper Configuration tab,
select Register gatekeeper, enter registration information, and click Save.
1. Set Gatekeeper address.
2. Enter GK
information.
3. Click Save.
2019-03-26 Huawei Proprietary and Confidential 224
Copyright © Huawei Technologies Co., Ltd.
HCNA-VC Lab Guide 11 RSE Recording Guide
Note: Set Gatekeeper address to the address used for recording server registration, that is,
the SC address. Set H.323 ID to the alias used for recording server registration to the GK.
Step 3 Set SIP parameters on the RSE side.
Choose System > System Settings > Protocol, click the SIP tab, select Register with SIP
server, enter registration information, and click Save.
1. Enter registration information.
2. Set SIP server address.
3. Click Save.
Note: Set URI to the unified ID used for recording server registration to the SIP server. Set
SIP server address to the address of the SIP server to which the recording server is
registered, that is, the SC address.
Step 4 Search for the RSE on the SMC2.0 side.
Log in to the SMC2.0 web interface, choose Devices > Recording Servers, select an
organization to which the recording server belongs, and click Add Server.
2. Click Add Server.
1. Select an organization.
On the Add RSE page that is displayed, set IP address and parameters in Connection
Settings, and click Next.
2019-03-26 Huawei Proprietary and Confidential 225
Copyright © Huawei Technologies Co., Ltd.
HCNA-VC Lab Guide 11 RSE Recording Guide
1. Set IP address and parameters in Connection Settings.
2. Click Next.
Note: Values of User name and Password in Connection Settings must be the same as
values of Connection account and Connection password when Connection type is set to
SMC/Third party.
Step 5 Add the RSE on the SMC2.0 side.
The system automatically searches for RSE devices. After RSE devices are successfully
searched for, set recording server parameters and click Add.
1. Set server parameters.
2. Click Add.
Note: Values of H.323 ID and values of SIP URI, Authentication user name, and Password
in SIP must be the same as those on the RSE side.
Step 6 Verify the result.
After successful adding, view the recording server list on the SMC2.0 web interface. The
added recording server is online.
----End
2019-03-26 Huawei Proprietary and Confidential 226
Copyright © Huawei Technologies Co., Ltd.
HCNA-VC Lab Guide 11 RSE Recording Guide
11.3.4 Configuring the System Time
To record a conference at correct time, you need to configure the local time and time zone or
configure the automatic synchronization time of the NTP. After the NTP is enabled, the local
time of the RSE6500 is the same as the NTP server time.
Choose System > System Settings > Basic Settings, click the System Time tab, set Local
time or select Enable NTP, and click Save.
1. Configure the system time.
2. Click Save.
In the Confirm dialog box that is displayed, click OK.
3. Click OK.
Log in to the RSE6500 again, view the server time in the lower right corner, and verify that
the system time is successfully configured.
11.4 Video Recording
The RSE6500 supports single-point recording networks and multi-point recording networks.
Recording parameters vary according to recording networks.
11.4.1 Single-Point Recording
The RSE6500 and endpoints are managed by the SMC2.0. When an endpoint is used to make
a call to the unified recording number of the SMC2.0 or the RSE6500 number, single-point
recording can be started. In addition, multiple endpoints can share one RSE6500 for single-
point recording.
Step 1 Set SMC2.0 recording parameters.
Set recording parameters on the SMC2.0 to hold single-point recording conferences.
2019-03-26 Huawei Proprietary and Confidential 227
Copyright © Huawei Technologies Co., Ltd.
HCNA-VC Lab Guide 11 RSE Recording Guide
Log in to the SMC2.0 web interface, choose System > Settings > Conference > Recording,
set recording parameters, and click Save.
1. Set recording
parameters.
2. Click Save.
Step 2 Add a site.
If you have obtained the site IP address as the SMC2.0 administrator, add the site to the
SMC2.0 in a manageable manner. For details, see section 7.3.3 "Adding a TE10/20 Endpoint"
to section 7.3.4 "Adding a TEX0 or TX50 Endpoint."
Step 3 Add the RSE6500.
For details, see section 11.3.3 "Configuring the Registration Protocol."
Step 4 Configure an organization.
Before holding a single-point recording conference, you need to configure the organization
and service area of the RSE6500 and endpoint. The calling mode of single-point recording is
related to the organization and service area of the RSE6500 and endpoint.
1. When the organization and service area are the same, the endpoint can make a call to the
unified recording number of the SMC2.0 or the RSE6500 number.
2. When the organization and service area are different, the endpoint can make a call to the
RSE6500 number.
Log in to the SMC2.0 web interface and choose Devices > Participants > More > Edit
Relationship.
1. Change the organization relationship.
2. Click Close.
Note: The method of changing the RSE6500 organization relationship is the same.
Step 5 Make a call to the RSE for recording.
Use the endpoint to make a call to the unified recording number of the SMC2.0 or the
RSE6500 number and verify the network configuration.
2019-03-26 Huawei Proprietary and Confidential 228
Copyright © Huawei Technologies Co., Ltd.
HCNA-VC Lab Guide 11 RSE Recording Guide
Log in to the endpoint's web interface, choose Conference > Call, set Site name/IP
address/Number to the unified recording number of the SMC2.0 or the RSE6500 number,
and click Call.
1. Enter a called number. 2. Click Call.
After the call is successful, the call success dialog box is displayed. Click OK.
3. Click OK.
Step 6 Verify the result.
Log in to the SMC2.0 web interface, choose Devices > Recording Servers > P2P Recording
Management, and view the ongoing recording.
----End
11.4.2 Multipoint Recording
Users can schedule multiple recording or live broadcast conferences on the SMC2.0. During
recording, the RSE6500 and MCU are managed by the SMC2.0. The SMC2.0 manages
conferences and controls conference recording and streaming on the RSE6500. The RSE6500
exchanges media streams with the MCU for recording conference videos, audio, and
presentation at the same time. Users can view live broadcast videos or VOD of video
conferences on their computers, smartphones, tablets, and endpoints.
2019-03-26 Huawei Proprietary and Confidential 229
Copyright © Huawei Technologies Co., Ltd.
HCNA-VC Lab Guide 11 RSE Recording Guide
Step 1 Set SMC2.0 recording parameters.
For details, see Step 1 in section 11.4.1 "Single-Point Recording."
Step 2 Add a site.
If you have obtained the site IP address as the SMC2.0 administrator, add the site to the
SMC2.0 in a manageable manner. For details, see section 7.3.3 "Adding a TE10/20 Endpoint"
to section 7.3.4 "Adding a TEX0 or TX50 Endpoint."
Step 3 Add the RSE6500.
For details, see section 11.3.3 "Configuring the Registration Protocol."
Step 4 Set conference parameters.
Hold a recording or live broadcast conference on the SMC2.0 and verify the network
configuration.
Log in to the SMC2.0 web interface, choose Conference > New Conference, and click
Advanced Settings.
1. Click Advanced Settings.
In the Advanced Settings dialog box that is displayed, set parameters in Recording, and
click Back.
2. Set parameters in Recording.
3. Click Back.
Step 5 Add a participant.
On the New Conference page, click the Participants tab page, and click Add Participant.
2019-03-26 Huawei Proprietary and Confidential 230
Copyright © Huawei Technologies Co., Ltd.
HCNA-VC Lab Guide 11 RSE Recording Guide
1. Click Add Participant.
In the Add Participant dialog box that is displayed, select participants to be added, and click
Add.
2. Select participants.
3. Click Add.
Step 6 Verify the result.
On the New Conference page, click the conference scheduling icon. If the conference is
scheduled successfully, the conference list page is displayed, and the live broadcasting flag is
displayed in the upper right corner.
Choose More > Live Broadcast and Record. In the window that is displayed, you can
manually stop or restart recording or live broadcasting.
Log in to the RSE6500 web interface and view live broadcast videos or VODs.
----End
2019-03-26 Huawei Proprietary and Confidential 231
Copyright © Huawei Technologies Co., Ltd.
HCNA-VC Lab Guide 11 RSE Recording Guide
11.5 Live Broadcast and VOD Video Viewing
When a conference is in live broadcast or is successfully recorded and released, you can log in
to the RSE6500 web interface or use an endpoint to view the live broadcast videos or VODs.
11.5.1 Viewing Videos on the Web Interface
Log in to the RSE6500 web interface, click Live or VoD in the navigation tree, and click the
conference video to be viewed.
Recorded video
After you click a live broadcast or VOD, the live broadcast or VOD page is displayed.
2019-03-26 Huawei Proprietary and Confidential 232
Copyright © Huawei Technologies Co., Ltd.
HCNA-VC Lab Guide 11 RSE Recording Guide
11.5.2 Viewing Videos on an Endpoint
When the conference room is only equipped with endpoints and display devices, users cannot
view VODs or live broadcast videos by accessing RSE6500 in a web browser. However, for
centralized study and communication, users can view recorded videos by calling the recording
ID on the endpoint.
A recording ID is a string of unique numbers which RSE6500 generates during conference
recording and live broadcasting. Users cannot register a recording number in the SC.
Therefore, before calling the recording ID from the remote controlled UI on the endpoint,
users have to configure the prefix rule and the gateway zone in the SC first. Then, the SC can
transfer the call to RSE6500.
This section describes how to configure live broadcast or VOD viewing on an endpoint.
Assume that the endpoint and RSE6500 have been registered to the same SC.
Step 1 Configure the SC zone.
Log in to the SMC2.0 web interface, choose Devices > Switch Centers, and click Embedded
SC to which the RSE6500 and endpoint are registered.
1. Select Embedded SC.
Click the Zone Management tab and click Add.
2. Click the Zone Management tab. 3. Click Add.
In the Add Zone dialog box that is displayed, set parameters and click Save.
2019-03-26 Huawei Proprietary and Confidential 233
Copyright © Huawei Technologies Co., Ltd.
HCNA-VC Lab Guide 11 RSE Recording Guide
4. Set parameters.
5. Click Save.
Step 2 Configure the SC search rule.
Click the Search Rule tab and click Add.
2. Click Add.
1. Click the Search
Rule tab.
In the Add Search Rule dialog box that is displayed, set parameters and click Save.
2019-03-26 Huawei Proprietary and Confidential 234
Copyright © Huawei Technologies Co., Ltd.
HCNA-VC Lab Guide 11 RSE Recording Guide
3. Set parameters.
4. Click Save.
Step 3 Configure the RSE recording prefix.
Log in to the RSE6500 web interface, choose System > System Settings > Recording, click
the Recording Parameter tab, set Live broadcast prefix to the value of Matching Criteria
in the Add Search Rule dialog box, and click Save.
1. Set Live broadcast prefix.
2. Click Save.
Step 4 Configure the default call bandwidth of the endpoint.
Log in to the endpoint's web interface, choose System Settings > Conference > Normal, set
Default call bandwidth to 1024 kbps, and click Save.
2019-03-26 Huawei Proprietary and Confidential 235
Copyright © Huawei Technologies Co., Ltd.
HCNA-VC Lab Guide 11 RSE Recording Guide
1. Set Default call
bandwidth.
2. Click Save.
Step 5 Set conference parameters.
For details, see Step 4 in section 11.4.2 "Multipoint Recording."
Step 6 Schedule a conference.
For details, see Step 5 and Step 6 in section 11.4.2 "Multipoint Recording."
Step 7 Record the video recording ID.
A recording ID is a string of unique numbers which RSE6500 generates during conference
recording and live broadcasting. A user can call a video recording ID on the endpoint to view
the video.
Log in to the RSE web interface, click Live or VoD, and click the video to be viewed. The
video playing page is displayed.
2019-03-26 Huawei Proprietary and Confidential 236
Copyright © Huawei Technologies Co., Ltd.
HCNA-VC Lab Guide 11 RSE Recording Guide
1. Click the video
to be viewed.
On the video playing page, click Video Info in the upper right corner.
Record the value of Recording ID.
2. Click Video
Info.
3. Record the value of
Recording ID.
Step 8 Verify the result.
Press on the remote control of the endpoint to access the Call page.
Enter the recording ID in the text box, and press OK or on the remote control.
2019-03-26 Huawei Proprietary and Confidential 237
Copyright © Huawei Technologies Co., Ltd.
HCNA-VC Lab Guide 11 RSE Recording Guide
Enter the recording ID.
After the connection is successful, you can view the video.
----End
2019-03-26 Huawei Proprietary and Confidential 238
Copyright © Huawei Technologies Co., Ltd.
Recommendations
Huawei Learning Website
http://learning.huawei.com/en
Huawei e-Learning
https://ilearningx.huawei.com/portal/#/portal/ebg/51
Huawei Certification
http://support.huawei.com/learning/NavigationAction!createNavi?navId=_31
&lang=en
Find Training
http://support.huawei.com/learning/NavigationAction!createNavi?navId=_trai
ningsearch&lang=en
More Information
Huawei learning APP
版权所有© 2018 华为技术有限公司
You might also like
- Multicast Feature Guide (MA5800 and Other OLT Products)Document158 pagesMulticast Feature Guide (MA5800 and Other OLT Products)xebigo7728No ratings yet
- VoLTE Features - HuaweiDocument255 pagesVoLTE Features - HuaweiDJRashDownloadNo ratings yet
- HCIA Cloud Computing V4.0 Lab Guide PDFDocument133 pagesHCIA Cloud Computing V4.0 Lab Guide PDFJuan PerezNo ratings yet
- VoLTE (eRAN12.1 08)Document462 pagesVoLTE (eRAN12.1 08)waelq2003No ratings yet
- Huawei SDC Technical White Paper - 290819Document65 pagesHuawei SDC Technical White Paper - 290819James DonaldNo ratings yet
- Intra-RAT Mobility Management in Connected Mode (ERAN8.1 - 04)Document383 pagesIntra-RAT Mobility Management in Connected Mode (ERAN8.1 - 04)juliosantana100% (2)
- Witness TutoDocument92 pagesWitness TutoVC Chua Yee Leong0% (1)
- Motherboard Invoice PDFDocument2 pagesMotherboard Invoice PDFAnonymous pCSRia100% (1)
- Carrier Aggregation (eRAN8.1 - 04)Document544 pagesCarrier Aggregation (eRAN8.1 - 04)paul paulioNo ratings yet
- Huawei Flash StorageDocument97 pagesHuawei Flash StorageRasika Kumara SudasingheNo ratings yet
- Cell Management Feature Parameter Description: Eran TDDDocument90 pagesCell Management Feature Parameter Description: Eran TDDJuanNo ratings yet
- Uplink Coordinated Scheduling (ERAN12.1 - 04)Document63 pagesUplink Coordinated Scheduling (ERAN12.1 - 04)waelq2003No ratings yet
- NetX Studio CDT - NetX 90 Development GS 08 enDocument220 pagesNetX Studio CDT - NetX 90 Development GS 08 enshrutiNo ratings yet
- Base Station Equipment Reliability (SRAN9.0 - 02)Document84 pagesBase Station Equipment Reliability (SRAN9.0 - 02)riamaNo ratings yet
- Huawei OceanStor Dorado V6 All Flash Storage Systems Technical White PaperDocument199 pagesHuawei OceanStor Dorado V6 All Flash Storage Systems Technical White PaperEyuel TesfayeNo ratings yet
- Ot2.6 Am Otclientadmin 8AL90638USAH 1 enDocument199 pagesOt2.6 Am Otclientadmin 8AL90638USAH 1 enJoe GbanugNo ratings yet
- USU3910-based Multi-BBU Interconnection (SRAN10.1 - 04)Document92 pagesUSU3910-based Multi-BBU Interconnection (SRAN10.1 - 04)DitarezaNo ratings yet
- Manual CX600 X8Document261 pagesManual CX600 X8volicon voliconNo ratings yet
- IP Active Performance Measurement (SRAN10.1 - 04)Document64 pagesIP Active Performance Measurement (SRAN10.1 - 04)Pragati VatsaNo ratings yet
- Tibero v5.0 SP1 Application Developer's Guide v2.1.1 enDocument92 pagesTibero v5.0 SP1 Application Developer's Guide v2.1.1 enEduardo ValentimNo ratings yet
- Service Manual: Echolife Hg850 Gpon TerminalDocument81 pagesService Manual: Echolife Hg850 Gpon TerminalInd Pol ComNo ratings yet
- Data Studio User ManualDocument341 pagesData Studio User ManualRommel CarlosNo ratings yet
- Developer Guide: Huawei HilensDocument53 pagesDeveloper Guide: Huawei HilensRiyanto riyantoNo ratings yet
- M 912201 eDocument370 pagesM 912201 evenky4025No ratings yet
- IprocessDocument293 pagesIprocessSiwa Karthikeya AmbatiNo ratings yet
- CSPC (eRAN7.0 01)Document53 pagesCSPC (eRAN7.0 01)dnzgnsNo ratings yet
- VoLTE (eRAN12.1 08) PDFDocument461 pagesVoLTE (eRAN12.1 08) PDFJosueMancoBarrenecheaNo ratings yet
- Klaros-Testmanagement User ManualDocument231 pagesKlaros-Testmanagement User ManualtanishbindalNo ratings yet
- IMaster NCE-Fabric V100R021C10 RESTful API Development GuideDocument4,558 pagesIMaster NCE-Fabric V100R021C10 RESTful API Development Guidelita litaNo ratings yet
- CS Fallback (Pico10.1 - Draft A)Document112 pagesCS Fallback (Pico10.1 - Draft A)Juan Carlos Zapata GarciaNo ratings yet
- Technical White Paper For Firewall Traversal of Huawei Videoconferencing System Between Private and Public NetworksDocument44 pagesTechnical White Paper For Firewall Traversal of Huawei Videoconferencing System Between Private and Public NetworksVictor Leal GomesNo ratings yet
- User Guide: IDU R2561 V100R001C00SPC012Document64 pagesUser Guide: IDU R2561 V100R001C00SPC012Maro WelchNo ratings yet
- Access Control Based On 802.1x (SRAN18.1 - 02)Document29 pagesAccess Control Based On 802.1x (SRAN18.1 - 02)VVL1959No ratings yet
- Ug871 Vivado High Level Synthesis TutorialDocument264 pagesUg871 Vivado High Level Synthesis Tutorialmdumar umarNo ratings yet
- Adaptive Rach (Ran16.0 01)Document221 pagesAdaptive Rach (Ran16.0 01)riamaNo ratings yet
- Automatic OMCH Establishment (SRAN9.0 - 01)Document138 pagesAutomatic OMCH Establishment (SRAN9.0 - 01)CuongDolaNo ratings yet
- Qdoc - Tips - Procedure Optimizationran171 04 PDFDocument653 pagesQdoc - Tips - Procedure Optimizationran171 04 PDFMyo Lwin SoeNo ratings yet
- Migration Tool 18.1.0 PDFDocument259 pagesMigration Tool 18.1.0 PDFronweasley_698583No ratings yet
- Idle Mode Management (ERAN12.1 - 01)Document169 pagesIdle Mode Management (ERAN12.1 - 01)CosminDNo ratings yet
- 5G Network Test Environment Commissioning Guide HCIADocument41 pages5G Network Test Environment Commissioning Guide HCIAmashaNo ratings yet
- Core-Spring-4 3 B RELEASE-labdocs PDFDocument162 pagesCore-Spring-4 3 B RELEASE-labdocs PDFRekha Perumal VijayanNo ratings yet
- Huawei SAN StorageDocument153 pagesHuawei SAN StorageEquipo del Arca Revista de AnimalesNo ratings yet
- Pki (Sran10.1 02)Document183 pagesPki (Sran10.1 02)riamaNo ratings yet
- Huawei Guide m2000 PDFDocument127 pagesHuawei Guide m2000 PDFMilen PetkovNo ratings yet
- Hss UsermanualDocument161 pagesHss UsermanualMuhammad ImranNo ratings yet
- Panther-Tank-4.0 Instruction Manual V.1.1 PDFDocument64 pagesPanther-Tank-4.0 Instruction Manual V.1.1 PDFDiego Fernando UrbanoNo ratings yet
- Admission and Congestion Control (eRAN7.0 - 01)Document104 pagesAdmission and Congestion Control (eRAN7.0 - 01)dnzgnsNo ratings yet
- Super Dual Band User ManualDocument98 pagesSuper Dual Band User ManualLubo PicturesMaker100% (1)
- Access Control Based On 802.1x (SRAN16.1 - 01)Document29 pagesAccess Control Based On 802.1x (SRAN16.1 - 01)VVLNo ratings yet
- HCIA-Big Data V3.0 Lab GuideDocument196 pagesHCIA-Big Data V3.0 Lab GuideSweety PrincessNo ratings yet
- VRF Feature Parameter Description: SingleranDocument29 pagesVRF Feature Parameter Description: Singleranfreveco111No ratings yet
- Positron Composite Insulator Tester: For Composite (Polymeric) InsulatorsDocument78 pagesPositron Composite Insulator Tester: For Composite (Polymeric) InsulatorsAdriano100% (1)
- WPF Application Quality Guide CTP5Document90 pagesWPF Application Quality Guide CTP5Koya RajeshNo ratings yet
- DobotVisionStudio User Guide en V4.1.2Document375 pagesDobotVisionStudio User Guide en V4.1.2faiz 555No ratings yet
- Huawei ALD Management (SRAN8.0 06)Document184 pagesHuawei ALD Management (SRAN8.0 06)RoboTTTTTNo ratings yet
- SSL (Sran9.0 01)Document65 pagesSSL (Sran9.0 01)hekriNo ratings yet
- S60 Smartphone Quality Assurance: A Guide for Mobile Engineers and DevelopersFrom EverandS60 Smartphone Quality Assurance: A Guide for Mobile Engineers and DevelopersNo ratings yet
- Code Leader: Using People, Tools, and Processes to Build Successful SoftwareFrom EverandCode Leader: Using People, Tools, and Processes to Build Successful SoftwareRating: 4.5 out of 5 stars4.5/5 (2)
- Introduction of an Employee-Led Training System at Stage Entertainment Germany: A Qualitative StudyFrom EverandIntroduction of an Employee-Led Training System at Stage Entertainment Germany: A Qualitative StudyNo ratings yet
- Solucionario de Calvache Descargar GratisDocument2 pagesSolucionario de Calvache Descargar GratisRoger EfrainNo ratings yet
- Chapter-7 Introduction To MicroprocessorsDocument5 pagesChapter-7 Introduction To MicroprocessorsMeet ThakkerNo ratings yet
- Cycom Price List - 8 PDFDocument2 pagesCycom Price List - 8 PDFzuriazaniNo ratings yet
- AELogDocument15 pagesAELogJoão Paulo Nascimento dos SantosNo ratings yet
- Spec Sheet Rubrik Appliance Specs r6000 (2020)Document1 pageSpec Sheet Rubrik Appliance Specs r6000 (2020)BerthetNo ratings yet
- Amd ManualDocument921 pagesAmd ManualPrithvi HvNo ratings yet
- ResumeDocument3 pagesResumeMuhamad HafisNo ratings yet
- HPE ProLiant DL380 Gen11-A50004307enwDocument77 pagesHPE ProLiant DL380 Gen11-A50004307enwEmmanuelNo ratings yet
- Tick ( ) The Correct Answer. (1x6 6) : Brahmani Public School, KharagprasadDocument3 pagesTick ( ) The Correct Answer. (1x6 6) : Brahmani Public School, Kharagprasads k dasNo ratings yet
- IA6.5 Performance TuningDocument30 pagesIA6.5 Performance TuningeeluriNo ratings yet
- Automatic Room Light Controller With Visitor CounterDocument53 pagesAutomatic Room Light Controller With Visitor Counterlalson_raju83% (12)
- Motherboard Manual k8nf-9 eDocument80 pagesMotherboard Manual k8nf-9 eMarincov RaduNo ratings yet
- 332464-710 Series Datasheet V 3 9Document1,797 pages332464-710 Series Datasheet V 3 9matthew_mk_au2271No ratings yet
- L2 V4 01 System Devices Configuration D 04Document36 pagesL2 V4 01 System Devices Configuration D 04RK KNo ratings yet
- Introduction - The HCIDocument37 pagesIntroduction - The HCIJULIUS PASCUALNo ratings yet
- Semiconductor Business SAMSUNG Electronics: 2009. OctoberDocument12 pagesSemiconductor Business SAMSUNG Electronics: 2009. OctoberEuuE2008No ratings yet
- Alcatel BTSDocument2 pagesAlcatel BTSamr_karimmNo ratings yet
- Backup PS2 GamesDocument2 pagesBackup PS2 GamesBUFDHNo ratings yet
- Display 16T202DA1Document18 pagesDisplay 16T202DA1Daniel DorettoNo ratings yet
- C Reference ManualDocument325 pagesC Reference ManualShailesh KumarNo ratings yet
- XG00001398Document8 pagesXG00001398Zied NasriNo ratings yet
- Switch4200 DatasheetDocument2 pagesSwitch4200 DatasheetFelipe MagnoNo ratings yet
- Microchip Motor Design ControlDocument13 pagesMicrochip Motor Design Controljotaruiz30No ratings yet
- Hand Punch 3000Document2 pagesHand Punch 3000oserranomNo ratings yet
- XBA-SAR4 (Pulse+MDB+ICT+Parallel A3) PDFDocument1 pageXBA-SAR4 (Pulse+MDB+ICT+Parallel A3) PDFVasil StoyanovNo ratings yet
- Excel Test For CandidatesDocument14 pagesExcel Test For CandidatesVasilije NikacevicNo ratings yet
- SKC - Noise DosimeterDocument1 pageSKC - Noise DosimeterimahastaNo ratings yet
- Reduced Instruction Set Computers (Risc) : What Are Riscs and Why Do We Need Them?Document5 pagesReduced Instruction Set Computers (Risc) : What Are Riscs and Why Do We Need Them?Rajesh cNo ratings yet