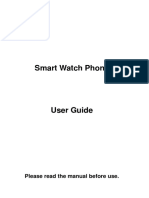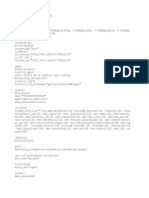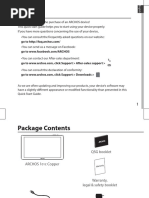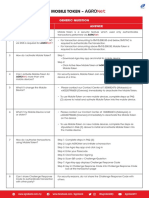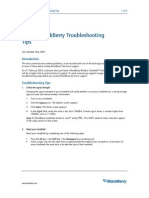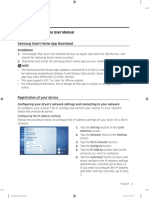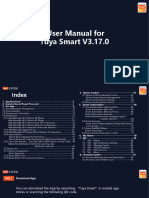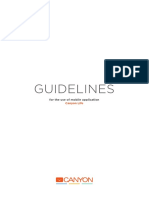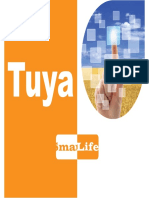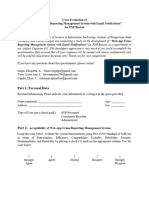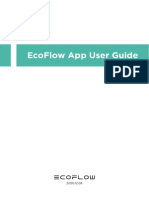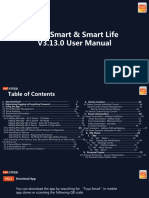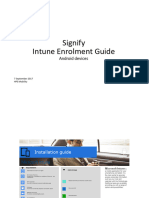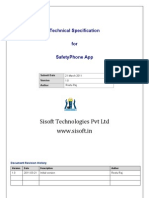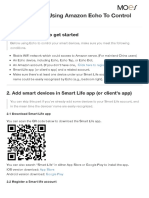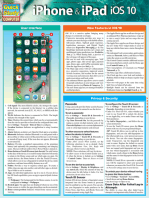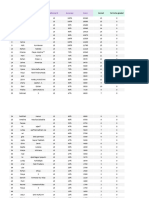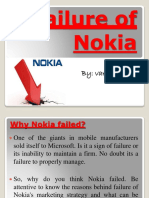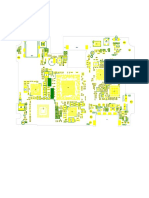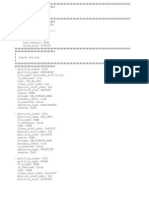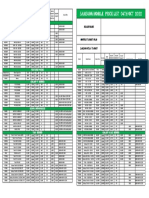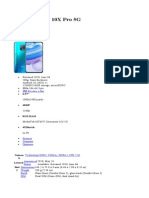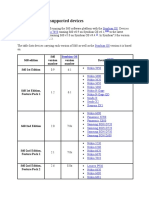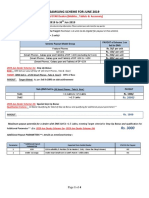Professional Documents
Culture Documents
Teleporte App Usage Manual
Teleporte App Usage Manual
Uploaded by
mrjonejetOriginal Description:
Original Title
Copyright
Available Formats
Share this document
Did you find this document useful?
Is this content inappropriate?
Report this DocumentCopyright:
Available Formats
Teleporte App Usage Manual
Teleporte App Usage Manual
Uploaded by
mrjonejetCopyright:
Available Formats
Quick Start Guide for Teleporte Users
1. Verify that you have a Teleporte account 3. Log into the Teleporte mobile application
Teleporte is the name of the software platform from Sera4. Verify that you have a Log in to the Teleporte mobile app using your Teleporte account email and password.
Teleporte account registered with your email address. Once an account has been
registered, you should receive an email with instructions to set up a password.
If you do not have a Teleporte account yet, please contact the administrator of the
site you need to access.
2. Download the Teleporte mobile application
Download the Teleporte mobile application for your Android or iOS device.
4. Open a padlock in proximity 5. Troubleshooting
Before trying to open a padlock, verify that: Please review the following list of troubleshooting steps.
• Your Teleporte mobile application is updated to the latest version available
User does not have a key:
• You have already logged in to the Teleporte application as shown in Step # 3
• Your mobile device is less than 20cm (8 inches) away from the padlock • Sera4 cannot assign keys, please contact the administrator of the
site you are trying to access, in order to request access.
Forgot Teleporte account password:
• Select Forgot password? option in the mobile application. This
option is shown in Step # 3, when logging in to your Teleporte
account.
The mobile application is unable to detect a nearby lock
The mobile application does not show the option to UNLOCK
• Bring your mobile device closer to the padlock, less than 20cm apart.
• Verify that the padlock is awake by pressing the button, the padlock
LED should show green, red, or blue.
• If the above does not solve the problem, reset the Bluetooth of your
mobile device. This can be done under your device’s settings.
4.1 Press the padlock 4.2 Select the padlock once 4.3 Select option to UNLOCK
button and open the it is detected by the mobile • If the issue persists, reset your mobile device, by turning it off
Teleporte application. application completely, and then back on
M-AP-UG-004-EN For more information contact us at support@sera4.com
Advanced Quick Start Guide for Teleporte Users
6. Generate written and photographic notes 7. Submit a support ticket
Teleporte users can generate notes from the mobile application. A sera4 lock in Support tickets can be submitted from the Teleporte application if support is required.
proximity must be detected in the application in order to access this option.
7.1 Select support option 7.2 Select option to 7.3 Enter a phone number
6.1 select the 3-dot menu 6.2 select option to 6.3 add text or an image in the main menu of the request assistance and and an email we can use to
on the lock icon when it is add note inside the 3- to your field note mobile application complete questionnaire contact you.
detected. dot menu to provide more
information
8. Check assigned keys 9. Request access
Users can check the assigned keys from the Teleporte app. Users can request access to a Sera4 lock in proximity. Access can not be requested
again if you have a pending request that has not been processed yet.
8.1 Select the key tab in 8.2 Select the organization 8.3 Your key details are
your Teleporte application for which you want to see displayed on this screen.
9.1 Select the lock you need to 9.2 Enter additional details 9.3 Wait for successful
your assign keys open and then select the option for your request and select confirmation of your
The “Valid Offline Till” shows
to REQUEST a key. REQUEST ASSISTANCE request submission. A
the time you can use your
system administrator will
key without data connection.
process your request.
M-AP-UG-004-EN For more information contact us at support@sera4.com
You might also like
- Simona Lungu Ntoarce Te La Mine Vol 1Document351 pagesSimona Lungu Ntoarce Te La Mine Vol 1Mihaela Pavel100% (4)
- TCP Buyer Training Manual 2018 v2Document73 pagesTCP Buyer Training Manual 2018 v2All In OneNo ratings yet
- User Manual X7Document61 pagesUser Manual X7Joaquin Maturano SedanoNo ratings yet
- Smart Watch Phone: Please Read The Manual Before UseDocument12 pagesSmart Watch Phone: Please Read The Manual Before UseshnzNo ratings yet
- SysDocument2 pagesSysAbdusamed BegovicNo ratings yet
- Alarm Ringing Nokia in 2010Document5 pagesAlarm Ringing Nokia in 2010Gaudel DibasNo ratings yet
- Ewelink Smart Wifi InstructiveDocument1 pageEwelink Smart Wifi InstructiveLanceLangstonNo ratings yet
- ARCHOS 101c Copper QSG BookDocument158 pagesARCHOS 101c Copper QSG BookThomas DesrosiersNo ratings yet
- Captura de Pantalla 2023-07-22 A La(s) 10.45.30 A.M.Document89 pagesCaptura de Pantalla 2023-07-22 A La(s) 10.45.30 A.M.Feer Solano FloresNo ratings yet
- Faq Mobile-Token EngDocument1 pageFaq Mobile-Token EngInsol Ak BinduNo ratings yet
- Top 10 BlackBerry Troubleshooting TipsDocument5 pagesTop 10 BlackBerry Troubleshooting Tipsapi-19810186No ratings yet
- L871T8 QSG EN R3 WebDocument24 pagesL871T8 QSG EN R3 WebdfhsshnertnNo ratings yet
- User Manual CVIGIL Citizen App Version.1.0 RC3Document30 pagesUser Manual CVIGIL Citizen App Version.1.0 RC3GANDHIMOHAN JANAKIRAMANNo ratings yet
- Dryer: Samsung Smart Home User ManualDocument4 pagesDryer: Samsung Smart Home User ManualRony JamesNo ratings yet
- Tuya Developer User GuideDocument94 pagesTuya Developer User GuideAndyNo ratings yet
- Epiroc Enrollment Guide - Android PDFDocument20 pagesEpiroc Enrollment Guide - Android PDFJuan M. MoralesNo ratings yet
- User Manual For Tuya Smart V3.17.0Document94 pagesUser Manual For Tuya Smart V3.17.0Michael GrahamNo ratings yet
- How To Setup SSL-VPN For Apple MacBookDocument4 pagesHow To Setup SSL-VPN For Apple MacBookpratik.kotechaNo ratings yet
- Kimax HD03WF Product User Manual Hd03wfDocument16 pagesKimax HD03WF Product User Manual Hd03wfdewasuryantoNo ratings yet
- Intercom Anywhere Quick Reference Rev ADocument2 pagesIntercom Anywhere Quick Reference Rev AAngel Rosales CordovaNo ratings yet
- Canyon Life Manual enDocument19 pagesCanyon Life Manual enthetys20No ratings yet
- 1203 Manual Frontpage For Sho 110Document82 pages1203 Manual Frontpage For Sho 110Slim MâamerNo ratings yet
- Kunangudi Masthan SongsDocument32 pagesKunangudi Masthan SongsRajkumarNo ratings yet
- AE - Enrollment QRCDocument2 pagesAE - Enrollment QRCWinicius DiasNo ratings yet
- Smart App Manual 2Document8 pagesSmart App Manual 2b1rNo ratings yet
- NEO GO App-User FAQ PDFDocument18 pagesNEO GO App-User FAQ PDFVladoNo ratings yet
- Kavach InstallationDocument12 pagesKavach InstallationSkyhigh GoneNo ratings yet
- Input Output Touchscreen DeviceDocument3 pagesInput Output Touchscreen DeviceJestia Lyn EngracialNo ratings yet
- PST-WIFI001A User ManualDocument16 pagesPST-WIFI001A User ManualDavid NogalesNo ratings yet
- Gen 5 LteDocument32 pagesGen 5 LteRoel GloriosoNo ratings yet
- JMM Software Engineer's TaskDocument9 pagesJMM Software Engineer's Taskshahghani khanNo ratings yet
- WiFi SMART GARAGE DOOR OPENERDocument1 pageWiFi SMART GARAGE DOOR OPENERvictor ouviñaNo ratings yet
- Mobile Surveillance User ManualDocument24 pagesMobile Surveillance User ManualdraqbhattiNo ratings yet
- LSC Smart Connect FaqDocument59 pagesLSC Smart Connect FaqboekenkastNo ratings yet
- Setracker2 User ManualDocument16 pagesSetracker2 User ManualPUI DE GAMINGNo ratings yet
- Questionnaire Copy 3Document4 pagesQuestionnaire Copy 3Elizabeth GatpoNo ratings yet
- How To Use Hik-Connect App: PreparationDocument8 pagesHow To Use Hik-Connect App: PreparationmarzeinNo ratings yet
- Model 3 Key Fob User ManualDocument8 pagesModel 3 Key Fob User ManualFred LamertNo ratings yet
- EcoFlow App User ManualDocument12 pagesEcoFlow App User ManualFrancisco PalmaNo ratings yet
- MMS, Wap & Internet Settings: A Guide To Using The Setting WizardDocument10 pagesMMS, Wap & Internet Settings: A Guide To Using The Setting WizardohmeeeNo ratings yet
- Manual T Mobile 4G ZTE Z915Document13 pagesManual T Mobile 4G ZTE Z915Henrry Jose Utrera MichelenaNo ratings yet
- Tuya Smart & Smart Life V3.13.0 User ManualDocument77 pagesTuya Smart & Smart Life V3.13.0 User ManualMauricio ChirichignoNo ratings yet
- Signify Intune Enrolment Guide Android - v2.0Document22 pagesSignify Intune Enrolment Guide Android - v2.0Luk KosickiNo ratings yet
- StrongAuth User Manual ENDocument25 pagesStrongAuth User Manual ENAneliese EnacheNo ratings yet
- HealthArc Manuals Sep2Document6 pagesHealthArc Manuals Sep2Ayush KumarNo ratings yet
- Sisoft Technologies PVT LTD WWW - Sisoft.In: Technical Specification For Safetyphone AppDocument7 pagesSisoft Technologies PVT LTD WWW - Sisoft.In: Technical Specification For Safetyphone AppAnkit NigamNo ratings yet
- iPhoneManual PDFDocument16 pagesiPhoneManual PDFSantosh KhadkaNo ratings yet
- Robo Lvac Leaflet App ManualDocument9 pagesRobo Lvac Leaflet App ManualSUNIL SINGHNo ratings yet
- Chapter 1 IntroductionDocument8 pagesChapter 1 IntroductionSwapnil BhardwajNo ratings yet
- Rundll32.Exe Keymgr - DLL, Krshowkeymgr: Vista MicrosoftDocument3 pagesRundll32.Exe Keymgr - DLL, Krshowkeymgr: Vista MicrosoftAbhisheck BadjatiaNo ratings yet
- Configuration-Guide-for-Integrating-Akuvox and-LifeSmart-devicesDocument38 pagesConfiguration-Guide-for-Integrating-Akuvox and-LifeSmart-devicesDiego EversonNo ratings yet
- Wireless Dimmer Switch ManualDocument20 pagesWireless Dimmer Switch ManualJCNo ratings yet
- Flexispy Symbian Quick-Start Guide - : Call Interception Requires Con-Ference Call Ability On TARGET PhoneDocument19 pagesFlexispy Symbian Quick-Start Guide - : Call Interception Requires Con-Ference Call Ability On TARGET PhoneDenis MendozaNo ratings yet
- WiFi Dehumidifiers UM 0621Document200 pagesWiFi Dehumidifiers UM 0621Daniel Jose EstebanNo ratings yet
- TCP Smart Instructions Quick Start Lighting GeneralDocument2 pagesTCP Smart Instructions Quick Start Lighting GeneralGuy RobinsonNo ratings yet
- Soft Token - User Guide - EnglishDocument20 pagesSoft Token - User Guide - EnglishAmr ElfekkyNo ratings yet
- Shelly Plus I4 APP WebDocument2 pagesShelly Plus I4 APP WebczNo ratings yet
- Manual PDFDocument20 pagesManual PDFNimble DesignerNo ratings yet
- Remote Access InstructionsDocument9 pagesRemote Access InstructionsJuan AparicioNo ratings yet
- Quick Guide of Using Amazon Echo To Control Smart Devices: 1 .What You Need To Get StartedDocument9 pagesQuick Guide of Using Amazon Echo To Control Smart Devices: 1 .What You Need To Get StartedFerroelectro CespedesNo ratings yet
- Android Instruction Book PDFDocument19 pagesAndroid Instruction Book PDFZosimo PatoNo ratings yet
- Phone PicsDocument4 pagesPhone PicsonetrendiloiloNo ratings yet
- Mergers and AcquisitionsDocument9 pagesMergers and AcquisitionsMohd ShadabNo ratings yet
- 6 Best Sony IMX682 Camera Phones in 2022 - SmartprixDocument13 pages6 Best Sony IMX682 Camera Phones in 2022 - SmartprixJsmesNo ratings yet
- Sebuah Seni Untuk Bersikap Bodo Amat - Mark Manson (SFILE PDFDocument257 pagesSebuah Seni Untuk Bersikap Bodo Amat - Mark Manson (SFILE PDFbimaNo ratings yet
- Transparansi Skor Kamou-Camp Quiz Challenge???Document6 pagesTransparansi Skor Kamou-Camp Quiz Challenge???daffa puteraNo ratings yet
- Open Gapps LogDocument2 pagesOpen Gapps LogBryan MolinaNo ratings yet
- Pola Garskin 13 September 2017Document42 pagesPola Garskin 13 September 2017Annisa FeriraNo ratings yet
- Failure of Nokia: By: Varun JhaDocument9 pagesFailure of Nokia: By: Varun JhaVarun JhaNo ratings yet
- sideA&B Redmi 2Document2 pagessideA&B Redmi 2Ermand WindNo ratings yet
- Samsung Galaxy A6 Detailed Specifications BuildDocument3 pagesSamsung Galaxy A6 Detailed Specifications BuildSection EstablishmentNo ratings yet
- Open Gapps LogDocument3 pagesOpen Gapps LogOmul Din UmbraNo ratings yet
- Dishpointer Satélite Amazonas - SBSDocument5 pagesDishpointer Satélite Amazonas - SBSLuis Daniel Woiski GuilhermeNo ratings yet
- MT6572 Android Scatter 1Document5 pagesMT6572 Android Scatter 1Justin Reynolds33% (3)
- Practical 23, 24, 26Document10 pagesPractical 23, 24, 26COB89 Sejal ShindeNo ratings yet
- Oct Price ListDocument1 pageOct Price ListMassNo ratings yet
- Hci Task 01 PDFDocument2 pagesHci Task 01 PDFVS ShirleyNo ratings yet
- TELUS Introduces Canada's Fastest SmartphoneDocument2 pagesTELUS Introduces Canada's Fastest SmartphoneAndrei PrescuraNo ratings yet
- Shazam - Music Discovery, Charts & Song LyricsDocument1 pageShazam - Music Discovery, Charts & Song LyricslehoszonjaNo ratings yet
- Insurance Deductible Schedule: Metro by T-MobileDocument2 pagesInsurance Deductible Schedule: Metro by T-MobileTroy WoodfordNo ratings yet
- Faris MGT AssignmentDocument26 pagesFaris MGT AssignmentIlmi IrfanNo ratings yet
- How To Root Android Phone Without PCDocument13 pagesHow To Root Android Phone Without PCSudarshan M SNo ratings yet
- Xiaomi Redmi 10X Pro 5GDocument2 pagesXiaomi Redmi 10X Pro 5GMuhammad RidwansyahNo ratings yet
- S60 Versions and Supported DevicesDocument4 pagesS60 Versions and Supported DevicesPutu OkayanaNo ratings yet
- 2019-Jun-Scheme 1, 6-1 DCM and STAR DealersDocument4 pages2019-Jun-Scheme 1, 6-1 DCM and STAR Dealersyash nigamNo ratings yet
- MSM8960 at CommandsDocument7 pagesMSM8960 at CommandsURHENNo ratings yet
- Daftar Device Bagi Yang Ingin S-Off Menggunakan ShunsineDocument1 pageDaftar Device Bagi Yang Ingin S-Off Menggunakan Shunsinewilly kurniawanNo ratings yet
- Biologia de SMDocument208 pagesBiologia de SMDavid SanUrNo ratings yet