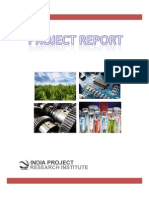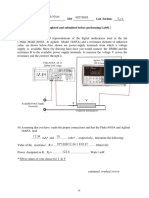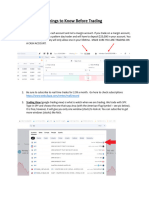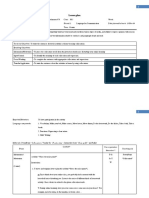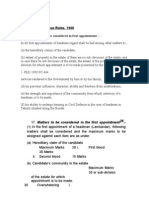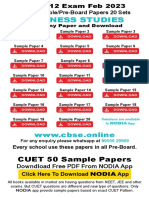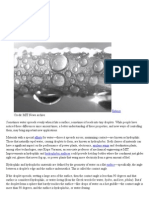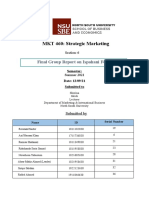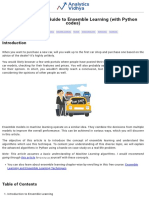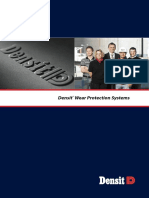Professional Documents
Culture Documents
k8s in Action
k8s in Action
Uploaded by
Vicent SelfaOriginal Title
Copyright
Available Formats
Share this document
Did you find this document useful?
Is this content inappropriate?
Report this DocumentCopyright:
Available Formats
k8s in Action
k8s in Action
Uploaded by
Vicent SelfaCopyright:
Available Formats
9
individual computers in the underlying computer cluster and acts as an interface between the
application and the cluster.
It frees application developers from the need to implement infrastructure-related
mechanisms in their applications; instead, they rely on Kubernetes to provide them. This
includes things like:
• service discovery - a mechanism that allows applications to find other applications and
use the services they provide,
• horizontal scaling - replicating your application to adjust to fluctuations in load,
• load-balancing - distributing load across all the application replicas,
• self-healing - keeping the system healthy by automatically restarting failed
applications and moving them to healthy nodes after their nodes fail,
• leader election - a mechanism that decides which instance of the application should be
active while the others remain idle but ready to take over if the active instance fails.
By relying on Kubernetes to provide these features, application developers can focus on
implementing the core business logic instead of wasting time integrating applications with
the infrastructure.
HOW KUBERNETES FITS INTO A COMPUTER CLUSTER
To get a concrete example of how Kubernetes is deployed onto a cluster of computers, look
at the following figure.
Figure 1.9 Computers in a Kubernetes cluster are divided into the Control Plane and the Workload Plane
You start with a fleet of machines that you divide into two groups - the master and the
worker nodes. The master nodes will run the Kubernetes Control Plane, which represents the
brain of your system and controls the cluster, while the rest will run your applications - your
workloads - and will therefore represent the Workload Plane.
©Manning Publications Co. To comment go to liveBook
10
NOTE The Workload Plane is sometimes referred to as the Data Plane, but this term could be confusing
because the plane doesn’t host data but applications. Don’t be confused by the term “plane” either - in this
context you can think of it as the “surface” the applications run on.
Non-production clusters can use a single master node, but highly available clusters use at
least three physical master nodes to host the Control Plane. The number of worker nodes
depends on the number of applications you’ll deploy.
HOW ALL CLUSTER NODES BECOME ONE LARGE DEPLOYMENT AREA
After Kubernetes is installed on the computers, you no longer need to think about individual
computers when deploying applications. Regardless of the number of worker nodes in your
cluster, they all become a single space where you deploy your applications. You do this using
the Kubernetes API, which is provided by the Kubernetes Control Plane.
Figure 1.10 Kubernetes exposes the cluster as a uniform deployment area
When I say that all worker nodes become one space, I don’t want you to think that you can
deploy an extremely large application that is spread across several small machines.
Kubernetes doesn’t do magic tricks like this. Each application must be small enough to fit on
one of the worker nodes.
What I meant was that when deploying applications, it doesn’t matter which worker node
they end up on. Kubernetes may later even move the application from one node to another.
You may not even notice when that happens, and you shouldn’t care.
1.2.2 The benefits of using Kubernetes
You’ve already learned why many organizations across the world have welcomed Kubernetes
into their data centers. Now, let’s take a closer look at the specific benefits it brings to both
development and IT operations teams.
SELF-SERVICE DEPLOYMENT OF APPLICATIONS
Because Kubernetes presents all its worker nodes as a single deployment surface, it no
longer matters which node you deploy your application to. This means that developers can
©Manning Publications Co. To comment go to liveBook
11
now deploy applications on their own, even if they don’t know anything about the number of
nodes or the characteristics of each node.
In the past, the system administrators were the ones who decided where each application
should be placed. This task is now left to Kubernetes. This allows a developer to deploy
applications without having to rely on other people to do so. When a developer deploys an
application, Kubernetes chooses the best node on which to run the application based on the
resource requirements of the application and the resources available on each node.
REDUCING COSTS VIA BETTER INFRASTRUCTURE UTILIZATION
If you don’t care which node your application lands on, it also means that it can be moved to
any other node at any time without you having to worry about it. Kubernetes may need to do
this to make room for a larger application that someone wants to deploy. This ability to move
applications allows the applications to be packed tightly together so that the resources of the
nodes can be utilized in the best possible way.
NOTE In chapter 17 you’ll learn more about how Kubernetes decides where to place each application and
how you can influence the decision.
Finding optimal combinations can be challenging and time consuming, especially when the
number of all possible options is huge, such as when you have many application components
and many server nodes on which they can be deployed. Computers can perform this task
much better and faster than humans. Kubernetes does it very well. By combining different
applications on the same machines, Kubernetes improves the utilization of your hardware
infrastructure so you can run more applications on fewer servers.
AUTOMATICALLY ADJUSTING TO CHANGING LOAD
Using Kubernetes to manage your deployed applications also means that the operations
team doesn’t have to constantly monitor the load of each application to respond to sudden
load peaks. Kubernetes takes care of this also. It can monitor the resources consumed by
each application and other metrics and adjust the number of running instances of each
application to cope with increased load or resource usage.
When you run Kubernetes on cloud infrastructure, it can even increase the size of your
cluster by provisioning additional nodes through the cloud provider’s API. This way, you
never run out of space to run additional instances of your applications.
KEEPING APPLICATIONS RUNNING SMOOTHLY
Kubernetes also makes every effort to ensure that your applications run smoothly. If your
application crashes, Kubernetes will restart it automatically. So even if you have a broken
application that runs out of memory after running for more than a few hours, Kubernetes will
ensure that your application continues to provide the service to its users by automatically
restarting it in this case.
Kubernetes is a self-healing system in that it deals with software errors like the one just
described, but it also handles hardware failures. As clusters grow in size, the frequency of
node failure also increases. For example, in a cluster with one hundred nodes and a MTBF
©Manning Publications Co. To comment go to liveBook
12
(mean-time-between-failure) of 100 days for each node, you can expect one node to fail
every day.
When a node fails, Kubernetes automatically moves applications to the remaining healthy
nodes. The operations team no longer needs to manually move the application and can
instead focus on repairing the node itself and returning it to the pool of available hardware
resources.
If your infrastructure has enough free resources to allow normal system operation
without the failed node, the operations team doesn’t even have to react immediately to the
failure. If it occurs in the middle of the night, no one from the operations team even has to
wake up. They can sleep peacefully and deal with the failed node during regular working
hours.
SIMPLIFYING APPLICATION DEVELOPMENT
The improvements described in the previous section mainly concern application deployment.
But what about the process of application development? Does Kubernetes bring anything to
their table? It definitely does.
As mentioned previously, Kubernetes offers infrastructure-related services that would
otherwise have to be implemented in your applications. This includes the discovery of
services and/or peers in a distributed application, leader election, centralized application
configuration and others. Kubernetes provides this while keeping the application Kubernetes-
agnostic, but when required, applications can also query the Kubernetes API to obtain
detailed information about their environment. They can also use the API to change the
environment.
1.2.3 The architecture of a Kubernetes cluster
As you’ve already learned, a Kubernetes cluster consists of nodes divided into two groups:
• A set of master nodes that host the Control Plane components, which are the brains of
the system, since they control the entire cluster.
• A set of worker nodes that form the Workload Plane, which is where your workloads
(or applications) run.
The following figure shows the two planes and the different nodes they consist of.
©Manning Publications Co. To comment go to liveBook
13
Figure 1.11 The two planes that make up a Kubernetes cluster
The two planes, and hence the two types of nodes, run different Kubernetes components.
The next two sections of the book introduce them and summarize their functions without
going into details. These components will be mentioned several times in the next part of the
book where I explain the fundamental concepts of Kubernetes. An in-depth look at the
components and their internals follows in the third part of the book.
CONTROL PLANE COMPONENTS
The Control Plane is what controls the cluster. It consists of several components that run on
a single master node or are replicated across multiple master nodes to ensure high
availability. The Control Plane’s components are shown in the following figure.
©Manning Publications Co. To comment go to liveBook
14
Figure 1.12 The components of the Kubernetes Control Plane
These are the components and their functions:
• The Kubernetes API Server exposes the RESTful Kubernetes API. Engineers using the
cluster and other Kubernetes components create objects via this API.
• The etcd distributed datastore persists the objects you create through the API, since
the API Server itself is stateless. The Server is the only component that talks to etcd.
• The Scheduler decides on which worker node each application instance should run.
• Controllers bring to life the objects you create through the API. Most of them simply
create other objects, but some also communicate with external systems (for example,
the cloud provider via its API).
The components of the Control Plane hold and control the state of the cluster, but they don’t
run your applications. This is done by the (worker) nodes.
WORKER NODE COMPONENTS
The worker nodes are the computers on which your applications run. They form the cluster’s
Workload Plane. In addition to applications, several Kubernetes components also run on
these nodes. They perform the task of running, monitoring and providing connectivity
between your applications. They are shown in the following figure.
©Manning Publications Co. To comment go to liveBook
15
Figure 1.13 The Kubernetes components that run on each node
Each node runs the following set of components:
• The Kubelet, an agent that talks to the API server and manages the applications
running on its node. It reports the status of these applications and the node via the
API.
• The Container Runtime, which can be Docker or any other runtime compatible with
Kubernetes. It runs your applications in containers as instructed by the Kubelet.
• The Kubernetes Service Proxy (Kube Proxy) load-balances network traffic between
applications. Its name suggests that traffic flows through it, but that’s no longer the
case. You’ll learn why in chapter 14.
ADD-ON COMPONENTS
Most Kubernetes clusters also contain several other components. This includes a DNS server,
network plugins, logging agents and many others. They typically run on the worker nodes
but can also be configured to run on the master.
GAINING A DEEPER UNDERSTANDING OF THE ARCHITECTURE
For now, I only expect you to be vaguely familiar with the names of these components and
their function, as I’ll mention them many times throughout the following chapters. You’ll
learn snippets about them in these chapters, but I’ll explain them in more detail in chapter
14.
I’m not a fan of explaining how things work until I first explain what something does and
teach you how to use it. It’s like learning to drive. You don’t want to know what’s under the
hood. At first, you just want to learn how to get from point A to B. Only then will you be
interested in how the car makes this possible. Knowing what’s under the hood may one day
help you get your car moving again after it has broken down and you are stranded on the
©Manning Publications Co. To comment go to liveBook
16
side of the road. I hate to say it, but you’ll have many moments like this when dealing with
Kubernetes due to its sheer complexity.
1.2.4 How Kubernetes runs an application
With a general overview of the components that make up Kubernetes, I can finally explain
how to deploy an application in Kubernetes.
DEFINING YOUR APPLICATION
Everything in Kubernetes is represented by an object. You create and retrieve these objects
via the Kubernetes API. Your application consists of several types of these objects - one type
represents the application deployment as a whole, another represents a running instance of
your application, another represents the service provided by a set of these instances and
allows reaching them at a single IP address, and there are many others.
All these types are explained in detail in the second part of the book. At the moment, it’s
enough to know that you define your application through several types of objects. These
objects are usually defined in one or more manifest files in either YAML or JSON format.
DEFINITION YAML was initially said to mean “Yet Another Markup Language”, but it was latter changed to
the recursive acronym “YAML Ain’t Markup Language”. It’s one of the ways to serialize an object into a
human-readable text file.
DEFINITION JSON is short for JavaScript Object Notation. It’s a different way of serializing an object, but
more suitable for exchanging data between applications.
The following figure shows an example of deploying an application by creating a manifest
with two deployments exposed using two services.
©Manning Publications Co. To comment go to liveBook
17
Figure 1.14 Deploying an application to Kubernetes
These actions take place when you deploy the application:
1. You submit the application manifest to the Kubernetes API. The API Server writes the
objects defined in the manifest to etcd.
2. A controller notices the newly created objects and creates several new objects - one
for each application instance.
3. The Scheduler assigns a node to each instance.
4. The Kubelet notices that an instance is assigned to the Kubelet’s node. It runs the
application instance via the Container Runtime.
5. The Kube Proxy notices that the application instances are ready to accept connections
from clients and configures a load balancer for them.
6. The Kubelets and the Controllers monitor the system and keep the applications
running.
The procedure is explained in more detail in the following sections, but the complete
explanation is given in chapter 14, after you have familiarized yourself with all the objects
and controllers involved.
©Manning Publications Co. To comment go to liveBook
18
SUBMITTING THE APPLICATION TO THE API
After you’ve created your YAML or JSON file(s), you submit the file to the API, usually via the
Kubernetes command-line tool called kubectl.
NOTE Kubectl is pronounced kube-control, but the softer souls in the community prefer to call it kube-
cuddle. Some refer to it as kube-C-T-L.
Kubectl splits the file into individual objects and creates each of them by sending an HTTP
PUT or POST request to the API, as is usually the case with RESTful APIs. The API Server
validates the objects and stores them in the etcd datastore. In addition, it notifies all
interested components that these objects have been created. Controllers, which are
explained next, are one of these components.
ABOUT THE CONTROLLERS
Most object types have an associated controller. A controller is interested in a particular
object type. It waits for the API server to notify it that a new object has been created, and
then performs operations to bring that object to life. Typically, the controller just creates
other objects via the same Kubernetes API. For example, the controller responsible for
application deployments creates one or more objects that represent individual instances of
the application. The number of objects created by the controller depends on the number of
replicas specified in the application deployment object.
ABOUT THE SCHEDULER
The scheduler is a special type of controller, whose only task is to schedule application
instances onto worker nodes. It selects the best worker node for each new application
instance object and assigns it to the instance - by modifying the object via the API.
ABOUT THE KUBELET AND THE CONTAINER RUNTIME
The Kubelet that runs on each worker node is also a type of controller. Its task is to wait for
application instances to be assigned to the node on which it is located and run the
application. This is done by instructing the Container Runtime to start the application’s
container.
ABOUT THE KUBE PROXY
Because an application deployment can consist of multiple application instances, a load
balancer is required to expose them at a single IP address. The Kube Proxy, another
controller running alongside the Kubelet, is responsible for setting up the load balancer.
KEEPING THE APPLICATIONS HEALTHY
Once the application is up and running, the Kubelet keeps the application healthy by
restarting it when it terminates. It also reports the status of the application by updating the
object that represents the application instance. The other controllers monitor these objects
and ensure that applications are moved to healthy nodes if their nodes fail.
You’re now roughly familiar with the architecture and functionality of Kubernetes. You
don’t need to understand or remember all the details at this moment, because internalizing
©Manning Publications Co. To comment go to liveBook
19
this information will be easier when you learn about each individual object types and the
controllers that bring them to life in the second part of the book.
1.3 Introducing Kubernetes into your organization
To close this chapter, let’s see what options are available to you if you decide to introduce
Kubernetes in your own IT environment.
1.3.1 Running Kubernetes on-premises and in the cloud
If you want to run your applications on Kubernetes, you have to decide whether you want to
run them locally, in your organization’s own infrastructure (on-premises) or with one of the
major cloud providers, or perhaps both - in a hybrid cloud solution.
RUNNING KUBERNETES ON-PREMISES
Running Kubernetes on your own infrastructure may be your only option if regulations
require you to run applications on site. This usually means that you’ll have to manage
Kubernetes yourself, but we’ll come to that later.
Kubernetes can run directly on your bare-metal machines or in virtual machines running
in your data center. In either case, you won’t be able to scale your cluster as easily as when
you run it in virtual machines provided by a cloud provider.
DEPLOYING KUBERNETES IN THE CLOUD
If you have no on-premises infrastructure, you have no choice but to run Kubernetes in the
cloud. This has the advantage that you can scale your cluster at any time at short notice if
required. As mentioned earlier, Kubernetes itself can ask the cloud provider to provision
additional virtual machines when the current size of the cluster is no longer sufficient to run
all the applications you want to deploy.
When the number of workloads decreases and some worker nodes are left without
running workloads, Kubernetes can ask the cloud provider to destroy the virtual machines of
these nodes to reduce your operational costs. This elasticity of the cluster is certainly one of
the main benefits of running Kubernetes in the cloud.
USING A HYBRID CLOUD SOLUTION
A more complex option is to run Kubernetes on-premises, but also allow it to spill over into
the cloud. It’s possible to configure Kubernetes to provision additional nodes in the cloud if
you exceed the capacity of your own data center. This way, you get the best of both worlds.
Most of the time, your applications run locally without the cost of virtual machine rental, but
in short periods of peak load that may occur only a few times a year, your applications can
handle the extra load by using the additional resources in the cloud.
If your use-case requires it, you can also run a Kubernetes cluster across multiple cloud
providers or a combination of any of the options mentioned. This can be done using a single
control plane or one control plane in each location.
©Manning Publications Co. To comment go to liveBook
20
1.3.2 To manage or not to manage Kubernetes yourself
If you are considering introducing Kubernetes in your organization, the most important
question you need to answer is whether you’ll manage Kubernetes yourself or use a
Kubernetes-as-a-Service type offering where someone else manages it for you.
MANAGING KUBERNETES YOURSELF
If you already run applications on-premises and have enough hardware to run a production-
ready Kubernetes cluster, your first instinct is probably to deploy and manage it yourself. If
you ask anyone in the Kubernetes community if this is a good idea, you’ll usually get a very
definite “no”.
Figure 1.14 was a very simplified representation of what happens in a Kubernetes cluster
when you deploy an application. Even that figure should have scared you. Kubernetes brings
with it an enormous amount of additional complexity. Anyone who wants to run a Kubernetes
cluster must be intimately familiar with its inner workings.
The management of production-ready Kubernetes clusters is a multi-billion-dollar
industry. Before you decide to manage one yourself, it’s essential that you consult with
engineers who have already done it to learn about the issues most teams run into. If you
don’t, you may be setting yourself up for failure. On the other hand, trying out Kubernetes
for non-production use-cases or using a managed Kubernetes cluster is much less
problematic.
USING A MANAGED KUBERNETES CLUSTER IN THE CLOUD
Using Kubernetes is ten times easier than managing it. Most major cloud providers now offer
Kubernetes-as-a-Service. They take care of managing Kubernetes and its components while
you simply use the Kubernetes API like any of the other APIs the cloud provider offers.
The top managed Kubernetes offerings include the following:
• Google Kubernetes Engine (GKE)
• Azure Kubernetes Service (AKS)
• Amazon Elastic Kubernetes Service (EKS)
• IBM Cloud Kubernetes Service
• Red Hat OpenShift Online and Dedicated
• VMware Cloud PKS
• Alibaba Cloud Container Service for Kubernetes (ACK)
The first half of this book focuses on just using Kubernetes. You’ll run the exercises in a local
development cluster and on a managed GKE cluster, as I find it’s the easiest to use and
offers the best user experience. The second part of the book gives you a solid foundation for
managing Kubernetes, but to truly master it, you’ll need to gain additional experience.
1.3.3 Using vanilla or extended Kubernetes
The final question is whether to use a vanilla open-source version of Kubernetes or an
extended, enterprise-quality Kubernetes product.
©Manning Publications Co. To comment go to liveBook
21
USING A VANILLA VERSION OF KUBERNETES
The open-source version of Kubernetes is maintained by the community and represents the
cutting edge of Kubernetes development. This also means that it may not be as stable as the
other options. It may also lack good security defaults. Deploying the vanilla version requires
a lot of fine tuning to set everything up for production use.
USING ENTERPRISE-GRADE KUBERNETES DISTRIBUTIONS
A better option for using Kubernetes in production is to use an enterprise-quality Kubernetes
distribution such as OpenShift or Rancher. In addition to the increased security and
performance provided by better defaults, they offer additional object types in addition to
those provided in the upstream Kubernetes API. For example, vanilla Kubernetes does not
contain object types that represent cluster users, whereas commercial distributions do. They
also provide additional software tools for deploying and managing well-known third-party
applications on Kubernetes.
Of course, extending and hardening Kubernetes takes time, so these commercial
Kubernetes distributions usually lag one or two versions behind the upstream version of
Kubernetes. It’s not as bad as it sounds. The benefits usually outweigh the disadvantages.
1.3.4 Should you even use Kubernetes?
I hope this chapter has made you excited about Kubernetes and you can’t wait to squeeze it
into your IT stack. But to close this chapter properly, we need to say a word or two about
when introducing Kubernetes is not a good idea.
DO YOUR WORKLOADS REQUIRE AUTOMATED MANAGEMENT?
The first thing you need to be honest about is whether you need to automate the
management of your applications at all. If your application is a large monolith, you definitely
don’t need Kubernetes.
Even if you deploy microservices, using Kubernetes may not be the best option,
especially if the number of your microservices is very small. It’s difficult to provide an exact
number when the scales tip over, since other factors also influence the decision. But if your
system consists of less than five microservices, throwing Kubernetes into the mix is probably
not a good idea. If your system has more than twenty microservices, you will most likely
benefit from the integration of Kubernetes. If the number of your microservices falls
somewhere in between, other factors, such as the ones described next, should be
considered.
CAN YOU AFFORD TO INVEST YOUR ENGINEERS’ TIME INTO LEARNING KUBERNETES?
Kubernetes is designed to allow applications to run without them knowing that they are
running in Kubernetes. While the applications themselves don’t need to be modified to run in
Kubernetes, development engineers will inevitably spend a lot of time learning how to use
Kubernetes, even though the operators are the only ones that actually need that knowledge.
It would be hard to tell your teams that you’re switching to Kubernetes and expect only
the operations team to start exploring it. Developers like shiny new things. At the time of
writing, Kubernetes is still a very shiny thing.
©Manning Publications Co. To comment go to liveBook
22
ARE YOU PREPARED FOR INCREASED COSTS IN THE INTERIM?
While Kubernetes reduces long-term operational costs, introducing Kubernetes in your
organization initially involves increased costs for training, hiring new engineers, building and
purchasing new tools and possibly additional hardware. Kubernetes requires additional
computing resources in addition to the resources that the applications use.
DON’T BELIEVE THE HYPE
Although Kubernetes has been around for several years at the time of writing this book, I
can’t say that the hype phase is over. The initial excitement has just begun to calm down,
but many engineers may still be unable to make rational decisions about whether the
integration of Kubernetes is as necessary as it seems.
1.4 Summary
In this introductory chapter, you’ve learned that:
• Kubernetes is Greek for helmsman. As a ship’s captain oversees the ship while the
helmsman steers it, you oversee your computer cluster, while Kubernetes performs
the day-to-day management tasks.
• Kubernetes is pronounced koo-ber-netties. Kubectl, the Kubernetes command-line
tool, is pronounced kube-control.
• Kubernetes is an open-source project built upon Google’s vast experience in running
applications on a global scale. Thousands of individuals now contribute to it.
• Kubernetes uses a declarative model to describe application deployments. After you
provide a description of your application to Kubernetes, it brings it to life.
• Kubernetes is like an operating system for the cluster. It abstracts the infrastructure
and presents all computers in a data center as one large, contiguous deployment
area.
• Microservice-based applications are more difficult to manage than monolithic
applications. The more microservices you have, the more you need to automate their
management with a system like Kubernetes.
• Kubernetes helps both development and operations teams to do what they do best. It
frees them from mundane tasks and introduces a standard way of deploying
applications both on-premises and in any cloud.
• Using Kubernetes allows developers to deploy applications without the help of system
administrators. It reduces operational costs through better utilization of existing
hardware, automatically adjusts your system to load fluctuations, and heals itself and
the applications running on it.
• A Kubernetes cluster consists of master and worker nodes. The master nodes run the
Control Plane, which controls the entire cluster, while the worker nodes run the
deployed applications or workloads, and therefore represent the Workload Plane.
• Using Kubernetes is simple, but managing it is hard. An inexperienced team should
use a Kubernetes-as-a-Service offering instead of deploying Kubernetes by itself.
So far, you’ve only observed the ship from the pier. It’s time to come aboard. But before you
leave the docks, you should inspect the shipping containers it’s carrying. You’ll do this next.
©Manning Publications Co. To comment go to liveBook
23
2
Understanding containers
This chapter covers
• Understanding what a container is
• Differences between containers and virtual machines
• Creating, running, and sharing a container image with Docker
• Linux kernel features that make containers possible
Kubernetes primarily manages applications that run in containers - so before you start
exploring Kubernetes, you need to have a good understanding of what a container is. This
chapter explains the basics of Linux containers that a typical Kubernetes user needs to know.
2.1 Introducing containers
In Chapter 1 you learned how different microservices running in the same operating system
may require different, potentially conflicting versions of dynamically linked libraries or have
different environment requirements.
When a system consists of a small number of applications, it’s okay to assign a dedicated
virtual machine to each application and run each in its own operating system. But as the
microservices become smaller and their numbers start to grow, you may not be able to
afford to give each one its own VM if you want to keep your hardware costs low and not
waste resources.
It’s not just a matter of wasting hardware resources - each VM typically needs to be
individually configured and managed, which means that running higher numbers of VMs also
results in higher staffing requirements and the need for a better, often more complicated
automation system. Due to the shift to microservice architectures, where systems consist of
hundreds of deployed application instances, an alternative to VMs was needed. Containers
are that alternative.
©Manning Publications Co. To comment go to liveBook
24
2.1.1 Comparing containers to virtual machines
Instead of using virtual machines to isolate the environments of individual microservices (or
software processes in general), most development and operations teams now prefer to use
containers. They allow you to run multiple services on the same host computer, while
keeping them isolated from each other. Like VMs, but with much less overhead.
Unlike VMs, which each run a separate operating system with several system processes,
a process running in a container runs within the existing host operating system. Because
there is only one operating system, no duplicate system processes exist. Although all the
application processes run in the same operating system, their environments are isolated,
though not as well as when you run them in separate VMs. To the process in the container,
this isolation makes it look like no other processes exist on the computer. You’ll learn how
this is possible in the next few sections, but first let’s dive deeper into the differences
between containers and virtual machines.
COMPARING THE OVERHEAD OF CONTAINERS AND VIRTUAL MACHINES
Compared to VMs, containers are much lighter, because they don’t require a separate
resource pool or any additional OS-level processes. While each VM usually runs its own set
of system processes, which requires additional computing resources in addition to those
consumed by the user application’s own process, a container is nothing more than an
isolated process running in the existing host OS that consumes only the resources the app
consumes. They have virtually no overhead.
Figure 2.1 shows two bare metal computers, one running two virtual machines, and the
other running containers instead. The latter has space for additional containers, as it runs
only one operating system, while the first runs three – one host and two guest OSes.
Figure 2.1 Using VMs to isolate groups of applications vs. isolating individual apps with containers
©Manning Publications Co. To comment go to liveBook
25
Because of the resource overhead of VMs, you often group multiple applications into each
VM. You can’t afford to dedicate a whole VM to each app. But containers introduce no
overhead, which means you can afford to create a separate container for each application. In
fact, you should never run multiple applications in the same container, as this makes
managing the processes in the container much more difficult. Moreover, all existing software
dealing with containers, including Kubernetes itself, is designed under the premise that
there’s only one application in a container.
COMPARING THE START-UP TIME OF CONTAINERS AND VIRTUAL MACHINES
In addition to the lower runtime overhead, containers also start the application faster,
because only the application process itself needs to be started. No additional system
processes need to be started first, as is the case when booting up a new virtual machine.
COMPARING THE ISOLATION OF CONTAINERS AND VIRTUAL MACHINES
You’ll agree that containers are clearly better when it comes to the use of resources, but
there’s also a disadvantage. When you run applications in virtual machines, each VM runs its
own operating system and kernel. Underneath those VMs is the hypervisor (and possibly an
additional operating system), which splits the physical hardware resources into smaller sets
of virtual resources that the operating system in each VM can use. As figure 2.2 shows,
applications running in these VMs make system calls (sys-calls) to the guest OS kernel in the
VM, and the machine instructions that the kernel then executes on the virtual CPUs are then
forwarded to the host’s physical CPU via the hypervisor.
©Manning Publications Co. To comment go to liveBook
26
Figure 2.2 How apps use the hardware when running in a VM vs. in a container
NOTE Two types of hypervisors exist. Type 1 hypervisors don’t require running a host OS, while type 2
hypervisors do.
Containers, on the other hand, all make system calls on the single kernel running in the host
OS. This single kernel is the only one that executes instructions on the host’s CPU. The CPU
doesn’t need to handle any kind of virtualization the way it does with VMs.
Examine figure 2.3 to see the difference between running three applications on bare
metal, running them in two separate virtual machines, or running them in three containers.
©Manning Publications Co. To comment go to liveBook
27
Figure 2.3 The difference between running applications on bare metal, in virtual machines, and in containers
In the first case, all three applications use the same kernel and aren’t isolated at all. In the
second case, applications A and B run in the same VM and thus share the kernel, while
application C is completely isolated from the other two, since it uses its own kernel. It only
shares the hardware with the first two.
The third case shows the same three applications running in containers. Although they all
use the same kernel, they are isolated from each other and completely unaware of the
others’ existence. The isolation is provided by the kernel itself. Each application sees only a
part of the physical hardware and sees itself as the only process running in the OS, although
they all run in the same OS.
UNDERSTANDING THE SECURITY-IMPLICATIONS OF CONTAINER ISOLATION
The main advantage of using virtual machines over containers is the complete isolation they
provide, since each VM has its own Linux kernel, while containers all use the same kernel.
This can clearly pose a security risk. If there’s a bug in the kernel, an application in one
container might use it to read the memory of applications in other containers. If the apps run
in different VMs and therefore share only the hardware, the probability of such attacks is
much lower. Of course, complete isolation is only achieved by running applications on
separate physical machines.
Additionally, containers share memory space, whereas each VM uses its own chunk of
memory. Therefore, if you don’t limit the amount of memory that a container can use, this
©Manning Publications Co. To comment go to liveBook
28
could cause other containers to run out of memory or cause their data to be swapped out to
disk.
NOTE This can’t happen in Kubernetes, because it requires that swap is disabled on all the nodes.
UNDERSTANDING WHAT ENABLES CONTAINERS AND WHAT ENABLES VIRTUAL MACHINES
While virtual machines are enabled through virtualization support in the CPU and by
virtualization software on the host, containers are enabled by the Linux kernel itself. You’ll
learn about container technologies later when you can try them out for yourself. You’ll need
to have Docker installed for that, so let’s learn how it fits into the container story.
2.1.2 Introducing the Docker container platform
While container technologies have existed for a long time, they only became widely known
with the rise of Docker. Docker was the first container system that made them easily
portable across different computers. It simplified the process of packaging up the application
and all its libraries and other dependencies - even the entire OS file system - into a simple,
portable package that can be used to deploy the application on any computer running
Docker.
INTRODUCING CONTAINERS, IMAGES AND REGISTRIES
Docker is a platform for packaging, distributing and running applications. As mentioned
earlier, it allows you to package your application along with its entire environment. This can
be just a few dynamically linked libraries required by the app, or all the files that are usually
shipped with an operating system. Docker allows you to distribute this package via a public
repository to any other Docker-enabled computer.
Figure 2.4 The three main Docker concepts are images, registries and containers
Figure 2.4 shows three main Docker concepts that appear in the process I’ve just described.
Here’s what each of them is:
• Images—A container image is something you package your application and its
environment into. Like a zip file or a tarball. It contains the whole filesystem that the
application will use and additional metadata, such as the path to the executable file to
©Manning Publications Co. To comment go to liveBook
29
run when the image is executed, the ports the application listens on, and other
information about the image.
• Registries—A registry is a repository of container images that enables the exchange of
images between different people and computers. After you build your image, you can
either run it on the same computer, or push (upload) the image to a registry and then
pull (download) it to another computer. Certain registries are public, allowing anyone
to pull images from it, while others are private and only accessible to individuals,
organizations or computers that have the required authentication credentials.
• Containers—A container is instantiated from a container image. A running container is
a normal process running in the host operating system, but its environment is isolated
from that of the host and the environments of other processes. The file system of the
container originates from the container image, but additional file systems can also be
mounted into the container. A container is usually resource-restricted, meaning it can
only access and use the amount of resources such as CPU and memory that have
been allocated to it.
BUILDING, DISTRIBUTING, AND RUNNING A CONTAINER IMAGE
To understand how containers, images and registries relate to each other, let’s look at how
to build a container image, distribute it through a registry and create a running container
from the image. These three processes are shown in figures 2.5 to 2.7.
Figure 2.5 Building a container image
As shown in figure 2.5, the developer first builds an image, and then pushes it to a
registry, as shown in figure 2.6. The image is now available to anyone who can access the
registry.
©Manning Publications Co. To comment go to liveBook
30
Figure 2.6 Uploading a container image to a registry
As the next figure shows, another person can now pull the image to any other computer
running Docker and run it. Docker creates an isolated container based on the image and
invokes the executable file specified in the image.
Figure 2.7 Running a container on a different computer
Running the application on any computer is made possible by the fact that the environment
of the application is decoupled from the environment of the host.
UNDERSTANDING THE ENVIRONMENT THAT THE APPLICATION SEES
When you run an application in a container, it sees exactly the file system content you
bundled into the container image, as well as any additional file systems you mount into the
container. The application sees the same files whether it’s running on your laptop or a full-
fledged production server, even if the production server uses a completely different Linux
distribution. The application typically has no access to the files in the host’s operating
system, so it doesn’t matter if the server has a completely different set of installed libraries
than your development computer.
For example, if you package your application with the files of the entire Red Hat
Enterprise Linux (RHEL) operating system and then run it, the application will think it’s
running inside RHEL, whether you run it on your Fedora-based or a Debian-based computer.
©Manning Publications Co. To comment go to liveBook
31
The Linux distribution installed on the host is irrelevant. The only thing that might be
important is the kernel version and the kernel modules it loads. Later, I’ll explain why.
This is similar to creating a VM image by creating a new VM, installing an operating
system and your app in it, and then distributing the whole VM image so that other people
can run it on different hosts. Docker achieves the same effect, but instead of using VMs for
app isolation, it uses Linux container technologies to achieve (almost) the same level of
isolation.
UNDERSTANDING IMAGE LAYERS
Unlike virtual machine images, which are big blobs of the entire filesystem required by the
operating system installed in the VM, container images consist of layers that are usually
much smaller. These layers can be shared and reused across multiple images. This means
that only certain layers of an image need to be downloaded if the rest were already
downloaded to the host as part of another image containing the same layers.
Layers make image distribution very efficient but also help to reduce the storage footprint
of images. Docker stores each layer only once. As you can see in figure 2.8, two containers
created from two images that contain the same layers use the same files.
Figure 2.8 Containers can share image layers
The figure shows that containers A and B share an image layer, which means that
applications A and B read some of the same files. In addition, they also share the underlying
layer with container C. But if all three containers have access to the same files, how can they
be completely isolated from each other? Are changes that application A makes to a file stored
in the shared layer not visible to application B? They aren’t. Here’s why.
The filesystems are isolated by the Copy-on-Write (CoW) mechanism. The filesystem of a
container consists of read-only layers from the container image and an additional read/write
©Manning Publications Co. To comment go to liveBook
32
layer stacked on top. When an application running in container A changes a file in one of the
read-only layers, the entire file is copied into the container’s read/write layer and the file
contents are changed there. Since each container has its own writable layer, changes to
shared files are not visible in any other container.
When you delete a file, it is only marked as deleted in the read/write layer, but it’s still
present in one or more of the layers below. What follows is that deleting files never reduces
the size of the image.
WARNING Even seemingly harmless operations such as changing permissions or ownership of a file result
in a new copy of the entire file being created in the read/write layer. If you perform this type of operation on
a large file or many files, the image size may swell significantly.
UNDERSTANDING THE PORTABILITY LIMITATIONS OF CONTAINER IMAGES
In theory, a Docker-based container image can be run on any Linux computer running
Docker, but one small caveat exists, because containers don’t have their own kernel. If a
containerized application requires a particular kernel version, it may not work on every
computer. If a computer is running a different version of the Linux kernel or doesn’t load the
required kernel modules, the app can’t run on it. This scenario is illustrated in the following
figure.
Figure 2.9 If a container requires specific kernel features or modules, it may not work everywhere
Container B requires a specific kernel module to run properly. This module is loaded in the
kernel in the first computer, but not in the second. You can run the container image on the
second computer, but it will break when it tries to use the missing module.
And it’s not just about the kernel and its modules. It should also be clear that a
containerized app built for a specific hardware architecture can only run on computers with
the same architecture. You can’t put an application compiled for the x86 CPU architecture
into a container and expect to run it on an ARM-based computer just because Docker is
available there. For this you would need a VM to emulate the x86 architecture.
©Manning Publications Co. To comment go to liveBook
33
2.1.3 Introducing Docker alternatives and the Open Container Initiative
Docker was the first container platform to make containers mainstream. I hope I’ve made it
clear that Docker itself doesn’t provide process isolation. The actual isolation of containers
takes place at the Linux kernel level using the mechanisms it provides. Docker just makes it
easy to use these mechanisms and allows you to distribute container images to different
hosts.
INTRODUCING THE OPEN CONTAINER INITIATIVE (OCI)
After the success of Docker, the Open Container Initiative (OCI) was born to create open
industry standards around container formats and runtime. Docker is part of this initiative, as
are other container runtimes and a number of organizations with interest in container
technologies.
OCI members created the OCI Image Format Specification, which prescribes a standard
format for container images, and the OCI Runtime Specification, which defines a standard
interface for container runtimes with the aim of standardizing the creation, configuration and
execution of containers.
INTRODUCING THE CONTAINER RUNTIME INTERFACE (CRI) AND ITS IMPLEMENTATION (CRI-O)
This book focuses on using Docker as the container runtime for Kubernetes, as it was initially
the only one supported by Kubernetes and is still the most widely used. But Kubernetes now
supports many other container runtimes through the Container Runtime Interface (CRI).
One implementation of CRI is CRI-O, a lightweight alternative to Docker that allows you
to leverage any OCI-compliant container runtime with Kubernetes. Examples of OCI-
compliant runtimes include rkt (pronounced Rocket), runC, and Kata Containers.
2.2 Exploring containers hands-on
You now have a feel for what containers are, but I have yet to explain how they work. Before
we get to that, you need to create an application, package it into a container image and run
it. You’ll need Docker, so let’s install it and run a Hello world container first.
2.2.1 Installing Docker and running a Hello World container
Ideally, you’ll install Docker directly on a Linux computer, so you won’t have to deal with the
additional complexity of running containers inside a VM running within your host OS. But, if
you’re using macOS or Windows and don’t know how to set up a Linux VM, the Docker
Desktop application will set it up for you. The Docker command-line (CLI) tool that you’ll use
to run containers will be installed in your host OS, but the Docker daemon will run inside the
VM, as will all the containers it creates.
The Docker Platform consists of many components, but you only need to install Docker
Engine to run containers. If you use macOS or Windows, install Docker Desktop. For details,
follow the instructions at http://docs.docker.com/install.
NOTE Docker Desktop for Windows can run either Windows or Linux containers. Make sure that you
configure it to use Linux containers.
©Manning Publications Co. To comment go to liveBook
34
RUNNING A HELLO WORLD CONTAINER
After the installation is complete, you use the docker CLI tool to run Docker commands.
First, let’s try pulling and running an existing image from Docker Hub, the public image
registry that contains ready-to-use container images for many well-known software
packages. One of them is the busybox image, which you’ll use to run a simple echo "Hello
world" command in your first container.
If you’re unfamiliar with busybox, it’s a single executable file that combines many of the
standard UNIX command-line tools, such as echo, ls, gzip, and so on. Instead of the
busybox image, you could also use any other full-fledged OS container image like Fedora,
Ubuntu, or any other image that contains the echo executable file.
You don’t need to download or install anything to run the busybox image. You can do
everything with a single docker run command, by specifying the image to download and the
command to run in it. To run the simple Hello world container, execute the command shown
in the following listing.
Listing 2.1 Running a Hello World container with Docker
$ docker run busybox echo "Hello World"
Unable to find image 'busybox:latest' locally #A
latest: Pulling from library/busybox #A
7c9d20b9b6cd: Pull complete #A
Digest: sha256:fe301db49df08c384001ed752dff6d52b4… #A
Status: Downloaded newer image for busybox:latest #A
Hello World #B
#A Docker downloads the container image
#B The output produced by the echo command
This doesn’t look too impressive, but keep in mind that the entire “application” was
downloaded and executed with a single command, without you having to install that
application or any of its dependencies.
In your case, the app was just a single executable file, but it could have been an
incredibly complex app with dozens of libraries and additional files. The entire process of
setting up and running the app would be the same. What isn’t obvious is that the app ran in
a container, isolated from the other processes on the computer. You’ll see that this is true in
the exercises that follow.
UNDERSTANDING WHAT HAPPENS WHEN YOU RUN A CONTAINER
Figure 2.10 shows exactly what happened when you executed the docker run command.
©Manning Publications Co. To comment go to liveBook
35
Figure 2.10 Running echo “Hello world” in a container based on the busybox container image
The docker CLI tool sent an instruction to run the container to the Docker daemon, which
checked whether the busybox image was already present in its local image cache. It wasn’t,
so it pulled it from the Docker Hub registry.
After downloading the image to your computer, the Docker daemon created a container
from that image and executed the echo command in it. The command printed the text to the
standard output, the process then terminated and the container stopped.
If your local computer runs a Linux OS, the Docker CLI tool and the daemon both run in
this OS. If it runs macOS or Windows, the daemon and the containers run in the Linux VM.
RUNNING OTHER IMAGES
Running other existing container images is much the same as running the busybox image. In
fact, it’s often even simpler, since you don’t normally need to specify what command to
execute, as with the echo command in the previous example. The command that should be
executed is usually written in the image itself, but you can override it when you run it.
For example, if you want to run the Redis datastore, you can find the image name on
http://hub.docker.com or another public registry. In the case of Redis, one of the images is
called redis:alpine, so you’d run it like this:
$ docker run redis:alpine
To stop and exit the container, press Control-C (or Command-C on a Mac).
NOTE If you want to run an image from a different registry, you must specify the registry along with the
image name. For example, if you want to run an image from the Quay.io registry, which is another publicly
accessible image registry, run it as follows: docker run quay.io/some/image.
©Manning Publications Co. To comment go to liveBook
36
UNDERSTANDING IMAGE TAGS
If you’ve searched for the Redis image on Docker Hub, you’ve noticed that there are many
image tags you can choose from. For Redis, the tags are latest, buster, alpine, but also
5.0.7-buster, 5.0.7-alpine, and so on.
Docker allows you to have multiple versions or variants of the same image under the
same name. Each variant has a unique tag. If you refer to images without explicitly
specifying the tag, Docker assumes that you’re referring to the special latest tag. When
uploading a new version of an image, image authors usually tag it with both the actual
version number and with latest. When you want to run the latest version of an image, use
the latest tag instead of specifying the version.
NOTE The docker run command only pulls the image if it hasn’t already pulled it before. Using the
latest tag ensures that you get the latest version when you first run the image. The locally cached image is
used from that point on.
Even for a single version, there are usually several variants of an image. For Redis I
mentioned 5.0.7-buster and 5.0.7-alpine. They both contain the same version of Redis,
but differ in the base image they are built on. 5.0.7-buster is based on Debian version
“Buster”, while 5.0.7-alpine is based on the Alpine Linux base image, a very stripped-down
image that is only 5MB in total – it contains only a small set of the installed binaries you see
in a typical Linux distribution.
To run a specific version and/or variant of the image, specify the tag in the image name.
For example, to run the 5.0.7-alpine tag, you’d execute the following command:
$ docker run redis:5.0.7-alpine
2.2.2 Creating a containerized Node.js web application
Now that you have a working Docker setup, you’ll create an app that you’ll use throughout
the book. You’ll create a trivial Node.js web application and package it into a container
image. The application will accept HTTP requests and respond with the hostname of the
computer it’s running on.
This way, you’ll see that an app running in a container sees a different hostname and not
that of the host computer, even though it runs on the host like any other process. This will
be useful later, when you deploy the app on Kubernetes and scale it out (scale it
horizontally; that is, run multiple instances of the app). You’ll see your HTTP requests hitting
different instances of the app.
The app consists of a single file called app.js whose contents are shown in the next
listing.
Listing 2.2 A simple Node.js web application: app.js
const http = require('http'); #A
const os = require('os'); #A
const listenPort = 8080; #B
©Manning Publications Co. To comment go to liveBook
37
console.log("Kubia server starting..."); #C
console.log("Local hostname is " + os.hostname()); #C
console.log("Listening on port " + listenPort); #C
var handler = function(request, response) { #D
let clientIP = request.connection.remoteAddress; #E
console.log("Received request for "+request.url+" from "+clientIP); #F
response.writeHead(200); #G
response.write("Hey there, this is "+os.hostname()+". "); #G
response.write("Your IP is "+clientIP+". "); #G
response.end("\n"); #G
};
var server = http.createServer(handler); #H
server.listen(listenPort); #H
#A The http and os modules are loaded
#B Define the port the server listens on
#C Print server information to standard output
#D This function handles incoming HTTP requests
#E Get the client IP from the HTTP request
#F Log information about the request to the standard output
#G Create the HTTP response
#H Start the HTTP server
The code in the listing should be easy to understand. It starts an HTTP server on port 8080.
For each request, it logs the request information to standard output and sends a response
with status code 200 OK and the following text:
Hey there, this is <server-hostname>. Your IP is <client-IP>.
NOTE The hostname in the response is the server’s actual hostname, not the one sent by the client in the
request’s Host header. This detail will be important later.
You could now download and install Node.js locally and test your app directly, but that’s not
necessary. It’s easier to package it into a container image and run it with Docker. This
enables you to run the app on any other Docker-enabled host without installing Node.js there
either.
2.2.3 Creating a Dockerfile to build the container image
To package your app into an image, you must first create a file called Dockerfile, which
contains a list of instructions that Docker should perform when building the image. Create
the file in the same directory as the app.js file and make sure it contains the three
directives in the following listing.
Listing 2.3 A minimal Dockerfile for building a container image for your app
FROM node:12 #A
ADD app.js /app.js #B
ENTRYPOINT ["node", "app.js"] #C
©Manning Publications Co. To comment go to liveBook
38
#A The base image to build upon
#B Adds the app.js file into the container image
#C Specifies the command to execute when the image is run
The FROM line defines the container image that you’ll use as the starting point (the base
image you’re building on top of). In your case, you use the node container image, tag 12. In
the second line, you add the app.js file from your local directory into the root directory of
the image, under the same name (app.js). Finally, in the third line, you specify the
command that Docker should run when you execute the image. In your case, the command
is node app.js.
Choosing a base image
You may wonder why use this specific image as your base. Because your app is a Node.js app, you need your image to
contain the node binary file to run the app. You could have used any image containing this binary, or you could have
even used a Linux distribution base image such as fedora or ubuntu and installed Node.js into the container when
building the image. But since the node image already contains everything needed to run Node.js apps, it doesn’t
make sense to build the image from scratch. In some organizations, however, the use of a specific base image and
adding software to it at build-time may be mandatory.
2.2.4 Building the container image
The Dockerfile and the app.js file are everything you need to build your image. You’ll now
build the image named kubia:latest using the command in the next listing:
Listing 2.4 Building the image
$ docker build -t kubia:latest .
Sending build context to Docker daemon 3.072kB
Step 1/3 : FROM node:12 #A
12: Pulling from library/node
092586df9206: Pull complete #B
ef599477fae0: Pull complete #B
… #B
89e674ac3af7: Pull complete #B
08df71ec9bb0: Pull complete #B
Digest: sha256:a919d679dd773a56acce15afa0f436055c9b9f20e1f28b4469a4bee69e0…
Status: Downloaded newer image for node:12
---> e498dabfee1c #C
Step 2/3 : ADD app.js /app.js #D
---> 28d67701d6d9 #D
Step 3/3 : ENTRYPOINT ["node", "app.js"] #E
---> Running in a01d42eda116 #E
Removing intermediate container a01d42eda116 #E
---> b0ecc49d7a1d #E
Successfully built b0ecc49d7a1d #F
Successfully tagged kubia:latest #F
#A This corresponds to the first line of your Dockerfile
#B Docker is downloading individual layers of the node:12 image
#C This is the ID of image after the first build step is complete
©Manning Publications Co. To comment go to liveBook
39
#D The second step of the build and the resulting image ID
#E The final step of the build
#F The final image ID and its tag
The -t option specifies the desired image name and tag and the dot at the end specifies the
path to the directory that contains the Dockerfile and the build context (all artefacts needed
by the build process).
When the build process is complete, the newly created image is available in your
computer’s local image store. You can see it by listing local images, as in the following
listing.
Listing 2.5 Listing locally stored images
$ docker images
REPOSITORY TAG IMAGE ID CREATED VIRTUAL SIZE
kubia latest b0ecc49d7a1d 1 minute ago 908 MB
…
UNDERSTANDING HOW THE IMAGE WAS BUILT
Figure 2.11 shows what happens during the build process. You tell Docker to build an image
called kubia based on the contents of the current directory. Docker reads the Dockerfile in
the directory and builds the image based on the directives in the file.
Figure 2.11 Building a new container image using a Dockerfile
The build itself isn’t performed by the docker CLI tool. Instead, the contents of the entire
directory are uploaded to the Docker daemon and the image is built by it. You’ve already
learned that the CLI tool and the daemon aren’t necessarily on the same computer. If you’re
using Docker on a non-Linux system such as macOS or Windows, the client is in your host
OS, but the daemon runs inside a Linux VM. But it could also run on a remote computer.
©Manning Publications Co. To comment go to liveBook
40
TIP Don’t add unnecessary files to the build directory, as they will slow down the build process—especially if
the Docker daemon is located on a remote system.
To build the image, Docker first pulls the base image (node:12) from the public image
repository (Docker Hub in this case), unless the image is already stored locally. It then
creates a new container from the image and executes the next directive from the Dockerfile.
The container’s final state yields a new image with its own ID. The build process continues by
processing the remaining directives in the Dockerfile. Each one creates a new image. The
final image is then tagged with the tag you specified with the -t flag in the docker build
command.
UNDERSTANDING WHAT THE LAYERS IN THE IMAGE ARE
Some pages ago, you learned that images consist of several layers. One might think that
each image consists of only the layers of the base image and a single new layer on top, but
that’s not the case. When building an image, a new layer is created for each individual
directive in the Dockerfile.
During the build of the kubia image, after it pulls all the layers of the base image, Docker
creates a new layer and adds the app.js file into it. It then creates yet another layer that
holds just the command to run when the image is executed. This last layer is then tagged as
kubia:latest.
You can see the layers of an image and their size by running docker history, as shown
in the following listing. The top layers are printed first.
Listing 2.6 Displaying the layers of a container image
$ docker history kubia:latest
IMAGE CREATED CREATED BY SIZE
b0ecc49d7a1d 7 min ago /bin/sh -c #(nop) ENTRYPOINT ["node"… 0B #A
28d67701d6d9 7 min ago /bin/sh -c #(nop) ADD file:2ed5d7753… 367B #A
e498dabfee1c 2 days ago /bin/sh -c #(nop) CMD ["node"] 0B #B
<missing> 2 days ago /bin/sh -c #(nop) ENTRYPOINT ["docke… 0B #B
<missing> 2 days ago /bin/sh -c #(nop) COPY file:23873730… 116B #B
<missing> 2 days ago /bin/sh -c set -ex && for key in 6A0… 5.4MB #B
<missing> 2 days ago /bin/sh -c #(nop) ENV YARN_VERSION=… 0B #B
<missing> 2 days ago /bin/sh -c ARCH= && dpkgArch="$(dpkg… 67MB #B
<missing> 2 days ago /bin/sh -c #(nop) ENV NODE_VERSION=… 0B #B
<missing> 3 weeks ago /bin/sh -c groupadd --gid 1000 node … 333kB #B
<missing> 3 weeks ago /bin/sh -c set -ex; apt-get update;… 562MB #B
<missing> 3 weeks ago /bin/sh -c apt-get update && apt-get… 142MB #B
<missing> 3 weeks ago /bin/sh -c set -ex; if ! command -v… 7.8MB #B
<missing> 3 weeks ago /bin/sh -c apt-get update && apt-get… 23.2MB#B
<missing> 3 weeks ago /bin/sh -c #(nop) CMD ["bash"] 0B #B
<missing> 3 weeks ago /bin/sh -c #(nop) ADD file:9788b61de… 101MB #B
#A The two layers that you added
#B The layers of the node:12 image and its base image(s)
Most of the layers you see come from the node:12 image (they also include layers of that
image’s own base image). The two uppermost layers correspond to the second and third
directives in the Dockerfile (ADD and ENTRYPOINT).
©Manning Publications Co. To comment go to liveBook
41
As you can see in the CREATED BY column, each layer is created by executing a command
in the container. In addition to adding files with the ADD directive, you can also use other
directives in the Dockerfile. For example, the RUN directive executes a command in the
container during the build. In the listing above, you’ll find a layer where the apt-get update
and some additional apt-get commands were executed. apt-get is part of the Ubuntu
package manager used to install software packages. The command shown in the listing
installs some packages onto the image’s filesystem.
To learn about RUN and other directives you can use in a Dockerfile, refer to the
Dockerfile reference at https://docs.docker.com/engine/reference/builder/.
TIP Each directive creates a new layer. I have already mentioned that when you delete a file, it is only
marked as deleted in the new layer and is not removed from the layers below. Therefore, deleting a file with
a subsequent directive won’t reduce the size of the image. If you use the RUN directive, make sure that the
command it executes deletes all temporary files it creates before it terminates.
2.2.5 Running the container image
With the image built and ready, you can now run the container with the following command:
$ docker run --name kubia-container -p 1234:8080 -d kubia
9d62e8a9c37e056a82bb1efad57789e947df58669f94adc2006c087a03c54e02
This tells Docker to run a new container called kubia-container from the kubia image. The
container is detached from the console (-d flag) and runs in the background. Port 1234 on
the host computer is mapped to port 8080 in the container (specified by the -p 1234:8080
option), so you can access the app at http://localhost:1234.
The following figure should help you visualize how everything fits together. Note that the
Linux VM exists only if you use macOS or Windows. If you use Linux directly, there is no VM
and the box depicting port 1234 is at the edge of the local computer.
Figure 2.12 Visualizing your running container
©Manning Publications Co. To comment go to liveBook
42
ACCESSING YOUR APP
Now access the application at http://localhost:1234 using curl or your internet browser:
$ curl localhost:1234
Hey there, this is 44d76963e8e1. Your IP is ::ffff:172.17.0.1.
NOTE If the Docker Daemon runs on a different machine, you must replace localhost with the IP of that
machine. You can look it up in the DOCKER_HOST environment variable.
If all went well, you should see the response sent by the application. In my case, it returns
44d76963e8e1 as its hostname. In your case, you’ll see a different hexadecimal number. This
is the ID of the container that is displayed when you list them.
LISTING ALL RUNNING CONTAINERS
To list all the containers that are running on your computer, run the command that appears
in the following listing. The output of the command has been edited to fit on the page—the
last two lines of the output are the continuation of the first two.
Listing 2.6 Listing running containers
$ docker ps
CONTAINER ID IMAGE COMMAND CREATED ...
44d76963e8e1 kubia:latest "node app.js" 6 minutes ago ...
... STATUS PORTS NAMES
... Up 6 minutes 0.0.0.0:1234->8080/tcp kubia-container
For each container, Docker prints its ID and name, the image it uses, and the command it
executes. It also shows when the container was created, what status it has, and which host
ports are mapped to the container.
GETTING ADDITIONAL INFORMATION ABOUT A CONTAINER
The docker ps command shows the most basic information about the containers. To see
additional information, you can use docker inspect:
$ docker inspect kubia-container
Docker prints a long JSON-formatted document containing a lot of information about the
container, such as its state, config, and network settings, including its IP address.
INSPECTING THE APPLICATION LOG
Docker captures and stores everything the application writes to the standard output and
error streams. This is typically the place where applications write their logs. You can use the
docker logs command to see the output, as shown in the next listing.
Listing 2.7 Displaying the container’s log
$ docker logs kubia-container
Kubia server starting...
©Manning Publications Co. To comment go to liveBook
43
Local hostname is 44d76963e8e1
Listening on port 8080
Received request for / from ::ffff:172.17.0.1
You now know the basic commands for executing and inspecting an application in a
container. Next, you’ll learn how to distribute it.
2.2.6 Distributing container images
The image you’ve built is currently only available locally. To run it on other computers, you
must first push it to an external image registry. Let’s push it to the public Docker Hub
registry, so that you don’t need to set up a private one. You can also use other registries,
such as Quay.io, which I’ve already mentioned, or the Google Container Registry.
Before you push the image, you must re-tag it according to Docker Hub’s image naming
schema. The image name must include your Docker Hub ID, which you choose when you
register at http://hub.docker.com. I’ll use my own ID (luksa) in the following examples, so
remember to replace it with your ID when trying the commands yourself.
TAGGING AN IMAGE UNDER AN ADDITIONAL TAG
Once you have your ID, you’re ready to add an additional tag for your image. Its current
name is kubia and you’ll now tag it also as yourid/kubia:1.0 (replace yourid with your
actual Docker Hub ID). This is the command I used:
$ docker tag kubia luksa/kubia:1.0
Confirm that your image now has two names by listing images again, as in the following
listing.
Listing 2.7 A container image with multiple tags
$ docker images | head
REPOSITORY TAG IMAGE ID CREATED VIRTUAL SIZE
luksa/kubia 1.0 b0ecc49d7a1d About an hour ago 908 MB
kubia latest b0ecc49d7a1d About an hour ago 908 MB
node 12 e498dabfee1c 3 days ago 908 MB
As you can see, both kubia and luksa/kubia:1.0 point to the same image ID, meaning that
these aren’t two images, but a single image with two names.
PUSHING THE IMAGE TO DOCKER HUB
Before you can push the image to Docker Hub, you must log in with your user ID using the
docker login command as follows:
$ docker login -u yourid -p yourpassword docker.io
Once logged in, push the yourid/kubia:1.0 image to Docker Hub with the following
command:
$ docker push yourid/kubia:1.0
©Manning Publications Co. To comment go to liveBook
44
RUNNING THE IMAGE ON OTHER HOSTS
When the push to Docker Hub is complete, the image is available to all. You can now run the
image on any Docker-enabled host by running the following command:
$ docker run -p 1234:8080 -d luksa/kubia:1.0
If the container runs correctly on your computer, it should run on any other Linux computer,
provided that the Node.js binary doesn’t need any special Kernel features (it doesn’t).
2.2.7 Stopping and deleting containers
If you’ve run the container on the other host, you can now terminate it, as you’ll only need
the one on your local computer for the exercises that follow.
STOPPING A CONTAINER
Instruct Docker to stop the container with this command:
$ docker stop kubia-container
This sends a termination signal to the main process in the container so that it can shut down
gracefully. If the process doesn’t respond to the termination signal or doesn’t shut down in
time, Docker kills it. When the top-level process in the container terminates, no other
process runs in the container, so the container is stopped.
DELETING A CONTAINER
The container is no longer running, but it still exists. Docker keeps it around in case you
decide to start it again. You can see stopped containers by running docker ps -a. The -a
option prints all the containers - those running and those that have been stopped. As an
exercise, you can start the container again by running docker start kubia-container.
You can safely delete the container on the other host, because you no longer need it. To
delete it, run the following docker rm command:
$ docker rm kubia-container
This deletes the container. All its contents are removed and it can no longer be started. The
image is still there, though. If you decide to create the container again, the image won’t
need to be downloaded again. If you also want to delete the image, use the docker rmi
command:
$ docker rmi kubia:latest
To remove all dangling images, you can also use the docker image prune command.
2.3 Understanding what makes containers possible
You should keep the container running on your local computer so that you can use it in the
following exercises, in which you’ll examine how containers allow process isolation without
©Manning Publications Co. To comment go to liveBook
45
using virtual machines. Several features of the Linux kernel make this possible and it’s time
to get to know them.
2.3.1 Using Namespaces to customize the environment of a process
The first feature called Linux Namespaces ensures that each process has its own view of the
system. This means that a process running in a container will only see some of the files,
processes and network interfaces on the system, as well as a different system hostname,
just as if it were running in a separate virtual machine.
Initially, all the system resources available in a Linux OS, such as filesystems, process
IDs, user IDs, network interfaces, and others, are all in the same bucket that all processes
see and use. But the Kernel allows you to create additional buckets known as namespaces
and move resources into them so that they are organized in smaller sets. This allows you to
make each set visible only to one process or a group of processes. When you create a new
process, you can specify which namespace it should use. The process only sees resources
that are in this namespace and none in the other namespaces.
INTRODUCING THE AVAILABLE NAMESPACE TYPES
More specifically, there isn’t just a single type of namespace. There are in fact several types
– one for each resource type. A process thus uses not only one namespace, but one
namespace for each type.
The following types of namespaces exist:
• The Mount namespace (mnt) isolates mount points (file systems).
• The Process ID namespace (pid) isolates process IDs.
• The Network namespace (net) isolates network devices, stacks, ports, etc.
• The Inter-process communication namespace (ipc) isolates the communication
between processes (this includes isolating message queues, shared memory, and
others).
• The UNIX Time-sharing System (UTS) namespace isolates the system hostname and
the Network Information Service (NIS) domain name.
• The User ID namespace (user) isolates user and group IDs.
• The Cgroup namespace isolates the Control Groups root directory. You’ll learn about
cgroups later in this chapter.
USING NETWORK NAMESPACES TO GIVE A PROCESS A DEDICATED SET OF NETWORK INTERFACES
The network namespace in which a process runs determines what network interfaces the
process can see. Each network interface belongs to exactly one namespace but can be
moved from one namespace to another. If each container uses its own network namespace,
each container sees its own set of network interfaces.
Examine figure 2.13 for a better overview of how network namespaces are used to create
a container. Imagine you want to run a containerized process and provide it with a dedicated
set of network interfaces that only that process can use.
©Manning Publications Co. To comment go to liveBook
46
Figure 2.13 The network namespace limits which network interfaces a process uses
Initially, only the default network namespace exists. You then create two new network
interfaces for the container and a new network namespace. The interfaces can then be
moved from the default namespace to the new namespace. Once there, they can be
renamed, because names must only be unique in each namespace. Finally, the process can
be started in this network namespace, which allows it to only see the two interfaces that
were created for it.
By looking solely at the available network interfaces, the process can’t tell whether it’s in a
container or a VM or an OS running directly on a bare-metal machine.
USING THE UTS NAMESPACE TO GIVE A PROCESS A DEDICATED HOSTNAME
Another example of how to make it look like the process is running on its own host is to use
the UTS namespace. It determines what hostname and domain name the process running
inside this namespace sees. By assigning two different UTS namespaces to two different
processes, you can make them see different system hostnames. To the two processes, it
looks as if they run on two different computers.
UNDERSTANDING HOW NAMESPACES ISOLATE PROCESSES FROM EACH OTHER
By creating a dedicated namespace instance for all available namespace types and assigning
it to a process, you can make the process believe that it’s running in its own OS. The main
reason for this is that each process has its own environment. A process can only see and use
the resources in its own namespaces. It can’t use any in other namespaces. Likewise, other
©Manning Publications Co. To comment go to liveBook
47
processes can’t use its resources either. This is how containers isolate the environments of
the processes that run within them.
SHARING NAMESPACES BETWEEN MULTIPLE PROCESSES
In the next chapter you’ll learn that you don’t always want to isolate the containers
completely from each other. Related containers may want to share certain resources. The
following figure shows an example of two processes that share the same network interfaces
and the host and domain name of the system, but not the file system.
Figure 2.14 Each process is associated with multiple namespace types, some of which can be shared.
Concentrate on the shared network devices first. The two processes see and use the same
two devices (eth0 and lo) because they use the same network namespace. This allows them
to bind to the same IP address and communicate through the loopback device, just as they
could if they were running on a machine that doesn’t use containers. The two processes also
use the same UTS namespace and therefore see the same system host name. In contrast,
they each use their own mount namespace, which means they have separate file systems.
In summary, processes may want to share some resources but not others. This is
possible because separate namespace types exist. A process has an associated namespace
for each type.
In view of all this, one might ask what is a container at all? A process that runs “in a
container” doesn’t run in something that resembles a real enclosure like a VM. It’s only a
process to which seven namespaces (one for each type) are assigned. Some are shared with
other processes, while others are not. This means that the boundaries between the processes
do not all fall on the same line.
In a later chapter, you’ll learn how to debug a container by running a new process
directly on the host OS, but using the network namespace of an existing container, while
using the host’s default namespaces for everything else. This will allow you to debug the
©Manning Publications Co. To comment go to liveBook
48
container’s networking system with tools available on the host that may not be available in
the container.
2.3.2 Exploring the environment of a running container
What if you want to see what the environment inside the container looks like? What is the
system host name, what is the local IP address, what binaries and libraries are available on
the file system, and so on?
To explore these features in the case of a VM, you typically connect to it remotely via ssh
and use a shell to execute commands. This process is very similar for containers. You run a
shell inside the container.
NOTE The shell’s executable file must be available in the container’s file system. This isn’t always the case
with containers running in production.
RUNNING A SHELL INSIDE AN EXISTING CONTAINER
The Node.js image on which your image is based provides the bash shell, meaning you can
run it in the container with the following command:
$ docker exec -it kubia-container bash
root@44d76963e8e1:/# #A
#A This is the shell’s command prompt
This command runs bash as an additional process in the existing kubia-container
container. The process has the same Linux namespaces as the main container process (the
running Node.js server). This way you can explore the container from within and see how
Node.js and your app see the system when running in the container. The -it option is
shorthand for two options:
• -i tells Docker to run the command in interactive mode.
• -t tells it to allocate a pseudo terminal (TTY) so you can use the shell properly.
You need both if you want to use the shell the way you’re used to. If you omit the first, you
can’t execute any commands, and if you omit the second, the command prompt doesn’t
appear and some commands may complain that the TERM variable is not set.
LISTING RUNNING PROCESSES IN A CONTAINER
Let’s list the processes running in the container by executing the ps aux command inside the
shell you ran in the container. The following listing shows the command’s output.
Listing 2.8 Listing processes running in the container
root@44d76963e8e1:/# ps aux
USER PID %CPU %MEM VSZ RSS TTY STAT START TIME COMMAND
root 1 0.0 0.1 676380 16504 ? Sl 12:31 0:00 node app.js
root 10 0.0 0.0 20216 1924 ? Ss 12:31 0:00 bash
root 19 0.0 0.0 17492 1136 ? R+ 12:38 0:00 ps aux
©Manning Publications Co. To comment go to liveBook
49
The list shows only three processes. These are the only ones that run in the container. You
can’t see the other processes that run in the host OS or in other containers because the
container runs in its own Process ID namespace.
SEEING CONTAINER PROCESSES IN THE HOST’S LIST OF PROCESSES
If you now open another terminal and list the processes in the host OS itself, you will also
see the processes that run in the container. This confirms that the processes in the container
are in fact regular processes that run in the host OS, as you can see in the following listing.
Listing 2.9 A container’s processes run in the host OS
$ ps aux | grep app.js
USER PID %CPU %MEM VSZ RSS TTY STAT START TIME COMMAND
root 382 0.0 0.1 676380 16504 ? Sl 12:31 0:00 node app.js
NOTE If you use macOS or Windows, you must list the processes in the VM that hosts the Docker daemon,
as that’s where your containers run. In Docker Desktop, you can enter the VM using the following command:
docker run --net=host --ipc=host --uts=host --pid=host -it --security-
opt=seccomp=unconfined --privileged --rm -v /:/host alpine chroot /host
If you have a sharp eye, you may notice that the process IDs in the container are different
from those on the host. Because the container uses its own Process ID namespace it has its
own process tree with its own ID number sequence. As the next figure shows, the tree is a
subtree of the host’s full process tree. Each process thus has two IDs.
Figure 2.15 The PID namespace makes a process sub-tree appear as a separate process tree with its own
numbering sequence
©Manning Publications Co. To comment go to liveBook
50
THE CONTAINER’S FILESYSTEM IS ISOLATED FROM THE HOST AND OTHER CONTAINERS
As with an isolated process tree, each container also has an isolated filesystem. If you list
the contents of the container’s root directory, only the files in the container are displayed.
This includes files from the container image and files created during container operation,
such as log files. The next listing shows the files in your kubia container.
Listing 2.10 A container has its own filesystem
root@44d76963e8e1:/# ls /
app.js boot etc lib media opt root sbin sys usr
bin dev home lib64 mnt proc run srv tmp var
It contains the app.js file and other system directories that are part of the node:12 base
image. You are welcome to browse the container’s filesystem. You’ll see that there is no way
to view files from the host’s filesystem. This is great, because it prevents a potential attacker
from gaining access to them through vulnerabilities in the Node.js server.
To leave the container, leave the shell by running the exit command or pressing Control-
D and you’ll be returned to your host computer (similar to logging out from an ssh session).
TIP Entering a running container like this is useful when debugging an app running in a container. When
something breaks, the first thing you’ll want to investigate is the actual state of the system your application
sees.
2.3.3 Limiting a process’ resource usage with Linux Control Groups
Linux Namespaces make it possible for processes to access only some of the host’s
resources, but they don’t limit how much of a single resource each process can consume. For
example, you can use namespaces to allow a process to access only a particular network
interface, but you can’t limit the network bandwidth the process consumes. Likewise, you
can’t use namespaces to limit the CPU time or memory available to a process. You may want
to do that to prevent one process from consuming all the CPU time and preventing critical
system processes from running properly. For that, we need another feature of the Linux
kernel.
INTRODUCING CGROUPS
The second Linux kernel feature that makes containers possible is called Linux Control
Groups (cgroups). It limits, accounts for and isolates system resources such as CPU, memory
and disk or network bandwidth. When using cgroups, a process or group of processes can
only use the allotted CPU time, memory, and network bandwidth for example. This way,
processes cannot occupy resources that are reserved for other processes.
At this point, you don’t need to know how Control Groups do all this, but it may be worth
seeing how you can ask Docker to limit the amount of CPU and memory a container can use.
LIMITING A CONTAINER’S USE OF THE CPU
If you don’t impose any restrictions on the container’s use of the CPU, it has unrestricted
access to all CPU cores on the host. You can explicitly specify which cores a container can
©Manning Publications Co. To comment go to liveBook
51
use with Docker’s --cpuset-cpus option. For example, to allow the container to only use
cores one and two, you can run the container with the following option:
$ docker run --cpuset-cpus="1,2" ...
You can also limit the available CPU time using options --cpus, --cpu-period, --cpu-quota
and --cpu-shares. For example, to allow the container to use only half of a CPU core, run
the container as follows:
$ docker run --cpus="0.5" ...
LIMITING A CONTAINER’S USE OF MEMORY
As with CPU, a container can use all the available system memory, just like any regular OS
process, but you may want to limit this. Docker provides the following options to limit
container memory and swap usage: --memory, --memory-reservation, --kernel-memory, -
-memory-swap, and --memory-swappiness.
For example, to set the maximum memory size available in the container to 100MB, run
the container as follows (m stands for megabyte):
$ docker run --memory="100m" ...
Behind the scenes, all these Docker options merely configure the cgroups of the process. It’s
the Kernel that takes care of limiting the resources available to the process. See the Docker
documentation for more information about the other memory and CPU limit options.
2.3.4 Strengthening isolation between containers
Linux Namespaces and Cgroups separate the containers’ environments and prevent one
container from starving the other containers of compute resources. But the processes in
these containers use the same system kernel, so we can’t say that they are really isolated. A
rogue container could make malicious system calls that would affect its neighbours.
Imagine a Kubernetes node on which several containers run. Each has its own network
devices and files and can only consume a limited amount of CPU and memory. At first
glance, a rogue program in one of these containers can’t cause damage to the other
containers. But what if the rogue program modifies the system clock that is shared by all
containers?
Depending on the application, changing the time may not be too much of a problem, but
allowing programs to make any system call to the kernel allows them to do virtually
anything. Sys-calls allow them to modify the kernel memory, add or remove kernel modules,
and many other things that regular containers aren’t supposed to do.
This brings us to the third set of technologies that make containers possible. Explaining
them fully is outside the scope of this book, so please refer to other resources that focus
specifically on containers or the technologies used to secure them. This section provides a
brief introduction to these technologies.
©Manning Publications Co. To comment go to liveBook
52
GIVING CONTAINERS FULL PRIVILEGES TO THE SYSTEM
The operating system kernel provides a set of sys-calls that programs use to interact with
the operating system and underlying hardware. These includes calls to create processes,
manipulate files and devices, establish communication channels between applications, and so
on.
Some of these sys-calls are fairly safe and available to any process, but others are
reserved for processes with elevated privileges only. If you look at the example presented
earlier, applications running on the Kubernetes node should be allowed to open their local
files, but not change the system clock or modify the kernel in a way that breaks the other
containers.
Most containers should run without elevated privileges. Only those programs that you
trust and that actually need the additional privileges should run in privileged containers.
NOTE With Docker you create a privileged container by using the --privileged flag.
USING CAPABILITIES TO GIVE CONTAINERS A SUBSET OF ALL PRIVILEGES
If an application only needs to invoke some of the sys-calls that require elevated privileges,
creating a container with full privileges is not ideal. Fortunately, the Linux kernel also divides
privileges into units called capabilities. Examples of capabilities are:
• CAP_NET_ADMIN allows the process to perform network-related operations,
• CAP_NET_BIND_SERVICE allows it to bind to port numbers less than 1024,
• CAP_SYS_TIME allows it to modify the system clock, and so on.
Capabilities can be added or removed (dropped) from a container when you create it. Each
capability represents a set of privileges available to the processes in the container. Docker
and Kubernetes drop all capabilities except those required by typical applications, but users
can add or drop other capabilities if authorized to do so.
NOTE Always follow the principle of least privilege when running containers. Don’t give them any
capabilities that they don’t need. This prevents attackers from using them to gain access to your operating
system.
USING SECCOMP PROFILES TO FILTER INDIVIDUAL SYS-CALLS
If you need even finer control over what sys-calls a program can make, you can use seccomp
(Secure Computing Mode). You can create a custom seccomp profile by creating a JSON file
that lists the sys-calls that the container using the profile is allowed to make. You then
provide the file to Docker when you create the container.
HARDENING CONTAINERS USING APPARMOR AND SELINUX
And as if the technologies discussed so far weren’t enough, containers can also be secured
with two additional mandatory access control (MAC) mechanisms: SELinux (Security-
Enhanced Linux) and AppArmor (Application Armor).
©Manning Publications Co. To comment go to liveBook
53
With SELinux, you attach labels to files and system resources, as well as to users and
processes. A user or process can only access a file or resource if the labels of all subjects and
objects involved match a set of policies. AppArmor is similar but uses file paths instead of
labels and focuses on processes rather than users.
Both SELinux and AppArmor considerably improve the security of an operating system,
but don’t worry if you are overwhelmed by all these security-related mechanisms. The aim of
this section was to shed light on everything involved in the proper isolation of containers, but
a basic understanding of namespaces should be more than sufficient for the moment.
2.4 Summary
If you were new to containers before reading this chapter, you should now understand what
they are, why we use them, and what features of the Linux kernel make them possible. If
you have previously used containers, I hope this chapter has helped to clarify your
uncertainties about how containers work, and you now understand that they’re nothing more
than regular OS processes that the Linux kernel isolates from other processes.
After reading this chapter, you should know that:
• Containers are regular processes, but isolated from each other and the other
processes running in the host OS.
• Containers are much lighter than virtual machines, but because they use the same
Linux kernel, they aren’t as isolated as VMs.
• Docker was the first container platform to make containers popular and the first
container runtime supported by Kubernetes. Now, others are supported through the
Container Runtime Interface (CRI).
• A container image contains the user application and all its dependencies. It is
distributed through a container registry and used to create running containers.
• Containers can be downloaded and executed with a single docker run command.
• Docker builds an image from a Dockerfile that contains commands that Docker
should execute during the build process. Images consist of layers that can be shared
between multiple images. Each layer only needs to be transmitted and stored once.
• Containers are isolated by Linux kernel features called Namespaces, Control groups,
Capabilities, seccomp, AppArmor and/or SELinux. Namespaces ensure that a
container sees only a part of the resources available on the host, Control groups limit
the amount of a resource it can use, while other features strengthen the isolation
between containers.
After inspecting the containers on this ship, you’re now ready to raise the anchor and sail
into the next chapter, where you’ll learn about running containers with Kubernetes.
©Manning Publications Co. To comment go to liveBook
54
3
Deploying your first application
This chapter covers
• Running a single-node Kubernetes cluster on your laptop
• Setting up a Kubernetes cluster on Google Kubernetes Engine
• Setting up and using the kubectl command-line tool
• Deploying an application in Kubernetes and making it available across the globe
• Horizontally scaling the application
The goal of this chapter is to show you how to run a local single-node development
Kubernetes cluster or set up a proper, managed multi-node cluster in the cloud. Once your
cluster is running, you’ll use it to run the container you created in the previous chapter.
3.1 Deploying a Kubernetes cluster
Setting up a full-fledged, multi-node Kubernetes cluster isn’t a simple task, especially if
you’re not familiar with Linux and network administration. A proper Kubernetes installation
spans multiple physical or virtual machines and requires proper network setup to allow all
containers in the cluster to communicate with each other.
You can install Kubernetes on your laptop computer, on your organization’s
infrastructure, or on virtual machines provided by cloud providers (Google Compute Engine,
Amazon EC2, Microsoft Azure, and so on). Alternatively, most cloud providers now offer
managed Kubernetes services, saving you from the hassle of installation and management.
Here’s a short overview of what the largest cloud providers offer:
• Google offers GKE - Google Kubernetes Engine,
• Amazon has EKS - Amazon Elastic Kubernetes Service,
• Microsoft has AKS – Azure Kubernetes Service,
• IBM has IBM Cloud Kubernetes Service,
©Manning Publications Co. To comment go to liveBook
55
• Alibaba provides the Alibaba Cloud Container Service.
Installing and managing Kubernetes is much more difficult than just using it, especially until
you’re intimately familiar with its architecture and operation. For this reason, we’ll start with
the easiest ways to obtain a working Kubernetes cluster. You’ll learn several ways to run a
single-node Kubernetes cluster on your local computer and how to use a hosted cluster
running on Google Kubernetes Engine (GKE).
A third option, which involves installing a cluster using the kubeadm tool, is explained in
Appendix B. The tutorial there will show you how to set up a three-node Kubernetes cluster
using virtual machines. But you may want to try that only after you’ve become familiar with
using Kubernetes. Many other options also exist, but they are beyond the scope of this book.
Refer to the kubernetes.io website to learn more.
If you’ve been granted access to an existing cluster deployed by someone else, you can
skip this section and go on to section 3.2 where you’ll learn how to interact with Kubernetes
clusters.
3.1.1 Using the built-in Kubernetes cluster in Docker Desktop
If you use macOS or Windows, you’ve most likely installed Docker Desktop to run the
exercises in the previous chapter. It contains a single-node Kubernetes cluster that you can
enable via its Settings dialog box. This may be the easiest way for you to start your
Kubernetes journey, but keep in mind that the version of Kubernetes may not be as recent
as when using the alternative options described in the next sections.
NOTE Although technically not a cluster, the single-node Kubernetes system provided by Docker Desktop
should be enough to explore most of the topics discussed in this book. When an exercise requires a multi-
node cluster, I will point this out.
ENABLING KUBERNETES IN DOCKER DESKTOP
Assuming Docker Desktop is already installed on your computer, you can start the
Kubernetes cluster by clicking the whale icon in the system tray and opening the Settings
dialog box. Click the Kubernetes tab and make sure the Enable Kubernetes checkbox is
selected. The components that make up the Control Plane run as Docker containers, but they
aren’t displayed in the list of running containers when you invoke the docker ps command.
To display them, select the Show system containers checkbox.
NOTE The initial installation of the cluster takes several minutes, as all container images for the Kubernetes
components must be downloaded.
©Manning Publications Co. To comment go to liveBook
56
Figure 3.1 The Settings dialog box in Docker Desktop for Windows
Remember the Reset Kubernetes Cluster button if you ever want to reset the cluster to
remove all the objects you’ve deployed in it.
VISUALIZING THE SYSTEM
To understand where the various components that make up the Kubernetes cluster run in
Docker Desktop, look at the following figure.
Figure 3.2 Kubernetes running in Docker Desktop
©Manning Publications Co. To comment go to liveBook
57
Docker Desktop sets up a Linux virtual machine that hosts the Docker Daemon and all the
containers. This VM also runs the Kubelet - the Kubernetes agent that manages the node.
The components of the Control Plane run in containers, as do all the applications you deploy.
To list the running containers, you don’t need to log on to the VM because the docker CLI
tool available in your host OS displays them.
EXPLORING THE VIRTUAL MACHINE FROM THE INSIDE
At the time of writing, Docker Desktop provides no command to log into the VM if you want
to explore it from the inside. However, you can run a special container configured to use the
VM’s namespaces to run a remote shell, which is virtually identical to using SSH to access a
remote server. To run the container, execute the following command:
$ docker run --net=host --ipc=host --uts=host --pid=host --privileged \
--security-opt=seccomp=unconfined -it --rm -v /:/host alpine chroot /host
This long command requires explanation:
• The container is created from the alpine image.
• The --net, --ipc, --uts and --pid flags make the container use the host’s
namespaces instead of being sandboxed, and the --privileged and --security-opt
flags give the container unrestricted access to all sys-calls.
• The -it flag runs the container interactive mode and the --rm flags ensures the
container is deleted when it terminates.
• The -v flag mounts the host’s root directory to the /host directory in the container.
The chroot /host command then makes this directory the root directory in the
container.
After you run the command, you are in a shell that’s effectively the same as if you had used
SSH to enter the VM. Use this shell to explore the VM - try listing processes by executing the
ps aux command or explore the network interfaces by running ip addr.
3.1.2 Running a local cluster using Minikube
Another way to create a Kubernetes cluster is to use Minikube, a tool maintained by the
Kubernetes community. The version of Kubernetes that Minikube deploys is usually more
recent than the version deployed by Docker Desktop. The cluster consists of a single node
and is suitable for both testing Kubernetes and developing applications locally. It normally
runs Kubernetes in a Linux VM, but if your computer is Linux-based, it can also deploy
Kubernetes directly in your host OS via Docker.
NOTE If you configure Minikube to use a VM, you don’t need Docker, but you do need a hypervisor like
VirtualBox. In the other case you need Docker, but not the hypervisor.
INSTALLING MINIKUBE
Minikube supports macOS, Linux, and Windows. It has a single binary executable file, which
you’ll find in the Minikube repository on GitHub (http://github.com/kubernetes/minikube).
©Manning Publications Co. To comment go to liveBook
58
It’s best to follow the current installation instructions published there, but roughly speaking,
you install it as follows.
On macOS you can install it using the Brew Package Manager, on Windows there’s an
installer that you can download, and on Linux you can either download a .deb or .rpm
package or simply download the binary file and make it executable with the following
command:
$ curl -LO https://storage.googleapis.com/minikube/releases/latest/minikube-linux-
amd64 && sudo install minikube-linux-amd64 /usr/local/bin/minikube
For details on your specific OS, please refer to the installation guide online.
STARTING A KUBERNETES CLUSTER WITH MINIKUBE
After Minikube is installed, start the Kubernetes cluster as indicated in the following listing.
Listing 3.1 Starting Kubernetes with Minikube
$ minikube start
minikube v1.11.0 on Fedora 31
Using the virtualbox driver based on user configuration
Downloading VM boot image ...
> minikube-v1.11.0.iso.sha256: 65 B / 65 B [-------------] 100.00% ? p/s 0s
> minikube-v1.11.0.iso: 174.99 MiB / 174.99 MiB [] 100.00% 50.16 MiB p/s 4s
Starting control plane node minikube in cluster minikube
Downloading Kubernetes v1.18.3 preload ...
> preloaded-images-k8s-v3-v1.18.3-docker-overlay2-amd64.tar.lz4: 526.01 MiB
Creating virtualbox VM (CPUs=2, Memory=6000MB, Disk=20000MB) ...
Preparing Kubernetes v1.18.3 on Docker 19.03.8 ...
Verifying Kubernetes components...
Enabled addons: default-storageclass, storage-provisioner
Done! kubectl is now configured to use "minikube"
The process may take several minutes, because the VM image and the container images of
the Kubernetes components must be downloaded.
TIP If you use Linux, you can reduce the resources required by Minikube by creating the cluster without a VM.
Use this command: minikube start --vm-driver none
CHECKING MINIKUBE’S STATUS
When the minikube start command is complete, you can check the status of the cluster by
running minikube status, as shown in the following listing.
Listing 3.2 Checking Minikube’s status
$ minikube status
host: Running
kubelet: Running
apiserver: Running
kubeconfig: Configured
©Manning Publications Co. To comment go to liveBook
59
The output of the command shows that the Kubernetes host (the VM that hosts Kubernetes)
is running, and so are the Kubelet – the agent responsible for managing the node – and the
Kubernetes API server. The last line shows that the kubectl command-line tool (CLI) is
configured to use the Kubernetes cluster that Minikube has provided. Minikube doesn’t install
the CLI tool, but it does create its configuration file. Installation of the CLI tool is explained in
section 3.2.
VISUALIZING THE SYSTEM
The architecture of the system, which is shown in the next figure, is practically identical to
the one in Docker Desktop.
Figure 3.3 Running a single-node Kubernetes cluster using Minikube
The Control Plane components run in containers in the VM or directly in your host OS if you
used the --vm-driver none option to create the cluster. The Kubelet runs directly in the
VM’s or your host’s operating system. It runs the applications you deploy in the cluster via
the Docker Daemon.
You can run minikube ssh to log into the Minikube VM and explore it from inside. For
example, you can see what’s running in the VM by running ps aux to list running processes
or docker ps to list running containers.
TIP If you want to list containers using your local docker CLI instance, as in the case of Docker Desktop, run
the following command: eval $(minikube docker-env)
3.1.3 Running a local cluster using kind (Kubernetes in Docker)
An alternative to Minikube, although not as mature, is kind (Kubernetes-in-Docker). Instead
of running Kubernetes in a virtual machine or directly on the host, kind runs each Kubernetes
©Manning Publications Co. To comment go to liveBook
60
cluster node inside a container. Unlike Minikube, this allows it to create multi-node clusters
by starting several containers. The actual application containers that you deploy to
Kubernetes then run within these node containers. The system is shown in the next figure.
Figure 3.4 Running a multi-node Kubernetes cluster using kind
In the previous chapter I mentioned that a process that runs in a container actually runs in
the host OS. This means that when you run Kubernetes using kind, all Kubernetes
components run in your host OS. The applications you deploy to the Kubernetes cluster also
run in your host OS.
This makes kind the perfect tool for development and testing, as everything runs locally
and you can debug running processes as easily as when you run them outside of a container.
I prefer to use this approach when I develop apps on Kubernetes, as it allows me to do
magical things like run network traffic analysis tools such as Wireshark or even my web
browser inside the containers that run my applications. I use a tool called nsenter that
allows me to run these tools in the network or other namespaces of the container.
If you’re new to Kubernetes, the safest bet is to start with Minikube, but if you’re feeling
adventurous, here’s how to get started with kind.
INSTALLING KIND
Just like Minikube, kind consists of a single binary executable file. To install it, refer to the
installation instructions at https://kind.sigs.k8s.io/docs/user/quick-start/. On macOS and
Linux, the command to install it is as follows:
$ curl -Lo ./kind https://github.com/kubernetes-
sigs/kind/releases/download/v0.7.0/kind-$(uname)-amd64 && \chmod +x ./kind && \mv
./kind /some-dir-in-your-PATH/kind
©Manning Publications Co. To comment go to liveBook
61
Check the documentation to see what the latest version is and use it instead of v0.7.0 in the
above example. Also, replace /some-dir-in-your-PATH/ with an actual directory in your
path.
NOTE Docker must be installed on your system to use kind.
STARTING A KUBERNETES CLUSTER WITH KIND
Starting a new cluster is as easy as it is with Minikube. Execute the following command:
$ kind create cluster
Like Minikube, kind configures kubectl to use the cluster that it creates.
STARTING A MULTI-NODE CLUSTER WITH KIND
Kind runs a single-node cluster by default. If you want to run a cluster with multiple worker
nodes, you must first create a configuration file named kind-multi-node.yaml with the
following content (you can find the file in the book’s code archive, directory Chapter03/):
Listing 3.3 Config file for running a three-node cluster with kind
kind: Cluster
apiVersion: kind.sigs.k8s.io/v1alpha3
nodes:
- role: control-plane
- role: worker
- role: worker
With the file in place, create the cluster using the following command:
$ kind create cluster --config kind-multi-node.yaml
LISTING WORKER NODES
At the time of this writing, kind doesn’t provide a command to check the status of the
cluster, but you can list cluster nodes using kind get nodes, as shown in the next listing.
Listing 3.4 Listing nodes using kind get nodes
$ kind get nodes
kind-worker2
kind-worker
kind-control-plane
NOTE Due to width restrictions, the node names control-plane, worker1, and worker2 are used
instead of the actual node names throughout this book.
Since each node runs as a container, you can also see the nodes by listing the running
containers using docker ps, as the next listing shows.
©Manning Publications Co. To comment go to liveBook
62
Listing 3.5 Displaying kind nodes running as containers
$ docker ps
CONTAINER ID IMAGE ... NAMES
45d0f712eac0 kindest/node:v1.18.2 ... kind-worker2
d1e88e98e3ae kindest/node:v1.18.2 ... kind-worker
4b7751144ca4 kindest/node:v1.18.2 ... kind-control-plane
LOGGING INTO CLUSTER NODES PROVISIONED BY KIND
Unlike Minikube, where you use minikube ssh to log into the node if you want to explore the
processes running inside it, with kind you use docker exec. For example, to enter the node
called kind-control-plane, run:
$ docker exec -it kind-control-plane bash
Instead of using Docker to run containers, nodes created by kind use the CRI-O container
runtime, which I mentioned in the previous chapter as a lightweight alternative to Docker.
The crictl CLI tool is used to interact with CRI-O. Its use is very similar to that of the
docker tool. After logging into the node, list the containers running in it by running crictl
ps instead of docker ps. An example of the command’s output is shown in the next listing:
Listing 3.6 Listing containers inside a cluster node provisioned with kind
root@kind-control-plane:/# crictl ps
CONTAINER ID IMAGE CREATED STATE NAME
c7f44d171fb72 eb516548c180f 15 min ago Running coredns ...
cce9c0261854c eb516548c180f 15 min ago Running coredns ...
e6522aae66fcc d428039608992 16 min ago Running kube-proxy ...
6b2dc4bbfee0c ef97cccdfdb50 16 min ago Running kindnet-cni ...
c3e66dfe44deb be321f2ded3f3 16 min ago Running kube-apiserver ...
3.1.4 Creating a managed cluster with Google Kubernetes Engine
If you want to use a full-fledged multi-node Kubernetes cluster instead of a local one, you
can use a managed cluster, such as the one provided by Google Kubernetes Engine (GKE).
This way, you don’t have to manually set up all the cluster nodes and networking, which is
usually too hard for someone taking their first steps with Kubernetes. Using a managed
solution such as GKE ensures that you don’t end up with an incorrectly configured cluster.
SETTING UP GOOGLE CLOUD AND INSTALLING THE GCLOUD CLIENT BINARY
Before you can set up a new Kubernetes cluster, you must set up your GKE environment.
The process may change in the future, so I’ll only give you a few general instructions here.
For complete instructions, refer to https://cloud.google.com/container-engine/docs/before-
you-begin.
Roughly, the whole procedure includes
1. Signing up for a Google account if you don’t have one already.
2. Creating a project in the Google Cloud Platform Console.
©Manning Publications Co. To comment go to liveBook
63
3. Enabling billing. This does require your credit card info, but Google provides a 12-
month free trial with a free $300 credit. And they don’t start charging automatically
after the free trial is over.
4. Downloading and installing the Google Cloud SDK, which includes the gcloud tool.
5. Creating the cluster using the gcloud command-line tool.
NOTE Certain operations (the one in step 2, for example) may take a few minutes to complete, so relax
and grab a coffee in the meantime.
CREATING A GKE KUBERNETES CLUSTER WITH THREE NODES
Before you create your cluster, you must decide in which geographical region and zone it
should be created. Refer to https://cloud.google.com/compute/docs/regions-zones to see the
list of available locations. In the following examples, I use the europe-west3 region based in
Frankfurt, Germany. It has three different zones - I’ll use the zone europe-west3-c. The
default zone for all gcloud operations can be set with the following command:
$ gcloud config set compute/zone europe-west3-c
Create the Kubernetes cluster using the command shown in the next listing. You can choose
a name other than kubia if you wish.
Listing 3.7 Creating a three-node cluster in GKE
$ gcloud container clusters create kubia --num-nodes 3
Creating cluster kubia in europe-west3-c...
...
kubeconfig entry generated for kubia.
NAME LOCAT. MASTER_VER MASTER_IP MACH_TYPE ... NODES
STATUS
kubia eu-w3-c 1.13.11... 5.24.21.22 n1-standard-1 ... 3
RUNNING
NOTE I’m creating all three worker nodes in the same zone, but you can also spread them across all zones
in the region by setting the compute/zone config value to an entire region instead of a single zone. If you
do so, note that --num-nodes indicates the number of nodes per zone. If the region contains three zones
and you only want three nodes, you must set --num-nodes to 1.
You should now have a running Kubernetes cluster with three worker nodes. Each node is a
virtual machine provided by the Google Compute Engine (GCE) infrastructure-as-a-service
platform. You can list GCE virtual machines using the command in the next listing.
Listing 3.8 Listing GCE virtual machines
$ gcloud compute instances list
NAME ZONE MACHINE_TYPE INTERNAL_IP EXTERNAL_IP STATUS
...-ctlk eu-west3-c n1-standard-1 10.156.0.16 34.89.238.55 RUNNING
...-gj1f eu-west3-c n1-standard-1 10.156.0.14 35.242.223.97 RUNNING
©Manning Publications Co. To comment go to liveBook
64
...-r01z eu-west3-c n1-standard-1 10.156.0.15 35.198.191.189 RUNNING
TIP Each VM incurs costs. To reduce the cost of your cluster, you can reduce the number of nodes to one, or
even to zero while not using it. See next section for details.
The system is shown in the next figure. Note that only your worker nodes run in GCE virtual
machines. The control plane runs elsewhere - you can’t access the machines hosting it.
Figure 3.5 Your Kubernetes cluster in Google Kubernetes Engine
SCALING THE NUMBER OF NODES
Google allows you to easily increase or decrease the number of nodes in your cluster. For
most exercises in this book you can scale it down to just one node if you want to save
money. You can even scale it down to zero so that your cluster doesn’t incur any costs.
To scale the cluster to zero, use the following command:
$ gcloud container clusters resize kubia --size 0
The nice thing about scaling to zero is that none of the objects you create in your Kubernetes
cluster, including the applications you deploy, are deleted. Granted, if you scale down to
zero, the applications will have no nodes to run on, so they won’t run. But as soon as you
scale the cluster back up, they will be redeployed. And even with no worker nodes you can
still interact with the Kubernetes API (you can create, update, and delete objects).
INSPECTING A GKE WORKER NODE
If you’re interested in what’s running on your nodes, you can log into them with the following
command (use one of the node names from the output of the previous command):
$ gcloud compute ssh gke-kubia-default-pool-9bba9b18-4glf
©Manning Publications Co. To comment go to liveBook
65
While logged into the node, you can try to list all running containers with docker ps. You
haven’t run any applications yet, so you’ll only see Kubernetes system containers. What they
are isn’t important right now, but you’ll learn about them in later chapters.
3.1.5 Creating a cluster using Amazon Elastic Kubernetes Service
If you prefer to use Amazon instead of Google to deploy your Kubernetes cluster in the
cloud, you can try the Amazon Elastic Kubernetes Service (EKS). Let’s go over the basics.
First, you have to install the eksctl command-line tool by following the instructions at
https://docs.aws.amazon.com/eks/latest/userguide/getting-started-eksctl.html.
CREATING AN EKS KUBERNETES CLUSTER
Creating an EKS Kubernetes cluster using eksctl does not differ significantly from how you
create a cluster in GKE. All you must do is run the following command:
$ eksctl create cluster --name kubia --region eu-central-1 --nodes 3 --ssh-access
This command creates a three-node cluster in the eu-central-1 region. The regions are
listed at https://aws.amazon.com/about-aws/global-infrastructure/regional-product-
services/.
INSPECTING AN EKS WORKER NODE
If you’re interested in what’s running on those nodes, you can use SSH to connect to them.
The --ssh-access flag used in the command that creates the cluster ensures that your SSH
public key is imported to the node.
As with GKE and Minikube, once you’ve logged into the node, you can try to list all
running containers with docker ps. You can expect to see similar containers as in the
clusters we covered earlier.
3.1.6 Deploying a multi-node cluster from scratch
Until you get a deeper understanding of Kubernetes, I strongly recommend that you don’t try
to install a multi-node cluster from scratch. If you are an experienced systems administrator,
you may be able to do it without much pain and suffering, but most people may want to try
one of the methods described in the previous sections first. Proper management of
Kubernetes clusters is incredibly difficult. The installation alone is a task not to be
underestimated.
If you still feel adventurous, you can start with the instructions in Appendix B, which
explain how to create VMs with VirtualBox and install Kubernetes using the kubeadm tool.
You can also use those instructions to install Kubernetes on your bare-metal machines or in
VMs running in the cloud.
Once you’ve successfully deployed one or two clusters using kubeadm, you can then try
to deploy it completely manually, by following Kelsey Hightower’s Kubernetes the Hard Way
tutorial at github.com/kelseyhightower/Kubernetes-the-hard-way. Though you may run into
several problems, figuring out how to solve them can be a great learning experience.
©Manning Publications Co. To comment go to liveBook
66
3.2 Interacting with Kubernetes
You’ve now learned about several possible methods to deploy a Kubernetes cluster. Now’s
the time to learn how to use the cluster. To interact with Kubernetes, you use a command-
line tool called kubectl, pronounced kube-control, kube-C-T-L or kube-cuddle.
As the next figure shows, the tool communicates with the Kubernetes API server, which is
part of the Kubernetes Control Plane. The control plane then triggers the other components
to do whatever needs to be done based on the changes you made via the API.
Figure 3.6 How you interact with a Kubernetes cluster
3.2.1 Setting up kubectl - the Kubernetes command-line client
Kubectl is a single executable file that you must download to your computer and place into
your path. It loads its configuration from a configuration file called kubeconfig. To use
kubectl, you must both install it and prepare the kubeconfig file so kubectl knows what
cluster to talk to.
DOWNLOADING AND INSTALLING KUBECTL
The latest stable release for Linux can be downloaded and installed with the following
command:
$ curl -LO https://storage.googleapis.com/kubernetes-release/release/$(curl -s
https://storage.googleapis.com/kubernetes-
release/release/stable.txt)/bin/linux/amd64/kubectl && chmod +x kubectl && sudo mv
kubectl /usr/local/bin/
To install kubectl on macOS, you can either run the same command, but replace linux in
the URL with darwin, or install the tool via Homebrew by running brew install kubectl.
On Windows, download kubectl.exe from https://storage.googleapis.com/kubernetes-
release/release/v1.18.2/bin/windows/amd64/kubectl.exe. To download the latest version,
first go to https://storage.googleapis.com/kubernetes-release/release/stable.txt to see what
the latest stable version is and then replace the version number in the first URL with this
version. To check if you’ve installed it correctly, run kubectl --help. Note that kubectl may
©Manning Publications Co. To comment go to liveBook
67
or may not yet be configured to talk to your Kubernetes cluster, which means most
commands may not work yet.
TIP You can always append --help to any kubectl command to get information on what it does and how
to use it.
SETTING UP A SHORT ALIAS FOR KUBECTL
You’ll use kubectl often. Having to type the full command every time is needlessly time-
consuming, but you can speed things up by setting up an alias and tab completion for it.
Most users of Kubernetes use k as the alias for kubectl. If you haven’t used aliases yet,
here’s how to define it in Linux and macOS. Add the following line to your ~/.bashrc or
equivalent file:
alias k=kubectl
On Windows, if you use the Command Prompt, define the alias by executing doskey
k=kubectl $*. If you use PowerShell, execute set-alias -name k -value kubectl.
NOTE You may not need an alias if you used gcloud to set up the cluster. It installs the k binary in
addition to kubectl.
CONFIGURING TAB COMPLETION FOR KUBECTL
Even with a short alias like k, you’ll still have to type a lot. Fortunately, the kubectl
command can also output shell completion code for both the bash and the zsh shell. It
enables tab completion of not only command names but also the object names. For example,
later you’ll learn how to view details of a particular cluster node by executing the following
command:
$ kubectl describe node gke-kubia-default-pool-9bba9b18-4glf
That’s a lot of typing that you’ll repeat all the time. With tab completion, things are much
easier. You just press TAB after typing the first few characters of each token:
$ kubectl desc<TAB> no<TAB> gke-ku<TAB>
To enable tab completion in bash, you must first install a package called bash-completion
and then run the following command (you can also add it to ~/.bashrc or equivalent):
$ source <(kubectl completion bash)
But there’s one caveat. This will only complete your commands when you use the full
kubectl command name. It won’t work when you use the k alias. To make it work with the
alias, you must transform the output of the kubectl completion command using the sed
tool:
$ source <(kubectl completion bash | sed s/kubectl/k/g)
©Manning Publications Co. To comment go to liveBook
68
3.2.2 Configuring kubectl to use a specific Kubernetes cluster
The kubeconfig configuration file is located at ~/.kube/config. If you deployed your cluster
using Docker Desktop, Minikube or GKE, the file was created for you. If you’ve been given
access to an existing cluster, you should have received the file. Other tools, such as kind,
may have written the file to a different location. Instead of moving the file to the default
location, you can also point kubectl to it by setting the KUBECONFIG environment variable as
follows:
$ export KUBECONFIG=/path/to/custom/kubeconfig
To learn more about how to manage kubectl’s configuration and create a config file from
scratch, refer to appendix A.
NOTE If you want to use several Kubernetes clusters (for example, both Minikube and GKE), see appendix A
for information on switching between different kubectl contexts.
3.2.3 Using kubectl
Assuming you’ve installed and configured kubectl, you can now use it to talk to your cluster.
VERIFYING IF THE CLUSTER IS UP AND KUBECTL CAN TALK TO IT
To verify that your cluster is working, use the kubectl cluster-info command shown in the
following listing.
Listing 3.9 Displaying cluster information
$ kubectl cluster-info
Kubernetes master is running at https://192.168.99.101:8443
KubeDNS is running at https://192.168.99.101:8443/api/v1/namespaces/...
This indicates that the API server is active and responding to requests. The output lists the
URLs of the various Kubernetes cluster services running in your cluster. The above example
shows that besides the API server, the KubeDNS service, which provides domain-name
sevices within the cluster, is another service that runs in the cluster.
LISTING CLUSTER NODES
Now use the kubectl command to list all nodes in your cluster. The following listing shows
the output that is generated when executing kubectl against a GKE cluster with three nodes.
Listing 3.10 Listing cluster nodes with kubectl
$ kubectl get nodes
NAME STATUS ROLES AGE VERSION
control-plane Ready <none> 12m v1.18.2
worker1 Ready <none> 12m v1.18.2
worker2 Ready <none> 12m v1.18.2
©Manning Publications Co. To comment go to liveBook
69
Everything in Kubernetes is represented by an object and can be retrieved and manipulated
via the RESTful API. The kubectl get command retrieves a list of objects of the specified
type from the API. You’ll use this command all the time, but it only displays summary
information about the listed objects.
RETRIEVING ADDITIONAL DETAILS OF AN OBJECT
To see more detailed information about an object, you use the kubectl describe command,
which shows much more:
$ kubectl describe node gke-kubia-85f6-node-0rrx
I omit the actual output of the describe command because it’s quite wide and would be
completely unreadable here in the book. If you run the command yourself, you’ll see that it
displays the status of the node, information about its CPU and memory usage, system
information, containers running on the node, and much more.
If you run the kubectl describe command without specifying the resource name,
information of all nodes will be printed.
TIP Executing the describe command without specifying the object name is useful when only one object
of a certain type exists. You don’t have to type or copy/paste the object name.
You’ll learn more about the numerous other kubectl commands throughout the book.
3.2.4 Interacting with Kubernetes through web dashboards
If you prefer using graphical web user interfaces, you’ll be happy to hear that Kubernetes
also comes with a nice web dashboard. Note, however, that the functionality of the
dashboard may lag significantly behind kubectl, which is the primary tool for interacting with
Kubernetes.
Nevertheless, the dashboard shows different resources in context and can be a good start
to get a feel for what the main resource types in Kubernetes are and how they relate to each
other. The dashboard also offers the possibility to modify the deployed objects and displays
the equivalent kubectl command for each action - a feature most beginners will appreciate.
Figure 3.7 shows the dashboard with two workloads deployed in the cluster.
©Manning Publications Co. To comment go to liveBook
70
Figure 3.7 Screenshot of the Kubernetes web-based dashboard
Although you won’t use the dashboard in this book, you can always open it to quickly see a
graphical view of the objects deployed in your cluster after you create them via kubectl.
ACCESSING THE DASHBOARD IN DOCKER DESKTOP
Unfortunately, Docker Desktop does not install the Kubernetes dashboard by default.
Accessing it is also not trivial, but here’s how. First, you need to install it using the following
command:
$ kubectl apply -f https://raw.githubusercontent.com/kubernetes/dashboard/v2.0.0-
rc5/aio/deploy/recommended.yaml
Refer to github.com/kubernetes/dashboard to find the latest version number. After installing
the dashboard, the next command you must run is:
$ kubectl proxy
©Manning Publications Co. To comment go to liveBook
71
This command runs a local proxy to the API server, allowing you to access the services
through it. Let the proxy process run and use the browser to open the dashboard at the
following URL:
http://localhost:8001/api/v1/namespaces/kubernetes-
dashboard/services/https:kubernetes-dashboard:/proxy/
You’ll be presented with an authentication page. You must then run the following
command to retrieve an authentication token.
$ kubectl -n kubernetes-dashboard describe secret $(kubectl -n kubernetes-dashboard
get secret | sls admin-user | ForEach-Object { $_ -Split '\s+' } | Select -First 1)
NOTE This command must be run in Windows PowerShell.
Find the token listed under kubernetes-dashboard-token-xyz and paste it into the token
field on the authentication page shown in your browser. After you do this, you should be able
to use the dashboard. When you’re finished using it, terminate the kubectl proxy process
using Control-C.
ACCESSING THE DASHBOARD WHEN USING MINIKUBE
If you’re using Minikube, accessing the dashboard is much easier. Run the following
command and the dashboard will open in your default browser:
$ minikube dashboard
ACCESSING THE DASHBOARD WHEN RUNNING KUBERNETES ELSEWHERE
The Google Kubernetes Engine no longer provides access to the open source Kubernetes
Dashboard, but it offers an alternative web-based console. The same applies to other cloud
providers. For information on how to access the dashboard, please refer to the
documentation of the respective provider.
If your cluster runs on your own infrastructure, you can deploy the dashboard by
following the guide at kubernetes.io/docs/tasks/access-application-cluster/web-ui-dashboard.
3.3 Running your first application on Kubernetes
Now is the time to finally deploy something to your cluster. Usually, to deploy an application,
you’d prepare a JSON or YAML file describing all the components that your application
consists of and apply that file to your cluster. This would be the declarative approach.
Since this may be your first time deploying an application to Kubernetes, let’s choose an
easier way to do this. We’ll use simple, one-line imperative commands to deploy your
application.
3.3.1 Deploying your application
The imperative way to deploy an application is to use the kubectl create deployment
command. As the command itself suggests, it creates a Deployment object, which represents
©Manning Publications Co. To comment go to liveBook
72
an application deployed in the cluster. By using the imperative command, you avoid the need
to know the structure of Deployment objects as when you write YAML or JSON manifests.
CREATING A DEPLOYMENT
In the previous chapter, you created a Node.js application that you packaged into a container
image and pushed to Docker Hub to make it easily distributable to any computer. Let’s
deploy that application to your Kubernetes cluster. Here’s the command you need to
execute:
$ kubectl create deployment kubia --image=luksa/kubia:1.0
deployment.apps/kubia created
You’ve specified three things here:
• You want to create a deployment object.
• You want the object to be called kubia.
• You want the deployment to use the container image luksa/kubia:1.0.
By default, the image is pulled from Docker Hub, but you can also specify the image registry
in the image name (for example, quay.io/luksa/kubia:1.0).
NOTE Make sure that the image is stored in a public registry and can be pulled without access authorization.
You’ll learn how to provide credentials for pulling private images in chapter 8.
The Deployment object is now stored in the Kubernetes API. The existence of this object tells
Kubernetes that the luksa/kubia:1.0 container must run in your cluster. You’ve stated your
desired state. Kubernetes must now ensure that the actual state reflects your wishes.
LISTING DEPLOYMENTS
The interaction with Kubernetes consists mainly of the creation and manipulation of objects
via its API. Kubernetes stores these objects and then performs operations to bring them to
life. For example, when you create a Deployment object, Kubernetes runs an application.
Kubernetes then keeps you informed about the current state of the application by writing the
status to the same Deployment object. You can view the status by reading back the object.
One way to do this is to list all Deployment objects as follows:
$ kubectl get deployments
NAME READY UP-TO-DATE AVAILABLE AGE
kubia 0/1 1 0 6s
The kubectl get deployments command lists all Deployment objects that currently exist in
the cluster. You have only one Deployment in your cluster. It runs one instance of your
application as shown in the UP-TO-DATE column, but the AVAILABLE column indicates that the
application is not yet available. That’s because the container isn’t ready, as shown in the
READY column. You can see that zero of a total of one container are ready.
You may wonder if you can ask Kubernetes to list all the running containers by running
kubectl get containers. Let’s try this.
©Manning Publications Co. To comment go to liveBook
73
$ kubectl get containers
error: the server doesn't have a resource type "containers"
The command fails because Kubernetes doesn’t have a “Container” object type. This may
seem odd, since Kubernetes is all about running containers, but there’s a twist. A container is
not the smallest unit of deployment in Kubernetes. So, what is?
INTRODUCING PODS
In Kubernetes, instead of deploying individual containers, you deploy groups of co-located
containers – so-called pods. You know, as in pod of whales, or a pea pod.
A pod is a group of one or more closely related containers (not unlike peas in a pod) that
run together on the same worker node and need to share certain Linux namespaces, so that
they can interact more closely than with other pods.
In the previous chapter I showed an example where two processes use the same
namespaces. By sharing the network namespace, both processes use the same network
interfaces, share the same IP address and port space. By sharing the UTS namespace, both
see the same system hostname. This is exactly what happens when you run containers in the
same pod. They use the same network and UTS namespaces, as well as others, depending
on the pod’s spec.
Figure 3.8 The relationship between containers, pods, and worker nodes
As illustrated in figure 3.8, you can think of each pod as a separate logical computer that
contains one application. The application can consist of a single process running in a
container, or a main application process and additional supporting processes, each running in
a separate container. Pods are distributed across all the worker nodes of the cluster.
Each pod has its own IP, hostname, processes, network interfaces and other resources.
Containers that are part of the same pod think that they’re the only ones running on the
computer. They don’t see the processes of any other pod, even if located on the same node.
©Manning Publications Co. To comment go to liveBook
74
LISTING PODS
Since containers aren’t a top-level Kubernetes object, you can’t list them. But you can list
pods. As the next listing shows, by creating the Deployment object, you’ve deployed one
pod.
Listing 3.11 Listing pods
$ kubectl get pods
NAME READY STATUS RESTARTS AGE
kubia-9d785b578-p449x 0/1 Pending 0 1m
This is the pod that houses the container running your application. To be precise, since the
status is still Pending, the application, or rather the container, isn’t running yet. This is also
expressed in the READY column, which indicates that the pod has a single container that’s
not ready.
The reason the pod is pending is because the worker node to which the pod has been
assigned must first download the container image before it can run it. When the download is
complete, the pod’s container is created and the pod enters the Running state.
If Kubernetes can’t pull the image from the registry, the kubectl get pods command
will indicate this in the STATUS column. If you’re using your own image, ensure it’s marked as
public on Docker Hub. Try pulling the image manually with the docker pull command on
another computer.
If another issue is causing your pod not to run, or if you simply want to see more
information about the pod, you can also use the kubectl describe pod command, as you did
earlier to see the details of a worker node. If there are any issues with the pod, they should
be displayed by this command. Look at the events shown at the bottom of its output. For a
running pod, they should be similar to the following listing.
Listing 3.12 The events displayed by kubectl describe pod
Events:
Type Reason Age From Message
---- ------ ---- ---- -------
Normal Scheduled 25s default-scheduler Successfully assigned
default/kubia-9d785b578-p449x
to worker2
Normal Pulling 23s kubelet, worker2 Pulling image "luksa/kubia:1.0"
Normal Pulled 21s kubelet, worker2 Successfully pulled image
Normal Created 21s kubelet, worker2 Created container kubia
Normal Started 21s kubelet, worker2 Started container kubia
UNDERSTANDING WHAT HAPPENS BEHIND THE SCENES
To help you visualize what happened when you created the Deployment, see figure 3.9.
©Manning Publications Co. To comment go to liveBook
75
Figure 3.9 How creating a Deployment object results in a running application container
When you ran the kubectl create command, it created a new Deployment object in the
cluster by sending an HTTP request to the Kubernetes API server. Kubernetes then created a
new Pod object, which was then assigned or scheduled to one of the worker nodes. The
Kubernetes agent on the worker node (the Kubelet) became aware of the newly created Pod
object, saw that it was scheduled to its node, and instructed Docker to pull the specified
image from the registry, create a container from the image, and execute it.
DEFINITION The term scheduling refers to the assignment of the pod to a node. The pod runs
immediately, not at some point in the future. Just like how the CPU scheduler in an operating system selects
what CPU to run a process on, the scheduler in Kubernetes decides what worker node should execute each
container. Unlike an OS process, once a pod is assigned to a node, it runs only on that node. Even if it fails,
this instance of the pod is never moved to other nodes, as is the case with CPU processes, but a new pod
instance may be created to replace it.
Depending on what you use to run your Kubernetes cluster, the number of worker nodes in
your cluster may vary. The figure shows only the worker node that the pod was scheduled
to. In a multi-node cluster, none of the other worker nodes are involved in the process.
3.3.2 Exposing your application to the world
Your application is now running, so the next question to answer is how to access it. I
mentioned that each pod gets its own IP address, but this address is internal to the cluster
and not accessible from the outside. To make the pod accessible externally, you’ll expose it
by creating a Service object.
Several types of Service objects exist. You decide what type you need. Some expose
pods only within the cluster, while others expose them externally. A service with the type
©Manning Publications Co. To comment go to liveBook
76
LoadBalancer provisions an external load balancer, which makes the service accessible via a
public IP. This is the type of service you’ll create now.
CREATING A SERVICE
The easiest way to create the service is to use the following imperative command:
$ kubectl expose deployment kubia --type=LoadBalancer --port 8080
service/kubia exposed
The create deployment command that you ran previously created a Deployment object,
whereas the expose deployment command creates a Service object. This is what running
the above command tells Kubernetes:
• You want to expose all pods that belong to the kubia Deployment as a new service.
• You want the pods to be accessible from outside the cluster via a load balancer.
• The application listens on port 8080, so you want to access it via that port.
You didn’t specify a name for the Service object, so it inherits the name of the Deployment.
LISTING SERVICES
Services are API objects, just like Pods, Deployments, Nodes and virtually everything else in
Kubernetes, so you can list them by executing kubectl get services, as in the next listing.
Listing 3.13 Listing Services
$ kubectl get svc
NAME TYPE CLUSTER-IP EXTERNAL-IP PORT(S) AGE
kubernetes ClusterIP 10.19.240.1 <none> 443/TCP 34m
kubia LoadBalancer 10.19.243.17 <pending> 8080:30838/TCP 4s
NOTE Notice the use of the abbreviation svc instead of services. Most resource types have a short
name that you can use instead of the full object type (for example, po is short for pods, no for nodes and
deploy for deployments).
The list shows two services with their types, IPs and the ports they expose. Ignore the
kubernetes service for now and take a close look at the kubia service. It doesn’t yet have
an external IP address. Whether it gets one depends on how you’ve deployed the cluster.
Listing the available object types with kubectl api-resources
You’ve used the kubectl get command to list various things in your cluster: Nodes, Deployments, Pods and now
Services. These are all Kubernetes object types. You can display a list of all supported types by running kubectl
api-resources. The list also shows the short name for each type and some other information you need to define
objects in JSON/YAML files, which you’ll learn in the following chapters.
©Manning Publications Co. To comment go to liveBook
77
UNDERSTANDING LOAD BALANCER SERVICES
While Kubernetes allows you to create so-called LoadBalancer services, it doesn’t provide the
load balancer itself. If your cluster is deployed in the cloud, Kubernetes can ask the cloud
infrastructure to provision a load balancer and configure it to forward traffic into your cluster.
The infrastructure tells Kubernetes the IP address of the load balancer and this becomes the
external address of your service.
The process of creating the Service object, provisioning the load balancer and how it
forwards connections into the cluster is shown in the next figure.
Figure 3.10 How creating a Service object with the type LoadBalancer works
Provisioning of the load balancer takes some time, so let’s wait a few more seconds and
check again whether the IP address is already assigned. This time, instead of listing all
services, you’ll only display the kubia service by using its name, as shown in the next listing.
Listing 3.14 Getting a single service
$ kubectl get svc kubia
NAME TYPE CLUSTER-IP EXTERNAL-IP PORT(S) AGE
kubia LoadBalancer 10.19.243.17 35.246.179.22 8080:30838/TCP 82s
The external IP is now displayed. This means that the load balancer is ready to forward
requests to your application for clients around the world.
NOTE If you deployed your cluster with Docker Desktop, the load balancer’s IP address is shown as
localhost, referring to your Windows or macOS machine, not the VM where Kubernetes and the
application runs. If you use Minikube to create the cluster, no load balancer is created, but you can access
the service in another way. More on this later.
ACCESSING YOUR APPLICATION THROUGH THE LOAD BALANCER
You can now send requests to your application through the external IP and port of the
service:
©Manning Publications Co. To comment go to liveBook
78
$ curl 35.246.179.22:8080
Hey there, this is kubia-9d785b578-p449x. Your IP is ::ffff:1.2.3.4.
NOTE If you use Docker Desktop, the service is available at localhost:8080 from within your host
operating system. Use curl or your browser to access it.
Congratulations! If you use Google Kubernetes Engine, you’ve successfully published your
application to users across the globe. Anyone who knows its IP and port can now access it. If
you don’t count the steps needed to deploy the cluster itself, only two simple commands
were needed to deploy your application:
• kubectl create deployment and
• kubectl expose deployment.
ACCESSING YOUR APPLICATION WHEN A LOAD BALANCER ISN’T AVAILABLE
Not all Kubernetes clusters have mechanisms to provide a load balancer. The cluster
provided by Minikube is one of them. If you create a service of type LoadBalancer, the
service itself works, but there is no load balancer. Kubectl always shows the external IP as
<pending> and you must use a different method to access the service.
Several methods of accessing services exist. You can even bypass the service and access
individual pods directly, but this is mostly used for troubleshooting. You’ll learn how to do
this in chapter 5. For now, let’s explore the next easier way to access your service if no load
balancer is available.
As the next listing shows, Minikube can tell you where to access the service:
Listing 3.15 Getting the service URL when using Minikube
$ minikube service kubia --url
http://192.168.99.102:30838
The command prints out the URL of the service. You can now point curl or your browser to
that URL to access your application:
$ curl http://192.168.99.102:30838
Hey there, this is kubia-9d785b578-p449x. Your IP is ::ffff:172.17.0.1.
TIP If you omit the --url option when running the minikube service command, your browser opens
and loads the service URL.
You may wonder where this IP address and port come from. This is the IP of the Minikube
virtual machine. You can confirm this by executing the minikube ip command. The Minikube
VM is also your single worker node. The port 30838 is the so-called node port. It’s the port
on the worker node that forwards connections to your service. You may have noticed the
port in the service’s port list when you ran the kubectl get svc command:
$ kubectl get svc kubia
NAME TYPE CLUSTER-IP EXTERNAL-IP PORT(S) AGE
kubia LoadBalancer 10.19.243.17 <pending> 8080:30838/TCP 82s
©Manning Publications Co. To comment go to liveBook
79
Your service is accessible via this port number on all your worker nodes, regardless of
whether you’re using Minikube or any other Kubernetes cluster.
NOTE If you use Docker Desktop, the VM running Kubernetes can’t be reached from your host OS through
the VM’s IP. You can access the service through the node port only within the VM by logging into it using the
special container as described in section 3.1.1.
If you know the IP of at least one of your worker nodes, you should be able to access your
service through this IP:port combination, provided that firewall rules do not prevent you
from accessing the port.
The next figure shows how external clients access the application via the node ports.
Figgure 3.11 Connection routing through a service’s node port
To connect this to what I mentioned earlier about the load balancer forwarding connections
to the nodes and the nodes then forwarding them to the containers: the node ports are
exactly where the load balancer sends incoming requests to. Kubernetes then ensures that
they are forwarded to the application running in the container. You’ll learn how it does this in
chapter 10, as we delve deeper into services. Don’t lose too much time thinking about it until
then. Instead, let’s play a little more with our cluster to see what else Kubernetes can do.
3.3.3 Horizontally scaling the application
You now have a running application that is represented by a Deployment and exposed to the
world by a Service object. Now let’s create some additional magic.
One of the major benefits of running applications in containers is the ease with which you
can scale your application deployments. You’re currently running a single instance of your
application. Imagine you suddenly see many more users using your application. The single
instance can no longer handle the load. You need to run additional instances to distribute the
load and provide service to your users. This is known as scaling out. With Kubernetes, it’s
trivial to do.
©Manning Publications Co. To comment go to liveBook
80
INCREASING THE NUMBER OF RUNNING APPLICATION INSTANCES
To deploy your application, you’ve created a Deployment object. By default, it runs a single
instance of your application. To run additional instances, you only need to scale the
Deployment object with the following command:
$ kubectl scale deployment kubia --replicas=3
deployment.apps/kubia scaled
You’ve now told Kubernetes that you want to run three exact copies or replicas of your pod.
Note that you haven’t instructed Kubernetes what to do. You haven’t told it to add two more
pods. You just set the new desired number of replicas and let Kubernetes determine what
action it must take to reach the new desired state.
This is one of the most fundamental principles in Kubernetes. Instead of telling
Kubernetes what to do, you simply set a new desired state of the system and let Kubernetes
achieve it. To do this, it examines the current state, compares it with the desired state,
identifies the differences and determines what it must do to reconcile them.
SEEING THE RESULTS OF THE SCALE-OUT
Although it’s true that the kubectl scale deployment command seems imperative, since it
apparently tells Kubernetes to scale your application, what the command actually does is
modify the specified Deployment object. As you’ll see in a later chapter, you could have
simply edited the object instead of giving the imperative command. Let’s view the
Deployment object again to see how the scale command has affected it:
$ kubectl get deploy
NAME READY UP-TO-DATE AVAILABLE AGE
kubia 3/3 3 3 18m
Three instances are now up to date and available and three of three containers are ready.
This isn’t clear from the command output, but the three containers are not part of the same
pod instance. There are three pods with one container each. You can confirm this by listing
pods:
$ kubectl get pods
NAME READY STATUS RESTARTS AGE
kubia-9d785b578-58vhc 1/1 Running 0 17s
kubia-9d785b578-jmnj8 1/1 Running 0 17s
kubia-9d785b578-p449x 1/1 Running 0 18m
As you can see, three pods now exist. As indicated in the READY column, each has a single
container, and all the containers are ready. All the pods are Running.
DISPLAYING THE PODS’ HOST NODE WHEN LISTING PODS
If you use a single-node cluster, all your pods run on the same node. But in a multi-node
cluster, the three pods should be distributed throughout the cluster. To see which nodes the
pods were scheduled to, you can use the -o wide option to display a more detailed pod list:
$ kubectl get pods -o wide
NAME ... IP NODE
©Manning Publications Co. To comment go to liveBook
81
kubia-9d785b578-58vhc ... 10.244.1.5 worker1 #A
kubia-9d785b578-jmnj8 ... 10.244.2.4 worker2 #B
kubia-9d785b578-p449x ... 10.244.2.3 worker2 #B
#A Pod scheduled to one node
#B Two pods scheduled to another node
NOTE You can also use the -o wide output option to see additional information when listing other object
types.
The wide output shows that one pod was scheduled to one node, whereas the other two were
both scheduled to a different node. The Scheduler usually distributes pods evenly, but it
depends on how it’s configured. You’ll learn more about scheduling in chapter 21.
Understanding why the worker node a pod is scheduled to is not important
Regardless of the node they run on, all instances of your application have an identical OS environment, because they
run in containers created from the same container image. You may remember from the previous chapter that the only
thing that might be different is the OS kernel, but this only happens when different nodes use different kernel
versions or load different kernel modules.
In addition, each pod gets its own IP and can communicate in the same way with any other pod - it doesn’t matter if
the other pod is on the same worker node, another node located in the same server rack or even a completely
different data center.
So far, you’ve set no resource requirements for the pods, but if you had, each pod would have been allocated the
requested amount of compute resources. It shouldn’t matter to the pod which node provides these resources, as long
as the pod’s requirements are met.
Therefore, you shouldn’t care where a pod is scheduled to. It’s also why the default kubectl get pods command
doesn’t display information about the worker nodes for the listed pods. In the world of Kubernetes, it’s just not that
important.
As you can see, scaling an application is incredibly easy. Once your application is in
production and there is a need to scale it, you can add additional instances with a single
command without having to manually install, configure and run additional copies.
NOTE The app itself must support horizontal scaling. Kubernetes doesn’t magically make your app scalable;
it merely makes it trivial to replicate it.
OBSERVING REQUESTS HITTING ALL THREE PODS WHEN USING THE SERVICE
Now that multiple instances of your app are running, let’s see what happens when you hit
the service URL again. Will the response come from the same instance every time? The next
listing shows what happens.
Listing 3.16 Requests sent to the service are spread across all the pods
$ curl 35.246.179.22:8080
Hey there, this is kubia-9d785b578-58vhc. Your IP is ::ffff:1.2.3.4. #A
$ curl 35.246.179.22:8080
©Manning Publications Co. To comment go to liveBook
82
Hey there, this is kubia-9d785b578-p449x. Your IP is ::ffff:1.2.3.4. #B
$ curl 35.246.179.22:8080
Hey there, this is kubia-9d785b578-jmnj8. Your IP is ::ffff:1.2.3.4. #C
$ curl 35.246.179.22:8080
Hey there, this is kubia-9d785b578-p449x. Your IP is ::ffff:1.2.3.4. #D
#A Request reaches the first pod
#B Request reaches the third pod
#C Request reaches the second pod
#D Request reaches the third pod again
If you look closely at the responses, you’ll see that they correspond to the names of the
pods. Each request arrives at a different pod in random order. This is what services in
Kubernetes do when more than one pod instance is behind them. They act as load balancers
in front of the pods. Let’s visualize the system using the following figure.
Figure 3.12 Load balancing across multiple pods backing the same service
As the figure shows, you shouldn’t confuse this load balancing mechanism, which is
provided by the Kubernetes service itself, with the additional load balancer provided by the
infrastructure when running in GKE or another cluster running in the cloud. Even if you use
Minikube and have no external load balancer, your requests are still distributed across the
three pods by the service itself. If you use GKE, there are actually two load balancers in play.
The figure shows that the load balancer provided by the infrastructure distributes requests
across the nodes, and the service then distributes requests across the pods.
I know this may be very confusing right now, but it should all become clear in chapter 10.
©Manning Publications Co. To comment go to liveBook
83
3.3.4 Understanding the deployed application
To conclude this chapter, let’s review what your system consists of. There are two ways to
look at your system – the logical and the physical view. You’ve just seen the physical view in
figure 3.12. There are three running containers that are deployed on three worker nodes (a
single node when using Minikube). If you run Kubernetes in the cloud, the cloud
infrastructure has also created a load balancer for you. Docker Desktop also creates a type of
local load balancer. Minikube doesn’t create a load balancer, but you can access your service
directly through the node port.
While differences in the physical view of the system in different clusters exist, the logical
view is always the same, whether you use a small development cluster or a large production
cluster with thousands of nodes. If you’re not the one who manages the cluster, you don’t
even need to worry about the physical view of the cluster. If everything works as expected,
the logical view is all you need to worry about. Let’s take a closer look at this view.
UNDERSTANDING THE API OBJECTS REPRESENTING YOUR APPLICATION
The logical view consists of the objects you’ve created in the Kubernetes API – either directly
or indirectly. The following figure shows how the objects relate to each other.
Figure 3.13 Your deployed application consists of a Deployment, several Pods, and a Service.
The objects are as follows:
• the Deployment object you created,
• the Pod objects that were automatically created based on the Deployment, and
• the Service object you created manually.
There are other objects between the three just mentioned, but you don’t need to know them
yet. You’ll learn about them in the following chapters.
©Manning Publications Co. To comment go to liveBook
84
Remember when I explained in chapter 1 that Kubernetes abstracts the infrastructure?
The logical view of your application is a great example of this. There are no nodes, no
complex network topology, no physical load balancers. Just a simple view that only contains
your applications and the supporting objects. Let’s look at how these objects fit together and
what role they play in your small setup.
The Deployment object represents an application deployment. It specifies which container
image contains your application and how many replicas of the application Kubernetes should
run. Each replica is represented by a Pod object. The Service object represents a single
communication entry point to these replicas.
UNDERSTANDING THE PODS
The essential and most important part of your system are the pods. Each pod definition
contains one or more containers that make up the pod. When Kubernetes brings a pod to
life, it runs all the containers specified in its definition. As long as a Pod object exists,
Kubernetes will do its best to ensure that its containers keep running. It only shuts them
down when the Pod object is deleted.
UNDERSTANDING THE ROLE OF THE DEPLOYMENT
When you first created the Deployment object, only a single Pod object was created. But
when you increased the desired number of replicas on the Deployment, Kubernetes created
additional replicas. Kubernetes ensures that the actual number of pods always matches the
desired number.
If one or more pods disappear or their status is unknown, Kubernetes replaces them to
bring the actual number of pods back to the desired number of replicas. A pod disappears
when someone or something deletes it, whereas a pod’s status is unknown when the node it
is running on no longer reports its status due to a network or node failure.
Strictly speaking, a Deployment results in nothing more than the creation of a certain
number of Pod objects. You may wonder if you can create Pods directly instead of having the
Deployment create them for you. You can certainly do this, but if you wanted to run multiple
replicas, you’d have to manually create each pod individually and make sure you give each
one a unique name. You’d then also have to keep a constant eye on your pods to replace
them if they suddenly disappear or the node on which they run fails. And that’s exactly why
you almost never create pods directly but use a Deployment instead.
UNDERSTANDING WHY YOU NEED A SERVICE
The third component of your system is the Service object. By creating it, you tell Kubernetes
that you need a single communication entry point to your pods. The service gives you a
single IP address to talk to your pods, regardless of how many replicas are currently
deployed. If the service is backed by multiple pods, it acts as a load balancer. But even there
is only one pod, you still want to expose it through a service. To understand why, you need
to learn an important detail about pods.
Pods are ephemeral. A pod may disappear at any time. This can happen when its host
node fails, when someone inadvertently deletes the pod, or when the pod is evicted from an
otherwise healthy node to make room for other, more important pods. As explained in the
previous section, when pods are created through a Deployment, a missing pod is
©Manning Publications Co. To comment go to liveBook
85
immediately replaced with a new one. This new pod is not the same as the one it replaces.
It’s a completely new pod, with a new IP address.
If you weren’t using a service and had configured your clients to connect directly to the IP
of the original pod, you would now need to reconfigure all these clients to connect to the IP
of the new pod. This is not necessary when using a service. Unlike pods, services aren’t
ephemeral. When you create a service, it is assigned a static IP address that never changes
during lifetime of the service.
Instead of connecting directly to the pod, clients should connect to the IP of the service.
This ensures that their connections are always routed to a healthy pod, even if the set of
pods behind the service is constantly changing. It also ensures that the load is distributed
evenly across all pods should you decide to scale the deployment horizontally.
3.4 Summary
In this hands-on chapter, you’ve learned:
• Virtually all cloud providers offer a managed Kubernetes option. They take on the
burden of maintaining your Kubernetes cluster, while you just use its API to deploy
your applications.
• You can also install Kubernetes in the cloud yourself, but this has often proven not to
be the best idea until you master all aspects of managing Kubernetes.
• You can install Kubernetes locally, even on your laptop, using tools such as Docker
Desktop or Minikube, which run Kubernetes in a Linux VM, or kind, which runs the
master and worker nodes as Docker containers and the application containers inside
those containers.
• Kubectl, the command-line tool, is the usual way you interact with Kubernetes. A
web-based dashboard also exists but is not as stable and up to date as the CLI tool.
• To work faster with kubectl, it is useful to define a short alias for it and enable shell
completion.
• An application can be deployed using kubectl create deployment. It can then be
exposed to clients by running kubectl expose deployment. Horizontally scaling the
application is trivial: kubectl scale deployment instructs Kubernetes to add new
replicas or removes existing ones to reach the number of replicas you specify.
• The basic unit of deployment is not a container, but a pod, which can contain one or
more related containers.
• Deployments, Services, Pods and Nodes are Kubernetes objects/resources. You can
list them with kubectl get and inspect them with kubectl describe.
• The Deployment object deploys the desired number of Pods, while the Service object
makes them accessible under a single, stable IP address.
• Each service provides internal load balancing in the cluster, but if you set the type of
service to LoadBalancer, Kubernetes will ask the cloud infrastructure it runs in for an
additional load balancer to make your application available at a publicly accessible
address.
You’ve now completed your first guided tour around the bay. Now it’s time to start learning
the ropes, so that you’ll be able to sail independently. The next part of the book focuses on
©Manning Publications Co. To comment go to liveBook
86
the different Kubernetes objects and how/when to use them. You’ll start with the most
important one – the Pod.
©Manning Publications Co. To comment go to liveBook
87
4
Introducing the Kubernetes API
objects
This chapter covers
• Managing a Kubernetes cluster and the applications it hosts via its API
• Understanding the structure of Kubernetes API objects
• Retrieving and understanding an object’s YAML or JSON manifest
• Inspecting the status of cluster nodes via Node objects
• Inspecting cluster events through Event objects
The previous chapter introduced three fundamental objects that make up a deployed
application. You created a Deployment object that spawned multiple Pod objects representing
individual instances of your application and exposed them to the world by creating a Service
object that deployed a load balancer in front of them.
The chapters in the second part of this book explain these and other object types in
detail. In this chapter, the common features of Kubernetes objects are presented using the
example of Node and Event objects.
4.1 Getting familiar with the Kubernetes API
In a Kubernetes cluster, both users and Kubernetes components interact with the cluster by
manipulating objects through the Kubernetes API, as shown in figure 4.1.
These objects represent the configuration of the entire cluster. They include the
applications running in the cluster, their configuration, the load balancers through which they
are exposed within the cluster or externally, the underlying servers and the storage used by
these applications, the security privileges of users and applications, and many other details
of the infrastructure.
©Manning Publications Co. To comment go to liveBook
88
Figure 4.1 A Kubernetes cluster is configured by manipulating objects in the Kubernetes API
4.1.1 Introducing the API
The Kubernetes API is the central point of interaction with the cluster, so much of this book
is dedicated to explaining this API. The most important API objects are described in the
following chapters, but a basic introduction to the API is presented here.
UNDERSTANDING THE ARCHITECTURAL STYLE OF THE API
The Kubernetes API is an HTTP-based RESTful API where the state is represented by
resources on which you perform CRUD operations (Create, Read, Update, Delete) using
standard HTTP methods such as POST, GET, PUT/PATCH or DELETE.
DEFINITION REST is Representational State Transfer, an architectural style for implementing
interoperability between computer systems via web services using stateless operations, described by Roy
Thomas Fielding in his doctoral dissertation. To learn more, read the dissertation at
https://www.ics.uci.edu/~fielding/pubs/dissertation/top.htm.
It is these resources (or objects) that represent the configuration of the cluster. Cluster
administrators and engineers who deploy applications into the cluster therefore influence the
configuration by manipulating these objects.
©Manning Publications Co. To comment go to liveBook
89
In the Kubernetes community, the terms “resource” and “object” are used
interchangeably, but there are subtle differences that warrant an explanation.
UNDERSTANDING THE DIFFERENCE BETWEEN RESOURCES AND OBJECTS
The essential concept in RESTful APIs is the resource, and each resource is assigned a URI or
Uniform Resource Identifier that uniquely identifies it. For example, in the Kubernetes API,
application deployments are represented by deployment resources.
The collection of all deployments in the cluster is a REST resource exposed at
/api/v1/deployments. When you use the GET method to send an HTTP request to this URI,
you receive a response that lists all deployment instances in the cluster.
Each individual deployment instance also has its own unique URI through which it can be
manipulated. The individual deployment is thus exposed as another REST resource. You can
retrieve information about the deployment by sending a GET request to the resource URI and
you can modify it using a PUT request.
Figure 4.2 A single object can be exposed by two or more resources
An object can therefore be exposed through more than one resource. As shown in figure 4.2,
the Deployment object instance named mydeploy is returned both as an element of a
collection when you query the deployments resource and as a single object when you query
the individual resource URI directly.
In addition, a single object instance can also be exposed via multiple resources if multiple
API versions exist for an object type. Up to Kubernetes version 1.15, two different
©Manning Publications Co. To comment go to liveBook
90
representations of Deployment objects were exposed by the API. In addition to the apps/v1
version, exposed at /apis/apps/v1/deployments, an older version, extensions/v1beta1,
exposed at /apis/extensions/v1beta1/deployments was available in the API. These two
resources didn’t represent two different sets of Deployment objects, but a single set that was
represented in two different ways - with small differences in the object schema. You could
create an instance of a Deployment object via the first URI and then read it back using the
second.
In some cases, a resource doesn’t represent any object at all. An example of this is the
way the Kubernetes API allows clients to verify whether a subject (a person or a service) is
authorized to perform an API operation. This is done by submitting a POST request to the
/apis/authorization.k8s.io/v1/subjectaccessreviews resource. The response indicates
whether the subject is authorized to perform the operation specified in the request body. The
key thing here is that no object is created by the POST request.
The examples described above show that a resource isn’t the same as an object. If you
are familiar with relational database systems, you can compare resources and object types
with views and tables. Resources are views through which you interact with objects.
NOTE Because the term “resource” can also refer to compute resources, such as CPU and memory, to
reduce confusion, the term “objects” is used in this book to refer to API resources.
UNDERSTANDING HOW OBJECTS ARE REPRESENTED
When you make a GET request for a resource, the Kubernetes API server returns the object
in structured text form. The default data model is JSON, but you can also tell the server to
return YAML instead. When you update the object using a POST or PUT request, you also
specify the new state with either JSON or YAML.
The individual fields in an object’s manifest depend on the object type, but the general
structure and many fields are shared by all Kubernetes API objects. You’ll learn about them
next.
4.1.2 Understanding the structure of an object manifest
Before you are confronted with the complete manifest of a Kubernetes object, let me first
explain its major parts, because this will help you to find your way through the sometimes
hundreds of lines it is composed of.
INTRODUCING THE MAIN PARTS OF AN OBJECT
The manifest of most Kubernetes API objects consists of the following four sections:
• Type Metadata contains information about the type of object this manifest describes.
It specifies the object type, the group to which the type belongs, and the API version.
• Object Metadata holds the basic information about the object instance, including its
name, time of creation, owner of the object, and other identifying information. The
fields in the Object Metadata are the same for all object types.
• Spec is the part in which you specify the desired state of the object. Its fields differ
between different object types. For pods, this is the part that specifies the pod’s
©Manning Publications Co. To comment go to liveBook
91
containers, storage volumes and other information related to its operation.
• Status contains the current actual state of the object. For a pod, it tells you the
condition of the pod, the status of each of its containers, its IP address, the node it’s
running on, and other information that reveals what’s happening to your pod.
A visual representation of an object manifest and its four sections is shown in the next
figure.
Figure 4.3 The main sections of a Kubernetes API object.
NOTE Although the figure shows that users write to the object’s Spec section and read its Status, the API
server always returns the entire object when you perform a GET request; to update the object, you also send
the entire object in the PUT request.
You’ll see an example later to see which fields exist in these sections but let me first explain
the Spec and Status sections, as they represent the flesh of the object.
UNDERSTANDING THE SPEC AND STATUS SECTIONS
As you may have noticed in the previous figure, the two most important parts of an object
are the Spec and Status sections. You use the Spec to specify the desired state of the object
and read the actual state of the object from the Status section. So, you are the one who
writes the Spec and reads the Status, but who or what reads the Spec and writes the Status?
The Kubernetes Control Plane runs several components called controllers that manage
the objects you create. Each controller is usually only responsible for one object type. For
example, the Deployment controller manages Deployment objects.
©Manning Publications Co. To comment go to liveBook
92
As shown in figure 4.4, the task of a controller is to read the desired object state from the
object’s Spec section, perform the actions required to achieve this state, and report back the
actual state of the object by writing to its Status section.
Figure 4.4 How a controller manages an object
Essentially, you tell Kubernetes what it has to do by creating and updating API objects.
Kubernetes controllers use the same API objects to tell you what they have done and what
the status of their work is.
You’ll learn more about the individual controllers and their responsibilities in chapter 13.
For now, just remember that a controller is associated with most object types and that the
controller is the thing that reads the Spec and writes the Status of the object.
Not all objects have the spec and status sections
All Kubernetes API objects contain the two metadata sections, but not all have the Spec and Status sections. Those
that don’t, typically contain just static data and don’t have a corresponding controller, so it is not necessary to
distinguish between the desired and the actual state of the object.
An example of such an object is the Event object, which is created by various controllers to provide additional
information about what is happening with an object that the controller is managing. The Event object is explained in
section 4.3.
You now understand the general outline of an object, so the next section of this chapter can
finally explore the individual fields of an object.
©Manning Publications Co. To comment go to liveBook
93
4.2 Examining an object’s individual properties
To examine Kubernetes API objects up close, we’ll need a concrete example. Let’s take the
Node object, which should be easy to understand because it represents something you might
be relatively familiar with - a computer in the cluster.
My Kubernetes cluster provisioned by the kind tool has three nodes - one master and two
workers. They are represented by three Node objects in the API. I can query the API and list
these objects using kubectl get nodes, as shown in the next listing.
Listing 4.1 Listing Node objects
$ kubectl get nodes
NAME STATUS ROLES AGE VERSION
kind-control-plane Ready master 1h v1.18.2
kind-worker Ready <none> 1h v1.18.2
kind-worker2 Ready <none> 1h v1.18.2
The following figure shows the three Node objects and the actual cluster machines that make
up the cluster. Each Node object instance represents one host. In each instance, the Spec
section contains (part of) the configuration of the host, and the Status section contains the
state of the host.
Figure 4.5 Cluster nodes are represented by Node objects
NOTE Node objects are slightly different from other objects because they are usually created by the Kubelet
- the node agent running on the cluster node - rather than by users. When you add a machine to the cluster,
the Kubelet registers the node by creating a Node object that represents the host. Users can then edit (some
of) the fields in the Spec section.
©Manning Publications Co. To comment go to liveBook
94
4.2.1 Exploring the full manifest of a Node object
Let’s take a close look at one of the Node objects. List all Node objects in your cluster by
running the kubectl get nodes command and select one you want to inspect. Then,
execute the kubectl get node <node-name> -o yaml command, where you replace <node-
name> with the name of the node, as shown in the following listing.
Listing 4.2 Displaying the complete YAML manifest of an object
$ kubectl get node kind-control-plane -o yaml
apiVersion: v1 #A
kind: Node #A
metadata: #B
annotations: ... #B
creationTimestamp: "2020-05-03T15:09:17Z" #B
labels: ... #B
managedFields: ... #B
name: kind-control-plane #C #B
resourceVersion: "3220054" #B
selfLink: /api/v1/nodes/kind-control-plane #B
uid: 16dc1e0b-8d34-4cfb-8ade-3b0e91ec838b #B
spec: #D
podCIDR: 10.244.0.0/24 #E #D
podCIDRs: #E #D
- 10.244.0.0/24 #E #D
taints: #D
- effect: NoSchedule #D
key: node-role.kubernetes.io/master #D
status: #F
addresses: #G #F
- address: 172.18.0.2 #G #F
type: InternalIP #G #F
- address: kind-control-plane #G #F
type: Hostname #G #F
allocatable: ... #F
capacity: #H #F
cpu: "8" #H #F
ephemeral-storage: 401520944Ki #H #F
hugepages-1Gi: "0" #H #F
hugepages-2Mi: "0" #H #F
memory: 32720824Ki #H #F
pods: "110" #H #F
conditions: #F
- lastHeartbeatTime: "2020-05-17T12:28:41Z" #F
lastTransitionTime: "2020-05-03T15:09:17Z" #F
message: kubelet has sufficient memory available #F
reason: KubeletHasSufficientMemory #F
status: "False" #F
type: MemoryPressure #F
... #F
daemonEndpoints: #F
kubeletEndpoint: #F
Port: 10250 #F
images: #I #F
- names: #I #F
- k8s.gcr.io/etcd:3.4.3-0 #I #F
sizeBytes: 289997247 #I #F
©Manning Publications Co. To comment go to liveBook
95
... #I #F
nodeInfo: #J #F
architecture: amd64 #J #F
bootID: 233a359f-5897-4860-863d-06546130e1ff #J #F
containerRuntimeVersion: containerd://1.3.3-14-g449e9269 #J #F
kernelVersion: 5.5.10-200.fc31.x86_64 #J #F
kubeProxyVersion: v1.18.2 #J #F
kubeletVersion: v1.18.2 #J #F
machineID: 74b74e389bb246e99abdf731d145142d #J #F
operatingSystem: linux #J #F
osImage: Ubuntu 19.10 #J #F
systemUUID: 8749f818-8269-4a02-bdc2-84bf5fa21700 #J #F
#A The Type Metadata specifies the type of object and the API version of this object manifest.
#B The Object Metadata section
#C The object name (the node’s name)
#D The node’s desired state is specified here
#E The IP range reserved for the pods on this node
#F The node’s actual state is shown here
#G The IP(s) and hostname of the node
#H The nodes capacity (the amount of compute resources it has)
#I The list of cached container images on this node
#J Information about the node’s operating system and the Kubernetes components running on it
NOTE Use the -o json option to display the object in JSON instead of YAML.
In the listing, the four main sections of the object definition and the more important
properties of the node are annotated to help you distinguish between the more and less
important fields. Some lines have been omitted to reduce the length of the manifest.
Accessing the API directly
You may be interested in trying to access the API directly instead of through kubectl. As explained earlier, the
Kubernetes API is web based, so you can use a web browser or the curl command to perform API operations, but the
API server uses TLS and you typically need a client certificate or token for authentication. Fortunately, kubectl
provides a special proxy that takes care of this, allowing you to talk to the API through the proxy using plain HTTP.
To run the proxy, execute the command:
$ kubectl proxy
Starting to serve on 127.0.0.1:8001
You can now access the API using HTTP at 127.0.0.1:8001. For example, to retrieve the node object, open the URL
http://127.0.0.1:8001/api/v1/nodes/kind-control-plane (replace kind-control-plane with one of your nodes’ names).
Now let’s take a closer look at the fields in each of the four main sections.
THE TYPE METADATA FIELDS
As you can see, the listing starts with the apiVersion and kind fields, which specify the API
version and type of the object that this object manifest specifies. The API version is the
schema used to describe this object. As mentioned before, an object type can be associated
©Manning Publications Co. To comment go to liveBook
96
with more than one schema, with different fields in each schema being used to describe the
object. However, usually only one schema exists for each type.
The apiVersion in the previous listing is simply v1, but you’ll see in the following
chapters that the apiVersion in other object types contains more than just the version
number. For Deployment objects, for example, the apiVersion is apps/v1. Whereas the field
was originally used only to specify the API version, it is now also used to specify the API
group to which the resource belongs. Node objects belong to the core API group, which is
conventionally omitted from the apiVersion field.
The type of object defined in the manifest is specified by the field kind. The object kind in
the previous listing is Node, and so far in this book you’ve also dealt with the following kinds:
Deployment, Service, and Pod.
FIELDS IN THE OBJECT METADATA SECTION
The metadata section contains the metadata of this object instance. It contains the name of
the instance, along with additional attributes such as labels and annotations, which are
explained in chapter 9, and fields such as resourceVersion, managedFields, and other low-
level fields, which are explained at depth in chapter 12.
FIELDS IN THE SPEC SECTION
Next comes the spec section, which is specific to each object kind. It is relatively short for
Node objects compared to what you find for other object kinds. The podCIDR fields specify
the pod IP range assigned to the node. Pods running on this node are assigned IPs from this
range. The taints field is not important at this point, but you’ll learn about it in chapter 18.
Typically, an object’s spec section contains many more fields that you use to configure
the object.
FIELDS IN THE STATUS SECTION
The status section also differs between the different kinds of object, but its purpose is
always the same - it contains the last observed state of the thing the object represents. For
Node objects, the status reveals the node’s IP address(es), host name, capacity to provide
compute resources, the current conditions of the node, the container images it has already
downloaded and which are now cached locally, and information about its operating system
and the version of Kubernetes components running on it.
4.2.2 Understanding individual object fields
To learn more about individual fields in the manifest, you can refer to the API reference
documentation at http://kubernetes.io/docs/reference/ or use the kubectl explain
command as described next.
USING KUBECTL EXPLAIN TO EXPLORE API OBJECT FIELDS
The kubectl tool has a nice feature that allows you to look up the explanation of each field for
each object type (kind) from the command line. Usually, you start by asking it to provide the
basic description of the object kind by running kubectl explain <kind>, as shown here:
©Manning Publications Co. To comment go to liveBook
97
Listing 4.3 Using kubectl explain to learn about an object kind
$ kubectl explain nodes
KIND: Node
VERSION: v1
DESCRIPTION:
Node is a worker node in Kubernetes. Each node will have a unique
identifier in the cache (i.e. in etcd).
FIELDS:
apiVersion <string>
APIVersion defines the versioned schema of this representation of an
object. Servers should convert recognized schemas to the latest...
kind <string>
Kind is a string value representing the REST resource this object
represents. Servers may infer this from the endpoint the client...
metadata <Object>
Standard object's metadata. More info: ...
spec <Object>
Spec defines the behavior of a node...
status <Object>
Most recently observed status of the node. Populated by the system.
Read-only. More info: ...
The command prints the explanation of the object and lists the top-level fields that the object
can contain.
DRILLING DEEPER INTO AN API OBJECT’S STRUCTURE
You can then drill deeper to find subfields under each specific field. For example, you can use
the following command to explain the node’s spec field:
Listing 4.4 Using kubectl explain to learn about a specific object field and sub-fields
$ kubectl explain node.spec
KIND: Node
VERSION: v1
RESOURCE: spec <Object>
DESCRIPTION:
Spec defines the behavior of a node.
NodeSpec describes the attributes that a node is created with.
FIELDS:
configSource <Object>
If specified, the source to get node configuration from The
DynamicKubeletConfig feature gate must be enabled for the Kubelet...
externalID <string>
Deprecated. Not all kubelets will set this field...
©Manning Publications Co. To comment go to liveBook
98
podCIDR <string>
PodCIDR represents the pod IP range assigned to the node.
...
Please note the API version given at the top. As explained earlier, multiple versions of the
same kind can exist. Different versions can have different fields or default values. If you
want to display a different version, specify it with the --api-version option.
NOTE If you want to see the complete structure of an object (the complete hierarchical list of fields without
the descriptions), try kubectl explain pods --recursive.
4.2.3 Understanding an object’s status conditions
The set of fields in both the spec and status sections is different for each object kind, but
the conditions field is found in many of them. It gives a list of conditions the object is
currently in. They are very useful when you need to troubleshoot an object, so let’s examine
them more closely. Since the Node object is used as an example, this section also teaches
you how to easily identify problems with a cluster node.
INTRODUCING THE NODE’S STATUS CONDITIONS
Let’s print out the YAML manifest of the one of the node objects again, but this time we’ll
only focus on the conditions field in the object’s status, as shown in the following listing.
Listing 4.5 The current status conditions in a Node object
$ kubectl get node kind-control-plane -o yaml
...
status:
...
conditions:
- lastHeartbeatTime: "2020-05-17T13:03:42Z"
lastTransitionTime: "2020-05-03T15:09:17Z"
message: kubelet has sufficient memory available
reason: KubeletHasSufficientMemory
status: "False" #A
type: MemoryPressure #A
- lastHeartbeatTime: "2020-05-17T13:03:42Z"
lastTransitionTime: "2020-05-03T15:09:17Z"
message: kubelet has no disk pressure
reason: KubeletHasNoDiskPressure
status: "False" #B
type: DiskPressure #B
- lastHeartbeatTime: "2020-05-17T13:03:42Z"
lastTransitionTime: "2020-05-03T15:09:17Z"
message: kubelet has sufficient PID available
reason: KubeletHasSufficientPID
status: "False" #C
type: PIDPressure #C
- lastHeartbeatTime: "2020-05-17T13:03:42Z"
lastTransitionTime: "2020-05-03T15:10:15Z"
message: kubelet is posting ready status
©Manning Publications Co. To comment go to liveBook
99
reason: KubeletReady
status: "True" #D
type: Ready #D
#A Node is not running out of memory
#B Node is not running out of disk space
#C Node has not run out of unused process Ids
#D Node is ready
TIP The jq tool is very handy if you want to see only a part of the object’s structure. For example, to display
the node’s status conditions, you can run kubectl get node <name> -o json | jq
.status.conditions. The equivalent tool for YAML is yq.
There are four conditions that reveal the state of the node. Each condition has a type and a
status field, which can be True, False or Unknown, as shown in the figure 4.6. A condition
can also specify a machine-facing reason for the last transition of the condition and a
human-facing message with details about the transition. The lastTransitionTime field
indicates when the condition moved from one status to another, whereas the
lastHeartbeatTime field reveals the last time the controller received an update on the given
condition.
Figure 4.6 The status conditions indicating the state of a Node object
Although it’s the last condition in the list, the Ready condition is probably the most
important, as it signals whether the node is ready to accept new workloads (pods). The other
conditions (MemoryPressure, DiskPressure and PIDPressure) signal whether the node is
running out of resources. Remember to check these conditions if a node starts to behave
strangely - for example, if the applications running on it start running out of resources
and/or crash.
©Manning Publications Co. To comment go to liveBook
100
UNDERSTANDING CONDITIONS IN OTHER OBJECT KINDS
A condition list such as that in Node objects is also used in many other object kinds. The
conditions explained earlier are a good example of why the state of most objects is
represented by multiple conditions instead of a single field.
NOTE Conditions are usually orthogonal, meaning that they represent unrelated aspects of the object.
If the state of an object were represented as a single field, it would be very difficult to
subsequently extend it with new values, as this would require updating all clients that
monitor the state of the object and perform actions based on it. Some object kinds originally
used such a single field, and some still do, but most now use a list of conditions instead.
Since the focus of this chapter is to introduce the common features of the Kubernetes API
objects, we’ve focused only on the conditions field, but it is far from being the only field in
the status of the Node object. To explore the others, use the kubectl explain command as
described in the previous sidebar. The fields that are not immediately easy for you to
understand should become clear to you after reading the remaining chapters in this part of
the book.
NOTE As an exercise, use the command kubectl get <kind> <name> -o yaml to explore the other
objects you’ve created so far (deployments, services, and pods).
4.2.4 Inspecting objects using the kubectl describe command
To give you a correct impression of the entire structure of the Kubernetes API objects, it was
necessary to show you the complete YAML manifest of an object. While I personally often use
this method to inspect an object, a more user-friendly way to inspect an object is the
kubectl describe command, which typically displays the same information or sometimes
even more.
UNDERSTANDING THE KUBECTL DESCRIBE OUTPUT FOR A NODE OBJECT
Let’s try running the kubectl describe command on a Node object. To keep things
interesting, let’s now take one of the worker nodes instead of the master. The following
listing shows what the kubectl describe command displays for one of my two worker
nodes.
Listing 4.6 Inspecting a Node object with kubectl describe
$ kubectl describe node kind-worker-2
Name: kind-worker2
Roles: <none>
Labels: beta.kubernetes.io/arch=amd64
beta.kubernetes.io/os=linux
kubernetes.io/arch=amd64
kubernetes.io/hostname=kind-worker2
kubernetes.io/os=linux
Annotations: kubeadm.alpha.kubernetes.io/cri-socket: /run/contain...
node.alpha.kubernetes.io/ttl: 0
©Manning Publications Co. To comment go to liveBook
101
volumes.kubernetes.io/controller-managed-attach-deta...
CreationTimestamp: Sun, 03 May 2020 17:09:48 +0200
Taints: <none>
Unschedulable: false
Lease:
HolderIdentity: kind-worker2
AcquireTime: <unset>
RenewTime: Sun, 17 May 2020 16:15:03 +0200
Conditions:
Type Status ... Reason Message
---- ------ --- ------ -------
MemoryPressure False ... KubeletHasSufficientMemory ...
DiskPressure False ... KubeletHasNoDiskPressure ...
PIDPressure False ... KubeletHasSufficientPID ...
Ready True ... KubeletReady ...
Addresses:
InternalIP: 172.18.0.4
Hostname: kind-worker2
Capacity:
cpu: 8
ephemeral-storage: 401520944Ki
hugepages-1Gi: 0
hugepages-2Mi: 0
memory: 32720824Ki
pods: 110
Allocatable:
...
System Info:
...
PodCIDR: 10.244.1.0/24
PodCIDRs: 10.244.1.0/24
Non-terminated Pods: (2 in total)
Namespace Name CPU Requests CPU Limits ... AGE
--------- ---- ------------ ---------- ... ---
kube-system kindnet-4xmjh 100m (1%) 100m (1%) ... 13d
kube-system kube-proxy-dgkfm 0 (0%) 0 (0%) ... 13d
Allocated resources:
(Total limits may be over 100 percent, i.e., overcommitted.)
Resource Requests Limits
-------- -------- ------
cpu 100m (1%) 100m (1%)
memory 50Mi (0%) 50Mi (0%)
ephemeral-storage 0 (0%) 0 (0%)
hugepages-1Gi 0 (0%) 0 (0%)
hugepages-2Mi 0 (0%) 0 (0%)
Events:
Type Reason Age From Message
---- ------ ---- ---- -------
Normal Starting 3m50s kubelet, kind-worker2 ...
Normal NodeAllocatableEnforced 3m50s kubelet, kind-worker2 ...
Normal NodeHasSufficientMemory 3m50s kubelet, kind-worker2 ...
Normal NodeHasNoDiskPressure 3m50s kubelet, kind-worker2 ...
Normal NodeHasSufficientPID 3m50s kubelet, kind-worker2 ...
Normal Starting 3m49s kube-proxy, kind-worker2 ...
As you can see, the kubectl describe command displays all the information you previously
found in the YAML manifest of the Node object, but in a more readable form. You can see the
©Manning Publications Co. To comment go to liveBook
102
name, IP address, and hostname, as well as the conditions and available capacity of the
node.
INSPECTING OTHER OBJECTS RELATED TO THE NODE
In addition to the information stored in the Node object itself, the kubectl describe
command also displays the pods running on the node and the total amount of compute
resources allocated to them. Below is also a list of events related to the node.
This additional information isn’t found in the Node object itself, but is collected by the
kubectl tool from other API objects. For example, the list of pods running on the node is
obtained by retrieving Pod objects via the pods resource.
If you run the describe command yourself, no events may be displayed. This is because
only events that have occurred recently are shown. For Node objects, unless the node has
resource capacity issues, you’ll only see events if you’ve recently (re)started the node.
Virtually every API object kind has events associated with it. Since they are crucial for
debugging a cluster, they warrant a closer look before you start exploring other objects.
4.3 Observing cluster events via Event objects
As controllers perform their task of reconciling the actual state of an object with the desired
state, as specified in the object’s spec field, they generate events to reveal what they have
done. Two types of events exist: Normal and Warning. Events of the latter type are usually
generated by controllers when something prevents them from reconciling the object. By
monitoring this type of events, you can be quickly informed of any problems that the cluster
encounters.
4.3.1 Introducing the Event object
Like everything else in Kubernetes, events are represented by Event objects that are created
and read via the Kubernetes API. As the following figure shows, they contain information
about what happened to the object and what the source of the event was. Unlike other
objects, each Event object is deleted one hour after its creation to reduce the burden on
etcd, the data store for Kubernetes API objects.
©Manning Publications Co. To comment go to liveBook
103
Figure 4.7 The relationship between Event objects, controllers, and other API objects.
NOTE The amount of time to retain events is configurable via the API server’s command-line options.
LISTING EVENTS USING KUBECTL GET EVENTS
The events displayed by kubectl describe refer to the object you specify as the argument
to the command. Due to their nature and the fact that many events can be created for an
object in a short time, they aren’t part of the object itself. You won’t find them in the object’s
YAML manifest, as they exist on their own, just like Nodes and the other objects you’ve seen
so far.
NOTE If you want to follow the exercises in this section in your own cluster, you may need to restart one of
the nodes to ensure that the events are recent enough to still be present in etcd. If you can’t do this, don’t
worry, and just skip doing these exercises yourself, as you’ll also be generating and inspecting events in the
exercises in the next chapter.
Because Events are standalone objects, you can list them using kubectl get events, as
shown in the next listing.
Listing 4.7 Listing events using kubectl get events
$ kubectl get ev
LAST
SEEN TYPE REASON OBJECT MESSAGE
48s Normal Starting node/kind-worker2 Starting kubelet.
48s Normal NodeAllocatableEnforced node/kind-worker2 Updated Node A...
48s Normal NodeHasSufficientMemory node/kind-worker2 Node kind-work...
48s Normal NodeHasNoDiskPressure node/kind-worker2 Node kind-work...
48s Normal NodeHasSufficientPID node/kind-worker2 Node kind-work...
47s Normal Starting node/kind-worker2 Starting kube-...
©Manning Publications Co. To comment go to liveBook
104
NOTE The previous listing uses the short name ev in place of events.
You’ll notice that some events displayed in the listing match the status conditions of the
Node. This is often the case, but you’ll also find additional events. The two events with the
reason Starting are two such examples. In the case at hand, they signal that the Kubelet
and the Kube Proxy components have been started on the node. You don’t need to worry
about these components yet. They are explained in the third part of the book.
UNDERSTANDING WHAT’S IN AN EVENT OBJECT
As with other objects, the kubectl get command only outputs the most important object
data. To display additional information, you can enable additional columns by executing the
command with the -o wide option:
$ kubectl get ev -o wide
The output of this command is extremely wide and is not listed here in the book. Instead, the
information that is displayed is explained in the following table.
Property Description
Name The name of this Event object instance. Useful only if you want to retrieve the given
object from the API.
Type The type of the event. Either Normal or Warning.
Reason The machine-facing description why the event occurred.
Source The component that reported this event. This is usually a controller.
Object The object instance to which the event refers. For example, node/xyz.
Sub-object The sub-object to which the event refers. For example, what container of the pod.
Message The human-facing description of the event.
First seen The first time this event occurred. Remember that each Event object is deleted after a
while, so this may not be the first time that the event actually occurred.
Last seen Events often occur repeatedly. This field indicates when this event last occurred.
Count The number of times this event has occurred.
Table 4.1 Properties of the Event object
TIP As you complete the exercises throughout this book, you may find it useful to run the kubectl get
events command each time you make changes to one of your objects. This will help you learn what
happens beneath the surface.
DISPLAYING ONLY WARNING EVENTS
Unlike the kubectl describe command, which only displays events related to the object
you’re describing, the kubectl get events command displays all events. This is useful if
©Manning Publications Co. To comment go to liveBook
105
you want to check if there are events that you should be concerned about. You may want to
ignore events of type Normal and focus only on those of type Warning.
The API provides a way to filter objects through a mechanism called field selectors. Only
objects where the specified field matches the specified selector value are returned. You can
use this to display only Warning events. The kubectl get command allows you to specify
the field selector with the --field-selector option. To list only events that represent
warnings, you execute the following command:
$ kubectl get ev --field-selector type=Warning
No resources found in default namespace.
If the command does not print any events, as in the above case, no warnings have been
recorded in your cluster recently.
You may wonder how I knew the exact name of the field to be used in the field selector
and what its exact value should be (perhaps it should have been lower case, for example).
Hats off if you guessed that this information is provided by the kubectl explain events
command. Since events are regular API objects, you can use it to look up documentation on
the event objects’ structure. There you’ll learn that the type field can have two values:
either Normal or Warning.
4.3.2 Examining the YAML of the Event object
To inspect the events in your cluster, the commands kubectl describe and kubectl get
events should be sufficient. Unlike other objects, you’ll probably never have to display the
complete YAML of an Event object. But I’d like to take this opportunity to show you an
annoying thing about Kubernetes object manifests that the API returns.
EVENT OBJECTS HAVE NO SPEC AND STATUS SECTIONS
If you use the kubectl explain to explore the structure of the Event object, you’ll notice
that it has no spec or status sections. Unfortunately, this means that its fields are not as
nicely organized as in the Node object, for example.
Inspect the following listing and see if you can easily find the object kind, metadata and
other fields.
Listing 4.8 The YAML manifest of an Event object
apiVersion: v1 #A
count: 1
eventTime: null
firstTimestamp: "2020-05-17T18:16:40Z"
involvedObject:
kind: Node
name: kind-worker2
uid: kind-worker2
kind: Event #B
lastTimestamp: "2020-05-17T18:16:40Z"
message: Starting kubelet.
metadata: #C
creationTimestamp: "2020-05-17T18:16:40Z" #C
©Manning Publications Co. To comment go to liveBook
106
managedFields: #C
- ... #C
name: kind-worker2.160fe38fc0bc3703 #D #C
namespace: default #C
resourceVersion: "3528471" #C
selfLink: /api/v1/namespaces/default/events/kind-worker2.160f... #C
uid: da97e812-d89e-4890-9663-091fd1ec5e2d #C
reason: Starting
reportingComponent: ""
reportingInstance: ""
source:
component: kubelet
host: kind-worker2
type: Normal
#A The apiVersion field is easy to spot
#B The kind field is hard to find
#C The object’s metadata is here
#D The object’s name is hidden here
You will surely agree that the YAML manifest in the listing is disorganized. The fields are
listed alphabetically instead of being organized into coherent groups. This makes it difficult
for us humans to read. It looks so chaotic that it’s no wonder that many people hate to deal
with Kubernetes YAML or JSON manifests, since both suffer from this problem.
In contrast, the earlier YAML manifest of the Node object was relatively easy to read,
because the order of the top-level fields is what one would expect: apiVersion, kind,
metadata, spec, and status. You’ll notice that this is simply because the alphabetical order
of the five fields just happens to make sense. But the fields under those fields suffer from the
same problem, as they are also sorted alphabetically.
YAML is supposed to be easy for people to read, but the alphabetical field order in
Kubernetes YAML breaks this. Fortunately, most objects contain the spec and status
sections, so at least the top-level fields in these objects are well organized. As for the rest,
you’ll just have to accept this unfortunate aspect of dealing with Kubernetes manifests.
4.4 Summary
In this chapter, you’ve learned:
• Kubernetes provides a RESTful API for interaction with a cluster. API Objects map to
actual components that make up the cluster, including applications, load balancers,
nodes, storage volumes, and many others.
• An object instance can be represented by many resources. A single object type can be
exposed through several resources that are just different representations of the same
thing.
• Kubernetes API objects are described in YAML or JSON manifests. Objects are created
by posting a manifest to the API. The status of the object is stored in the object itself
and can be retrieved by requesting the object from the API with a GET request.
• All Kubernetes API objects contain Type and Object Metadata, and most have a spec
and status sections. A few object types don’t have these two sections, because they
©Manning Publications Co. To comment go to liveBook
107
only contain static data.
• Controllers bring objects to life by constantly watching for changes in their spec,
updating the cluster state and reporting the current state via the object’s status
field.
• As controllers manage Kubernetes API objects, they emit events to reveal what
actions they have performed. Like everything else, events are represented by Event
objects and can be retrieved through the API. Events signal what is happening to a
Node or other object. They show what has recently happened to the object and can
provide clues as to why it is broken.
• The kubectl explain command provides a quick way to look up documentation on a
specific object kind and its fields from the command line.
• The status in a Node object contains information about the node’s IP address and
hostname, its resource capacity, conditions, cached container images and other
information about the node. Which pods are running on the node is not part of the
node’s status, but the kubectl describe node commands gets this information from
the pods resource.
• Many object types use status conditions to signal the state of the component that the
object represents. For nodes, these conditions are MemoryPressure, DiskPressure
and PIDPressure. Each condition is either True, False, or Unknown and has an
associated reason and message that explain why the condition is in the specified
state.
You should now be familiar with the general structure of the Kubernetes API objects. In the
next chapter, you’ll learn about the Pod object, the fundamental building block which
represents one running instance of your application.
©Manning Publications Co. To comment go to liveBook
108
5
Running applications in Pods
This chapter covers
• Understanding how and when to group containers
• Running an application by creating a Pod object from a YAML file
• Communicating with an application, viewing its logs, and exploring its environment
• Adding a sidecar container to extend the pod’s main container
• Initializing pods by running init containers at pod startup
Let me refresh your memory with a diagram that shows the three types of objects you
created in chapter 3 to deploy a minimal application on Kubernetes. Figure 5.1 shows how
they relate to each other and what functions they have in the system.
Figure 5.1 Three basic object types comprising a deployed application
You now have a basic understanding of how these objects are exposed via the Kubernetes
API. In this and the following chapters, you’ll learn about the specifics of each of them and
©Manning Publications Co. To comment go to liveBook
109
many others that are typically used to deploy a full application. Let’s start with the Pod
object, as it represents the central, most important concept in Kubernetes - a running
instance of your application.
5.1 Understanding pods
You’ve already learned that a pod is a co-located group of containers and the basic building
block in Kubernetes. Instead of deploying containers individually, you deploy and manage a
group of containers as a single unit — a pod. Although pods may contain several, it’s not
uncommon for a pod to contain just a single container. When a pod has multiple containers,
all of them run on the same worker node — a single pod instance never spans multiple
nodes. Figure 5.2 will help you visualize this information.
Figure 5.2 All containers of a pod run on the same node. A pod never spans multiple nodes.
5.1.1 Understanding why we need pods
Let’s discuss why we need to run multiple containers together, as opposed to, for example,
running multiple processes in the same container.
UNDERSTANDING WHY ONE CONTAINER SHOULDN’T CONTAIN MULTIPLE PROCESSES
Imagine an application that consists of several processes that communicate with each other
via IPC (Inter-Process Communication) or shared files, which requires them to run on the
same computer. In chapter 2, you learned that each container is like an isolated computer or
virtual machine. A computer typically runs several processes; containers can also do this.
You can run all the processes that make up an application in just one container, but that
makes the container very difficult to manage.
Containers are designed to run only a single process, not counting any child processes
that it spawns. Both container tooling and Kubernetes were developed around this fact. For
example, a process running in a container is expected to write its logs to standard output.
Docker and Kubernetes commands that you use to display the logs only show what has been
captured from this output. If a single process is running in the container, it’s the only writer,
but if you run multiple processes in the container, they all write to the same output. Their
©Manning Publications Co. To comment go to liveBook
110
logs are therefore intertwined, and it is difficult to tell which process each logged line belongs
to.
Another indication that containers should only run a single process is the fact that the
container runtime only restarts the container when the container’s root process dies. It
doesn’t care about any child processes created by this root process. If it spawns child
processes, it alone is responsible for keeping all these processes running.
To take full advantage of the features provided by the container runtime, you should
consider running only one process in each container.
UNDERSTANDING HOW A POD COMBINES MULTIPLE CONTAINERS
Since you shouldn’t run multiple processes in a single container, it’s evident you need
another higher-level construct that allows you to run related processes together even when
divided into multiple containers. These processes must be able to communicate with each
other like processes in a normal computer. And that is why pods were introduced.
With a pod, you can run closely related processes together, giving them (almost) the
same environment as if they were all running in a single container. These processes are
somewhat isolated, but not completely - they share some resources. This gives you the best
of both worlds. You can use all the features that containers offer, but also allow processes to
work together. A pod makes these interconnected containers manageable as one unit.
In the second chapter, you learned that a container uses its own set of Linux
namespaces, but it can also share some with other containers. This sharing of namespaces is
exactly how Kubernetes and the container runtime combine containers into pods.
As shown in figure 5.3, all containers in a pod share the same Network namespace and
thus the network interfaces, IP address(es) and port space that belong to it.
Figure 5.3 Containers in a pod share the same network interfaces
©Manning Publications Co. To comment go to liveBook
111
Because of the shared port space, processes running in containers of the same pod can’t be
bound to the same port numbers, whereas processes in other pods have their own network
interfaces and port spaces, eliminating port conflicts between different pods.
All the containers in a pod also see the same system hostname, because they share the
UTS namespace, and can communicate through the usual IPC mechanisms because they
share the IPC namespace. A pod can also be configured to use a single PID namespace for all
its containers, which makes them share a single process tree, but you must explicitly enable
this for each pod individually.
NOTE When containers of the same pod use separate PID namespaces, they can’t see each other or send
process signals like SIGTERM or SIGINT between them.
It’s this sharing of certain namespaces that gives the processes running in a pod the
impression that they run together, even though they run in separate containers.
In contrast, each container always has its own Mount namespace, giving it its own file
system, but when two containers must share a part of the file system, you can add a volume
to the pod and mount it into both containers. The two containers still use two separate Mount
namespaces, but the shared volume is mounted into both. You’ll learn more about volumes
in chapter 7.
5.1.2 Organizing containers into pods
You can think of each pod as a separate computer. Unlike virtual machines, which typically
host multiple applications, you typically run only one application in each pod. You never need
to combine multiple applications in a single pod, as pods have almost no resource overhead.
You can have as many pods as you need, so instead of stuffing all your applications into a
single pod, you should divide them so that each pod runs only closely related application
processes.
Let me illustrate this with a concrete example.
SPLITTING A MULTI-TIER APPLICATION STACK INTO MULTIPLE PODS
Imagine a simple system composed of a front-end web server and a back-end database. I’ve
already explained that the front-end server and the database shouldn’t run in the same
container, as all the features built into containers were designed around the expectation that
not more than one process runs in a container. If not in a single container, should you then
run them in separate containers that are all in the same pod?
Although nothing prevents you from running both the front-end server and the database
in a single pod, this isn’t the best approach. I’ve explained that all containers of a pod always
run co-located, but do the web server and the database have to run on the same computer?
The answer is obviously no, as they can easily communicate over the network. Therefore you
shouldn’t run them in the same pod.
If both the front-end and the back-end are in the same pod, both run on the same cluster
node. If you have a two-node cluster and only create this one pod, you are using only a
single worker node and aren’t taking advantage of the computing resources available on the
second node. This means wasted CPU, memory, disk storage and bandwidth. Splitting the
©Manning Publications Co. To comment go to liveBook
112
containers into two pods allows Kubernetes to place the front-end pod on one node and the
back-end pod on the other, thereby improving the utilization of your hardware.
SPLITTING INTO MULTIPLE PODS TO ENABLE INDIVIDUAL SCALING
Another reason not to use a single pod has to do with horizontal scaling. A pod is not only
the basic unit of deployment, but also the basic unit of scaling. In chapter 2 you scaled the
Deployment object and Kubernetes created additional pods – additional replicas of your
application. Kubernetes doesn’t replicate containers within a pod. It replicates the entire pod.
Front-end components usually have different scaling requirements than back-end
components, so we typically scale them individually. When your pod contains both the front-
end and back-end containers and Kubernetes replicates it, you end up with multiple
instances of both the front-end and back-end containers, which isn’t always what you want.
Stateful back-ends, such as databases, usually can’t be scaled. At least not as easily as
stateless front ends. If a container has to be scaled separately from the other components,
this is a clear indication that it must be deployed in a separate pod.
The following figure illustrates what was just explained.
Figure 5.4 Splitting an application stack into pods
Splitting application stacks into multiple pods is the correct approach. But then, when does
one run multiple containers in the same pod?
INTRODUCING SIDECAR CONTAINERS
Placing several containers in a single pod is only appropriate if the application consists of a
primary process and one or more processes that complement the operation of the primary
©Manning Publications Co. To comment go to liveBook
113
process. The container in which the complementary process runs is called a sidecar container
because it’s analogous to a motorcycle sidecar, which makes the motorcycle more stable and
offers the possibility of carrying an additional passenger. But unlike motorcycles, a pod can
have more than one sidecar, as shown in figure 5.5.
Figure 5.5 A pod with a primary and sidecar container(s)
It’s difficult to imagine what constitutes a complementary process, so I’ll give you some
examples. In chapter 2, you deployed pods with one container that runs a Node.js
application. The Node.js application only supports the HTTP protocol. To make it support
HTTPS, we could add a bit more JavaScript code, but we can also do it without changing the
existing application at all - by adding an additional container to the pod – a reverse proxy
that converts HTTPS traffic to HTTP and forwards it to the Node.js container. The Node.js
container is thus the primary container, whereas the container running the proxy is the
sidecar container. Figure 5.6 shows this example.
©Manning Publications Co. To comment go to liveBook
114
Figure 5.6 A sidecar container that converts HTTPS traffic to HTTP
NOTE You’ll create this pod in section 5.4.
Another example, shown in figure 5.7, is a pod where the primary container runs a web
server that serves files from its webroot directory. The other container in the pod is an agent
that periodically downloads content from an external source and stores it in the web server’s
webroot directory. As I mentioned earlier, two containers can share files by sharing a
volume. The webroot directory would be located on this volume.
Figure 5.7 A sidecar container that delivers content to the web server container via a volume
NOTE You’ll create this pod in the chapter 7.
©Manning Publications Co. To comment go to liveBook
115
Other examples of sidecar containers are log rotators and collectors, data processors,
communication adapters, and others.
Unlike changing the application’s existing code, adding a sidecar increases the pod’s
resources requirements because an additional process must run in the pod. But keep in mind
that adding code to legacy applications can be very difficult. This could be because its code is
difficult to modify, it’s difficult to set up the build environment, or the source code itself is no
longer available. Extending the application by adding an additional process is sometimes a
cheaper and faster option.
HOW TO DECIDE WHETHER TO SPLIT CONTAINERS INTO MULTIPLE PODS
When deciding whether to use the sidecar pattern and place containers in a single pod, or to
place them in separate pods, ask yourself the following questions:
• Do these containers have to run on the same host?
• Do I want to manage them as a single unit?
• Do they form a unified whole instead of being independent components?
• Do they have to be scaled together?
• Can a single node meet their combined resource needs?
If the answer to all these questions is yes, put them all in the same pod. As a rule of thumb,
always place containers in separate pods unless a specific reason requires them to be part of
the same pod.
5.2 Creating pods from YAML or JSON files
With the information you learned in the previous sections, you can now start creating pods.
In chapter 3, you created them using the imperative command kubectl create, but pods
and other Kubernetes objects are usually created by creating a JSON or YAML manifest file
and posting it to the Kubernetes API, as you’ve already learned in the previous chapter.
NOTE The decision whether to use YAML or JSON to define your objects is yours. Most people prefer to use
YAML because it’s slightly more human-friendly and allows you to add comments to the object definition.
By using YAML files to define the structure of your application, you don’t need shell scripts to
make the process of deploying your applications repeatable, and you can keep a history of all
changes by storing these files in a VCS (Version Control System). Just like you store code.
In fact, the application manifests of the exercises in this book are all stored in a VCS. You
can find them on GitHub at github.com/luksa/kubernetes-in-action-2ed.
5.2.1 Creating a YAML manifest for a pod
In the previous chapter you learned how to retrieve and examine the YAML manifests of
existing API objects. Now you’ll create an object manifest from scratch.
You’ll start by creating a file called kubia.yaml on your computer, in a file directory of
your choice. You can also find the file in the book’s code archive, available on GitHub. The
file is in the Chapter04/ directory. The following listing shows its contents.
©Manning Publications Co. To comment go to liveBook
116
Listing 5.1 A basic pod manifest: kubia.yaml
apiVersion: v1 #A
kind: Pod #B
metadata:
name: kubia #C
spec:
containers:
- name: kubia #D
image: luksa/kubia:1.0 #E
ports:
- containerPort: 8080 #F
#A This manifest uses the v1 API version to define the object
#B The object specified in this manifest is a pod
#C The name of the pod
#D The name of the container
#E Container image to create the container from
#F The port the app is listening on
I’m sure you’ll agree that this pod manifest is much easier to understand than the mammoth
of a manifest representing the Node object, which you saw in the previous chapter. But once
you post this pod object manifest to the API and then read it back, it won’t be much
different.
The manifest in listing 5.1 is short only because it does not yet contain all the fields that
a pod object gets after it is created through the API. For example, you’ll notice that the
metadata section contains only a single field and that the status section is completely
missing. Once you create the object from this manifest, this will no longer be the case. But
we’ll get to that later.
Before you create the object, let’s examine the manifest in detail. It uses version v1 of
the Kubernetes API to describe the object. The object is a Pod called kubia. The pod consists
of a single container called kubia, based on the luksa/kubia:1.0 image. The pod definition
also specifies that the application in the container listens on port 8080.
TIP Whenever you want to create a pod manifest from scratch, you can also use the following command to
create the file and then edit it to add more fields: kubectl run kubia --image=luksa/kubia:1.0
--dry-run=client -o yaml > mypod.yaml. The --dry-run=client flag tells kubectl to output
the definition instead of actually creating the object via the API.
The fields in the YAML file are self-explanatory, but if you want more information about each
field or want to know what additional fields you can add, remember to use the kubectl
explain pods command.
5.2.2 Creating the Pod object from the YAML file
After you’ve prepared the manifest file for your pod, you can now create the object by
posting the file to the Kubernetes API.
©Manning Publications Co. To comment go to liveBook
117
CREATING OBJECTS BY APPLYING THE MANIFEST FILE TO THE CLUSTER
When you post the manifest to the API, you are directing Kubernetes to apply the manifest
to the cluster. That’s why the kubectl sub-command that does this is called apply. Let’s use
it to create the pod:
$ kubectl apply -f kubia.yaml
pod “kubia” created
UPDATING OBJECTS BY MODIFYING THE MANIFEST FILE AND RE-APPLYING IT
The kubectl apply command is used for creating objects as well as for making changes to
existing objects. If you later decide to make changes to your pod object, you can simply edit
the kubia.yaml file and run the apply command again. Some of the pod’s fields aren’t
mutable, so the update may fail, but you can always delete the pod and then create it again.
You’ll learn how to delete pods and other objects at the end of this chapter.
Retrieving the full manifest of a running pod
The pod object is now part of the cluster configuration. You can now read it back from the API to see the full object
manifest with the following command:
$ kubectl get po kubia -o yaml
If you run this command, you’ll notice that the manifest has grown considerably compared to the one in the
kubia.yaml file. You’ll see that the metadata section is now much bigger, and the object now has a status
section. The spec section has also grown by several fields. You can use kubectl explain to learn more about
these new fields, but most of them will be explained in this and the following chapters.
5.2.3 Checking the newly created pod
Let’s use the basic kubectl commands to see how the pod is doing before we start
interacting with the application running inside it.
QUICKLY CHECKING THE STATUS OF A POD
Your Pod object has been created, but how do you know if the container in the pod is actually
running? You can use the kubectl get command to see a summary of the pod:
$ kubectl get pod kubia
NAME READY STATUS RESTARTS AGE
kubia 1/1 Running 0 32s
You can see that the pod is running, but not much else. To see more, you can try the
kubectl get pod -o wide or the kubectl describe command that you learned in the
previous chapter.
USING KUBECTL DESCRIBE TO SEE POD DETAILS
To display a more detailed view of the pod, use the kubectl describe command:
©Manning Publications Co. To comment go to liveBook
118
Listing 5.2 Using kubectl describe pod to inspect a pod
$ kubectl describe pod kubia
Name: kubia
Namespace: default
Priority: 0
Node: worker2/172.18.0.4
Start Time: Mon, 27 Jan 2020 12:53:28 +0100
...
The listing doesn’t show the entire output, but if you run the command yourself, you’ll see
virtually all information that you’d see if you print the complete object manifest using the
kubectl get -o yaml command.
INSPECTING EVENTS TO SEE WHAT HAPPENS BENEATH THE SURFACE
As in the previous chapter where you used the describe node command to inspect a Node
object, the describe pod command should display several events related to the pod at the
bottom of the output.
If you remember, these events aren’t part of the object itself, but are separate objects.
Let’s print them to learn more about what happens when you create the pod object. The
following listing shows all the events that were logged after creating the pod.
Listing 5.3 Events recorded after deploying a Pod object
$ kubectl get events
LAST SEEN TYPE REASON OBJECT MESSAGE
<unknown> Normal Scheduled pod/kubia Successfully assigned default/
kubia to worker2
5m Normal Pulling pod/kubia Pulling image luksa/kubia:1.0
5m Normal Pulled pod/kubia Successfully pulled image
5m Normal Created pod/kubia Created container kubia
5m Normal Started pod/kubia Started container kubia
These events are printed in chronological order. The most recent event is at the bottom. You
see that the pod was first assigned to one of the worker nodes, then the container image
was pulled, then the container was created and finally started.
No warning events are displayed, so everything seems to be fine. If this is not the case in
your cluster, you should read section 5.4 to learn how to troubleshoot pod failures.
5.3 Interacting with the application and the pod
Your container is now running. In this section, you’ll learn how to communicate with the
application, inspect its logs, and execute commands in the container to explore the
application’s environment. Let’s confirm that the application running in the container
responds to your requests.
5.3.1 Sending requests to the application in the pod
In chapter 2, you used the kubectl expose command to create a service that provisioned a
load balancer so you could talk to the application running in your pod(s). You’ll now take a
©Manning Publications Co. To comment go to liveBook
119
different approach. For development, testing and debugging purposes, you may want to
communicate directly with a specific pod, rather than using a service that forwards
connections to randomly selected pods.
You’ve learned that each pod is assigned its own IP address where it can be accessed by
every other pod in the cluster. This IP address is typically internal to the cluster. You can’t
access it from your local computer, except when Kubernetes is deployed in a specific way –
for example, when using kind or Minikube without a VM to create the cluster.
In general, to access pods, you must use one of the methods described in the following
sections. First, let’s determine the pod’s IP address.
GETTING THE POD’S IP ADDRESS
You can get the pod’s IP address by retrieving the pod’s full YAML and searching for the
podIP field in the status section. Alternatively, you can display the IP with kubectl
describe, but the easiest way is to use kubectl get with the wide output option:
$ kubectl get pod kubia -o wide
NAME READY STATUS RESTARTS AGE IP NODE ...
kubia 1/1 Running 0 35m 10.244.2.4 worker2 ...
As indicated in the IP column, my pod’s IP is 10.244.2.4. Now I need to determine the port
number the application is listening on.
GETTING THE PORT THE APPLICATION IS BOUND TO
If I wasn’t the author of the application, it would be difficult for me to find out which port the
application listens on. I could inspect its source code or the Dockerfile of the container
image, as the port is usually specified there, but I might not have access to either. If
someone else had created the pod, how would I know which port it was listening on?
Fortunately, you can specify a list of ports in the pod definition itself. It isn’t necessary to
specify any ports, but it is a good idea to always do so. See sidebar for details.
Why specify container ports in pod definitions
Specifying ports in the pod definition is purely informative. Their omission has no effect on whether clients can
connect to the pod’s port. If the container accepts connections through a port bound to its IP address, anyone can
connect to it, even if the port isn’t explicitly specified in the pod spec or if you specify an incorrect port number.
Despite this, it’s a good idea to always specify the ports so that anyone who has access to your cluster can see which
ports each pod exposes. By explicitly defining ports, you can also assign a name to each port, which is very useful
when you expose pods via services.
The pod manifest says that the container uses port 8080, so you now have everything you
need to talk to the application.
CONNECTING TO THE POD FROM THE WORKER NODES
The Kubernetes network model dictates that each pod is accessible from any other pod and
that each node can reach any pod on any node in the cluster.
©Manning Publications Co. To comment go to liveBook
120
Because of this, one way to communicate with your pod is to log into one of your worker
nodes and talk to the pod from there. You’ve already learned that the way you log on to a
node depends on what you used to deploy your cluster. In Minikube, you can run minikube
ssh to log in to your single node. On GKE use the gcloud compute ssh command. For other
clusters refer to their documentation.
Once you have logged into the node, use the curl command with the pod’s IP and port to
access your application. My pod’s IP is 10.244.2.4 and the port is 8080, so I run the
following command:
$ curl 10.244.2.4:8080
Hey there, this is kubia. Your IP is ::ffff:10.244.2.1.
Normally you don’t use this method to talk to your pods, but you may need to use it if there
are communication issues and you want to find the cause by first trying the shortest possible
communication route. In this case, it’s best to log into the node where the pod is located and
run curl from there. The communication between it and the pod takes place locally, so this
method always has the highest chances of success.
CONNECTING FROM A ONE-OFF CLIENT POD
The second way to test the connectivity of your application is to run curl in another pod that
you create specifically for this task. Use this method to test if other pods will be able to
access your pod. Even if the network works perfectly, this may not be the case. In chapter
24, you’ll learn how to lock down the network by isolating pods from each other. In such a
system, a pod can only talk to the pods it’s allowed to.
To run curl in a one-off pod, use the following command:
$ kubectl run --image=tutum/curl -it --restart=Never --rm client-pod curl
10.244.2.4:8080
Hey there, this is kubia. Your IP is ::ffff:10.244.2.5.
pod "client-pod" deleted
This command runs a pod with a single container created from the tutum/curl image. You
can also use any other image that provides the curl binary executable. The -it option
attaches your console to the container’s standard input and output, the --restart=Never
option ensures that the pod is considered Completed when the curl command and its
container terminate, and the --rm options removes the pod at the end. The name of the pod
is client-pod and the command executed in its container is curl 10.244.2.4:8080.
NOTE You can also modify the command to run the bash shell in the client pod and then run curl from the
shell.
Creating a pod just to see if it can access another pod is useful when you’re specifically
testing pod-to-pod connectivity. If you only want to know if your pod is responding to
requests, you can also use the method explained in the next section.
©Manning Publications Co. To comment go to liveBook
121
CONNECTING TO PODS VIA KUBECTL PORT FORWARDING
During development, the easiest way to talk to applications running in your pods is to use
the kubectl port-forward command, which allows you to communicate with a specific pod
through a proxy bound to a network port on your local computer, as shown in the next
figure.
Figure 5.8 Connecting to a pod through the kubectl port-forward proxy
To open a communication path with a pod, you don’t even need to look up the pod’s IP, as
you only need to specify its name and the port. The following command starts a proxy that
forwards your computer’s local port 8080 to the kubia pod’s port 8080:
$ kubectl port-forward kubia 8080
... Forwarding from 127.0.0.1:8080 -> 8080
... Forwarding from [::1]:8080 -> 8080
The proxy now waits for incoming connections. Run the following curl command in another
terminal:
$ curl localhost:8080
Hey there, this is kubia. Your IP is ::ffff:127.0.0.1.
As you can see, curl has connected to the local proxy and received the response from the
pod. While the port-forward command is the easiest method for communicating with a
specific pod during development and troubleshooting, it’s also the most complex method in
terms of what happens underneath. Communication passes through several components, so
if anything is broken in the communication path, you won’t be able to talk to the pod, even if
the pod itself is accessible via regular communication channels.
NOTE The kubectl port-forward command can also forward connections to services instead of pods
and has several other useful features. Run kubectl port-forward --help to learn more.
©Manning Publications Co. To comment go to liveBook
122
Figure 5.9 shows how the network packets flow from the curl process to your application
and back.
Figure 5.9 The long communication path between curl and the container when using port forwarding
As shown in the figure, the curl process connects to the proxy, which connects to the API
server, which then connects to the Kubelet on the node that hosts the pod, and the Kubelet
then connects to the container through the pod’s loopback device (in other words, through
the localhost address). I’m sure you’ll agree that the communication path is exceptionally
long.
NOTE The application in the container must be bound to a port on the loopback device for the Kubelet to
reach it. If it listens only on the pod’s eth0 network interface, you won’t be able to reach it with the
kubectl port-forward command.
5.3.2 Viewing application logs
Your Node.js application writes its log to the standard output stream. Instead of writing the
log to a file, containerized applications usually log to the standard output (stdout) and
standard error streams (stderr). This allows the container runtime to intercept the output,
store it in a consistent location (usually /var/log/containers) and provide access to the log
without having to know where each application stores its log files.
When you run an application in a container using Docker, you can display its log with
docker logs <container-id>. When you run your application in Kubernetes, you could log
into the node that hosts the pod and display its log using docker logs, but Kubernetes
provides an easier way to do this with the kubectl logs command.
©Manning Publications Co. To comment go to liveBook
123
RETRIEVING A POD’S LOG WITH KUBECTL LOGS
To view the log of your pod (more specifically, the container’s log), run the command shown
in the following listing on your local computer:
Listing 5.4 Displaying a pod’s log
$ kubectl logs kubia
Kubia server starting...
Local hostname is kubia
Listening on port 8080
Received request for / from ::ffff:10.244.2.1 #A
Received request for / from ::ffff:10.244.2.5 #B
Received request for / from ::ffff:127.0.0.1 #C
#A Request you sent from within the node
#B Request from the one-off client pod
#C Request sent through port forwarding
STREAMING LOGS USING KUBECTL LOGS -F
If you want to stream the application log in real-time to see each request as it comes in, you
can run the command with the --follow option (or the shorter version -f):
$ kubectl logs kubia -f
Now send some additional requests to the application and have a look at the log. Press ctrl-C
to stop streaming the log when you’re done.
DISPLAYING THE TIMESTAMP OF EACH LOGGED LINE
You may have noticed that we forgot to include the timestamp in the log statement. Logs
without timestamps have limited usability. Fortunately, the container runtime attaches the
current timestamp to every line produced by the application. You can display these
timestamps by using the --timestamps=true option, as shown in the next listing.
Listing 5.5 Displaying the timestamp of each log line
$ kubectl logs kubia –-timestamps=true
2020-02-01T09:44:40.954641934Z Kubia server starting...
2020-02-01T09:44:40.955123432Z Local hostname is kubia
2020-02-01T09:44:40.956435431Z Listening on port 8080
2020-02-01T09:50:04.978043089Z Received request for / from ...
2020-02-01T09:50:33.640897378Z Received request for / from ...
2020-02-01T09:50:44.781473256Z Received request for / from ...
TIP You can display timestamps by only typing --timestamps without the value. For boolean options,
merely specifying the option name sets the option to true. This applies to all kubectl options that take a
Boolean value and default to false.
©Manning Publications Co. To comment go to liveBook
124
DISPLAYING RECENT LOGS
The previous feature is great if you run third-party applications that don’t include the
timestamp in their log output, but the fact that each line is timestamped brings us another
benefit: filtering log lines by time. Kubectl provides two ways of filtering the logs by time.
The first option is when you want to only display logs from the past several seconds,
minutes or hours. For example, to see the logs produced in the last two minutes, run:
$ kubectl logs kubia --since=2m
The other option is to display logs produced after a specific date and time using the --
since-time option. The time format to be used is RFC3339. For example, the following
command is used to print logs produced after February 1st, 2020 at 9:50 a.m.:
$ kubectl logs kubia –-since-time=2020-02-01T09:50:00Z
DISPLAYING THE LAST SEVERAL LINES OF THE LOG
Instead of using time to constrain the output, you can also specify how many lines from the
end of the log you want to display. To display the last ten lines, try:
$ kubectl logs kubia –-tail=10
NOTE Kubectl options that take a value can be specified with an equal sign or with a space. Instead of --
tail=10, you can also type --tail 10.
UNDERSTANDING THE AVAILABILITY OF THE POD’S LOGS
Kubernetes keeps a separate log file for each container. They are usually stored in
/var/log/containers on the node that runs the container. A separate file is created for
each container. If the container is restarted, its logs are written to a new file. Because of
this, if the container is restarted while you’re following its log with kubectl logs -f, the
command will terminate, and you’ll need to run it again to stream the new container’s logs.
The kubectl logs command displays only the logs of the current container. To view the
logs from the previous container, use the --previous (or -p) option.
NOTE Depending on your cluster configuration, the log files may also be rotated when they reach a certain
size. In this case, kubectl logs will only display the new log file. When streaming the logs, you must
restart the command to switch to the new file.
When you delete a pod, all its log files are also deleted. To make pods’ logs available
permanently, you need to set up a central, cluster-wide logging system. Chapter 23 explains
how.
WHAT ABOUT APPLICATIONS THAT WRITE THEIR LOGS TO FILES?
If your application writes its logs to a file instead of stdout, you may be wondering how to
access that file. Ideally, you’d configure the centralized logging system to collect the logs so
you can view them in a central location, but sometimes you just want to keep things simple
©Manning Publications Co. To comment go to liveBook
125
and don’t mind accessing the logs manually. In the next two sections, you’ll learn how to
copy log and other files from the container to your computer and in the opposite direction,
and how to run commands in running containers. You can use either method to display the
log files or any other file inside the container.
5.3.3 Copying files to and from containers
Sometimes you may want to add a file to a running container or retrieve a file from it.
Modifying files in running containers isn’t something you normally do - at least not in
production - but it can be useful during development.
Kubectl offers the cp command to copy files or directories from your local computer to a
container of any pod or from the container to your computer. For example, to copy the
/etc/hosts file from the container of the kubia pod to the /tmp directory on your local file
system, run the following command:
$ kubectl cp kubia:/etc/hosts /tmp/kubia-hosts
To copy a file from your local file system to the container, run the following command:
$ kubectl cp /path/to/local/file kubia:path/in/container
NOTE The kubectl cp command requires the tar binary to be present in your container, but this
requirement may change in the future.
5.3.4 Executing commands in running containers
When debugging an application running in a container, it may be necessary to examine the
container and its environment from the inside. Kubectl provides this functionality, too. You
can execute any binary file present in the container’s file system using the kubectl exec
command.
INVOKING A SINGLE COMMAND IN THE CONTAINER
For example, you can list the processes running in the container in the kubia pod by running
the following command:
Listing 5.6 Processes running inside a pod container
$ kubectl exec kubia -- ps aux
USER PID %CPU %MEM VSZ RSS TTY STAT START TIME COMMAND
root 1 0.0 1.3 812860 27356 ? Ssl 11:54 0:00 node app.js #A
root 120 0.0 0.1 17500 2128 ? Rs 12:22 0:00 ps aux #B
#A The Node.js server
#B The command you’ve just invoked
This is the Kubernetes equivalent of the Docker command you used to explore the processes
in a running container in chapter 2. It allows you to remotely run a command in any pod
©Manning Publications Co. To comment go to liveBook
126
without having to log in to the node that hosts the pod. If you’ve used ssh to execute
commands on a remote system, you’ll see that kubectl exec is not much different.
In section 5.3.1 you executed the curl command in a one-off client pod to send a
request to your application, but you can also run the command inside the kubia pod itself:
$ kubectl exec kubia -- curl -s localhost:8080
Hey there, this is kubia. Your IP is ::1.
Why use a double dash in the kubectl exec command?
The double dash (--) in the command delimits kubectl arguments from the command to be executed in the
container. The use of the double dash isn’t necessary if the command has no arguments that begin with a dash. If you
omit the double dash in the previous example, the -s option is interpreted as an option for kubectl exec and
results in the following misleading error:
$ kubectl exec kubia curl -s localhost:8080
The connection to the server localhost:8080 was refused – did you specify the right host or
port?
This may look like the Node.js server is refusing to accept the connection, but the issue lies elsewhere. The curl
command is never executed. The error is reported by kubectl itself when it tries to talk to the Kubernetes API server
at localhost:8080, which isn’t where the server is. If you run the kubectl options command, you’ll see that
the -s option can be used to specify the address and port of the Kubernetes API server. Instead of passing that option
to curl, kubectl adopted it as its own. Adding the double dash prevents this.
Fortunately, to prevent scenarios like this, newer versions of kubectl are set to return an error if you forget the double
dash.
RUNNING AN INTERACTIVE SHELL IN THE CONTAINER
The two previous examples showed how a single command can be executed in the container.
When the command completes, you are returned to your shell. If you want to run several
commands in the container, you can run a shell in the container as follows:
$ kubectl exec -it kubia -- bash
root@kubia:/# #A
#A The command prompt of the shell running in the container
The -it is short for two options: -i and -t, which indicate that you want to execute the
bash command interactively by passing the standard input to the container and marking it as
a terminal (TTY).
You can now explore the inside of the container by executing commands in the shell. For
example, you can view the files in the container by running ls -la, view its network
interfaces with ip link, or test its connectivity with ping. You can run any tool available in
the container.
©Manning Publications Co. To comment go to liveBook
127
NOT ALL CONTAINERS ALLOW YOU TO RUN SHELLS
The container image of your application contains many important debugging tools, but this
isn’t the case with every container image. To keep images small and improve security in the
container, most containers used in production don’t contain any binary files other than those
required for the container’s primary process. This significantly reduces the attack surface,
but also means that you can’t run shells or other tools in production containers. Fortunately,
a new Kubernetes feature called ephemeral containers allows you to debug running
containers by attaching a debug container to them.
NOTE TO MEAP READERS Ephemeral containers are currently an alpha feature, which means they may
change or even be removed at any time. This is also why they are currently not explained in this book. If they
graduate to beta before the book goes into production, a section explaining them will be added.
5.3.5 Attaching to a running container
The kubectl attach command is another way to interact with a running container. It
attaches itself to the standard input, output and error streams of the main process running in
the container. Normally, you only use it to interact with applications that read from the
standard input.
USING KUBECTL ATTACH TO SEE WHAT THE APPLICATION PRINTS TO STANDARD OUTPUT
If the application doesn’t read from standard input, the kubectl attach command is only an
alternative way to stream the application logs, as these are typically written to the standard
output and error streams, and the attach command streams them just like the kubectl
logs -f command does.
Attach to your kubia pod by running the following command:
$ kubectl attach kubia
Defaulting container name to kubia.
Use 'kubectl describe pod/kubia -n default' to see all of the containers in this
pod.
If you don't see a command prompt, try pressing enter.
Now, when you send new HTTP requests to the application using curl in another terminal,
you’ll see the lines that the application logs to standard output also printed in the terminal
where the kubectl attach command is executed.
USING KUBECTL ATTACH TO WRITE TO THE APPLICATION’S STANDARD INPUT
The kubia application doesn’t read from the standard input stream, but you’ll find another
version of the application that does this in the book’s code archive. You can change the
greeting with which the application responds to HTTP requests by writing it to the standard
input stream of the application. Let’s deploy this version of the application in a new pod and
use the kubectl attach command to change the greeting.
You can find the artifacts required to build the image in the kubia-stdin-image/
directory, or you can use the pre-built image docker.io/luksa/kubia:1.0-stdin. The pod
manifest is in the file kubia-stdin.yaml. It is only slightly different from the pod manifest in
©Manning Publications Co. To comment go to liveBook
128
kubia.yaml that you deployed previously. The differences are highlighted in the following
listing.
Listing 5.7 Enabling standard input for a container
apiVersion: v1
kind: Pod
metadata:
name: kubia-stdin #A
spec:
containers:
- name: kubia
image: luksa/kubia:1.0-stdin #B
stdin: true #C
ports:
- containerPort: 8080
#A This pod is named kubia-stdin
#B It uses the special version of the kubia app
#C The application needs to read from the standard input stream
As you can see in the listing, if the application running in a pod wants to read from standard
input, you must indicate this in the pod manifest by setting the stdin field in the container
definition to true. This tells Kubernetes to allocate a buffer for the standard input stream,
otherwise the application will always receive an EOF when it tries to read from it.
Create the pod from this manifest file with the kubectl apply command:
$ kubectl apply -f kubia-stdin.yaml
pod/kubia-stdin created
To enable communication with the application, use the kubectl port-forward command
again, but because the local port 8080 is still being used by the previously executed port-
forward command, you must either terminate it or choose a different local port to forward to
the new pod. You can do this as follows:
$ kubectl port-forward kubia-stdin 8888:8080
Forwarding from 127.0.0.1:8888 -> 8080
Forwarding from [::1]:8888 -> 8080
The command-line argument 8888:8080 instructs the command to forward local port 8888 to
the pod’s port 8080.
You can now reach the application at http://localhost:8888:
$ curl localhost:8888
Hey there, this is kubia-stdin. Your IP is ::ffff:127.0.0.1.
Let’s change the greeting from “Hey there” to “Howdy” by using kubectl attach to write to
the standard input stream of the application. Run the following command:
$ kubectl attach -i kubia-stdin
©Manning Publications Co. To comment go to liveBook
129
Note the use of the additional option -i in the command. It instructs kubectl to pass its
standard input to the container.
NOTE Like the kubectl exec command, kubectl attach also supports the --tty or -t option, which
indicates that the standard input is a terminal (TTY), but the container must be configured to allocate a
terminal through the tty field in the container definition.
You can now enter the new greeting into the terminal and press the ENTER key. The
application should then respond with the new greeting:
Howdy #A
Greeting set to: Howdy #B
#A Type the greeting and press <ENTER>
#B This is the application’s response
To see if the application now responds to HTTP requests with the new greeting, re-execute
the curl command or refresh the page in your web browser:
$ curl localhost:8888
Howdy, this is kubia-stdin. Your IP is ::ffff:127.0.0.1.
There’s the new greeting. You can change it again by typing another line in the terminal with
the kubectl attach command. To exit the attach command, press Control-C or the
equivalent key.
NOTE An additional field in the container definition, stdinOnce, determines whether the standard input
channel is closed when the attach session ends. It’s set to false by default, which allows you to use the
standard input in every kubectl attach session. If you set it to true, standard input remains open only
during the first session.
5.4 Running multiple containers in a pod
The kubia application you deployed in section 5.2 only supports HTTP. Let's add TLS support
so it can also serve clients over HTTPS. You could do this by writing additional code, but an
easier option exists where you don’t need to touch the code at all.
You can run a reverse proxy alongside the Node.js application in a sidecar container, as
explained in section 5.1.2, and let it handle HTTPS requests on behalf of the application. A
very popular software package that can provide this functionality is Envoy. The Envoy proxy
is a high-performance open source service proxy originally built by Lyft that has since been
contributed to the Cloud Native Computing Foundation. Let’s add it to your pod.
5.4.1 Extending the kubia Node.js application using the Envoy proxy
Let me briefly explain what the new architecture of the application will look like. As shown in
the next figure, the pod will have two containers - the Node.js and the new Envoy container.
The Node.js container will continue to handle HTTP requests directly, but the HTTPS requests
©Manning Publications Co. To comment go to liveBook
130
will be handled by Envoy. For each incoming HTTPS request, Envoy will create a new HTTP
request that it will then send to the Node.js application via the local loopback device (via the
localhost IP address).
Figure 5.10 Detailed view of the pod’s containers and network interfaces
Envoy also provides a web-based administration interface that will prove handy in some of
the exercises in the next chapter.
It’s obvious that if you implement TLS support within the Node.js application itself, the
application will consume less computing resources and have lower latency because no
additional network hop is required, but adding the Envoy proxy could be a faster and easier
solution. It also provides a good starting point from which you can add many other features
provided by Envoy that you would probably never implement in the application code itself.
Refer to the Envoy proxy documentation at envoyproxy.io to learn more.
5.4.2 Adding Envoy proxy to the pod
You’ll create a new pod with two containers. You’ve already got the Node.js container, but
you also need a container that will run Envoy.
CREATING THE ENVOY CONTAINER IMAGE
The authors of the proxy have published the official Envoy proxy container image at Docker
Hub. You could use this image directly, but you would need to somehow provide the
configuration, certificate, and private key files to the Envoy process in the container. You’ll
learn how to do this in chapter 7. For now, you’ll use an image that already contains all three
files.
I’ve already created the image and made it available at docker.io/luksa/kubia-ssl-
proxy:1.0, but if you want to build it yourself, you can find the files in the kubia-ssl-
proxy-image directory in the book's code archive.
©Manning Publications Co. To comment go to liveBook
131
The directory contains the Dockerfile, as well as the private key and certificate that the
proxy will use to serve HTTPS. It also contains the envoy.conf config file. In it, you’ll see
that the proxy is configured to listen on port 8443, terminate TLS, and forward requests to
port 8080 on localhost, which is where the Node.js application is listening. The proxy is also
configured to provide an administration interface on port 9901, as explained earlier.
CREATING THE POD MANIFEST
After building the image, you must create the manifest for the new pod, as shown in the
following listing.
Listing 5.8 Manifest of pod kubia-ssl (kubia-ssl.yaml)
apiVersion: v1
kind: Pod
metadata:
name: kubia-ssl
spec:
containers:
- name: kubia #A
image: luksa/kubia:1.0 #A
ports: #A
- name: http #B #A
containerPort: 8080 #B #A
- name: envoy #C
image: luksa/kubia-ssl-proxy:1.0 #C
ports: #C
- name: https #D #C
containerPort: 8443 #D #C
- name: admin #E #C
containerPort: 9901 #E #C
#A The container running the Node.js app
#B Node.js listens on port 8080
#C The container running the Envoy proxy
#D The proxy’s HTTPS port
#E The proxy’s admin interface port
The name of this pod is kubia-ssl. It has two containers: kubia and envoy. The manifest is
only slightly more complex than the manifest in section 5.2.1. The only new fields are the
port names, which are included so that anyone reading the manifest can understand what
each port number stands for.
CREATING THE POD
Create the pod from the manifest using the command kubectl apply -f kubia-ssl.yaml.
Then use the kubectl get and kubectl describe commands to confirm that the pod’s
containers were successfully launched.
5.4.3 Interacting with the two-container pod
When the pod starts, you can start using the application in the pod, inspect its logs and
explore the containers from within.
©Manning Publications Co. To comment go to liveBook
132
COMMUNICATING WITH THE APPLICATION
As before, you can use the kubectl port-forward to enable communication with the
application in the pod. Because it exposes three different ports, you enable forwarding to all
three ports as follows:
$ kubectl port-forward kubia-ssl 8080 8443 9901
Forwarding from 127.0.0.1:8080 -> 8080
Forwarding from [::1]:8080 -> 8080
Forwarding from 127.0.0.1:8443 -> 8443
Forwarding from [::1]:8443 -> 8443
Forwarding from 127.0.0.1:9901 -> 9901
Forwarding from [::1]:9901 -> 9901
First, confirm that you can communicate with the application via HTTP by opening the URL
http://localhost:8080 in your browser or by using curl:
$ curl localhost:8080
Hey there, this is kubia-ssl. Your IP is ::ffff:127.0.0.1.
If this works, you can also try to access the application over HTTPS at
https://localhost:8443. With curl you can do this as follows:
$ curl https://localhost:8443 --insecure
Hey there, this is kubia-ssl. Your IP is ::ffff:127.0.0.1.
Success! The Envoy proxy handles the task perfectly. Your application now supports HTTPS
using a sidecar container.
Why it is necessary to use the --insecure option
There are two reasons why you must use the --insecure option when accessing the service. The certificate used by
the Envoy proxy is self-signed and was issued for the domain name example.com. You access the service via the
local kubectl proxy and use localhost as the domain name in the URL, which means that it doesn’t match the
name in the server certificate. To make it match, you’d have to use the following command:
$ curl https://example.com:8443 --resolve example.com:8443:127.0.0.1
This ensures that the certificate matches the requested URL, but because the certificate is self-signed, curl still can’t
verify the legitimacy of the server. You must either replace the server’s certificate with a certificate signed by a trusted
authority or use the --insecure flag anyway; in this case, you also don’t need to bother with using the --resolve
flag.
DISPLAYING LOGS OF PODS WITH MULTIPLE CONTAINERS
The kubia-ssl pod contains two containers, so if you want to display the logs, you must
specify the name of the container using the --container or -c option. For example, to view
the logs of the kubia container, run the following command:
$ kubectl logs kubia-ssl -c kubia
©Manning Publications Co. To comment go to liveBook
133
The Envoy proxy runs in the container named envoy, so you display its logs as follows:
$ kubectl logs kubia-ssl -c envoy
Alternatively, you can display the logs of both containers with the --all-containers option:
$ kubectl logs kubia-ssl --all-containers
You can also combine these commands with the other options explained in section 5.3.2.
RUNNING COMMANDS IN CONTAINERS OF MULTI-CONTAINER PODS
If you’d like to run a shell or another command in one of the pod’s containers using the
kubectl exec command, you also specify the container name using the --container or -c
option. For example, to run a shell inside the envoy container, run the following command:
$ kubectl exec -it kubia-ssl -c envoy -- bash
NOTE If you don’t provide the name, kubectl exec defaults to the first container specified in the pod
manifest.
5.5 Running additional containers at pod startup
When a pod contains more than one container, all the containers are started in parallel.
Kubernetes doesn’t yet provide a mechanism to specify whether a container depends on
another container, which would allow you to ensure that one is started before the other.
However, Kubernetes allows you to run a sequence of containers to initialize the pod before
its main containers start. This special type of container is explained in this section.
5.5.1 Introducing init containers
A pod manifest can specify a list of containers to run when the pod starts and before the
pod’s normal containers are started. These containers are intended to initialize the pod and
are appropriately called init containers. As the following figure shows, they run one after the
other and must all finish successfully before the main containers of the pod are started.
Figure 5.11 Time sequence showing how a pod’s init and regular containers are started
©Manning Publications Co. To comment go to liveBook
134
Init containers are like the pod’s regular containers, but they don’t run in parallel - only one
init container runs at a time.
UNDERSTANDING WHAT INIT CONTAINERS CAN DO
Init containers are typically added to pods to achieve the following:
• Initialize files in the volumes used by the pod’s main containers. This includes
retrieving certificates and private keys used by the main container from secure
certificate stores, generating config files, downloading data, and so on.
• Initialize the pod’s networking system. Because all containers of the pod share the
same network namespaces, and thus the network interfaces and configuration, any
changes made to it by an init container also affect the main container.
• Delay the start of the pod’s main containers until a precondition is met. For example,
if the main container relies on another service being available before the container is
started, an init container can block until this service is ready.
• Notify an external service that the pod is about to start running. In special cases
where an external system must be notified when a new instance of the application is
started, an init container can be used to deliver this notification.
You could perform these operations in the main container itself but using an init container is
sometimes a better option and can have other advantages. Let’s see why.
UNDERSTANDING WHEN MOVING INITIALIZATION CODE TO INIT CONTAINERS MAKES SENSE
Using an init container to perform initialization tasks doesn’t require the main container
image to be rebuilt and allows a single init container image to be reused with many different
applications. This is especially useful if you want to inject the same infrastructure-specific
initialization code into all your pods. Using an init container also ensures that this
initialization is complete before any of the (possibly multiple) main containers start.
Another important reason is security. By moving tools or data that could be used by an
attacker to compromise your cluster from the main container to an init container, you reduce
the pod’s attack surface.
For example, imagine that the pod must be registered with an external system. The pod
needs some sort of secret token to authenticate against this system. If the registration
procedure is performed by the main container, this secret token must be present in its
filesystem. If the application running in the main container has a vulnerability that allows an
attacker to read arbitrary files on the filesystem, the attacker may be able to obtain this
token. By performing the registration from an init container, the token must be available only
in the filesystem of the init container, which an attacker can’t easily compromise.
5.5.2 Adding init containers to a pod
In a pod manifest, init containers are defined in the initContainers field in the spec
section, just as regular containers are defined in its containers field.
©Manning Publications Co. To comment go to liveBook
135
ADDING TWO CONTAINERS TO THE KUBIA-SSL POD
Let’s look at an example of adding two init containers to the kubia pod. The first init
container emulates an initialization procedure. It runs for 5 seconds, while printing a few
lines of text to standard output.
The second init container performs a network connectivity test by using the ping
command to check if a specific IP address is reachable from within the pod. If the IP address
is not specified, the address 1.1.1.1 is used. You’ll find the Dockerfiles and other artifacts
for both images in the book’s code archive, if you want to build them yourself. Alternatively,
you can use the pre-build images specified in the following listing.
A pod manifest containing these two init containers is in the kubia-init.yaml file. The
following listing shows how the init containers are defined.
Listing 5.9 Defining init containers in a pod manifest: kubia-init.yaml
apiVersion: v1
kind: Pod
metadata:
name: kubia-init
spec:
initContainers: #A
- name: init-demo #B
image: luksa/init-demo:1.0 #B
- name: network-check #C
image: luksa/network-connectivity-checker:1.0 #C
containers: #D
- name: kubia #D
image: luksa/kubia:1.0 #D
ports: #D
- name: http #D
containerPort: 8080 #D
- name: envoy #D
image: luksa/kubia-ssl-proxy:1.0 #D
ports: #D
- name: https #D
containerPort: 8443 #D
- name: admin #D
containerPort: 9901 #D
#A Init containers are specified in the initContainers field
#B This container runs first
#C This container runs after the first one completes
#D These are the pod’s regular containers. They run at the same time.
As you can see, the definition of an init container is almost trivial. It’s sufficient to specify
only the name and image for each container.
NOTE Container names must be unique within the union of all init and regular containers.
©Manning Publications Co. To comment go to liveBook
136
DEPLOYING A POD WITH INIT CONTAINERS
Before you create the pod from the manifest file, run the following command in a separate
terminal so you can see how the pod’s status changes as the init and regular containers
start:
$ kubectl get pods -w
You’ll also want to watch events in another terminal using the following command:
$ kubectl get events -w
When ready, create the pod by running the apply command:
$ kubectl apply -f kubia-init.yaml
INSPECTING THE STARTUP OF A POD WITH INIT CONTAINERS
As the pod starts up, inspect the events that the kubectl get events -w command prints.
The following listing shows what you should see.
Listing 5.10 Pod events showing how the execution of init containers
TYPE REASON MESSAGE
Normal Scheduled Successfully assigned pod to worker2
Normal Pulling Pulling image "luksa/init-demo:1.0" #A
Normal Pulled Successfully pulled image #A
Normal Created Created container init-demo #A
Normal Started Started container init-demo #A
Normal Pulling Pulling image "luksa/network-connec... #B
Normal Pulled Successfully pulled image #B
Normal Created Created container network-check #B
Normal Started Started container network-check #B
Normal Pulled Container image "luksa/kubia:1.0" #C
already present on machine #C
Normal Created Created container kubia #C
Normal Started Started container kubia #C
Normal Pulled Container image "luksa/kubia-ssl- #C
proxy:1.0" already present on machine #C
Normal Created Created container envoy #C
Normal Started Started container envoy #C
#A The first init container’s image is pulled and the container is started
#B After the first init container completes, the second is started
#C The pod’s two main containers are then started in parallel
The listing shows the order in which the containers are started. The init-demo container is
started first. When it completes, the network-check container is started, and when it
completes, the two main containers, kubia and envoy, are started.
Now inspect the transitions of the pod’s status in the other terminal. They are shown in
the next listing.
©Manning Publications Co. To comment go to liveBook
137
Listing 5.11 Pod status changes during startup involving init containers
NAME READY STATUS RESTARTS AGE
kubia-init 0/2 Pending 0 0s
kubia-init 0/2 Pending 0 0s
kubia-init 0/2 Init:0/2 0 0s #A
kubia-init 0/2 Init:0/2 0 1s #A
kubia-init 0/2 Init:1/2 0 6s #B
kubia-init 0/2 PodInitializing 0 7s #C
kubia-init 2/2 Running 0 8s #D
#A The first init container is running
#B The first init container is complete, the second is now running
#C All init containers have completed successfully
#D The pod’s main containers are running
As the listing shows, when the init containers run, the pod’s status shows the number of init
containers that have completed and the total number. When all init containers are done, the
pod’s status is displayed as PodInitializing. At this point, the images of the main
containers are pulled. When the containers start, the status changes to Running.
5.5.3 Inspecting init containers
While the init containers run and after they have finished, you can display their logs and
enter the running container, just as you can with regular containers.
DISPLAYING THE LOGS OF AN INIT CONTAINER
The standard and error output, into which each init container can write, are captured exactly
as they are for regular containers. The logs of an init container can be displayed using the
kubectl logs command by specifying the name of the container with the -c option. To
display the logs of the network-check container in the kubia-init pod, run the command
shown in the following listing.
Listing 5.12 Displaying the logs of an init container
$ kubectl logs kubia-init -c network-check
Checking network connectivity to 1.1.1.1 ...
Host appears to be reachable
The logs show that the network-check init container ran without errors. In the next chapter,
you’ll see what happens if an init container fails.
ENTERING A RUNNING INIT CONTAINER
You can use the kubectl exec command to run a shell or a different command inside an init
container the same way you can with regular containers, but you can only do this before the
init container terminates. If you’d like to try this yourself, create a pod from the kubia-
init-slow.yaml file, which makes the init-demo container run for 60 seconds. When the
pod starts, run a shell in the container with the following command:
$ kubectl exec -it kubia-init-slow -c init-demo -- sh
©Manning Publications Co. To comment go to liveBook
138
You can use the shell to explore the container from the inside, but not for long. When the
container’s main process exits after 60 seconds, the shell process is also terminated.
You typically enter a running init container only when it fails to complete in time, and you
want to find the cause. During normal operation, the init container terminates before you can
run the kubectl exec command.
5.6 Deleting pods and other objects
If you’ve tried the exercises in this chapter and in chapter 2, several pods and other objects
now exist in your cluster. To close this chapter, you’ll learn various ways to delete them.
Deleting a pod will terminate its containers and remove them from the node. Deleting a
Deployment object causes the deletion of its pods, whereas deleting a LoadBalancer-typed
Service deprovisions the load balancer if one was provisioned.
5.6.1 Deleting a pod by name
The easiest way to delete an object is to delete it by name.
DELETING A SINGLE POD
Use the following command to remove the kubia pod from your cluster:
$ kubectl delete po kubia
pod "kubia" deleted
By deleting a pod, you state that you no longer want the pod or its containers to exist. The
Kubelet shuts down the pod’s containers, removes all associated resources, such as log files,
and notifies the API server after this process is complete. The Pod object is then removed.
TIP By default, the kubectl delete command waits until the object no longer exists. To skip the wait, run
the command with the --wait=false option.
While the pod is in the process of shutting down, its status changes to Terminating:
$ kubectl get po kubia
NAME READY STATUS RESTARTS AGE
kubia 1/1 Terminating 0 35m
Knowing exactly how containers are shut down is important if you want your application to
provide a good experience for its clients. This is explained in the next chapter, where we dive
deeper into the life cycle of the pod and its containers.
NOTE If you’re familiar with Docker, you may wonder if you can stop a pod and start it again later, as you
can with Docker containers. The answer is no. With Kubernetes, you can only remove a pod completely and
create it again later.
©Manning Publications Co. To comment go to liveBook
139
DELETING MULTIPLE PODS WITH A SINGLE COMMAND
You can also delete multiple pods with a single command. If you ran the kubia-init and the
kubia-init-slow pods, you can delete them both by specifying their names separated by a
space, as follows:
$ kubectl delete po kubia-init kubia-init-slow
pod "kubia-init" deleted
pod "kubia-init-slow" deleted
5.6.2 Deleting objects defined in manifest files
Whenever you create objects from a file, you can also delete them by passing the file to the
delete command instead of specifying the name of the pod.
DELETING OBJECTS BY SPECIFYING THE MANIFEST FILE
You can delete the kubia-ssl pod, which you created from the kubia-ssl.yaml file, with
the following command:
$ kubectl delete -f kubia-ssl.yaml
pod "kubia-ssl" deleted
In your case, the file contains only a single pod object, but you’ll typically come across files
that contain several objects of different types that represent a complete application. This
makes deploying and removing the application as easy as executing kubectl apply -f
app.yaml and kubectl delete -f app.yaml, respectively.
DELETING OBJECTS FROM MULTIPLE MANIFEST FILES
Sometimes, an application is defined in several manifest files. You can specify multiple files
by separating them with a comma. For example:
$ kubectl delete -f kubia.yaml,kubia-ssl.yaml
NOTE You can also apply several files at the same time using this syntax (for example: kubectl apply -
f kubia.yaml,kubia-ssl.yaml).
I’ve never actually used this approach in the many years I’ve been using Kubernetes, but I
often deploy all the manifest files from a file directory by specifying the directory name
instead of the names of individual files. For example, you can deploy all the pods you created
in this chapter again by running the following command in the base directory of this book’s
code archive:
$ kubectl apply -f Chapter05/
This applies all files in the directory that have the correct file extension (.yaml, .json, and
others). You can then delete the pods using the same method:
$ kubectl delete -f Chapter05/
©Manning Publications Co. To comment go to liveBook
140
NOTE Use the --recursive flag to also scan subdirectories.
5.6.3 Deleting all pods
You’ve now removed all pods except kubia-stdin and the pods you created in chapter 3
using the kubectl create deployment command. Depending on how you’ve scaled the
deployment, some of these pods should still be running:
$ kubectl get pods
NAME READY STATUS RESTARTS AGE
kubia-stdin 1/1 Running 0 10m
kubia-9d785b578-58vhc 1/1 Running 0 1d
kubia-9d785b578-jmnj8 1/1 Running 0 1d
Instead of deleting these pods by name, we can delete them all using the --all option:
$ kubectl delete po --all
pod "kubia-stdin" deleted
pod "kubia-9d785b578-58vhc" deleted
pod "kubia-9d785b578-jmnj8" deleted
Now confirm that no pods exist by executing the kubectl get pods command again:
$ kubectl get po
NAME READY STATUS RESTARTS AGE
kubia-9d785b578-cc6tk 1/1 Running 0 13s
kubia-9d785b578-h4gml 1/1 Running 0 13s
That was unexpected! Two pods are still running. If you look closely at their names, you’ll
see that these aren’t the two you’ve just deleted. The AGE column also indicates that these
are new pods. You can try to delete them as well, but you’ll see that no matter how often
you delete them, new pods are created to replace them.
The reason why these pods keep popping up is because of the Deployment object. The
controller responsible for bringing Deployment objects to life must ensure that the number of
pods always matches the desired number of replicas specified in the object. When you delete
a pod associated with the Deployment, the controller immediately creates a replacement
pod.
To delete these pods, you must either scale the Deployment to zero or delete the object
altogether. This would indicate that you no longer want this deployment or its pods to exist
in your cluster.
5.6.4 Deleting objects of most kinds
You can delete everything you’ve created so far - including the deployment, its pods, and the
service - with the command shown in the next listing.
Listing 5.13 Deleting most objects regardless of type
$ kubectl delete all --all
pod "kubia-9d785b578-cc6tk" deleted
pod "kubia-9d785b578-h4gml" deleted
©Manning Publications Co. To comment go to liveBook
141
service "kubernetes" deleted
service "kubia" deleted
deployment.apps "kubia" deleted
replicaset.apps "kubia-9d785b578" deleted
The first all in the command indicates that you want to delete objects of all types. The --
all option indicates that you want to delete all instances of each object type. You used this
option in the previous section when you tried to delete all pods.
When deleting objects, kubectl prints the type and name of each deleted object. In the
previous listing, you should see that it deleted the pods, the deployment, and the service,
but also a so-called replica set object. You’ll learn what this is in chapter 11, where we take a
closer look at deployments.
You’ll notice that the delete command also deletes the built-in kubernetes service. Don’t
worry about this, as the service is automatically recreated after a few moments.
Certain objects aren’t deleted when using this method, because the keyword all does
not include all object kinds. This is a precaution to prevent you from accidentally deleting
objects that contain important information. The Event object kind is one example of this.
NOTE You can specify multiple object types in the delete command. For example, you can use kubectl
delete events,all --all to delete events along with all object kinds included in all.
5.7 Summary
In this chapter, you’ve learned:
• Pods run one or more containers as a co-located group. They are the unit of
deployment and horizontal scaling. A typical container runs only one process. Sidecar
containers complement the primary container in the pod.
• Containers should only be part of the same pod if they must run together. A frontend
and a backend process should run in separate pods. This allows them to be scaled
individually.
• When a pod starts, its init containers run one after the other. When the last init
container completes, the pod’s main containers are started. You can use an init
container to configure the pod from within, delay startup of its main containers until a
precondition is met, or notify an external service that the pod is about to start
running.
• The kubectl tool is used to create pods, view their logs, copy files to/from their
containers, execute commands in those containers and enable communication with
individual pods during development.
In the next chapter, you’ll learn about the lifecycle of the pod and its containers.
©Manning Publications Co. To comment go to liveBook
142
6
Managing the lifecycle of the Pod’s
containers
This chapter covers
• Inspecting the pod’s status
• Keeping containers healthy using liveness probes
• Using lifecycle hooks to perform actions at container startup and shutdown
• Understanding the complete lifecycle of the pod and its containers
After reading the previous chapter, you should be able to deploy, inspect and communicate
with pods containing one or more containers. In this chapter, you’ll gain a much deeper
understanding of how the pod and its containers operate.
6.1 Understanding the pod's status
After you create a pod object and it runs, you can see what’s going on with the pod by
reading the pod object back from the API. As you’ve learned in chapter 4, the pod object
manifest, as well as the manifests of most other kinds of objects, contain a section, which
provides the status of the object. A pod’s status section contains the following information:
• the IP addresses of the pod and the worker node that hosts it
• when the pod was started
• the pod’s quality-of-service (QoS) class
• what phase the pod is in,
• the conditions of the pod, and
• the state of its individual containers.
©Manning Publications Co. To comment go to liveBook
143
The IP addresses and the start time don’t need any further explanation, and the QoS class
isn’t relevant now - you’ll learn about it in chapter 19. However, the phase and conditions of
the pod, as well as the states of its containers are important for you to understand the pod
lifecycle.
6.1.1 Understanding the pod phase
In any moment of the pod’s life, it’s in one of the five phases shown in the following figure.
Figure 6.1 The phases of a Kubernetes pod
The meaning of each phase is explained in the following table.
Table 6.1 List of phases a pod can be in
Pod Phase Description
Pending After you create the Pod object, this is its initial phase. Until the pod is scheduled to a node
and the images of its containers are pulled and started, it remains in this phase.
Running At least one of the pod’s containers is running.
Succeeded Pods that aren’t intended to run indefinitely are marked as Succeeded when all their
containers complete successfully.
Failed When a pod is not configured to run indefinitely and at least one of its containers
terminates unsuccessfully, the pod is marked as Failed.
Unknown The state of the pod is unknown because the Kubelet has stopped reporting
communicating with the API server. Possibly the worker node has failed or has
disconnected from the network.
The pod’s phase provides a quick summary of what’s happening with the pod. Let’s deploy
the kubia pod again and inspect its phase. Create the pod by applying the kubia.yaml
manifest to your cluster again, as in the previous chapter:
$ kubectl apply -f kubia.yaml
©Manning Publications Co. To comment go to liveBook
144
DISPLAYING A POD’S PHASE
The pod’s phase is one of the fields in the pod object’s status section. You can see it by
displaying its manifest and optionally grepping the output to search for the field:
$ kubectl get po kubia -o yaml | grep phase
phase: Running
TIP Remember the jq tool? You can use it instead to print out the value of the phase field like this:
kubectl get po kubia -o json | jq .status.phase
You can also see the pod’s phase using kubectl describe:
$ kubectl describe po kubia | grep Status:
Status: Running
Although it may appear that the STATUS column displayed by kubectl get pods also shows
the phase, this is only true for pods that are healthy:
$ kubectl get po kubia
NAME READY STATUS RESTARTS AGE
kubia 1/1 Running 0 40m
For unhealthy pods, the STATUS column indicates what’s wrong with the pod. You’ll see this
later in this chapter.
6.1.2 Understanding pod conditions
The phase of a pod says little about the condition of the pod. You can learn more by looking
at the pod’s list of conditions, just as you did for the node object in the chapter 4. A pod’s
conditions indicate whether a pod has reached a certain state or not, and why that’s the
case.
In contrast to the phase, a pod has several conditions at the same time. Four condition
types are known at the time of writing. They are explained in the following table.
Table 6.2 List of pod conditions
Pod Condition Description
PodScheduled Indicates whether or not the pod has been scheduled to a node.
Initialized The pod’s init containers have all completed successfully.
ContainersReady All containers in the pod indicate that they are ready. This is a necessary but not
sufficient condition for the entire pod to be ready.
Ready The pod is ready to provide services to its clients. The containers in the pod and the
pod’s readiness gates are all reporting that they are ready. Note: this is explained in
chapter 10.
©Manning Publications Co. To comment go to liveBook
145
Each condition is either fulfilled or not. As you can see in the following figure, the
PodScheduled and Initialized conditions start as unfulfilled, but are soon fulfilled and
remain so throughout the life of the pod. In contrast, the Ready and ContainersReady
conditions can change many times during the pod’s lifetime.
Figure 6.2 The transitions of the pod’s conditions during its lifecycle
Do you remember the conditions you can find in a node object? They are MemoryPressure,
DiskPressure, PIDPressure and Ready. As you can see, each object has its own set of
condition types, but many contain the generic Ready condition, which typically indicates
whether everything is fine with the object.
INSPECTING THE POD’S CONDITIONS
To see the conditions of a pod, you can use kubectl describe as in the next listing:
Listing 6.1 Displaying a pod’s conditions using kubectl describe
$ kubectl describe po kubia | grep Conditions: -A5
Conditions:
Type Status
Initialized True #A
Ready True #B
ContainersReady True #B
PodScheduled True #C
#A The pod has been initialized
#B The pod and its containers are ready
#C The pod has been scheduled to a node
The kubectl describe command only shows whether each condition is true or not. To find
out why a condition is false, you must inspect the pod manifest, as shown in the next listing.
©Manning Publications Co. To comment go to liveBook
146
Listing 6.2 Displaying a pod’s conditions using kubectl and jq
$ kubectl get po kubia -o json | jq .status.conditions
[
{
"lastProbeTime": null,
"lastTransitionTime": "2020-02-02T11:42:59Z",
"status": "True",
"type": "Initialized"
},
...
Each condition has a status field that indicates whether the condition is True, False or
Unknown. In the case of the kubia pod, the status of all conditions is True, which means they
are all fulfilled. The condition can also contain a reason field that specifies a machine-facing
reason for the last change of the condition’s status, and a message field that explains the
change in detail. The lastTransitionTime field shows when the change occurred, while the
lastProbeTime indicates when this condition was last checked.
6.1.3 Understanding the status of the containers
Also contained in the status of the pod is the status of each of its containers. Inspecting the
status provides better insight into the operation of each individual container.
The status contains several fields. The state field indicates the container’s current state,
whereas the lastState field shows the state of the previous container after it has
terminated. The container status also indicates the internal ID of the container
(containerID), the image and imageID the container is running, whether the container is
ready or not and how often it has been restarted (restartCount).
UNDERSTANDING THE CONTAINER STATE
The most important part of a container’s status is its state. A container can be in one of the
states shown in the following figure.
Figure 6.3 The possible states of a container
Individual states are explained in the following table.
©Manning Publications Co. To comment go to liveBook
147
Table 6.3 Possible container states
Container State Description
Waiting The container is waiting to be started. The reason and message fields indicate
why the container is in this state.
Running The container has been created and processes are running in it. The startedAt
field indicates the time at which this container was started.
Terminated The processes that had been running in the container have terminated. The
startedAt and finishedAt fields indicate when the container was started and
when it terminated. The exit code with which the main process terminated is in the
exitCode field.
Unknown The state of the container couldn’t be determined.
DISPLAYING THE STATUS OF THE POD’S CONTAINERS
The pod list displayed by kubectl get pods shows only the number of containers in each
pod and how many of them are ready. To see the status of individual containers, you must
use kubectl describe, as shown in the following listing.
Listing 6.3 Inspecting a container’s status using kubectl describe
$ kubectl describe po kubia | grep Containers: -A15
Containers:
kubia:
Container ID: docker://c64944a684d57faacfced0be1af44686...
Image: luksa/kubia:1.0
Image ID: docker-pullable://luksa/kubia@sha256:3f28...
Port: 8080/TCP
Host Port: 0/TCP
State: Running #A
Started: Sun, 02 Feb 2020 12:43:03 +0100 #A
Ready: True #B
Restart Count: 0 #C
Environment: <none>
Mounts:
...
#A The current state of the container and when it was started
#B Whether the container is ready to provide its services
#C How many times the container has been restarted
Focus on the annotated lines in the listing, as they indicate whether the container is healthy.
The kubia container is Running and is Ready. It has never been restarted.
TIP You can also display the container status(es) using jq like this: kubectl get po kubia -o json
| jq .status.containerStatuses
©Manning Publications Co. To comment go to liveBook
148
INSPECTING THE STATUS OF AN INIT CONTAINER
In the previous chapter, you learned that in addition to regular containers, a pod can also
have init containers that run when the pod starts. As with regular containers, the status of
these containers is available in the status section of the pod object manifest, but in the
initContainerStatuses field.
Inspecting the status of the kubia-init pod
As an additional exercise you can try on your own, create the pod defined in the kubia-init.yaml file from the
previous chapter and inspect its phase, conditions and the status of its two regular and two init containers using
kubectl describe and by retrieving the pod manifest using the kubectl get po kubia-init -o json |
jq .status command.
6.2 Keeping containers healthy
The pods you created in the previous chapter ran without any problems. But what if one of
the containers dies? What if all the containers in a pod die? How do you keep the pods
healthy and their containers running? That’s the focus of this section.
6.2.1 Understanding container auto-restart
When a pod is scheduled to a node, the Kubelet on that node starts its containers and from
then on keeps them running for as long as the pod object exists. If the main process in the
container terminates for any reason, the Kubelet restarts the container. If an error in your
application causes it to crash, Kubernetes automatically restarts it, so even without doing
anything special in the application itself, running it in Kubernetes automatically gives it the
ability to heal itself. Let’s see this in action.
OBSERVING A CONTAINER FAILURE
In the previous chapter, you created the kubia-ssl pod, which contains the Node.js and the
Envoy containers. Create the pod again and enable communication with the pod by running
the following two commands:
$ kubectl apply -f kubia-ssl.yaml
$ kubectl port-forward kubia-ssl 8080 8443 9901
You’ll now cause the Envoy container to terminate to see how Kubernetes deals with the
situation. Run the following command in a separate terminal so you can see how the pod’s
status changes when one of its containers terminates:
$ kubectl get pods -w
You’ll also want to watch events in another terminal using the following command:
$ kubectl get events -w
©Manning Publications Co. To comment go to liveBook
149
You could emulate a crash of the container’s main process by sending it the KILL signal, but
you can’t do this from inside the container because the Linux Kernel doesn’t let you kill the
root process (the process with PID 1). You would have to SSH to the pod’s host node and kill
the process from there. Fortunately, Envoy’s administration interface allows you to stop the
process via its HTTP API.
To terminate the envoy container, open the URL http://localhost:9901 in your browser
and click the quitquitquit button or run the following curl command in another terminal:
$ curl -X POST http://localhost:9901/quitquitquit
OK
To see what happens with the container and the pod it belongs to, examine the output of the
kubectl get pods -w command you ran earlier. It’s shown in the next listing.
Listing 6.4 Pod state transitions when a container terminates
$ kubectl get po -w
NAME READY STATUS RESTARTS AGE
kubia-ssl 2/2 Running 0 1s
kubia-ssl 1/2 NotReady 0 9m33s
kubia-ssl 2/2 Running 1 9m34s
The listing shows that the pod’s STATUS changes from Running to NotReady, while the READY
column indicates that only one of the two containers is ready. Immediately thereafter,
Kubernetes restarts the container and the pod’s status returns to Running. The RESTARTS
column indicates that one container has been restarted.
NOTE If one of the pod’s containers fails, the other containers continue to run.
Now examine the output of the kubectl get events -w command you ran earlier. It is
shown in the next listing.
Listing 6.6 Events emitted when a container terminates
$ kubectl get ev -w
LAST SEEN TYPE REASON OBJECT MESSAGE
0s Normal Pulled pod/kubia-ssl Container image already
present on machine
0s Normal Created pod/kubia-ssl Created container envoy
0s Normal Started pod/kubia-ssl Started container envoy
The events show that the new envoy container has been started. You should be able to
access the application via HTTPS again. Please confirm with your browser or curl.
The events in the listing also expose an important detail about how Kubernetes restarts
containers. The second event indicates that the entire envoy container has been recreated.
Kubernetes never restarts a container, but instead discards it and creates a new container.
Regardless, we call this restarting a container.
©Manning Publications Co. To comment go to liveBook
150
NOTE Any data that the process writes to the container’s filesystem is lost when the container is recreated.
This behavior is sometimes undesirable. To persist data, you must add a storage volume to the pod, as
explained in the next chapter.
NOTE If init containers are defined in the pod and one of the pod’s regular containers is restarted, the init
containers are not executed again.
CONFIGURING THE POD’S RESTART POLICY
By default, Kubernetes restarts the container regardless of whether the process in the
container exits with a zero or non-zero exit code - in other words, whether the container
completes successfully or fails. This behavior can be changed by setting the restartPolicy
field in the pod’s spec.
Three restart policies exist. They are explained in the following figure.
Figure 6.4 The pod’s restartPolicy determines whether its containers are restarted or not
The following table describes the three restart policies.
Table 6.4 Pod restart policies
Restart Policy Description
Always Container is restarted regardless of the exit code the process in the container
terminates with. This is the default restart policy.
OnFailure The container is restarted only if the process terminates with a non-zero exit code,
which by convention indicates failure.
Never The container is never restarted - not even when it fails.
NOTE Surprisingly, the restart policy is configured at the pod level and applies to all its containers. It can’t be
configured for each container individually.
©Manning Publications Co. To comment go to liveBook
151
UNDERSTANDING THE TIME DELAY INSERTED BEFORE A CONTAINER IS RESTARTED
If you call Envoy’s /quitquitquit endpoint several times, you’ll notice that each time it
takes longer to restart the container after it terminates. The pod’s status is displayed as
either NotReady or CrashLoopBackOff. Here’s what it means.
As shown in the following figure, the first time a container terminates, it is restarted
immediately. The next time, however, Kubernetes waits ten seconds before restarting it
again. This delay is then doubled to 20, 40, 80 and then to 160 seconds after each
subsequent termination. From then on, the delay is kept at five minutes. This delay that
doubles between attempts is called exponential back-off.
Figure 6.5 Exponential back-off between container restarts
In the worst case, a container can therefore be prevented from starting for up to five
minutes.
NOTE The delay is reset to zero when the container has run successfully for 10 minutes. If the container
must be restarted later, it is restarted immediately.
As you can see in the following listing, the container is in the Waiting state while it waits to
be restarted, and the reason is shown as CrashLoopBackOff. The message field indicates
how long it will take for the container to be restarted.
Listing 6.7 The state of a container that’s waiting to be restarted
$ kubectl get po kubia-ssl -o json | jq .status.containerStatuses
...
"state": {
"waiting": {
"message": "back-off 40s restarting failed container=envoy ...",
"reason": "CrashLoopBackOff"
©Manning Publications Co. To comment go to liveBook
152
NOTE When you tell Envoy to terminate, it terminates with exit code zero, which means it hasn’t crashed.
The CrashLoopBackOff status can therefore be misleading.
6.2.2 Checking the container’s health using liveness probes
In the previous section, you learned that Kubernetes keeps your application healthy by
restarting it when its process terminates. But applications can also become unresponsive
without terminating. For example, a Java application with a memory leak eventually starts
spewing out OutOfMemoryErrors, but its JVM process continues to run. Ideally, Kubernetes
should detect this kind of error and restart the container.
The application could catch these errors by itself and immediately terminate, but what
about the situations where your application stops responding because it gets into an infinite
loop or deadlock? What if the application can’t detect this? To ensure that the application is
restarted in such cases, it may be necessary to check its state from the outside.
INTRODUCING LIVENESS PROBES
Kubernetes can be configured to check whether an application is still alive by defining a
liveness probe. You can specify a liveness probe for each container in the pod. Kubernetes
runs the probe periodically to ask the application if it’s still alive and well. If the application
doesn’t respond, an error occurs, or the response is negative, the container is considered
unhealthy and is terminated. The container is then restarted if the restart policy allows it.
NOTE Liveness probes can only be used in the pod’s regular containers. They can’t be defined in init
containers.
TYPES OF LIVENESS PROBES
Kubernetes can probe a container with one of the following three mechanisms:
• An HTTP GET probe sends a GET request to the container’s IP address, on the network
port and path you specify. If the probe receives a response, and the response code
doesn’t represent an error (in other words, if the HTTP response code is 2xx or 3xx),
the probe is considered successful. If the server returns an error response code, or if
it doesn’t respond in time, the probe is considered to have failed.
• A TCP Socket probe attempts to open a TCP connection to the specified port of the
container. If the connection is successfully established, the probe is considered
successful. If the connection can’t be established in time, the probe is considered
failed.
• An Exec probe executes a command inside the container and checks the exit code it
terminates with. If the exit code is zero, the probe is successful. A non-zero exit code
is considered a failure. The probe is also considered to have failed if the command
fails to terminate in time.
NOTE In addition to a liveness probe, a container may also have a startup probe, which is discussed in
section 6.2.6, and a readiness probe, which is explained in chapter 10.
©Manning Publications Co. To comment go to liveBook
153
6.2.3 Creating an HTTP GET liveness probe
Let’s look at how to add a liveness probe to each of the containers in the kubia-ssl pod.
Because they both run applications that understand HTTP, it makes sense to use an HTTP
GET probe in each of them. The Node.js application doesn’t provide any endpoints to
explicitly check the health of the application, but the Envoy proxy does. In real-world
applications, you’ll encounter both cases.
DEFINING LIVENESS PROBES IN THE POD MANIFEST
The following listing shows an updated manifest for the pod, which defines a liveness probe
for each of the two containers, with different levels of configuration.
Listing 6.8 Adding a liveness probe to a pod: kubia-liveness.yaml
apiVersion: v1
kind: Pod
metadata:
name: kubia-liveness
spec:
containers:
- name: kubia
image: luksa/kubia:1.0
ports:
- name: http
containerPort: 8080
livenessProbe: #A
httpGet: #A
path: / #A
port: 8080 #A
- name: envoy
image: luksa/kubia-ssl-proxy:1.0
ports:
- name: https
containerPort: 8443
- name: admin
containerPort: 9901
livenessProbe: #B
httpGet: #B
path: /ready #B
port: admin #B
initialDelaySeconds: 10 #B
periodSeconds: 5 #B
timeoutSeconds: 2 #B
failureThreshold: 3 #B
#A The liveness probe definition for the container running Node.js
#B The liveness probe for the Envoy proxy
These liveness probes are explained in the next two sections.
DEFINING A LIVENESS PROBE USING THE MINIMUM REQUIRED CONFIGURATION
The liveness probe for the kubia container is the simplest version of a probe for HTTP-based
applications. The probe simply sends an HTTP GET request for the path / on port 8080 to
©Manning Publications Co. To comment go to liveBook
154
determine if the container can still serve requests. If the application responds with an HTTP
status between 200 and 399, the application is considered healthy.
The probe doesn’t specify any other fields, so the default settings are used. The first
request is sent 10s after the container starts and is repeated every 10s. If the application
doesn’t respond within one second, the probe attempt is considered failed. If it fails three
times in a row, the container is considered unhealthy and is terminated.
UNDERSTANDING LIVENESS PROBE CONFIGURATION OPTIONS
The administration interface of the Envoy proxy provides the special endpoint /ready
through which it exposes its health status. Instead of targeting port 8443, which is the port
through which Envoy forwards HTTPS requests to Node.js, the liveness probe for the envoy
container targets this special endpoint on the admin port, which is port number 9901.
NOTE As you can see in the envoy container’s liveness probe, you can specify the probe’s target port by
name instead of by number.
The liveness probe for the envoy container also contains additional fields. These are best
explained with the following figure.
Figure 6.6 The configuration and operation of a liveness probe
The parameter initialDelaySeconds determines how long Kubernetes should delay the
execution of the first probe after starting the container. The periodSeconds field specifies
the amount of time between the execution of two consecutive probes, whereas the
timeoutSeconds field specifies how long to wait for a response before the probe attempt
counts as failed. The failureThreshold field specifies how many times the probe must fail
for the container to be considered unhealthy and potentially restarted.
6.2.4 Observing the liveness probe in action
To see Kubernetes restart a container when its liveness probe fails, create the pod from the
kubia-liveness.yaml manifest file using kubectl apply, and run kubectl port-forward
©Manning Publications Co. To comment go to liveBook
155
to enable communication with the pod. You’ll need to stop the kubectl port-forward
command still running from the previous exercise. Confirm that the pod is running and is
responding to HTTP requests.
OBSERVING A SUCCESSFUL LIVENESS PROBE
The liveness probes for the pod’s containers starts firing soon after the start of each
individual container. Since the processes in both containers are healthy, the probes
continuously report success. As this is the normal state, the fact that the probes are
successful is not explicitly indicated anywhere in the status of the pod nor in its events.
The only indication that Kubernetes is executing the probe is found in the container logs.
The Node.js application in the kubia container prints a line to the standard output every time
it handles an HTTP request. This includes the liveness probe requests, so you can display
them using the following command:
$ kubectl logs kubia-liveness -c kubia -f
The liveness probe for the envoy container is configured to send HTTP requests to Envoy’s
administration interface, which doesn’t log HTTP requests to the standard output, but to the
file /var/log/envoy.admin.log in the container’s filesystem. To display the log file, you use
the following command:
$ kubectl exec kubia-liveness -c envoy -- tail -f /var/log/envoy.admin.log
OBSERVING THE LIVENESS PROBE FAIL
A successful liveness probe isn’t interesting, so let’s cause Envoy’s liveness probe to fail. To
see what will happen behind the scenes, start watching events by executing the following
command in a separate terminal:
$ kubectl get events -w
Using Envoy’s administration interface, you can configure its health check endpoint to
succeed or fail. To make it fail, open URL http://localhost:9901 in your browser and click the
healthcheck/fail button, or use the following curl command:
$ curl -X POST localhost:9901/healthcheck/fail
Immediately after executing the command, observe the events that are displayed in the
other terminal. When the probe fails, a Warning event is recorded, indicating the error and
the HTTP status code returned:
Warning Unhealthy Liveness probe failed: HTTP probe failed with code 503
Because the probe’s failureThreshold is set to three, a single failure is not enough to
consider the container unhealthy, so it continues to run. You can make the liveness probe
succeed again by clicking the healthcheck/ok button in Envoy’s admin interface, or by using
curl as follows:
$ curl -X POST localhost:9901/healthcheck/ok
©Manning Publications Co. To comment go to liveBook
156
If you are fast enough, the container won’t be restarted.
OBSERVING THE LIVENESS PROBE REACH THE FAILURE THRESHOLD
If you let the liveness probe fail multiple times, you should see events like the ones in the
next listing (note that some columns are omitted due to page width constraints).
Listing 6.9 Events recorded when a liveness probe fails
$ kubectl get events -w
TYPE REASON MESSAGE
Warning Unhealthy Liveness probe failed: HTTP probe failed with code 503
Warning Unhealthy Liveness probe failed: HTTP probe failed with code 503
Warning Unhealthy Liveness probe failed: HTTP probe failed with code 503
Normal Killing Container envoy failed liveness probe, will be
restarted
Normal Pulled Container image already present on machine
Normal Created Created container envoy
Normal Started Started container envoy
Remember that the probe failure threshold is set to three, so when the probe fails three
times in a row, the container is stopped and restarted. This is indicated by the events in the
listing.
The kubectl get pods command shows that the container has been restarted:
$ kubectl get po kubia-liveness
NAME READY STATUS RESTARTS AGE
kubia-liveness 2/2 Running 1 5m
The RESTARTS column shows that one container restart has taken place in the pod.
UNDERSTANDING HOW A CONTAINER THAT FAILS ITS LIVENESS PROBE IS RESTARTED
If you’re wondering whether the main process in the container was gracefully stopped or
killed forcibly, you can check the pod’s status by retrieving the full manifest using kubectl
get or using kubectl describe as shown in the following listing.
Listing 6.10 Inspecting the restarted container’s last state with kubectl describe
$ kubectl describe po kubia-liveness
Name: kubia-liveness
...
Containers:
...
envoy:
...
State: Running #A
Started: Sun, 31 May 2020 21:33:13 +0200 #A
Last State: Terminated #B
Reason: Completed #B
Exit Code: 0 #B
Started: Sun, 31 May 2020 21:16:43 +0200 #B
Finished: Sun, 31 May 2020 21:33:13 +0200 #B
...
©Manning Publications Co. To comment go to liveBook
157
#A This is the state of the new container.
#B The previous container terminated with exit code 0.
The exit code zero shown in the listing implies that the application process gracefully exited
on its own. If it had been killed, the exit code would have been 137.
NOTE Exit code 128+n indicates that the process exited due to external signal n. Exit code 137 is 128+9,
where 9 represents the KILL signal. You’ll see this exit code whenever the container is killed. Exit code 143
is 128+15, where 15 is the TERM signal. You’ll typically see this exit code when the container runs a shell
that has terminated gracefully.
Let’s examine Envoy’s log to confirm that it caught the TERM signal and has terminated by
itself. You must use the kubectl logs command with the --container or the shorter -c
option to specify what container you’re interested in.
Also, because the container has been replaced with a new one due to the restart, you
must request the log of the previous container using the --previous or -p flag. The next
listing shows the full command and the last four lines of its output.
Listing 6.11 The last few lines of Envoy’s log when killed due to a failed liveness probe
$ kubectl logs kubia-liveness -c envoy -p
...
...[warning][main] [source/server/server.cc:493] caught SIGTERM
...[info][main] [source/server/server.cc:613] shutting down server instance
...[info][main] [source/server/server.cc:560] main dispatch loop exited
...[info][main] [source/server/server.cc:606] exiting
The log confirms that Kubernetes sent the TERM signal to the process, allowing it to shut
down gracefully. Had it not terminated by itself, Kubernetes would have killed it forcibly.
After the container is restarted, its health check endpoint responds with HTTP status 200
OK again, indicating that the container is healthy.
6.2.5 Using the exec and the tcpSocket liveness probe types
For applications that don’t expose HTTP health-check endpoints, the tcpSocket or the exec
liveness probes should be used.
ADDING A TCPSOCKET LIVENESS PROBE
For applications that accept non-HTTP TCP connections, a tcpSocket liveness probe can be
configured. Kubernetes tries to open a socket to the TCP port and if the connection is
established, the probe is considered a success, otherwise it's considered a failure.
An example of a tcpSocket liveness probe is shown in the following listing.
Listing 6.12 An example of a tcpSocket liveness probe
livenessProbe:
tcpSocket: #A
port: 1234 #A
©Manning Publications Co. To comment go to liveBook
158
periodSeconds: 2 #B
failureThreshold: 1 #C
#A This tcpSocket probe uses TCP port 1234
#B The probe runs every 2s
#C A single probe failure is enough to restart the container
The probe in the listing is configured to check if the container’s network port 1234 is open.
An attempt to establish a connection is made every two seconds and a single failed attempt
is enough to consider the container as unhealthy.
ADDING AN EXEC LIVENESS PROBE
Applications that do not accept TCP connections may provide a command to check their
status. For these applications, an exec liveness probe is used. As shown in the next figure,
the command is executed inside the container and must therefore be available on the
container’s file system.
Figure 6.7 The exec liveness probe runs the command inside the container
The following listing shows an example of a probe that runs /usr/bin/healthcheck every
two seconds to determine if the application running in the container is still alive.
Listing 6.13 An example of an exec liveness probe
livenessProbe:
exec:
command: #A
- /usr/bin/healthcheck #A
periodSeconds: 2 #B
timeoutSeconds: 1 #C
failureThreshold: 1 #D
#A The command to run and its arguments
#B The probe runs every second
#C The command must return within one second
#D A single probe failure is enough to restart the container
©Manning Publications Co. To comment go to liveBook
159
If the command returns exit code zero, the container is considered healthy. If it returns a
non-zero exit code or fails to complete within one second as specified in the timeoutSeconds
field, the container is terminated immediately, as configured in the failureThreshold field,
which indicates that a single probe failure is sufficient to consider the container as unhealthy.
6.2.6 Using a startup probe when an application is slow to start
The default liveness probe settings give the application between 20 and 30 seconds to start
responding to liveness probe requests. If the application takes longer to start, it is restarted
and must start again. If the second start also takes as long, it is restarted again. If this
continues, the container never reaches the state where the liveness probe succeeds and gets
stuck in an endless restart loop.
To prevent this, you can increase the initialDelaySeconds, periodSeconds or
failureThreshold settings to account for the long start time, but this will have a negative
effect on the normal operation of the application. The higher the result of periodSeconds *
failureThreshold, the longer it takes to restart the application if it becomes unhealthy. For
applications that take minutes to start, increasing these parameters enough to prevent the
application from being restarted prematurely may not be a viable option.
INTRODUCING STARTUP PROBES
To deal with the discrepancy between the start and the steady-state operation of an
application, Kubernetes also provides startup probes.
If a startup probe is defined for a container, only the startup probe is executed when the
container is started. The startup probe can be configured to take into account the slow start
of the application. When the startup probe succeeds, Kubernetes switches to using the
liveness probe, which is configured to quickly detect when the application becomes
unhealthy.
ADDING A STARTUP PROBE TO A POD’S MANIFEST
Imagine that the kubia Node.js application needs more than a minute to warm up, but you
want it to be restarted within 10 seconds after it has become unhealthy during normal
operation. The following listing shows how you’d configure the startup and the liveness
probes.
Listing 6.14 Using a combination of startup and liveness probes
containers:
- name: kubia
image: luksa/kubia:1.0
ports:
- name: http
containerPort: 8080
startupProbe:
httpGet:
path: / #A
port: http #A
periodSeconds: 10 #B
failureThreshold: 12 #B
©Manning Publications Co. To comment go to liveBook
160
livenessProbe:
httpGet:
path: / #A
port: http #A
periodSeconds: 5 #C
failureThreshold: 2 #C
#A The startup and the liveness probes typically use the same endpoint
#B The application gets 120 seconds to start
#C After startup, the application’s health is checked every 5 seconds, and is restarted when it fails the
liveness probe twice
When the container defined in the listing starts, the application has 120 seconds to start
responding to requests. Kubernetes performs the startup probe every 10 seconds and makes
a maximum of 12 attempts.
As shown in the following figure, unlike liveness probes, it’s perfectly normal for a startup
probe to fail. A failure only indicates that the application hasn’t yet been completely started.
A successful startup probe indicates that the application has started successfully, and
Kubernetes should switch to the liveness probe. The liveness probe is then typically executed
using a shorter period of time, which allows for faster detection of non-responsive
applications.
Figure 6.8 Fast detection of application health problems using a combination of startup and liveness probe
NOTE If the startup probe fails often enough to reach the failureThreshold, the container is terminated
as it the liveness probe had failed.
Usually, the startup and liveness probes are configured to use the same HTTP endpoint, but
different endpoints can be used. You can also configure the startup probe as an exec or
tcpSocket probe instead of an httpGet probe.
©Manning Publications Co. To comment go to liveBook
161
6.2.7 Creating effective liveness probe handlers
You should define a liveness probe for all your pods. Without one, Kubernetes has no way of
knowing whether your app is still alive or not, apart from checking whether the application
process has terminated.
CAUSING UNNECESSARY RESTARTS WITH BADLY IMPLEMENTED LIVENESS PROBE HANDLERS
When you implement a handler for the liveness probe, either as an HTTP endpoint in your
application or as an additional executable command, be very careful to implement it
correctly. If a poorly implemented probe returns a negative response even though the
application is healthy, the application will be restarted unnecessarily. Many Kubernetes users
learn this the hard way. If you can make sure that the application process terminates by
itself when it becomes unhealthy, it may be safer not to define a liveness probe.
WHAT A LIVENESS PROBE SHOULD CHECK
The liveness probe for the kubia container isn’t configured to call an actual health-check
endpoint, but only checks that the Node.js server responds to simple HTTP requests for the
root URI. This may seem overly simple, but even such a liveness probe works wonders,
because it causes a restart of the container if the server no longer responds to HTTP
requests, which is its main task. If no liveness probe was defined, the pod would remain in
an unhealthy state where it doesn’t respond to any requests and would have to be restarted
manually. A simple liveness probe like this is better than nothing.
To provide a better liveness check, web applications typically expose a specific health-
check endpoint, such as /healthz. When this endpoint is called, the application performs an
internal status check of all the major components running within the application to ensure
that none of them have died or are no longer doing what they should.
TIP Make sure that the /healthz HTTP endpoint doesn’t require authentication; otherwise the probe will
always fail, causing your container to be restarted indefinitely.
Make sure that the application checks only the operation of its internal components and
nothing that is influenced by an external factor. For example, the health-check endpoint of a
frontend service should never respond with failure when it can’t connect to a backend
service. If the backend service fails, restarting the frontend will not solve the problem. Such
a liveness probe will fail again after the restart, so the container will be restarted repeatedly
until the backend is repaired. If many services are interdependent in this way, the failure of
a single service can result in cascading failures across the entire system.
KEEPING PROBES LIGHT
The handler invoked by a liveness probe shouldn’t use too much computing resources and
shouldn’t take too long to complete. By default, probes are executed relatively often and only
given one second to complete.
Using a handler that consumes a lot of CPU or memory can seriously affect the main
process of your container. Later in the book you’ll learn how to limit the CPU time and total
memory available to a container. The CPU and memory consumed by the probe handler
©Manning Publications Co. To comment go to liveBook
162
invocation count towards the resource quota of the container, so using a resource-intensive
handler will reduce the CPU time available to the main process of the application.
TIP When running a Java application in your container, you may want to use an HTTP GET probe instead of
an exec liveness probe that starts an entire JVM. The same applies to commands that require considerable
computing resources.
AVOIDING RETRY LOOPS IN YOUR PROBE HANDLERS
You’ve learned that the failure threshold for the probe is configurable. Instead of
implementing a retry loop in your probe handlers, keep it simple and instead set the
failureThreshold field to a higher value so that the probe must fail several times before
the application is considered unhealthy. Implementing your own retry mechanism in the
handler is a waste of effort and represents another potential point of failure.
6.3 Executing actions at container start-up and shutdown
In the previous chapter you learned that you can use init containers to run containers at the
start of the pod lifecycle. You may also want to run additional processes every time a
container starts and just before it stops. You can do this by adding lifecycle hooks to the
container. Two types of hooks are currently supported:
• Post-start hooks, which are executed when the container is started, and
• Pre-stop hooks, which are executed shortly before the container stops.
These lifecycle hooks are specified per container, as opposed to init containers, which are
specified at the pod level. The next figure should help you visualize how lifecycle hooks fit
into the lifecycle of a container.
Figure 6.9 How the post-start and pre-stop hook fit into the container’s lifecycle
Like liveness probes, lifecycle hooks can be used to either
• execute a command inside the container, or
• send an HTTP GET request to the application in the container.
NOTE The same as with liveness probes, lifecycle hooks can only be applied to regular containers and not to
init containers. Unlike probes, lifecycle hooks do not support tcpSocket handlers.
©Manning Publications Co. To comment go to liveBook
163
Let’s look at the two types of hooks individually to see what you can use them for.
6.3.1 Using post-start hooks to perform actions when the container starts
The post-start lifecycle hook is invoked immediately after the container is created. You can
use the exec type of the hook to execute an additional process as the main process starts, or
you can use the httpGet hook to send an HTTP request to the application running in the
container to perform some type of initialization or warm-up procedure.
If you’re the author of the application, you could perform the same operation within the
application code itself, but if you need to add it to an existing application that you didn’t
create yourself, you may not be able to do so. A post-start hook provides a simple
alternative that doesn’t require you to change the application or its container image.
Let’s look at an example of how a post-start hook can be used in a new service you’ll
create.
USING A POST-START CONTAINER LIFECYCLE HOOK TO RUN A COMMAND IN THE CONTAINER
During my first steps with Unix in the 1990s, one of the things I found amusing was the
random, sometimes funny message that the fortune command displayed every time I
logged into our high school’s server, which was running the Solaris OS at the time.
Nowadays, you’ll rarely see the fortune command installed on Unix/Linux systems anymore,
but you can still install it and run it whenever you’re bored. Here’s an example of what it
may display:
$ fortune
Dinner is ready when the smoke alarm goes off.
In the following exercise, you’ll combine the fortune program with the Nginx web server to
create a web-based fortune service.
For the first version of the service, the fortune command will write the message to a file,
which will then be served by Nginx. Although this means that the same message is returned
in every request, this is a perfectly good start. You’ll later improve the service iteratively.
The Nginx web server is available as a container image, so let’s use it. Because the
fortune command is not available in the image, you’d normally build a new image based on
the Nginx image and install the fortune package during the container build process.
Let’s keep things ultra simple for now and both install and run the fortune command
when the container starts. Although this is not something you should normally do, a post-
start hook can be used for this. The following listing shows the pod manifest that defines a
post-start hook that does this.
Listing 6.15 Pod with a post-start lifecycle hook
apiVersion: v1
kind: Pod
metadata:
name: fortune-poststart #A
spec:
containers:
- name: nginx #B
©Manning Publications Co. To comment go to liveBook
164
image: nginx:alpine #B
lifecycle: #C
postStart: #C
exec: #C
command: #C
- sh #D
- -c #D
- "apk add fortune && fortune > /usr/share/nginx/html/quote" #D
ports: #E
- name: http #E
containerPort: 80 #E
#A Let’s name this pod fortune-poststart
#B The nginx:alpine container image is used in this single-container pod
#C A post-start lifecycle hook is used to run a command when the container starts
#D This is the shell command that is executed
#E The Nginx server runs on port 80
The pod is named fortune-poststart and contains a single container based on the
nginx:alpine image. A postStart lifecycle hook is defined for the container. It executes the
following command when the Nginx server is started:
sh -c "apk add fortune && fortune > /usr/share/nginx/html/quote"
Let me break the command down for you. It executes the sh shell that runs the following two
commands:
1. The apk add fortune command installs the fortune package.
2. The fortune command is executed, and its output is redirected to the
/usr/share/nginx/html/quote file.
The command runs parallel to the main process. The postStart name is somewhat
misleading, because the hook isn’t called after the main process is fully started, but as soon
as the container is created, at roughly the same time as when the main process starts. When
the postStart hook is finished, the quote produced by the fortune command is stored in
the file and is ready to be served by Nginx.
Use the kubectl apply command to create the pod from the fortune-poststart.yaml
file, and you should then be able to use curl or your browser to get the quote at URI /quote
on port 80 of the fortune-poststart pod. You’ve already learned how to do this, but you
may want to refer to the sidebar because there is a caveat.
Accessing the fortune-poststart pod
To retrieve the quote from the fortune-poststart pod, you must first run the kubectl port-forward
command, which may fail as shown here:
$ kubectl port-forward fortune-poststart 80
Unable to listen on port 80: Listeners failed to create with the following errors: [unable
to create listener: Error listen tcp4 127.0.0.1:80: bind: permission denied unable to
create listener: Error listen tcp6 [::1]:80: bind: permission denied]
©Manning Publications Co. To comment go to liveBook
165
error: unable to listen on any of the requested ports: [{80 80}]
The command fails if your operating system doesn’t allow you to run processes that bind to port numbers 0-1023. To
fix this, you must use a higher local port number as follows:
$ kubectl port-forward fortune-poststart 1080:80
The last argument tells kubectl to use port 1080 locally and forward it to port 80 of the pod.
You can now access the fortune service at http://localhost:1080/quote.
UNDERSTANDING HOW A POST-START HOOK AFFECTS THE CONTAINER
Although the post-start hook runs asynchronously with the main container process, it affects
the container in two ways.
First, the container remains in the Waiting state with the reason ContainerCreating
until the hook invocation is completed. The phase of the pod is Pending. If you run the
kubectl logs command at this point, it refuses to show the logs, even though the container
is running. The kubectl port-forward command also refuses to forward ports to the pod.
If you want to see this for yourself, deploy the fortune-poststart-slow.yaml pod
manifest file that you can find in the code archive of the book. It defines a post-start hook
that takes 60 seconds to complete. Immediately after the pod is created, inspect its state,
and display the logs with the following command:
$ kubectl logs fortune-poststart-slow
Error from server (BadRequest): container "nginx" in pod "fortune-poststart-slow" is
waiting to start: ContainerCreating
The error message returned implies that the container hasn’t started yet, which isn’t the
case. To prove this, use the command in the following listing to list processes in the
container:
Listing 6.16 Processes running in a container while the post-start hooks runs
$ kubectl exec fortune-poststart-slow -- ps x
PID USER TIME COMMAND
1 root 0:00 nginx: master process nginx -g daemon off; #A
7 root 0:00 sh -c sleep 60 && apk add fortune && fortune > ... #B
13 nginx 0:00 nginx: worker process #A
... #A
20 nginx 0:00 nginx: worker process #A
21 root 0:00 sleep 60 #B
22 root 0:00 ps x
#A Nginx is running
#B The post-start hook processes
The other way a post-start hook can affect the container is if the command used in the hook
can’t be executed or returns a non-zero exit code. If this happens, the entire container is
©Manning Publications Co. To comment go to liveBook
166
restarted. To see an example of a post-start hook that fails, deploy the pod manifest
fortune-poststart-fail.yaml.
If you watch the pod’s status using kubectl get pods -w, you’ll see the following status:
fortune-poststart-fail 0/1 PostStartHookError: command 'sh -c echo 'Emulating
a post-start hook failure'; exit 1' exited with 1:
It shows the command that was executed and the code with which it terminated. When you
review the pod events shown in the following listing, you’ll see a FailedPostStartHook
warning event that indicates the exit code and what the command printed to the standard or
error output.
Listing 6.17 Event showing the exit code and output of a failed postStart hook
Warning FailedPostStartHook Exec lifecycle hook ([sh -c ...]) for
Container "nginx" in Pod "fortune-poststart-
fail_default(...)" failed - error: command
'...' exited with 1: , message: "Emulating a
post-start hook failure\n"
The same information is also contained in the containerStatuses field in the pod’s status
field, but only for a short time, as the container status changes to CrashLoopBackOff shortly
afterwards.
TIP Because the state of a pod can change quickly, inspecting just its status may not tell you everything you
need to know. Rather than inspecting the state at a particular moment in time, reviewing the pod’s events is
usually a better way to get the full picture.
CAPTURING THE OUTPUT PRODUCED BY THE PROCESS INVOKED VIA A POST-START HOOK
As you’ve just learned, the output of the command defined in the post-start hook can be
inspected if it fails. In cases where the command completes successfully, the output of the
command is not logged anywhere. To see the output, the command must log to a file instead
of the standard or error output. You can then view the contents of the file with a command
like the following:
$ kubectl exec my-pod cat logfile.txt
USING AN HTTP GET POST-START HOOK
In the previous example, you configured the post-start hook to invoke a command inside the
container. Alternatively, you can have Kubernetes send an HTTP GET request when it starts
the container by using an httpGet post-start hook.
NOTE You can’t specify both an exec and an httpGet post-start hook for a container. You can only specify
one.
For example, when starting a web application inside a container, you may want to use a
post-start hook to send an initial request to the application so that it can initialize its caches
©Manning Publications Co. To comment go to liveBook
167
or warm up its other internal components, which allows the first request sent by an actual
client to be processed more quickly.
The following listing shows an example of a post-start hook definition that does this:
Listing 6.18 Using an httpGet post-start hook to warm up a web server
lifecycle: #A
postStart: #A
httpGet: #A
port: 80 #B
path: /warmup #C
#A This is a post-start lifecycle hook that performs an HTTP GET request
#B The request is sent to port 80 of the pod
#C The URI requested in the HTTP GET request
The example in the listing shows an httpGet post-start hook that calls the /warmup URI on
port 80 of the pod. You can find this example in the poststart-httpget.yaml file in the
book’s code archive.
In addition to the port and path shown in the listing, you can also specify the scheme
(HTTP or HTTPS) and host fields, as well as the httpHeaders to be sent in the request. The
host field defaults to the pod IP. Be careful not to set it to localhost, because localhost
refers to the node hosting the pod, not the pod itself.
As with command-based post-start hooks, the HTTP GET post-start hook is executed
immediately when the container’s main process starts. This can be problematic if the process
doesn’t start up immediately. As you’ve already learned, the container is restarted if the
post-start hook fails. To see this for yourself, try creating the pod defined in poststart-
httpget-slow.yaml.
WARNING Using an HTTP GET post-start hook with applications that don’t immediately start accepting
connections can cause the container to enter an endless restart loop.
Interestingly, Kubernetes doesn’t treat the hook as failed if the HTTP server responds with an
HTTP error code like 404 Not Found. Make sure you specify the correct URI in your HTTP
GET hook, otherwise you might not even notice that the post-start hook does nothing.
6.3.2 Running a process just before the container terminates
Besides executing a command or sending an HTTP request at container startup, Kubernetes
also allows the definition of a pre-stop hook in your containers.
A pre-stop hook is executed immediately before a container is terminated. To terminate a
process, the TERM signal is usually sent to it. This tells the application to finish what it’s doing
and shut down. The same happens with containers. Whenever a container needs to be
stopped or restarted, the TERM signal is sent to the main process in the container. Before this
happens, however, Kubernetes first executes the pre-stop hook, if one is configured for the
container. The TERM signal is not sent until the pre-stop hook completes unless the process
has already terminated due to the invocation of the pre-stop hook handler itself.
©Manning Publications Co. To comment go to liveBook
168
NOTE When container termination is initiated, the liveness and other probes are no longer invoked.
A pre-stop hook can be used to initiate a graceful shutdown of the container or to perform
additional operations without having to implement them in the application itself. As with
post-start hooks, you can either execute a command within the container or send an HTTP
request to the application running in it.
USING A PRE-STOP LIFECYCLE HOOK TO SHUT DOWN A CONTAINER GRACEFULLY
The Nginx web server used in the fortune pod responds to the TERM signal by immediately
closing all open connections and terminating the process. This is not ideal, as the client
requests that are being processed at this time aren’t allowed to complete.
Fortunately, you can instruct Nginx to shut down gracefully by running the command
nginx -s quit. When you run this command, the server stops accepting new connections,
waits until all in-flight requests have been processed, and then quits.
When you run Nginx in a Kubernetes pod, you can use a pre-stop lifecycle hook to run
this command and ensure that the pod shuts down gracefully. The following listing shows the
definition of this pre-stop hook. You can find it in the fortune-prestop.yaml pod manifest.
Listing 6.19 Defining a pre-stop hook for Nginx
lifecycle: #A
preStop: #A
exec: #B
command: #B
- nginx #C
- -s #C
- quit #C
#A This is a pre-stop lifecycle hook
#B It executes a command
#C This is the command that gets executed
Whenever a container using this pre-stop hook is terminated, the command nginx -s quit
is executed in the container before the main process of the container receives the TERM
signal.
Unlike the post-start hook, the container is terminated regardless of the result of the pre-
stop hook - a failure to execute the command or a non-zero exit code does not prevent the
container from being terminated. If the pre-stop hook fails, you’ll see a FailedPreStopHook
warning event among the pod events, but you might not see any indication of the failure if
you are only monitoring the status of the pod.
TIP If successful completion of the pre-stop hook is critical to the proper operation of your system, make
sure that it runs successfully. I’ve experienced situations where the pre-stop hook didn’t run at all, but the
engineers weren’t even aware of it.
©Manning Publications Co. To comment go to liveBook
169
Like post-start hooks, you can also configure the pre-stop hook to send an HTTP GET request
to your application instead of executing commands. The configuration of the HTTP GET pre-
stop hook is the same as for a post-start hook. For more information, see section 6.3.1.
Application not receiving the TERM signal
Many developers make the mistake of defining a pre-stop hook just to send a TERM signal to their applications in the
pre-stop hook. They do this when they find that their application never receives the TERM signal. The root cause is
usually not that the signal is never sent, but that it is swallowed by something inside the container. This typically
happens when you use the shell form of the ENTRYPOINT or the CMD directive in your Dockerfile. Two forms of these
directives exist.
The exec form is: ENTRYPOINT ["/myexecutable", "1st-arg", "2nd-arg"]
The shell form is: ENTRYPOINT /myexecutable 1st-arg 2nd-arg
When you use the exec form, the executable file is called directly. The process it starts becomes the root process
of the container. When you use the shell form, a shell runs as the root process, and the shell runs the executable as
its child process. In this case, the shell process is the one that receives the TERM signal. Unfortunately, it doesn’t pass
this signal to the child process.
In such cases, instead of adding a pre-stop hook to send the TERM signal to your app, the correct solution is to use
the exec form of ENTRYPOINT or CMD.
Note that the same problem occurs if you use a shell script in your container to run the application. In this case, you
must either intercept and pass signals to the application or use the exec shell command to run the application in
your script.
Pre-stop hooks are only invoked when the container is requested to terminate, either
because it has failed its liveness probe or because the pod has to shut down. They are not
called when the process running in the container terminates by itself.
UNDERSTANDING THAT LIFECYCLE HOOKS TARGET CONTAINERS, NOT PODS
As a final consideration on the post-start and pre-stop hooks, I would like to emphasize that
these lifecycle hooks apply to containers and not to pods. You shouldn’t use a pre-stop hook
to perform an action that needs to be performed when the entire pod is shut down, because
pre-stop hooks run every time the container needs to terminate. This can happen several
times during the pod’s lifetime, not just when the pod shuts down.
6.4 Understanding the pod lifecycle
So far in this chapter you’ve learned a lot about how the containers in a pod run. Now let’s
take a closer look at the entire lifecycle of a pod and its containers.
When you create a pod object, Kubernetes schedules it to a worker node that then runs
its containers. The pod’s lifecycle is divided into the three stages shown in the next figure:
©Manning Publications Co. To comment go to liveBook
170
Figure 6.10 The three stages of the pod’s lifecycle
The three stages of the pod’s lifecycle are:
1. The initialization stage, during which the pod’s init containers run.
2. The run stage, in which the regular containers of the pod run.
3. The termination stage, in which the pod’s containers are terminated.
Let’s see what happens in each of these stages.
6.4.1 Understanding the initialization stage
As you’ve already learned, the pod’s init containers run first. They run in the order specified
in the initContainers field in the pod’s spec. Let me explain everything that unfolds.
PULLING THE CONTAINER IMAGE
Before each init container is started, its container image is pulled to the worker node. The
imagePullPolicy field in the container definition in the pod specification determines whether
the image is pulled every time, only the first time, or never.
Image pull policy Description
Not specified If the imagePullPolicy is not explicitly specified, it defaults to Always if the
:latest tag is used in the image. For other image tags, it defaults to
IfNotPresent.
Always The image is pulled every time the container is (re)started. If the locally cached
image matches the one in the registry, it is not downloaded again, but the registry
still needs to be contacted.
Never The container image is never pulled from the registry. It must exist on the worker
node beforehand. Either it was stored locally when another container with the same
image was deployed, or it was built on the node itself, or simply downloaded by
someone or something else.
IfNotPresent Image is pulled if it is not already present on the worker node. This ensures that the
©Manning Publications Co. To comment go to liveBook
171
image is only pulled the first time it’s required.
Table 6.5 List of image-pull policies
The image-pull policy is also applied every time the container is restarted, so a closer look is
warranted. Examine the following figure to understand the behavior of these three policies.
Figure 6.11 An overview of the three different image-pull policies
WARNING If the imagePullPolicy is set to Always and the image registry is offline, the container will
not run even if the same image is already stored locally. A registry that is unavailable may therefore prevent
your application from (re)starting.
RUNNING THE CONTAINERS
When the first container image is downloaded to the node, the container is started. When the
first init container is complete, the image for the next init container is pulled and the
container is started. This process is repeated until all init containers are successfully
completed. Containers that fail might be restarted, as shown in the following figure.
©Manning Publications Co. To comment go to liveBook
172
Figure 6.12 All init containers must run to completion before the regular containers can start
RESTARTING FAILED INIT CONTAINERS
If an init container terminates with an error and the pod’s restart policy is set to Always or
OnFailure, the failed init container is restarted. If the policy is set to Never, the subsequent
init containers and the pod’s regular containers are never started. The pod’s status is
displayed as Init:Error indefinitely. You must then delete and recreate the pod object to
restart the application. For an example of such a pod, see the fortune-init-fail-
norestart.yaml file in the book’s code archive.
NOTE If the container needs to be restarted and imagePullPolicy is set to Always, the container image
is pulled again. If the container had terminated due to an error and you push a new image with the same tag
that fixes the error, you don’t need to recreate the pod, as the updated container image will be pulled before
the container is restarted.
RE-EXECUTING THE POD’S INIT CONTAINERS
Init containers are normally only executed once. Even if one of the pod’s main containers is
terminated later, the pod’s init containers are not re-executed. However, in exceptional
cases, such as when Kubernetes must restart the entire pod, the pod’s init containers might
be executed again. This means that the operations performed by your init containers must
be idempotent.
6.4.2 Understanding the run stage
When all init containers are successfully completed, the pod’s regular containers are all
created in parallel. In theory, the lifecycle of each container should be independent of the
other containers in the pod, but this is not quite true. See sidebar for more information.
A container’s post-start hook blocks the creation of the next container
The Kubelet doesn’t start all containers of the pod at the same time. It creates and starts the containers
synchronously in the order they are defined in the pod’s spec. If a post-start hook is defined for a container, it runs
©Manning Publications Co. To comment go to liveBook
173
asynchronously with the main container process, but the execution of the post-start hook handler blocks the creation
and start of the subsequent containers.
This is an implementation detail that might change in the future.
In contrast, the termination of containers is performed in parallel. A long-running pre-stop hook does block the
shutdown of the container in which it is defined, but it does not block the shutdown of other containers. The pre-stop
hooks of the containers are all invoked at the same time.
The following sequence runs independently for each container. First, the container image is
pulled, and the container is started. When the container terminates, it is restarted, if this is
provided for in the pod’s restart policy. The container continues to run until the termination
of the pod is initiated. A more detailed explanation of this sequence is presented next.
PULLING THE CONTAINER IMAGE
Before the container is created, its image is pulled from the image registry, following the
pod’s imagePullPolicy. Once the image is pulled, the container is created.
NOTE If one of the container images can’t be pulled, the other containers run anyway.
WARNING Containers don’t necessarily start at the same moment. If pulling the image takes a long time,
the container may start well after all the others have already started. Bear this in mind if one of your
containers depends on another.
RUNNING THE CONTAINER
The container starts when the main container process starts. If a post-start hook is defined
in the container, it is invoked in parallel with the main container process. The post-start hook
runs asynchronously and must be successful for the container to continue running.
Together with the main container and the potential post-start hook process, the startup
probe, if defined for the container, is started. When the startup probe is successful, or if the
startup probe is not configured, the liveness probe is started.
TERMINATING AND RESTARTING THE CONTAINER ON FAILURES
If the startup or the liveness probe fails so often that it reaches the configured failure
threshold, the container is terminated. As with init containers, the pod’s restartPolicy
determines whether the container is then restarted or not.
Perhaps surprisingly, if the restart policy is set to Never and the startup hook fails, the
pod’s status is shown as Completed even though the post-start hook failed. You can see this
for yourself by creating the pod in the fortune-poststart-fail-norestart.yaml file.
INTRODUCING THE TERMINATION GRACE PERIOD
If a container must be terminated, the container’s pre-stop hook is called so that the
application can shut down gracefully. When the pre-stop hook is completed, or if no pre-stop
hook is defined, the TERM signal is sent to the main container process. This is another hint to
the application that it should shut down.
©Manning Publications Co. To comment go to liveBook
174
The application is given a certain amount of time to terminate. This time can be
configured using the terminationGracePeriodSeconds field in the pod’s spec and defaults
to 30 seconds. The timer starts when the pre-stop hook is called or when the TERM signal is
sent if no hook is defined. If the process is still running after the termination grace period
has expired, it’s terminated by force via the KILL signal. This terminates the container.
The following figure illustrates the container termination sequence.
Figure 6.13 A container’s termination sequence
After the container has terminated, it will be restarted if the pod’s restart policy allows it. If
not, the container will remain in the Terminated state, but the other containers will continue
running until the entire pod is shut down or until they fail as well.
6.4.3 Understanding the termination stage
The pod’s containers continue to run until you finally delete the pod object. When this
happens, termination of all containers in the pod is initiated and its status is changed to
Terminating.
INTRODUCING THE DELETION GRACE PERIOD
The termination of each container at pod shutdown follows the same sequence as when the
container is terminated because it has failed its liveness probe, except that instead of the
termination grace period, the pod’s deletion grace period determines how much time is
available to the containers to shut down on their own.
©Manning Publications Co. To comment go to liveBook
175
This grace period is defined in the pod’s metadata.deletionGracePeriodSeconds field,
which gets initialized when you delete the pod. By default, it gets its value from the
spec.terminationGracePeriodSeconds field, but you can specify a different value in the
kubectl delete command. You’ll see how to do this later.
UNDERSTANDING HOW THE POD’S CONTAINERS ARE TERMINATED
As shown in the next figure, the pod’s containers are terminated in parallel. For each of the
pod’s containers, the container’s pre-stop hook is called, the TERM signal is then sent to the
main container process, and finally the process is terminated using the KILL signal if the
deletion grace period expires before the process stops by itself. After all the containers in the
pod have stopped running, the pod object is deleted.
Figure 6.14 The termination sequence inside a pod
INSPECTING THE SLOW SHUTDOWN OF A POD
Let’s look at this last stage of the pod’s life on one of the pods you created previously. If the
kubia-ssl pod doesn’t run in your cluster, please create it again. Now delete the pod by
running kubectl delete kubia-ssl.
©Manning Publications Co. To comment go to liveBook
176
It takes surprisingly long to delete the pod, doesn’t it? I counted at least 30 seconds. This
is neither normal nor acceptable, so let’s fix it.
Considering what you’ve learned in this section, you may already know what’s causing
the pod to take so long to finish. If not, let me help you analyze the situation.
The kubia-ssl pod has two containers. Both must stop before the pod object can be
deleted. Neither container has a pre-stop hook defined, so both containers should receive the
TERM signal immediately when you delete the pod. The 30s I mentioned earlier match the
default termination grace period value, so it looks like one of the containers, if not both,
doesn’t stop when it receives the TERM signal, and is killed after the grace period expires.
CHANGING THE TERMINATION GRACE PERIOD
You could set the pod’s terminationGracePeriodSeconds field to a lower value, as shown in
the following listing, and see if the pod shuts down faster.
Listing 6.20 Setting a lower terminationGracePeriodSeconds for faster pod shutdown
apiVersion: v1
kind: Pod
metadata:
name: kubia-ssl-shortgraceperiod
spec:
terminationGracePeriodSeconds: 5 #A
containers:
...
#A This pod’s containers have 5 seconds to terminate after receiving the TERM signal or they will be killed
In the listing above, the pod’s terminationGracePeriodSeconds is set to 5. If you create
and then delete this pod, you’ll see that its containers are terminated within 5s of receiving
the TERM signal.
TIP A reduction of the termination grace period is rarely necessary. However, it is advisable to extend it if the
application usually needs more time to shut down gracefully.
SPECIFYING THE DELETION GRACE PERIOD WHEN DELETING THE POD
Any time you delete a pod, the pod’s terminationGracePeriodSeconds determines the
amount of time the pod is given to shut down, but you can override this time when you
execute the kubectl delete command using the --grace-period command line option.
For example, to give the pod 10s to shut down, you run the following command:
$ kubectl delete po kubia-ssl --grace-period 10
NOTE If you set this grace period to zero, the pod’s pre-stop hooks are not executed.
FIXING THE SHUTDOWN BEHAVIOR OF THE KUBIA APPLICATION
Considering that the shortening of the grace period leads to a faster shutdown of the pod, it’s
clear that at least one of the two containers doesn’t terminate by itself after it receives the
©Manning Publications Co. To comment go to liveBook
177
TERM signal. To see which one, recreate the pod, then run the following commands to stream
the logs of each container before deleting the pod again:
$ kubectl logs kubia-ssl -c kubia -f
$ kubectl logs kubia-ssl -c envoy -f
The logs show that the Envoy proxy catches the signal and immediately terminates, whereas
the Node.js application doesn’t seem to respond to the signal. To fix this, you need to add
the code shown in the following listing to the end of the app.js file. You can find the
modified file in the Chapter06/kubia-v2-image directory in the code archive of the book.
Listing 6.21 Handling the TERM signal in the kubia application
process.on('SIGTERM', function () {
console.log("Received SIGTERM. Server shutting down...");
server.close(function () {
process.exit(0);
});
});
After you make the change to the code, create a new container image with the tag :1.1,
push it to your image registry, and deploy a new pod that uses the new image. If you don’t
want to bother to create the image, you can also use the image luksa/kubia:1.1, which is
published on Docker Hub. To create the pod, apply the manifest in the file kubia-ssl-v1-
1.yaml, which you can find in the book’s code archive.
If you delete this new pod, you’ll see that it shuts down considerably faster. From the
logs of the kubia container, you can see that it begins to shut down as soon as it receives
the TERM signal.
TIP You should make sure that your init containers also handle the TERM signal so that they shut down
immediately if you delete the pod object while it’s still being initialized.
6.4.4 Visualizing the full lifecycle of the pod’s containers
To conclude this chapter on what goes on in a pod, I present a final overview of everything
that happens during the life of a pod. The following two figures summarize everything that
has been explained in this chapter. The initialization of the pod is shown in the next figure.
©Manning Publications Co. To comment go to liveBook
178
Figure 6.15 Complete overview of the pod’s initialization stage
When initialization is complete, normal operation of the pod’s containers begins. This is
shown in the next figure.
©Manning Publications Co. To comment go to liveBook
179
Figure 6.16 Complete overview of the pod’s normal operation
6.5 Summary
In this chapter, you’ve learned:
• The status of the pod contains information about the phase of the pod, its conditions,
and the status of each of its containers. You can view the status by running the
kubectl describe command or by retrieving the full pod manifest using the
command kubectl get -o yaml.
• Depending on the pod’s restart policy, its containers can be restarted after they are
terminated. In reality, a container is never actually restarted. Instead, the old
container is destroyed, and a new container is created in its place.
• If a container is repeatedly terminated, an exponentially increasing delay is inserted
before each restart. There is no delay for the first restart, then the delay is 10
seconds and then doubles before each subsequent restart. The maximum delay is 5
minutes and is reset to zero when the container has been running properly for at least
twice this time.
• An exponentially increasing delay is also used after each failed attempt to download a
container image.
• Adding a liveness probe to a container ensures that the container is restarted when it
stops responding. The liveness probe checks the state of the application via an HTTP
GET request, by executing a command in the container, or opening a TCP connection
©Manning Publications Co. To comment go to liveBook
180
to one of the network ports of the container.
• If the application needs a long time to start, a startup probe can be defined with
settings that are more forgiving than those in the liveness probe to prevent premature
restarting of the container.
• You can define lifecycle hooks for each of the pod’s main containers. A post-start hook
is invoked when the container starts, whereas a pre-stop hook is invoked when the
container must shut down. A lifecycle hook is configured to either send an HTTP GET
request or execute a command within the container.
• If a pre-stop hook is defined in the container and the container must terminate, the
hook is invoked first. The TERM signal is then sent to the main process in the
container. If the process doesn’t stop within terminationGracePeriodSeconds after
the start of the termination sequence, the process is killed.
• When you delete a pod object, all its containers are terminated in parallel. The pod’s
deletionGracePeriodSeconds is the time given to the containers to shut down. By
default, it’s set to the termination grace period, but can be overridden with the
kubectl delete command.
• If shutting down a pod takes a long time, it is likely that one of the processes running
in it doesn’t handle the TERM signal. Adding a TERM signal handler is a better solution
than shortening the termination or deletion grace period.
You now understand everything about the operation of containers in pods. In the next
chapter you’ll learn about the other important component of pods - storage volumes.
©Manning Publications Co. To comment go to liveBook
181
Mounting storage volumes into the
Pod’s containers
This chapter covers
• Persisting files across container restarts
• Sharing files between containers of the same pod
• Sharing files between pods
• Attaching network storage to pods
• Accessing the host node filesystem from within a pod
The previous two chapters focused on the pod’s containers, but they are only half of what a pod
typically contains. They are typically accompanied by storage volumes that allow a pod’s
containers to store data for the lifetime of the pod or beyond, or to share files with the other
containers of the pod. This is the focus of this chapter.
7.1 Introducing volumes
A pod is like a small logical computer that runs a single application. This application can consist
of one or more containers that run the application processes. These processes share computing
resources such as CPU, RAM, network interfaces, and others. In a typical computer, the
processes use the same filesystem, but this isn’t the case with containers. Instead, each
container has its own isolated filesystem provided by the container image.
When a container starts, the files in its filesystem are those that were added to its container
image during build time. The process running in the container can then modify those files or
create new ones. When the container is terminated and restarted, all changes it made to its files
are lost, because the previous container is not really restarted, but completely replaced, as
©Manning Publications Co. To comment go to liveBook
182
explained in the previous chapter. Therefore, when a containerized application is restarted, it
can’t continue from the point where it was when it stopped. Although this may be okay for some
types of applications, others may need the filesystem or at least part of it to be preserved on
restart.
This is achieved by adding a volume to the pod and mounting it into the container.
DEFINITION Mounting is the act of attaching the filesystem of some storage device or volume into a specific
location in the operating system’s file tree, as shown in figure 7.1. The contents of the volume are then available
at that location.
Figure 7.1 Mounting a filesystem into the file tree
7.1.1 Understanding how volumes fit into pods
Like containers, volumes aren’t top-level resources like pods or nodes, but are a component
within the pod and thus share its lifecycle. As the following figure shows, a volume is defined at
the pod level and then mounted at the desired location in the container.
Figure 7.2 Volumes are defined at the pod level and mounted in the pod’s containers
The lifecycle of a volume is tied to the lifecycle of the entire pod and is independent of the
lifecycle of the container in which it is mounted. Due to this fact, volumes are also used to persist
data across container restarts.
PERSISTING FILES ACROSS CONTAINER RESTARTS
All volumes in a pod are created when the pod is set up - before any of its containers are started.
They are torn down when the pod is shut down.
©Manning Publications Co. To comment go to liveBook
183
Each time a container is (re)started, the volumes that the container is configured to use are
mounted in the container’s filesystem. The application running in the container can read from
the volume and write to it if the volume and mount are configured to be writable.
A typical reason for adding a volume to a pod is to the persistence of data across container
restarts. If no volume is mounted in the container, the entire filesystem of the container is
ephemeral. Since a container restart replaces the entire container, its filesystem is also re-
created from the container image. As a result, all files written by the application are lost.
If, on the other hand, the application writes data to a volume mounted inside the container,
as shown in the following figure, the application process in the new container can access the
same data after the container is restarted.
Figure 7.3 Volumes ensure that part of the container’s filesystem is persisted across restarts
It is up to the author of the application to determine which files must be retained on restart.
Normally you want to preserve data representing the application’s state, but you may not want
to preserve files that contain the application’s locally cached data, as this prevents the container
from starting fresh when it’s restarted. Starting fresh every time may allow the application to
heal itself when corruption of the local cache causes it to crash. Just restarting the container
and using the same corrupted files could result in an endless crash loop.
TIP Before you mount a volume in a container to preserve files across container restarts, consider how this
affects the container’s self-healing capability.
MOUNTING MULTIPLE VOLUMES IN A CONTAINER
A pod can have multiple volumes and each container can mount zero or more of these volumes
in different locations, as shown in the following figure.
©Manning Publications Co. To comment go to liveBook
184
Figure 7.4 A pod can contain multiple volumes and a container can mount multiple volumes
The reason why you might want to mount multiple volumes in one container is that these
volumes may serve different purposes and can be of different types with different performance
characteristics.
In pods with more than one container, some volumes can be mounted in some containers
but not in others. This is especially useful when a volume contains sensitive information that
should only be accessible to some containers.
SHARING FILES BETWEEN MULTIPLE CONTAINERS
A volume can be mounted in more than one container so that applications running in these
containers can share files. As discussed in chapter 5, a pod can combine a main application
container with sidecar containers that extend the behavior of the main application. In some
cases, the containers must read or write the same files.
For example, you could create a pod that combines a web server running in one container
with a content-producing agent running in another container. The content agent container
generates the static content that the web server then delivers to its clients. Each of the two
containers performs a single task that has no real value on its own. However, as the next figure
shows, if you add a volume to the pod and mount it in both containers, you enable these
containers to become a complete system that provides a valuable service and is more than the
sum of its parts.
Figure 7.5 A volume can be mounted into more than one container
©Manning Publications Co. To comment go to liveBook
185
The same volume can be mounted at different places in each container, depending on the
needs of the container itself. If the content agent writes content to /var/data, it makes sense
to mount the volume there. Since the web server expects the content to be in /var/html, the
container running it has the volume mounted at this location.
In the figure you’ll also notice that the volume mount in each container can be configured
either as read/write or as read-only. Because the content agent needs to write to the volume
whereas the web server only reads from it, the two mounts are configured differently. In the
interest of security, it’s advisable to prevent the web server from writing to the volume, since
this could allow an attacker to compromise the system if the web server software has a
vulnerability that allows attackers to write arbitrary files to the filesystem and execute them.
Other examples of using a single volume in two containers are cases where a sidecar
container runs a tool that processes or rotates the web server logs or when an init container
creates configuration files for the main application container.
PERSISTING DATA ACROSS POD RESTARTS
A volume is tied to the lifecycle of the pod and only exists for as long as the pod exists, but
depending on the volume type, the files in the volume can remain intact after the pod and
volume disappear and can later be mounted into a new volume.
As the following figure shows, a pod volume can map to persistent storage outside the pod.
In this case, the file directory representing the volume isn’t a local file directory that persists
data only for the duration of the pod, but is instead a mount to an existing, typically network-
attached storage volume (NAS) whose lifecycle isn’t tied to any pod. The data stored in the
volume is thus persistent and can be used by the application even after the pod it runs in is
replaced with a new pod running on a different worker node.
Figure 7.6 Pod volumes can also map to storage volumes that persist across pod restarts
If the pod is deleted and a new pod is created to replace it, the same network-attached
storage volume can be attached to the new pod instance so that it can access the data stored
there by the previous instance.
©Manning Publications Co. To comment go to liveBook
186
SHARING DATA BETWEEN PODS
Depending on the technology that provides the external storage volume, the same external
volume can be attached to multiple pods simultaneously, allowing them to share data. The
following figure shows a scenario where three pods each define a volume that is mapped to the
same external persistent storage volume.
Figure 7.7 Using volumes to share data between pods
In the simplest case, the persistent storage volume could be a simple local directory on the
worker node’s filesystem, and the three pods have volumes that map to that directory. If all
three pods are running on the same node, they can share files through this directory.
If the persistent storage is a network-attached storage volume, the pods may be able to use
it even when they are deployed to different nodes. However, this depends on whether the
underlying storage technology supports attaching the network volume to more than one
computer simultaneously.
While technologies such as Network File System (NFS) allow attaching the volume in
read/write mode on multiple computers, other technologies typically available in cloud
environments, such as the Google Compute Engine Persistent Disk, allow the volume to be used
either in read/write mode on a single cluster node, or in read-only mode on many nodes.
7.1.2 Introducing volume types
When you add a volume to a pod, you must specify the volume type. A wide range of volume
types is available. Some are generic, while others are specific to the storage technologies used
underneath. Here’s a non-exhaustive list of the supported volume types:
©Manning Publications Co. To comment go to liveBook
187
• emptyDir—A simple directory that allows the pod to store data for the duration of its life
cycle. The directory is created just before the pod starts and is initially empty - hence
the name. The gitRepo volume, which is now deprecated, is similar, but is initialized by
cloning a Git repository. Instead of using a gitRepo volume, it is recommended to use
an emptyDir volume and initialize it using an init container.
• hostPath—Used for mounting files from the worker node’s filesystem into the pod.
• nfs—An NFS share mounted into the pod.
• gcePersistentDisk (Google Compute Engine Persistent Disk), awsElasticBlockStore
(Amazon Web Services Elastic Block Store), azureFile (Microsoft Azure File Service),
azureDisk (Microsoft Azure Data Disk)—Used for mounting cloud provider-specific
storage.
• cephfs, cinder, fc, flexVolume, flocker, glusterfs, iscsi, portworxVolume,
quobyte, rbd, scaleIO, storageos, photonPersistentDisk, vsphereVolume—Used for
mounting other types of network storage.
• configMap, secret, downwardAPI, and the projected volume type—Special types of
volumes used to expose information about the pod and other Kubernetes objects through
files. They are typically used to configure the application running in the pod. You’ll learn
about them in chapter 9.
• persistentVolumeClaim—A portable way to integrate external storage into pods.
Instead of pointing directly to an external storage volume, this volume type points to a
PersistentVolumeClaim object that points to a PersistentVolume object that finally
references the actual storage. This volume type requires a separate explanation, which
you’ll find in the next chapter.
• csi—A pluggable way of adding storage via the Container Storage Interface. This volume
type allows anyone to implement their own storage driver that is then referenced in the
csi volume definition. During pod setup, the CSI driver is called to attach the volume to
the pod.
These volume types serve different purposes. The following sections cover the most
representative volume types and help you to gain a general understanding of volumes.
7.2 Using volumes
The simplest volume type is emptyDir. This is the volume type you normally use when you need
to persist files across container restarts, as explained in section 7.1.1.
7.2.1 Using an emptyDir volume to persist files across container restarts
Remember the fortune pod from the previous chapter? It uses a post-start hook to write a
fortune quote to a file that is then served by the Nginx web server. This file is stored in the
container’s filesystem, which means that it’s lost whenever the container is restarted.
©Manning Publications Co. To comment go to liveBook
188
You can confirm this by deploying the pod in the fortune-no-volume.yaml file, retrieving
the quote, and then restarting the container by telling Nginx to stop. The following listing shows
the commands you need to run.
Listing 7.1 Testing the behavior of the fortune-no-volume pod
$ kubectl apply -f fortune-no-volume.yaml #A
pod/fortune-no-volume created #A
$ kubectl exec fortune-no-volume -- cat /usr/share/nginx/html/quote #B
Quick!! Act as if nothing has happened! #B
$ kubectl exec fortune-no-volume -- nginx -s stop #C
[notice] 71#71: signal process started #C
$ kubectl exec fortune-no-volume -- cat /usr/share/nginx/html/quote #D
Hindsight is an exact science. #D
#A Create the pod
#B Fetch the quote
#C Stop Nginx and cause container to restart
#D Fetch the quote again to see that is has changed
When you retrieve the quote after restarting the container, you’ll see that it has changed. If you
want the pod to serve the same quote no matter how often its container is restarted, you must
ensure the file in stored in a volume. An emptyDir volume is perfect for this.
INTRODUCING THE EMPTYDIR VOLUME TYPE
The emptyDir volume is the simplest type of volume. As the name suggests, it starts as an
empty directory. When this type of volume is mounted in a container, files written by the
application to the path where the volume is mounted are preserved for the duration of the pod’s
existence.
This volume type is used in single-container pods when data must be preserved even if the
container is restarted. It’s also used when the container’s filesystem is marked read-only and
you want to make only part of it writable. In pods with two or more containers, an emptyDir
volume is used to exchange data between them.
ADDING AN EMPTYDIR VOLUME TO THE FORTUNE POD
Let’s change the definition of the fortune pod so that the post-start hook writes the file to the
volume instead of to the ephemeral filesystem of the container. Two changes to the pod manifest
are required to achieve this:
1. An emptyDir volume must be added to the pod.
2. The volume must be mounted into the container.
However, since the post-start hook is executed every time the container is started, you also
need to change the command that the post-start hook executes if you want to prevent it from
©Manning Publications Co. To comment go to liveBook
189
overwriting the file if it already exists. The operation of the new command is explained in the
sidebar.
Understanding the new command in the fortune post-start hook
The post-start hook executes the following shell command:
ls /usr/share/nginx/html/quote || (apk add fortune &&
[CA] fortune > /usr/share/nginx/html/quote)
If you’re not familiar with the Linux shell, it may not be obvious what this command does. Let me explain.
First, the ls command, which is typically used to list directory contents, is used in an untypical way to check whether
the quote file exists. What you may not know is that the ls command succeeds (returns exit code zero) if the specified
file exists, and fails (returns a non-zero exit code) if it doesn’t.
Since in our case the entire command is an or expression, as denoted by the double pipe character, the right side of the
expression is never evaluated if the left side of the expression evaluates to true (which is when the ls command
succeeds). When this happens, the apk and fortune commands are never executed. Therefore, if the quote file
already exists, it’s not overwritten.
If the file doesn’t exist, the ls command fails, causing the left side of the expression to be false, which means that the
right side must be evaluated to resolve the expression. The apk and fortune commands are therefore executed and
they generate the quote file.
This new command ensures that the quote file is only written once - at the first start of the container, not at subsequent
restarts
The following listing shows the new pod manifest that incorporates all the changes.
Listing 7.2 A pod with an emptyDir volume: fortune-emptydir.yaml
kind: Pod
metadata:
name: fortune-emptydir
spec:
volumes: #A
- name: content #A
emptyDir: {} #A
containers:
- name: nginx
image: nginx:alpine
volumeMounts: #B
- name: content #B
mountPath: /usr/share/nginx/html #B
lifecycle:
postStart:
exec:
command:
- sh
- -c
- "ls /usr/share/nginx/html/quote || (apk add fortune && #C
[CA] fortune > /usr/share/nginx/html/quote)" #C
ports:
- name: http
containerPort: 80
©Manning Publications Co. To comment go to liveBook
190
#A The volume is defined here
#B The volume is mounted into the container here
#C The new post-start command
The listing shows that an emptyDir volume named content is defined in the spec.volumes
array of the pod manifest.
CONFIGURING THE VOLUME
In general, each volume definition must include a name and a type, which is indicated by the
name of the nested field (for example: emptyDir, gcePersistentDisk, nfs, and so on). This
field is typically an object with additional sub-fields that allow you to configure the volume and
are specific to each volume type.
For example, the emptyDir volume type supports two fields for configuring the volume. They
are explained in the following table.
Field Description
medium The type of storage medium to use for the directory. If left empty, the default medium of the
host node is used (the directory is created on one of the node’s disks). The only other
supported option is Memory, which causes the volume to use tmpfs, a virtual memory
filesystem where the files are kept in memory instead of on the hard disk.
sizeLimit The total amount of local storage required for the directory, whether on disk or in memory. For
example, to set the maximum size to ten mebibytes, you set this field to 10Mi.
Table 7.1 Configuration options for an emptyDir volume
NOTE The emptyDir field in the volume definition defines neither of these properties. The curly braces {}
have been added to indicate this explicitly, but they can be omitted.
MOUNTING THE VOLUME IN THE CONTAINER
Defining a volume in the pod is only half of what you need to do to make it available in a
container. The volume must also be mounted in the container. This is done by referencing the
volume by name in the volumeMounts array within the container definition.
In addition to the name, a volume mount definition must also include the mountPath - the
path within the container where the volume should be mounted. In the example, the volume is
mounted at /usr/share/nginx/html because that’s where the post-start hook writes the quote
file.
Since the quote file is now written to the volume, which exists for the duration of the pod,
the pod should always serve the same quote, even when the container is restarted.
©Manning Publications Co. To comment go to liveBook
191
OBSERVING THE EMPTYDIR VOLUME IN ACTION
If you deploy the pod in the listing, you’ll notice that the quote will remain the same throughout
the life of the pod, regardless of how often the container is restarted, because the
/usr/share/nginx/html directory where the file is stored is mounted from somewhere else.
You can tell this by listing the mount points in the container. Run the mount command to see
that the directory is mounted into the container from elsewhere:
$ kubectl exec fortune-emptydir -- mount --list | grep nginx/html
/dev/mapper/fedora_t580-home on /usr/share/nginx/html type ext4 (rw)
7.2.2 Using an emptyDir volume to share files between containers
An emptyDir volume is also useful for sharing files between containers of the same pod (it can’t
be used to share files between containers of different pods). Let’s see how this is done.
The fortune pod currently serves the same quote throughout the lifetime of the pod. This
isn’t so interesting. Let’s build a new version of the pod, where the quote changes every 30
seconds.
You’ll retain Nginx as the web server, but will replace the post-start hook with a container
that periodically runs the fortune command to update the quote stored in the file. The container
is available at docker.io/luksa/fortune:1.0, but you can also build it yourself by following
the instructions in the sidebar.
Building the fortune container image
You need two files to build the image. First is the docker_entrypoint.sh script that has the following contents:
#!/bin/sh
trap "exit" INT
INTERVAL=${INTERVAL:-30}
OUTPUT_FILE=${1:-/var/local/output/quote}
echo "Fortune Writer 1.0"
echo "Configured to write fortune to $OUTPUT_FILE every $INTERVAL seconds"
while :
do
echo "$(date) Writing fortune..."
fortune > $OUTPUT_FILE
sleep $INTERVAL
done
This is the script that is executed when you run this container. To build the container image, you’ll also need a
Dockerfile with the following contents:
FROM alpine
RUN apk add fortune
©Manning Publications Co. To comment go to liveBook
192
COPY docker_entrypoint.sh /docker_entrypoint.sh
VOLUME /var/local/output
ENTRYPOINT ["/docker_entrypoint.sh"]
You can build the image and push it to Docker Hub by running the following two commands (replace luksa with your
own Docker Hub user ID):
$ docker build -t luksa/fortune-writer:1.0 .
$ docker push luksa/fortune-writer:1.0
If you’ve downloaded the code from the book’s code repository at GitHub, you’ll find both files in the
Chapter07/fortune-writer-image directory. To build and push the image you can also run the following
command in the Chapter07/ directory:
$ PREFIX=luksa/ PUSH=true ./build-fortune-writer-image.sh
Again, replace luksa/ with your Docker Hub user ID.
CREATING THE POD
Now that you have both images required to run the pod, create the pod manifest. Its contents
are shown in the following listing.
Listing 7.3 Two containers sharing the same volume: fortune.yaml
apiVersion: v1
kind: Pod
metadata:
name: fortune
spec:
volumes: #A
- name: content #A
emptyDir: {} #A
containers:
- name: fortune #B
image: luksa/fortune-writer:1.0 #B
volumeMounts: #B
- name: content #B
mountPath: /var/local/output #C #B
- name: nginx
image: nginx:alpine
volumeMounts:
- name: content #D
mountPath: /usr/share/nginx/html #D
readOnly: true #D
ports:
- name: http
containerPort: 80
#A The emptyDir volume shared by the two containers
#B The container that writes the fortune to the volume
#C In this container, the volume is mounted at this location
#D In the nginx container, the volume is mounted as read-only in a different location
The pod consists of two containers and a single volume, which is mounted in both containers,
but at different locations within each container. The reason for this is that the fortune container
©Manning Publications Co. To comment go to liveBook
193
writes the quote file into the /var/local/output directory, whereas the nginx container serves
files from the /usr/share/nginx/html directory.
RUNNING THE POD
When you create the pod from the manifest, the two containers start and continue running until
the pod is deleted. The fortune container writes a new quote to the file every 30 seconds, and
the nginx container serves this file. After you create the pod, use the kubectl port-forward
command to open a communication tunnel to the pod and test if the server responds with a
different quote every 30 seconds.
Alternatively, you can also display the contents of the file using either of the following two
commands:
$ kubectl exec fortune -c fortune -- cat /var/local/output/quote
$ kubectl exec fortune -c nginx -- cat /usr/share/nginx/html/quote
As you can see, one of them prints the contents of the file from within the fortune container,
whereas the other command prints the contents from within the nginx container. Because the
two paths point to the same quote file on the shared volume, the output of the commands is
identical.
SPECIFYING THE STORAGE MEDIUM TO USE IN THE EMPTYDIR VOLUME
The emptyDir volume in the previous example created a directory on the actual drive of the worker
node hosting your pod, so its performance depends on the type of drive installed on the node.
If you need to perform the I/O operations on the volume as quickly as possible, you can instruct
Kubernetes to create the volume using the tmpfs filesystem, which keeps its files in memory.
To do this, set the emptyDir’s medium field to Memory as in the following snippet:
volumes:
- name: content
emptyDir:
medium: Memory #A
#A This directory should be stored in memory.
Creating the emptyDir volume in memory is also a good idea whenever it’s used to store
sensitive data. Because the data is not written to disk, there is less chance that the data will be
compromised and persisted longer than desired. As you’ll learn in chapter 9, Kubernetes uses
the same in-memory approach when data stored in the Secret API object type needs to be
exposed to the application in the container.
SPECIFYING THE SIZE LIMIT FOR THE EMPTYDIR VOLUME
The size of an emptyDir volume can be limited by setting the sizeLimit field. Setting this field
is especially important for in-memory volumes when the overall memory usage of the pod is
limited by so-called resource limits. You’ll learn about this in chapter 20.
©Manning Publications Co. To comment go to liveBook
194
7.2.3 Specifying how a volume is to be mounted in the container
In the previous section, the focus was mainly on the volume type. The volume was mounted in
the container with the minimum configuration required, as shown in the following listing.
Listing 7.4 The minimal configuration of a volumeMount
containers:
- name: my-container
...
volumeMounts:
- name: my-volume #A
mountPath: /path/in/container #B
#A The name of the volume to mount into this container
#B Where in the container’s filesystem to mount the volume
As you can see in the listing, the absolute minimum is to specify the name of the volume
and the path where it should be mounted. But other configuration options for mounting volumes
exist. The full list of volume mount options is shown in the following table.
Field Description
name The name of the volume to mount. This must match one of the volumes defined in
the pod.
mountPath The path within the container at which to mount the volume.
readOnly Whether to mount the volume as read-only. Defaults to false.
mountPropagation Specifies what should happen if additional filesystem volumes are mounted inside
the volume.
Defaults to None, which means that the container won’t receive any mounts that are
mounted by the host, and the host won’t receive any mounts that are mounted by the
container.
HostToContainer means that the container will receive all mounts that are mounted
into this volume by the host, but not the other way around.
Bidirectional means that the container will receive mounts added by the host, and the
host will receive mounts added by the container.
subPath Defaults to “” which means that the entire volume is mounted into the container.
When set to a non-empty string, only the specified subPath within the volume is
mounted into the container.
subPathExpr Just like subPath but can have environment variable references using the syntax
$(ENV_VAR_NAME). Only environment variables that are explicitly defined in the
container definition are applicable. Implicit variables such as HOSTNAME will not be
resolved. You’ll learn how to specify environment variables in chapter 9.
©Manning Publications Co. To comment go to liveBook
195
Table 7.2 Configuration options for a volume mount
In most cases, you only specify the name, mountPath and whether the mount should be
readOnly. The mountPropagation option comes into play for advanced use-cases where
additional mounts are added to the volume’s file tree later, either from the host or from the
container. The subPath and subPathExpr options are useful when you want to use a single
volume with multiple directories that you want to mount to different containers instead of using
multiple volumes.
The subPathExpr option is also used when a volume is shared by multiple pod replicas. In
chapter 9, you’ll learn how to use the Downward API to inject the name of the pod into an
environment variable. By referencing this variable in subPathExpr, you can configure each
replica to use its own subdirectory based on its name.
7.3 Integrating external storage into pods
An emptyDir volume is basically a dedicated directory created specifically for and used
exclusively by the pod that contains the volume. When the pod is deleted, the volume and its
contents are deleted. However, other types of volumes don’t create a new directory, but instead
mount an existing external directory in the filesystem of the container. The contents of this
volume can survive multiple instantiations of the same pod and can even be shared by multiple
pods. These are the types of volumes we’ll explore next.
To learn how external storage is used in a pod, you’ll create a pod that runs the document-
oriented database MongoDB. To ensure that the data stored in the database is persisted, you’ll
add a volume to the pod and mount it in the container at the location where MongoDB writes its
data files.
The tricky part of this exercise is that the type of persistent volumes available in your cluster
depends on the environment in which the cluster is running. At the beginning of this book, you
learned that Kubernetes can reschedule a pod to another node at will. To ensure that the
MongoDB pod can still access its data, it should use some kind of network-attached storage
instead of the worker node’s local drive.
Ideally, you should use a proper Kubernetes cluster, such as GKE, for the following exercises.
Unfortunately, clusters provisioned with Minikube or kind don’t provide any kind of network
storage volume out of the box. So, if you’re using either of these tools, you’ll need to resort to
using node-local storage provided by the so-called hostPath volume type, even though this
volume type is explained later, in section 7.4.
7.3.1 Using a Google Compute Engine Persistent Disk in a pod volume
If you use Google Kubernetes Engine to run the exercises in this book, your cluster nodes run
on Google Compute Engine (GCE). In GCE, persistent storage is provided via GCE Persistent
Disks. Kubernetes supports adding the to your pods via the gcePersistentDisk volume type.
©Manning Publications Co. To comment go to liveBook
196
NOTE To adapt this exercise for use with other cloud providers, use the appropriate volume type supported by
the cloud provider. Consult the documentation provided by the cloud provider to determine how to create the
storage volume and how to mount it into the pod.
CREATING A GCE PERSISTENT DISK
Before you can use the GCE persistent disk volume in your pod, you must create the disk itself.
It must reside in the same zone as your Kubernetes cluster. If you don’t remember in which
zone you created the cluster, you can see it by listing your Kubernetes clusters using the gcloud
command as follows:
$ gcloud container clusters list
NAME ZONE MASTER_VERSION MASTER_IP ...
kubia europe-west3-c 1.14.10-gke.42 104.155.84.137 ...
In my case, this shows that the cluster is located in the zone europe-west3-c, so I have to
create the GCE persistent disk in the same zone as well. The zone must be specified when
creating the disk as follows:
$ gcloud compute disks create --size=1GiB --zone=europe-west3-c mongodb
WARNING: You have selected a disk size of under [200GB]. This may result in poor I/O performance. For more information,
see: https://developers.google.com/compute/docs/disks#pdperformance.
Created [https://www.googleapis.com/compute/v1/projects/rapid-pivot-136513/zones/europe-west3-c/disks/mongodb].
NAME ZONE SIZE_GB TYPE STATUS
mongodb europe-west3-c 1 pd-standard READY
This command creates a GCE persistent disk called mongodb with 1GiB of space. You can freely
ignore the disk size warning, because it doesn’t affect the exercises you’re about to run. You
may also see an additional warning that the disk is not yet formatted. You can ignore that, too,
because formatting is done automatically when you use the disk in your pod.
CREATING A POD WITH A GCEPERSISTENTDISK VOLUME
Now that you have set up your physical storage, you can use it in a volume inside your MongoDB
pod. You’ll create the pod from the YAML shown in the following listing.
Listing 7.5 A pod using a gcePersistentDisk volume: mongodb-pod-gcepd.yaml
apiVersion: v1
kind: Pod
metadata:
name: mongodb
spec:
volumes:
- name: mongodb-data #A
gcePersistentDisk: #B
pdName: mongodb #C
fsType: ext4 #D
containers:
- image: mongo
name: mongodb
©Manning Publications Co. To comment go to liveBook
197
volumeMounts:
- name: mongodb-data #A
mountPath: /data/db #E
ports:
- containerPort: 27017
protocol: TCP
#A The name of the volume (also referenced in the volumeMounts section below)
#B The volume type is GCE Persistent Disk.
#C The name of the persistent disk must match the actual disk you created earlier.
#D The filesystem type is ext4.
#E The path where MongoDB stores its data
NOTE If you’re using Minikube or kind, you can’t use a GCE Persistent Disk, but you can deploy mongodb-
pod-hostpath.yaml, which uses a hostPath volume instead of a GCE PD. This uses node-local instead of
network storage, so you must ensure that the pod is always deployed to the same node. This is always true in
Minikube because it creates a single node cluster. If you’re using kind, create the pod from the file mongodb-
pod-hostpath-kind.yaml, which ensures that the pod is always deployed on the same node.
The pod is visualized in the following figure. It consists of a single container and a single volume
backed by the GCE Persistent Disk you created earlier. Within the container, the volume is
mounted at /data/db, since this is the place where MongoDB stores its data. This ensures that
the data will be written to the persistent disk.
Figure 7.8 A GCE Persistent Disk used as a pod Volume and mounted into one of its containers
WRITING TO THE VOLUME
After you create the pod, run the MongoDB client inside the container and add some data to the
database. To do this, run the client as shown in the following listing.
Listing 7.6 Entering the MongoDB shell inside the mongodb pod
$ kubectl exec -it mongodb -- mongo
MongoDB shell version v4.4.0
connecting to: mongodb://127.0.0.1:27017/...
Implicit session: session { "id" : UUID("42671520-0cf7-...") }
MongoDB server version: 4.4.0
...
©Manning Publications Co. To comment go to liveBook
198
>
To insert a document into the database, enter the following commands:
> use mystore
switched to db mystore
> db.foo.insert({name:'foo'})
WriteResult({ "nInserted" : 1 })
This inserts a document with a single property called name. You can also specify additional
properties in the document if you wish, or add additional documents. Now, use the find()
command to retrieve the document you inserted:
> db.foo.find()
{ "_id" : ObjectId("57a61eb9de0cfd512374cc75"), "name" : "foo" }
This document should now be stored in MongoDB’s data files, which are located in the /data/db
directory. Since this is where you mounted the GCE Persistent Disk, the document should be
stored permanently.
RE-CREATING THE POD AND VERIFYING THAT IT CAN READ THE DATA PERSISTED BY THE
PREVIOUS POD
You can now exit the mongodb client (type exit and press Enter), after which you can delete the
pod and recreate it:
$ kubectl delete pod mongodb
pod "mongodb" deleted
$ kubectl create -f mongodb-pod-gcepd.yaml
pod "mongodb" created
Since the new pod is an exact replica of the previous, it points to the same GCE persistent disk
as the previous pod, so the MongoDB container running inside it should see the exact same files,
even if the new pod is scheduled to another node.
TIP You can see what node a pod is scheduled to by running kubectl get po -o wide.
Once the container starts up, you can run the MongoDB client again and check if the previously
stored document(s) can still be retrieved, as shown in the following listing.
Listing 7.7 Retrieving MongoDB’s persisted data in a new pod
$ kubectl exec -it mongodb mongo
...
> use mystore
switched to db mystore
> db.foo.find()
{ "_id" : ObjectId("57a61eb9de0cfd512374cc75"), "name" : "foo" }
As expected, the data still exists even though you deleted and recreated the pod. This confirms
that you can use a GCE persistent disk to persist data across multiple instantiations of the same
©Manning Publications Co. To comment go to liveBook
199
pod. To be more precise, it isn’t the same pod. They are two different pods pointing to the same
underlying persistent storage.
You might wonder if you can use the same persistent disk in two or more pods at the same
time. The answer to this question is not trivial, because it requires that you understand exactly
how external volumes are mounted in pods. I’ll explain this in section 7.3.3. Before I do, I need
to explain how to mount external storage when your cluster isn’t running on Google’s
infrastructure.
7.3.2 Using other persistent volume types
In the previous exercise, I explained how to add persistent storage to a pod running in Google
Kubernetes Engine. If you are running your cluster elsewhere, you should use whatever volume
type is supported by the underlying infrastructure.
For example, if your Kubernetes cluster runs on Amazon’s AWS EC2, you can use an
awsElasticBlockStore volume. If your cluster runs on Microsoft Azure, you can use the
azureFile or the azureDisk volume. I won’t go into detail about how to do this, but it’s
practically the same as in the previous example. You first need to create the actual underlying
storage and then set the right fields in the volume definition.
USING AN AWS ELASTIC BLOCK STORE VOLUME
For example, if you want to use an AWS elastic block store volume instead of the GCE Persistent
Disk, you only need to change the volume definition as shown in the following listing.
Listing 7.8 A pod using an awsElasticBlockStore volume: mongodb-pod-aws.yaml
apiVersion: v1
kind: Pod
metadata:
name: mongodb
spec:
volumes:
- name: mongodb-data
awsElasticBlockStore: #A
volumeId: mongodb #B
fsType: ext4 #C
containers:
- ...
#A Using awsElasticBlockStore instead of gcePersistentDisk
#B Specify the ID of the EBS volume you created.
#C The filesystem type is ext4.
USING AN NFS VOLUME
If your cluster runs on your own servers, you have a range of other supported options for adding
external storage to your pods. For example, to mount a simple NFS share, you only need to
specify the NFS server and the path exported by the server, as shown in the following listing.
©Manning Publications Co. To comment go to liveBook
200
Listing 7.9 A pod using an nfs volume: mongodb-pod-nfs.yaml
volumes:
- name: mongodb-data
nfs: #A
server: 1.2.3.4 #B
path: /some/path #C
#A This volume is backed by an NFS share.
#B The IP of the NFS server
#C The path exported by the server
NOTE Although Kubernetes supports nfs volumes, the operating system running on the worker nodes
provisioned by Minikube or kind might not support mounting nfs volumes.
USING OTHER STORAGE TECHNOLOGIES
Other supported options are iscsi for mounting an ISCSI disk resource, glusterfs for a
GlusterFS mount, rbd for a RADOS Block Device, flexVolume, cinder, cephfs, flocker, fc
(Fibre Channel), and others. You don’t need to understand all these technologies. They’re
mentioned here to show you that Kubernetes supports a wide range of these technologies, and
you can use the technologies that are available in your environment or that you prefer.
For details on what properties you need to set for each of these volume types, you can either
refer to the Kubernetes API definitions in the Kubernetes API reference or look up the
information by running kubectl explain pod.spec.volumes. If you’re already familiar with a
particular storage technology, you should be able to use the explain command to easily find
out how to configure the correct volume type.
WHY DOES KUBERNETES FORCE SOFTWARE DEVELOPERS TO UNDERSTAND LOW-LEVEL
STORAGE?
If you’re a software developer and not a system administrator, you might wonder if you really
need to know all this low-level information about storage volumes? As a developer, should you
have to deal with infrastructure-related storage details when writing the pod definition, or should
this be left to the cluster administrator?
At the beginning of this book, I explained that Kubernetes abstracts away the underlying
infrastructure. The configuration of storage volumes explained earlier clearly contradicts this.
Furthermore, including infrastructure-related information, such as the NFS server hostname
directly in a pod manifest means that this manifest is tied to this particular Kubernetes cluster.
You can’t use the same manifest without modification to deploy the pod in another cluster.
Fortunately, Kubernetes offers another way to add external storage to your pods. One that
divides the responsibility for configuring and using the external storage volume into two parts.
The low-level part is managed by cluster administrators, while software developers only specify
the high-level storage requirements for their applications. Kubernetes then connects the two
parts.
©Manning Publications Co. To comment go to liveBook
201
You’ll learn about this in the next chapter, but first you need a basic understanding of pod
volumes. You’ve already learned most of it, but I still need to explain some details.
7.3.3 Understanding how external volumes are mounted
To understand the limitations of using external volumes in your pods, whether a pod references
the volume directly or indirectly, as explained in the next chapter, you must be aware of the
caveats associated with the way network storage volumes are actually attached to the pods.
Let’s return to the issue of using the same network storage volume in multiple pods at the
same time. What happens if you create a second pod and point it to the same GCE Persistent
Disk?
I’ve prepared a manifest for a second MongoDB pod that uses the same GCE Persistent Disk.
The manifest can be found in the file mongodb2-pod-gcepd.yaml. If you use it to create the
second pod, you’ll notice that it never runs. Even after a few minutes, its status is still shown
as ContainerCreating:
$ kubectl get po
NAME READY STATUS RESTARTS AGE
mongodb 1/1 Running 0 10m
mongodb2 0/1 ContainerCreating 0 2m15s
You can see why this is the case with the kubectl describe command. At the very bottom,
you see a FailedAttachVolume event generated by the attachdetach-controller. The event
has the following message:
AttachVolume.Attach failed for volume "mongodb-data" : googleapi: Error 400:
RESOURCE_IN_USE_BY_ANOTHER_RESOURCE - The disk resource 'projects/-xyz/zones/europe-west3-
c/disks/mongodb' is already being used by 'projects/ xyz/zones/europe-west3-
c/instances/gke-kubia-default-pool-xyz-1b27'
The message indicates that the node hosting the mongodb2 pod can’t attach the external
volume because it’s already in use by another node. If you check where the two pods are
scheduled, you’ll see that they are not on the same node:
$ kubectl get po -o wide
NAME READY STATUS ... NODE
mongodb 1/1 Running ... gke-kubia-default-pool-xyz-1b27
mongodb2 0/1 ContainerCreating ... gke-kubia-default-pool-xyz-gqbj
The mongodb pod is running on node 1b27, while the mongodb2 pod is scheduled to node
gqbj. As is typically the case in cloud environments, you can’t mount the same GCE Persistent
Disk on multiple hosts simultaneously in read/write mode. You can only mount it on multiple
hosts in read-only mode.
Interestingly, the error message doesn’t say that the disk is being used by the mongodb pod,
but by the node hosting the pod. And this is a very important detail about how external volumes
are mounted into pods.
©Manning Publications Co. To comment go to liveBook
202
As the following figure shows, a network volume is mounted by the host node, and then the
pod is given access to the mount point. Typically, the underlying storage technology doesn’t
allow a volume to be attached to more than one node at a time in read/write mode, but multiple
pods on the same node can all use the volume in read/write mode.
Figure 7.9 Network volumes are mounted by the host node and then exposed in pods
For most storage technologies available in the cloud, the only way to use the same network
volume on multiple nodes simultaneously is to mount them in read-only mode. For example,
pods scheduled to different nodes can use the same GCE Persistent Disk if it is mounted in read-
only mode, as shown in the next listing:
Listing 7.10 Mounting a GCE Persistent Disk in read-only mode
kind: Pod
spec:
volumes:
- name: my-volume
gcePersistentDisk:
pdName: my-volume
fsType: ext4
readOnly: true #A
#A This GCE Persistent Disk is mounted in read-only mode
It is important to consider this network storage limitation when designing the architecture
of your distributed application. Replicas of the same pod typically can’t use the same network
volume in read/write mode. Fortunately, Kubernetes takes care of this, too. In chapter 13, you’ll
learn how to deploy stateful applications, where each pod instance gets its own network storage
volume.
©Manning Publications Co. To comment go to liveBook
203
You’re now done playing with the MongoDB pods, so delete them both, but hold off on
deleting the underlying GCE persistent disk. You’ll use it again in the next chapter.
7.4 Accessing files on the worker node’s filesystem
Most pods shouldn’t care which host node they are running on, and they shouldn’t access any
files on the node’s filesystem. System-level pods are the exception. They may need to read the
node’s files or use the node’s filesystem to access the node’s devices or other components via
the filesystem. Kubernetes makes this possible through the hostPath volume type. I already
mentioned it in the previous section, but this is where you’ll learn when to actually use it.
7.4.1 Introducing the hostPath volume
A hostPath volume points to a specific file or directory in the filesystem of the host node, as
shown in the next figure. Pods running on the same node and using the same path in their
hostPath volume see the same files.
Figure 7.10 A hostPath volume mounts a file or directory from the worker node’s filesystem into the
container.
A hostPath volume is not a good place to store the data of a database. Because the contents
of the volume are stored on the filesystem of a specific node, the database pod will not be able
to see the data if it gets rescheduled to another node.
Typically, a hostPath volume is used in cases where the pod actually needs to read or write
files written or read by the node itself, such as system-level logs.
The hostPath volume type is one of the most dangerous volume types in Kubernetes and is
usually reserved for use in privileged pods only. If you allow unrestricted use of the hostPath
volume, users of the cluster can do anything they want on the node. For example, they can use
it to mount the Docker socket file (typically /var/run/docker.sock) in their container and then
©Manning Publications Co. To comment go to liveBook
204
run the Docker client within the container to run any command on the host node as the root
user. You’ll learn how to prevent this in chapter 24.
7.4.2 Using a hostPath volume
To demonstrate how dangerous hostPath volumes are, let’s deploy a pod that allows you to
explore the entire filesystem of the host node from within the pod. The pod manifest is shown
in the following listing.
Listing 7.11 Using a hostPath volume to gain access to the host node’s filesystem
apiVersion: v1
kind: Pod
metadata:
name: node-explorer
spec:
volumes:
- name: host-root #A
hostPath: #A
path: / #A
containers:
- name: node-explorer
image: alpine
command: ["sleep", "9999999999"]
volumeMounts: #B
- name: host-root #B
mountPath: /host #B
#A The hostPath volume points to the root directory on the node’s filesystem
#B The volume is mounted in the container at /host
As you can see in the listing, a hostPath volume must specify the path on the host that it
wants to mount. The volume in the listing will point to the root directory on the node’s filesystem,
providing access to the entire filesystem of the node the pod is scheduled to.
After creating the pod from this manifest using kubectl apply, run a shell in the pod with the
following command:
$ kubectl exec -it node-explorer -- sh
You can now navigate to the root directory of the node’s filesystem by running the following
command:
/ # cd /host
From here, you can explore the files on the host node. Since the container and the shell
command are running as root, you can modify any file on the worker node. Be careful not to
break anything.
Now imagine you’re an attacker that has gained access to the Kubernetes API and are able
to deploy this type of pod in a production cluster. Unfortunately, at the time of writing,
Kubernetes doesn’t prevent regular users from using hostPath volumes in their pods and is
©Manning Publications Co. To comment go to liveBook
205
therefore totally unsecure. As already mentioned, you’ll learn how to secure the cluster from
this type of attack in chapter 24.
SPECIFYING THE TYPE FOR A HOSTPATH VOLUME
In the previous example, you only specified the path for the hostPath volume, but you can also
specify the type to ensure that the path represents what that the process in the container
expects (a file, a directory, or something else).
The following table explains the supported hostPath types:
Type Description
<empty> Kubernetes performs no checks before it mounts the volume.
Directory Kubernetes checks if a directory exists at the specified path. You use this type if you
want to mount a pre-existing directory into the pod and want to prevent the pod from
running if the directory doesn’t exist.
DirectoryOrCreate Same as Directory, but if nothing exists at the specified path, an empty directory is
created.
File The specified path must be a file.
FileOrCreate Same as File, but if nothing exists at the specified path, an empty file is created.
BlockDevice The specified path must be a block device.
CharDevice The specified path must be a character device.
Socket The specified path must be a UNIX socket.
Table 7.3 Supported hostPath volume types
If the specified path doesn’t match the type, the pod’s containers don’t run. The pod’s events
explain why the hostPath type check failed.
NOTE When the type is FileOrCreate or DirectoryOrCreate and Kubernetes needs to create the
file/directory, its file permissions are set to 644 (rw-r--r--) and 755 (rwxr-xr-x), respectively. In either
case, the file/directory is owned by the user and group used to run the Kubelet.
7.5 Summary
This chapter has explained the basics of adding volumes to pods, but this was only the beginning.
You’ll learn more about this topic in the next chapter. So far you’ve learned this:
• Pods consist of containers and volumes. Each volume can be mounted at the desired
location in the container’s filesystem.
• Volumes are used to persist data across container restarts, share data between the
containers in the pod, and even share data between the pods.
• Many volume types exist. Some are generic and can be used in any cluster regardless of
the cluster environment, while others, such as the gcePersistentDisk, can only be used
if the cluster runs on a particular cloud provider infrastructure.
©Manning Publications Co. To comment go to liveBook
206
• An emptyDir volume is used to store data for the duration of the pod. It starts as an
empty directory just before the pod’s containers are started and is deleted when the pod
terminates.
• The gitRepo volume is a deprecated volume type that is initialized by cloning a Git
repository. Alternatively, an emptyDir volume can be used in combination with an init
container that initializes the volume from Git or any other source.
• Network volumes are typically mounted by the host node and then exposed to the pod(s)
on that node.
• Depending on the underlying storage technology, you may or may not be able to mount
a network storage volume in read/write mode on multiple nodes simultaneously.
• By using a proprietary volume type in a pod manifest, the pod manifest is tied to a
specific Kubernetes cluster. The manifest must be modified before it can be used in
another cluster. Chapter 8 explains how to avoid this issue.
• The hostPath volume allows a pod to access any path in filesystem of the worker node.
This volume type is dangerous because it allows users to make changes to the
configuration of the worker node and run any process they want on the node.
In the next chapter, you’ll learn how to abstract the underlying storage technology away from
the pod manifest and make the manifest portable to any other Kubernetes cluster.
©Manning Publications Co. To comment go to liveBook
You might also like
- The Subtle Art of Not Giving a F*ck: A Counterintuitive Approach to Living a Good LifeFrom EverandThe Subtle Art of Not Giving a F*ck: A Counterintuitive Approach to Living a Good LifeRating: 4 out of 5 stars4/5 (5824)
- The Gifts of Imperfection: Let Go of Who You Think You're Supposed to Be and Embrace Who You AreFrom EverandThe Gifts of Imperfection: Let Go of Who You Think You're Supposed to Be and Embrace Who You AreRating: 4 out of 5 stars4/5 (1093)
- Never Split the Difference: Negotiating As If Your Life Depended On ItFrom EverandNever Split the Difference: Negotiating As If Your Life Depended On ItRating: 4.5 out of 5 stars4.5/5 (852)
- Grit: The Power of Passion and PerseveranceFrom EverandGrit: The Power of Passion and PerseveranceRating: 4 out of 5 stars4/5 (590)
- Hidden Figures: The American Dream and the Untold Story of the Black Women Mathematicians Who Helped Win the Space RaceFrom EverandHidden Figures: The American Dream and the Untold Story of the Black Women Mathematicians Who Helped Win the Space RaceRating: 4 out of 5 stars4/5 (903)
- Shoe Dog: A Memoir by the Creator of NikeFrom EverandShoe Dog: A Memoir by the Creator of NikeRating: 4.5 out of 5 stars4.5/5 (541)
- The Hard Thing About Hard Things: Building a Business When There Are No Easy AnswersFrom EverandThe Hard Thing About Hard Things: Building a Business When There Are No Easy AnswersRating: 4.5 out of 5 stars4.5/5 (349)
- Elon Musk: Tesla, SpaceX, and the Quest for a Fantastic FutureFrom EverandElon Musk: Tesla, SpaceX, and the Quest for a Fantastic FutureRating: 4.5 out of 5 stars4.5/5 (474)
- Her Body and Other Parties: StoriesFrom EverandHer Body and Other Parties: StoriesRating: 4 out of 5 stars4/5 (823)
- The Sympathizer: A Novel (Pulitzer Prize for Fiction)From EverandThe Sympathizer: A Novel (Pulitzer Prize for Fiction)Rating: 4.5 out of 5 stars4.5/5 (122)
- The Emperor of All Maladies: A Biography of CancerFrom EverandThe Emperor of All Maladies: A Biography of CancerRating: 4.5 out of 5 stars4.5/5 (271)
- The Little Book of Hygge: Danish Secrets to Happy LivingFrom EverandThe Little Book of Hygge: Danish Secrets to Happy LivingRating: 3.5 out of 5 stars3.5/5 (403)
- The World Is Flat 3.0: A Brief History of the Twenty-first CenturyFrom EverandThe World Is Flat 3.0: A Brief History of the Twenty-first CenturyRating: 3.5 out of 5 stars3.5/5 (2259)
- The Yellow House: A Memoir (2019 National Book Award Winner)From EverandThe Yellow House: A Memoir (2019 National Book Award Winner)Rating: 4 out of 5 stars4/5 (98)
- Devil in the Grove: Thurgood Marshall, the Groveland Boys, and the Dawn of a New AmericaFrom EverandDevil in the Grove: Thurgood Marshall, the Groveland Boys, and the Dawn of a New AmericaRating: 4.5 out of 5 stars4.5/5 (266)
- A Heartbreaking Work Of Staggering Genius: A Memoir Based on a True StoryFrom EverandA Heartbreaking Work Of Staggering Genius: A Memoir Based on a True StoryRating: 3.5 out of 5 stars3.5/5 (231)
- Team of Rivals: The Political Genius of Abraham LincolnFrom EverandTeam of Rivals: The Political Genius of Abraham LincolnRating: 4.5 out of 5 stars4.5/5 (234)
- Aluminium Foil & Sheet Project ReportDocument90 pagesAluminium Foil & Sheet Project Reportsugaimpax60% (10)
- On Fire: The (Burning) Case for a Green New DealFrom EverandOn Fire: The (Burning) Case for a Green New DealRating: 4 out of 5 stars4/5 (74)
- Awg-9 Apg-71 Ba0595Document7 pagesAwg-9 Apg-71 Ba0595spacenavy90No ratings yet
- The Unwinding: An Inner History of the New AmericaFrom EverandThe Unwinding: An Inner History of the New AmericaRating: 4 out of 5 stars4/5 (45)
- Pre-Lab: 1Dph BBBBBBBBBBBBBBBBBBBBBBBBBB ,' BBBBBBBBBBBBBB /de 6Hfwlrq BBBBBBBDocument2 pagesPre-Lab: 1Dph BBBBBBBBBBBBBBBBBBBBBBBBBB ,' BBBBBBBBBBBBBB /de 6Hfwlrq BBBBBBBAhnafHabibKhanNo ratings yet
- Team Effectiveness Diagnostic-LAL1Document5 pagesTeam Effectiveness Diagnostic-LAL1MacNo ratings yet
- ENS 10.5 InstallationDocument67 pagesENS 10.5 InstallationSecret SantaNo ratings yet
- Renewable Sources of Energy Question BankDocument2 pagesRenewable Sources of Energy Question BankGeorge Oliver100% (1)
- Mapper User ManualDocument66 pagesMapper User ManualHarsha KodaliNo ratings yet
- GSM To UMTSDocument551 pagesGSM To UMTSFelicito ManzanoNo ratings yet
- Chapter N Shear CenterDocument6 pagesChapter N Shear CenterDem Austria EspinoNo ratings yet
- Things To Know Before Trading 2Document8 pagesThings To Know Before Trading 2guccijgzNo ratings yet
- แผน Unit 5 Vocabulary Collocation ล่าสุดDocument19 pagesแผน Unit 5 Vocabulary Collocation ล่าสุดThapanat Boon-yingNo ratings yet
- Example Problems For Compression MembersDocument8 pagesExample Problems For Compression MembersBona HirkoNo ratings yet
- AppointmentDocument4 pagesAppointmentSameer EjazNo ratings yet
- IC-A210 Manual PDFDocument40 pagesIC-A210 Manual PDFErick Morales UrbinaNo ratings yet
- Business StudiesDocument13 pagesBusiness StudiesSargam ShahNo ratings yet
- 05 Hydrologic LossesDocument39 pages05 Hydrologic LossesMaan HinolanNo ratings yet
- Explained - Hydrophobic and HydrophilicDocument2 pagesExplained - Hydrophobic and HydrophilicSiddhartha Narasimha Reddy MNo ratings yet
- MKT 460.6 Final AssignmentDocument93 pagesMKT 460.6 Final AssignmentSirajis SalekinNo ratings yet
- Commercial Law Review 2023Document21 pagesCommercial Law Review 2023David Dumaluan IVNo ratings yet
- Stanley Tp08 User Manual 03 2018 v21Document20 pagesStanley Tp08 User Manual 03 2018 v21Shahaji ChavanNo ratings yet
- 7.2.2.4 Packet Tracer - Troubleshooting GRE Instructions-OkDocument2 pages7.2.2.4 Packet Tracer - Troubleshooting GRE Instructions-OkSergio Castañeda100% (1)
- A Comprehensive Guide To Ensemble Learning (With Python Codes)Document21 pagesA Comprehensive Guide To Ensemble Learning (With Python Codes)omegapoint077609100% (1)
- Universal Precautions in Infection PreventionDocument18 pagesUniversal Precautions in Infection PreventionadiNo ratings yet
- ORB Part II ExamplesDocument5 pagesORB Part II ExamplesRosario SisniegasNo ratings yet
- Industrial Safety and Health Management 6th Edition Asfahl Test BankDocument9 pagesIndustrial Safety and Health Management 6th Edition Asfahl Test Bankfelicityto1jbn100% (27)
- Employee Experience Trends 2023 Global US QualitricsDocument119 pagesEmployee Experience Trends 2023 Global US QualitricsLucia garciaNo ratings yet
- Securitizing SuburbiaDocument105 pagesSecuritizing SuburbiaForeclosure FraudNo ratings yet
- The Nepal Engineering Council ActDocument14 pagesThe Nepal Engineering Council ActRazn NhemaphukiNo ratings yet
- Densit General BrochureDocument5 pagesDensit General BrochureMuhammad IqbalNo ratings yet
- KBT65DP15 15RT0Document1 pageKBT65DP15 15RT0Andre LanaNo ratings yet