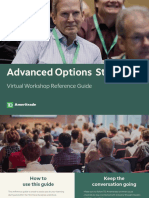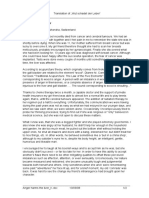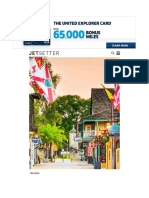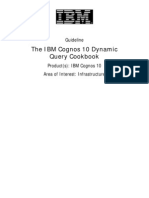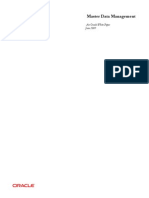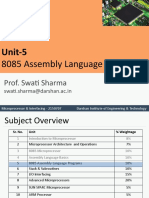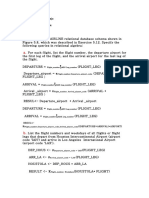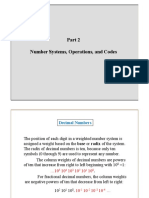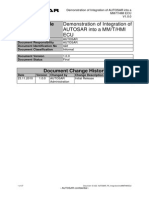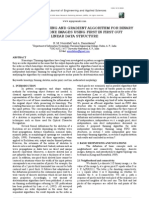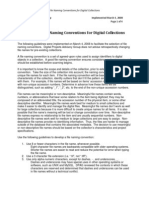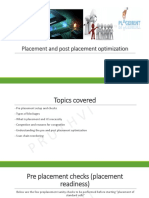Professional Documents
Culture Documents
Cognos Installation Guide ODBC
Cognos Installation Guide ODBC
Uploaded by
albertoalberto_freeOriginal Description:
Copyright
Available Formats
Share this document
Did you find this document useful?
Is this content inappropriate?
Report this DocumentCopyright:
Available Formats
Cognos Installation Guide ODBC
Cognos Installation Guide ODBC
Uploaded by
albertoalberto_freeCopyright:
Available Formats
Cognos
(R)
8 Business Intelligence
INSTALLATION AND CONFIGURATION GUIDE
Cognos(R) 8 Business Intelligence Readme
Cognos(R) 8 Business Intelligence Installation
and Configuration Guide
INSTALLATION AND CONFIGURATION GUIDE
Product Information
This document applies to Cognos
(R)
8 Version 8.2 and may also apply to subsequent releases. To check for newer versions of this document,
visit the Cognos Global Customer Services Web site (http://support.cognos.com).
Copyright
Copyright (C) 2007 Cognos Incorporated.
Portions of Cognos(R) software products are protected by one or more of the following U.S. Patents: 6,609,123 B1; 6,611,838 B1; 6,662,188
B1; 6,728,697 B2; 6,741,982 B2; 6,763,520 B1; 6,768,995 B2; 6,782,378 B2; 6,847,973 B2; 6,907,428 B2; 6,853,375 B2; 6,986,135 B2;
6,995,768 B2; 7,062,479 B2; 7,072,822 B2.
Cognos and the Cognos logo are trademarks of Cognos Incorporated in the United States and/or other countries. All other names are
trademarks or registered trademarks of their respective companies.
While every attempt has been made to ensure that the information in this document is accurate and complete, some typographical errors or
technical inaccuracies may exist. Cognos does not accept responsibility for any kind of loss resulting from the use of information contained in
this document.
This document shows the publication date. The information contained in this document is subject to change without notice. Any
improvements or changes to either the product or the document will be documented in subsequent editions.
U.S. Government Restricted Rights. The software and accompanying materials are provided with Restricted Rights. Use, duplication, or
disclosure by the Government is subject to the restrictions in subparagraph (C)(1)(ii) of the Rights in Technical Data and Computer Software
clause at DFARS 252.227-7013, or subparagraphs (C) (1) and (2) of the Commercial Computer Software - Restricted Rights at
48CFR52.227-19, as applicable. The Contractor is Cognos Corporation, 15 Wayside Road, Burlington, MA 01803.
This software/documentation contains proprietary information of Cognos Incorporated. All rights are reserved. Reverse engineering of this
software is prohibited. No part of this software/documentation may be copied, photocopied, reproduced, stored in a retrieval system,
transmitted in any form or by any means, or translated into another language without the prior written consent of Cognos Incorporated.
Installation and Configuration Guide 3
Introduction 9
Using This Document 9
Audience 9
Related Documentation 9
Finding Documentation 10
Using Quick Tours 10
Getting Help 10
Printing Copyright Material 10
Chapter 1: Components Used by Cognos 8 11
Server Components 11
Modeling Components 13
Third-party Components 13
Chapter 2: Distribution Options for Cognos 8 15
Distributing Cognos 8 Reporting Components 15
All Components on One Computer 15
Gateways on Separate Computers 16
Application Tier Components and Content Managers on Separate Computers 17
Cognos 8 Products on the Same Computer 19
Distributing Framework Manager Components 19
Distributing Cognos 8 Scorecarding Components 21
All Components on One Computer 21
Gateways on Separate Computers 22
Application Tier Components and Content Managers on Separate Computers 22
Cognos 8 Products on the Same Computer 24
Distributing Metric Designer Components 24
Cognos 8 with Other Cognos Products 26
Cognos Products That Can Be Upgraded to Cognos 8 26
Cognos Series 7 Products That Can Be Migrated to Cognos 8 27
Cognos Products That Interoperate with Cognos 8 27
Cognos Series 7 Content That Can Be Recreated in Cognos 8 28
Chapter 3: Workflows for Cognos 8 29
Installing Cognos 8 with Metric Studio 29
Installing Cognos 8 without Metric Studio 31
Adding Metric Studio to a Cognos 8 Installation 33
Chapter 4: Upgrading to Cognos 8 37
Planning the Upgrade 39
Review the Documentation 39
Conduct a Site Survey 39
Perform a Trial Upgrade 40
Upgrading from Cognos Series 7 41
Upgrading from ReportNet
(R)
, Metrics Manager, or Earlier Versions of Cognos 8 41
Upgrade from an Earlier Version of Cognos 8 44
Migrate Apache Derby Databases to Cognos Content Database 47
New File and Directory Names After Upgrade from ReportNet 48
Upgrade ReportNet to Cognos 8 49
Upgrading Using the Silent Configuration Option 52
Upgrade Metrics Manager to Cognos 8 53
Table of Contents
4
Run ReportNet and Cognos 8 at the Same Time 56
Upgrading Cognos 8 Go! Office 57
Upgrade .NET Security for Cognos 8 Go! Office Smart Client 57
Upgrade Cognos 8 Go! Office COM Add-in 58
Upgrade Cognos 8 Go! Office Documents or Templates 58
Chapter 5: Installing Cognos 8 61
Verify System Requirements 61
Set Up Database Connectivity for the Reporting Database 63
Set Up Database Connectivity for the Content Store Database 63
Set Up Database Connectivity for the Metric Store Database 64
Review Supported Environments 64
Install Server Components 65
Default Settings for Cognos 8 67
Install Framework Manager 68
Default Settings for Framework Manager 70
Install Metric Designer 70
Default Settings for Metric Designer 71
Uninstalling Cognos 8 71
Uninstall Cognos 8 on UNIX or Linux 72
Uninstall Cognos 8 on Windows 72
Uninstall Cognos Content Database 73
Chapter 6: Setting Up the Environment 75
Create the Content Store 75
Create the Metric Store 79
Set Up the Database Client 82
Setting Up Environment Variables on UNIX for the Metric Store 83
Update the Java Environment 85
Configure the Web Server 85
Enable SSL on the Web Server 86
Configure Web Browsers 87
Configure the Router to Test Dispatcher Availability 89
Set Up the Data Source or Import Source Environment 89
Setting Up ODBC Connections to Sybase IQ or Netezza 92
Chapter 7: Configuring Cognos 8 95
Start Cognos Configuration 95
Configuring Single Computer Installations 96
Configure a User Account for Cognos 8 96
Set Database Connection Properties for the Content Store 96
Specify a Mail Server Account and Notification Database 98
Create a Metric Package 99
Test the Installation and Configuration 100
Finishing the Configuration 102
Configuring Distributed Installations 102
Configure a User Account for Cognos 8 103
Configuring Content Manager Computers 103
Configuring Application Tier Components Computers 109
Configure Gateway Computers 111
Create a Metric Package 112
Configuring Framework Manager Computers 113
Configure Metric Designer 116
Test the Installation and Configuration 118
Changing Default Configuration Settings 119
Change Default User and Password for Cognos Content Database 119
Change a URI 121
Configure Cryptographic Settings 123
Installation and Configuration Guide 5
Configure Cognos 8 Components to Use Cognos Application Firewall 124
Configure Temporary File Properties 125
Configure the Gateway to Use a Namespace 125
Enable and Disable Services 126
Specify Resources for the Cognos 8 Service 126
Configuring Fonts 127
Change the Default Font for PDF Reports 128
Save Report Output to a File System 129
Change the Location of Map Charts for Report Studio 129
Configuring the SSL Protocol 129
Configure SSL for Cognos 8 130
Set Up Shared Trust Between Cognos Servers and Other Servers 131
Select and Rank Cipher Suites for SSL 132
Configuring Log Messages 133
Log Message Destinations 133
Set Up the Database Client for a Logging Database 134
Specify the Log Messages Destination 135
Changing Global Settings 137
Customize Language Support to the User Interface 137
Customize Currency Support 137
Customize Content Locale Support 138
Map Content Locales 139
Map Product Locales 140
Customize the Server Time Zone 140
Change Encoding for Email Messages 141
Customize Cookie Settings 142
Changing the Gateway 143
Configure the Gateway for Cognos Apache Web Server Module 143
Configure a Servlet Gateway 144
Configuring Cognos 8 to Work with Other Cognos Products 146
Enable Scheduled Reports and Agents for Cognos Planning Contributor Data
Sources 146
Tuning a DB2 Content Store 146
Chapter 8: Configuring Cognos 8 Go! Office 147
Create a Virtual Directory for Cognos 8 Go! Office 148
Update the Recognized Content Types for the Web Server 148
Enable SSL Support for the HTTPS Interface to PowerPlay 149
Enable Anonymous Access for PowerPlay 149
Configure Microsoft Office Files for Cognos 8 Go! Office 150
Deploying Cognos 8 Go! Office Client 152
Install Microsoft .NET Framework 153
Add Microsoft .NET Framework Functionality to Microsoft Office Components 153
Enable Microsoft .NET Framework Security for Smart Client Users 154
Set Macro Security Level for Microsoft Office XP 155
Enable or Disable Cognos 8 Go! Office Functionality for COM Add-in Users 155
Test Cognos 8 Go! Office 155
Chapter 9: Configuring Portal Services 157
Specify the Location of the Applications.xml File 157
Configuring Security for Portal Services 158
Disable Anonymous Access to Cognos 8 Components 158
Enable Single Signon Using Shared Secret 158
Enable Single Signon for SAP EP with the SAP Logon Ticket 162
Enable Single Signon for SAP EP with User Mapping 162
Enable Secure Communication Between SAP EP and Cognos 8 Components 163
Enable Single Signon for WebSphere Portal Using the Application Server 163
Enable Single Signon for Plumtree Portal Using Basic Authentication 163
6
Enable Single Signon for Plumtree Portal Using SiteMinder 164
Chapter 10: Configuring Cognos 8 Components to Use an Authentication Provider 165
Disable Anonymous Access 166
Restrict User Access to the Cognos Namespace 166
Configuring Cognos 8 Components to Use Active Directory Server 167
Configure an Active Directory Namespace 167
Make Custom User Properties for Active Directory Available to Cognos 8
Components 168
Enabling Secure Communication to the Active Directory Server 168
Include or Exclude Domains Using Advanced Properties 169
Enabling Single Signon Between Active Directory Server and Cognos 8 Components 170
Configuring Cognos 8 to Use Cognos Series 7 Namespace 170
Configure a Cognos Series 7 Namespace 171
Enabling Secure Communication to the Directory Server Used by the Series 7
Namespace 172
Enabling Single Signon Between Cognos Series 7 and Cognos 8 172
Cognos Series 7 Namespaces and the Cognos Series 7 Trusted Signon Plug-in 172
Configuring Cognos 8 to Use a Custom Authentication Provider 174
Configure a Custom Authentication Namespace 174
Configuring Cognos 8 Components to Use LDAP 175
Configure an LDAP Namespace 175
Configure an LDAP Namespace for Active Directory Server 176
Configure an LDAP Namespace for IBM Directory Server 178
Configure an LDAP Namespace for Novell Directory Server 179
Configure an LDAP Namespace for Sun ONE Directory Server 181
Make Custom User Properties for LDAP Available to Cognos 8 Components 182
Enable Secure Communication to the LDAP Server 183
Enabling Single Signon Between LDAP and Cognos 8 Components 184
Replace Operation 184
Configuring Cognos 8 Components to Use eTrust SiteMinder 184
Configure a Netegrity SiteMinder Namespace 186
Enabling Secure Communication to the eTrust SiteMinder User Directory 186
Enable Single Signon Between eTrust SiteMinder and Cognos 8 186
Protecting the Cognos Web Alias 187
Configuring Cognos 8 Components to Use an NTLM Namespace 187
Configure an NTLM Namespace 187
Enable Single Signon Between NTLM and Cognos 8 Components 188
Configuring Cognos 8 to Use SAP 188
Configure an SAP Namespace 189
Enable Single Signon Between SAP and Cognos 8 190
Test the Namespaces 190
Delete an Authentication Provider 190
Chapter 11: Changing Application Servers 193
Check the Setup of Cognos Components 194
Back Up Existing Cognos Information 194
Set Environment Variables 195
Update the Java Environment 196
Configure Cognos Components to Run Within the Application Server 197
Identifying the JDK for WebLogic 9.1 on AIX 198
Change the Application Server Startup Script 198
Change the Cognos Dispatcher Properties File for Oracle Application Server 200
Configure Application Server Properties and Deploy Cognos Components 200
Enable SSL 204
Configuring the Web Server 205
Unregister Dispatchers 205
Import Content Store Data 205
Installation and Configuration Guide 7
Upgrade to Cognos 8 in an Application Server Environment 205
Upgrade from Metrics Manager to Cognos 8 in an Application Server Environment 206
Chapter 12: Advanced Configuration Options 207
Change the Type of JVM Used by Cognos 8 207
Changing the Version of Java Runtime Environment Used by Cognos 8 Components 207
Back Up Existing Cognos Information 208
Update the Java Environment 209
Import Content Store Data 210
Configuring Cognos 8 Components to Use a Third-party Certificate Authority 210
Generate Keys and Certificate Signing Requests 210
Configure Cognos 8 Components to Run Within a Third-party Certificate
Authority 212
Chapter 13: Setting Up the Samples 215
Restore Backup Files for the Samples Databases 215
Create Data Source Connections to the Samples Databases 216
Set Up Microsoft Analysis Services Cube Samples 217
Set Up the DB2 Cube Sample 218
Create Data Source Connections to OLAP Data Sources 218
Setting Up the Metric Studio Sample 219
Sources for Different Languages 220
Import the Samples 222
Sample Database Models 223
Example - Running the Sample ELM Returns Agent Against Changed Data 224
Example - Simulate the Occurrence of Initial Events 224
Example - Simulate the Passage of Time and the Resolution of Some Events 224
Example - Modify the Data So That the ELM Returns Agent Detects No Events 225
Remove the Samples Databases from Cognos 8 225
Chapter 14: Setting Up an Unattended Installation and Configuration 227
Set Up an Unattended Installation 227
Set Up an Unattended Configuration 229
Appendix A: Manually Configuring Cognos 8 231
Manually Configuring Cognos 8 on UNIX and Linux 231
Manually Change Default Configuration Settings on UNIX and Linux Computers 231
Manually Change the Global Settings on UNIX and Linux Computers 234
Starting and Stopping Cognos 8 in Silent Mode on UNIX and Linux Computers 235
Manually Create a Cognos Archive File 236
Appendix B: Troubleshooting 237
Log Files 237
Problems Starting Cognos 8 239
CFG-ERR-0106 Error When Starting the Cognos 8 Service in Cognos
Configuration 239
Unable to Start the Cognos 8 Service Because the Port is Used by Another Process 240
Cognos BI Server Not Available When Starting Cognos 8 241
Cannot Log On to a Namespace When Using Cognos Connection (PRS-CSE-1255
Error) 243
Cognos 8 Services Fail to Restart After a Network Outage 244
No Warning That Installing a Later Version of Cognos 8 Will Automatically Update the
Earlier Version of the Content Store 244
Content Manager Error When Starting Cognos 8 244
The Page Cannot Be Found When Starting Cognos 8 in Windows 2003 245
The Page Is Not Shown When Opening a Portal After Installing Cognos 8 245
DPR-ERR-2058 Error Appears in Web Browser When Starting Cognos 8 245
DPR-ERR-2022 Error Appears in Web Browser When Starting Cognos 8 246
Application Server Startup Script Fails 247
8
Unable to Deserialize Context Attribute Error When Deploying the p2pd.war File to
WebLogic 247
Error Appears After Upgrading Cognos 8 on a WebLogic Application Server 247
The Upgrade Message in Cognos Configuration 247
Unable to Uninstall ReportNet
(R)
Service on Windows 248
Chinese, Japanese, or Korean Characters Are Different After Upgrade 248
Glossary 249
Index 253
Installation and Configuration Guide 9
Introduction
This document is intended for use with Cognos 8. Cognos 8 is a Web product with integrated
reporting, analysis, scorecarding, and event management features.
Using This Document
This guide contains instructions for installing, upgrading, configuring, and testing Cognos 8,
changing application servers, and setting up samples.
Audience
To use this guide, you should be familiar with
reporting concepts
scorecarding concepts
database and data warehouse concepts
security issues
basic Windows and/or UNIX administration skills
the existing server environment and security infrastructure in your organization
Related Documentation
Our documentation includes user guides, getting started guides, new features guides, readmes, and
other materials to meet the needs of our varied audience. The following documents contain related
information and may be referred to in this document. To view these documents, either consult
your administrator to determine the online location of Cognos documentation or search the
Product Documentation library of the Cognos Global Customer Services Web site
(http://support.cognos.com/kb-app/knowledgebase). If you require logon credentials, either
consult your administrator or send an email to support.america@cognos.com.
Document Description
Cognos 8 Administration and
Security Guide
Managing servers, security,
reports, and Portal Services;
setting up Cognos samples; and
customizing Cognos 8
Cognos 8 Troubleshooting Guide Helping administrators to quickly
identify and solve problems
Cognos Configuration User
Guide
Using Cognos Configuration to
configure Cognos 8
Cognos 8 Architecture and
Deployment Guide
Planning the Cognos 8
architecture, developing
installation strategies, including
security considerations, and
optimizing performance
Framework Manager User Guide Creating and publishing models
using Framework Manager
10
Introduction
Finding Documentation
To find the most current Cognos documentation, including all localized documentation, access the
Cognos Global Customer Services Web site (http://support.cognos.com). Click the Documentation
link to access product documentation. Click the Knowledge Base link to access all other
documentation, technical papers, and multimedia materials.
Product-specific documentation is available in online help from the Help menu or button in
Cognos products. You can also download documentation in PDF format from the Cognos Global
Customer Services Web site, or click the following link to open a printable version of this
document (PDF).
You can also read PDF versions of the product readme files and installation guides directly from
Cognos product CDs.
Using Quick Tours
Quick tours are short online tutorials that illustrate key features in Cognos product components.
To view a quick tour, start Cognos Connection and click the Quick Tour link in the lower-right
corner of the Welcome page.
Getting Help
For more information about using this product or for technical assistance, visit the Cognos Global
Customer Services Web site (http://support.cognos.com). This site provides product information,
services, user forums, and a knowledge base of documentation and multimedia materials. To
create a case, contact a support person, or provide feedback, click the Contact Support link. For
information about education and training, click the Training link.
Printing Copyright Material
You can print selected pages, a section, or the whole book. Cognos grants you a non-exclusive,
non-transferable license to use, copy, and reproduce the copyright materials, in printed or
electronic format, solely for the purpose of operating, maintaining, and providing internal training
on Cognos software.
Metric Studio User Guide Authoring scorecard applications
and monitoring the metrics
within them
Metric Designer User Guide Creating extracts that map and
transfer information from
relational and dimensional data
sources to Metric Studio
Cognos 8 Go! Office User Guide Using Cognos 8 Go! Office to
retrieve content from Cognos
reporting products within
Microsoft Office
Cognos 8 and Composite
Information Server Getting
Started
Installing, configuring, and using
Composite Information Server
with Cognos 8 and Framework
Manager; provides access to
distributed information sources
Document Description
Installation and Configuration Guide 11
Chapter 1: Components Used by Cognos 8
Cognos 8 is a Web-based business intelligence solution with integrated reporting, analysis,
scorecarding, and event management features. Cognos 8 includes Cognos 8 Business Intelligence
Server and Cognos 8 Business Intelligence Modeling.
Cognos 8 integrates easily into your existing infrastructure by using resources that are in your
environment. Some of these existing resources are required, such as a Java Virtual Machine for
UNIX installations. Other resources are optional, such as using a third-party database for the
content store or a third-party security provider for authentication.
By default, Cognos 8 uses Tomcat as an application server. You can configure Cognos 8 products
to run on supported application servers that you currently use in your environment.
Server Components
Server components provide the user interfaces for reporting, analysis, scorecarding, and event
management, as well as the server functionality for routing and processing user requests. Server
components include the following tools:
Cognos Connection
Cognos Connection is a Web portal provided with Cognos 8, providing a single access point to the
corporate data available for its products. It provides a single point of entry for querying,
analyzing, and organizing data, and for creating reports, scorecards, and events. Users can run all
their Web-based Cognos 8 applications through Cognos Connection. Other business intelligence
applications, and URLs to other applications, can be integrated with Cognos Connection.
Cognos Viewer
Cognos Viewer is a portlet in which you can view and interact with any type of published Cognos
content. It is accessible through Cognos Connection and any existing enterprise portal.
Report Studio
Report Studio lets report authors create, edit, and distribute a wide range of professional reports.
They can also define corporate-standard report templates for use in Query Studio, and edit and
modify reports created in Query Studio or Analysis Studio.
Query Studio
Query Studio lets users with little or no training quickly design, create and save reports to meet
reporting needs not covered by the standard, professional reports created in Report Studio.
Analysis Studio
In Analysis Studio, users can explore, analyze, and compare dimensional data. Analysis Studio
provides access to dimensional, OLAP (online analytical processing), and dimensionally modeled
relational data sources. Analyses created in Analysis Studio can be opened in Report Studio and
used to build professional reports.
12
Chapter 1: Components Used by Cognos 8
Event Studio
In Event Studio, you set up agents to monitor your data and perform tasks when business events
or exceptional conditions occur in your data that must be dealt with. When an event occurs,
people are alerted to take action. Agents can publish details to the portal, deliver alerts by email,
run and distribute reports based on events, and monitor the status of events. For example, a
support call from a key customer or the cancellation of a large order may trigger an event, sending
an email to the appropriate people.
Metric Studio
In Metric Studio, you can create and deliver a customized scorecarding environment for
monitoring and analyzing metrics throughout your organization. Users can monitor, analyze, and
report on time-critical information by using scorecards based on cross-functional metrics.
Cognos 8 Go! Office
Cognos 8 Go! Office allows Microsoft Office users to access data from Cognos reporting
products within Microsoft Office applications.
Cognos 8 Go! Office components are automatically installed with Cognos 8.
Cognos 8 Go! Office is not installed with Cognos 8 Metrics Manager.
Cognos Configuration
Cognos Configuration is a tool that you use to configure Cognos 8, and to start and stop its
services.
Gateway
Web communication in Cognos 8 is typically through gateways, which reside on one or more Web
servers. A gateway is an extension of a Web server program that transfers information from the
Web server to another server.
Gateways are often CGI programs, but may follow other standards, such as Internet Server
Application Program Interface (ISAPI) and Apache Modules (apache_mod).
Content Manager
Content Manager is the Cognos 8 service that manages the storage of customer application data,
including security, configuration data, models, metrics, report specifications, and report output.
Content Manager is needed to publish models, retrieve or store report specifications, manage
scheduling information, and manage the Cognos namespace.
Content Manager stores information in a content store database.
Cognos Content Database
Cognos Content Database is an instance of an Apache Derby database. It is a selectable
component, and is not installed by default. If you install it on the same computer as Content
Manager, Cognos Content Database is configured as the default content store for Cognos 8.
Cognos Content Database can be used if you do not want to implement a third-party database for
the content store.
Apache Derby is open source software whose license terms can be found on the Apache Derby
web site (http://db.apache.org/derby/license.html). Modifying the Apache Derby database or using
it with other products is not supported by Cognos. Any modifications that you make to the
Apache Derby database are at your own risk.
You can use Cognos Content Database as a content store or notification database, but not as a
query database.
Composite Information Server
Composite Information Server provides access to additional data sources such as LDAP, JDBC,
Open XML and WSDL, and improves performance when querying data from different data
sources.
Chapter 1: Components Used by Cognos 8
Installation and Configuration Guide 13
Modeling Components
Modeling components model data within data sources to structure and present data in a way that
is meaningful to users. Modeling components include the following tools:
Framework Manager
Framework Manager is the Cognos 8 modeling tool for creating and managing business-related
metadata for use in Cognos 8 analysis and reporting. Metadata is published for use by reporting
tools as a package, providing a single, integrated business view of any number of heterogeneous
data sources.
Metric Designer
Metric Designer is the Cognos 8 modeling tool used to create extracts for use in Cognos 8
scorecarding applications. Extracts are used to map and transfer information from existing
metadata sources such as Framework Manager and Impromptu Query Definition (.iqd) files.
Transformer
Transformer is a modeling tool for creating PowerCubes for use with Cognos Series 7 and
Cognos 8.
For information about installing and configuring Transformer, see the documentation provided
with your edition of Transformer.
Map Manager
Administrators and modelers use a Windows utility named Map Manager to import maps and
update labels for maps in Report Studio. For map features such as country and city names,
administrators and modelers can define alternative names to provide multilingual versions of text
that appears on the map.
For information about using Map Manager, see the Map Manager Installation and User Guide.
Third-party Components
In addition to the tools provided with Cognos 8, it requires the following components that are
created using third-party resources.
Content Store
The content store is a relational database that contains data that Cognos 8 needs to operate, such
as report specifications, published models, and the packages that contain them; connection
information for data sources; information about the external namespace, and the Cognos
namespace itself; and information about scheduling and bursting reports. The relational database
can be Cognos Content Database or a database from a supported third-party vendor.
Design models and log files are not stored in the content store.
The Cognos 8 service that uses the content store is named Content Manager.
Metric Store
A metric store is a relational database that contains content for metric packages. A metric store
also contains Metric Studio settings, such as user preferences.
More than one metric store may be created. For example, one metric store may contain content
for a sales application and another metric store may contain content for a finance application.
Data Sources
Data sources are relational databases, dimensional cubes, files, or other physical data stores that
can be accessed through Cognos 8. Application Tier Components use data source connections to
access data sources.
14
Chapter 1: Components Used by Cognos 8
Installation and Configuration Guide 15
Chapter 2: Distribution Options for Cognos 8
Before implementing Cognos 8, decide how you will install it in your environment. You can install
all Cognos 8 components on one computer, or distribute them across a network. The best
distribution option depends on your reporting or scorecarding requirements, resources, and
preferences. Configuration requirements differ depending on whether you install all components
on one computer or more than one computer.
Cognos 8 is compatible with other Cognos products. If your environment includes other Cognos
products, you must consider how Cognos 8 will fit into that environment.
Distributing Cognos 8 Reporting Components
When you install Cognos 8 reporting components, you specify where to place the gateways,
Application Tier Components, and Content Manager. You can install these components using any
of these options:
Install all components on one computer.
This option is typically used for a demonstration or in a proof of concept environment.
Install the gateway on a separate computer.
In this option, the gateway and Web server are on one computer, and the remaining Cognos
components are on other computers. You may choose this option if you have existing Web
servers available to handle Cognos component requests.
Install Application Tier Components and Content Manager on separate computers.
Choose this option to maximize performance, availability, capacity, or security based on the
processing characteristics of your organization.
If you plan to install Cognos Content Database, you can install it on the same computer as
Content Manager or on another computer. If you install it on the same computer, Cognos
Content Database is automatically configured for use as your content store. If you install it on
another computer, ensure that you set the connection properties for Cognos Content Database
on your Content Manager computer.
Install Cognos 8 reporting components on the same computer as other Cognos 8 products.
Cognos 8 shares components for reporting and for scorecarding, such as the Content
Manager. If you plan to install both Cognos 8 reporting and scorecarding components on the
same computer, we recommend that you install them in the same installation location.
After installing Cognos 8 reporting components, you must configure them so they can
communicate with each other.
In addition to installing the Content Manager, Application Tier Components, and gateway
components, you must install Framework Manager, the metadata modeling application for
business intelligence. You can also choose to install OLAP Modeler Builder, the modeling tool for
creating PowerCubes for use with Cognos 8. No matter which Cognos installation scenario you
follow, you can install Framework Manager or OLAP Modeler Builder, and the content store on a
computer separate from the Application Tier Components.
All Components on One Computer
You can install all the Cognos 8 reporting components on one computer. Choose this scenario for
proof of concept or demonstration environments where the user load is small.
Because the gateway must be located with the Web server, the single computer must also be
running a Web server. If your Web server is on UNIX or Linux, you must install the
Windows-based Framework Manager on a separate computer that runs on Windows.
16
Chapter 2: Distribution Options for Cognos 8
In the following diagram, all server components for Cognos 8 reporting, except Framework
Manager, are installed on one computer. The content store, query databases, and Framework
Manager are located on separate computers.
Configuration Requirements
If you install all server components for Cognos 8 reporting on the same computer, you must then
configure your Web server to view Cognos content
specify connection information to the content store
set up an email account for notifications (if you intend to email reports)
Gateways on Separate Computers
The gateway manages communications among Cognos 8 reporting components. It can reside on
one or more Web servers.
You can install the gateway and a Web server on one computer, and install the remaining Cognos
8 reporting components on other computers. If you have a Web farm, you may want to install a
gateway on each Web server. Using multiple Web servers to manage incoming requests provides a
better level of service.
If you install only the gateway component on the same computer as the Web server, your Web
server manages the core Web services and does not process user requests. This separation of
processing may be required if you have a firewall between the Web server and your Application
Tier Components computers.
In the following diagram, two Web servers each have a gateway installed. Incoming requests are
passed to either gateway and forwarded to the Application Tier Components computer.
Content Store
Single Computer nstallation of
Cognos Server Components
Web server
Gateway
Application Tier Components
Content Manager
Query Databases
Framework Manager
Chapter 2: Distribution Options for Cognos 8
Installation and Configuration Guide 17
Configuration Requirements
If you install one or more gateways on separate computers, you must ensure that you can view
Cognos content and that the gateways can communicate with other Cognos components. On each
computer where the gateway is installed you must
configure cryptographic properties
configure your Web server to view Cognos content
configure the Dispatcher URIs
Application Tier Components and Content Managers on Separate Computers
One or more report servers use the Cognos Connection interface to balance loads, access data,
perform queries, schedule jobs, and render reports. Content Manager stores all report
specifications, results, packages, folders, and jobs in the content store.
You can install the Application Tier Components and Content Manager on the same computer, or
on different computers. Installing on different computers can improve performance, availability,
and capacity.
To improve scalability in an environment in which there is typically a large volume of report
requests to process, you can install the Application Tier Components on multiple computers
dedicated to processing incoming requests. By installing the Application Tier Components on
multiple computers, you distribute and balance loads among the computers. You also have better
accessibility and throughput than on a single computer, as well as failover support.
In the following diagram, incoming requests are routed to a gateway. The gateway forwards the
request to one of the Application Tier Components computers. The report server forwards the
request to Content Manager, which queries the content store and sends the results back to the
report server for rendering.
Multiple Gateways
nstallation
Application Tier Components
Content Manager
Content Store Query Databases
Web server
Gateway
Web server
Gateway
18
Chapter 2: Distribution Options for Cognos 8
Configuration Requirements
If you install one or more Application Tier Components on a separate computer, to ensure that
they can communicate with other Cognos 8 reporting components you must
configure cryptographic properties
specify all Content Manager URIs
specify the Dispatcher URIs
specify the Dispatcher URI for external applications
More Than One Content Manager
You can install any number of installations of Content Manager, although only one is active at
any time. The other installations each act as a standby Content Manager. One becomes active only
if the computer on which the active Content Manager is installed fails. For failover support, it is
advisable to install Content Manager on two or more computers.
Content Manager stores data that Cognos 8 needs to operate, such as report specifications,
published models, and the packages that contain them; connection information for data sources;
information about the external namespace and the Cognos namespace itself; and information
about scheduling and bursting reports. The content store is a relational database management
system (RDBMS). There is only one content store for each Cognos installation.
You may choose to install Content Manager separately from the Application Tier Components if
your data contains sensitive information. Data is then stored in the data tier along with your
security information.
When an active Content Manager fails, unsaved session data is lost. When the new active Content
Manager takes over, users may be prompted to logon.
Configuration Requirements
On each computer where you install Content Manager, you must
configure cryptographic properties
specify connection information to the content store
specify the Dispatcher URIs
Content Store
Multiple Application Tier
Components nstallation
Web server
Gateway
Application Tier Components
Query Databases
Framework Manager
Standby Content
Manager
Default Active
Content Manager
Chapter 2: Distribution Options for Cognos 8
Installation and Configuration Guide 19
specify all Content Manager URIs
specify the Dispatcher URI for external applications
setup an email account for notifications (if you want to email reports)
Cognos 8 Products on the Same Computer
Cognos 8 products are designed to share components, including the gateway, Content Manager,
content store, Cognos Connection, and Cognos Configuration. If you install more than one
Cognos 8 product on the same computer, we strongly recommend that you install them in the
same installation location. The installation program checks to determine whether other Cognos 8
components exist in the installation location. If a component exists and can be shared, it is not
reinstalled.
Distributing Framework Manager Components
Framework Manager can be installed on a computer that contains other Cognos 8 reporting
components or on a computer that is separate from other Cognos 8 reporting components.
Framework Manager stores run-time models on the Application Tier Components computer. It
can communicate with the server using one of two routes:
connect to the Application Tier Components dispatcher using the Internal dispatcher URI.
This route is the recommended route.
connect to an additional, dedicated gateway that is configured to connect to the dispatcher
using the Internal dispatcher URI. You must configure appropriate security for this gateway.
This method is useful when the modeling tool is outside a network firewall.
Note: Do not change your main gateway to use the Internal dispatcher URI. Doing so reduces
the security of the Cognos 8 portal and studios.
Where you install Framework Manager, and how you configure it, can depend on how large your
metadata models are and on which Web server you use.
Web Servers Other Than Microsoft IIS
For Web servers other than Microsoft Internet Information Services (IIS), no functional difference
exists between the two communication routes between the modeling tool and the Application Tier
Components dispatcher. For either route, the modeling tool uses the BI Bus SOAP API. If you use
the Web server route, and you have medium-sized and large models (approaching 1 MB in size),
the models are broken into smaller pieces (chunked) for transmission.
If you use a Web server other than Microsoft IIS, we recommend that you configure the modeling
tool to communicate through your Web server gateway (Route 1). This eliminates the need to set
up additional communications channels if you use firewalls to separate the modeling tool, your
Web server, and your Application Tier Components.
For more information about configuring Framework Manager, see "Configuring Framework
Manager Computers" (p. 113).
Firewall Considerations
When the modeling tool is outside a network firewall that protects the Application Tier
Components, communication issues with the dispatcher can occur. For security reasons, the
default Cognos 8 configuration prevents the dispatcher from accepting requests from the
modeling tool when it is outside the network firewall.
By default, the modeling tool is configured to send requests directly to the dispatcher:
20
Chapter 2: Distribution Options for Cognos 8
To avoid communication issues when communicating directly with the dispatcher, install the
modeling tool in the same architectural tier as the Application Tier Components.
Alternatively, you can install an additional gateway that is dedicated for communication with the
modeling tool. You then configure the modeling tool and its gateway such that the dispatcher will
accept requests from the modeling tool.
Configuration Requirements
Framework Manager communicates with the Application Tier Components, which can be
installed on one or more Web servers. To publish models, you must configure Framework
Manager to communicate with the dispatcher, either directly or through a dedicated gateway.
You must ensure that Framework Manager can communicate with Cognos 8 reporting
components. On the computer where Framework Manager is installed, configure cryptographic
properties and the following environment properties:
Gateway URI
Dispatcher URI for external applications
If the modeling tool is using a dedicated gateway instead of communicating directly with the
dispatcher, you must also configure the Dispatcher URIs for gateway property on the dedicated
gateway computer.
Framework Manager
3
1
Web server
Gateway
2
Application Tier
Components
3
Communication with
Application Tier Components
network firewall
network firewall
3
1
Framework
Manager
Web server
Gateway
2
Application Tier
Components
3
network firewall
network firewall
Chapter 2: Distribution Options for Cognos 8
Installation and Configuration Guide 21
Distributing Cognos 8 Scorecarding Components
When you install Cognos 8 scorecarding components, you specify where to place the gateways,
Application Tier Components, and Content Manager. You can install these components using any
of these options:
Install all components on one computer.
This option is typically used for a demonstration or in a proof of concept environment.
Install the gateway on a separate computer.
In this option, the gateway and Web server are on one computer, and the remaining Cognos
components are on other computers. You may choose this option if you have existing Web
servers available to handle Cognos component requests.
Install Application Tier Components and Content Manager on separate computers.
Choose this option to maximize performance, availability, capacity, or security based on the
processing characteristics of your organization.
If you plan to install Cognos Content Database, you can install it on the same computer as
Content Manager or on another computer. If you install it on the same computer, Cognos
Content Database is automatically configured for use as your content store. If you install it on
another computer, ensure that you set the connection properties for Cognos Content Database
on your Content Manager computer.
Install Cognos 8 scorecarding components on the same computer as other Cognos 8 products.
Cognos 8 products share components, such as Content Manager. If you plan to install Cognos
8 scorecarding components on the same computer as other Cognos 8 products, we
recommend that you install them in the same installation location.
After installing Cognos 8 scorecarding components, you must configure them so they can
communicate with each other.
In addition to installing the Content Manager, Application Tier Components, and gateway
components, you may choose to install Metric Designer (p. 70), the metadata modeling
application for scorecarding. No matter which Cognos installation scenario you follow, you can
install Metric Designer and the content store on a computer separate from the Application Tier
Components.
The metric store is usually installed on the same computer as Content Manager. The metric store
can also be installed on a different computer.
All Components on One Computer
You can install all the Cognos 8 scorecarding components on one computer. Choose this scenario
for proof of concept or demonstration environments where the user load is small.
Because the gateway must be located with the Web server, the single computer must also be
running a Web server. If your Web server is on UNIX, you must install the Windows-based Metric
Designer on a separate computer that runs on Windows.
In the following diagram, all Cognos 8 scorecarding components, except Metric Designer, are
installed on one computer. The content store and metric store are located on separate computers.
Single-Computer nstallation
of Cognos 8 Scorecarding
Components
Content Store Metric Stores
Web server
Gateway
Application Tier Components
Content Manager
22
Chapter 2: Distribution Options for Cognos 8
Configuration Requirements
If you install all Cognos 8 scorecarding components on the same computer, you must
configure your Web server to view Cognos content
specify connection information to the content store
Gateways on Separate Computers
The gateway manages communications among Cognos 8 scorecarding components. It can reside
on one or more Web servers.
You can install the gateway and a Web server on one computer, and install the remaining Cognos
8 scorecarding components on other computers. If you have a Web farm, you may want to install
a gateway on each Web server. Using multiple Web servers to manage incoming requests provides
a better level of service.
If you install only the gateway component on the same computer as the Web server, your Web
server manages the core Web services and does not process user requests. This separation of
processing may be required if you have a firewall between the Web server and your other Cognos
8 scorecarding components.
In the following diagram, two Web servers each have a gateway installed. Incoming requests are
passed to either gateway and forwarded to the Application Tier Components computer for
processing.
Configuration Requirements
If you install one or more gateways on a separate computer, you must ensure that you can view
Cognos content and that the gateways can communicate with other Cognos components. On each
computer where the gateway is installed, you must
configure cryptographic properties
configure your Web server to view Cognos content
configure the Dispatcher URIs
Application Tier Components and Content Managers on Separate Computers
Application Tier Components process Cognos requests, balance loads, execute tasks, and render
scorecards. Content Manager stores and retrieves information, such as the data source
connections in the content store.
You can install the Application Tier Components and Content Manager on the same computer, or
on different computers. Installing on different computers can improve performance, availability,
and capacity.
Multiple Gateways
nstallation
Application Tier Components
Content Manager
Content Store Metric Stores
Web server
Gateway
Chapter 2: Distribution Options for Cognos 8
Installation and Configuration Guide 23
To improve scalability in an environment in which there is typically a large volume of report
requests to process, you can install the Application Tier Components on multiple computers
dedicated to processing incoming requests. By doing this, you distribute and balance loads among
the computers. You also have better accessibility and throughput than on a single computer, as
well as failover support.
In the following diagram, incoming requests are routed to a gateway. The gateway forwards the
request to one of the Application Tier Components for processing.
Configuration Requirements
If you install one or more Application Tier Components on a separate computer, ensure that they
can communicate with other Cognos 8 components. You must
configure cryptographic properties
specify all Content Manager URIs
specify the Dispatcher URIs
More Than One Content Manager
You can install any number of installations of Content Manager, although only one is active at
any time. The other installations each act as a standby Content Manager. One becomes active only
if the computer on which the active Content Manager is installed fails. For failover support, it is
advisable to install Content Manager on two or more computers.
Content Manager stores data that Cognos 8 needs to operate, such as report specifications,
published models, and the packages that contain them; connection information for data sources;
information about the external namespace and the Cognos namespace itself; and information
about scheduling and bursting reports. The content store is a relational database management
system (RDBMS). There is only one content store for each Cognos installation.
You may choose to install Content Manager separately from the Application Tier Components if
your data contains sensitive information. Data is then stored in the data tier along with your
security information.
Multiple Application Tier
Components nstallation
Application Tier Components
Content Store Metric Stores
Web server
Gateway
Standby Content
Manager
Default Active
Content Manager
24
Chapter 2: Distribution Options for Cognos 8
When an active Content Manager fails, unsaved session data is lost. When the new active Content
Manager takes over, users may be prompted to logon.
Configuration Requirements
On each computer where you install Content Manager, you must
configure cryptographic properties
specify connection information to the content store
specify the Dispatcher URIs
specify all Content Manager URIs
Cognos 8 Products on the Same Computer
Cognos 8 products are designed to share components, including the gateway, Content Manager,
content store, Cognos Connection, and Cognos Configuration. If you install more than one
Cognos 8 product on the same computer, we strongly recommend that you install them in the
same installation location. The installation program checks to determine whether other Cognos 8
components exist in the installation location. If a component exists and can be shared, it is not
reinstalled.
Distributing Metric Designer Components
For Metric Studio, if you want to define and load a large amount of metrics from relational and
dimensional data sources, including cubes, Framework Manager packages, or Impromptu Query
Definitions (.iqd files), install Metric Designer to extract the data.
Install Metric Designer after installing and configuring other Cognos 8 components. If other
Cognos 8 components are running in a UNIX environment, you must install the Windows-based
Metric Designer on a Windows computer.
If Metric Designer is installed on a different Windows computer from other Cognos 8
components, communication can occur using one of two routes:
connect to the Application Tier Components dispatcher using the Internal dispatcher URI.
This route is the recommended route.
connect to an additional, dedicated gateway that is configured to connect to the dispatcher
using the Internal dispatcher URI. You must configure appropriate security for this gateway.
This method is useful when the modeling tool is outside a network firewall.
Note: Do not change your main gateway to use the Internal dispatcher URI. Doing so reduces
the security of the Cognos 8 portal and studios.
Where you install Metric Designer, and how you configure it, can depend on how large your
metadata models are and which Web server you use.
Web Servers Other Than Microsoft IIS
For Web servers other than Microsoft Internet Information Services (IIS), no functional difference
exists between the two communication routes between the modeling tool and the Application Tier
Components dispatcher. For either route, the modeling tool uses the BI Bus SOAP API. If you use
the Web server route, and you have medium-sized and large models (approaching 1 MB in size),
the models are broken into smaller pieces (chunked) for transmission.
If you use a Web server other than Microsoft IIS, we recommend that you configure the modeling
tool to communicate through your Web server gateway (Route 1). This eliminates the need to set
up additional communications channels if you use firewalls to separate the modeling tool, your
Web server, and your Application Tier Components.
For more information about configuring Metric Designer, see "Configure Metric
Designer" (p. 116).
Chapter 2: Distribution Options for Cognos 8
Installation and Configuration Guide 25
Firewall Considerations
When the modeling tool is outside a network firewall that protects the Application Tier
Components, communication issues with the dispatcher can occur. For security reasons, the
default Cognos 8 configuration prevents the dispatcher from accepting requests from the
modeling tool when it is outside the network firewall.
By default, the modeling tool is configured to send requests directly to the dispatcher:
To avoid communication issues when communicating directly with the dispatcher, install the
modeling tool in the same architectural tier as the Application Tier Components.
Alternatively, you can install an additional gateway that is dedicated for communication with the
modeling tool. You then configure the modeling tool and its gateway such that the dispatcher will
accept requests from the modeling tool.
Configuration Requirements
Metric Designer communicates with the Application Tier Components, which can be installed on
one or more Web servers. To publish extracts, you must configure Metric Designer to
communicate with the dispatcher, either directly or through a dedicated gateway.
You must ensure that Metric Designer can communicate with other Cognos 8 scorecarding
components. On the computer where Metric Designer is installed, configure cryptographic
properties and the following environment properties:
Gateway URI
Metric Designer
3
1
Web server
Gateway
2
Application Tier
Components
3
Communication with
Application Tier Components
network firewall
network firewall
3
1
Metric
Designer
Web server
Gateway
2
Application Tier
Components
3
network firewall
network firewall
26
Chapter 2: Distribution Options for Cognos 8
Dispatcher URI for external applications
Additional configuration is required after you install Metric Designer so that it can access some
types of data sources (p. 116).
If the modeling tool is using a dedicated gateway instead of communicating directly with the
dispatcher, you must also configure the Dispatcher URIs for gateway property on the dedicated
gateway computer.
Cognos 8 with Other Cognos Products
You can install Cognos 8 in an environment that includes other Cognos products. The installation
wizard for Cognos 8 can recognize compatible directories and shows a warning when conflicts
occur. After Cognos 8 is installed, you can access objects that are created in another Cognos
product in Cognos 8. The requirements for access depend on how you choose to run the two
products.
Cognos Products That Can Be Upgraded to Cognos 8
The following Cognos products are earlier versions of components that are now within Cognos 8:
ReportNet, Cognos Metrics Manager, DecisionStream, and PowerPlay Web. When you upgrade
these products to Cognos 8, you can continue to run the earlier versions concurrently in the same
environment until you are satisfied with the transition to Cognos 8.
ReportNet
For ReportNet and Cognos 8 to run concurrently, each version must have unique ports, content
stores, aliases, and cookie settings. If you use the default settings, configuration is required only to
select new ports and a new content store for Cognos 8. You cannot use data from ReportNet
directly in Cognos 8 until you upgrade ReportNet. When you upgrade to Cognos 8, the content
store is upgraded to use the Cognos 8 schema. You can upgrade reports at the same time or
upgrade them later if compatibility is required with some existing SDK applications.
Cognos Metrics Manager
To use data store content from Cognos Metrics Manager in Cognos 8, you upgrade by exporting
the content from the data store, installing Cognos 8, and then importing the content into the
Cognos 8 metric store. Note that the cube picker feature (the ability to map specific metrics to
cube intersections) in Cognos Metrics Manager is not available in Cognos 8.
Cognos DecisionStream
You can continue to run Cognos DecisionStream Series 7 concurrently with Cognos 8 products.
Catalogs that are created using DecisionStream Series 7 must be upgraded before you can use
them with Data Manager.
For instructions about running concurrently and upgrading DecisionStream catalogs to the
Cognos 8 Data Manager environment, see the chapter about upgrading a catalog in the Data
Manager User Guide.
Cognos PowerPlay Web
You can continue to use PowerPlay Web reports within the PowerPlay 7 user interfaces in the
Cognos 8 portal. You can also drill through between PowerPlay Web and Cognos 8. You can
publish from PowerPlay Enterprise Server to Cognos 8, provided that you use the same host name
or IP address to identify the Series 7 namespace in Cognos Series 7 and in Cognos 8.
You can also upgrade the following reports to Cognos 8 reports by using migration and upgrade
tools:
PowerPlay Windows reports
PowerPlay Web Explorer reports
PowerPlay for Excel reports
PowerPlay for Windows reports published to PowerPlay Web
Chapter 2: Distribution Options for Cognos 8
Installation and Configuration Guide 27
The tools are available at the Cognos Global Customer Services Web site (support.cognos.com).
For instructions about upgrading, see the Migration and Upgrade Tools User Guide.
Cognos Series 7 Products That Can Be Migrated to Cognos 8
You can migrate metadata and applications from Cognos Series 7 to Cognos 8. Content that can
be migrated includes Architect models from Windows, Impromptu client reports and catalogs
from Windows, Upfront content, and Web-based content from Windows and UNIX.
For more information, see the Migration and Upgrade Tools User Guide.
For a list of supported Cognos Series 7 versions and to download the migration tools and
documentation, see the Cognos Global Customer Services Web site (http://support.cognos.com).
Architect
You can migrate Architect models for use as a metadata source for Framework Manager.
Impromptu
You can migrate Impromptu catalogs and reports to Cognos 8. You use migrated catalogs as a
metadata source for Framework Manager. After completing the catalog migration process, you
can migrate and deploy Impromptu reports.
Upfront
You can migrate Upfront content to Cognos 8. The migration process maps the Upfront content
structure to a Cognos Connection folder structure. By preserving the existing Upfront
organization, it is easier to complete administrative tasks, such as applying security to the
migrated content.
Impromptu Web Reports
You can migrate Impromptu Web Reports content, such as schedules and events, to Cognos 8.
You migrate Impromptu Web Reports content using a Cognos Series 7 Deployment Manager
package as the migration source. Before you migrate Impromptu Web Reports you must migrate
the Impromptu catalog metadata used by the reports.
You cannot migrate Impromptu query definition files (.iqd), but you can continue to use existing
.iqd files to build cubes in Cognos 8 BI Transformer 7.4. PowerPrompts are not migrated, but you
can implement similar functionality using either the built-in administrator functionality or the
Software Development Kit.
Cognos Products That Interoperate with Cognos 8
Some Cognos products provide functionality that is not available in Cognos 8. You can continue
to use these products in the same environment as Cognos 8 and access the different types of cubes
in the Cognos 8 portal.
Cognos Planning - Analyst
You can access published plan data in Cognos 8 by using the Generate Framework Manager
Model wizard, which requires Cognos Planning - Analyst 7.3 MR1 or later.
For more information, see the Analyst User Guide.
Cognos Planning - Contributor
You can access unpublished (real-time) Contributor cubes in Cognos 8 by custom installing the
Cognos 8 - Contributor Data Server component that is included with Cognos Planning -
Contributor 7.3 MR1 release or later. You can access published plan data in Cognos 8 by using
the Generate Framework Manager Model administration extension in Contributor, which
requires Cognos Planning - Contributor 7.3 MR1 or later.
For more information, see the Contributor Administration Guide.
28
Chapter 2: Distribution Options for Cognos 8
Cognos Finance
You can access Cognos Finance cubes that are secured against a Series 7 namespace by using the
Cognos Finance Network API Service. You can also export data and metadata from Cognos
Finance for use in Framework Manager.
Cognos Controller
You can access Cognos 8 to create Cognos Controller Standard Reports by using a predefined
Framework Manager model that is created when Cognos Controller 8.1 is installed. You can also
access published Controller data and structures in Framework Manager for custom reporting and
analysis.
Transformer
You can use Cognos PowerCubes and Transformer models that were generated by Transformer
7.1 or later directly in Cognos 8. The cubes and models are upwards compatible and require no
migration or upgrade tools. You can run reports and analyses in Cognos 8 against the Cognos
PowerCubes. We recommend that you optimize the cubes for use in Cognos 8 by using the
pcoptimizer utility.
For more information about optimizing PowerCubes, see the Troubleshooting Guide. You can use
Transformer models directly in Framework Manager.
Cognos Series 7 Content That Can Be Recreated in Cognos 8
Some Cognos products cannot be programmatically migrated or upgraded with the migration or
upgrade tools for Cognos 8. Cognos 8 offers two options for duplicating content or functionality
for the products described below: use the Upfront portal in the Cognos 8 portal or duplicate
queries, visualizations, or objects by using Cognos 8 studios.
Cognos Query
You can use the migration and upgrade tools to identify Cognos Query objects in the Cognos
Series 7 migration source. You can then duplicate most Cognos Query functionality in Cognos 8.
Foundation queries are available in Cognos 8 when you migrate an Architect model. You can also
manually replicate saved queries using SQL components in Report Studio.
Cognos Visualizer
You can duplicate functionality by using the charting, layout, and formatting options in Report
Studio and Analysis Studio.
Cognos NoticeCast
You can duplicate alert and notification functionality by using Event Studio and other Cognos 8
components.
Cognos Web Services
You can duplicate most Cognos Web Services functionality using the Cognos 8 Software
Development Kit.
CognosScript
You can duplicate automation functionality using the Cognos 8 Software Development Kit.
Cognos Portal Services
You can duplicate most Cognos Portal Services functionality using Cognos Connection.
Installation and Configuration Guide 29
Chapter 3: Workflows for Cognos 8
After you decide on the appropriate distribution options (p. 15) for your environment, you must
follow a specific workflow to install and configure Cognos 8. For example, follow one workflow
to install and configure Cognos 8 on a single computer. Follow another workflow to install and
configure Cognos 8 in a distributed installation.
Depending on the Cognos 8 solution purchased by your organization, Metric Studio may be
available to you. Workflows are provided for
installing Cognos 8 with Metric Studio
installing Cognos 8 without Metric Studio
adding Metric Studio to an existing Cognos 8 installation
The workflows require that you perform tasks in sequence. Many of the tasks you perform for
distributed installations are the same as those you perform for single-computer installations.
However, additional tasks are required for distributed installations so that the components can
communicate with each other.
The workflows do not show optional configuration tasks (p. 119) and changing application
servers (p. 193).
We recommend that you print the workflow you plan to use. You can then use the printed copy as
a checklist to ensure that you have completed all tasks.
Installing Cognos 8 with Metric Studio
You can install Cognos 8 and Metric Studio at the same time. The following workflows show the
required tasks for installing and configuring a single-computer installation and a distributed
installation.
For information about installing Cognos 8 without Metric Studio or installing Framework
Manager, see "Installing Cognos 8 without Metric Studio" (p. 31). For information about adding
Metric Studio to an existing Cognos 8 installation or installing Metric Designer, see "Adding
Metric Studio to a Cognos 8 Installation" (p. 33).
30
Chapter 3: Workflows for Cognos 8
Single-Computer Installation
* If you use Cognos Content Database as your content store, you do not create the content store
database or set up the database client. A database is already created and the connection properties
are already set for the database in Cognos Configuration. If you want to use another database,
you must perform these steps.
nstall Cognos 8
nstall Metric
Studio
Check default
settings
nstall
Create metric
store database
Create content
store database
Set up database
clients
Update java
environment
Set metric store
environment
variables on UNX
Configure Web
browsers
Configure Web
server
Set up environment
Set database
connection
properties for
the content store
Configure mail
server account
and notification
database
Create a metric
package
Finish
configuration
Test installation
and configuration
Configure
Chapter 3: Workflows for Cognos 8
Installation and Configuration Guide 31
Distributed Installation
* You must configure and then start the services on at least one computer where you installed
Content Manager before you configure other computers. As you configure Cognos 8 components
on each additional computer, you must save the configuration so that each computer obtains the
cryptographic keys from Content Manager.
** In addition to the Metric Studio computers where Application Tier Components are installed,
Metric Studio Application Tier Components must also be installed on all computers where
Application Tier Components for other Cognos 8 products are installed.
*** If you use Cognos Content Database as your content store and you install it on a different
computer from Content Manager, you must configure Content Manager and set up the database
client.
Installing Cognos 8 without Metric Studio
You can install Cognos 8 without Metric Studio. These workflows show the required tasks for
installing and configuring on a single computer and in a distributed installation. A workflow is
also provided for installing and configuring Framework Manager.
nstall Cognos 8
on one or more
computers *
nstall Metric
Studio on one or
more computers
Check default
settings
nstall
Create metric
store database
Create content
store database
Set up database
clients
Update java
environment
Set metric store
environment
variables on UNX
Configure Web
browsers
Configure Web
server
Set up environment Configure
Configure
Content Manager
computers ***
Configure
Application Tier
Components
computers
Create a metric
package
Finish
configuration
Test installation
and configuration
Configure
gateway
computers
32
Chapter 3: Workflows for Cognos 8
For information about installing Cognos 8 with Metric Studio, see "Installing Cognos 8 with
Metric Studio" (p. 29). For information about adding Metric Studio to an existing Cognos 8
installation or installing Metric Designer, see "Adding Metric Studio to a Cognos 8
Installation" (p. 33).
Single-Computer Installation
nstall Cognos 8
Check default
settings
nstall
Create content
store database
Set up database
clients
Update java
environment
Configure Web
browsers
Configure Web
server
Set up environment Configure
Set database
connection
properties for
content store
Configure mail
server account
and notification
database
Finish
configuration
Test installation
and configuration
Chapter 3: Workflows for Cognos 8
Installation and Configuration Guide 33
Distributed Installation
* You must configure and then start the services on at least one computer where you installed
Content Manager before you configure other computers. As you configure Cognos 8 components
on each additional computer, you must save the configuration so that each computer obtains the
cryptographic keys from Content Manager.
Framework Manager Installation
Adding Metric Studio to a Cognos 8 Installation
You may choose to add Metric Studio to an existing Cognos 8 installation. The following
workflows show the required tasks for installing and configuring on a single computer and in a
distributed installation where a Cognos 8 installation exists. A workflow is also provided for
installing and configuring Metric Designer.
For information about installing Cognos 8 and Metric Studio at the same time, see "Installing
Cognos 8 with Metric Studio" (p. 29). For information about installing Cognos 8 without Metric
Studio, see "Installing Cognos 8 without Metric Studio" (p. 31).
nstall
nstall Cognos 8
components on
two or more
computers *
Check default
settings
Set up environment
Create content
store database
Set up database
clients
Update java
environment
Configure Web
browsers
Configure Web
server
Configure
Finish
configuration
Test installation
and configuration
Configure
content manager
computers
Configure
Application Tier
Components
computers
Configure
gateway
computers
Set up
Ensure other
Cognos 8
components are
installed and
working
nstall
Check default
settings
Configure
For distributed
install, configure
environment
properties
f required,
upgrade projects
nstall Framework
Manager on a
Windows computer
34
Chapter 3: Workflows for Cognos 8
Single-Computer Installation
Distributed Installation
nstall
nstall Metric
Studio
Check default
settings
Set up environment
Create metric
store database
Set up database
clients
Set metric store
environment
variables on UNX
Configure
Create a metric
package
Finish
configuration
Test installation
and configuration
nstall
nstall Metric
Studio components
on two or more
computers
Check default
settings
Set up environment
Create metric
store database
Set up database
clients
Configure
Set metric store
environment
variables on UNX
Configure
Application Tier
Components
computers
Create a metric
package
Finish
configuration
Test installation
and configuration
Chapter 3: Workflows for Cognos 8
Installation and Configuration Guide 35
Metric Designer Installation
Set up
Ensure other
Cognos 8
components are
installed and
working
nstall
Check default
settings
Configure
For distributed
install, configure
environment
properties
f required,
upgrade projects
nstall Metric
Designer on a
Windows computer
Ensure applications
associated with
the metadata
sources you will
use are installed
and running
36
Chapter 3: Workflows for Cognos 8
Installation and Configuration Guide 37
Chapter 4: Upgrading to Cognos 8
If you have Cognos Series 7 content, you can move some of that content to Cognos 8 using
migration and upgrade tools that are available in a separate installation.
If you are using previous versions of ReportNet
(R)
, Metrics Manager, or Cognos 8 Go! Office, you
can upgrade your content to Cognos 8.
Upgrading Cognos 8 is a process that you perform in stages. The following workflow shows the
tasks that are performed at each stage of the process in a typical upgrade.
38
Chapter 4: Upgrading to Cognos 8
In the preparation stage, gather information, assess your reporting environment, and develop the
upgrade plan. In the upgrade stage, upgrade your Cognos 8 applications and reports in a test
environment. In the move to production stage, apply what you learned in the test environment to
deploy your configuration from the test environment to the production environment.
In some upgrade situations, other tasks may be required. For example, if you use SDK
applications that depend on the report specifications, you must upgrade your SDK applications
before upgrading the report specifications.
See the following topics for information about upgrading:
Planning the Upgrade
Upgrading from Cognos Series 7
Upgrading from ReportNet
(R)
, Metrics Manager, or Earlier Versions of Cognos 8
Prepare
Conduct a
site survey
Upgrade
Prepare the
source
environment
Prepare
the test
environment
Upgrade the
report specs from
source to a test
environment
Run reports in
the test
environment and
compare to source
Validate report
specs in the
test environment
Move to production
Confirm the
production
environment
mport the
deployment to the
production
environment
Prepare the
production
environment
Review the
documentation
Perform a
trial upgrade
Develop the
upgrade plan
Develop
adaptations
Export the
deployment from
the test
environment
Go live in the
production
environment
Chapter 4: Upgrading to Cognos 8
Installation and Configuration Guide 39
Upgrading Cognos 8 Go! Office
Planning the Upgrade
We recommend that you plan your upgrade so that you know what to expect at each stage of the
process. In the planning stage, you can review the upgrade documentation for information about
expected behavior, new features, deprecated features, compatibility between versions, and
requirements for preparing your production environment. When you finish the review, you can
then conduct a site survey to identify the BI infrastructure, applications, reports, and custom
configuration settings. Finally, you can test the upgrade on a subset of your data so that you can
fine tune your reports and data before committing to the full upgrade.
Use the following checklist to guide you through the planning process:
Review the documentation
Conduct a site survey
Perform a trial upgrade
Review the Documentation
Cognos provides documentation from a variety of sources to help you achieve a successful
upgrade. All of the documentation is available online at the Cognos Global Customer Services
Web site (http://support.cognos.com).
Steps
1. Read the rest of the Upgrade information in this document.
2. From the Documentation link on the Cognos Global Customer Services Web site
(http://support.cognos.com), download and review the latest versions of the following
documentation:
Cognos 8 Readme
The Readme is regularly updated to document issues that might affect you during an
upgrade.
Cognos 8 New Features Guide
the upgrade section of the Cognos 8 SDK Developer Guide
Read this section only if you use SDK applications.
the section of the Framework Manager User Guide about upgrading models
the section of the Report Studio User Guide about upgrading reports
all Best Practices documents about upgrading
Cognos 8 Migration and Upgrade Tools User Guide
This document describes how to upgrade metadata, Impromptu catalogs and reports,
PowerPlay reports, and Upfront content from Cognos Series 7 to Cognos 8.
Conduct a Site Survey
Do a site survey to assess the current production environment and identify areas that require
attention during an upgrade. The site survey should include information about the infrastructure,
applications, users, and configuration settings for your Cognos 8 products.
Steps
1. Assess the third-party software that you use in your reporting application by doing the
following:
List third-party software, such as operating systems, Web servers, security, databases, and
so on.
Compare the list to the supported versions for your target upgrade version, available from
the Production Information, Software Environments links at the Cognos Global
Customer Services Web site (http://support.cognos.com).
40
Chapter 4: Upgrading to Cognos 8
Determine whether any third-party components require updating.
2. List your BI applications, including
Framework Manager models, packages, and reports
Metrics Manager packages, projects, and extracts
SDK applications and their dependencies
3. List all the reports contained in your application and do the following:
Flag heavily used reports and high-profile reports for priority treatment during the
upgrade.
Use audit report data to determine report usage. For more information about audit
reports, see the Administration and Security Guide.
Flag reports that fail to run or validate in the current environment.
They are unlikely to upgrade successfully. Repair these reports so that they upgrade.
Consider retiring unused or little-used reports.
4. List the following information about your configuration:
configuration settings that you enabled using Cognos Configuration
These settings are preserved through the upgrade. They are stored in two files. For
ReportNet, the files are crnstartup.xml and crnlocale.xml. For Cognos 8, the files are
cogstartup.xml and coglocale.xml.
changes to other configuration files
Changes to other files must be made manually during the upgrade. If you changed other
configuration files, you must assess the changes that you want to preserve in the upgraded
environment. This may include .xml, .txt, and .css files in the configuration, templates,
webapps, and webcontent directories of the installation location.
Important: Changes to .ini files are not supported. If you changed .ini files, please contact
Customer Support.
Perform a Trial Upgrade
We recommend that you perform a trial upgrade several weeks before upgrading your production
system. The trial upgrade identifies components that will upgrade with minimal effort and
components that may require additional actions before or after the upgrade.
Steps
1. Prepare the test environment by doing the following:
Install your current release system in the test environment and configure it to be similarl
to your production environment.
Deploy your current reporting application on the test system.
Confirm that the behavior of the report application is the same as in your production
system.
Repair or exclude reports that do not operate correctly.
Export the deployment from your test environment.
2. Install and configure the target upgrade release in the test environment.
3. Import the deployment to the upgraded test environment.
In the default configuration, the upgrade of the imported deployment should start
automatically.
4. When the upgrade is complete, note whether the upgrade was successful for each report.
5. In Report Studio, validate each report and note whether the validation was successful.
6. In Report Studio, Query Studio, and Analysis Studio, run the applicable reports and note
whether each report ran successfully.
7. For reports that ran successfully, compare the output between the earlier version and the
upgraded version.
8. Consolidate and review the results.
9. Troubleshoot any issues and contact Cognos Support about unresolved upgrade issues.
Chapter 4: Upgrading to Cognos 8
Installation and Configuration Guide 41
When all issues are resolved, you can develop your plan for the full upgrade.
Upgrading from Cognos Series 7
If you are moving content from Cognos Series 7, you must install the Cognos migration and
upgrade tools to upgrade your Cognos Series 7 content to Cognos 8.
You can move content from Cognos Series 7 to Cognos 8. For a list of supported versions, see the
Cognos Global Customer Services Web site (http://support.cognos.com). If you are using a version
of Cognos Series 7 that is not supported for moving to Cognos 8, you must upgrade the software
and data to a supported version of Cognos Series 7 before you can move content to Cognos 8.
Because PowerPlay is part of Cognos 8, moving PowerPlay reports from Cognos Series 7 to
Cognos 8 is considered an upgrade. Moving other Cognos Series 7 content to Cognos 8 is
considered a migration.
You can move the following types of content to Cognos 8:
Cognos Series 7 Web-based content, such as PowerPlay Web Explorer reports, from Windows
and UNIX
PowerPlay Windows reports
Upfront content, such as NewsBoxes and NewsIndexes, from Windows and UNIX
Impromptu reports and catalogs from Windows
Impromptu Web Reports content, such as events, schedules, and Impromptu reports and
catalogs that are published in Impromptu Web Reports as reports
Architect models from Windows
You can download the migration and upgrade tools or you can request a CD. For more
information, go to the Cognos Global Customer Services Web site (http://support.cognos.com).
The documentation for installing and using the tools is included with the tools.
If you have published PowerPlay Web reports to Cognos Connection, either the ReportNet
version or the Cognos 8 version, you can continue to open the PowerPlay Web reports in
PowerPlay Web Explorer or you can upgrade the PowerPlay Web reports to Cognos 8 Analysis.
To upgrade PowerPlay reports that are published to Cognos Connection, after you install the
migration and upgrade tools, you must enable the options to allow users to open the Cognos
Series 7 reports in Report Studio or Analysis Studio. You use Cognos Connection to enable the
options. For more information, see the Administration and Security Guide.
Upgrading from ReportNet
(R)
, Metrics Manager, or Earlier
Versions of Cognos 8
You must upgrade the software to move from an earlier version of Cognos 8, ReportNet, or
Metrics Manager to a new version of Cognos 8. You must upgrade all components. Components
from different versions are not compatible. If you are using PowerPlay cubes as a data source, it is
not necessary to upgrade Transformer unless you want to use the features of the new version of
Transformer.
You can upgrade directly to Cognos 8 from the following product versions:
Cognos 8 8.1 or later
ReportNet 1.1 MR1, MR2, or MR3
Metrics Manager 2.0 or later
If you have an earlier version of ReportNet, you must first upgrade to ReportNet 1.1 MR1, MR2,
or MR3 and then upgrade to Cognos 8.
You can run different versions of the software on your computer at the same time, provided that
you install them in different directories and configure each to use a different content store and a
different set of ports and URLs for each version.
42
Chapter 4: Upgrading to Cognos 8
Before you begin upgrading, you must plan your upgrade strategy. The strategy depends on the
data that you want to use and any customizing that you have done with your existing
configuration.
When upgrading from ReportNet, if you want to use an existing configuration directory, you must
ensure that the configuration data from ReportNet is copied to the Cognos 8 installation location.
This includes backing up existing data, configuring Cognos 8 to use the existing content store or a
copy of it, copying the configuration data files to the Cognos 8 installation directory, and
reapplying any manual edits or customizations that you applied in the earlier version.
If both ReportNet and Metrics Manager are on the same computer and you plan to upgrade to
Cognos 8, upgrade ReportNet first, and then Metrics Manager.
After upgrading to Cognos 8 using existing data, additional configuration may be required if you
want to use new features. For information about new features in Cognos 8, see Cognos 8 New
Features.
SDK Applications
You must use the Cognos 8 SDK with Cognos 8 Business Intelligence.
When you upgrade, you must make some changes to your SDK program for it to function with
the Cognos 8 version of the WSDL file. Some methods, classes, and properties have been
deprecated in Cognos 8. Deprecated features continue to function as before, but will be removed
in future releases. Some other methods, classes, and properties are obsolete, and have been
removed from the Cognos 8 SDK.
For information about changes to methods, classes, properties, and enumeration sets, see the
Release Notes appendixes in the Cognos 8 SDK Developer Guide.
New report specifications have been added in Cognos 8. If you run a ReportNet report in
Cognos 8, it is automatically upgraded to the Cognos 8 format. After a report is upgraded to
Cognos 8, it cannot be returned to the ReportNet format. Because of the potential for users to
upgrade report specifications that SDK applications may depend on, we recommend that you set
access permissions on those reports to limit user access. For more information about setting access
permissions, see the Cognos 8 Administration and Security Guide.
Do not upgrade your report specifications if you have SDK applications that create, modify, or
save report specifications. You must first update your SDK applications to comply with the
Cognos 8 report specifications schema. Otherwise, your SDK applications may not be able to
access the upgraded report specifications. For information about upgrading report specifications,
see the Cognos 8 SDK Developer Guide.
We recommend that you do not upgrade your report specifications if you are unsure about
whether you have SDK applications that create, modify, or save report specifications. Contact
your SDK administrator for more information about your SDK applications.
Content Manager
When you upgrade ReportNet, Content Manager automatically upgrades the schema and
contents in the content store. After you upgrade, you cannot use the upgraded content store with
ReportNet because it is not backward compatible. To protect your original content store data, you
must configure Cognos 8 to use a copy of the content store. You create a copy by backing up the
original content store and restoring the data into a new content store.
Cognos 8 can read deployment archives produced by ReportNet.
Framework Manager
You can use the same models and projects in Framework Manager for Cognos 8 that you used
with the earlier version. To upgrade a project, you open and save it in the new version of
Framework Manager. For more information, see the Framework Manager User Guide.
If you have SDK applications that rely on an earlier version of the report specifications, you
cannot use Framework Manager to publish your model without losing backward compatibility.
Report Studio
The upgrade does not account for the following:
Chapter 4: Upgrading to Cognos 8
Installation and Configuration Guide 43
undocumented and unsupported features such as JavaScript that refers to Cognos HTML
objects
If advanced report authors used such features, they may have to recreate the features to
complete the upgrade of the report.
changes in counting behavior from ReportNet to Cognos 8
In ReportNet, COUNT DISTINCT was often used to overcome double counting on the 1 side
of a 1-to-N join. In Cognos 8, the counting behavior is changed so that COUNT DISTINCT is
now required only to select distinct values in a query subject. Users may have to reapply
COUNT and COUNT DISTINCT to query items after upgrading.
reports that do not include a sort order
Data may appear in a different order after upgrading. If sort order is important, ensure that
the report or model specifies a sort order before upgrading.
layout errors after upgrading from ReportNet
Layout errors are suppressed by default in ReportNet. Cognos 8 does not suppress layout
errors. Users may have to correct or remove report layout expressions that cause errors.
changes in report format between ReportNet and Cognos 8
If you used the default format in ReportNet, upgraded reports will retain that format.
However, new reports in Cognos 8 will use the Cognos 8 format. If you want a consistent
style across all reports, you must edit the styles property in each report and select or deselect
the Use 1.x report styles option.
customized style sheets in ReportNet or earlier versions of Cognos 8
If you edited the ReportNet style sheet (default_layout.css) or the Cognos 8 stylesheet
(globalreportstyles.css), reports will lose the formatting after upgrading. You must reapply the
changes to the Cognos 8 stylesheets and copy the stylesheets to the Cognos 8 server and the
Web server. For more information, see the Report Studio User Guide.
PDF reports in ReportNet
PDF rendering in Cognos 8 behaves like HTML rendering. After upgrading, PDF reports may
have different font size, column wrapping, or word wrapping. You may have to change each
affected report or change the default font in the Cognos 8 style sheet. For more information,
see the Report Studio User Guide.
reports that use IF-THEN-ELSE statements in ReportNet
If you use assignments of different data types after THEN and ELSE in ReportNet, the reports
will generate invalid coercion errors after upgrading. You may have to recast the variables or
change the assignments in the affected reports.
solve order
In previous versions of Cognos 8, you could specify the solve order for objects such as
crosstab node members. Solve order is now specified for data items. When you upgrade a
report, solve orders specified in the report are moved to data items. For more information, see
the Report Studio User Guide.
Metrics Manager Data Stores
In earlier versions, Metrics Manager used a data store database to store, organize, and retrieve
information. In Cognos 8, this database is referred to as the metric store. If you want to use data
store content from an earlier version, you can export the content from the data store, install
Cognos 8, and import the content into the metric store.
You cannot use the metric store with the earlier version of Metrics Manager because it is not
backward compatible. Before exporting the data store content, ensure that you back it up, in case
you must revert to the earlier version.
Metric Designer
You can upgrade projects from earlier versions of Metrics Manager if you want to use them with
Cognos 8 Metric Designer (p. 117).
You cannot use upgraded projects with the earlier version because they are not backward
compatible. Before upgrading projects, ensure that you have backed them up, in case you need to
revert to the earlier version.
44
Chapter 4: Upgrading to Cognos 8
Upgrade from an Earlier Version of Cognos 8
You can upgrade Cognos 8 in the same directory as an earlier version or in a different directory.
If you want to upgrade Cognos 8 in the same directory, you must ensure that all Framework
Manager projects are not checked into a source control system.
If you are installing on a new computer, see "Steps to Install in a New Directory" (p. 51).
When you back up the configuration data, you store it in a secure directory. The directory must be
protected from unauthorized or inappropriate access.
An alternative method of upgrading is to export the entire content store to a deployment archive
and then import the deployment archive into Cognos 8 after the upgrade. For more information
about deployment, see the Administration and Security Guide. A deployment upgrade is required
if you want to change the type of database that you use for the content store. If you use the
deployment upgrade method, only the steps for exporting and restoring the configuration data are
different. All other steps are the same as documented in this section.
Cognos 8 installs and uses Tomcat as its application server by default. If you do not want to use
Tomcat, you must follow a different set of steps to upgrade. For more information, see "Upgrade
to Cognos 8 in an Application Server Environment" (p. 205).
When you upgrade, the report administrator will no longer have access to the Content
Administration tool. The report administrator will not be able to create deployment definitions in
Cognos 8.
Customized Cognos 8 Files
If you manually edited any configuration files, the changes will be overwritten during the upgrade.
You must reapply the changes. You should keep a record of any customizations to ensure that they
can be reapplied after upgrading. You should also back up these files so that the original version
can be restored if necessary.
You may have modified files other than those in the configuration folder. If so, you should also
back up the additional files before upgrading.
The Cognos 8 presentation service supports automatic upgrade of some system.xml files. If you
made many customization changes to system.xml files, you can use this automatic upgrade feature
instead of reapplying the changes manually after upgrading. The system.xml files are overwritten
during the installation of Cognos 8. Therefore, you must back up the customized versions of these
files and then copy them to the directory after upgrading Cognos 8. The automatic upgrade will
be applied when you start the Cognos 8 service.
The system.xml files for which automatic upgrade is supported are in the following directories:
c8_location/templates/ps
c8_location/templates/ps/portal
c8_location/templates/ps/qs
Note: The recommended method to upgrade customized files is to manually reapply changes after
the new software is installed. Automatic upgrade of system.xml files is to be used only when you
have made a large number of customizations to these files.
Steps to Install in the Same Directory
1. Using your database tools, back up your existing content store database.
For information on how to do this, see the documentation for your database.
2. Back up the following files to a secure location:
coglocale.xml in the c8_location/configuration directory
server.xml in the c8_location/tomcat4.1.27/conf directory
system.xml in the appropriate directory, if required
Ensure that you note the directory path. For example,
c8_location/templates/ps
3. In Cognos Configuration, export the configuration data to the same secure location.
To make the data usable for upgrading, name the file cogstartup.xml.
Chapter 4: Upgrading to Cognos 8
Installation and Configuration Guide 45
Important: Because the exported crnstartup.xml file contains unencrypted passwords, ensure
that the location is secure.
4. Back up any manually edited files in the c8_location/configuration and other directories to a
secure location.
5. Stop all Cognos services.
6. If you use a source control system such as CVS, ensure that all Framework Manager projects
you want upgraded are checked out before upgrading.
Any projects that are checked in when you uninstall will not be upgraded.
7. Uninstall Cognos 8 from every Cognos 8 computer.
8. Install the newer version of Cognos 8 in the same directory that you used for Cognos 8 on
every computer (p. 61).
9. Copy the .xml files from the secure backup location as follows:
Copy cogstartup.xml and coglocale.xml to c8_location/configuration.
Copy server.xml to c8_location/tomcat4.1.27/conf.
Copy system.xml to the appropriate directory, if required.
For example,
c8_location/templates/ps
If you are prompted to overwrite existing files, click Yes.
10. For files that you manually edited in earlier versions of Cognos 8, edit the same files in the
c8_location directory and reapply the changes that you made to the original customized files.
Do not copy the customized files to the c8_location directories. The earlier versions of these
files may not be compatible.
11. In Cognos Configuration, review the configuration, and then save it.
When you save the configuration, an upgrade dialog appears and asks if you want to upgrade
your report specifications. The default setting is to not upgrade report specifications.
Important: Do not upgrade your report specifications if you have SDK applications that
create, modify, or save report specifications. You must first update your SDK applications to
comply with the Cognos 8 report specifications schema. Otherwise, your SDK applications
may not be able to access the upgraded report specifications. In addition, do not save your
reports until the SDK applications have been updated. For information about upgrading
report specifications, see the Cognos 8 SDK Developer Guide.
12. Start Cognos 8.
Cognos 8 automatically upgrades the content store. System.xml files are upgraded, if
required, to a Cognos 8 compatible version.
13. Install (p. 68) and configure (p. 113) Framework Manager.
14. Upgrade your Framework Manager projects and reports (p. 115) as required. For
instructions, see the Framework Manager User Guide.
Report Studio users must clear their Web browser cache to get the latest images.
15. If you use pages created in earlier versions of Cognos 8, you may need to reconfigure the
following properties:
Title
Open action links going outside a portal
For more information, see the Administration and Security Guide.
16. If you use SAP Enterprise Portal, upgrade your master iView.
Old SAP iViews will not work with the new Portal Services producer component. For
information, see the SAP EP Cognos iView documentation.
Steps to Install in a New Directory
1. Using your database tools, copy your existing content store database into a new content store
database.
For information on how to do this, see the documentation for your database.
2. Back up the following files to a secure location:
coglocale.xml in the c8_location/configuration directory
46
Chapter 4: Upgrading to Cognos 8
server.xml in the c8_location/tomcat4.1.27/conf directory
system.xml in the appropriate directory, if required
Ensure that you note the directory path. For example,
c8_location/templates/ps
In Cognos Configuration, export the configuration data to the same secure location.
To make the data usable for upgrading, name the file cogstartup.xml.
Important: Because the exported cogstartup.xml file contains unencrypted passwords,
ensure that the location is secure.
Back up any manually edited files in the c8_location/configuration and other directories
to a secure location.
3. Install Cognos 8 in a new directory (p. 61).
4. Copy the .xml files from the secure backup location to the following directory:
Copy cogstartup.xml and coglocale.xml to c8_location/configuration.
Copy server.xml to c8_location/tomcat4.1.27/conf.
Copy system.xml to the same directory in the new location as it was in the earlier version,
if required.
For example,
c8_location/templates/ps
If you are prompted to overwrite existing files, click Yes.
5. For files that you manually edited, edit the same files in the c8_location directory and reapply
the changes that you made to the original customized files.
Do not copy the customized files to the c8_location directories. The earlier versions of these
files may not be compatible with Cognos 8.
6. Configure new Web server aliases (p. 85).
7. In Cognos Configuration, configure Cognos 8 to point to the new content store, configure
new ports and URLs, use a different cookie path, and then save the configuration (p. 56).
Ensure that the port numbers and service name for this installation are different from those
used for earlier versions so that there are no conflicts.
Ensure that security authentication settings are not changed. For example, the namespaces
must be the same for policies, users, roles, and groups to work correctly.
When you save the configuration, an upgrade dialog appears and asks if you want to upgrade
your report specifications. The default setting is to not upgrade report specifications.
Important: Do not upgrade your report specifications if you have SDK applications that
create, modify, or save report specifications. You must first update your SDK applications to
comply with the Cognos 8 report specifications schema. Otherwise, your SDK applications
may not be able to access the upgraded report specifications. In addition, do not save your
reports until the SDK applications have been updated. For information about upgrading
report specifications, see the Cognos 8 SDK Developer Guide.
8. Start Cognos 8.
Cognos 8 automatically upgrades the new content store. System.xml files are upgraded, if
required, to a Cognos 8 compatible version.
9. Install (p. 68) and configure (p. 113) Framework Manager.
10. Upgrade your Framework Manager projects and reports (p. 115) as required. For
instructions, see the Framework Manager User Guide.
Report Studio users must clear their Web browser cache to get the latest images.
11. Open the Administration portal, and unregister the dispatchers that are used with earlier
versions of Cognos 8.
When you open the Administration portal in Cognos 8, you may see the dispatchers that are
registered for both versions.
For more information, see the Administration and Security Guide.
12. If you use pages created in ReportNet, you may need to reconfigure the following properties:
Title
Open action links going outside a portal
Chapter 4: Upgrading to Cognos 8
Installation and Configuration Guide 47
For more information, see the Administration and Security Guide.
13. If you use SAP Enterprise Portal, upgrade your master iView.
Old SAP iViews will not work with the new Portal Services producer component. For
information, see the SAP EP Cognos iView documentation.
14. When you are ready to uninstall the previous version of Cognos 8, do the following:
Stop the Cognos 8 service.
Uninstall Cognos 8 from all computers.
For instructions, see "Uninstalling Cognos 8" (p. 71).
When you complete the upgrade tasks, Cognos 8 is fully configured except for new properties and
features, and scorecarding features.
If you use Chinese, Japanese, or Korean characters, you may notice differences in some characters
after upgrading. For more information, see the Troubleshooting Guide.
If you use a DB2 database for the content store, you can tune the database to take advantage of
DB2 features. For more information, see the Architecture and Deployment Guide.
To ensure the security and integrity of Cognos 8, it is important to protect the installation
directory from unauthorized or inappropriate access.
Migrate Apache Derby Databases to Cognos Content Database
If you use your own installation of Apache Derby for the content store or notification databases,
you must migrate the databases to Cognos Content Database before starting Cognos 8. To do this,
remove the CognosCMDerby.jar file from the Apache Derby database and copy the database
directories to the content store directory of the Cognos 8 installation.
Steps
1. Ensure that your Apache Derby Network Server is running.
2. Start the ij utility using the ij.bat or ij.ksh script file.
3. Connect to the Apache Derby database by typing the following ij utility command:
connect 'jdbc:derby://host:port/db_name;user=username;password=password';
Here is an example:
connect 'jdbc:derby://localhost:1527/cm;user=cognos; password=cognos';
If you changed the port number from the default 1527, use the correct port number for your
Apache Derby database. Use the correct name of your Apache Derby database.
4. Clear the derby.database.classpath property of the database by typing the following ij utility
command:
CALL SYSCS_UTIL.SYSCS_SET_DATABASE_PROPERTY('derby.database.classpath','');
5. Remove the existing jar file by typing the following ij utility command:
CALL sqlj.remove_jar('schema_name.CMFunctionsjar', 0);
For example, if your schema is cognos, type
CALL sqlj.remove_jar('cognos.CMFunctionsjar', 0);
6. Enable row level locking on the database by typing the following ij utility command:
CALL
SYSCS_UTIL.SYSCS_SET_DATABASE_PROPERTY('derby.storage.rowLocking','true');
7. Close the ij utility by typing the following command:
disconnect;
8. Stop the Apache Derby Network Server.
9. Copy the content store and notification database directories to the c8_location\contentstore
directory.
For example:
xcopy "c:\derby\data\cm" "c:\Program Files\c8\contentstore\cm" /s /ixcopy
"c:\derby\data\notify_db" "c:\Program Files\c8\contentstore\notify_db" /s /i
48
Chapter 4: Upgrading to Cognos 8
In this example, the content store database is named cm and the notification database is
named notify_db. They are located in the c:\derby\data directory.
New File and Directory Names After Upgrade from ReportNet
After you upgrade from ReportNet to Cognos 8, some file, directory, and command names will be
different. If you install Cognos 8 in a different directory from ReportNet, default directory names
change when you install Cognos 8. If you install Cognos 8 in the same directory as ReportNet, the
existing directory names do not change. Some file name changes occur when you install Cognos 8
and other changes occur after you save the Cognos 8 configuration. You must change the alias for
the virtual directory manually, if required.
The following names are affected.
ReportNet name Cognos 8 name Description
crn c8 Default installation directory
crn cognos8 Default Web browser alias or virtual
directory
crnstartup.xml cogstartup.xml Configuration data file used when
starting Cognos Configuration
crnstartup_
yyyymmddhhmm.xml
cogstartup_
yyyymmddhhmm.xml
Configuration data file that stores
choices made each time the
configuration is saved
crnlocale.xml coglocale.xml Configuration data file that stores
codes for global configuration settings
crnlocale_
yyyymmddhhmm.xml
coglocale_
yyyymmddhhmm.xml
Configuration data file that stores
choices made each time global
configuration settings are saved
crnformat.xml cogformat.xml Configuration data file that stores
formats for numeric data, dates, and
times
crnserver.log cogserver.log Default logging file
crconfigw.exe cogconfigw.exe File to start Cognos Configuration on
Windows
crconfig.bat cogconfig.bat File to start Cognos Configuration in
silent mode on Windows
crconfig.sh cogconfig.sh File to start Cognos Configuration on
UNIX and Linux
crconfig.prefs cogconfig.prefs Configuration data file that stores user
preferences for Cognos Configuration
crconfig_ response.csv cogconfig_ response.csv Silent mode log file that stores
activities performed while Cognos
Configuration runs in silent mode
xstartup issetup Command to start the installation
wizard on XWindows
xwsetup issetupcc Command to start the installation
wizard on UNIX and Linux
Chapter 4: Upgrading to Cognos 8
Installation and Configuration Guide 49
Upgrade ReportNet to Cognos 8
You can install and upgrade to Cognos 8 in the same directory as ReportNet or in a different
directory.
If you want to install Cognos 8 in the same directory, you must first uninstall ReportNet. Before
uninstalling, ensure that all Framework Manager projects are not checked into a source control
system.
If you want to install Cognos 8 in a new directory, you can keep ReportNet active until you are
satisfied with the operation of the new version.
If you are installing on a new computer, see "Steps to Install in a New Directory" (p. 51).
When you back up the configuration data, you store it in a secure directory. The directory must be
protected from unauthorized or inappropriate access.
An alternative method of upgrading is to export the entire content store to a deployment archive
in ReportNet and then import the deployment archive into Cognos 8. For more information about
deployment, see the Administration and Security Guide. A deployment upgrade is required if you
want to change the type of database that you use for the content store. If you use the deployment
upgrade method, only the steps for exporting and restoring the configuration data are different.
All other steps are the same as documented in this section.
Cognos 8 installs and uses Tomcat as its application server by default. If you upgrade from
ReportNet and you do not want to use Tomcat, you must follow a different set of steps to
upgrade. For more information, see "Upgrade to Cognos 8 in an Application Server
Environment" (p. 205).
When you upgrade from ReportNet 1.1 to Cognos 8, the report administrator will no longer have
access to the Content Administration tool. The report administrator will not be able to create
deployment definitions in Cognos 8.
Customized ReportNet Files
If you manually edited any configuration files, the changes will be overwritten during the upgrade.
You must reapply the changes in the Cognos 8 environment. You should keep a record of any
customizations to ensure that they can be reapplied after upgrading. You should also back up
these files so that the original version can be restored if necessary.
You may have modified files other than those in the configuration folder. If so, you should also
back up the additional files before upgrading.
The Cognos 8 presentation service supports automatic upgrade of some ReportNet system.xml
files. If you made many customization changes to system.xml files in ReportNet, you can use this
automatic upgrade feature instead of reapplying the changes manually after upgrading. The
system.xml files are overwritten during the installation of Cognos 8. Therefore, you must back up
the ReportNet versions of these files and then copy them to the directory after installing Cognos 8.
The automatic upgrade will be applied when you start the Cognos 8 service.
The system.xml files for which automatic upgrade is supported are in the following directories:
crn_location/templates/ps
crn_location/templates/ps/portal
crn_location/templates/ps/qs
Note: The recommended method to upgrade customized files is to manually reapply changes after
the new software is installed. Automatic upgrade of system.xml files is to be used only when you
have made a large number of customizations to these files.
xwsetup.exe issetup.exe File to start the installation wizard on
Windows
ReportNetService_
languagecode.xml
CognosService_
languagecode.xml
Sample file for medium or large
configuration
ReportNet name Cognos 8 name Description
50
Chapter 4: Upgrading to Cognos 8
Steps to Install in the Same Directory
1. Using your database tools, back up your existing content store database.
For information on how to do this, see the documentation for your database.
2. Back up the following files to a secure location:
crnlocale.xml in the crn_location/configuration directory
server.xml in the crn_location/tomcat4.1.27/conf directory
system.xml in the appropriate directory, if required
Ensure that you note the directory path. For example,
crn_location/templates/ps
3. In Cognos Configuration, export the configuration data to the same secure location.
To make the data usable for upgrading, name the file crnstartup.xml.
Important: Because the exported crnstartup.xml file contains unencrypted passwords, ensure
that the location is secure.
4. Back up any manually edited files in the crn_location/configuration and other directories to a
secure location.
5. Stop all Cognos services.
6. If you use a source control system such as CVS, ensure that all Framework Manager projects
you want upgraded are checked out before uninstalling ReportNet.
Any projects that are checked in when you uninstall will not be upgraded.
7. Uninstall ReportNet from every ReportNet computer.
For instructions, see the documentation for the older version of ReportNet.
8. Install Cognos 8 in the same directory that you used for ReportNet on every computer (p. 61).
9. Copy the .xml files from the secure backup location as follows:
Copy crnstartup.xml and crnlocale.xml to crn_location/configuration.
Copy server.xml to crn_location/tomcat4.1.27/conf.
Copy system.xml to the appropriate directory, if required.
For example,
crn_location/templates/ps
If you are prompted to overwrite existing files, click Yes.
10. For files that you manually edited in ReportNet, edit the same files in the crn_location
directory and reapply the changes that you made to the original customized files.
Do not copy the customized files to the crn_location directories. The earlier versions of these
files may not be compatible with Cognos 8.
11. In Cognos Configuration, review the configuration, and then save it.
When you save the configuration, an upgrade dialog appears and asks if you want to upgrade
your report specifications. The default setting is to not upgrade report specifications.
Important: Do not upgrade your report specifications if you have SDK applications that
create, modify, or save report specifications. You must first update your SDK applications to
comply with the Cognos 8 report specifications schema. Otherwise, your SDK applications
may not be able to access the upgraded report specifications. In addition, do not save your
reports until the SDK applications have been updated. For information about upgrading
report specifications, see the Cognos 8 SDK Developer Guide.
12. Start Cognos 8.
Cognos 8 automatically upgrades the content store. System.xml files are upgraded, if
required, to a Cognos 8 compatible version.
13. Install (p. 68) and configure (p. 113) Framework Manager.
14. Upgrade your Framework Manager projects and reports (p. 115) as required. For
instructions, see the Framework Manager User Guide.
Report Studio users must clear their Web browser cache to get the latest images.
15. If you use pages created in ReportNet, you may need to reconfigure the following properties:
Title
Chapter 4: Upgrading to Cognos 8
Installation and Configuration Guide 51
Open action links going outside a portal
For more information, see the Administration and Security Guide.
16. If you use SAP Enterprise Portal, upgrade your master iView.
Old SAP iViews will not work with the new Portal Services producer component. For
information, see the SAP EP Cognos iView documentation.
Steps to Install in a New Directory
1. Using your database tools, copy your existing content store database into a new content store
database.
For information on how to do this, see the documentation for your database.
2. Back up the following files to a secure location:
crnlocale.xml in the crn_location/configuration directory
server.xml in the crn_location/tomcat4.1.27/conf directory
system.xml in the appropriate directory, if required
Ensure that you note the directory path. For example,
crn_location/templates/ps
In Cognos Configuration, export the configuration data to the same secure location.
To make the data usable for upgrading, name the file crnstartup.xml.
Important: Because the exported crnstartup.xml file contains unencrypted passwords,
ensure that the location is secure.
Back up any manually edited files in the crn_location/configuration and other directories
to a secure location.
3. Install Cognos 8 in a new directory (p. 61).
4. Copy the .xml files from the secure backup location to the following directory:
Copy crnstartup.xml and crnlocale.xml to c8_location/configuration.
Copy server.xml to c8_location/tomcat4.1.27/conf.
Copy system.xml to the same directory in the new location as it was in the ReportNet
location, if required.
For example,
c8_location/templates/ps
If you are prompted to overwrite existing files, click Yes.
5. For files that you manually edited in ReportNet, edit the same files in the c8_location
directory and reapply the changes that you made to the original customized files.
Do not copy the customized files to the c8_location directories. The earlier versions of these
files may not be compatible with Cognos 8.
6. Configure new Web server aliases (p. 85).
7. In Cognos Configuration, configure Cognos 8 to point to the new content store, configure
new ports and URLs, use a different cookie path, and then save the configuration (p. 56).
Ensure that the port numbers and service name for Cognos 8 are different from those used for
ReportNet so that there are no conflicts.
Ensure that security authentication settings are not changed. For example, the namespaces
must be the same for policies, users, roles, and groups to work correctly.
When you save the configuration, an upgrade dialog appears and asks if you want to upgrade
your report specifications. The default setting is to not upgrade report specifications.
Important: Do not upgrade your report specifications if you have SDK applications that
create, modify, or save report specifications. You must first update your SDK applications to
comply with the Cognos 8 report specifications schema. Otherwise, your SDK applications
may not be able to access the upgraded report specifications. In addition, do not save your
reports until the SDK applications have been updated. For information about upgrading
report specifications, see the Cognos 8 SDK Developer Guide.
8. Start Cognos 8.
Cognos 8 automatically upgrades the new content store. System.xml files are upgraded, if
required, to a Cognos 8 compatible version.
52
Chapter 4: Upgrading to Cognos 8
9. Install (p. 68) and configure (p. 113) Framework Manager.
10. Upgrade your Framework Manager projects and reports (p. 115) as required. For
instructions, see the Framework Manager User Guide.
Report Studio users must clear their Web browser cache to get the latest images.
11. Open the Administration portal in Cognos 8, and unregister the dispatchers that are used with
ReportNet.
When you open the Administration portal in Cognos 8, the portal shows the dispatchers that
are registered for both versions.
For more information, see the Administration and Security Guide.
12. If you use pages created in ReportNet, you may need to reconfigure the following properties:
Title
Open action links going outside a portal
For more information, see the Administration and Security Guide.
13. If you use SAP Enterprise Portal, upgrade your master iView.
Old SAP iViews will not work with the new Portal Services producer component. For
information, see the SAP EP Cognos iView documentation.
14. When you are ready to uninstall ReportNet, do the following:
Stop ReportNet.
Uninstall ReportNet from all ReportNet computers.
For instructions, see the documentation for the older version of ReportNet.
When you complete the upgrade tasks, Cognos 8 is fully configured except for new properties and
features, and scorecarding features.
If you use Chinese, Japanese, or Korean characters, you may notice differences in some characters
after upgrading to Cognos 8. For more information, see the Troubleshooting Guide.
If you use a DB2 database for the content store, you can tune the database to take advantage of
DB2 features. For more information, see the Architecture and Deployment Guide.
To ensure the security and integrity of Cognos 8, it is important to protect the installation
directory from unauthorized or inappropriate access.
Upgrading Using the Silent Configuration Option
You can run a silent configuration to upgrade the configuration from ReportNet to Cognos 8.
Before you run the silent configuration, you must ensure that the option to upgrade the report
specifications is set correctly. If you installed Cognos 8 in a new directory, you must also change
the settings for ports and the Web server alias.
If you want to upgrade the configuration in silent mode, follow the steps in the preceding section
and stop at the step to configure Cognos 8:
In the steps to install in the same directory, stop at step 11.
In the steps to install in a new directory, stop at step 7.
When you reach that step, do not start Cognos Configuration. Instead, perform the following
steps and then return to the steps in the preceding section.
Edit the crnstartup.xml file in crn_location/configuration or c8_location/configuration and
look for the following lines:
<crn:parameter
name="doReportSpecUpgrade">
<crn:value xsi:type="xsd:boolean">false</crn:value>
</crn:parameter>
Set the value for the report specification upgrade:
To skip the upgrade of the report specifications, leave the value as false.
To upgrade the report specifications, change the value to true.
Modify other settings as required.
If you installed Cognos 8 in a new directory, see "Run ReportNet and Cognos 8 at the Same
Time" (p. 56) for the settings to modify.
Chapter 4: Upgrading to Cognos 8
Installation and Configuration Guide 53
Type the configuration command:
On UNIX or Linux, type
./cogconfig.sh -s
On Windows, type
cogconfig.bat -s
Upgrade Metrics Manager to Cognos 8
You must install and upgrade to Cognos 8 in a different directory from the earlier version of
Metrics Manager. You can keep Metrics Manager active until you are satisfied with the operation
of Cognos 8.
If both ReportNet and Metrics Manager are on the same computer and you plan to upgrade to
Cognos 8, upgrade ReportNet first, and then Metrics Manager.
Cognos 8 and earlier versions of Metrics Manager use different security models. If you want to
upgrade the security information for the earlier version of Metrics Manager, you must follow a
different set of steps to upgrade. For more information, see "Upgrade Metrics Manager and
Security Information" (p. 53).
Cognos 8 installs and uses Tomcat as its application server by default. If you upgrade from
Metrics Manager and you do not want to use Tomcat, you must follow a different procedure to
upgrade. For more information, see "Upgrade from Metrics Manager to Cognos 8 in an
Application Server Environment" (p. 206).
Steps
1. Export the contents of any data store that you want to use with Cognos 8 from the earlier
version of Metrics Manager.
For more information, see the documentation provided with your earlier version of Metrics
Manager.
2. Install Cognos 8:
If you are upgrading only Metrics Manager, install Cognos 8 in a different directory from
the earlier version of Metrics Manager (p. 61).
If ReportNet is on the same computer as Metrics Manager, follow the steps to upgrade
ReportNet to Cognos 8 (p. 49).
3. Set up the environment (p. 75).
If you exported the contents of one or more data stores in step 1, create one metric store
database (p. 75) for the contents of each data store. For each metric store, set up the database
client (p. 82) and environment variables on UNIX (p. 83).
4. Create a metric package (p. 99).
5. If you exported content from data stores in step 1, import the contents of each data store into
a different metric store.
For information about importing data, see the Metric Studio User Guide for Authors.
6. Install (p. 70) and configure (p. 116) Metric Designer on Windows.
7. Upgrade Metric Designer projects and extracts (p. 117) as required.
8. When you are ready, stop the earlier version of Metrics Manager and uninstall it as described
in the documentation provided with it.
To ensure the security and integrity of Cognos 8, protect the installation directory from
unauthorized or inappropriate access.
Upgrade Metrics Manager and Security Information
Cognos 8 and earlier versions of Metrics Manager use different security models. Before upgrading
to Cognos 8, review the information about Cognos 8 security to determine if it meets your
requirements. For information, see the Administration and Security Guide.
54
Chapter 4: Upgrading to Cognos 8
If the Cognos 8 security model does not meet your requirements and you must upgrade your
existing security information, an upgrade utility is available. You use this utility during the
upgrade process to map the security permissions for scorecards and metrics in the earlier version
to corresponding permissions in Cognos 8.
The upgrade utility does not map the Deny permission if it was used in the earlier version of
Metrics Manager. For example, assume a user belongs to two user classes. For the same scorecard,
one user class has Read permission and the other user class has Deny permission. After the
upgrade utility is run, the user will have only Read permission for the scorecard.
The upgrade utility maps security information for one data store using the information in a
control file that you create. This file is a text file. If you plan to upgrade the content of more than
one data store, you must create a control file for each data store and run the upgrade utility for
each control file.
The following table describes the properties that must be defined in the control file. An example of
a control file is provided below the table.
Property Description
scorecard_file A comma delimited list of object_stage (.cmo) files that contain the
scorecards from the earlier version of Metrics Manager. The list
must include all of the scorecards that you want to import into the
Cognos 8 metric store. Only scorecards are imported; other objects
in these files are ignored.
policy_file A comma delimited list of source object_link_stage (.cml) files from
the earlier version of Metrics Manager that contain the policies to
be upgraded. The list of files must contain all of the policy links
that you want to import into the Cognos 8 metric store. Only
policy links are imported; other objects in these files are ignored.
input_file_encoding The character set of the input files.
This property is optional. By default, the default character set of
the platform is used.
flat_file_version The version of the flat file from the earlier version of Metrics
Manager. The value may be 2.0 or 2.2.
This property is optional. The default value is 2.2.
output_file The name of the file where the generated Cognos 8 policies will be
written.
This property is optional. The default output file name is
policies.cms.
output_file_encoding The desired character set of the output file.
This property is optional. By default, the default character set of
the platform is used.
read_mapping A comma delimited list of Cognos 8 permissions to grant for the
read permission level set in the earlier version of Metrics Manager.
One of the following suffixes may be added to specify the
permissions for a specific object type: .metric or .scorecard.
write_mapping A comma delimited list of Cognos 8 permissions to grant for the
write permission level set in the earlier version of Metrics Manager
One of the following suffixes may be added to specify the
permissions for a specific object type: .metric or .scorecard.
Chapter 4: Upgrading to Cognos 8
Installation and Configuration Guide 55
Example
The following shows an example control file:
scorecard_file=c:\\cmm_exports\\export_scorecards.cmo
policy_file=c:\\cmm_exports\\export_permissions.cml
flat_file_version=2.2
output_file=new_policies.cms
read_mapping=read,readannotations
write_mapping=read,readannotations,annotate,writeProject
administrator_mapping=read,readannotations,annotate,writeProject,write,
writeactual,writetarget,writetolerance,writeudc
Steps
1. Export the contents of the data store from the earlier version of Metrics Manager with the
exception of users.
For more information, see the documentation provided with the earlier version of Metrics
Manager.
2. Install Cognos 8:
If you are upgrading only Metrics Manager, install Cognos 8 in a different directory from
the earlier version of Metrics Manager (p. 61).
If ReportNet is on the same computer as Metrics Manager, follow the steps to upgrade
ReportNet to Cognos 8 (p. 49).
3. Set up the environment (p. 75).
Ensure that you create a metric store database (p. 75) and set up the metric store database
client (p. 82) and environment variables on UNIX (p. 83).
Also, ensure that the Series 7 namespace is configured and available in the Cognos 8
environment.
4. Create a control file that references the object stage (.cmo) files, containing the scorecard
definitions, and the object link stage (.cml) files, containing the permission definitions
generated in step 1.
The control file is a text file. See the table and example above to help you create your control
file.
5. In the c8_location\bin directory, type the following command from a command prompt:
cmm_migrate_policies control_file_name
6. Create a metric package (p. 99).
7. Import the data store export you created in step 1 into the metric store.
administrator_mapping A comma delimited list of Cognos 8 permissions to grant for the
administer permission level set in the earlier version of Metrics
Manager.
The permissions include:
Read
Write
Setpolicy
Readannotations
Annotate
Writeproject
Writeactual
Writetarget
Writetolerance
Writeudc
One of the following suffixes may be added to specify the
permissions for a specific object type: .metric or .scorecard.
Property Description
56
Chapter 4: Upgrading to Cognos 8
You do not have to import the object link stage (.cml) files containing the permission
definitions. In the example above, the file containing the permission definition is
export_permission.cml.
For more information about importing, see the Metric Studio User Guide for Authors.
8. Import the contents of the output file generated using the cmm_migrate_policy command.
The output file is named new_policies.cms in the example above.
Ensure that you specify the import source file format to be 8.1.2MR2.
9. Install (p. 70) and configure (p. 116) Metric Designer on Windows.
10. Upgrade Metric Designer projects and extracts (p. 117) as required.
11. When you are ready, stop the earlier version of Metrics Manager and uninstall it as described
in the documentation provided with it.
To ensure the security and integrity of Cognos 8, protect the installation directory from
unauthorized or inappropriate access.
Upgrading Metrics Manager Custom Calendars
If you want to upgrade a Metrics Manager 2.2 calendar that uses a customized period start date
and end date, you must create a standard calendar in Cognos 8 that reflects your custom calendar
as closely as possible. You must then export the standard calendar and modify the import time
periods file (.cal), import time levels file (.lvl), and time language text file (.tlt) so that the calendar
equals your Metrics Manager 2.2 calendar.
Run ReportNet and Cognos 8 at the Same Time
You must change the ports and the Web server alias if you want to run Cognos 8 and the earlier
version of ReportNet on the same computer and at the same time.
Other configuration changes may be required depending on your environment. If you use Portal
Services, you must specify the location of the applications.xml file. If you use an ISAPI gateway on
an IIS 6.0 Web server, you must isolate the Cognos 8 gateway to prevent a conflict with the
ReportNet gateway. You isolate the gateway by setting the application protection for the Web site
and virtual directories to High.
Steps
1. Start Cognos Configuration.
2. In the Explorer window, click Environment.
3. In the Properties window, under Dispatcher Settings, click the value for Internal dispatcher
URI.
4. Select the port number and then type the new port number.
5. If required, change the port number for the following URIs to match the new port number
that you entered for Internal dispatcher URI.
Under Dispatcher Settings, change the port for External dispatcher URI.
Under Other URI Settings, change the port for Dispatcher URI for external applications
and Content Manager URIs.
Content Manager URIs does not appear on a gateway computer.
6. Under Gateway Settings, click the value for Gateway URI and ensure that the URI contains
the correct Web server alias for Cognos 8.
For example, replace crn with cognos8.
7. If you are using Portal Services, update the applications.xml file:
In the Explorer window, click Environment, Portal Services.
In the Properties window, ensure that the port number for Location of Applications.xml
matches the port for the other URI properties.
8. In the Explorer window, click Data Access, Content Manager, Content Store.
9. In the Properties window, configure Cognos 8 to use the new content store:
For Database name, specify the name of the new content store.
Chapter 4: Upgrading to Cognos 8
Installation and Configuration Guide 57
For User ID and password, click the edit button and specify the userid and password to
access the new content store.
10. Change the cookie path:
From the Actions menu, click Edit Global Configuration.
In the Global Configuration window, click Cookie Settings.
Go to a different path from the one that is used by ReportNet.
Click OK.
11. Save the configuration and start Cognos 8.
12. If you use an ISAPI gateway on an IIS 6.0 Web server, change the application protection
setting:
In IIS Manager, right-click the default Web site and then click Properties.
Click the Home Directory tab.
In the Application Protection box, click High and then click OK.
Repeat the above three bulleted steps for each of the virtual directories for Cognos 8,
clicking the Virtual Directory tab instead of the Home Directory tab.
The next time the Cognos 8 gateway is requested, it will run in a separate memory space.
You can now run ReportNet and Cognos 8 at the same time.
Note: When you change from the default ports on Windows, the port number is automatically
appended to the service name. The service name in Cognos Configuration does not show the port
number. You can view the service name and port number under Services in your Windows
administrative tools.
Upgrading Cognos 8 Go! Office
To upgrade Cognos 8 Go! Office, smart client users must upgrade their .NET security and COM
add-in users must reinstall the Cognos 8 Go! Office COM add-in. This must be done on each
computer using Cognos 8 Go! Office with Microsoft Office.
If you deployed Cognos 8 Go! Office enabled files or templates and the custom properties must be
changed for the new version of Cognos 8, you can use a command line utility to modify the
properties in the files or templates.
Upgrade .NET Security for Cognos 8 Go! Office Smart Client
If you use the Cognos 8 Go! Office smart client, you must upgrade the .NET security to be able to
use the new version.
Steps
1. From the Start menu, click Settings, Control Panel.
2. Start Administrative Tools.
3. Start the Microsoft .NET Framework 1.1 Configuration tool.
4. Expand the Runtime Security Policy, User, Code Groups node or the Runtime Security Policy,
Machine, Code Groups, All_Code node.
5. Right-click the group you created for Cognos 8 Go! Office, and click Properties.
6. Click the Membership Condition tab.
7. Click Import, and then browse to the location on the server where the new
ExcelSmartClient.dll or WordSmartClient.dll file is located.
If you can access the directory where Cognos 8 is installed, you can browse to the
c8_location\webcontent\coc directory and select either ExcelSmartClient.dll or
WordSmartClient.dll. Otherwise, you can browse to the directory using a Web path, such as
http://server_name/cognos/coc. You may have to type the name of the file, either
ExcelSmartClient.dll or WordSmartClient.dll.
8. Select the ExcelSmartClient.dll or WordSmartClient.dll file and click Open.
58
Chapter 4: Upgrading to Cognos 8
The public key is imported from the file along with the name and version of the key. The same
public key is used for both files. Do not select these options. They must remain cleared.
9. Click OK.
10. If a code group has been created for the Microsoft.mshtml.dll file, repeat the above steps, with
the following changes:
For step 5, right-click the group you created for Microsoft.mshtml.dll file.
For steps 7 and 8 , select the Microsoft.mshtml.dll file.
Tip: You can check whether the Microsoft.mshtml.dll file has been installed by changing to
the C:\WINDOWS\assembly directory, and locating Microsoft.mshtml in the list of
assemblies.
You can now use the new version of Cognos 8 Go! Office. Ensure that the CognosGateway
custom property has been updated if it has changed.
Upgrade Cognos 8 Go! Office COM Add-in
If you use the Cognos 8 Go! Office COM add-in client, you must uninstall the COM add-in using
Add or Remove Programs, and then install the new version.
Steps
1. From the Start menu, click Settings, Control Panel.
2. Start Add or Remove Programs.
3. In the Currently Installed Programs list, click Cognos Office Connection.
4. Click Remove.
After the uninstall has completed, you can install the new version of the Cognos 8 Go! Office
COM add-in.
5. Run the installation utility, which is located in the c8_location\webcontent\coc directory:
For Microsoft Office XP, double-click COCOfficeXPAddinSetup.msi.
For Microsoft Office 2003 Standard users, Microsoft PowerPoint for Microsoft Office
2003 Professional users, or Microsoft Office 2003 Professional COM add-in users,
double-click COCOffice2003AddinSetup.msi.
The file can also be copied to a central location and run from there.
6. Follow the instructions in the installation utility.
If you install Cognos 8 Go! Office for Everyone, the Cognos 8 Go! Office will not appear in
the COM add-in menu in your Microsoft Office product. If you install it for Just Me, you will
be able to see Cognos 8 Go! Office in the COM add-in menu.
Upgrade Cognos 8 Go! Office Documents or Templates
If you upgraded Cognos 8 and changed servers, you can upgrade Cognos 8 Go! Office documents
using a command line utility. The utility modifies documents by adding new custom properties,
changing existing properties, or removing properties that are no longer required.
The utility can update documents in a directory or documents that are in the content store.
To use the utility, you must first set the values you want to change in a configuration file, and then
run the utility.
Ensure that you review the custom properties described in "Configuring Cognos 8 Go!
Office" (p. 147) before using the upgrade utility.
It is recommended that you back up your files before upgrading them.
Steps
1. If you have other documents to update, keep a copy of the original changespec.xml file by
saving it using a different name.
2. Edit the changespec.xml file in the c8_location\webcontent\coc directory with the following
values:
Chapter 4: Upgrading to Cognos 8
Installation and Configuration Guide 59
For example, to add a property for the CognosGateway, you must include a line such as
<action operation="add" name="CognosGateway" value="http://server/path"/>
Other examples are provided in the changespec.xml file. Ensure that you comment out or
delete lines that you do not require before running the upgrade utility.
3. Save the file.
4. In a command line, go to the c8_location\webcontent\coc directory, and enter the following
command:
COCUpdater /f=changespec.xml [/u=username] [/p=password] [/n=namespace]
The username, password, and namesapce values are used if you are upgrading Cognos 8 Go!
Office documents that are in the content store. If your documents are in a directory, you do
not need these values.
To see help for the utility, on the command line, type
COCUpdater
Value Description
searchPath The location of the documents you want updated. You can use a
path, such as C:\MyDocuments or \\servername\documents. If
the documents are published to Cognos Connection, use the
Cognos 8 gateway. For example,
http://servername/cognos8/cgi-bin/cognos.cgi.
If you are using a path and some documents are in subdirectories,
set includeSubDirs to true if you want the documents in the
subdirectories to also be updated.
applicationTypes The type of files you want to update.
This value can be EXCEL or POWERPOINT.
operation Indicates the operation to be performed for the property indicated.
This value can be add, change, or remove.
name The name of the property to be updated.
value The value for the name that is to be updated.
newName The new name, in the case of a property name being changed.
For example, CCSLocation is no longer used in the Cognos 8
version of Cognos 8 Go! Office. You can change the CCSLocation
name to CognosGateway using a change operation, and including
CCSLocation as the name and CognosGateway as the newName.
newValue The new value, in the case of a property value being changed.
60
Chapter 4: Upgrading to Cognos 8
Installation and Configuration Guide 61
Chapter 5: Installing Cognos 8
If you plan to install two or more Cognos 8 components on the same computer, we strongly
recommend that you install them in the same installation location to avoid conflicts among ports
and other default settings.
If you are installing Cognos 8 in an application server environment, you must be aware of the
installation requirements. For more information, see "Changing Application Servers" (p. 193).
If you are upgrading from a previous release of Cognos products, you must use the upgrading
steps. For information about upgrading from ReportNet or Metrics Manager, see "Upgrading to
Cognos 8" (p. 37).
Use the following checklist to guide you through the installation tasks:
Ensure that your computer meets the software and hardware requirements
Set up database connectivity for the reporting database
Set up database connectivity for the content store database
Set up database connectivity for the metric store database
Review the supported environments
Install the server components
Install Framework Manager
Install Metric Designer
After you install Cognos 8, you must set up your environment.
This chapter also includes information for uninstalling Cognos 8. For more information, see
"Uninstalling Cognos 8" (p. 71).
Verify System Requirements
Use the following table to check the minimum hardware and software requirements to install and
run Cognos 8 components on one computer. Additional resources may be required for distributed
or production environments.
Requirement Specification
Operating system Windows
UNIX:
Sun Solaris
HP-UX
IBM AIX
Linux:
Red Hat Enterprise Linux on
Intel-compatible x86
SUSE Linux Enterprise Server
Some Cognos 8 components are not
supported under Linux.
RAM Minimum: 2 GB
62
Chapter 5: Installing Cognos 8
Operating system
specifications
File descriptor limit set to 1024 on
Solaris (recommended)
Disk space A minimum of 2.5 GB of free space is
required to install the software and 1
GB of free space on the drive that
contains the temporary directory
used by Cognos components.
For Metric Studio, the size of the
metric store will increase over time.
Ensure that you have sufficient disk
space for future requirements.
Web server A Web server must be installed and
started.
JRE Java Runtime Environment (JRE)
JRE is installed automatically with
Cognos 8 on Windows.
If you are using an application server,
use the JRE that is installed with it.
Database Cognos Content Database is installed
and configured as the default content
store database.
If you want to use another database,
you must have one of the following
databases available to store Cognos
data:
Oracle
DB2
Microsoft SQL Server
TCP/IP connectivity to Microsoft
SQL Server
Sybase
For Metric Studio, the following
databases are supported for the
metric store:
Oracle
DB2
Microsoft SQL Server
TCP/IP connectivity to Microsoft
SQL Server
Requirement Specification
Chapter 5: Installing Cognos 8
Installation and Configuration Guide 63
Set Up Database Connectivity for the Reporting Database
For Cognos 8, the only service that accesses the query database (also known as reporting
database) is the reporting engine that runs reports.
To set up database connectivity for the reporting database:
Ensure that you install the database API software for your reporting sources on each Cognos
8 server computer.
On Windows, the report server supports either native database connectivity or ODBC. On
UNIX and Linux, the report server supports the native database connectivity.
On UNIX, for Microsoft SQL Server only, the report server supports the Data Direct ODBC
driver. This driver is available from Data Direct.
Cognos 8 requires TCP/IP connectivity with the Microsoft SQL Server.
Set Up Database Connectivity for the Content Store Database
If you are using a database other than Cognos Content Database as the content store, database
client software must be installed and configured on each computer where you install Content
Manager.
To set up database connectivity for the content store database:
Install the appropriate JDBC driver for your Content Manager database, as follows:
Web browser For all Web browsers, the following
are enabled:
cookies
JavaScript
For Microsoft Internet Explorer only,
the following are enabled:
Run ActiveX controls and
plug-ins
Script ActiveX controls marked
safe for scripting
Active scripting
Allow META REFRESH
Other For a terminal emulator to install
Cognos 8 on UNIX, the emulation set
to VT220 equivalent or better to
ensure that the hot keys in the
Installation wizard work
On Windows, Microsoft Data Access
Component (MDAC) for use with
product samples
If you want to email reports, the
ability to use a mail server
SAP BW The following SAP Front-End
components installed on each Cognos
8 server computer:
SAP GUI 6.20
BW Add-ons
Requirement Specification
64
Chapter 5: Installing Cognos 8
Set Up Database Connectivity for the Metric Store Database
For Metric Studio, the Application Tier Components must be able to access the metric store. The
database client software for the metric store must be installed and configured on each computer
where you install Application Tier Components.
To set up database connectivity for the metric store database:
Install the appropriate JDBC driver.
Review Supported Environments
To ensure your product works properly, apply all required operating system patches and use only
the versions of third-party software that are supported for a Cognos product.
To review an up-to-date list of environments supported by Cognos products, such as operating
systems, patches, browsers, Web servers, directory servers, database servers, and application
servers:
Visit the Cognos Global Customer Services Web site (http://support.cognos.com).
It is important to note that the Linux operating system is available in a number of
distributions and supports a number of hardware platforms. Ensure that the operating system
and hardware combination you are using is a supported combination.
When you install Cognos 8 on Linux, Framework Manager is not installed. The
BMTScriptPlayer is a command-line utility that interfaces with the Framework Manager
engine, allowing you to run Framework Manager action logs. Because Framework Manager is
not installed, the BMTScriptPlayer will not work.
Database JDBC Driver
Oracle JDBC thin driver, ojdbc14.jar
DB2 JDBC driver that requires DB2 client
installation
Microsoft SQL
Server
Included with Cognos components. No
other software is required.
Cognos 8 requires TCP/IP connectivity
with Microsoft SQL Server.
Sybase JDBC driver, jconn2.jar
Cognos Content
Database
Included with Cognos components. No
other software is required.
Database JDBC Driver
Oracle JDBC OCI driver
DB2 JDBC driver that requires DB2 client
installation
Microsoft SQL
Server
Included with Cognos components. No
other software is required.
Cognos 8 requires TCP/IP connectivity
with Microsoft SQL Server.
Chapter 5: Installing Cognos 8
Installation and Configuration Guide 65
Install Server Components
Use the installation wizard to select the server components that you want to install and the
location on your computer where you want to install them. Only the components that you choose
to install are copied from the CD to your computer. You can install the gateway, Application Tier
Components, and Content Manager components on multiple computers.
If you want to use Cognos Content Database as your content store, you must select it in the
installation wizard. If you are installing components on several computers, you need to only
install one Cognos Content Database. If you install Cognos Content Database on the same
computer as Content Manager, and you later decide to use another database for your content
store, you must uninstall Cognos Content Database.
On UNIX, you can install server components using either a character-based interface or a
graphical user interface. To run graphical-mode installation, the console attached to your UNIX
computer must support a Java-based graphical user interface.
On UNIX, Cognos 8 respects the file mode creation mask (umask) of the account running the
installation program. This affects only the installation directories. It does not affect the file
permissions within the directories. However, run-time generated files, such as logs, respect the
mask. We recommend umask 022 on the installation directory.
On Windows, ensure that you have administrator privileges for the Windows computer you are
installing on. Also ensure that your computer has a TEMP system variable that points to the
directory where you want to store temporary files. During installation, files from the CD are
temporarily copied to this directory.
Important: For successful failover between Content Managers, ensure that the system clocks on
the Content Manager computers are synchronized.
For instructions about installing Framework Manager, see "Install Framework Manager" (p. 68).
For instructions about installing Metric Designer, see "Install Metric Designer" (p. 70).
Steps for UNIX and Linux
1. If you are installing to a directory with other Cognos 8 components, stop the Cognos 8
service.
2. Set the JAVA_HOME environment variable to point to the installation location of your Java
Runtime Environment (JRE).
An example of the installation location of a Java Runtime Environment is
/directory/java/java_version/jre.
Cognos 8 requires Sun Java to run on Linux.
3. On HP-UX, set the _M_ARENA_OPTS environment variable as follows:
_M_ARENA_OPTS 1:4
This increases the memory allocation for HP-UX to more closely match that of other UNIX
platforms.
4. On AIX, set the AIXTHREAD_SCOPE environment variable as follows:
AIXTHREAD_SCOPE=S
This sets the contention scope for user threads to system-wide, which supports more efficient
scheduling of user threads.
5. Mount the CD for your Cognos product using Rock Ridge file extensions.
Important: To mount the Cognos CD on HP-UX, do the following:
Add the pfs_mount directory in your path.
For example,
PATH=/usr/sbin/:$PATH
export PATH
To start the required NFS daemons and run the daemons in the background, type bg
pfs_mountd and then type bg pfsd
To mount the drive, type
pfs_mount -t rrip <device><mount_dir> -o xlat=unix
66
Chapter 5: Installing Cognos 8
For example,
pfs_mount /dev/dsk/c0t2d0 /cdrom -o xlat=unix
You can now install or copy files as a non-root user using a Cognos CD from this drive.
When the installation is complete, type pfs_umount /cdrom and kill the pfsd and
pfs_mountd daemons to unmount the CD.
6. Go to the directory on the CD that is appropriate for your operating system.
For example, for Solaris, go to the solaris directory.
7. Start the installation wizard:
If you use XWindows, type
./issetup
If you do not use XWindows, type
./issetupcc
8. Follow the directions in the installation wizard and copy the required files to your computer.
Install Cognos 8 components in a directory that contains only ASCII characters in the path
name. Some UNIX and Linux Web servers do not support non-ASCII characters in directory
names.
If you are installing Cognos 8 on a computer that already has ReportNet and you want to
keep the ReportNet, you must install Cognos 8 into a different directory.
If you are installing it in a directory that already has other Cognos 8 components, you are
prompted for the location of a directory in which to store backup copies of the files that will
be overwritten.
9. Choose how to proceed in the Finish page of the installation wizard:
We recommend that you do not configure Cognos 8 immediately because you must do
other tasks first to ensure that your environment is properly set up. However, if the
console attached to your computer supports a Java-based graphical user interface, you
can click Start Cognos Configuration.
If you want to see late-breaking information about Cognos 8, select View the Readme and
then select Finish.
Tip: For character-mode installations on UNIX and Linux, close the readme text file by
pressing Crtl + C or q.
If the console attached to your computer does not support a Java-based graphical user
interface or if you want to configure Cognos 8 later, click Finish.
You can later configure Cognos 8 using Cognos Configuration by starting cogconfig.sh in
the c8_location/bin directory, or editing cogstartup.xml in c8_location/configuration
directory.
10. Append the c8_location/bin directory to the appropriate library path environment variable.
For Solaris and Linux, LD_LIBRARY_PATH
For AIX, LIBPATH
For HP-UX, SHLIB_PATH
11. On Linux, set the PRINTER environment variable to the name of your printer.
To ensure the security and integrity of Cognos 8, it is important to protect the installation
directory from unauthorized or inappropriate access.
If you use Oracle, DB2, or Sybase you can now set up the database client for the content store and
the metric store (p. 82). If you have installed Cognos Content Database, you do not have to set up
the database client.
You must also update your Java security framework (p. 85) before you can configure Cognos 8.
Otherwise, you may receive the following error:
[Cryptography]
1. [ ERROR ] java.lang.NoClassDefFoundError:
javax/net/ServerSocketFactory:
Chapter 5: Installing Cognos 8
Installation and Configuration Guide 67
Steps for Windows
1. If you are installing to a directory with other Cognos 8 components, stop the Cognos 8
service.
2. Insert the CD for your Cognos product.
The Welcome page of the installation wizard should appear.
If no Welcome page appears, in the win32 directory on the CD, double-click the issetup.exe
file.
3. Select the language to use for the installation.
4. Follow the directions in the installation wizard to copy the required files to your computer.
If you are installing Cognos 8 on a computer that already has ReportNet, and you want to
keep ReportNet running, you must install Cognos 8 into a different directory.
If you are installing in a directory that already has other Cognos 8 components, you are
prompted for the location of a directory in which to store backup copies of the files that will
be overwritten.
5. In the Finish page of the installation wizard:
If you want to configure Cognos components immediately, click Start Cognos
Configuration.
If you want to see late-breaking information about Cognos components, click View the
Readme.
6. Click Finish.
Use the Windows Start menu to start Cognos Configuration from the shortcut folder.
If you use Oracle, DB2, or Sybase you can now set up the database client for the content store and
the metric store (p. 82). If you have installed Cognos Content Database, you do not have to set up
the database client.
Default Settings for Cognos 8
The following table lists the default ports and URI settings for Cognos 8. After installation, you
can use the configuration tool to change the settings (p. 121). You can also change them by editing
the cogstartup.xml file in the c8_location\configuration directory.
Setting Default Description
Content Manager
URI
http://localhost:9300/
p2pd/servlet
The URI to Content
Manager
Gateway URI http://localhost:80/
cognos8/cgi-bin/
cognos.cgi
The URI to the
gateway
Dispatcher URI
(Internal, External)
http://localhost:9300/
p2pd/servlet/dispatch
The URI to the
dispatcher
Dispatcher URI for
external
applications
http://localhost:9300/
p2pd/servlet/dispatch
The URI to the
dispatcher
Dispatcher URIs for
Gateway
http://localhost:9300/
p2pd/servlet/dispatch/
ext
The URI to the
primary dispatcher
used by the gateway
Log server port 9362 The port used by the
local log server
Listening port
number
1527 The port used by
Cognos Content
Database.
68
Chapter 5: Installing Cognos 8
The following table lists the default settings used by Cognos 8 for Tomcat. The non-SSL and SSL
connectors are automatically updated in the server.xml file when you use Cognos Configuration
to change the dispatcher port (p. 121) or to enable the SSL protocol (p. 129). You can directly
update the shutdown port using Cognos Configuration.
Install Framework Manager
You can install Framework Manager, the metadata modeling tool for Cognos 8 for reporting, on
the same computer as other Cognos 8 components, or on a different computer. All required files
are copied to one computer. Default settings chosen by Cognos are used for the configuration.
However, you may want to change these default settings if existing conditions make the default
choices inappropriate, or if you installed Cognos 8 on a different computer.
If you are upgrading Framework Manager from an older version, you must first uninstall the
older version of Framework Manager (p. 72).
Before you install the modeling tool, we recommend that you close all programs that are currently
running to ensure that the installation program copies all the required files to your computer.
Also, ensure that you have administrator privileges for the Windows computer you are installing
on. If you are not an administrator, ask your system administrator to add you to the
Administrator group on your computer.
We recommend that you install and configure all Cognos 8 server components before you install
the modeling tool.
If you are installing the modeling tool in the same directory as Cognos 8 and do not stop the
Cognos 8 services, you are prompted to do so during the installation.
System Requirements for Framework Manager
Before you install Framework Manager, ensure that the Windows computer meets Cognos 8
software and hardware requirements. The size of the models you create affects the hardware
requirements. You may require additional resources, such as disk space, depending on the size of
your models.
The following table lists the minimum hardware and software requirements to run Framework
Manager.
Setting Port Description
Non-SSL Coyote HTTP/
1.1 Connector
9300 The port Tomcat uses to
pass requests from the
Web server to Cognos 8
SSL Coyote HTTP/1.1
connector
9334 The port Tomcat uses to
listen for secure
connections
Shutdown port 9399 The port Tomcat uses to
listen for a shutdown
command
Requirement Specification
Operating system Windows
RAM Minimum: 512 MB
Recommended: 1 GB
Chapter 5: Installing Cognos 8
Installation and Configuration Guide 69
Steps
1. If you use an Oracle database as a data source for your reports, set the NLS_LANG
environment variable by typing the following command on each computer where Framework
Manager and the Application Tier Components are installed:
NLS_LANG = language_territory.character_set
For example, NLS_LANG = JAPANESE_JAPAN.UTF8
The value of the variable determines the locale-dependent behavior of Cognos 8. Error
messages, sort order, date, time, monetary, numeric, and calendar conventions automatically
adapt to the native language and locale.
If the Application Tier Components are installed on a UNIX computer, the NLS_LANG
variable must be set up for the user who owns and starts the Cognos 8 service.
2. If you are installing in a directory with other Cognos 8 components, stop the Cognos 8
service.
3. Insert the CD for your Cognos modeling product.
The Welcome page of the installation wizard should appear.
If no Welcome page appears, in the win32 directory on the CD, double-click the issetup.exe
file.
4. Select the language to use for the installation.
5. Follow the directions in the installation wizard to copy the required files to your computer.
If you are installing Cognos 8 on a computer that already has ReportNet, and you want to
keep ReportNet running, you must install Cognos 8 into a different directory.
If you are installing in a directory that already has other Cognos 8 components, you are
prompted for the location of a directory in which to store backup copies of the files that will
be overwritten.
6. In the Finish page of the installation wizard:
If you want to configure Cognos components immediately, click Start Cognos
Configuration.
If you want to see late-breaking information about Cognos components, click View the
Readme.
7. Click Finish.
Use the Windows Start menu to start Cognos Configuration from the shortcut folder.
To ensure the security and integrity of Cognos 8, it is important to protect the installation
directory from unauthorized or inappropriate access.
If you use Oracle, DB2, or Sybase as the database server for the content store in a distributed
installation, you must now install the database client software (p. 82) on the same computer
where you installed Framework Manager.
After you install Framework Manager on your Windows computer, some configuration tasks may
be required to ensure that it works in your reporting environment (p. 113).
Disk space Minimum: 500 MB of free space
on the drive that contains the
temporary directory used by
Cognos 8
Database Database client software installed
on the same computer as
Framework Manager (Oracle,
DB2, or Sybase only)
Database connectivity set up
Other Microsoft Data Access
Component (MDAC) 2.6 or later
for use with product samples
Requirement Specification
70
Chapter 5: Installing Cognos 8
Default Settings for Framework Manager
The following table lists the default settings for the Cognos 8 ports and URIs that are used by
Framework Manager. After installation, you can use the configuration tool to change the settings.
You can also change them by editing the cogstartup.xml file in the c8_location\configuration
directory.
Install Metric Designer
You can install Metric Designer, the metadata modeling tool for Metric Studio, on the same
computer as Cognos 8 components, or on a different computer. All required files are copied to one
computer. Default settings chosen by Cognos are used for the configuration. However, you may
want to change these default settings if existing conditions make the default choices inappropriate,
or if you installed Cognos 8 on a different computer.
Before you install the modeling tool, we recommend that you close all programs that are currently
running to ensure that the installation program copies all the required files to your computer.
Also, ensure that you have administrator privileges for the Windows computer you are installing
on. If you are not an administrator, ask your system administrator to add you to the
Administrator group on your computer.
We recommend that you install and configure all Cognos 8 server components before you install
the modeling tool.
If you are installing the modeling tool in the same directory as Cognos 8 and do not stop the
Cognos 8 services, you are prompted to do so during the installation.
You should also install and configure the target application where you will load data or metadata.
System Requirements for Metric Designer
Before you install Metric Designer, ensure that the Windows computer meets Cognos 8s software
and hardware requirements. The size of the models you create affects the hardware requirements.
You may require additional resources, such as disk space, depending on the size of your models.
The following table lists the minimum hardware and software requirements to run Metric
Designer.
Component Default Description
Gateway http://localhost:80/
cognos8/cgi-bin/
cognos.cgi
The URI to the
Cognos 8 gateway
Dispatcher URI for
external
applications
http://localhost:9300/
p2pd/servlet/dispatch
The URI to the
dispatcher
Log Server Port 9362 The port used by
the local log server
Requirement Specification
Operating system Windows (design interface and
engine)
UNIX (engine only):
Sun Solaris HP-UX IBM AIX
RAM Minimum: 512 MB
Recommended: 1 GB
Chapter 5: Installing Cognos 8
Installation and Configuration Guide 71
Steps
1. If you are installing in a directory with other Cognos 8 components, stop the Cognos 8
service.
2. Insert the CD for your Cognos modeling product.
The Welcome page of the installation wizard should appear.
If no Welcome page appears, in the win32 directory on the CD, double-click the issetup.exe
file.
3. Select the language to use to run the installation wizard.
4. Follow the directions in the installation wizard to copy the required files to your computer.
5. In the Finish page of the installation wizard:
If you want to configure Cognos components immediately, click Start Cognos
Configuration.
If you want to see late-breaking information about Cognos components, click View the
Readme.
6. Click Finish.
Use the Windows Start menu to start Cognos Configuration from the shortcut folder.
To ensure the security and integrity of Cognos 8, it is important to protect the installation
directory from unauthorized or inappropriate access.
If you use Oracle or DB2 as the database server for the metric store in a distributed installation,
you must now install the database client software (p. 82) on the same computer where you
installed Metric Designer.
After you install Metric Designer on your Windows computer, some configuration tasks may be
required to ensure that it works in your scorecarding environment (p. 116).
Default Settings for Metric Designer
The following table lists the default settings for the ports and URIs that are used by Metric
Designer. After installation, you can use Cognos Configuration to change the settings. You can
also change them by editing the cogstartup.xml file in the c8_location\configuration directory.
Uninstalling Cognos 8
It is important to use uninstall programs to completely remove all files and modifications to
system files.
Disk space Minimum: 500 MB of free space
on the drive that contains the
temporary directory
Other Microsoft Data Access
Component (MDAC) 2.6 or later
for use with product samples
Requirement Specification
Component Default Description
Gateway http://localhost:80/
cognos8/cgi-bin/
cognos.cgi
The URI to the
gateway
Dispatcher URI for
external applications
http://localhost:9300/
p2pd/servlet/dispatch
The URI to the
dispatcher
72
Chapter 5: Installing Cognos 8
To uninstall Cognos 8, you uninstall server components and Framework Manager or Metric
Designer.
If you are running Cognos 8 in an application server environment, use the administration tool
provided by your application server vendor to stop the application if it is running and undeploy
the Java portion of Cognos 8 components. Many application servers do not completely remove all
deployed application files or directories during an undeploy therefore you may have to perform
this action manually. After you have undeployed Cognos 8 components, complete the steps in this
chapter to uninstall on UNIX (p. 72) and on Windows (p. 72).
Uninstall Cognos 8 on UNIX or Linux
If you no longer require Cognos 8 or if you are upgrading, uninstall Cognos 8.
If you are upgrading from an older version of ReportNet to Cognos 8, follow the uninstallation
instructions in the documentation for the older version of ReportNet.
Steps
1. If the console attached to your computer does not support a Java-based graphical user
interface, determine the process identification (pid) of the Cognos 8 process by typing the
following command:
ps -ef grep cogbootstrapservice
2. Stop the Cognos 8 process:
If you run XWindows, start Cognos Configuration, and from the Actions menu, click
Stop.
If you do not run XWindows, type:
kill -TERM pid
3. To uninstall Cognos 8, go to the c8_location/uninstall directory and type the appropriate
command:
If you use XWindows, type
./uninst -u
If you do not use XWindows, type
./uninstcc -u
4. Follow the prompts to complete the uninstallation.
5. Delete all temporary Internet files.
Uninstalling does not remove any files that changed since the installation, such as configuration
and user data files. Your installation location remains on your computer, and you retain these files
until you delete them manually.
Important:
Do not delete the configuration and data files if you are upgrading to a new version of Cognos
8 and you want to use the configuration data with the new version.
If you are using Cognos Content Database, the default location for the database files is in the
c8_location/contentstore directory. If you want to keep your database after uninstalling, do
not delete this directory.
Uninstall Cognos 8 on Windows
If you no longer require Cognos 8 or if you are upgrading, uninstall all Cognos 8 components and
the Cognos 8 service.
If you installed more than one component in the same location, the uninstall wizard lets you
choose the packages to uninstall. All components of the package will be uninstalled. You must
repeat the uninstallation process on each computer that contains Cognos 8 components.
It is not necessary to back up the configuration and data files on Windows. These files are
preserved during the uninstallation.
We recommend that you close all programs before you uninstall Cognos 8. Otherwise, some files
may not be removed.
Chapter 5: Installing Cognos 8
Installation and Configuration Guide 73
Uninstalling does not remove any files that changed since the installation, such as configuration
and user data files. Your installation location remains on your computer, and you retain these files
until you delete them using Windows Explorer.
Important: Do not delete the configuration and data files if you are upgrading to a new version of
Cognos 8 and you want to use the configuration data with the new version.
Steps
1. From the Start menu, click Programs, Cognos 8, Uninstall Cognos 8.
The Uninstall wizard appears.
Tip: Cognos 8 is the default name of the Program Folder that is created during the
installation. If you chose another name, go to that folder to find the program.
2. Follow the instructions to uninstall the components.
The cognos_uninst_log.htm file records the activities that the Uninstall wizard performs while
uninstalling files.
Tip: To find the log file, look in the Temp directory.
3. Delete all temporary Internet files.
For more information, see your Web browser documentation.
Uninstall Cognos Content Database
If you want to uninstall only Cognos Content Database and leave other Cognos 8 components on
your computer, you must use the following procedure. After you uninstall Cognos Content
Database you must configure a new content store before you can restart the Cognos 8 service.
If you installed only Cognos Content Database, use another procedure. For information about
this procedure, see "Uninstall Cognos 8 on UNIX or Linux" (p. 72) or "Uninstall Cognos 8 on
Windows" (p. 72).
Steps
1. On the computer where you installed Cognos Content Database, go to the c8_location\bin
directory, and type the following command:
On Windows, type
derby.sh stop
This command stops the Cognos Content Database service.
On UNIX, type
derby.bat uninstall
This command removes the Cognos Content Database service.
2. In the c8_location directory, delete the derby10.1.2.1 directory.
3. In the c8_location\bin directory, delete the derby.sh and derbyenv.sh files.
4. On Windows, in the c8_location\logs directory, delete the derby.service file.
5. In the c8_location directory, open the cmplst.txt file in a text editor.
6. Remove lines containing Cognos Content Database values. The lines contain CCD and
CMDERBY. For example:
C8BISRVRCCD_version=
C8BISRVRCCD_name=
CCD_version=
CCD_name=
CMDERBY_version=
CMDERBY_name=
Tip: You can also comment the lines out by inserting # at the start of each line.
7. Save the file.
8. Start Cognos Configuration, and set the connection properties for your new content store.
74
Chapter 5: Installing Cognos 8
For more information, see "Set Database Connection Properties for the Content
Store" (p. 96).
9. Restart Cognos 8.
Installation and Configuration Guide 75
Chapter 6: Setting Up the Environment
After you install Cognos 8, you must set up resources in your environment so that the components
can operate. For Cognos 8, you must create the database to be used as the content store. For
Metric Studio, you must create at least one database to be used as a metric store. For Cognos 8 for
reporting, you must create the data sources for Framework Manager.
You must ensure that a Java Runtime Environment (JRE) is available. You must ensure that a Web
browser and a Web server are set up to provide access to Cognos components. If you use a router,
you must configure it to support Cognos features.
Use the following checklist to guide you through the setup process:
Create the database for the content store and, if using Metric Studio, a metric store.
Set up the database client for the content store (Oracle, DB2 and Sybase) and, if using Metric
Studio, a metric store (Oracle and DB2).
Set up environment variables on UNIX for the metric store, if using Metric Studio.
Update the Java environment, if required.
Configure the Web server.
Configure Web browsers.
Configure the router to test whether a dispatcher is available, if required.
Set up the data source environment for Framework Manager, if required.
Set up the database client for Framework Manager, if required.
Set up import sources for Metric Designer, if required.
Set up the database client for Metric Designer, if required.
Set up ODBC connections to Sybase IQ or Netezza, if required.
After you complete these tasks, you must configure the Cognos components (p. 95) to work in
your environment.
If you installed and want to use Cognos Content Database, you do not have to create a database
or set up a database client. A database was created during the installation and Cognos 8 is already
configured to use it. If you want to use another database as the content store, ensure that you set
the correct database connection properties. For more information, see "Set Database Connection
Properties for the Content Store" (p. 96).
Create the Content Store
The content store is a database that Content Manager uses to store global configuration data,
global settings (such as the language and currency formats shown in the user interface),
connections to data sources, and product-specific content. Design models and log files are not
stored in the content store.
By default, Cognos 8 products share the content store database. You must create this database
using one of the following:
Microsoft SQL Server
Oracle
DB2
Sybase Adaptive Server Enterprise (ASE)
On Linux, you can use Oracle, DB2, or Cognos Content Database for the content store.
76
Chapter 6: Setting Up the Environment
A Microsoft SQL Server or Oracle database can use UTF-8 or UTF-16 encoding. A DB2 or Sybase
database must use UTF-8 encoding. All database types must use the TCP/IP protocol, which is
required by Cognos 8 to access data.
Note that Cognos 8 uses a single sort order that specifies the rules used by the database to
interpret, collect, compare, and present character data. For example, a sort order defines whether
the letter A is less than, equal to, or greater than the letter B; whether the collation is case
sensitive; and whether the collation is accent sensitive. For more information about collation and
collation sequences, see the database vendor documentation.
Your database administrator must back up Cognos 8 databases regularly because they contain the
Cognos data. To ensure the security and integrity of databases, protect them from unauthorized or
inappropriate access.
If you are upgrading from ReportNet, you can use your existing content store with Cognos 8.
After the content store is upgraded to Cognos 8, you cannot use it with ReportNet. If you are
upgrading and you want to keep the existing version of ReportNet, you must create a new content
store database for use with Cognos 8. You must follow the appropriate upgrade process (p. 45)
when creating the new content store database.
If you installed and are using Cognos Content Database as your content store, a database is
already created and configured. However, you can create another database instance using Cognos
Content Database.
Steps for Microsoft SQL Server
1. Ensure that your installation of Microsoft SQL Server is configured as follows:
UTF-8 or UTF-16 encoding is used
For more information about character sets, encoding, and collation, see the Microsoft
SQL documentation.
the collation sequence is case-insensitive
In a Custom installation, you choose a collation, which includes character sets and sort
order, during the SQL Server setup. In a Typical installation, the installation uses the
locale identified by the installation program for the collation. This setting cannot be
changed later.
the TCP/IP protocol is enabled
This protocol is required by Cognos 8 to access data.
2. Create the database.
3. If the content store database uses Windows authentication, you must ensure that SQL Server
database (Windows Authentication) is selected as the database type for the content store in
Cognos Configuration.
For information, see "Set Database Connection Properties for the Content Store" (p. 96).
4. Determine which user account will be used to access the database.
Tip: If you want to host more than one content store on your Microsoft SQL Server instance
and you will use both at the same time, use a different user account for each content store to
ensure that each Cognos 8 instance is fully isolated from the others.
5. Grant create and drop table privileges for the database to the user account.
Ensure that the user account is a member of the db_ddladmin, db_datareader, and
db_datawriter roles.
Ensure that the user is the owner of their default schema.
Steps for Oracle
1. Ensure that the parameter for the database instance compatibility level of the content store
database is set to 9.0.1 or higher.
For information about changing an instance configuration parameter, see the Oracle
documentation.
2. Determine if the database is Unicode.
Tip: One method is to type the following select statement:
select * from NLS_DATABASE_PARAMETERS
Chapter 6: Setting Up the Environment
Installation and Configuration Guide 77
The result set returns NLS_CHARACTERSET as UTF-8 or UTF-16, or AL32UTF8 or
AL16UTF16, or not Unicode.
If the result set returns an NLS_CHARACTERSET that is not Unicode, create a new database
and specify AL32UTF8 or UTF-8 for the database character set parameters.
3. Determine which user account will be used to access the database.
Tip: If you want to host more than one content store on your Oracle instance and you will use
both at the same time, use a different user account for each content store to ensure that each
Cognos 8 instance is fully isolated from the others.
4. Ensure that the user account that accesses the database has permission to do the following:
connect to the database
create, alter, and drop tables, triggers, views, procedures, and sequences
insert, update, and delete data in the database tables
Steps for DB2
1. Set the appropriate environment variables for DB2.
2. Determine if the database is Unicode by typing the following at the command prompt:
db2 get database configuration for database_name
The codepage is Unicode if it has a value of 1208.
3. If the codepage is not Unicode, create a new database that has a codepage value of 1208.
4. Ensure that you set the following configuration parameters.
Environment variable Description
DB2DIR The top level directory that
contains the database client
software or the entire database
installation.
The load library path.You must
add driver location.
Examples:
On Solaris:
LD_LIBRARY_PATH
Solaris example:
LD_LIBRARY_PATH=
$DB2DIR/lib:
$LD_LIBRARY_PATH
On AIX: LIBPATH AIX example:
LIBPATH=$DB2DIR/lib:
$LIBPATH
On HP-UX: SHLIB_PATH HP-UX example:
SHLIB_PATH=$DB2DIR/lib:
$SHLIB_PATH
DB2INSTANCE The default database server
connection.
DB2CODEPAGE Setting this optional
environment variable to a value
of 1208 provides support for
multilingual databases.
For information about whether
to use this environment variable,
see the DB2 documentation.
78
Chapter 6: Setting Up the Environment
5. Create a buffer pool with a page size of 16k.
6. Create a system temporary tablespace with a page size of 32k.
7. Create a user temporary tablespace with a page size of 4k.
Global temporary tables will be created in the user temporary tablespace.
8. Create a regular user tablespace with a page size of 4k.
9. If you already created the content store and are now creating a logging database, create an
additional regular user tablespace with a page size of 8k.
10. Determine which user account Cognos 8 will use to access the database.
Tip: If you want to host more than one content store on your DB2 instance and you will use
both at the same time, use a different user account for each content store to ensure that each
Cognos 8 instance is fully isolated from the others.
11. Grant create and drop table privileges on the database to the user account.
Ensure that the user account has CREATETAB, CONNECT and IMPLICITSCHEMA
privileges for the database.
Ensure that the user account has USE privileges for the USER TEMPORARY tablespace and
other appropriate tablespaces associated with the database.
For Windows XP, ensure that the user account has GRANT privileges for the USER
TEMPORARY tablespace.
Steps for Sybase Adaptive Server Enterprise
1. On the Sybase server, create a server instance with an 8K server page size.
For instructions, see the Sybase documentation.
2. If required, install jConnect 5.5.
This tool sets up the communication between the JDBC driver and the Sybase Adaptive Server
instance.
For instructions, see the Sybase documentation.
If your version of Sybase does not include JConnect 5.5, you must download the installer
from Sybases Web site.
3. Add the UTF-8 character set to the server instance.
4. If required, make UTF-8 the default character set on the server.
5. Create a database device.
Tip: Set log_segment to a minimum of 10 MB.
6. Set the new database device as the default.
Information about the new database will be stored in the new database device. Keep a backup
of the database device for recovery purposes.
7. Create the database.
8. Determine which user account will be used to access the database.
Tip: If you want to host more than one content store on your Sybase instance and you will use
them at the same time, use a different user account for each content store to ensure that each
Cognos 8 instance is fully isolated from the others.
9. Grant create and drop table privileges on the database to the user account.
Ensure that the user account has the following privileges for the database: create default,
create procedure, create rule, create table, and create view.
Property Setting
Application heap size
(applheapsz)
1024k
Lock timeout 4 min. (or 240 sec.)
Do not set this to an infinite
timeout value.
Chapter 6: Setting Up the Environment
Installation and Configuration Guide 79
10. For the database, set the Select into property to True and restart the server.
Steps for Cognos Content Database
1. On the computer where you installed Cognos Content Database, go to the
c8_location\derby10.1.2.1\bin directory.
You need only to perform this task if you want to create another content store database in
Cognos Content Database. During Cognos Content Database installation, a database was
created and Cognos 8 is already configured to use that database.
2. Start the ij utility using the ij.bat or ij.ksh script.
The ij utility is a command line utility for creating and managing Cognos Content Database.
3. Create a database by typing the following ij utility command:
connect 'jdbc:derby://host:port/db_name;create=true;user=username; password=password';
For example, to create a database named contentstore on the localhost computer on port
number 1527 as a user named cognos with a password of cognos, you would type
connect 'jdbc:derby://localhost:1527/contenstore;create=true;user=cognos;password=cognos';
The database name is case sensitive.
The database files are located in the c8_location\contentstore directory.
4. Close the ij utility by typing the following command:
disconnect;
Create the Metric Store
A metric store is a database that contains content for metric packages. A metric store also contains
scorecarding application settings, such as user preferences. You must create a metric store
database using Oracle, Microsoft SQL Server, or DB2.
If you installed Cognos Content Database, it cannot be used as a metric store database.
Your database administrator must back up Cognos 8 databases regularly because they contain the
Cognos data. To ensure the security and integrity of databases, it is also important to protect them
from unauthorized or inappropriate access.
Steps for Microsoft SQL Server
1. In the c8_location/configuration/schemas/cmm/sqlserver directory, run the
cmm_create_db.cmd script by typing the following command:
path_to_script cmm_create_db host_namedatabase_nameuser_namepassword
[user_to_create]
Use the following values in your command.
Value Setting
host_name The name of the computer where the
database will be created.
database_name The name of the database that will be
created.
user_name The user ID with permissions to create the
database. The user ID must have permission
to create the database, such as the sa user.
password The password for the username.
user_to_create The user created by the script and given
database owner permissions. This value is
optional.
80
Chapter 6: Setting Up the Environment
2. Determine which user account Metric Studio will use to access the database.
The user account must be the database owner (dbo) or aliased to the database owner.
Steps for Oracle If the Database Does Not Exist
1. Ensure that you are logged into the Oracle server as a user that is a member of the ORA_DBA
user group on Windows or the dba group on UNIX.
2. Set the NLS_LANG (National Language Support) environment variable to the UTF-8
character set on the metric store computer by typing the following command:
NLS_LANG = language_territory.character_set
Examples are:
NLS_LANG = AMERICAN_AMERICA.UTF8
NLS_LANG = JAPANESE_JAPAN.UTF8
The value of the variable determines the locale-dependent behavior of Cognos 8. Error
messages, sort order, date, time, monetary, numeric, and calendar conventions automatically
adapt to the native language and locale.
3. From the c8_location/configuration/schemas/cmm/oracle directory, run the
cmm_create_db.cmd script by typing the following command:
path_to_script cmm_create_db sidpathdatabase_version [user_to_create]
Use the following values in your command.
4. Determine which user account Metric Studio will use to access the database.
If you included the optional user in the previous step, this is the user you will use to access the
database. If you did not include a user, then you must use a valid Oracle database username
with the following permissions granted:
CREATE TABLE, CREATE VIEW, CREATE PROCEDURE, CREATE TRIGGER,
CREATE TYPE, CREATE SEQUENCE, and CREATE SESSION
EXECUTE on DBMS_LOCK and DBMS_UTILITY packages.
The CREATE TABLE and CREATE TRIGGER permissions must be granted directly to the
user account rather than to a role.
Steps for Oracle If the Database Exists
1. Ensure that you are logged into the Oracle server as a user that is a member of the ORA_DBA
user group on Windows or the dba group on UNIX.
2. Set the NLS_LANG (National Language Support) environment variable to the UTF-8
character set on the metric store computer by typing the following command:
NLS_LANG = language_territory.character_set
Examples are:
NLS_LANG = AMERICAN_AMERICA.UTF8
Value Setting
path_to_script The path to the script. For example,
c8_location/configuration/schemas/cmm/oracl
e/
sid The SID for the new database that will be
created.
path The path where the data files will be created.
database_version The version of Oracle software that is
installed. For example, oracle9 or oracle10.
user_to_create The user created by the script and given
database owner permissions. This value is
optional.
Chapter 6: Setting Up the Environment
Installation and Configuration Guide 81
NLS_LANG = JAPANESE_JAPAN.UTF8
The value of the variable determines the locale-dependent behavior of Cognos 8. Error
messages, sort order, date, time, monetary, numeric, and calendar conventions automatically
adapt to the native language and locale.
3. Determine which user account Metric Studio will use to access the database. You must use a
valid Oracle database username with the following permissions granted:
CREATE TABLE, CREATE VIEW, CREATE PROCEDURE, CREATE TRIGGER,
CREATE TYPE, CREATE SEQUENCE, and CREATE SESSION
EXECUTE on DBMS_LOCK and DBMS_UTILITY packages.
The CREATE TABLE and CREATE TRIGGER permissions must be granted directly to the
user account rather than to a role.
Steps for DB2
1. In the c8_location/configuration/schemas/cmm/db2 directory, run the cmm_create_db.cmd
script by typing the following command:
On Windows, type
cmm_create_db dbinstanceuser_namepassworddbname drivedbalias
On UNIX, type
cmm_create_db.sh dbinstanceuser_namepassworddbname drivedbalias
Use the following values in your command.
Note: Your database administrator can review the scripts to ensure they suit your
environment. The initializedb.db2 script is invoked by the cmm_create_db.cmd script and
defines the buffer pools and tablespaces.
2. Determine which user account Metric Studio will use to access the database.
The user account must have DBADM privileges.
Note: If your DB2 server is an earlier version than 8.2, and compiles stored procedures using
a platform-specific, third party C compiler, the compiler must be installed on each DB2 server
computer used to the metric store.
Value Setting
dbinstance The DB2 instance name where the database
will be created.
user_name The user ID with permissions to create the
database. The user ID must have SYSADM
or SYSCTRL privileges, and must have
DBADM privileges to create the schema.
password The password for the username.
dbname The name of the database that will be
created. The name must have a maximum of
8 characters, and it cannot start with a
number.
drive/path On Windows, the drive on which the
database objects will be created. On UNIX,
the path where the database objects will be
created.
dbalias The database alias name. This value is
optional.
82
Chapter 6: Setting Up the Environment
Set Up the Database Client
If you use Oracle, DB2, or Sybase as the database server for the content store, additional steps are
required after you install Cognos 8 before you can configure it. You must set up the following on
every computer where Content Manager, or Framework Manager is installed:
If you use Oracle or DB2 for metric stores, you must set up the following on every computer
where Application Tier Components for Metric Studio or Metric Designer are installed:
If you use Oracle for your metric store, you must install the SQL Loader utility on every computer
where Application Tier Components for Metric Studio or Metric Designer are installed.
If you use Microsoft SQL Server, you must install the bcp utility on every computer where
Application Tier Components for Metric Studio or Metric Designer are installed.
Steps for Oracle
1. On the computer where the Oracle client is installed, go to the ORACLE_HOME/jdbc/lib
directory.
2. Copy the ojdbc14.jar file to the c8_location/webapps/p2pd/WEB-INF/lib directory on
computers where Content Manager is installed.
If you are using Metric Studio, you must also copy the ojdbc14.jar file to the
c8_location/webapps/p2pd/WEB-INF/lib directory on computers where Metric Studio is
installed.
This file includes the driver required by the content store.
Database Additional Steps
Oracle Set up the JDBC driver.
DB2 Set up the database client software and the
JDBC 2.0 driver.
On UNIX, ensure that the 32-bit DB2 libraries
are in the library search path, which is usually
the $DB2DIR/lib directory or the
$DB2DIR/lib32 directory.
Sybase Set up the JDBC driver.
Microsoft SQL Server No additional steps are required. The
JSQLConnect.jar is installed to the
appropriate location by default.
Cognos Content
Database
No additional steps are required.
Database Additional Steps
Oracle Set up the JDBC OCI driver.
Install the SQL Loader utility.
DB2 Set up the database client software and the
JDBC 2.0 driver.
Microsoft SQL Server The JSQLConnect.jar is installed to the
appropriate location by default.
You must install the bcp utility.
Chapter 6: Setting Up the Environment
Installation and Configuration Guide 83
Steps for DB2
1. Install the DB2 client software on the appropriate computers.
2. If the content store is on a different computer from Content Manager, configure a database
alias to the content store by running the DB2 Client Configuration Assistant.
On UNIX or Linux, use the DB2 command line interface.
If the content store database and Content Manager are on the same computer, the content
store name automatically becomes the alias.
When you configure the Content Manager computers, ensure that they are all configured to
use the same content store.
3. On Windows, stop the DB2 services and the HTML Search Server.
4. To copy the JDBC2 driver, copy the DB2_installation/sqllib/java/db2java.zip file to the
c8_location/webapps/p2pd/WEB-INF/lib directory.
5. Rename the db2java.zip file to db2java.jar.
6. On Windows, restart the DB2 services and the HTML Search Server.
7. Repeat this entire procedure on the Cognos 8 computers where the software must be installed.
You can tune the database to take advantage of DB2 features. For more information, see the
Architecture and Deployment Guide.
Steps for Sybase
1. On the computer where Sybase is installed, go to the Sybase_location/jConnect-5_5/classes
directory.
2. Copy the jconn2.jar file to the c8_location/webapps/p2pd/WEB-INF/lib directory on every
computer where Content Manager is installed.
If the installation is complete, some configuration tasks are required to ensure that Cognos 8
(p. 95) and Framework Manager (p. 113) work in your environment.
For information about configuring Metric Designer, see (p. 116).
Setting Up Environment Variables on UNIX for the Metric
Store
For Cognos 8, you must specify environment variables before you can use a DB2 or Oracle
database as the metric store.
The proper syntax for creating environment variables is shell dependent.
Oracle
For Oracle databases, you must set and export the database environment variables for the user of
the metric store before you start the Cognos processes. Cognos 8 uses these database variables to
connect to your database. One way to set these environment variables is to include these
commands in the .profile or .login script of the user who starts the Cognos services.
When you set the load library paths, ensure that the 32-bit Oracle libraries are in the library
search path, which is usually the $ORACLE_HOME/lib directory or the
$ORACLE_HOME/lib32 directory if you installed a 64-bit Oracle client.
84
Chapter 6: Setting Up the Environment
The following table describes environment variables for Oracle databases. Contact your database
or network administrator for the correct values for your system.
Environment
variable Description
ORACLE_HOME The top level directory that contains the
database client software or the entire database
installation.
Example: /usr/oracle
You may be able to use an Oracle script to
create the environment variables. For more
information, see the Oracle documentation.
Example: /usr/local/bin/coraenv
TNS_ADMIN The directory that contains the Oracle
tnsnames.ora file, which allows calls to the
Oracle database to determine the required
server connections.
Example:
$ORACLE_HOME/network/admin
PATH The variable to locate executable files.
Example:
$PATH:$ORACLE_HOME/bin
On Solaris:
LD_LIBRARY_
PATH
The load library path.
Solaris Examples:
LD_LIBRARY_PATH=$ORACLE_HOME/
lib:$LD_LIBRARY_PATH
LD_LIBRARY_PATH=$ORACLE_HOME/
lib32:$LD_LIBRARY_PATH
On AIX:
LIBPATH
AIX Examples:
LIBPATH=$ORACLE_HOME/ lib:$LIBPATH
LIBPATH=$ORACLE_HOME/
lib32:$LIBPATH
On HP-UX:
SHLIB_PATH
HP-UX Examples:
SHLIB_PATH=$ORACLE_HOME/
lib:$SHLIB_PATH
SHLIB_PATH=$ORACLE_HOME/
lib32:$SHLIB_PATH
NLS_LANG The value of the variable determines the
locale-dependent behavior of Cognos 8. Error
messages, sort order, date, time, monetary,
numeric, and calendar conventions
automatically adapt to the native language and
locale.
Chapter 6: Setting Up the Environment
Installation and Configuration Guide 85
DB2
For IBM DB2 databases, you must set the database variables by running the environment setup
scripts included with the IBM DB2 installation. For Bourne or Korn shells, run the following
command or add it to the .profile script:
DB2_installation_path/db2profile
Contact your database or network administrator for the correct values for your system.
Update the Java Environment
Cognos 8 cryptographic services use a specific .jar (Java Archive) file, named
bcprov-jdknn-nnn.jar, that must be located in your Java Runtime Environment (JRE). This file
provides additional encryption and decryption routines that are not supplied as part of a default
JVM installation. To ensure security, the encryption file must be loaded by the JVM using the java
extensions directory.
If you want to use your own JRE and have JAVA_HOME set to that location on Windows or if
you are installing on UNIX, you may have to update the Java environment for the cryptographic
services.
On Windows, you can set JAVA_HOME as a system variable or a user variable. If you set it as a
system variable, it may be necessary to restart your computer for it to take effect. If you set it as a
user variable, set it so that the environment in which Tomcat is running can access it.
If you do not have a JAVA_HOME variable already set on Windows or if JAVA_HOME points to
a Java version that is not valid for Cognos 8, the JRE files provided with the installation will be
used, and you do not have to update any files in your environment.
Java 1.4.2 is the minimum supported JRE for Cognos 8. Ensure that you installed the correct JRE
for the hardware that you are using. The bcprov-jdknn-nnn.jar file is for Java 1.4.2.
Tip: If you use Sun JRE 1.4.2 on UNIX, ensure that you are using the correct startup file for the
/dev/random device. You must use /etc/init.d or /etc/rc3.d/f20random. For more information, see
your UNIX documentation.
Steps
1. Ensure that the JAVA_HOME environment variable is set to the JRE location.
For example, to set JAVA_HOME to the JRE files provided with the installation, the path is
c8_location/bin/jre/version.
2. Copy the bcprov-jdknn-nnn.jar file from the c8_location/bin/jre/version/lib/ext directory to
the Java_location/lib/ext directory.
Configure the Web Server
For all installations, before you use Web pages generated by Cognos 8, you must configure your
Web server. You must set up virtual directories, also known as Web aliases, for the directories that
contain the HTML and Web files for Cognos 8. For Cognos 8 for reporting, you must also set the
content expiry for the images directory in your Web server so that the Web browser does not
check image status after the first access.
On UNIX and Linux, the account under which the Web server runs must have read access to the
cogstartup.xml file in the c8_location /configuration directory. By default the cogstartup.xml file
has read permission for others. If you run your Web server under a specific group, you can change
the cogstartup.xml file permissions to ensure that it belongs to the same group as the Web server.
You can then remove the read permission for others.
Steps
1. Create the following virtual directories:
86
Chapter 6: Setting Up the Environment
You can use a name other than cognos8 in the aliases. However, you must use cgi-bin as the
second part of the alias and you must change the virtual directory in the Gateway URI
property to match the new Cognos alias. For more information, see "Change a URI" (p. 121).
If you are upgrading from ReportNet, you can continue to use the existing aliases. If you
install Cognos 8 reporting components in a different location from ReportNet, change the
existing aliases to include the new location. If you have more than one version of ReportNet
on one computer, you must use different alias names for Cognos 8.
For Apache Web Server, ensure that you define the cognos8/cgi-bin alias before the cognos8
alias in the httpd.conf file located in the Apache_installation/conf directory. The
cognos8/cgi-bin alias must be defined as a ScriptAlias.
For Java System Web Server, ensure that you define the cognos8/cgi-bin alias before the
cognos8 alias.
Note: Java System Web Server was formerly named Sun ONE Web Server or iPlanet Web
Server.
2. If you want to use Report Studios image browser, enable Web Distributed Authoring and
Versioning (WebDAV) on your Web server.
If you use Apache Web Server, specify a directory in which to enable WebDAV. For
information about configuring WebDAV, see your Web server documentation.
Note: iPlanet does not support WebDAV.
3. For Cognos 8 for reporting, set the content expiry on the c8_location/pat/images virtual
directory in your Web server.
Each time a user opens Report Studio, their Web browser checks with the Web server to
determine if images are current. Because there are over 600 images, this can result in excess
network traffic. You can postpone this check until a specified date by using the content expiry
feature of the Web server.
For information on setting content expiry, see the documentation for your Web server.
Note: When you upgrade, Report Studio users must clear their Web browser cache to get the
latest images.
If you use Web aliases other than cognos8, or your Web server is on another computer, or you are
using Microsoft Internet Application Interface (ISAPI), apache_mod or a servlet gateway, change
the Gateway URI (p. 143) when you configure Cognos components.
Enable SSL on the Web Server
Enable secure sockets layer (SSL) to encrypt a users communication with the Web server.
To enable SSL on your Web server, you must obtain a Web server certificate signed by a Certificate
Authority and install it into your Web server. The certificate must not be self-signed, because
self-signed certificates will not be trusted by Cognos components.
To enable Cognos components to use an SSL-enabled Web server, you must have copies of the
trusted root certificate (the certificate of the root Certificate Authority which signed the Web
server certificate) and all other certificates which make up the chain of trust for the Web servers
certificate. These certificates must be in Base64 encoded in ASCII (PEM) or DER format, and
must not be self-signed. The certificates must be installed on every computer where you have
installed Application Tier Components.
For more information about installing certificates into your Web server, see your Web server
documentation.
Steps
1. Configure the Web server for SSL and start the Web server.
Alias Location Permission
cognos8 c8_location/webcontent Read
cognos8/cgi-bin c8_location/cgi-bin Execute
Chapter 6: Setting Up the Environment
Installation and Configuration Guide 87
For more information, see your Web server documentation
2. On each Application Tier Components computer that points to the gateway on the Web
server, in Cognos Configuration, change the gateway URI from HTTP to HTTPS, and save
the configuration.
Important: Do not start the Cognos 8 service yet.
3. On each Application Tier Components computer, go to the c8_location/bin directory and
import all of the certificates that make up the chain of trust, in order starting with the root CA
certificate, into the Cognos trust store.
Import the certificates by typing the following command:
On UNIX or LINUX, type
ThirdPartyCertificateTool.sh -T -i -r certificate_fileName -D
../configuration/signkeypair/jCAKeystore -p password
On Windows, type
ThirdPartyCertificateTool.bat -T -i -r certificate_fileName -D
../configuration/signkeypair/jCAKeystore -p password
Note: The password should have already been set. If not, the default password is
NoPassWordSet.
4. On each Application Tier Components computer, in Cognos Configuration, start the Cognos
8 service.
Tips:
You can verify trust, by creating and running a PDF report that contains pictures that are not
stored locally but which the gateway gets from a remote computer. If the pictures appear, trust
is established.
To avoid being prompted by a security alert for each new session, install the certificate into
one of your Web browsers certificate stores.
In addition, you may want to set up SSL connections between Cognos components and other
servers. You must ensure that SSL is set up for the other servers and then you must set up a shared
trust between Cognos components and the other servers. For more information, see "Configuring
the SSL Protocol" (p. 129).
Configure Web Browsers
Cognos 8 uses the default browser configurations provided by Microsoft, Netscape, and Firefox.
For all browsers, you must ensure that settings are enabled for cookies and Java scripts.
Additional required settings are specific to the browser.
The following table shows the settings that must be enabled in the supported Web browsers.
Browser Setting Cognos component
Internet Explorer Allow Cookies
Active Scripting
Allow META
REFRESH
Cognos Connection
Cognos Viewer
Report Studio
Query Studio
Analysis Studio
Event Studio
Metric Studio
Run ActiveX controls
and plug-ins
Script ActiveX
controls marked safe
for scripting
Report Studio
Query Studio
Analysis Studio
88
Chapter 6: Setting Up the Environment
Note: Report Studio and Query Studio use the native Microsoft Internet Explorer XML support,
which is a component of the browser. ActiveX support must be enabled because Microsoft
implements XML using ActiveX. Cognos 8 does not provide or download ActiveX controls. Only
the ActiveX controls that are installed as part of Internet Explorer are enabled through this
configuration.
Cognos 8 uses the following cookies to store user information.
Binary and Script
Behaviours
Allow programmatic
clipboard access
Report Studio
Netscape Allow Cookies
JavaScript
Cognos Connection
Query Studio
Event Studio
Metric Studio
Firefox Allow Cookies
Enable Java
Enable JavaScript
Load Images
Cognos Connection
Cognos Viewer
Query Studio
Cookie Type Purpose
AS_TICKET Session temporary Created if Cognos 8 is
configured to use a
Cognos Series 7
namespace
Cam_passport Session temporary Stores a reference to a
user session stored on
the Content Manager
server
cc_session Session temporary Holds session
information that is
specific to Cognos
Connection
cc_state Session temporary Holds information
during edit
operations, such as
cut, copy, and paste
CRN Session temporary Contains the content
and product locale
information, and is
set for all Cognos
users
CRN_RS Persistent Stores the choice that
the user makes for
"view members
folder" in Report
Studio
Browser Setting Cognos component
Chapter 6: Setting Up the Environment
Installation and Configuration Guide 89
After upgrading or installing new software, restart the Web browser and advise users to clear their
browser cache.
Configure the Router to Test Dispatcher Availability
If you use a router to distribute requests to Cognos 8 dispatchers, and the router can test the
availability of a server using a test URL, you can configure the router to test the availability of a
Cognos 8 dispatcher.
To test the availability of a dispatcher, do the following:
Configure the router to use a URL with the path /p2pd/servlet/ping.
If the dispatcher is not ready, the following response is returned:
503 Service Unavailable
If the dispatcher is ready, the following response is returned:
200 OK
Set Up the Data Source or Import Source Environment
The Cognos 8 modeling tools create and manage metadata. Framework Manager creates and
manages metadata for the reporting functions and Metric Designer creates and manages metadata
required for the scorecarding functions. Because metadata is derived from data sources in
multi-platform or multilingual environments, there are several things you must think about or do
when you set up the data source environment for Framework Manager or the import source
environment for Metric Designer. Commonly, these things depend on the third-party technology
you use for your data or import source.
If you use a Sybase data source, these steps are not necessary.
If you upgraded from an older version of Framework Manager, you are not required to set up
anything in the data source environment. You must set up the data source environment only if you
installed Framework Manager in a different location from the older version.
Ensure that you install the appropriate language packs to support the character sets and currency
symbols you use. For information about installing language packs, see the Cognos Supplementary
Languages Installation and Configuration Guide.
If users operating in different languages will be connecting to a Microsoft Analysis Services
(MSAS) data source, you must create a separate Cognos 8 instance for each language.
Steps
1. Set the environment variable for multilingual support:
PAT_CURRENT_
FOLDER
Persistent Stores the current
folder path if local file
access is used, and is
updated after the
Open or Save dialog
box is used
qs Persistent Stores the settings
that the user makes
for user interface
elements such as
menus and toolbars
caf Session temporary Contains security
state information
Cookie Type Purpose
90
Chapter 6: Setting Up the Environment
For Oracle, set the NLS_LANG (National Language Support) environment variable on
each computer where Framework Manager or Metric Designer and the Cognos 8 server
are installed by typing the following command:
NLS_LANG = language_territory.character_set
Examples are:
NLS_LANG = AMERICAN_AMERICA.UTF8
NLS_LANG = JAPANESE_JAPAN.UTF8
The value of the variable determines the locale-dependent behavior of Cognos 8. Error
messages, sort order, date, time, monetary, numeric, and calendar conventions
automatically adapt to the native language and locale.
For DB2, set the DB2CODEPAGE environment variable to a value of 1252.
For more information about whether to use this optional environment variable, see the
DB2 documentation.
No settings are required for SAP BW. SAP support only a single code page on non-Unicode
SAP BW systems.
2. For Oracle, add $ORACLE_HOME/lib to your LD_LIBRARY_PATH.
When you set the load library paths, ensure that the 32-bit Oracle libraries are in the library
search path, which is usually the $ORACLE_HOME/lib directory or the
$ORACLE_HOME/lib32 directory if you installed a 64-bit Oracle client.
3. For Oracle, copy the ojdbc14.jar file from ORACLE_HOME/jdbc/lib to the
c8_location/webapps/p2pd/WEB-INF/lib directory.
4. For SAP BW, configure the following authorization objects so that the modeling tool can
retrieve metadata.
Some of the values shown, such as *, are default values that you may want to modify for your
environment.
Authorization
object Field Value
S_RFC Activity 16
Name of RFC to be
protected
SYST, RSOB, SUGU,
RFC1,
RS_UNIFICATION,
RSAB, SDTX,
SU_USER
Type of RFC object
to be protected
FUGR
S_TABU_DIS Activity 03
Authorization
Group
&NC&
S_RFC Activity 16
Name of RFC to be
protected
SYST, RSOB, SUGU,
RFC1,
RS_UNIFICATION,
RSAB, SDTX,
SU_USER
Type of RFC object
to be protected
FUGR
S_TABU_DIS Activity 03
Chapter 6: Setting Up the Environment
Installation and Configuration Guide 91
&NC& represents any table that does not have an authorization group. For security reasons,
create a new authorization group and assign the table RSHIEDIR to it. The new authorization
group restricts the users access to the above table only, which is needed by the modeling tool.
Create the new authorization group as a customization in the SAP system.
Authorization
Groups
&NC&
S_USER_GRP Activity 03, 05
User group in user
master main
*
S_RS_COMP Activity *
Info Area InfoArea Technical
Name
Info Cube InfoCube Technical
Name
Name (ID) of
reporting
components
*
Type of reporting
components
*
S_RS_COMP1 Activity *
Name (ID) of
reporting
components
*
Type of reporting
components
*
Owner (Person
Responsible)
*
S_RS_HIER Activity 71
Hierarchy Name Hierarchy Name
InfoObject InfoObject
Technical Name
Version Hierarchy Version
S_RS_ICUBE Activity 03
InfoCube sub-object DATA
DEFINITION
Info Area InfoArea Technical
Name
InfoCube InfoCube Technical
Name
Authorization
object Field Value
92
Chapter 6: Setting Up the Environment
For more information about SAP BW authorization objects, see Transaction SU03.
After you complete these tasks, you must configure the Cognos 8 components (p. 95) to work in
your environment.
Setting Up ODBC Connections to Sybase IQ or Netezza
If you are using an ODBC driver on UNIX or Linux to connect to a Sybase IQ or Netezza ODBC
data source, you must configure the environment and define the data sources.
After setting up the ODBC connections, you must create connections to the data sources in
Cognos Connection. For information, see the Cognos 8 Administration and Security Guide.
For UNIX, the open source iODBC driver manager provides ODBC connectivity to Sybase IQ or
Netezza ODBC data sources. Cognos provides the binaries for this driver manager, which are
automatically installed with Cognos 8.
On Linux, the unixODBC package provided with the operating system provides ODBC
connectivity to Sybase IQ or Netezza ODBC data sources.
Steps
1. Verify that the ODBC connectivity software is properly installed:
On UNIX, verify that the binaries provided by Cognos for the iODBC installation are
properly installed by typing the following at the command prompt:
which iodbctest c8_location/bin/iodbctest
On Linux, verify that the unixODBC package provided with the operating system is
properly installed by typing the following at the command prompt:
odbcinst -version unixODBC version
If problems occur when using this command, see the documentation provided by your
Linux vendor.
2. Set the appropriate library path environment variable to specify the location of the ODBC
libraries for your operating system.
For Linux, ensure that the variable specifies the /usr/lib directory that contains libodbc.so
before any other database installation directories.
For UNIX, ensure that the variable includes the c8_location/bin directory before any
other database installation directories.
This table lists the environment variables for each operating system that must specify the
location of the ODBC libraries.
3. Copy the ODBC_location/lib/odbc.ini file to c8_location/bin.
4. Rename the odbc.ini file located in the c8_location/bin directory to .odbc.ini
5. In the [ODBC] section, specify the ODBC root directory and whether Driver Manager tracing
is enabled.
Here is an example:
[ODBC]
InstallDir=/isvdb/sql/odbc
Trace =1
TraceFile = /uda/dev/boileaum/trace.log
TraceAutoStop=1
6. In the [ODBC Data Sources] section, define the name and driver for each data source.
Operating system Environment variable
AIX LIBPATH
Solaris and Linux LD_LIBRARY_PATH
HP-UX SHLIB_PATH
Chapter 6: Setting Up the Environment
Installation and Configuration Guide 93
Here is an example:
[ODBC Data Sources]dsn-name=driver-description
7. Create a copy of the [dsn-name] section for each data source defined in the [ODBC Data
Sources] section.
8. For each data source defined in the [ODBC Data Sources] section, define additional details
using a [dsn-name] section.
Here is an example:
[dsn-name]
Driver=driver_pathKeyword=value
9. If you want to define a data source that is used when no other data source is available, create
a [Default] section, as shown here:
[Default]
Driver=driver-pathKeyword=value
10. Save and close the odbc.ini file.
11. Test the connection to the data source by doing one of the following:
On UNIX, type the following command at a command prompt and then run a Select from
a known table:
iodbctest DSN=dns-name;UID=userID;PWD=password
On Linux, test the connection using the odbctest application.
94
Chapter 6: Setting Up the Environment
Installation and Configuration Guide 95
Chapter 7: Configuring Cognos 8
After you install one or more Cognos 8 components on your computer, you must configure them
to work in your Cognos environment. Initially, default property settings chosen by Cognos are
used to configure the components. However, you may want to change these default settings if
existing conditions make the default choices inappropriate, or to better suit your environment.
For all Windows and most UNIX and Linux installations, use Cognos Configuration to configure
your settings. However, if the console attached to the UNIX or Linux computer on which you are
installing Cognos 8 components does not support a Java-based graphical user interface you must
manually edit the cogstartup.xml file in the c8_location\configuration directory, and then run
Cognos Configuration in silent mode.
For all types of installations (p. 15), some configuration tasks are required. For example, you must
configure your Web server and specify the database connection properties to the content store.
If you distribute Cognos 8 across several computers, some additional configuration tasks are
required to ensure that the components can communicate with each other. The order in which you
configure and start the components is also important.
Other configuration tasks are optional and depend on your Cognos environment. Use these
optional configuration tasks to customize your configuration so that Cognos 8 easily integrates
into your existing environment. For example, you can configure features for Cognos Application
Firewall or specify the amount of resources Cognos 8 uses. Also, you can deliver Cognos content
using a third-party portal by configuring Portal Services.
You can configure Cognos 8 to use other resources, such as using an authentication provider and
then enabling single signon for the database connection and the users.
If you use a load-balancing scheme in your environment, you can change settings to improve
performance. For example, you can balance requests among dispatchers by changing their
processing capacity or by setting the minimum and maximum number of processes and
connections. For more information about tuning server performance, see the Administration and
Security Guide.
If you are upgrading from ReportNet, you have several configuration options depending on if you
want to continue to use your existing installation. For information about upgrade options, see
"Upgrading from ReportNet
(R)
, Metrics Manager, or Earlier Versions of Cognos 8" (p. 41).
Start Cognos Configuration
Use the configuration tool, Cognos Configuration, to configure Cognos 8, or to start and stop
Cognos services.
Before starting Cognos Configuration, ensure that the operating environment is properly set up.
For example, ensure that all variables have been set.
You should start Cognos Configuration in the last page of the installation wizard on Windows,
UNIX, or Linux only if additional setup is not required. For example, if you use a database server
other than Microsoft SQL for the content store, we recommend that you copy the JDBC drivers to
the appropriate location before you start the configuration tool.
To start Cognos Configuration on a Windows computer,
From the Start menu, click Programs, Cognos 8, Cognos Configuration.
To start Cognos Configuration on a UNIX or Linux computer,
Go to the c8_location/bin directory and then type
./cogconfig.sh
96
Chapter 7: Configuring Cognos 8
Configuring Single Computer Installations
If you install all Cognos server components on one computer, some configuration tasks are
required so that those components work in your Cognos environment.
Additional configuration tasks are required if either of the Windows modeling tools, Framework
Manager or Metric Designer, are installed on a separate computer.
If you change the value of a property, you must save the configuration and then restart the Cognos
8 service to apply the new settings to your computer.
Before you configure Cognos 8, ensure that
all Cognos server components are installed on one computer
a Web server is installed, configured, and running on the same computer as the Cognos 8
components
you created the database for the content store and, if using Metric Studio, the databases for
metric stores on an available computer in your network
a Web browser is installed and configured on the same computer as Cognos 8
Use the following checklist to guide you through the required configuration tasks:
Configure a user account for Cognos 8
Set the database connection properties for the content store
Configure a mail server account
Create a metric package, if required
Test the installation and configuration
Finish the configuration
After you complete these configuration tasks, you can change the default behavior of Cognos 8
(p. 119) to better suit your Cognos environment. You can also configure the Windows modeling
tools, Framework Manager (p. 113), and Metric Designer (p. 116).
Configure a User Account for Cognos 8
The account under which Cognos 8 runs must:
have access to all required resources, such as printers and Web servers
have the rights to logon as a service and act as part of the operating system
be a member of the local admin group
For example, to print reports using a network printer, the account must have access to the
network printer, or you must assign a logon account to the Cognos 8 service.
For Windows, we recommend that you assign a logon account to the Cognos 8 service. You can
configure the Cognos 8 service to use a special user account by selecting the Cognos 8 service from
the list of services shown in the Services window in Windows. You can then define the user
account properties.
For UNIX or Linux, we recommend that you create a new UNIX or Linux group named cognos8.
This group must contain the user that owns the Cognos files. Change the group ownership of the
Cognos files to the cognos8 group and change the file permissions for all Cognos files to GROUP
READABLE/WRITABLE/EXECUTABLE.
Set Database Connection Properties for the Content Store
For all installations not using Cognos Content Database, you must specify the database server
information to ensure that Content Manager can connect to the database you use for the content
store. Content Manager uses the database logon to access the content store. After you set the
database connection properties, you can test the connection between Content Manager and the
content store.
Ensure that you used one of the supported database servers to create the content store.
Chapter 7: Configuring Cognos 8
Installation and Configuration Guide 97
Note: Some database servers are available with advanced features. When you select an advanced
database, Cognos 8 uses features of the database server to manage the connection. If you select the
advanced Oracle database, for example, Cognos 8 uses enterprise-oriented Oracle features to
select a listener, switch to another listener if the first listener fails, automatically reconnect to the
database if the connection fails, balance connection requests among listeners, and balance
connection requests among dispatchers.
Cognos 8 requires the TCP/IP protocol to access data and the content store. Ensure that the
database server has the protocol set to TCP/IP.
If you are upgrading from ReportNet, configure Cognos 8 to point to the existing content store.
After you save the configuration and start the Cognos 8 service, the content store is automatically
upgraded and cannot be used by ReportNet. If you keep ReportNet running, you must configure
Cognos 8 to point to a new content store.
Steps for Microsoft SQL Server, Oracle, DB2, and Sybase
1. On the computer where you installed Content Manager, start Cognos Configuration.
2. In the Explorer window, under Data Access, Content Manager, right-click Content Store and
click Delete.
This deletes the default resource. Content Manager must be configured to access only one
content store.
3. Right-click Content Manager, and then click New resource, Database.
4. In the Name box, type a name for the resource.
5. In the Type box, select the type of database and click OK.
If you are upgrading and want to use an existing content store, ensure that you select the type
of database you use for the older version of ReportNet.
If you installed more than one version of Cognos 8, you must use a different content store for
each version. When a content store is used by a new version of Cognos 8, it cannot be used by
an older version of ReportNet.
Tip: If you want to use Oracle Net8 keyword-value pair to manage the database connection,
select Oracle database (Advanced).
6. In the Properties window, provide values depending on your database type:
If you use a Microsoft SQL Server database, type the appropriate values for the Database
server with port number or instance name and Database name properties.
For a Microsoft SQL Server database, you can choose to use a port number, such as 1433,
or a named instance as the value for the Database server with port number or instance
name property.
To connect to a named instance, you must specify the instance name as a JDBC URL
property or a data source property. For example, you can type localhost\instance1. If no
instance name property is specified, a connection to the default instance is created.
Note that the properties specified for the named instance, along with the user ID and
password, and database name, are used to create a JDBC URL. Here is an example:
jdbc:JSQLConnect://localhost\\instance1/user=sa/more properties as required
If you use a DB2 database, for the Database name property, type the database alias.
If you use an Oracle database, type the appropriate values for the Database server and
port number and Service name properties.
If you use an advanced Oracle database, for the Database specifier property, type the
Oracle Net8 keyword-value pair for the connection.
Here is an example:
(description=(address=(host=myhost)(protocol=tcp)(port=1521)(connect_data=(sid=(orcl
)))))
If you use a Sybase database, type the appropriate values for the Database server and port
number and Database name properties.
7. If you want to change the logon credentials, specify a user ID and password:
Click the Value box next to the User ID and password property and then click the edit
button when it appears.
98
Chapter 7: Configuring Cognos 8
Type the appropriate values and click OK.
8. From the File menu, click Save.
The logon credentials are immediately encrypted.
9. Test the connection between Content Manager and the content store.
Tip: In the Explorer window, right-click the new database and click Test.
Content Manager connects to the database, checks the database permissions, and creates and
populates a table. The table is not deleted and is used each time that the test is repeated.
Content Manager can now create the required tables in the content store when you start the
Cognos 8 service for the first time. If the connection properties are not specified correctly, you
cannot connect to Cognos Connection.
If you are upgrading from ReportNet, Content Manager can now access the required tables in the
content store that you used for the older version.
Specify a Mail Server Account and Notification Database
If you want to send reports by email, you must configure a mail server account. You must also
specify the location of the database that is used by the notification server to store job and schedule
information.
If you use a distributed installation (for example, for load balancing), you must configure all
Content Manager and Application Tier Components computers to use the same database for
notification.
By default, the notification server uses the same database that Content Manager uses for the
content store. You can use a separate database for notification. If so, ensure that the notification
database exists and that all Content Manager computers are configured to use it.
When you finish configuring a mail server account and notification database, you can test the
connections to the mail server and notification database.
Tip: To be able to open reports that are sent by email, you must change the host name portion of
the Gateway URI from localhost to either the IP address of the computer or the computer name.
Otherwise the URL in the email will contain localhost and remote users will not be able to open
the report.
If you are upgrading from ReportNet, Cognos 8 uses the mail server account and settings that
were set up for ReportNet.
Steps
1. On each computer where Content Manager is installed, start Cognos Configuration.
2. In the Explorer window, under Data Access, click Notification.
3. In the Properties window, for the SMTP mail server property, type the host name and port of
your SMTP (outgoing) mail server.
4. Click the Value box next to the Account and password property and then click the edit button
when it appears.
5. Type the appropriate values in the Value - Account and password dialog box and then click
OK.
Tip: If logon credentials are not required for the SMTP server, remove the default information
for the Account and password property. When you are prompted for confirmation to leave
this property blank, click Yes. Ensure that the default user name has been removed.
Otherwise, the default account is used and notifications will not work properly.
6. In the Properties window, type the appropriate value for the default sender account.
Tip: If you use the default notification database, you do not have to perform the following
two steps.
7. Identify the database that is used for notification:
In the Explorer window, right-click Notification and select New resource, Database.
Type a name for the database resource.
Select the type of database from the pull-down menu.
Chapter 7: Configuring Cognos 8
Installation and Configuration Guide 99
Click OK.
8. In the Properties window, enter the values for the notification database resource.
For a Microsoft SQL Server database, you can choose to use a port number, such as 1433, or
a named instance as the value for the Database server with port number or instance name
property.
To connect to a named instance, you must specify the instance name as a JDBC URL property
or a data source property. For example, you can type localhost\instance1. If no instance name
property is specified, a connection to the default instance is created.
Note that the properties specified for the named instance, along with the user ID and
password, and database name, are used to create a JDBC URL. Here is an example:
jdbc:JSQLConnect://localhost\\instance1/user=sa/more properties as required
9. From the File menu, click Save.
10. Test the notification and mail server connections. In the Explorer window right-click
Notification and click Test.
Cognos 8 tests the database connection and tests the mail server connection.
Important: Ensure that the values used to identify the notification database resource are the same
on all Content Manager computers. To use the default notification database, you do not have to
edit the values in the Properties window.
Create a Metric Package
Before users can use Metric Studio, you must create at least one metric package using the New
Metric Package wizard. A metric package is a Cognos Connection representation of a Metric
Studio application. A metric package contains connection information, reports, and metric
management tasks for that application. The metric package content is stored in a metric store.
The New Metric Package wizard appears automatically the first time you access Metric Studio.
Use the wizard to define the metric package name and the data source connection to the metric
store. For a new metric store, you also provide the information necessary to initialize the
database, including the start and end dates of the fiscal year. If the database was used with an
earlier version of Metric Studio 8.1 or later, you can use the wizard to upgrade the metric store.
Before you can use the New Metric Package wizard, you must have access to a metric store used
with Metrics Manager version 2.0 or later or you must create a database for a new metric store
(p. 79).
Steps
1. Start Cognos Connection.
2. Click Metric Studio.
The New Metric Package wizard appears.
3. Type a name and description for the Metric Studio application to represent this metric
package, and click Next.
4. Click New data source.
5. Type a name and description for the data source connection for the metric store that contains
the content for this metric package, and click Next.
6. In the Type box, click the database type and then click Next.
7. Specify the information required for your database type:
For a Microsoft SQL Server database, type the name of the database server and the
database. Under Signons, select the Password and Create a signon that the Everyone
group can use check boxes, and type the user ID and password of the user account with
access to the database.
For an Oracle database, type the connection string. Under User ID, select the Password
and Create a signon that the Everyone group can use check boxes, and type the user ID
and password of the user account with access to the database.
For a DB2 database, type the name of the database and the connection string. Select User
ID, select the Password and Create a signon that the Everyone group can use check boxes,
and type the user ID and password of the user account with access to the database.
100
Chapter 7: Configuring Cognos 8
Tip: To test whether the parameters are correct, click Test.
8. Click Next and then click Finish.
9. Click the new data source and click Next.
10. Click Next and follow the prompts to provide the information necessary to initialize the
database. When you see the page that summarizes the data source details and the metric store
settings, click Initialize.
11. Click Finish.
Metric Studio opens and the new metric package is displayed in Cognos Connection. For
information about managing the metric store, including how to load data, see the Cognos 8
Administration and Security Guide.
Steps Using an Existing Metric Store
1. Start Cognos Connection.
2. Click Metric Studio.
The New Metric Package wizard appears.
3. Type the name and description for the Metric Studio application to represent this metric
package and click Next.
4. Click New data source.
5. Type the name and description for the data source connection for the metric store that
contains the content for this metric package, and click Next.
6. In the Type box, click the database type and click Next.
7. Specify the information required for your database type:
For a Microsoft SQL Server database, type the name of the database server and the
database. Under Signons, select the Password and Create a signon that the Everyone
group can use check boxes, and type the user ID and password of the user account with
access to the database.
For an Oracle database, type the connection string. Under User ID, select the Password
and Create a signon that the Everyone group can use check boxes, and type the user ID
and password of the user account with access to the database.
For a DB2 database, type the name of the database and the connection string. Select User
ID, select the Password and Create a signon that the Everyone group can use check boxes,
and type the user ID and password of the user account with access to the database.
Tip: To test whether the parameters are correct, click Test.
8. Click Next and then click Finish.
9. Click the new data source and click Next.
10. Click Upgrade.
The wizard updates the database schemas and other information.
Metric Studio opens and the new metric package is displayed in Cognos Connection. For
information about managing the metric store, see the Administration and Security Guide.
Test the Installation and Configuration
You can test your configuration settings by running the test feature before you start the Cognos 8
service. Then you can test the installation by starting the Cognos 8 service and then opening
Cognos Connection. If you installed Framework Manager or Metric Designer, you can test it by
starting the application and creating a project.
If you installed Metric Studio and you have created a package, you have already tested your
installation and configuration. You can create a metric package only if Metric Studio is installed
and configured properly.
Before you can use Framework Manager or Metric Designer, you must start the Cognos 8 service.
On Windows, the Cognos 8 service is configured to start automatically by default. On UNIX and
Linux, to start the Cognos 8 process automatically, you must configure the process as a daemon.
For more information, see your operating system documentation.
Chapter 7: Configuring Cognos 8
Installation and Configuration Guide 101
You must install and configure both the server components of Cognos 8 and Framework Manager
before you can use Cognos 8 for reporting.
Note: Cognos 8 cannot access any reporting data unless the data is first packaged in and
published from Framework Manager.
Steps
1. Start Cognos Configuration.
2. Ensure that you save your configuration, otherwise you cannot start the Cognos 8 service.
If you are upgrading, a message appears indicating that configuration files were detected and
upgraded to the new version.
3. From the Actions menu, click Test.
Cognos Configuration checks the CSK availability, tests the namespace configuration, and
tests the connections to the content store and logging database.
If you are using the notification database and the mail server, they are tested as well.
Tip: If Test is not available for selection, in the Explorer window, click Local Configuration.
4. If the test fails, reconfigure the affected properties and then test again.
Do not start the service until all tests pass.
5. From the Actions menu, click Start.
It may take a few minutes for the Cognos 8 service to start.
This action starts all installed services that are not running. If you want to start a particular
service, select the service node in the Explorer window and then click Start from the Actions
menu.
6. Open a Web browser.
7. Open Cognos Connection by typing one the following, where cognos8 is the virtual directory
you created when you configured the Web server.
For the CGI gateway:
http://host_name:port/cognos8
For an ISAPI gateway:
http://host_name:port/cognos8/isapi
For Apache Connector on Windows:
http://host_name:port/cognos8/cgi-bin/mod_cognos.dll
For Apache Connector on Solaris or AIX:
http://host_name:port/cognos8/cgi-bin/mod_cognos.so
For Apache Connector on HP-UX PA-RISC:
http://host_name:port/cognos8/cgi-bin/mod_cognos.sl
For a gateway servlet:
http://host_name:port/context_root/servlet/ Gateway
It may take a few minutes for the Web page to open. If you see the Welcome page of Cognos
Connection, your installation is working.
Steps for Framework Manager
1. Start the Cognos 8 service.
2. To start Framework Manager, from the Start menu, click Programs, Cognos 8, Framework
Manager.
You may be prompted to upgrade if the model schema version is older than the currently
supported version.
If you see the Welcome page of Framework Manager, your installation is working.
Steps for Metric Designer
1. Start the Cognos 8 service.
2. To start Metric Designer, from the Start menu, click Programs, Cognos 8, Metric Designer.
If you see the Welcome page of Metric Designer, your installation is working.
102
Chapter 7: Configuring Cognos 8
Finishing the Configuration
After you complete the required configuration tasks, you can perform some additional
configuration tasks to customize the behavior of Cognos 8 components to better suit your Cognos
environment (p. 119). You can also add resources, such as configuring Cognos 8 components to
use an authentication provider (p. 165).
We recommend that you specify the amount of resources the Cognos 8 service uses to ensure that
performance is optimized.
Configuring Distributed Installations
To improve performance or to enhance security, you can install any one of the following
components on a separate computer:
gateway
Application Tier Components
Content Manager
Cognos Content Database
For information about planning a distributed installation, see the Architecture and Deployment
Guide.
You can install the Application Tier Components, gateway, and Content Manager on multiple
computers.
If you are upgrading from ReportNet, all the distributed components must be the same version of
Cognos 8. If you install Cognos 8 in new locations, you must update the locations using Cognos
Configuration.
If you install Cognos 8 components on more than one computer, you must configure environment
properties so that the distributed components can communicate with each other:
The Content Manager computers must know the location of the content store, the other
Content Manager computers, and the database that is used for notification.
The gateway computer must know the location of at least one dispatcher.
The dispatcher should be located on a report server computer.
The Application Tier Components computer must know the location of the Content Manager
computers and the database to use for job and schedule information.
You must also configure cryptographic properties to ensure that each computer uses the same
settings.
In a distributed environment, the sequence in which you configure computers is important. You
must configure and then start the services on at least one computer where you installed Content
Manager before you configure other computers in your Cognos environment. You must configure
the gateway computer last so that cryptographic keys are shared and secure communication can
take place among the three components. The server specified for the External Dispatcher URI
property on the gateway computer must be the last server that you start.
Other configuration tasks, such as using an authentication provider (p. 165) or enabling and
disabling services (p. 126) are optional and change the default behavior of Cognos 8 components
to better suit your reporting or scorecarding objectives.
Use the following checklist to guide you through the required configuration tasks:
Configure a user account for Cognos 8
Configure the Content Manager computers
Configure the Application Tier Components computers
Configure the gateway computers
Create a metric package, if required
Configure the Framework Manager computers, if required
Configure the Metric Designer computers, if required
Chapter 7: Configuring Cognos 8
Installation and Configuration Guide 103
Test the installation and configuration
Finish the configuration
After you complete these configuration tasks, you can change the default behavior of Cognos 8
components (p. 119) to better suit your Cognos environment. You can also add resources, such as
configuring Cognos 8 components to use an authentication provider (p. 165).
We recommend that you specify the amount of resources the Cognos 8 service uses to ensure that
performance is optimized.
Configure a User Account for Cognos 8
The account under which Cognos 8 runs must:
have access to all required resources, such as printers and Web servers
have the rights to logon as a service and act as part of the operating system
be a member of the local admin group
For example, to print reports using a network printer, the account must have access to the
network printer, or you must assign a logon account to the Cognos 8 service.
For Windows, we recommend that you assign a logon account to the Cognos 8 service. You can
configure the Cognos 8 service to use a special user account by selecting the Cognos 8 service from
the list of services shown in the Services window in Windows. You can then define the user
account properties.
For UNIX or Linux, we recommend that you create a new UNIX or Linux group named cognos8.
This group must contain the user that owns the Cognos files. Change the group ownership of the
Cognos files to the cognos8 group and change the file permissions for all Cognos files to GROUP
READABLE/WRITABLE/EXECUTABLE.
Configuring Content Manager Computers
In a distributed installation, at least one of the computers where you installed Content Manager
must be configured, running and accessible before you configure other computers in your Cognos
environment. This ensures that the certificate authority service, which is installed with Content
Manager, is available to issue certificates to other Cognos computers.
Your installation may include more than one Content Manager, each on a different computer. One
Content Manager computer is active and one or more Content Manager computers are on
standby. The standby Content Manager computers are for failover protection. If the active
Content Manager computer is not available because of a software or hardware failure, a standby
Content Manager computer becomes active and requests are directed to it.
When the active Content Manager fails, unsaved session data is lost. When another Content
Manager becomes active, users may be prompted to log on.
The first Content Manager computer to be started becomes the default active Content Manager.
You can designate another Content Manager computer as default active, using the Administration
tool. For more information about activating a Content Manager service, see the Administration
and Security Guide.
To support failover protection, you must synchronize the system clocks on the Content Manager
computers. If you use the default CGI gateway, you must also configure Cognos 8 to use an ISAPI
gateway.
Before you configure Content Manager, ensure that you created the database for the content store
on an available computer in your network.
If you install Cognos Content Database on the same computer as you install Content Manager,
Content Manager will be configured to use Cognos Content Database by default. If you install
Cognos Content Database on another computer, you must set the database connection properties
for Content Manager to connect to the computer where you installed Cognos Content Database.
If you do not install Cognos Content Database, the default connection settings are for a Microsoft
SQL Server database.
104
Chapter 7: Configuring Cognos 8
If you install Cognos Content Database on the same computer as Content Manager, and you later
decide to use another database for your content store, you must uninstall Cognos Content
Database.
If you are upgrading from ReportNet, you can use the existing configuration data. However, some
features in Cognos 8 are new. We recommend that you configure the new features.
Use the following checklist to guide you through the required configuration tasks for the Content
Manager computers:
Set the database connection properties for the content store
Specify a mail server account and notification database
Configure the environment properties
Start the Cognos 8 service
Set Database Connection Properties for the Content Store
You must specify the database server information to ensure that Content Manager can connect to
the database you use for the content store. Content Manager uses the database logon to access the
content store. After you set the database connection properties, you can test the connection
between Content Manager and the content store.
If you installed Cognos Content Database on a different computer from where you installed
Content Manager, you must set the database connection properties for Cognos Content Database.
If you installed Cognos Content Database on the same computer as Content Manager, Content
Manager is configured to use Cognos Content Database using the default values. If you install
Cognos Content Database on the same computer as Content Manager, and you later decide to use
another database for your content store, you must uninstall Cognos Content Database.
Ensure that you used one of the supported database servers to create the content store.
Note: Some database servers are available with advanced features. When you select an advanced
database, Cognos 8 components use features of the database server to manage the connection. If
you select the advanced Oracle database, for example, Cognos 8 components use
enterprise-oriented Oracle features to select a listener, switch to another listener if the first listener
fails, automatically reconnect to the database if the connection fails, balance connection requests
among listeners, and balance connection requests among dispatchers.
Cognos 8 components require the TCP/IP protocol to access data and the content store. Ensure
that the database server has the protocol set to TCP/IP.
If you are using Oracle, you do not have to install an Oracle client on the same computer as
Content Manager. Content Manager, however, does require an Oracle JDBC driver called
ojdbc14.jar. The driver is available from an Oracle client or server install, and it can also be
downloaded from the Oracle technology Web site (http://www.oracle.com/technology). The
ojdbc14.jar driver file must be copied to the c8_location\p2pd\WEB-INF\lib directory where you
installed the Content Manager.
If you are upgrading from ReportNet, configure Cognos 8 to point to the existing content store.
After you save the configuration and start the Cognos 8 service, the content store is automatically
upgraded and cannot be used by ReportNet. If you keep ReportNet, you must configure Cognos 8
to point to a new content store.
Steps for Cognos Content Database
1. On the computer where you installed Content Manager, start Cognos Configuration.
2. In the Explorer window, under Data Access, Content Manager, right-click Content Store, and
then click Delete. Click Yes to confirm the deletion.
This action deletes the default database.
3. Right-click Content Manager, and then click New resource, Database.
4. In the Properties window, configure Cognos 8 to use Cognos Content Database as the content
store:
For Name, type cm.
For Database server and port number, type the name of the computer where you installed
Cognos Content Database.
Chapter 7: Configuring Cognos 8
Installation and Configuration Guide 105
For User ID and password, click the edit button and specify cognos for both the userid
and password to access Cognos Content Database.
We recommend that you change the default user ID and password after configuring the new
resource. For information about changing default values, see "Change Default User and
Password for Cognos Content Database" (p. 119).
5. From the File menu, click Save.
The logon credentials are immediately encrypted.
6. In the Explorer window, right-click Content Store and click Test to test the connection
between Content Manager and the content store .
You must start the Cognos Content Database service on the computer where it is installed
before the test will succeed.
Content Manager connects to the database, checks the database permissions, and creates and
populates a table. The table is not deleted and is used each time that the test is repeated.
Steps for Microsoft SQL Server, Oracle, DB2, and Sybase
1. On the computer where you installed Content Manager, start Cognos Configuration.
2. In the Explorer window, under Data Access, Content Manager, right-click Content Store and
click Delete.
This deletes the default resource. Content Manager must be configured to access only one
content store.
3. Right-click Content Manager, and then click New resource, Database.
4. In the Name box, type a name for the resource.
5. In the Type box, select the type of database and click OK.
If you are upgrading and want to use an existing content store, ensure that you select the type
of database you use for the older version of ReportNet.
If you installed more than one version of Cognos 8, you must use a different content store for
each version. When a content store is used by a new version of Cognos 8, it cannot be used by
an older version of ReportNet.
Tip: If you want to use Oracle Net8 keyword-value pair to manage the database connection,
select Oracle database (Advanced).
6. In the Properties window, provide values depending on your database type:
If you use a Microsoft SQL Server database, type the appropriate values for the Database
server with port number or instance name and Database name properties.
For a Microsoft SQL Server database, you can choose to use a port number, such as 1433,
or a named instance as the value for the Database server with port number or instance
name property.
To connect to a named instance, you must specify the instance name as a JDBC URL
property or a data source property. For example, you can type localhost\instance1. If no
instance name property is specified, a connection to the default instance is created.
Note that the properties specified for the named instance, along with the user ID and
password, and database name, are used to create a JDBC URL. Here is an example:
jdbc:JSQLConnect://localhost\\instance1/user=sa/more properties as required
If you use a DB2 database, for the Database name property, type the database alias.
If you use an Oracle database, type the appropriate values for the Database server and
port number and Service name properties.
If you use an advanced Oracle database, for the Database specifier property, type the
Oracle Net8 keyword-value pair for the connection.
Here is an example:
(description=(address=(host=myhost)(protocol=tcp)(port=1521)(connect_data=(sid=(orcl
)))))
If you use a Sybase database, type the appropriate values for the Database server and port
number and Database name properties.
7. If you want to change the logon credentials, specify a user ID and password:
106
Chapter 7: Configuring Cognos 8
Click the Value box next to the User ID and password property and then click the edit
button when it appears.
Type the appropriate values and click OK.
8. From the File menu, click Save.
The logon credentials are immediately encrypted.
9. Test the connection between Content Manager and the content store.
Tip: In the Explorer window, right-click the new database and click Test.
Content Manager connects to the database, checks the database permissions, and creates and
populates a table. The table is not deleted and is used each time that the test is repeated.
Content Manager can now create the required tables in the content store when you start the
Cognos 8 service for the first time. If the connection properties are not specified correctly, the
tables are not created and you cannot connect to Cognos Connection.
If you are upgrading from ReportNet, Content Manager can now access the required tables in the
content store that you used for ReportNet.
Specify a Mail Server Account and Notification Database
If you want to send reports by email, you must configure a mail server account. You must also
specify the location of the database that is used by the notification server to store job and schedule
information.
If you use a distributed installation (for example, for load balancing), you must configure all
Content Manager and Application Tier Components computers to use the same database for
notification.
By default, the notification server uses the same database that Content Manager uses for the
content store. You can use a separate database for notification. If so, ensure that the notification
database exists and that all Content Manager computers are configured to use it.
When you finish configuring a mail server account and notification database, you can test the
connections to the mail server and notification database.
Tip: To be able to open reports that are sent by email, you must change the host name portion of
the Gateway URI from localhost to either the IP address of the computer or the computer name.
Otherwise the URL in the email will contain localhost and remote users will not be able to open
the report.
If you are upgrading from ReportNet, Cognos 8 uses the mail server account and settings that
were set up for the older version.
Steps
1. On each computer where Content Manager is installed, start Cognos Configuration.
2. In the Explorer window, under Data Access, click Notification.
3. In the Properties window, for the SMTP mail server property, type the host name and port of
your SMTP (outgoing) mail server.
4. Click the Value box next to the Account and password property and then click the edit button
when it appears.
5. Type the appropriate values in the Value - Account and password dialog box and then click
OK.
Tip: If logon credentials are not required for the SMTP server, remove the default information
for the Account and password property. When you are prompted for confirmation to leave
this property blank, click Yes. Ensure that the default user name has been removed.
Otherwise, the default account is used and notifications will not work properly.
6. In the Properties window, type the appropriate value for the default sender account.
Tip: If you use the default notification database, you do not have to perform the following
two steps.
7. Identify the database that is used for notification:
In the Explorer window, right-click Notification and select New resource, Database.
Type a name for the database resource.
Chapter 7: Configuring Cognos 8
Installation and Configuration Guide 107
Select the type of database from the pull-down menu.
Click OK.
8. In the Properties window, enter the values for the notification database resource.
For a Microsoft SQL Server database, you can choose to use a port number, such as 1433, or
a named instance as the value for the Database server with port number or instance name
property.
To connect to a named instance, you must specify the instance name as a JDBC URL property
or a data source property. For example, you can type localhost\instance1. If no instance name
property is specified, a connection to the default instance is created.
Note that the properties specified for the named instance, along with the user ID and
password, and database name, are used to create a JDBC URL. Here is an example:
jdbc:JSQLConnect://localhost\\instance1/user=sa/more properties as required
9. From the File menu, click Save.
10. Test the notification and mail server connections. In the Explorer window right-click
Notification and click Test.
Cognos 8 tests the database connection and tests the mail server connection.
Important: Ensure that the values used to identify the notification database resource are the same
on all Content Manager computers. To use the default notification database, you do not have to
edit the values in the Properties window.
Configure Environment Properties for Content Manager Computers
After installing Content Manager on the computers you are using for failover protection, you
must configure Content Manager on those computers. If you installed more than one Content
Manager, you must list all Content Manager URIs on each Content Manager computer. If you are
upgrading, you must also add the standby Content Manager URIs to the original Content
Manager computer.
After you complete the required configuration tasks, the certificate authority service is available to
issue certificates to other Cognos computers. You can then perform the required configuration
tasks on other computers, such as the Application Tier Components computer and gateway
computers. Otherwise you can continue to configure the Content Manager computers by
changing the default property settings (p. 119) so that they better suit your environment. For
example, you can configure Cognos 8 components to use an authentication provider (p. 165),
enable and disable services (p. 126) on the Content Manager computers, or change global settings
(p. 137).
Important: If you change global settings on one Content Manager computer, you must make the
same changes on the other Content Manager computers.
Steps for the First Content Manager Computer
1. On the Content Manager computer that you want to designate as the default active Content
Manager, start Cognos Configuration.
Tip: We recommend that you use the computer with the highest processor speed for the
default active Content Manager.
2. In the Explorer window, click Environment.
3. In the Properties window, click the value for Content Manager URIs and then click the edit
button.
4. Specify the URIs for the other Content Manager computers:
In the Value - Content Manager URIs dialog box, click Add.
In the blank row of the table, click and then type the full URI of the Content Manager
computer.
Do not delete the first value in the table. This value identifies the local Content Manager
computer and is required.
Repeat the previous two bulleted steps for each URI to be added.
Important: You must include all Content Manager URIs in the list.
Click OK.
108
Chapter 7: Configuring Cognos 8
5. In the Explorer window, under Security, click Cryptography.
6. In the Properties window, under CSK settings, ensure that Create symmetric key store is set to
True.
The key store must be created on the default active Content Manager computer.
7. Set Store symmetric key locally to True.
8. From the File menu, click Save.
9. From the Actions menu, click Start.
This action starts all installed services that are not running. If you want to start a particular
service, select the service node in the Explorer window and then click Start from the Actions
menu.
As soon as Cognos 8 components start, this computer becomes the default active Content
Manager computer.
Steps for Standby Content Manager Computers
1. Ensure that you already configured the Environment properties on at least one Content
Manager computer and that Cognos 8 components are running on that computer.
2. On the standby Content Manager computer, start Cognos Configuration.
3. In the Explorer window, click Environment.
4. In the Properties window, click the value for Content Manager URIs and then click the edit
button.
5. Specify the URIs for the other Content Manager computers:
In the Value - Content Manager URIs dialog box, click Add.
In the blank row of the table, click and then type the full URI of the Content Manager
computer.
Do not delete the first value in the table. This value identifies the local Content Manager
computer and is required.
Repeat the previous two bulleted steps for each URI to be added.
Important: You must include all Content Manager URIs in the list.
Click OK.
6. In the Explorer window, under Security, click Cryptography.
7. In the Properties window, under CSK settings, set Create symmetric key store to False.
The key store is created on the default active Content Manager computer. There can be only
one key store in a Cognos installation.
8. In the Explorer window, under Security, Cryptography, click Cognos, the default
cryptographic provider.
9. Under the Certificate Authority settings property group, set the Password property to match
what you configured on the default active Content Manager computer.
10. Ensure that all other cryptographic settings match what you configured on the default active
Content Manager computer.
11. In the Explorer window, under Data Access, Content Manager, click Content Store.
12. Ensure that the values for all of the properties match what you configured on the default
active Content Manager computer.
13. From the File menu, click Save.
14. From the Actions menu, click Start.
This action starts all installed services that are not running. If you want to start a particular
service, select the service node in the Explorer window and then click Start from the Actions
menu.
If you configured Cognos 8 with standby Content Manager computers and you use the default
CGI gateway, you must now configure Cognos 8 to use an ISAPI gateway. For more information,
see "Changing the Gateway" (p. 143).
Chapter 7: Configuring Cognos 8
Installation and Configuration Guide 109
Configuring Application Tier Components Computers
You can install the Application Tier Components component on one or more computers,
depending on your environment.
Ensure that the computer where you installed the active Content Manager is configured and
available before you configure Application Tier Components computers.
If you installed more than one Content Manager, you must list all Content Manager URIs on each
report server computer.
If you are upgrading from ReportNet, Cognos 8 uses the existing configuration data for the
Application Tier Components computers. However, if you installed the Application Tier
Components in a new location, you must configure all the environment properties.
If Content Manager and the Application Tier Components are installed on separate computers, on
the Application Tier Components computer, you must do the following:
Specify a mail server account and notification database.
Configure Environment properties.
Start the Cognos 8 service (if not already running).
Other configuration tasks are optional and may be performed later.
After you complete these required configuration tasks, the Application Tier Components
computer can work in your environment.
Specify a Mail Server Account and Notification Database
If you want to send reports by email, you must configure a mail server account. You must also
specify the location of the database that is used by the notification server to store job and schedule
information.
You must configure all report server computers to use the same database for notification. You
must use the same database that is used for notification on Content Manager computers.
When you finish configuring a mail server account and notification database, you can test the
connections to the mail server and notification database.
Tip: To be able to open reports that are sent by email, you must change the host name portion of
the Gateway URI from localhost to either the IP address of the computer or the computer name.
Otherwise the URL in the email will contain localhost and remote users will not be able to open
the report.
If you are upgrading from ReportNet, Cognos 8 uses the mail server account and settings that
were set up for the older version.
Steps
1. On each computer where Content Manager is installed, start Cognos Configuration.
2. In the Explorer window, under Data Access, click Notification.
3. In the Properties window, for the SMTP mail server property, type the host name and port of
your SMTP (outgoing) mail server.
4. Click the Value box next to the Account and password property and then click the edit button
when it appears.
5. Type the appropriate values in the Value - Account and password dialog box and then click
OK.
Tip: If logon credentials are not required for the SMTP server, remove the default information
for the Account and password property. When you are prompted for confirmation to leave
this property blank, click Yes. Ensure that the default user name has been removed.
Otherwise, the default account is used and notifications will not work properly.
6. In the Properties window, type the appropriate value for the default sender account.
Tip: If you use the default notification database, you do not have to perform the following
two steps.
7. Identify the database that is used for notification:
In the Explorer window, right-click Notification and select New resource, Database.
110
Chapter 7: Configuring Cognos 8
Type a name for the database resource.
Select the type of database from the pull-down menu.
Click OK.
8. In the Properties window, enter the values for the notification database resource.
For a Microsoft SQL Server database, you can choose to use a port number, such as 1433, or
a named instance as the value for the Database server with port number or instance name
property.
To connect to a named instance, you must specify the instance name as a JDBC URL property
or a data source property. For example, you can type localhost\instance1. If no instance name
property is specified, a connection to the default instance is created.
Note that the properties specified for the named instance, along with the user ID and
password, and database name, are used to create a JDBC URL. Here is an example:
jdbc:JSQLConnect://localhost\\instance1/user=sa/more properties as required
9. From the File menu, click Save.
10. Test the notification and mail server connections. In the Explorer window right-click
Notification and click Test.
Cognos 8 tests the database connection and tests the mail server connection.
Configure Environment Properties for Application Tier Components Computers
If you install the Application Tier Components component on a different computer than Content
Manager, you must configure the Application Tier Components computer so that it knows the
location of Content Manager. The distributed components can then communicate with each other.
Steps
1. Start Cognos Configuration.
2. In the Explorer window, click Environment.
3. In the Properties window, specify the appropriate value for the Gateway URI, by changing the
localhost portion to the name of the gateway computer.
4. In the Properties window, click the value for Content Manager URIs and then click the edit
button.
5. Change the localhost portion of the existing URI to the name of any Content Manager
computer.
6. Specify the URIs for the remaining Content Manager computers:
In the Value - Content Manager URIs dialog box, click Add.
In the blank row of the table, click and then type the full URI of the Content Manager
computer.
Repeat the previous two bulleted steps for each URI to be added.
Important: You must include all Content Manager URIs in the list.
Click OK.
7. In the Explorer window, under Security, Cryptography, click Cognos, the default
cryptographic provider.
8. Under the Certificate Authority settings property group, set the Password property to match
what you configured on the default active Content Manager computer.
9. Ensure that all other cryptographic settings match what you set on the default active Content
Manager computer.
10. From the File menu, click Save.
11. If you are using Tomcat, from the Actions menu, click Start.
This action starts all installed services that are not running. If you want to start a particular
service, select the service node in the Explorer window and then click Start from the Actions
menu.
Chapter 7: Configuring Cognos 8
Installation and Configuration Guide 111
After you completed the required configuration tasks for each Application Tier Components
computer in your environment, you can now perform the required configuration tasks on other
computers, such as the gateway computers. Otherwise you can continue to configure the
Application Tier Components computers by changing the default property settings so that they
better suit your environment. For example, you can enable and disable services (p. 126), configure
where to send log messages (p. 133) or configure the amount of resources the Cognos 8 service
uses (p. 126).
Configure Gateway Computers
You can install the gateway on one or more Web server computers.
If you install the gateway component on a different computer than Content Manager or
Application Tier Components, you must configure the gateway computer so that it knows the
location of a dispatcher. A dispatcher is installed on every Content Manager and Application Tier
Components computer. We recommend that the gateway use the dispatcher on a Application Tier
Components computer.
For failover protection, you can configure more than one dispatcher for a gateway computer.
When multiple dispatchers are configured, requests are normally routed to the first dispatcher in
the list. If this dispatcher becomes unavailable, the gateway determines the next functioning
dispatcher on the list and routes requests there. The primary dispatcher status is monitored by the
gateway, and requests are routed back to this component when it returns to service.
You must configure the Environment properties on the gateway computer.
Other configuration tasks are optional and may be performed later.
Ensure that the computers where you installed Content Manager are configured and the default
active Content Manager computer is available before you configure gateway computers.
After you do the required configuration tasks, the gateway computer can work in your
environment.
Steps
1. Start Cognos Configuration.
2. In the Explorer window, click Environment.
3. In the Properties window, under Gateway Settings, specify the values for Dispatcher URIs for
the gateway:
Click in the value column.
Click the edit button.
Change the localhost portion of the URI to the name or IP address of an Application Tier
Components computer.
Tip: If you want to send requests to the dispatcher from an SDK application or a
Cognos 8 modeling tool that is outside of a network firewall, we recommend that you
connect to a dedicated gateway that is configured to connect to the dispatcher using the
Internal dispatcher URI for your environment (for example,
http://localhost:9300/p2pd/servlet/dispatch). For security reasons, the default setting for
the Dispatcher URI for gateway property prevents the dispatcher from accepting requests
for an SDK application or modeling tool that is outside the firewall. Ensure that you
configure appropriate security for this dedicated gateway. Do not change your main
gateway to use the Internal dispatcher URI. Doing so will reduce the security of the
Cognos 8 portal and studios. For more information about the modeling tool and network
firewalls, see "Firewall Considerations" (p. 19).
If you want to add another URI, click Add and change the localhost portion of the new
URI to the name or IP address of another Application Tier Components computer.
Tip: If you want to use the dispatcher on a standby Content Manager computer, ensure
that you add it after you add the Application Tier Components computers. If you add the
dispatcher from the active Content Manager computer, ensure that it is last in the list.
After you specify all the URIs, click OK.
4. In the Explorer window, under Security, Cryptography, click Cognos, the default
cryptographic provider.
112
Chapter 7: Configuring Cognos 8
5. Under the Certificate Authority settings property group, set the Password property to match
what you configured on the default active Content Manager computer.
6. Ensure that all other cryptographic settings match what you set on the default active Content
Manager computer.
7. Test that the symmetric key can be retrieved. In the Explorer window, right-click
Cryptography and click Test.
Cognos 8 components check the CSK availability.
8. From the File menu, click Save.
After you completed the required configuration tasks for each gateway computer in your
environment, you can continue to configure the gateway computers by changing the default
property settings so that they better suit your environment. For example, you can configure a
gateway to use a namespace.
Create a Metric Package
Before users can use Metric Studio, you must create at least one metric package using the New
Metric Package wizard. A metric package is a Cognos Connection representation of a Metric
Studio application. A metric package contains connection information, reports, and metric
management tasks for that application. The metric package content is stored in a metric store.
The New Metric Package wizard appears automatically the first time you access Metric Studio.
Use the wizard to define the metric package name and the data source connection to the metric
store. For a new metric store, you also provide the information necessary to initialize the
database, including the start and end dates of the fiscal year. If the database was used with an
earlier version of Metric Studio 8.1 or later, you can use the wizard to upgrade the metric store.
Before you can use the New Metric Package wizard, you must have access to a metric store used
with Metrics Manager version 2.0 or later or you must create a database for a new metric store
(p. 79).
Steps
1. Start Cognos Connection.
2. Click Metric Studio.
The New Metric Package wizard appears.
3. Type a name and description for the Metric Studio application to represent this metric
package, and click Next.
4. Click New data source.
5. Type a name and description for the data source connection for the metric store that contains
the content for this metric package, and click Next.
6. In the Type box, click the database type and then click Next.
7. Specify the information required for your database type:
For a Microsoft SQL Server database, type the name of the database server and the
database. Under Signons, select the Password and Create a signon that the Everyone
group can use check boxes, and type the user ID and password of the user account with
access to the database.
For an Oracle database, type the connection string. Under User ID, select the Password
and Create a signon that the Everyone group can use check boxes, and type the user ID
and password of the user account with access to the database.
For a DB2 database, type the name of the database and the connection string. Select User
ID, select the Password and Create a signon that the Everyone group can use check boxes,
and type the user ID and password of the user account with access to the database.
Tip: To test whether the parameters are correct, click Test.
8. Click Next and then click Finish.
9. Click the new data source and click Next.
10. Click Next and follow the prompts to provide the information necessary to initialize the
database. When you see the page that summarizes the data source details and the metric store
settings, click Initialize.
Chapter 7: Configuring Cognos 8
Installation and Configuration Guide 113
11. Click Finish.
Steps Using an Existing Metric Store
1. Start Cognos Connection.
2. Click Metric Studio.
The New Metric Package wizard appears.
3. Type the name and description for the Metric Studio application to represent this metric
package and click Next.
4. Click New data source.
5. Type the name and description for the data source connection for the metric store that
contains the content for this metric package, and click Next.
6. In the Type box, click the database type and click Next.
7. Specify the information required for your database type:
For a Microsoft SQL Server database, type the name of the database server and the
database. Under Signons, select the Password and Create a signon that the Everyone
group can use check boxes, and type the user ID and password of the user account with
access to the database.
For an Oracle database, type the connection string. Under User ID, select the Password
and Create a signon that the Everyone group can use check boxes, and type the user ID
and password of the user account with access to the database.
For a DB2 database, type the name of the database and the connection string. Select User
ID, select the Password and Create a signon that the Everyone group can use check boxes,
and type the user ID and password of the user account with access to the database.
Tip: To test whether the parameters are correct, click Test.
8. Click Next and then click Finish.
9. Click the new data source and click Next.
10. Click Upgrade.
The wizard updates the database schemas and other information.
Metric Studio opens and the new metric package is displayed in Cognos Connection. For
information about managing the metric store, see the Administration and Security Guide.
Configuring Framework Manager Computers
After you install Framework Manager on your Windows computer, you configure it so that it
works in your reporting environment.
Some configuration tasks are optional. You perform them to change the default property values
used by Framework Manager.
If you install Framework Manager on the same computer as the non-modeling components of
Cognos 8, no configuration is required if you
configure your Web server using the default virtual directories
use the default ports
use the default resources
use the default cryptographic settings
If you upgraded from an older version of Framework Manager, you can use the same models and
projects that you used with the older version. To upgrade existing projects, you must open them in
the new version of Framework Manager.
If you install Framework Manager on a different computer from the non-modeling components of
Cognos 8, you must do the following:
Configure environment properties for Framework Manager computers.
Configure a source control system.
Upgrade Framework Manager projects, if required.
114
Chapter 7: Configuring Cognos 8
Configure Environment Properties for Framework Manager Computers
If you install Framework Manager on a different computer from the non-modeling components of
Cognos 8, you must configure it to communicate with the other components.
We recommend that you install and configure Cognos 8 components before you configure
Framework Manager. You must first install and configure Content Manager and then start the
Cognos 8 service on at least one Content Manager computer before you configure Framework
Manager. This ensures that the certificate authority service issues a certificate to the Framework
Manager computer.
You must also set up the data sources (p. 89) before you configure Framework Manager.
Ensure that the Web server is configured and running (p. 85).
Important: If Cognos 8 was installed in more than one location, ensure that all URIs point to the
correct version of Cognos 8. Framework Manager must be configured to use the same version of
Cognos 8.
Installations with a Firewall
When the modeling tool is outside a network firewall that protects the Application Tier
Components, communication issues with the dispatcher can arise. To avoid communication
issues, you can install the modeling tool in the same architectural tier as the Application Tier
Components or you can install and configure a gateway that is dedicated to modeling tool
communications. For more information about the modeling tool and network firewalls, see
"Firewall Considerations" (p. 19).
The steps in this topic describe how to configure the modeling tool computer. If you are using a
gateway that is dedicated to the modeling tool, you must also configure the gateway computer
(p. 111).
Steps
1. On the computer where you installed Framework Manager, start Cognos Configuration.
2. In the Explorer window, click Environment.
3. In the Properties window, in the Gateway URI box, type the appropriate value.
To use ISAPI, replace cognos.cgi with cognosisapi.dll.
To use an Apache Web server, type the following syntax:
For Apache 1.3 module,
http://host_name:port/cognos8/cgi-bin/mod_cognos.dll
For Apache 2.0 module,
http://host_name:port/cognos8/cgi-bin/mod2_cognos.dll
Note: Ensure that you configured your Apache Web Server (p. 143).
To use a servlet gateway, type the following syntax:
http[s]://host_name:port/context_root/servlet/Gateway
where context_root is the value you assigned to the ServletGateway Web application
when you deployed the ServletGateway application.
Note: Ensure that you configured your Web server to support the servlet gateway
(p. 144).
If you are not using a Web server, to use the dispatcher as the gateway, type the following
syntax:
http[s]://host_name:port/p2pd/servlet/dispatch
4. Change the host name portion of the Gateway URI from localhost to either the IP address of
the computer or the computer name.
5. Specify the value for the Dispatcher URI for external applications.
If your Web server is configured not to allow anonymous access, type the URI of the
dispatcher, ensuring that you change the host name in the URI from localhost.
If your Web server supports chunked transfer encoding and Framework Manager is inside the
firewall, type the URI of the dispatcher, ensuring that you change the host name in the URI
from localhost.
Chapter 7: Configuring Cognos 8
Installation and Configuration Guide 115
If you are using a dedicated gateway for modeling tool communication, type the gateway URI.
6. In the Explorer window, under Cryptography, click Cognos, the default cryptographic
provider.
7. Under the Certificate Authority settings property group, for the Password property, type the
same password you configured on the default active Content Manager computer.
8. From the File menu, click Save.
Framework Manager is now configured to communicate with the other components of Cognos 8.
You can configure a source control system.
Configure a Source Control System
To help you manage, share, and secure different versions of your metadata, you can configure
Framework Manager to use a source control system.
You must already have one of the following source control system clients set up on the same
computer as Framework Manager:
Component Software Concurrent Versions System
Visual Source Safe
For more information about installing and setting up source control systems, see Repository
Control in the Framework Manager User Guide.
Steps
1. Start Cognos Configuration.
2. In the Explorer window, under Environment, right-click Source Control Systems and click
New resource, Source Control System.
Source Control System is available on Windows computers that have Framework Manager
installed and on Windows or UNIX computers that have Application Tier Components
installed.
3. In the Name box, type a name for your source control system.
4. In the Type box, select a source control system from the list.
5. Click OK.
6. In the Properties window, for the Source control system executable file (.exe) location
property, specify the file location and name of the .exe file.
For VSS, type file_location\ss.exe
For CVS, type file_location\cvs-version.exe
where version is the CVS version number.
7. From the File menu, click Save.
You can test your installation and configuration. You can also change default settings, if required.
For example, you can change a port, configure SSL protocol, configure cryptographic settings, or
change the Gateway URI to use an alternate gateway.
If you upgraded from an older version of Framework Manager, you can upgrade existing projects
in the new version of Framework Manager.
Upgrade Framework Manager Projects
You can upgrade the metadata in an earlier version of a Framework Manager project by opening
the project in the latest version of Framework Manager. A message appears indicating that the
project was created using an older version of Framework Manager and asking if you want to
specify a location for the backup file.
Before upgrading a project, we recommend that you do the following:
Update any dependent projects or segments that you referenced in your project.
For example, if your project links to a segment in a different project, you must upgrade the
segment first. You can then upgrade the parent project.
For more information, see the Framework Manager User Guide.
Check out the project you want to upgrade using the third-party repository control.
116
Chapter 7: Configuring Cognos 8
For more information, see the third-party vendor documentation.
To upgrade a model that is located on a LAN, you must copy the model to a folder on a local
machine. From your local machine, upgrade the model, and then copy the project back to the
original LAN location.
Steps
1. Start the Cognos 8 service.
2. Start Framework Manager.
If the model schema version is older than the currently supported version, you may be
prompted to specify a location for a backup of the project. If you click Cancel, Framework
Manager will not open the project.
3. In the Start page, click Open Existing Project.
4. Locate the project folder you want to open, and click the .cpf file.
5. Click Open.
6. If you are prompted for a location to store the backup, choose a location:
To save the backup model in the default location, click No.
To specify a different location, click Yes and browse to the location.
7. Click OK.
You must now republish your packages to a current version of the Application Tier Components
server. For more information, see the Framework Manager User Guide.
To take a tour of Cognos 8, start Cognos Connection and select Quick Tour. For information
about using different Cognos 8 components, see their documentation.
Configure Metric Designer
If you install Metric Designer on the same computer as other Cognos 8 components, no
configuration is required.
If you install Metric Designer on a different computer from other Cognos 8 components, you must
configure environment properties for Metric Designer computers. Before you configure Metric
Designer, other Cognos 8 components must be installed and configured, and Metric Designer
must be installed.
If you upgraded from Metrics Manager version 2.0 or later, you can use the same extracts and
projects that you used with the older version. To upgrade existing projects, you must open them in
the new version of Metric Designer and redefine the data source connections and other references.
Configure Environment Properties for Metric Designer Computers
If you install Metric Designer on a different computer from other Cognos 8 components, you must
configure it to communicate with the computers where the gateway and Content Manager are
installed.
We recommend that you install and configure other Cognos 8 components before you configure
Metric Designer. You must first install and configure Content Manager and then start the Cognos
8 service on at least one Content Manager computer before you configure Metric Designer. This
ensures that the certificate authority service issues a certificate to the Metric Designer computer.
Before you configure Metric Designer, ensure that the Web server is configured and running, and
the Cognos 8 service is running.
If you are using an Apache Web server, ensure that you configure it first (p. 143).
Installations with a Firewall
When the modeling tool is outside a network firewall that protects the Application Tier
Components, communication issues with the dispatcher can arise. To avoid communication
issues, you can install the modeling tool in the same architectural tier as the Application Tier
Components or you can install and configure a gateway that is dedicated to modeling tool
communications. For more information about the modeling tool and network firewalls, see
"Firewall Considerations" (p. 19).
Chapter 7: Configuring Cognos 8
Installation and Configuration Guide 117
The steps in this topic describe how to configure the modeling tool computer. If you are using a
gateway that is dedicated to the modeling tool, you must also configure the gateway computer
(p. 111).
Steps
1. On the computer where you installed Metric Designer, start Cognos Configuration.
2. In the Explorer window, click Environment.
3. In the Properties window, in the Gateway URI box, type the appropriate value:
Change the host name portion of the Gateway URI from localhost to either the IP address
of the computer or the computer name.
To use ISAPI, replace cognos.cgi with cognosisapi.dll.
To use apache_mod, type the following syntax:
http://host_name:port/cognos8/cgi-bin/module
where module is as follows:
4. Specify the value for the Dispatcher URI for external applications.
If your Web server is configured not to allow anonymous access, type the URI of the
dispatcher, ensuring that you change the host name in the URI from localhost.
If your Web server supports chunked transfer encoding and Metric Designer is inside the
firewall, type the URI of the dispatcher, ensuring that you change the host name in the URI
from localhost.
If you are using a dedicated gateway for modeling tool communication, type the gateway URI.
5. From the File menu, click Save.
Metric Designer is now configured to communicate with other Cognos 8 components.
Upgrade Metrics Designer Projects
You can upgrade the metadata in an earlier version of a Metrics Designer project by opening the
project in the current version of Metric Designer. A message appears indicating that the project
was created using an earlier version of Metrics Designer and asking if you want to specify a
location for the backup file.
Before upgrading a project with a model that is located on a LAN, you must copy the model to a
folder on a local machine. From your local machine, upgrade the model, and then copy the project
back to the original LAN location.
Steps
1. Start the Cognos 8 service.
2. Start Metric Designer.
3. In the Start page, click Open a Project.
4. Locate the project folder you want to open, and click the .cpf file.
5. Click Open.
6. If you are prompted for a location to store the backup, choose a location:
To save the backup model in the default location, click No.
To specify a different location, click Yes and browse to the location.
You are prompted to back up the project if the model schema version is older than the
currently supported version. If you click Cancel, Metric Designer will not open the project.
Operating system Apache 1.3 module Apache 2.0 module
Windows mod_cognos.dll mod2_cognos.dll
Solaris or AIX mod_cognos.so mod2_cognos.so
HP-UX PA-RISC mod_cognos.sl mod2_cognos.sl
118
Chapter 7: Configuring Cognos 8
7. If the metric package or data source connection associated with the project no longer exists,
you are prompted to choose an existing metric package or data source connection to be used.
8. Click OK.
Test the Installation and Configuration
You can test your configuration settings by running the test feature before you start the Cognos 8
service. Then you can test the installation by starting the Cognos 8 service and then opening
Cognos Connection. If you installed Framework Manager or Metric Designer, you can test it by
starting the application and creating a project.
If you installed Metric Studio and you have created a package, you have already tested your
installation and configuration. You can create a metric package only if Metric Studio is installed
and configured properly.
Before you can use Framework Manager or Metric Designer, you must start the Cognos 8 service.
On Windows, the Cognos 8 service is configured to start automatically by default. On UNIX and
Linux, to start the Cognos 8 process automatically, you must configure the process as a daemon.
For more information, see your operating system documentation.
You must install and configure both the server components of Cognos 8 and Framework Manager
before you can use Cognos 8 for reporting.
Note: Cognos 8 cannot access any reporting data unless the data is first packaged in and
published from Framework Manager.
Steps for Cognos 8
1. Start Cognos Configuration.
2. Ensure that you save your configuration, otherwise you will not be able to start the Cognos 8
service.
If you are upgrading, a message appears indicating that configuration files were detected and
upgraded to the new version.
3. From the Actions menu, click Test.
Cognos Configuration checks the CSK availability, tests the namespace configuration, and
tests the connections to the content store and logging database.
If you are using the notification database and the mail server, they are tested as well.
Tip: If Test is not available for selection, in the Explorer window, click Local Configuration.
4. If any test fails, reconfigure the affected properties and then test again.
Do not start the service until all tests pass.
5. From the Actions menu, click Start.
It may take a few minutes for the Cognos 8 service to start.
This action starts all installed services that are not running. If you want to start a particular
service, select the service node in the Explorer window and then click Start from the Actions
menu.
6. Open a Web browser.
7. Open Cognos Connection by typing one the following, where cognos8 is the virtual directory
you created when you configured the Web server.
For the CGI gateway:
http://host_name:port/cognos8
For an ISAPI gateway:
http://host_name:port/cognos8/isapi
For Apache Connector on Windows:
http://host_name:port/cognos8/cgi-bin/mod_cognos.dll
For Apache Connector on Solaris or AIX:
http://host_name:port/cognos8/cgi-bin/mod_cognos.so
For Apache Connector on HP-UX PA-RISC:
http://host_name:port/cognos8/cgi-bin/mod_cognos.sl
Chapter 7: Configuring Cognos 8
Installation and Configuration Guide 119
For a gateway servlet:
http://host_name:port/context_root/servlet/ Gateway
It may take a few minutes for the Web page to open. If you see the Welcome page of Cognos
Connection, your installation is working.
Steps for Framework Manager
1. Start the Cognos 8 service.
2. To start Framework Manager, from the Start menu, click Programs, Cognos 8, Framework
Manager.
You may be prompted to upgrade if the model schema version is older than the currently
supported version.
If you see the Welcome page of Framework Manager, your installation is working.
Steps for Metric Designer
1. Start the Cognos 8 service.
2. To start Metric Designer, from the Start menu, click Programs, Cognos 8, Metric Designer.
If you see the Welcome page of Metric Designer, your installation is working.
Changing Default Configuration Settings
When you install Cognos 8 components, the installation uses default configuration settings. If you
have any reason not to use these default values, such as a port is being used by another process,
use Cognos Configuration to change the value.
If you change the value of a property, you must save the configuration and then restart the Cognos
8 service to apply the new settings to your computer.
For distributed installations, ensure that you configured all computers where you installed
Content Manager before you change default configuration settings on other Cognos computers.
For example you can
change the default user and password for Cognos Content Database
change a URI
configure cryptographic settings
configure Cognos 8 components to use Cognos Application Firewall
configure temporary file properties
configure the gateway to use a namespace
enable and disable services
specify the amount of resources the Cognos 8 service uses
configure fonts
change the default font for reports
save report output to a file system
change the location of map charts for Report Studio
After you change the default behavior of Cognos 8 to better suit your Cognos environment, you
can configure Portal Services, configure an authentication provider, or test the installation and
configuration. For Cognos 8, you can install and configure Framework Manager. For Metric
Studio, you can install and configure Metric Designer.
Change Default User and Password for Cognos Content Database
If you install Cognos Content Database, the default database that is created is given a user ID and
password. We recommend that you change this user ID and password.
Administration tasks for Cognos Content Database are performed using a utility named ij. For
information about this utility, see the Apache Derby documentation. The documentation is
available in the c8_location\derby10.1.2.1\docs directory where you installed Cognos Content
Database.
120
Chapter 7: Configuring Cognos 8
Steps to Change the Default User Password
1. On the computer where you installed Cognos Content Database, go to the
c8_location\derby10.1.2.1\bin directory.
2. Start the ij utility using the ij.bat or ij.ksh script file.
The ij utility is a command line utility for creating and managing Cognos Content Database.
3. Connect to the default database by typing the following ij utility command:
connect 'jdbc:derby://localhost:1527/cm;user=cognos;password=cognos';
If you changed the port number from the default 1527, use the correct port number for your
Cognos Content Database.
The default database is named cm. The database name is case sensitive.
4. Change the default password for the cognos user by typing the following ij utility command:
CALL SYSCS_UTIL.SYSCS_SET_DATABASE_PROPERTY('derby.user.cognos',
'NewPassword');
The new password must be used for the next connection to the database.
5. Close the ij utility by typing the following command:
disconnect;
Steps to Create a New User and Password
1. On the computer where you installed Cognos Content Database, go to the
c8_location\derby10.1.2.1\bin directory.
2. Start the ij utility using the ij.bat or ij.ksh script file.
3. Connect to the default database by typing the following ij utility command:
connect 'jdbc:derby://localhost:1527/cm;user=cognos;password=cognos';
If you changed the port number from the default 1527, use the correct port number for your
Cognos Content Database.
The default database is named cm. The database name is case sensitive.
4. Create a new user by typing the following ij utility command:
CALL SYSCS_UTIL.SYSCS_SET_DATABASE_PROPERTY('derby.user.NewUser',
'NewUserPassword');
5. Give the new user full access to the database by typing the following ij utility command:
CALL SYSCS_UTIL.SYSCS_SET_DATABASE_PROPERTY
('derby.database.fullAccessUsers,cognos, NewUser');
The property that you are changing, the list of users, is a comma-delimited field. In this step,
you are including the new user in the list of users with full access. The default user, cognos, is
still part of the list of users with full access. You can remove the cognos user.
6. Close the ij utility by typing the following command:
disconnect;
Steps to Remove a User
1. On the computer where you installed Cognos Content Database, go to the
c8_location\derby10.1.2.1\bin directory.
2. Start the ij utility using the ij.bat or ij.ksh script file.
3. Connect to the default database by typing the following ij utility command:
connect 'jdbc:derby://localhost:1527/cm;user=NewUser; password=NewUserPassword';
4. Choose the kind of user that you want to remove:
To remove a user from the list of users with full access, type the following ij utility
command:
CALL SYSCS_UTIL.SYSCS_SET_DATABASE_PROPERTY
('derby.database.fullAccessUsers', 'NewUser');
You omit the user name from the list of users with full access. For example, the above
command removes the default cognos user and keeps the new user that you just created.
To remove a user from the database, type the following ij utility command and omit the
user password:
Chapter 7: Configuring Cognos 8
Installation and Configuration Guide 121
CALL SYSCS_UTIL.SYSCS_SET_DATABASE_PROPERTY('derby.user.cognos', '');
This command removes the password for the default cognos user, which also removes the
user from the database.
5. Close the ij utility by typing the following command:
disconnect;
Change a URI
You can change certain elements in a URI depending on your environment. A Cognos URI
contains the following elements:
For a Content Manager URI, Dispatcher URI for external applications, or dispatcher URI
protocol://host_name_or_IP:port/context_root/alias_path
For a Gateway URI or a Web content URI
protocol://host_name_or_IP:port/virtual_directory/gateway_application
OR
protocol://host_name_or_IP:port/context_root/alias_path
Element Examples Description
protocol http or https Specifies the protocol
used to request and
transmit information,
either Hyper Text
Transfer Protocol or
Hyper Text Transfer
Protocol (Secure).
host name or IP localhost or
192.168.0.1
Specifies the identity
of the host on the
network. You can use
an IP address, a
computer name, or a
fully qualified domain
name.
In a distributed
installation, you must
change the localhost
element of a URI.
In a mixed
environment of UNIX
and Windows servers,
ensure that host
names can be
resolved to IP
addresses by all
servers in the
environment.
port 9300 or 80 Specifies the port on
which the host system
listens for requests.
The default port for
Tomcat is 9300. The
default port for a
Web server is 80.
122
Chapter 7: Configuring Cognos 8
Steps
1. Start Cognos Configuration.
2. In the Explorer window click the appropriate group or component:
To change an element for the dispatcher, click Environment.
To change an element for the local log server, under Environment, click Logging.
3. In the Properties window, click the Value box next to the URI property that you want to
change.
4. Select the element and type the new information.
context root p2pd Used by Tomcat or an
application server to
determine the context
of the application so
that the request can
be routed to the
correct Web
application for
processing.
alias path servlet/dispatch Used by the
application server to
route a request to the
correct component
within a Web
application.
The alias path must
not be modified or
Cognos 8
components will not
function properly.
virtual directory cognos8/ Used by the Web
server to map a
virtual directory or
alias to a physical
location.
For example, in the
default Gateway URI
of
http://localhost:80/co
gnos8/cgi-bin/cognos.
cgi, the virtual
directory is
cognos8/cgi-bin.
gateway application cognos.cgi Specifies the name of
the Cognos gateway
application that is
used.
For example, if you
are accessing Cognos
8 components using a
Common Gateway
Interface (CGI), then
the default gateway
application would be
cognos.cgi.
Element Examples Description
Chapter 7: Configuring Cognos 8
Installation and Configuration Guide 123
Tip: To change the port used by the local dispatcher, change the value of the Internal
dispatcher URI property. Because the change affects all the URIs that are based on the local
dispatcher, you must change the URIs of all local components.
Tip: If you change the dispatcher port in the dispatcher URI, ensure that you specify the new
port number when you configure remote computers that use the dispatcher, Content Manager,
or SDK services on this system.
5. From the File menu, click Save.
Configure Cryptographic Settings
Cognos 8 components require a cryptographic provider; otherwise they will not run. If you delete
the default cryptographic provider, you must configure another provider to replace it.
You can configure cryptographic provider settings, including the following:
advanced algorithms
These include signing and digest algorithms.
common symmetric key store (CSK) properties
The CSK is used by Cognos 8 to encrypt and decrypt data.
signing key store properties
The signing key pair includes the private key used to generate the digital signature and the
public key used to verify authenticity.
encryption key store properties
The encryption key pair includes the private key used to encrypt data and the public key used
to decrypt data.
The default cryptographic provider uses keys up to 56 bits in length for data encryption and
secure sockets layer (SSL) protocol. You can configure other cryptographic providers which use
key sizes greater than 56 bits, such as the Enhanced Encryption Module for OpenSSL or the
Enhanced Encryption Module for Entrust, available from Cognos. For more information, see the
Enhanced Encryption Module for OpenSSL Installation and Configuration Guide or the
Enhanced Encryption Module for Entrust Installation and Configuration Guide.
Important: In a distributed installation, Cognos computers communicate with Content Manager
to establish trust and obtain some cryptographic keys from Content Manager. If you change the
cryptographic keys in Content Manager, such as by changing application servers or reinstalling
Content Manager, you must delete the cryptographic keys on the other Cognos computers. You
must then save the configuration on each computer so that they obtain the new cryptographic
keys from Content Manager. In addition, all Cognos 8 components in a distributed installation
must be configured with the same cryptographic provider settings.
Also, in a distributed environment, the symmetric key should only be stored on computers where
Content Manager has been installed.
Steps for Cryptographic Settings
1. Start Cognos Configuration.
2. In the Explorer window, under Security, click Cryptography.
3. In the Properties window, change the default values by clicking the Value box and then
selecting the appropriate value:
On computers that do not contain Content Manager, if you do not want to store the
CSKs locally, under CSK settings, change Store symmetric key locally to False.
When Store symmetric key locally is False, the key is retrieved from Content Manager
when required. The Common symmetric key store location property is ignored.
If you want the computers at both ends of a transmission to prove their identity, under
SSL Settings, change Use mutual authentication to True.
We recommend that you do not change the Use confidentiality setting.
If you want to change the digest algorithm, for the Digest algorithm property, select
another value.
4. From the File menu, click Save.
124
Chapter 7: Configuring Cognos 8
5. Test the cryptographic provider on a gateway computer only. In the Explorer window,
right-click Cryptography and click Test.
Cognos 8 components check the availability of the symmetric key.
After you configure the cryptographic provider, passwords in your configuration and any data
you create are encrypted.
Steps for Cryptographic Provider
1. Start Cognos Configuration.
2. In the Explorer window, under Security, Cryptography, click Cognos.
If you want to change the location of the signing keys, under Signing key settings, change
the Signing key store location property to the new location.
If you want to change the location of the encryption keys, under Encryption key settings,
change Encryption key store location to the new location.
If you want to use a third-party certificate authority, under Certificate Authority settings,
change Use third party CA to True.
You must also ensure that you use the same values for the -k parameter as you used for
the Signing key store location and Encryption key store location properties.
For more information, see "Configuring Cognos 8 Components to Use a Third-party
Certificate Authority" (p. 210).
Important: The Confidentiality algorithm value determines how data is encrypted by Cognos
8 components. For example, database passwords entered in Cognos Configuration are
encrypted when you save the configuration. The algorithm selected when the data is
encrypted must also be available for the data to be decrypted at a later date.
The availability of confidentiality algorithms can change if there are changes to your
environment. For example, if your Java Runtime Environment (JRE) has changed or if you
have installed third-party cryptographic software on the computer. If you have made changes
to a computer, such as upgraded the JRE or installed software that has upgraded the JRE, this
may affect the availability of confidentiality algorithms. You must ensure that the
Confidentiality algorithm that was selected when the data was encrypted is also available
when you want to access the data.
3. From the File menu, click Save.
If you use a third-party Certificate Authority (CA) server, you must now configure Cognos 8
components to use the CA.
Configure Cognos 8 Components to Use Cognos Application Firewall
Cognos Application Firewall analyzes and validates HTTP and XML requests before they are
processed by Cognos servers. Cognos Application Firewall may modify these HTTP and XML
requests.
Cognos Application Firewall protects Cognos Web products from malicious data. The most
common forms of malicious data are buffer overflows and cross-site scripting (XSS) attacks, either
through script injection in valid pages or redirection to another Web site.
Using Cognos Configuration, you can change settings for third-party XSS tool support, and you
can add host and domain names to the Cognos list of valid names.
You can track firewall activity by checking the log file, which contains rejected requests. By
default, log messages are stored in the c8_location\logs\cogserver.log file.
Important: All CAF settings must be the same for all computers where Cognos 8 Application Tier
Components are installed within a distributed environment. For example, if CAF is disabled on
some computers and enabled on others, unexpected behavior and product errors may result.
Steps
1. On each computer where Cognos 8 Application Tier Components have been installed, start
Cognos Configuration.
2. In the Explorer window, under Security, click Cognos Application Firewall.
3. In the Properties window, for the CAF enabled property, set the appropriate values.
Chapter 7: Configuring Cognos 8
Installation and Configuration Guide 125
By default, Cognos Application Firewall is enabled.
Important: The Cognos Application Firewall is an essential component of Cognos security,
helping to provide protection against penetration vulnerabilities. Disabling the Cognos
Application Firewall will remove this protection. Under normal circumstances we recommend
that you not disable the Cognos Application Firewall.
4. If you are using a third-party XSS tool that checks for specific characters in GET request
parameters, in the Properties window, do the following:
For the Is third party XSS checking enabled property, change the value to True.
For the Third party XSS characters property, add any additional characters that are
prohibited by the third-party XSS tool. The default characters are >, <, and .
5. Add host and domain names to the Cognos list of valid names:
For the Valid domains and hosts property, click the value and then click the edit button.
In the Value - Valid domains or hosts dialog box, click Add.
In the blank row of the table, click and then type the host or domain name.
Repeat the previous two bulleted steps for each name to be added.
Tip: If you are using drill-through from Cognos Series 7 to reports in Cognos 8, add the
hostnames of the Cognos Series 7 gateway servers to the list.
Click OK.
Cognos Application Firewall validates domain and host names to protect URLs that are
created. By default, Cognos Application Firewall considers domain names derived from the
environment configuration properties to be safe domain names. You can add names manually
to the list of valid domains and hosts. Adding names is useful when you need to redirect
requests to non-Cognos computers using the Back or Cancel functions or when using
drill-through to different Cognos product installations.
6. Save the configuration.
Configure Temporary File Properties
You can change the location where Cognos 8 components store recently viewed reports, and you
can choose to encrypt their content. By default, Cognos 8 components store temporary files in the
c8_location\temp directory and the files are not encrypted.
We recommend that all access be denied to the temp directory, except for the service account used
to start the Cognos 8 service. Read and write permissions are required for the service account.
Steps
1. Start Cognos Configuration.
2. In the Explorer window, click Environment.
3. In the Properties window, for the Temporary files location property, specify the new location.
4. If you require the content of temporary files to be encrypted, set the Encrypt temporary files
property to True.
5. Ensure that the user account under which Cognos 8 components run have the appropriate
privileges to the temporary files location. For example:
on Windows, full control privileges
on UNIX or Linux, read-write privileges
Configure the Gateway to Use a Namespace
If Cognos 8 components use multiple namespaces or if anonymous access is enabled and Cognos 8
components use one namespace, you can configure the gateway to connect to one namespace.
Users logged onto the Web server where the gateway is located are not prompted to choose an
authentication source.
For example, if you have two Web servers, you can configure each Web server to use a different
namespace.
126
Chapter 7: Configuring Cognos 8
Steps
1. On the computer where the gateway is located, start Cognos Configuration.
2. In the Explorer window, click Environment.
3. In the Properties window, in the Value box next to the Gateway namespace property, type the
Namespace ID of the namespace you want to use.
4. From the File menu, click Save.
5. Restart your Web server.
Enable and Disable Services
In a distributed installation, you can send certain types of requests to specific computers by
enabling or disabling the installed services.
For example, to dedicate a computer to running and distributing reports, you can disable the
presentation service on a report server computer. To dedicate a computer in a distributed
installation to processing Metric Studio application requests, disable the Data Integration Service
on the computer.
Note: The default values for dispatcher service and presentation service are false on computers
that have the Content Manager only installed. On all other types of installations, the default
values are true.
If you installed all components on several computers, you can disable appropriate services on each
computer to get the distributed configuration you require. Requests are sent only to dispatchers
where a given service is enabled.
Disabling a service prevents the service from loading into memory. When disabled, services do not
start and therefore do not consume resources. The service does not run until you enable it.
If you disable the dispatcher service, all services that run under that dispatcher are also disabled.
Only dispatcher services that are enabled can process requests.
Steps
1. Start Cognos Configuration.
2. In the Explorer window, under Environment, click Cognos 8 service.
3. In the Properties window, click the Value next to the service that you want to disable or
enable.
By default, all services are enabled.
4. Click the appropriate state for the services:
To disable the service, click False.
To enable the service, click True.
5. From the File menu, click Save.
Specify Resources for the Cognos 8 Service
To improve performance in a distributed environment, you can change the amount of resources
that the Cognos 8 service uses by choosing a configuration template.
By default, the Cognos 8 service is configured to use minimal memory resources to optimize
startup time.
The configuration template settings apply only to Tomcat, the application server that Cognos 8
uses by default. If you want to configure Cognos 8 to run on another application server, do not
use Cognos Configuration to configure the resources. Instead, configure the resources within that
application server environment. For more information, see "Changing Application
Servers" (p. 193).
The Cognos 8 service is available only on the computers where you installed Content Manager or
the Application Tier Components.
Steps
1. Start Cognos Configuration.
Chapter 7: Configuring Cognos 8
Installation and Configuration Guide 127
2. In the Explorer window, under Environment, Cognos 8 service, right-click Cognos 8, and
click Delete.
This deletes the default configuration template for the service.
3. Right-click Cognos 8 service, and click New resource, Configuration.
4. Type a name for the service.
In Windows, the name you choose is used to register the service. You will see this name in the
list of services running on your computer.
5. In the Type box, click the configuration template to use:
If you previously changed the default setting and now want to reduce the startup time,
memory footprint, and resources used, click Small configuration.
If you want a balance between fast startup time and quick operating speeds, click
Medium configuration.
If you want to maximize operating speeds and if performance is more important than fast
startup time, and if your computer has a lot of resources, click Large configuration.
6. In the Properties window, edit the properties so that they are appropriate for your
environment.
7. From the File menu, click Save.
Configuring Fonts
Cognos 8 components use fonts to render PDF reports on the Cognos server. Cognos 8
components also use fonts to render charts used in PDF and HTML reports.
To show output correctly, fonts must be available where the report or chart is rendered. In the case
of charts and PDF reports, the fonts must be installed on the Cognos server. If a requested font is
not available, Cognos 8 components substitute a different font.
Because HTML reports are rendered on a browser, the required fonts must be installed on the
computer of each Cognos user who will read the HTML report. If a requested font is not
available, the browser substitutes a different font.
If you want to use a new font in your reports, you must
add the font to the list of supported fonts
specify the file location of the new font
map the new font to the physical font name, if required
Add Fonts to the Cognos Environment
You can add fonts to the list of supported fonts in your Cognos environment if you want to
generate reports that use fonts that are currently not available. You can also remove fonts.
By default, Cognos 8 components use a set of global fonts, which are available on all Cognos
server computers.
Steps
1. On each Content Manager computer, start Cognos Configuration.
2. From the Actions menu, click Edit Global Configuration.
3. Click the Fonts tab.
4. Click Add.
Tip: To remove a font from the list of supported fonts, click the box next to the font name
and then click Remove.
5. In the Supported Font Name box, type the font name and then click OK.
6. From the File menu, click Save.
All global fonts, including new fonts that you add, must be installed on all Cognos computers
in your environment.
If a global font is not installed on all Cognos computers, you must map the global font to an
installed, physical font.
128
Chapter 7: Configuring Cognos 8
Specify the Location of Available Fonts
You must specify the installation location of all fonts, including fonts that you add to the list of
supported fonts.
By default, the list of fonts consists of fonts installed in the c8_location\bin\fonts directory of the
Cognos computer. If Cognos 8 components are installed on a Windows computer, they also use
the fonts installed in the Windows font directory.
You specify the font location on all computers where Application Tier Components are installed.
Steps
1. On each Application Tier Components computer, start Cognos Configuration.
2. In the Explorer window, click Environment.
3. In the Properties window, for the Physical fonts locations property, specify the location of the
fonts.
If there are multiple font paths, separate each path by a semicolon (;).
If you are using an application server other than Tomcat, type the fully qualified path to the
font location. For example: c8_location/bin/fonts.
4. From the File menu, click Save.
Map Supported Fonts to Installed Fonts
You can substitute global fonts, which are not installed on the computer, for physical fonts.
For example, you add a font to the list of supported fonts that is not installed on the Cognos
computer. You can specify which font to use as a substitute.
You map fonts on each computer where the report server is installed.
No mapping is required if you add a font to the supported font list that is installed on Cognos
computers. However, you must specify the location of the font.
Steps
1. On each Application Tier Components computer, start Cognos Configuration.
2. In the Explorer window, click Environment.
3. In the Properties window, click the Value box next to the Physical fonts map property, and
then click the edit button.
The Value - Physical fonts map dialog box appears.
4. Click Add.
Tip: To remove a font, select the check box next to the font and click Remove.
5. In the Global Font Name box, type the name of the font you added to the supported font list.
6. Click the Physical Font Name box.
7. If you know the physical font name, type it. Otherwise, click the edit button. In the Physical
Font Name dialog box, click Search Now and then click a font name from the results.
8. Repeat steps 4 to 7 for each global font that requires mapping.
9. Click OK.
10. From the File menu, click Save.
Now, if required, you must specify the installation location of the fonts.
Change the Default Font for PDF Reports
You can change the default font that Cognos 8 components use for PDF reports. You see this
default font when you open a report.
You change the default font on the computer where Content Manager is installed. After you make
the change, the font becomes the default for all computers in your installation. You change the
font used for PDF reports using Cognos Configuration.
Ensure that the default font is installed on all computers in your Cognos installation.
Chapter 7: Configuring Cognos 8
Installation and Configuration Guide 129
Steps
1. On each Content Manager computer, start Cognos Configuration.
2. From the Actions menu, click Edit Global Configuration.
3. Click the Server tab.
4. In the Value box, for Default font, type the font you want to use as the default for reports.
5. Click OK.
6. From the File menu, click Save.
7. On all Application Tier Components computers, ensure that the installation location of the
default font is specified in the Physical fonts locations property (under Environment in the
Explorer window) or that the font is in the Windows font directory.
Save Report Output to a File System
You can save report output to your local file system by setting the Save report output to a file
system property in Cognos Configuration.
To use this property, an administrator must also set the CM.OutPutLocation property in Cognos
Connection. For more information, see the Administration and Security Guide.
Steps
1. On each Content Manager computer, start Cognos Configuration.
2. In the Explorer window, click Data Access, Content Manager.
3. For the Save report outputs to a file system property, click True or False.
4. From the File menu, click Save.
Change the Location of Map Charts for Report Studio
Cognos 8 comes with a set of sample map charts that you can use in Report Studio. By default, the
map charts are stored in the c8_location\maps directory on the Application Tier Components
computer. You can change the location of the map charts by using Cognos Configuration.
For more information about using map charts, see the Report Studio User Guide.
For information about using custom maps from third-party sources, see the Map Manager
Installation and User Guide.
Steps
1. On the Application Tier Components computer, start Cognos Configuration.
2. In the Explorer window, click Environment.
3. In the Properties window, click the value for Map files location.
4. Click the edit button.
5. In the Select Folder window, navigate to the directory you want and then click Select.
6. From the File menu, click Save.
Configuring the SSL Protocol
The Secure Sockets Layer (SSL) protocol is used to secure communication between Cognos
components installed on the same computer or on different computers.
In addition, you may want to set up SSL connections between Cognos components and other
servers. You must ensure that SSL is set up for the other servers and then you must set up a shared
trust between Cognos components and the other servers.
After configuring the SSL protocol, you can select and rank cipher suites, which control the
quality of protection used in the SSL connection.
To configure SSL protocol, do the following:
Configure SSL for Cognos components (p. 130).
130
Chapter 7: Configuring Cognos 8
Set up shared trust between Cognos components and other servers, if required (p. 131).
Select and rank Cipher Suites to be used in an SSL connection, if required (p. 132).
Configure SSL for Cognos 8
You can configure Cognos components to use the SSL protocol for
internal connections only
external connections only
internal and external connections
connections to local and remote log servers
If you configure SSL only for internal connections, Cognos components on the local computer
communicate using this protocol. The dispatcher listens for secure connections on a different port
than for remote, http requests. Therefore, you must configure two dispatcher URIs.
If you configure SSL only for external connections, communications from remote Cognos
components to the local computer use the SSL protocol. You must configure the dispatcher to
listen for secure, remote requests on a different port than local, HTTP requests. You must also
configure the Content Manager URIs and the dispatcher URI for external applications to use the
same protocol and port as the external dispatcher.
If you configure SSL for all connections, the dispatcher can use the same port for internal and
external connections. Similarly, if you do not use SSL for local or remote communication, the
dispatcher can use the same port for all communications.
You must also update the Content Manager URIs, Dispatcher URI for external applications, and
Gateway URI to use SSL, if required.
Tomcat Connectors
If the internal dispatcher URI is prefixed with http but the external dispatcher URI is prefixed
with https, or vice versa, both the non-SSL Coyote HTTP/1.1 and SSL Coyote HTTP/1.1
connectors are enabled in the server.xml file.
If the internal and external dispatcher URIs use different protocol or ports, the internal dispatcher
port is accessible only to the components on the local computer. The internal dispatcher URI must
also specify localhost.
Single Computer Installations
In single computer installations, if you are running Cognos 8 without SSL, you must stop the
service before adding SSL to your configuration. After you save the configuration with SSL
settings, you can restart the service.
Distributed Installations
In distributed installations, if you are using the Cognos certificate authority service, you must first
configure all Cognos computers to use the non-secure (http) protocol before you configure
Cognos components to use the SSL protocol. You must do this because you cannot set up the SSL
protocol before trust has been established.
Also, ensure that you follow the required order of configuring computers in a distributed
environment. That means that you must first configure the computer where the default active
Content Manager is installed and then start the services on this computer before you configure
other computers or start services on other computers. By first configuring the default active
Content Manager computer and starting the services, you ensure that the certificate authority
service on the default active Content Manager computer can issue certificates to other computers
in the Cognos environment.
After you configure all computers in the distributed installation to use the default, non-secure
protocol, we recommend that you test your installation to ensure that Cognos components are
working properly. After you test your installation, you can configure the SSL protocol.
Chapter 7: Configuring Cognos 8
Installation and Configuration Guide 131
When you configure Cognos 8 to use the SSL protocol, ensure that you first configure the default
active Content Manager computer to use the protocol and start the services on the default active
Content Manager computer. After you do this, you can configure the SSL protocol on other
Cognos computers in your environment.
Add a Computer to an Installation
If you add a computer to an SSL-enabled environment, you will be prompted to temporarily
accept trust for a certificate when you save the configuration. Accepting the temporary certificate
will allow permanent trust to be established with the Content Manager computer.
Add a Component to a Computer
You can later add a component to the same location as other Cognos components. If you add the
component to a different location on the same computer as other Cognos components, you will be
prompted to temporarily accept trust for a certificate when you save the configuration. Accepting
the temporary certificate will allow permanent trust to be established between the new component
and the Content Manager computer.
Steps
1. Start Cognos Configuration.
2. In the Explorer window, click Environment.
3. In the Properties window, type the appropriate values for the Internal dispatcher URI and
External dispatcher URI values:
To configure SSL for internal connections only, for the Internal dispatcher URI property,
type https and a port for SSL communication. For the External dispatcher URI property,
type http and use the default or another available port.
If you use Tomcat, the Internal dispatcher URI property must also specify localhost.
The ports in the two dispatcher URIs must be different.
To configure SSL for external connections only, for the External dispatcher URI property,
type https and a secure port. For the Internal dispatcher URI property, type http and use
the default or another available port.
If you use Tomcat, the Internal dispatcher URI property must also specify localhost.
The ports in the two dispatcher URIs must be different.
To configure SSL for all connections, type the same URI for both the Internal dispatcher
URI and External dispatcher URI properties. Type https and a secure port, such as 9343.
Note: You do not have to use port 9343, the default SSL port. You can choose any available
port.
4. Configure the SSL protocol for the other environment URIs, including the Content Manager
URIs, the Dispatcher URI for external applications, and Gateway URI.
For internal connections only, type https in the URIs that contain localhost.
For external connections only, type https in the URIs that do not contain localhost.
For all connections, type https in all the URIs.
5. In the Explorer window, click Security, Cryptography.
6. To use SSL protocol, you must specify passwords for the Cognos 8 encryption key stores.
There are more settings under Security, Cryptography, Cognos.
7. From the File menu, click Save.
Set Up Shared Trust Between Cognos Servers and Other Servers
If you want to use the default Cognos certificate authority and you want to use SSL for
connections from other servers to Cognos servers, you must add the Cognos certificate to the trust
store on the other servers.
Note: If you use browsers to connect to Cognos components, the browsers automatically prompt
users to update their trust stores.
132
Chapter 7: Configuring Cognos 8
If you want the connection between Cognos servers and the other server to be mutually
authenticated, you must also copy the certificate from your certificate authority to the trust store
for Cognos servers.
If you have configured Cognos components to use a third-party certificate authority (CA), you do
not have to set up shared trust between Cognos server and other servers.
Steps to Copy the Cognos Certificate to Another Server
1. Go to the c8_location\bin directory.
2. Extract the Cognos certificate by typing the following command:
On UNIX or Linux, type
ThirdPartyCertificateTool.sh -E -T -r destination_file -k
c8_location/configuration/signkeypair/jCAKeystore -p password
On Windows, type
ThirdPartyCertificateTool.bat -E -T -r destination_file -k
c8_location\configuration\signkeypair\jCAKeystore -p password
3. Import the certificate to the trust store on your server.
For information on updating the server trust store, see the documentation for your server.
Steps to Copy the CA Certificate to Cognos Servers
1. Copy the certificate from your certificate authority to a secure location on the Cognos server.
Ensure that the CA certificate is in Base-64 encoded X.509 format.
2. Import the CA certificate by typing the following command:
On UNIX or Linux, type
ThirdPartyCertificateTool.sh -T -i -r CA_certificate_file -k
c8_location/configuration/signkeypair/jCAKeystore -p password
On Windows, type
ThirdPartyCertificateTool.bat -T -i -r CA_certificate_file -k
c8_location\configuration\signkeypair\jCAKeystore -p password
Select and Rank Cipher Suites for SSL
An SSL connection begins with a negotiation in which the client and server present a list of
supported cipher suites in a priority sequence. A cipher suite provides the quality of protection for
the connection. It contains cryptographic, authentication, hash, and key exchange algorithms. The
SSL protocol selects the highest priority suite that the client and the server both support.
Cognos provides a list of supported cipher suites for SSL. You can eliminate cipher suites that do
not meet your requirements and then assign a priority, or preference, to the remaining cipher
suites. The selected cipher suites are presented in priority sequence for the client and server sides
of the negotiation. At least one of the selected cipher suites between the client and server platforms
must match.
The list of supported cipher suites is dynamically generated on each computer, and depends on the
Java Runtime Environment (JRE) or whether you have third-party cryptographic software
installed on the computer. If you have made changes to a computer, such as upgraded the JRE or
installed software that has upgraded the JRE, this may affect the supported cipher suites available
on that computer. If you no longer have a supported cipher suite that matches the other computers
in your environment, you may have to change the JRE on the computer to match the other
computers in your environment.
Steps
1. Start Cognos Configuration.
2. In the Explorer window, click Cryptography, Cognos.
3. In the Properties window, click the Value column for the Supported ciphersuites property.
4. Click the edit button.
To move a cipher suite to the Current values list, click the check box in the Available
values list and then click Add.
Chapter 7: Configuring Cognos 8
Installation and Configuration Guide 133
To move a cipher suite up or down in the Current values list, click the check box and then
click the up or down arrows.
To remove a cipher suite from the Current values list, click the check box and then click
Remove.
5. Click OK.
6. From the File menu, click Save.
Configuring Log Messages
Log messages are an important diagnostic tool for investigating the behavior of Cognos 8. In
addition to error messages, log messages provide information about the status of components and
a high-level view of important events. For example, log messages can provide information about
attempts to start and stop services, completion of processing requests, and indicators for fatal
errors. Audit logs, which are available from a logging database, provide information about user
and report activity.
The Cognos 8 services on each computer send information about errors and events to a local log
server. A local log server is installed in the c8_location/logs folder on every Cognos 8 computer
that contains Content Manager or Application Tier Components. Because the log server uses a
different port from the other Cognos 8 components, it continues to process events even if other
services on the local computer, such as the dispatcher, are disabled.
The following workflow shows the tasks that are required to prepare for logging.
During planning, determine the logging configuration that is suitable for your environment.
For example, evaluate various log message destinations, such as remote log servers and log
files, such as the UNIX or Linux syslog or the Windows NT Event log, in addition to the local
log file. You can also send only audit logging information to a third-party database. Consider
security, such as methods available for protecting log files from system failures and user
tampering. For information about planning, see the Architecture and Deployment Guide.
During configuration, define the startup properties for logging, such as connection settings for
third-party databases. You must also create a logging database if you plan to collect audit
logs. If communication between a local log server and a remote log server must be secured,
make the appropriate configuration changes on both Cognos 8 computers. For information
about configuring logging, see the Installation and Configuration Guide.
When setting up logging, specify the level of detail to log to focus messages on the information
that is relevant in your organization. Audit reports may also be set up to track user and report
activity. For information about setting up logging, see the Administration and Security Guide.
For information about using log messages to solve problems and resolving logging-related issues,
see the Troubleshooting Guide.
Log Message Destinations
A local log server is automatically installed when you install Content Manager or the Application
Tier Components. You can specify one or more destinations where the local log server sends log
messages:
a remote log server
a file
a database
the UNIX or Linux syslog or the Windows NT Event log
For information about log messages, see the Architecture and Deployment Guide.
Configure Iogging
Plan log message processing Set up logging
134
Chapter 7: Configuring Cognos 8
To configure log messages:
Create the logging database, if sending messages to a database, using the same procedure as to
create the content store database (p. 75).
Important: For DB2, you must create an additional regular user tablespace with a page size of
8k for Cognos 8 components to create the logging database.
Set up the database client, if required.
Specify the log messages destination.
A Remote Log Server
In a distributed installation, you can configure the log server on each Cognos 8 computer to send
log messages to a single remote log server, which acts as a common log server. You can then
configure the common log server to send the log messages to a local file or database on the same
or another computer.
If the remote log server becomes unavailable, log messages are redirected to recovery files on the
local computer in the c8_location\logs\recovery\remote directory. These recovery files have
timestamp information in their file names, and are not readable like regular log files. When the
remote log server becomes available, an automatic recovery process moves all log information to
the remote log server and deletes the local log files.
A File
The log server is configured by default to send log messages to the c8_location/logs/cogserver.log
file. If the default log file does not exist when the Cognos 8 service starts, it is created
automatically.
You can configure the log server to send log messages to a different file. If you configure a
different log file, Cognos 8 attempts to automatically create this file on startup, in addition to the
default log file. If the location for the configured log file is different from the c8_location/logs
directory, you must ensure the path to the log file exists before starting the Cognos 8 service. For
example, if you configure the log server to send messages to the c:/log_files/cognos.log file,
Cognos 8 attempts to automatically create the cognos.log file in the c:/log_files folder. If this folder
does not exist, Cognos 8 does not create the cognos.log file and no log messages can be recorded
in it. Note that these log messages are not recorded in the default log file. Although Cognos 8
automatically creates the default log file even when another log file is configured, the default log
file is not used as a backup.
A Database
The log server can also send audit logs to a database on the same or another computer. Audit logs
provide information about user and report activity.
The logging database has the same configuration and user account requirements as the content
store database. After you configure Cognos 8 components to send messages to a logging database,
and restart the Cognos 8 service, Cognos 8 components create the required tables and table fields.
You can test the connection to the logging database before you restart the Cognos 8 service.
Set Up the Database Client for a Logging Database
After you create a database for audit logs, additional steps are required to set up the database
client if you use Oracle, DB2, or Sybase as the database server. If you use a Microsoft SQL Server
database, the JSQLConnect.jar file is installed to the appropriate location by default. The only
additional step is to ensure that the Microsoft SQL Server uses TCP/IP connectivity.
Note: You cannot use Cognos Content Database as a logging database.
If you use an Oracle or Sybase database, you must set up the JDBC driver on all Application Tier
Components computers with a connection to the logging database. You must also set up the
JDBC driver on the Content Manager computer, unless you are using the same type of database
for the log messages as you use for the content store.
Chapter 7: Configuring Cognos 8
Installation and Configuration Guide 135
If you use a DB2 database, you must set up the database client software and the JDBC 2.0 driver
on all Application Tier Components computers with a connection to the logging database. You
must also set up the database client software and the JDBC 2.0 driver on the Content Manager
computer, unless you are using the same type of database for the log messages as you use for the
content store.
Note: In a distributed environment, the local log server on an Application Tier Component
computer may send log messages to a remote log server, which then sends messages to the logging
database. For Oracle, Sybase, and DB2, the appropriate JDBC driver and database client software
(DB2 only) is required only on the Application Tier Components computer with the remote log
server that connects to the logging database.
Steps for Oracle
1. On the computer where Oracle is installed, go to the ORACLE_HOME/jdbc/lib directory.
2. Copy the ojdbc14.jar file to the c8_location/webapps/p2pd/WEB-INF/lib directory on the
appropriate Content Manager or Application Tier Components computers.
Steps for DB2
1. Install the DB2 client software on the appropriate Content Manager or Application Tier
Components computers.
2. If the logging database is on a different computer from the log server, configure a database
alias to the logging database:
On Windows, run the DB2 Client Configuration Assistant.
On UNIX or Linux, use the DB2 command line interface.
Note: If the logging database and log server are on the same computer, the logging database
name is automatically used to create an alias.
3. On Windows, stop the DB2 services and the HTML Search Server.
4. To copy the JDBC2 driver, copy the DB2_installation/sqllib/java/db2java.zip file to the
c8_location/webapps/p2pd/WEB-INF/lib directory.
5. Rename the db2java.zip file to db2java.jar.
6. On Windows, restart the DB2 services and the HTML Search Server.
7. Repeat this entire procedure on the appropriate Content Manager or Application Tier
Components computers.
Steps for Sybase
1. On the computer where Sybase is installed, enable the JDBC driver using the following script:
Sybase_location/jConnect-5_5/sp/sql_server12.5.sql
2. Go to the Sybase_location/jConnect-5_5/classes directory.
3. Copy the jconn2.jar file to the c8_location/webapps/p2pd/WEB-INF/lib directory on the
appropriate Content Manager or Application Tier Components computers.
Specify the Log Messages Destination
You can configure a type of destination for the log messages, and then configure properties for the
specific destination. You can also configure more than one destination for log messages.
Steps
1. If the destination is a database, ensure that you
created the logging database (p. 75)
set up the database client (p. 134)
2. On the computer where you installed Content Manager or the Application Tier Components,
start Cognos Configuration.
3. In the Explorer window, under Environment, click Logging.
4. In the Properties window, set the log server properties.
If you want to use TCP between Cognos 8 components on a computer and its local log
server, set the Enable TCP property to True.
136
Chapter 7: Configuring Cognos 8
The default setting, UDP, provides faster communication with a lower risk of lost
connections than TCP. However, the risk of losing a local TCP connection is low. TCP is
always used for communication between a local log server and a remote log server.
If you want to change the number of threads available to the local log server, type the
value in the Local log server worker threads property.
You can set a value between 1 and20. The default value of 10 is recommended. However,
if you have a high number of log messages, you may want to allocate more threads to
improve performance.
If you want UTF-8 encoding applied to log messages written to a file, set the Use UTF8
property to True.
If the Cognos 8 component is using multibyte encoding, you must set this property to
True and use a UTF-8 editor to view the log file. Otherwise, the log file may contain
unreadable characters.
5. In the Explorer window, under Environment, right-click Logging, and click New resource,
Destination.
6. In the Name box, type the name of the destination.
7. In the Type list, click the type of destination and then click OK.
8. If the destination is a file, in the Properties window, type the appropriate values for the
mandatory and optional properties.
9. If the destination is a remote log server, in the Properties window, type the appropriate values
for the mandatory and optional properties.
If the Internal dispatcher URI of the destination Cognos 8 computer is configured to use SSL
(p. 130), in the Properties window, set the Enable SSL property to True.
You must later specify the log messages destination when you configure the remote log server.
10. If the destination is a database, in the Explorer window, under Logging, specify the type of
database and its properties, as follows:
Right-click the database name, and click New resource, Database.
In the Name box, type the name of the destination.
In the Type list, click the type of database and then click OK.
In the Properties window, type the appropriate values for the mandatory and optional
properties.
For a Microsoft SQL Server database, you can choose to use a port number, such as 1433,
or a named instance as the value for the Database server with port number or instance
name property.
To connect to a named instance, you must specify the instance name as a JDBC URL
property or a data source property. For example, you can type localhost\instance1. If no
instance name property is specified, a connection to the default instance is created.
Note that the properties specified for the named instance, along with the user ID and
password, and database name, are used to create a JDBC URL. Here is an example:
jdbc:JSQLConnect://localhost\\instance1/user=sa/more properties as required
Test the connection to the new database. In the Explorer window, under Environment,
right-click Logging and click Test.
Cognos 8 components connect to the database. If you configured more than one database
for logging messages, Cognos 8 components test all of the databases.
11. Repeat steps 5 to 10 for each destination to which you want the log server to send messages.
12. From the File menu, click Save.
13. In the Explorer window, click Cognos 8 service, Cognos 8.
14. From the File menu, click Restart.
If you selected a database as the destination, Cognos 8 components create the required tables
and fields in the database that you created.
If the destination was a remote log server, configure and start the remote log server. Then restart
the Cognos 8 service on the local computer.
If the destination was a database, you can use Cognos 8 components to run log reports from the
database.
Chapter 7: Configuring Cognos 8
Installation and Configuration Guide 137
You can also set the logging level, which controls the amount of detail and type of messages that
are sent to a log file or database. For instructions, see the Administration and Security Guide.
Changing Global Settings
You change global settings
to customize language support for the user interface
to customize currency support
to customize content locale support
to map the language used in the product user interface
to map content locales
to add fonts to your Cognos environment
to customize the default time zone
to change the encoding for email messages
to customize cookie settings
By default, Cognos 8 components ensure that all locales, which may come from different sources
and in various formats, use a normalized form. That means that all expanded locales conform to a
language and regional code setting.
Each computer has a default system locale and one user locale per user. The user locales may be
different from the default system locale.
Important: If you change global settings on one Content Manager computer, you must make the
same changes on the other Content Manager computers.
Customize Language Support to the User Interface
Use the Product Locales table to add or remove the user interface language support. For example,
if you do not require a German user interface, you can remove the language from the list.
If you change the user interface language of the product, data is not affected.
Before you can add language support to the user interface, you must install the language files on
all computers in your distributed installation. For more information, contact your Cognos support
representative.
Adding languages to the Cognos environment does not guarantee that your computer has a font
that can display Web pages in your preferred languages. Ensure that you install the appropriate
language packs to support the character sets you use. For information about installing language
packs, see the Cognos Supplementary Languages Installation and Configuration Guide.
Steps
1. On each Content Manager computer, start Cognos Configuration.
2. From the Actions menu, click Edit Global Configuration.
3. Click the Product Locales tab.
4. Click Add.
Tip: To remove support, select the check box next to the Supported Locale and then click
Remove.
5. In the second column, type the language portion of a locale.
6. Repeat steps 3 to 5 for other language support that you want to add.
7. Click OK.
8. From the File menu, click Save.
Customize Currency Support
If you require additional currencies or want to remove some from the user interface, you can
update the list of supported currencies in the Currencies table.
138
Chapter 7: Configuring Cognos 8
By default Cognos 8 components show only a subset of supported currencies in the user interface.
Currencies are identified by their ISO 4217 currency code. The complete list of supported
currencies that can be added are listed in the i18n_res.xml file in the c8_location\bin directory.
If you add a currency code that is not supported by Cognos, you must manually add it to the
i18n_res.xml file in the c8_location\bin directory. Copy this file to each Cognos computer in your
installation.
Adding currencies to the Cognos environment does not guarantee that your computer has a font
with the required characters to display the currency. Ensure that you install the appropriate
language packs to the support currency symbols you use. For example, to display the Indian
currency symbol (rupee) correctly, you must run a Japanese operating system or install a Japanese
language. For information about installing language packs, see the Cognos Supplementary
Languages Installation and Configuration Guide.
Steps
1. On each Content Manager computer, start Cognos Configuration.
2. From the Actions menu, click Edit Global Configuration.
3. Click the Currencies tab.
4. Click Add.
Tip: To remove support, select the check box next to the supported item and then click
Remove.
5. In the second column, type an appropriate value.
The value you add must comply with ISO 4217 codes for the representation of currencies and
formats. Usually the value you add is a three-letter alphabetic code. The first two characters
are letters representing the ISO 3166 country code for the country the currency is from. The
additional letter represents the first letter of the currency.
6. Repeat steps 3 to 5 for other types of support that you want to add.
7. From the File menu, click Save.
Customize Content Locale Support
To ensure users see reports, data or metadata in their preferred language, or specific to their
region, you can add partial locales (language) or complete locales (language-region) to the
Content Locales table. This way, if content is available in different languages, or in different
locales, it is rendered to users based on their user locale. By default, content locale overrides
product locale in the portal for some content.
If you view reports in Thai language, digits are not supported.
If a locale is not required, you can remove it from the list. You must leave at least one content
locale in the list for the report server to operate.
Adding incomplete locales (languages) to the Cognos environment does not guarantee that your
computer has a font that can display Web pages in your preferred languages. Ensure that you
install the appropriate language packs to support the character sets you use. For information
about installing language packs, see the Cognos Supplementary Languages Installation and
Configuration Guide.
Steps
1. On each Content Manager computer, start Cognos Configuration.
2. From the Actions menu, click Edit Global Configuration.
3. Click the Content Locales tab.
4. Click Add.
Tip: To remove support, select the check box next to the supported item and then click
Remove.
5. In the second column, type an appropriate value.
To add language support for report data and metadata, type a partial local (language)
setting.
To add support specific to a region, type a complete locale (language-region) setting.
Chapter 7: Configuring Cognos 8
Installation and Configuration Guide 139
6. Repeat steps 3 to 5 for each additional locale that you want to support.
7. From the File menu, click Save.
Map Content Locales
Use the Content Locale Mappings table to map user locales to a complete (language-region) or
partial (language) locale. You can also map a users preferred language to another language if
content is not available in the users preferred language.
For example, if a report or scorecard is not available in a preferred language, for example
Vietnamese, but is available in French and German, you can use the Content Mappings table to
map the preferred language (Vietnamese) to another language (French or German). This way, you
see the report or scorecard in the mapped language.
By default, the Content Locale Mappings table includes locales that do not contain the region.
This allows you to use only the language portion of the locale when you specify locale settings and
ensures that you always see the correct information. For example, in a multilingual database, data
is usually available in different languages, such as French (fr), Spanish (es) and English (en), rather
than being available in different locales, such as English Canada (en-ca), English United States
(en-us), or French France (fr-fr).
The following examples show the method that Cognos 8 components use to determine which
report or scorecard the user sees if the multiple language versions are available.
Example 1
A report is available in Content Manager in two locales, such as en-us (English-United States) and
fr-fr (French-France), but the user locale is set to fr-ca (French-Canadian). Cognos 8 uses the
locale mapping to determine which report the user sees.
First, Cognos 8 checks to see if the report is available in Content Manager in the users locale. If it
is not available in the users locale, Cognos 8 maps the users locale to a normalized locale
configured on the Content Locale Mapping tab. Because the users locale is fr-ca, it is mapped to
fr. Cognos 8 uses the mapped value to see if the report is available in fr. In this case, the report is
available in en-us and fr-fr, not fr.
Next, Cognos 8 maps each of the available reports to a normalized locale. Therefore, en-us
becomes en and fr-fr becomes fr.
Because both report and the user locale maps to fr, the user having the user locale fr-ca will see the
report saved with the locale fr-fr.
Example 2
The users locale and the report locales all map to the same language. Cognos 8 chooses which
locale to use. For example, if a users locale is en-ca (English-Canada) and the reports are available
in en-us (English-United States) and en-gb (English-United Kingdom), Cognos 8 maps each locale
to en. The user will see the report in the locale setting that Cognos 8 chooses.
Example 3
The report and the user locales do not map to a common language. Cognos 8 chooses the
language. In this case, you may want to configure a mapping. For example, if a report is available
in en-us (English-United States) and fr-fr (French-France), but the user locale is es-es
(Spanish-Spain), Cognos 8 chooses the language.
Steps
1. On each Content Manager computer, start Cognos Configuration.
2. From the Actions menu, click Edit Global Configuration.
3. Click the Content Locale Mapping tab.
4. Click Add.
5. In the Key box, type the user locale:
To ensure all regions for a user locale see content in a specific language, type the language
portion of the locale, followed by a dash (-) and an asterisk (*).
140
Chapter 7: Configuring Cognos 8
For example, type fr-*
To ensure a user locale (language-region) sees content in a specific language, type the
complete locale.
For example, type fr-ch
To map a preferred language to another language, type the preferred language portion of
the locale.
For example, type zh
Tip: To specify the locale to use for a range of keys, use the wildcard character (*) with the
Key value and then, in the Locale Mapping box, type the locale. For example, if you want all
the German keys to use the German locale, type de* in the Key box and type de in the Locale
Mapping box.
6. In the Locale Mapping box, type the language portion of the locale.
User locales specified in the Key box will see content in this language.
7. Repeat steps 3 to 5 for other mappings you want to do.
8. Click OK.
9. From the File menu, click Save.
Map Product Locales
Use the Product Locale Mappings table to specify the language used in the user interface when the
language specified in the users locale is not available.
You can ensure that all regions for a locale use the same language, or that a specific, complete
locale (language-region) uses a particular language.
By default, the user sees the product interface in the language that matches the language setting of
the user locale.
Steps
1. On each Content Manager computer, start Cognos Configuration.
2. From the Actions menu, click Edit Global Configuration.
3. Click the Product Locale Mappings tab.
4. Click Add.
5. In the Key box, type the user locale:
To ensure all regions for a locale see the user interface in a specific language, type the
language portion of the locale, followed by a dash (-) and an asterisk (*).
For example, type es-*
To ensure a complete locale (language-region) see the user interface in a specific language,
type the complete locale.
For example, type es-es
To map a preferred language to another language, type the preferred language portion of
the locale.
For example, type zh
Tip: To specify which locale to use as the default, use the wildcard character (*) for the Key
value and then, in the Locale Mapping box type the locale.
6. In the Locale Mapping box, type the language portion of the locale.
User locales specified in the Key box will see content in this language.
7. Repeat steps 3 to 5 for other mappings you want to do.
8. Click OK.
9. From the File menu, click Save.
Customize the Server Time Zone
You can customize the time zone used by Content Manager by selecting a different server time
zone in Cognos Configuration.
Chapter 7: Configuring Cognos 8
Installation and Configuration Guide 141
Content Manager is configured to use the time zone of your operating system by default. All
scheduled activities in Cognos 8 are set using this time zone. In addition, users in Cognos
Connection use this time zone if they set their preferences for the default time zone. For more
information about setting user preferences in Cognos Connection, see the Administration and
Security Guide.
Steps
1. Start Cognos Configuration.
2. From the Actions menu, click Edit Global Configuration.
3. In the Global Configuration window, click the Server tab.
4. Click the Value column for Server time zone and select another time zone from the list.
5. From the File menu, click Save.
Change Encoding for Email Messages
By default, Cognos 8 components use UTF-8 encoding in emails. This value sets the default
encoding used by the delivery service in this instance for all email messages. You may have older
email clients or send email from Cognos 8 to cell phones and PDAs that do not recognize UTF-8.
If so, you can change the email encoding to a value that works on all your email clients (for
example, ISO-8859-1, Shift-JIS). Each instance of Cognos 8 that has an available delivery service
must be changed.
The specified encoding affects the entire message, including the subject, attachments, attachment
names, and plain or HTML body text.
Note: The conversion from Unicode to the Thai encoding values windows-874 and tis-620
requires Java Runtime Environment (JRE) version 1.4.2 or higher. If you select either of these two
settings and you are using an older version of JRE, the subject and body text of the email is
rendered as Unicode.
Character set Supported encoding value
UTF-8 utf-8
Western European (ISO 8859-1) iso-8859-1
Western European (ISO 8859-15) iso-8859-15
Western European (Windows-1252) windows-1252
Central and Eastern European(ISO 8859-2) iso-8859-2
Central and Eastern European
(Windows-1250)
windows-1250
Cyrillic (ISO 8859-5) iso-8859-5
Cyrillic (Windows-1251) windows-1251
Turkish (ISO 8859-9) iso-8859-9
Turkish (Windows-1254) windows-1254
Greek (ISO 8859-7) iso-8859-7
Greek (Windows-1253) windows-1253
Japanese (EUC-JP) euc-jp
Japanese (ISO-2022-JP) iso-2202-jp
142
Chapter 7: Configuring Cognos 8
Steps
1. Start Cognos Configuration.
2. From the Actions menu, click Edit Global Configuration.
3. In the Global Configuration window, click the Server tab.
4. Click the Value column for the Email Encoding property.
5. Scroll to the desired setting and click it.
6. From the File menu, click Save.
Customize Cookie Settings
Based on the requirements of your Cognos environment, you may need to modify the settings that
Cognos 8 components use to create cookies. You can use Cognos Configuration to customize the
cookie domain, path, and secure flag.
Cognos 8 components determine the cookie domain from the HTTP request submitted by the
client, which is typically a Web browser. In most network configurations, HTTP requests pass
through intermediaries such as proxy servers and firewalls as they travel from the browser to
Cognos 8 components. Some intermediaries modify the information that Cognos 8 components
use to calculate the cookie domain, and Cognos 8 components then cannot set cookies. The usual
symptom of this problem is that users are repeatedly prompted to log on. To avoid this problem,
configure the cookie domain.
To set the correct value for the cookie domain, use the format and value that represents the widest
coverage for the host.
Steps
1. On each Content Manager computer, start Cognos Configuration.
2. From the Actions menu, click Edit Global Configuration.
Japanese (Shift-JIS) shift_jis
Traditional Chinese (Big5) big5
Simplified Chinese (GB-2312) gb2312
Korean (EUC-KR) euc-kr
Korean (ISO 2022-KR) ISO 2022-KR
Korean (KSC-5601) ksc_5601
Thai (Windows-874) windows-874
Thai (TIS-620) tis-620
Character set Supported encoding value
Host Format for domain Example
computer or server computer or server
name (no dots)
mycompany
suffix is .com, .edu,
.gov, .int, .mil, .net,
or .org
.name.suffix
(two dots)
.mycompany.com
other .name1.name2.suffix
(three dots)
.travelinfo.co.nz
Chapter 7: Configuring Cognos 8
Installation and Configuration Guide 143
3. Click the Server tab.
4. Click in the Value column under Cookie Settings for each property that you want to change
and specify the new value.
If you leave the Domain property blank, the dispatcher derives the domain from the host
name of the request.
5. Click OK.
Changing the Gateway
To improve Web server performance, you can configure Cognos 8 to use alternate gateways that
replace the default CGI program. You can use one of the following gateways:
Microsoft Internet Application Programming Interface (ISAPI) for Microsoft Internet
Information Services on Windows
apache_mod for Apache Web Server
servlet for an application server or Web server that supports Java
There is no additional Web server configuration required to use ISAPI.To access Cognos 8
components using ISAPI, in Cognos Configuration, change the cognos.cgi portion of the Gateway
URI property to cognosisapi.dll. Then specify the ISAPI URI, http://host_name/cognos8/isapi, in
your browser.
Before you change the gateway, we recommend that you first ensure that the default CGI gateway
and your configuration work in your environment.
Configure the Gateway for Cognos Apache Web Server Module
Cognos 8 provides two Apache modules. The Cognos Apache module requires Apache Server
1.3.x and the Cognos Apache 2 module requires Apache Server 2.0.x.
Steps
1. Stop Apache Web Server.
2. Append the c8_location/cgi-bin directory to the appropriate environment variable:
On Solaris or Linux, LD_LIBRARY_PATH
On HP-UX,
For Apache 1.3, SHLIB_PATH
For Apache 2.0, SHLIB_PATH and LD_LIBRARY_PATH
On AIX, LIBPATH
3. On HP-UX PA-RISC, do the following:
Ensure that the LD_PRELOAD environment variable contains /usr/lib/libcl.2.
For Apache 1.3, set the COG_CGIBIN_DIR environment variable to c8_location/cgi-bin.
4. Go to the Apache_installation/conf directory.
5. Open the httpd.conf file in an editor.
6. Add the following to the end of the load module list:
LoadModule cognos_module "c8_location/cgi-bin/module_name"
where module_name is as follows:
Operating system Apache 1.3 module Apache 2.0 module
Windows mod_cognos.dll mod2_cognos.dll
Solaris, AIX, or
Linux
mod_cognos.so mod2_cognos.so
HP-UX PA-RISC mod_cognos.sl mod2_cognos.sl
144
Chapter 7: Configuring Cognos 8
On Linux, Apache 2.0 module is required.
7. For Apache 1.3, add the following to the end of the add module list:
AddModule mod_cognos.cpp
8. Add the following to the aliases section:
ScriptAlias /cognos8/cgi-bin "c8_location/cgi-bin"
Alias /cognos8 "c8_location/webcontent"
<Directory "c8_location/webcontent">
Options Indexes MultiViews
</Directory>
The <Directory> directive is optional.
Tip: Ensure that you define the cognos8/cgi-bin alias before the cognos8 alias.
9. Add the following to the server status reports section:
<Location /cognos8/cgi-bin/cognos_module>
SetHandler cognos-handler
</Location>
10. To enable the gateway diagnostic page, add the following to the server status reports section:
<Location /cognos8/cgi-bin/diag_cognos_module>
SetHandler cognos-handler
</Location>
The diag_ string is required.
11. For Apache 1.3, on Windows, Solaris, and AIX, add the following to the user directory
section:
<IfModule mod_cognos.cpp>
CGIBinDir "c8_location/cgi-bin"
</IfModule>
12. For Apache 2.0, add the following to the user directory section:
<IfModule mod_cognos.c>
CGIBinDir "c8_location/cgi-bin"
</IfModule>
13. Save and close the file.
14. For Apache 2.0, on HP-UX, enable searching for LD_LIBRARY_PATH by running the
following command in the Apache_installation/bin directory:
chatr +s enable +b enable httpd
15. Start Apache Web Server.
16. In Cognos Configuration, configure the Gateway URI property to use the apache_mod
gateway:
http://host_name:port/cognos8/cgi-bin/filename
where filename matches the name that you used in step 9.
Configure a Servlet Gateway
You can configure the Servlet Gateway to run under a supported application server.
After ensuring that the required components are installed and operating, you copy Cognos
security provider files to the JVM environment, configure Cognos 8, change the application server
startup script (application servers only), and then deploy the Cognos servlet gateway to the
application server.
Cognos 8 cryptographic services use a specific .jar (Java Archive) file, named
bcprov-jdknn-nnn.jar, that must be located in your Java Runtime Environment (JRE). This file
provides additional encryption and decryption routines that are not supplied as part of a default
JVM installation. To ensure security, the encryption file must be loaded by the JVM using the java
extensions directory.
Java 1.4.2 is the minimum supported JRE for Cognos 8. Ensure that you installed the correct JRE
for the hardware that you are using. The bcprov-jdknn-nnn.jar file is for Java 1.4.2.
Chapter 7: Configuring Cognos 8
Installation and Configuration Guide 145
Tip: If you use Sun JRE 1.4.2 on UNIX, ensure that you are using the correct startup file for the
/dev/random device. You must use /etc/init.d or /etc/rc3.d/f20random. For more information, see
your UNIX documentation.
Before you set up the Cognos servlet gateway, ensure that
the application server is installed and operational on each computer where the servlet gateway
is to be installed
Cognos 8 Gateway components are installed (p. 61) on the same system as the application
server
the Cognos 8 dispatcher and Content Manager components are installed and running in the
environment
the application server user account has full access permissions for the Cognos installation
We recommend that you create a new UNIX or Linux group named cognos8. This group
must contain the user that starts the application server and the user that owns the Cognos
files. Change the group ownership of the Cognos files to the cognos8 group and change the
file permissions for all Cognos files to GROUP READABLE/WRITABLE/EXECUTABLE. For
simplicity, you can also use the application server user account to install and run Cognos
components.
Steps to Copy Cognos Security Provider Files
1. Ensure that the JAVA_HOME environment variable is set to the JRE location.
For example, to set JAVA_HOME to the JRE files provided with the installation, the path is
c8_location/bin/jre/version.
2. Copy the bcprov-jdknn-nnn.jar file from the c8_location/bin/jre/version/lib/ext directory to
the Java_location/lib/ext directory.
Steps to Configure Cognos 8
1. Set the JAVA_HOME environment variable to point to the JVM used by the application
server.
Tip: If the application server ships with a JVM, then the JAVA_HOME environment variable
should be set to reference it.
Cognos Configuration uses this variable to locate the JVM used by the application server and
the security provider files supplied by Cognos.
2. From the c8_location/bin directory, start Cognos Configuration:
On Windows, type cogconfig.bat in a command window or select Cognos Configuration
from the Start menu.
On UNIX or Linux, type cogconfig.sh
If you have existing incompatible encryption keys, you will be prompted to automatically
generate new ones at this time.
3. In the Explorer window of Cognos Configuration, expand Environment.
4. In the Properties window, under Gateway settings, change the Dispatcher URIs for Gateway
property to use the port number and host name or IP address of the server where the
dispatcher component is installed.
The default context root value for the servlet gateway is /ServletGateway.
For more information, see "Change a URI" (p. 121).
5. Complete other required configuration changes such as enabling security.
6. Save the configuration.
New cryptographic keys are created using the JVM that is defined by the JAVA_HOME
variable.
7. To create the application file to deploy to the application server, from the Actions menu, click
Build Application Files.
The Build Application Wizard opens and allows you to select the type of application to build
and the context root to use to access the application.
8. Close Cognos Configuration.
146
Chapter 7: Configuring Cognos 8
If you are using an application server, you must now change the application server startup
script (p. 198) and then configure the application server properties and deploy Cognos
components (p. 200). A maximum heap memory setting of between 256MB and 512MB is a
suggested starting value that you can change to suit your environment.
To access Cognos 8 components using the servlet gateway, enter the gateway URI. For example,
http[s]:host_name:port/ServletGateway
The servlet gateway URI is case-sensitive.
Configuring Cognos 8 to Work with Other Cognos Products
Some Cognos products provide functionality that is not available in Cognos 8. You can continue
to use these products in the same environment. Additional configuration tasks may be required to
ensure that Cognos 8 can access objects that were created using other Cognos products.
Additional requirements for access depend on how you choose to run the two products.
Enable Scheduled Reports and Agents for Cognos Planning Contributor Data
Sources
To run scheduled reports and agents, which are based on Cognos Planning Contributor data
sources, you must specify a shared, secret password. This helps to ensure secure communication
between Cognos 8 servers and Contributor Data Server.
Steps
1. On the Report Server computer, start Cognos Configuration.
2. In the Explorer window, click Data Access, Cognos Planning, Contributor Data Server.
3. In the Properties window, click the Value box next to the Signature password property and
then click the edit button when it appears.
4. In the Value - Signature Password dialog box, type the password that will be digitally signed.
The password is case-sensitive and must match the Signature password property that you
configure in Cognos Series 7, Configuration Manager, Cognos Planning/Cognos 8 -
Contributor Data Server/General properties.
5. From the File menu, click Save.
A digital signature, based on the password, is created. The digital signature is encoded by Cognos
8 and decoded by Contributor Data Server.
Tuning a DB2 Content Store
If you use a DB2 database for the content store (p. 75), you can take steps to improve the speed
with which requests are processed.
By default, DB2 assigns tables that contain large objects (LOBS) to a database-managed
tablespace. As a result, the LOBS are not managed by the DB2 buffer pools. This results in direct
I/O requests on the LOBS, which affects performance. By reassigning the tables that contain LOBS
to a system-managed tablespace, you reduce the number of direct I/O requests.
Before changing a DB2 content store, allocate sufficient log space to restructure the database. To
reconfigure the DB2 content store, do the following:
Export the data from the tables that contain at least one large object (LOB).
Create the tables in a system-managed table space.
Import the data into the tables.
Installation and Configuration Guide 147
Chapter 8: Configuring Cognos 8 Go! Office
Cognos 8 Go! Office is automatically installed with all Cognos 8 server products, except for
Cognos 8 Metrics Manager.
To use Cognos 8 Go! Office, you must perform some or all of the configuration tasks described
below, depending on your environment. You must set custom properties in a template file from
which Microsoft Office users will create documents or you must set custom properties in a
document. A template file for Microsoft Excel is provided with Cognos 8. For Microsoft Word
and Microsoft PowerPoint, you must configure a custom property in a new or existing document
or template.
Deployment Options for Cognos 8 Go! Office
Cognos 8 Go! Office uses the Microsoft .NET Framework to allow users to interact with
server-based components. All Cognos 8 Go! Office users must have Microsoft .NET Framework
version 1.1 SP1 installed on their computers. Client computers must also have Microsoft .NET
Framework configured for the Microsoft Office applications they will use with Cognos 8 Go!
Office.
Cognos 8 Go! Office provides two types of clients: a smart client, and a COM add-in client. A
Cognos 8 installation can support both smart client and COM add-in deployments.
A deployment using the smart client provides easier maintenance because users do not have to
install Cognos 8 Go! Office on their computers. If Cognos 8 Go! Office is upgraded with a later
release, users of the smart client automatically use the new version. To use Cognos 8 Go! Office
with the smart client requires configuring custom properties in a worksheet, document, or
template file. It also requires configuring the Microsoft .NET Run-time security policy to allow
the Cognos 8 Go! Office smart client to run.
A deployment using the COM add-in client requires that an installation be run on user computers
and that custom properties be configured in Microsoft Office files or templates. If Cognos 8 Go!
Office is upgraded with a later release, COM add-in users must install the newer version.
Microsoft Excel and Microsoft Word users with Microsoft Office 2003 Professional can use the
Cognos 8 Go! Office smart client or the COM add-in client.
Microsoft Office XP and Microsoft Office 2003 Standard users and all Microsoft PowerPoint
users must use the COM add-in client.
Microsoft Office files or templates that are configured for Cognos 8 Go! Office can be stored in a
central location, emailed to other users, or published to Cognos Connection. The deployment
options that you choose for these files depends on your environment. Users can also configure
their own files with the appropriate custom properties to access Cognos 8 Go! Office.
To deploy Cognos 8 Go! Office with PowerPlay, you can configure gateway mappings so that
Cognos 8 Go! Office users can access PowerPlay reports that reside on a PowerPlay server. You
can also configure the size of report that can be imported from Cognos 8 to Cognos 8 Go! Office.
For more information about gateway mappings and report size limits, see the Administration and
Security Guide.
Configuration Tasks for Cognos 8 Go! Office
Use the following checklist to configure Cognos 8 Go! Office:
Create a virtual directory for Cognos 8 Go! Office.
Update the recognized MIME types for the Web server, if required.
Enable secure sockets layer support, if required.
Enable anonymous access, if required.
Configure Microsoft Office files for Cognos 8 Go! Office.
148
Chapter 8: Configuring Cognos 8 Go! Office
Deploy Cognos 8 Go! Office to client environments.
Create a Virtual Directory for Cognos 8 Go! Office
You must set up a virtual directory, also known as a Web alias, for the directory that contains the
HTML and Web files for Cognos 8 Go! Office. For some Web servers, you must also enable
directory browsing for the virtual directory and set the execute permissions property.
Only the steps for Microsoft Internet Information Services (IIS) are included below. You must set
up the equivalent virtual directory and directory properties if you use another Web server.
For Apache Web Server, ensure that you define the cognos8/cgi-bin alias before the cognos8 alias
in the httpd.conf file located in the Apache_installation/conf directory. The cognos8/cgi-bin alias
must be defined as a ScriptAlias.
For Java System Web Server, ensure that you define the cognos8/cgi-bin alias before the cognos8
alias.
Note: Java System Web Server was formerly named Sun ONE Web Server or iPlanet Web Server.
Steps for IIS
1. In the Internet Information Services management console, locate the virtual directory that you
created for Cognos 8.
If there is no virtual directory for Cognos 8, see "Configure the Web Server" (p. 85).
2. Right-click the Cognos 8 virtual directory and click New, Virtual Directory.
3. Follow the steps in the wizard to specify an alias named coc and the location of the Web
content for Cognos 8 Go! Office, such as c8_location/webcontent/coc.
4. Right-click the coc directory, and click Properties.
5. On the Virtual Directory tab, do the following:
Select the Directory Browsing check box.
In the Execute Permissions box, click Scripts only.
6. Click OK.
Update the Recognized Content Types for the Web Server
For some Web servers, such as Microsoft Internet Information Services (IIS) version 6.0 or a
Windows 2003 Server, you may have to add the extension .config to the recognized content, or
MIME, types.
Only the steps for IIS are included below. You may have to set the equivalent for your Web server.
Steps for IIS
1. In the Internet Information Services (IIS) Manager, locate the c8_location\webcontent\coc
directory.
2. Right-click the COC directory, and click Properties.
3. On the HTTP Headers tab, click File Types.
4. Click New Type.
5. In the Associated Extension box, type
.config
6. In the Context type (MIME) box, type
text/xml
7. Click OK.
Chapter 8: Configuring Cognos 8 Go! Office
Installation and Configuration Guide 149
Enable SSL Support for the HTTPS Interface to PowerPlay
If your environment includes Cognos Series 7 PowerPlay Enterprise Server and you are using the
HTTPS interface to access PowerPlay, you must enable Secure Sockets Layer (SSL) support. To
enable SSL support for the PowerPlay gateway and the Cognos 8 dispatcher, you must define a
password for the Cognos 8 key store and then create and store the Web server Certificate
Authority (CA) certificate in the Cognos 8 key store.
Steps to Enable SSL Support
1. Save the Web server CA certificate in the c8_location\bin directory and name it ca.cer.
2. If you did not define a password for the Cognos 8 key store, do it now in Cognos
Configuration:
In the Explorer window, click Cryptography, Cognos.
In the Properties window, under Certificate Authority settings, set the Certificate
Authority key store password.
From the File menu, click Save.
From the Actions menu, click Restart.
3. From the command line, go to the c8_location\bin directory.
4. Set the JAVA_HOME environment variable to the Java Runtime Environment location used
by the application server running Cognos 8.
The following examples assume that the default Tomcat application server is being used:
For Microsoft Windows, type
set JAVA_HOME=c8_location\bin\jre\version
For UNIX Cshell, type
setenv JAVA_HOME c8_location/bin/jre/version
5. From the same command line, run the certificate tool:
For Microsoft Windows, type
ThirdPartyCertificateTool.bat -T -i -r ca.cer -k ..\configuration\signkeypair\jCAKeystore
-p keystore password
For UNIX, type
ThirdPartyCertificateTool.sh -T -i -r ca.cer -k
../configuration/signkeypair/jCAKeystore-p
If required, you can now install the CA certificate on the client.
Steps to Install the CA Certificate on the Client Workstation
1. Retrieve the CA certificate from the issuing authority.
The file has a .cer extension. This is not the same certificate as the one used by the Web server.
It is the certificate for the issuing authority itself.
2. Double-click the .cer file, click Install Certificate, and then click Next.
3. Click Place all certificates in the following store.
4. Click Browse, click Trusted Root Certification Authorities, and then click Next.
5. Click Finish.
Enable Anonymous Access for PowerPlay
When using single signon with Microsoft Internet Information Services (IIS), anonymous access
must be enabled for portal users to access Cognos 8 Go! Office documents that are based on
PowerPlay reports.
If necessary, a second PowerPlay gateway can be used to provide anonymous access for Cognos 8
Go! Office. For more information, see the topic about specifying gateway mappings in the
Administration and Security Guide.
150
Chapter 8: Configuring Cognos 8 Go! Office
Steps
1. On each computer where Content Manager is installed, start Cognos Configuration.
2. In the Explorer window, under Security, Authentication, click Cognos.
3. In the Properties window, click the box next to the Allow anonymous access property and
then click True.
4. From the File menu, click Save.
Configure Microsoft Office Files for Cognos 8 Go! Office
To use Cognos 8 Go! Office with Microsoft Office applications, you must add custom properties
to your files or templates.
The following tables provide a summary of the configuration tasks required for each deployment
method.
Microsoft Office 2003 Professional
Microsoft Office 2003 Standard or Microsoft Office XP
Sample template files are provided in the c8_location\webcontent\coc directory. You can use these
files, or you can add the custom properties to your own files or templates. In the sample files, you
must replace the placeholder values in the custom properties with the appropriate server and port
values.
If the value for one of the custom properties is longer than 255 characters, you can add a number
to the property name and then enter another custom property with the number increased by one.
For example, if entering a value for the _AssemblyLocation property where the path is 258
characters, you must enter the first 255 characters in _AssemblyLocation0. Then add another
custom property, _AssemblyLocation1, for the remaining 3 characters. The value is concatenated
when the custom property is read.
Microsoft Office
component Smart client deployment COM add-in deployment
Excel
Word
Configure a template or file with the
following properties:
_AssemblyName
_AssemblyLocation
CognosGateway
Configure a template or file with the
following property:
CognosGateway
PowerPoint There is no smart client deployment
for Microsoft PowerPoint.
Configure a template or
presentation with the following
property:
CognosGateway
Microsoft Office
component Smart client deployment COM add-in deployment
Excel
Word
PowerPoint
There is no smart client deployment
for Microsoft Office 2003 Standard
or Microsoft Office XP.
Configure a template or file with the
following property:
CognosGateway
Chapter 8: Configuring Cognos 8 Go! Office
Installation and Configuration Guide 151
The following table describes the custom properties that you must define in your Microsoft Office
files or templates.
Custom Property Description Value
CognosGateway Required for all Microsoft
Office versions.
The URI for the Cognos 8
gateway.
http://server_name:port/cognos8/c
gi-bin/cognos.cgi
For Microsoft Office 2003
Professional smart client users,
you can set a default value in
either the Excel.EXE.config file or
the Word.EXE.config file, located
in the c8_location\webcontent\coc
directory.
_AssemblyName Used by Microsoft Office
2003 Professional smart
clients.
The name of the smart
client dynamic link library
(dll) without the .dll
extension.
For Microsoft Excel:
ExcelSmartClient
For Microsoft Word:
WordSmartClient
_AssemblyLocation Used by Microsoft Office
2003 Professional smart
clients.
The location of the smart
client dll file.
http://server_name:webserver_por
t_number/cognos8/coc
LogFile Optional.
A file where information is
logged.
If you turn logging on for a
template, all files created
from the template will also
have logging turned on.
c:\logs\LogFile.log
Log files will have a time stamp
appended to the name, such as
LogFile_155928924.log.
AutoLogFile Optional.
A file where information is
logged for batch processing.
For more information, see
the Cognos 8 Go! Office
User Guide.
c:\logs\AutoLogFile.log
FBAC To enable forms-based
authentication.
FBAC can be used with
security applications such as
Computer Associates eTrust
SiteMinder.
Yes or No
To set the FBAC property, you
must select Yes or No as the
custom property Type, and then
select the appropriate Value.
152
Chapter 8: Configuring Cognos 8 Go! Office
If users published documents to Cognos Connection using a template from a previous version of
Cognos 8 Go! Office, the custom properties must be updated. For more information, see
"Upgrade Cognos 8 Go! Office Documents or Templates" (p. 58).
Steps
1. Start Microsoft Excel, Microsoft Word, or Microsoft PowerPoint.
2. Open a template (.xlt, .dot, or .pot) or file (.xls, .doc, or .ppt).
3. From the File menu, click Properties.
4. Click the Custom tab.
5. Add the custom properties that you require.
For information about the custom properties, see the tables in "Configure Microsoft Office
Files for Cognos 8 Go! Office" (p. 150).
After typing a name and value for a custom property, ensure that you click Add or Modify to
save that custom property before adding the next one.
6. After you finish adding or modifying custom properties, click OK.
7. Save the modified file as a template or file.
Cognos 8 Go! Office also creates an ID number to distinguish different workbooks. This
number appears in the list of custom properties as InstanceID0. We recommend that you not
change the value.
The template or file is now ready to be used with Cognos 8 Go! Office. You can distribute your
templates or files by storing them in a central location, emailing them to other users, or publishing
them to Cognos Connection. For example, if you have a central location for template files, you
can copy or save the template or file to that location so that all users can access the template.
Deploying Cognos 8 Go! Office Client
Microsoft Office 2003 Professional users of Microsoft Excel or Microsoft Word smart clients may
need to update their Microsoft .NET Framework security settings and install the Web server CA
certificate.
Use the following checklist to guide you through the deployment process:
Install Microsoft .NET Framework.
Add Microsoft .NET Functionality to Microsoft Office Components.
Enable Microsoft .NET Framework security.
Set the macro security level for Microsoft Office XP, if required.
Enable or Disable Cognos 8 Go! Office functionality for COM add-in users, if required.
Test Cognos 8 Go! Office.
EnableSSO To disable single signon
with other Cognos 8 Go!
Office documents and other
Cognos Products.
If this property is not set,
the default is Yes. This
means that the Microsoft
Office file or template uses
single signon. Setting the
property to No disables
single signon for the file or
template.
Yes or No
To set the EnableSSO property,
you must select Yes or No as the
custom property Type, and then
select the appropriate Value.
Custom Property Description Value
Chapter 8: Configuring Cognos 8 Go! Office
Installation and Configuration Guide 153
Install Microsoft .NET Framework
Cognos 8 Go! Office requires Microsoft .NET Framework version 1.1 SP1 to be installed on all
user computers.
Step
Run the installation utility for Microsoft .NET Framework version 1.1 and then Microsoft
.NET Framework version 1.1 SP1 on each computer where Cognos 8 Go! Office will be used.
Microsoft .NET Framework version 1.1 and version 1.1 SP1 can be downloaded from the
Microsoft MSDN Web site.
You must restart the computer to complete the installation.
Note: When you install Microsoft .NET Framework 1.1 and Service Pack 1 in a non-English
operating system, Microsoft .Net error messages, shortcuts, and utilities will appear in
English.
For a language other than English, you can apply the Microsoft .NET Framework Language
Pack to view error messages, shortcuts, and utilities in your language. For example, if your
operating system is French and you have installed Microsoft .NET Framework 1.1 and
Service Pack 1, you must also apply Microsoft .NET French Language Pack.
Add Microsoft .NET Framework Functionality to Microsoft Office Components
Microsoft .NET Framework functionality for smart client users is added to Microsoft Office 2003
Professional components using the Add or Remove Programs utility for your Windows operating
system.
For users of the COM add-in, an installation program must be run on each computer where
Cognos 8 Go! Office will be used. The COM add-in provides .NET Framework functionality for
the following users:
Microsoft Office XP users
Microsoft Office 2003 Standard users
Microsoft Office 2003 Professional users who use the COM add-in deployment of Cognos 8
Go! Office
Microsoft PowerPoint users
The installation utility is provided in the c8_location\webcontent\coc directory. The installation
establishes a COM object and copies required Microsoft .NET programmability files specific to
the users environment. The installation utility can be run remotely or copied to user computers to
be run locally.
Steps for Smart Client Users
1. From the Start menu, click Settings, Control Panel.
2. Start Add or Remove Programs.
3. Click Microsoft Office Professional Edition 2003 and click Change.
The Microsoft Office 2003 Setup dialog box appears.
4. Click Add or Remove Features, and click Next.
5. Select the Choose advanced customization of applications check box.
6. Expand each Microsoft Office component, click .NET Programmability Support and click
Run from My Computer.
You must select this for Microsoft Excel, Microsoft Word, and Microsoft PowerPoint.
You must also follow the steps below if you are using Microsoft PowerPoint with Cognos 8
Go! Office.
7. Click Update.
8. If a dialog box appears requesting the location of the Microsoft Office Professional Edition
2003 disk, specify the location of a PRO11.MSI file that can be used to install Microsoft
Office and than click OK.
154
Chapter 8: Configuring Cognos 8 Go! Office
Steps for COM Add-in Users
1. Run the installation utility, which is located in the c8_location\webcontent\coc directory:
For Microsoft Office XP, double-click COCOfficeXPAddinSetup.msi.
For Microsoft Office 2003 Standard users, Microsoft PowerPoint for Microsoft Office
2003 Professional users, or Microsoft Office 2003 Professional COM add-in users,
double-click COCOffice2003AddinSetup.msi.
The file is located in the c8_location\webcontent\coc directory. Users can run the file from this
location if they have access, or the file can be copied to a central location and run from there.
2. Follow the instructions in the installation utility.
If you install Cognos 8 Go! Office for Everyone, the Cognos 8 Go! Office will not appear in
the COM add-in menu in your Microsoft Office product. If you install it for Just Me, you will
be able to see Cognos 8 Go! Office in the COM add-in menu.
Enable Microsoft .NET Framework Security for Smart Client Users
Cognos 8 Go! Office was signed using a Strong Name key. This means that you must enable
Microsoft .NET Framework security to trust Cognos 8 Go! Office for the application to run. This
must be done only for Microsoft Office 2003 Professional users of the Microsoft Excel or
Microsoft Word smart clients. Users of a COM add-in deployment of Cognos 8 Go! Office do not
have to enable the .NET Framework security.
If you used a local path, such as C:\Program Files\cognos\c8\webcontent\coc for the
_AssemblyLocation property in your Microsoft Excel or Microsoft Word files, you must add the
Strong Name security at the User level. Otherwise, you must add the Strong Name security at the
Machine level.
You must also deploy Microsoft .NET Framework security settings. Microsoft recommends
different techniques for deploying security settings. For example, you can create a .bat file to
execute a CASPOL script that adds the policy. You can also use an .msi setup package and a
custom installer class to set up the policy. If the clients are within a domain that uses Active
Directory or SMS, you can also deploy the policy using Active Directory or SMS. For more
information, see the Microsoft Developer Network (MSDN) Web site.
Ensure that Microsoft .NET Framework is installed first.
Steps
1. From the Start menu, click Settings, Control Panel, Administrative Tools.
2. Open Microsoft .NET Framework 1.1 Wizards.
3. In the .NET Wizards dialog box, click Trust an Assembly.
4. Choose whether to make changes to the computer or for the current user, depending on the
value of the _AssemblyLocation property, and then click Next.
5. In the Trust an Assembly dialog box, click Browse.
6. Go to c8_location\webcontent\coc and select ExcelSmartClient.DLL or
WordSmartClient.DLL, and then click Open.
7. Click Next.
8. Click All assemblies with the same assembly public key, deselect Include version number, and
then click Next.
9. Accept the default, Full Trust, and then click Next.
10. Click Finish.
After you restart your Microsoft Office application, Cognos 8 Go! Office runs in a secure
environment.
You can also manually deploy security using a .bat file that runs the CASPOL command in your
.NET directory.
Chapter 8: Configuring Cognos 8 Go! Office
Installation and Configuration Guide 155
Set Macro Security Level for Microsoft Office XP
For Microsoft Office XP applications to run Cognos 8 Go! Office, you must set your macro
security level to an appropriate level. You must set this for Microsoft Excel, Microsoft Word, and
Microsoft PowerPoint.
Steps
1. Open your Microsoft Office XP application.
2. From the Tools menu, click Macros, and then click Security.
3. Choose whether to change the security level or the trusted publishers.
On the Security Level tab, click Medium or Low, and then click OK
On the Trusted Publishers tab, select Trust all installed add-ins or templates, and then
click OK.
Enable or Disable Cognos 8 Go! Office Functionality for COM Add-in Users
Users who deploy Cognos 8 Go! Office using the COM add-in can enable or disable the Cognos 8
Go! Office functionality using a tool bar option. The functionality is enabled or disabled the next
time the document is opened.
Steps
1. Start your Microsoft Office application.
2. From the Tools menu, click Customize.
3. Click the Commands tab.
4. Under Categories, click Tools.
5. Under Commands, click COM Add-Ins and drag it up to a toolbar.
6. Click Close.
7. In the toolbar, click COM Add-Ins.
8. If Cognos 8 Go! Office is not in the list under Add-Ins available, do the following:
Click Add.
Browse to where you installed the Cognos 8 Go! Office files.
Select the add-in file, which uses one of the following name formats, depending on your
system:
COMAddInShim.dll
COMAddInShimXP.dll
COMAddInShim2K3.dll
Click OK.
9. Select or clear the Cognos 8 Go! Office check box, and click OK.
The changes are applied the next time you open a Cognos 8 Go! Office file.
Test Cognos 8 Go! Office
You can test the installation of the client components by starting Cognos 8 Go! Office. Cognos 8
Go! Office starts automatically when users open a Microsoft Office file or template that was
configured for Cognos 8 Go! Office.
Steps
1. Start Microsoft Excel, Microsoft Word, or Microsoft PowerPoint.
2. Do one of the following:
Open a workbook, document, or presentation that was configured for Cognos 8 Go!
Office.
Create a new workbook, document, or presentation using a template that was configured
for Cognos 8 Go! Office.
156
Chapter 8: Configuring Cognos 8 Go! Office
Installation and Configuration Guide 157
Chapter 9: Configuring Portal Services
Portal Services provides a set of Cognos portlets that you can use in Cognos Connection and in
third-party portals. You can use the portlets to navigate, search, and view Cognos reports in your
working environment. Other users can view Cognos information without needing to know how to
use Cognos products.
For more information, see the Administration and Security Guide.
Portal Services is installed automatically with Cognos 8 components. In a distributed
environment, it is included with the Application Tier Components. The installation includes the
deployment files for
SAP Enterprise Portal (SAP EP)
IBM WebSphere Portal
Plumtree Portal
For some deployments of Portal Services, you must modify some Portal Services property settings
and prepare the Cognos environment to support the third-party portal.
When used in a third-party portal, Portal Services can authenticate users in only one namespace. If
Cognos 8 components are configured with more than one namespace, you must install a separate
gateway for each namespace that will be used to authenticate portal users. You must configure
each gateway to use the appropriate namespace (p. 125) and then configure the deployed portlets
to use that gateway.
After you configure the required properties, you must deploy the Cognos portlets to the
third-party portal. For more information, see the Administration and Security Guide.
To use Portal Services with Cognos 8 components, do the following:
Specify the location of the applications.xml file, if required.
Install and test the portlets on the third-party portal.
For more information, see the Administration and Security Guide.
Configure security for the third-party portal environment.
Specify the Location of the Applications.xml File
If you use the applications.xml file as part of a custom application portlet, all Application Tier
Components computers in a distributed environment must reference the same applications.xml
file. If you have multiple instances of the applications.xml file, they must be identical.
Note: The steps are required only if you want to use the Extended Applications portlet, which is
included with the Cognos 8 software development kit.
Steps
1. On the computer where you installed the report server, start Cognos Configuration.
2. In the Explorer window, under Environment, click Portal Services.
3. In the Properties window, click the Value next to Location of applications.xml.
4. Replace localhost with a valid host name or IP address and, if necessary, replace the default
port number.
5. From the File menu, click Save.
You can now deploy the Cognos portlets to your portal server. For instructions, see the
Administration and Security Guide.
158
Chapter 9: Configuring Portal Services
Configuring Security for Portal Services
When using Portal Services in a third-party portal, you must enable single signon to provide
seamless integration between the third-party portal and Cognos 8 components.
Portal Services uses single signon to authenticate users. This means that users do not have to log
on to other applications separately through the portal.
You must configure a URI into Cognos 8 components for each portlet in Portal Services.
To enable security between Cognos 8 components and the third-party portal, do the following:
Disable anonymous access to Cognos 8 components.
If your security infrastructure requires you to use another method for single signon, use one of
the following methods:
Enable single signon for the third-party portal using shared secret.
If your security infrastructure requires you to use another method for single signon, use one of
the following methods:
"Enable Single Signon for WebSphere Portal Using the Application Server" (p. 163)
"Enable Single Signon for Plumtree Portal Using Basic Authentication" (p. 163)
"Enable Single Signon for Plumtree Portal Using SiteMinder" (p. 164)
Configure Cognos 8 components for SSL access, if required.
Disable Anonymous Access to Cognos 8 Components
Portal Services uses single signon for authentication. If anonymous logon is enabled in Cognos 8
components, Portal Services logs all portal users as anonymous. You must ensure that anonymous
access is disabled in Cognos 8 components for single signon in Portal Services to be successful.
However, you can test the Portal Services connections using anonymous logon to ensure that the
portlets are working in the third-party portal.
If Portal Services fails to authenticate a user, the user receives an error message at the third-party
portal.
Steps
1. Start Cognos Configuration.
2. In the Explorer window, under Security, Authentication, click Cognos.
3. In the Properties window, ensure that Allow anonymous access is set to False.
4. From the File menu, click Save.
5. Repeat steps 1 to 4 on all servers where you installed Cognos 8 components.
Enable Single Signon Using Shared Secret
You can use shared secret for single signon between Cognos portlets and Cognos 8 components.
The Cognos portlets send a message that contains an encrypted version of the portal user ID. The
encryption key is determined by the value of a secret character string shared between the portlets
and the custom Java security provider on the Cognos server.
You can use shared secret for the third-party portal only if portal user IDs can be looked up in an
NTLM, LDAP, or Cognos Series 7 authentication namespace that is shared by Cognos 8
components.
Cognos 8 components must have access to a directory server that contains user IDs for all your
portal users. Using Cognos Configuration, you must configure an authentication namespace so
that the portal and Cognos 8 components share the same authentication source.
You must also create a Custom Java Provider namespace to register the shared secret Java
provider that is provided with Cognos 8 components. Within the portlets or iViews, you must link
the portlets or iViews to the Custom Java Provider namespace within your respective portal:
Cognos iViews (SAP EP)
Cognos Portlet Application (WebSphere Portal)
Chapter 9: Configuring Portal Services
Installation and Configuration Guide 159
remote server (Plumtree Portal)
You are not required to configure access to the Portal Services Web content. However, if you
deploy the portlets to a third-party portal, you can configure access to an alternate URI for Portal
Services images and Web content.
Steps to Configure the Required Namespaces
1. In Cognos Configuration, configure a namespace to authenticate portal users.
For more information, see "Configuring Cognos 8 Components to Use an Authentication
Provider" (p. 165).
2. For an LDAP namespace, configure the following properties:
For the Use external identity property, change the setting to True.
For the External identity mapping property, set it to
(uid=${environment("REMOTE_USER")})
3. For a Cognos Series 7 namespace, map the portal user IDs to Cognos Series 7 user IDs using
OS signons.
For more information, see the Cognos Series 7 documentation.
4. In Cognos Configuration, create and configure a Custom Java Provider namespace.
For the Namespace ID property, specify any new ID.
For example, cpstrusted
This new ID must be used in the portlet configuration settings.
For the Java class name property, type
com.cognos.cps.auth.CPSTrustedSignon
Java class names are case-sensitive.
5. In Cognos Configuration, under Environment, Portal Services, configure the following
properties:
For Trusted Signon Namespace ID, type the namespace ID of the LDAP, NTLM, or
Cognos Series 7 namespace that you configured in step 1.
Tip: The trusted signon namespace acts as an intermediary and must be attached to a real
directory-based namespace of type LDAP, NTLM, or Cognos Series 7.
For Shared Secret, type the key to be used for single signon.
This parameter represents the authorization secret that must be shared between the
Cognos portlets and the Cognos server. Consider this as a secret password. You must use
the same character string when you configure the portlet application. You must use a
single word as the key.
For security reasons, we recommend you specify a non-null value.
6. Under Environment, for Gateway Settings, set the Allow Namespace Override property to
true.
7. From the File menu, click Save.
8. Restart the Cognos 8 service.
Steps to Configure Access to the Portal Services Web Content
1. On the computer where you installed the Application Tier Components, start Cognos
Configuration.
2. In the Explorer window, under Environment, click Portal Services.
3. In the Properties window, click the Value box next to Web Content URI.
4. Specify the host name or IP address of the gateway and a port number using the format
host_or_IP_address:port
5. From the File menu, click Save.
Steps to Configure the Cognos iViews for SAP EP
1. Open the iView editor for each Cognos iView.
2. In the Property Category box, select Show All.
160
Chapter 9: Configuring Portal Services
3. For the cpsauthsecret: CPS Authorization Secret property, enter the secret character string that
you used for the Shared Secret property when you configured the Custom Java Provider
namespace.
4. For the cps: authentication namespace ID property, enter the Custom Java Provider
namespace ID.
5. For the cpsserver: CPS Connection Server property, enter the URL path to access Portal
Services components through the gateway.
The format of the URL is as follows:
For Cognos content portlets
Gateway_URI/wsrp/cps4/portlets/nav?wsdl&b_action=cps.wsdl
Example for a CGI gateway:
http://myserver/cognos8/cgi-bin/cognos.cgi/wsrp/cps4/portlets/nav?wsdl&b_action=cps
.wsdl
Example for a servlet gateway:
http://172.0.16.1:9500/wsrp/cps4/portlets/nav?wsdl&b_action=cps.wsdl
For Cognos Extended Applications
Gateway_URI/wsrp/cps4/portlets/sdk?wsdl&b_action=cps.wsdl
Example for a CGI gateway:
http://myserver/cognos8/cgi-bin/cognos.cgi/wsrp/cps4/portlets/sdk?wsdl&b_action=cps
.wsdl
Example for a servlet gateway:
http://172.0.16.1:9500/wsrp/cps4/portlets/sdk?wsdl&b_action=cps.wsdl
For Metrics Manager Watchlist portlets
Gateway_URI/wsrp/cps4/portlets/cmm?wsdl&b_action=cps.wsdl
Example for a CGI gateway:
http://myserver/cognos8/cgi-bin/cognos.cgi/wsrp/cps4/portlets/cmm?wsdl&b_action=c
ps.wsdl
Example for a servlet gateway:
http://172.0.16.1:9500/wsrp/cps4/portlets/cmm?wsdl&b_action=cps.wsdl
Steps to Configure the Cognos Portlets for WebSphere Portal
1. For each Cognos portlet application, click Modify Parameters.
2. For the cps_auth_secret property, enter the secret character string that you used for the Shared
Secret property when you configured the Custom Java Provider namespace.
3. For the cps_auth_namespace property, enter the Custom Java Provider namespace ID.
4. For the CPS Endpoint property, enter the URL path to access Portal Services components
through the gateway.
The format of the URL is as follows:
For Cognos content portlets
Gateway_URI/wsrp/cps4/portlets/nav?wsdl&b_action=cps.wsdl
Example for a CGI gateway:
http://myserver/cognos8/cgi-bin/cognos.cgi/wsrp/cps4/portlets/nav?wsdl&b_action=cps
.wsdl
Example for a servlet gateway:
http://172.0.16.1:9500/wsrp/cps4/portlets/nav?wsdl&b_action=cps.wsdl
For Cognos Extended Applications
Gateway_URI/wsrp/cps4/portlets/sdk?wsdl&b_action=cps.wsdl
Example for a CGI gateway:
http://myserver/cognos8/cgi-bin/cognos.cgi/wsrp/cps4/portlets/sdk?wsdl&b_action=cps
.wsdl
Example for a servlet gateway:
Chapter 9: Configuring Portal Services
Installation and Configuration Guide 161
http://172.0.16.1:9500/wsrp/cps4/portlets/sdk?wsdl&b_action=cps.wsdl
For Metrics Manager Watchlist portlets
Gateway_URI/wsrp/cps4/portlets/cmm?wsdl&b_action=cps.wsdl
Example for a CGI gateway:
http://myserver/cognos8/cgi-bin/cognos.cgi/wsrp/cps4/portlets/cmm?wsdl&b_action=c
ps.wsdl
Example for a servlet gateway:
http://172.0.16.1:9500/wsrp/cps4/portlets/cmm?wsdl&b_action=cps.wsdl
Steps to Configure the Remote Server for Plumtree Portal
1. Using a plain ASCII editor, such as Notepad, edit the cpspt.properties file in the
c8_location/cps/plumtree/webapps/gadgets/WEB-INF/classes directory.
2. Configure the following settings.
3. Go to the c8_location/cps/plumtree directory and run the following build file:
On UNIX or Linux, build.sh
On Windows, build.bat
This creates a cps-pt.war file in the c8_location/cps/plumtree/gadgets directory.
4. If Cognos 8 components are running using Tomcat,
Stop Cognos 8.
Copy the cps-pt.war file to the c8_location/webapps directory.
Tomcat automatically expands the WAR file and starts the remote server.
Start Cognos 8.
5. If Cognos 8 components are running under another type of application server, copy the
cps-pt.war file to the application server.
For instructions, see the administration guide for your application server.
Single signon is configured.
Parameter Value
cps_endpoint The URL to connect to the report server and extract the WSDL
information.
Specify the URI to the gateway.
For a servlet or ISAPI gateway, replace the
localhost/cognos8/cgi-bin/cognos.cgi portion with the values to
target the gateway.
For example,
http://host_name/cognos8/cgi-bin/cognos.isapi/wsrp/cps4/portle
ts/[package]?wsdl&b_action=cps.wsdl
forward_cookies= The names of the cookie that should be sent to the report server
for single signon.
Leave blank.
cps_auth_secret The shared secret code Cognos 8 uses to encrypt an HTTP header
variable that carries the user identity.
This parameter represents the authorization secret that must be
shared between the Cognos portlets and the Cognos 8 server.
Consider this as a secret password. Use the same value that you
used for Shared Secret in Cognos Configuration.
For security reasons, we recommend you specify a non-null value.
cps_auth_namespace The namespace ID for the Custom Java Provider.
162
Chapter 9: Configuring Portal Services
Enable Single Signon for SAP EP with the SAP Logon Ticket
If you enable single signon with the SAP Logon Ticket, you must configure Cognos 8 components
with an SAP namespace that links to an SAP BW server.
Then you must copy the certificate that was generated during SAP EP installation to the SAP BW
personal security environment.
Users must have the same user ID in all SAP systems that are accessed through single signon.
Before you start, ensure that you have
configured Cognos 8 components to use an SAP authentication source
enabled single signon between Cognos 8 components and SAP BW
installed the latest service packs on the SAP BW server
Service packs can be downloaded from SAPNET.
installed the latest hot patches for the SAP portal
installed the Enterprise Portal plug-in that corresponds to the SAP EP release or SAP BW
server
For SAP releases earlier than 6.2, on SAPNET, download EP50_PLUG-IN for Basis 620
(SAPKINE32A). Using transaction SAINT, install SAPKINE32A.
installed the SAP Security Library on the SAP BW servers
From sapservX, under /general/misc/security/SAPSECU/platform, download sapsecin and
sepsecu.dll and place both files in the /run directory of the SAP BW server.
To enable SSO for SAP EP, complete the procedures for single signon with SAP logon tickets in the
SAP Enterprise Portal Security Guide.
You can now use the Cognos iViews in the SAP Enterprise Portal. For more information, see the
Administration and Security Guide.
Enable Single Signon for SAP EP with User Mapping
If you enable single signon with user mapping, you define a Cognos data source in SAP EP.
Individual users or an administrator can enter the user IDs and passwords for Cognos 8
components in the data source. You must map the users logon credentials in the data source to an
LDAP or Cognos Series 7 or NTLM namespace. Portal Services iViews transmit the logon
credentials to Cognos 8 components using HTTP Basic Authentication.
Steps to Prepare the Environment
1. Configure the gateway URI that will be used by Portal Services to require authentication using
HTTP Basic Authentication.
For information about configuring a URL to use HTTP Basic Authentication, see the
documentation for the gateway or for your Web server.
2. Adjust the iView configuration to access the secure URL.
For information, see the documentation for your Web server.
3. In Cognos Configuration, configure a namespace to authenticate portal users.
4. If you use an LDAP namespace, configure the following properties:
For the Use external identity property, change the setting to True.
For the External identity mapping property, set it to
(uid=${environment("REMOTE_USER")})
Steps to Create the Data Source and Map the Users
1. In the SAP portal, ensure that the following properties are configured for the data source in
the /PortalContent/other_vendors/every_user/com.cognos.pct.c8/systems/Cognos 8 directory:
Logon Method = UIDPW
server name = the name of the Cognos server
port number = port number of the gateway
Protocol of Target system = HTTP
Chapter 9: Configuring Portal Services
Installation and Configuration Guide 163
User Mapping Type = admin,user
system alias (Create a system alias)
For more information, see the SAP Enterprise Portal Administration Guide.
2. For each Cognos iView, enable user mapping for the data source by entering the name of the
system alias at the iView level, in an attribute called CPS: User Mapping Datasource.
For more information, see the SAP Enterprise Portal Administration Guide.
3. For each Cognos iView, set the CPS: Authentication Namespace ID property to the namespace
that you want to use for authentication.
4. Register the Cognos credentials for the portal users.
Users can enter their own user IDs and passwords.
For more information, see the SAP Enterprise Portal Administration Guide.
We recommend that you enable secure communication between SAP EP and Cognos 8.
You can now use the Cognos iViews in the SAP Enterprise Portal. For more information, see the
Administration and Security Guide.
Enable Secure Communication Between SAP EP and Cognos 8 Components
A secure connection, using SSL, is not required between SAP EP and Cognos 8 components. It is
more important if you enabled single signon with user mapping.
The SSL security supported by SAP uses encryption above 56 bits. By default, Cognos 8
components use an encryption algorithm up to 56 bits. Cognos provides an enhanced encryption
module as a complementary product. To enable SSL, you must purchase and install the Enhanced
Encryption Module for OpenSSL on top of Cognos 8 components. For more information, see the
Cognos Enhanced Encryption Module for OpenSSL Installation and Configuration Guide.
To enable SSL between SAP EP and Cognos 8 components, see your SAP EP security
documentation.
After SSL is enabled, edit properties for the all iViews so that the cpsserver: CPS Connection
Server property uses https instead of http.
You can now use the Cognos portlets in the SAP Enterprise Portal. For more information, see the
Administration and Security Guide.
Enable Single Signon for WebSphere Portal Using the Application Server
The Portal Services portlets can use the Active Credentials objects provided by WebSphere Portal
to connect to Cognos 8 components. Portal Services supports the following Active Credentials
objects: HttpBasicAuth, LtpaToken, SiteMinderToken, and WebSealToken.
Credentials for the portal user are passed to the gateway using this object. For more information
about Active Credential objects, see the documentation for IBM WebSphere Portal.
To use application server single signon, see the documentation for IBM WebSphere Application
Server.
For information about SSL for Cognos 8 components on a WebSphere Application Server, see
"Configuring the SSL Protocol" (p. 129).
After single signon is set up, you can use the Cognos portlets in the WebSphere Portal. For more
information, see the Administration and Security Guide.
Enable Single Signon for Plumtree Portal Using Basic Authentication
You can configure a portlet in Plumtree Portal to send the username and password as an HTTP
Basic authentication header. The header can be used with an NTLM, LDAP, or Cognos Series 7
authentication namespace to provide single signon.
Steps
1. In Cognos Configuration, configure a namespace to authenticate portal users.
164
Chapter 9: Configuring Portal Services
2. Install an alternate CGI or ISAPI or servlet gateway in Cognos 8.
3. Configure the gateway.
4. In the administration console of the Web server, configure the virtual directories to access the
gateway.
For more information, see the documentation for your Web server.
5. Configure the Plumtree remote server to access Cognos 8:
Edit the cpspt.properties file in the
c8_location/cps/plumtree/webapps/gadgets/WEB-INF/classes directory.
Change the cps_endpoint property to indicate the URL of the gateway.
For a CGI gateway, you can use the default setting if the gateway and the remote server
are on the same computer. Otherwise, replace the localhost portion with host_name:port
For a servlet or ISAPI gateway, replace the localhost/cognos8/cgi-bin/cognos.cgi portion
with the values to target the gateway.
For example,
http://host_name:port/cognos8/cgi-bin/cognos.isapi/wsrp/cps4/portlets/[package]?wsdl
&b_action=cps.wsdl
Set the cps_auth_namespace property to the namespace that you want to use for
authentication.
Enable Single Signon for Plumtree Portal Using SiteMinder
If you use eTrust SiteMinder to provide single signon in your security infrastructure, you can also
use it for single signon with Plumtree Portal.
You must configure a SiteMinder authentication namespace in Cognos 8. Plumtree Portal sends
the SiteMinder active authentication token to the remote server, which sends the token to the
Cognos 8 gateway.
Steps
1. In Cognos Configuration, configure a SiteMinder authentication namespace.
For instructions, see "Configuring Cognos 8 Components to Use eTrust SiteMinder" (p. 184).
2. Configure the remote server to forward the authentication token:
Edit the cpspt.properties file in the
c8_location/cps/Plumtree/webapps/gadgets/WEB-INF/classes directory.
Change the forward_cookies property to include the name of the active authentication
token that SiteMinder provides.
Change the cps_endpoint property to indicate the URL of the gateway.
For a CGI gateway, you can use the default setting if the gateway and the remote server
are on the same computer. Otherwise, replace the localhost portion with host_name:port.
For a servlet or ISAPI gateway, replace the localhost/cognos8/cgi-bin/cognos.cgi portion
with the values to target the gateway.
For example,
http://host_name:port/cognos8/cgi-bin/cognos.isapi/wsrp/cps4/portlets/[package]?wsdl
&b_action=cps.wsdl
Change the cps_auth_namespace property to the namespace that you want to use for
authentication.
Installation and Configuration Guide 165
Chapter 10: Configuring Cognos 8 Components to
Use an Authentication Provider
Cognos 8 components run with two levels of logon: anonymous and authenticated. By default,
anonymous access is enabled.
You can use both types of logon with your installation. If you choose to use only authenticated
logon, you can disable anonymous access.
For authenticated logon, you must configure Cognos 8 components with an appropriate
namespace for the type of authentication provider in your environment. You can configure
multiple namespaces for authentication and then choose at run time which namespace you want
to use. For more information, see the Administration and Security Guide.
If you upgraded from ReportNet and Cognos 8 detects a previously configured namespace that is
no longer configured, the unconfigured namespace appears in the list of authentication providers
in the Administration portal. You can configure the namespace if you still require the user account
information. Otherwise, you can delete the namespace. For information about deleting the
namespace, see the Administration and Security Guide.
Also, when upgrading from one version to another, you must use the same authentication
namespace for both versions. Otherwise, the new version may not contain the same policies, users,
roles, and groups.
Cognos 8 components support the following types of servers as authentication sources:
Active Directory Server
Cognos Series 7
Custom Authentication Provider
LDAP
eTrust SiteMinder
NTLM
SAP
If you use more than one Content Manager computer, you must configure identical authentication
providers on each Content Manager computer. This means that the type of authentication
provider you select and the way you configure it must be identical on all computers for all
platforms. The configuration must contain information that is accessible by all Content Manager
computers.
When Cognos 8 is installed on a single Linux computer, or when Content Manager is installed on
a Linux computer, Cognos 8 can be configured to use only LDAP V3-compliant directory servers
and custom providers as authentication sources.
Some authentication providers require libraries external to the Cognos 8 environment to be
available. If these libraries are not available on Linux, the authentication provider cannot be
initialized.
If you want to configure one of the following as your authentication source, you must install
Content Manager on a non-Linux computer:
Cognos Series 7 namespace
Active Directory Server
NTLM
eTrust SiteMinder
SAP BW
166
Chapter 10: Configuring Cognos 8 Components to Use an Authentication Provider
If you enable security, you must configure security settings immediately after you complete the
installation and configuration process. For more information, see the Administration and Security
Guide.
Important: We recommend that you do not disable security after you enable it. If you delete a
namespace, the user preferences, My Folders, and My Pages entries are permanently lost. Existing
permission settings will refer to users, groups or roles that no longer exist. While this does not
affect how the permissions work, a user administering the permission settings may see
"unknown" entries. Because these entries refer to users, groups, and roles which no longer exist,
you can safely delete them.
After you configure an authentication provider for Cognos 8 components, you can enable single
signon between your authentication provider environment and Cognos 8 components. This means
that a user logs on once and can then switch to another application without being asked to log on
again.
To use an authentication provider and to require users to authenticate:
Disable anonymous access, if required.
Configure Cognos 8 components to use an authentication provider.
Disable Anonymous Access
By default, Cognos 8 components do not require user authentication. Users can log on
anonymously.
If you want to use authenticated logon only, you can use Cognos Configuration to disable
anonymous access.
Steps
1. On each Content Manager computer, start Cognos Configuration.
2. In the Explorer window, under Security, Authentication, click Cognos.
The Cognos resource represents the Cognos namespace. The Cognos namespace stores
information about Cognos groups, such as the Anonymous User, contacts, and distribution
lists, and refers to objects in other security namespaces. For more information, see the
Administration and Security Guide.
3. In the Properties window, click the box next to the Allow anonymous access property and
then click False.
4. From the File menu, click Save.
Now, users are required to provide logon credentials when they access Cognos resources.
Restrict User Access to the Cognos Namespace
Access can be restricted to users belonging to any group or role defined in the Cognos built-in
namespace. By default, all users belong to several built-in groups or roles. To restrict access, you
must:
enable the property to restrict access
remove the Everyone group from the Cognos built-in roles and groups
ensure that authorized users belong to at least one Cognos role or group
Steps
1. On each Content Manager computer, start Cognos Configuration.
2. In the Explorer window, under Security, click Authentication.
3. In the Properties window, change the value of Restrict access to members of the built-in
namespace to True.
4. From the File menu, click Save.
You must now use the portal to remove the Everyone group from the Cognos built-in roles and
groups and then ensure that authorized users belong to at least one Cognos built-in role or group.
Chapter 10: Configuring Cognos 8 Components to Use an Authentication Provider
Installation and Configuration Guide 167
For information about adding or removing members of a Cognos group or role, see the
Administration and Security Guide.
Configuring Cognos 8 Components to Use Active Directory
Server
If you install Content Manager on a Windows computer, you can configure Active Directory as
your authentication source using an Active Directory namespace.
If you install Content Manager on a UNIX computer, you must instead use an LDAP namespace
to configure Active Directory as your authentication source. If you install Content Manager on
both UNIX and Windows computers, you must use an LDAP namespace to configure Active
Directory on all Content Manager computers. For more information, see "Configure an LDAP
Namespace for Active Directory Server" (p. 176).
If you install Content Manager on a Linux computer, you cannot use an Active Directory Server as
your authentication source.
If you want to use Microsoft SQL Server or Microsoft Analysis Server as a data source and use
single signon for authentication, you must use Active Directory as your authentication source.
You cannot connect to the Active Directory Global Catalog, which is a caching server for Active
Directory Server. If the connection uses port 3268, you must change it. By default, Active
Directory Server uses port 389.
To use an Active Directory Server namespace and to set up single signon, do the following:
Configure Cognos 8 components to use an Active Directory Server namespace
Enable secure communication to the Active Directory Server, if required
Enable single signon between Active Directory Server and Cognos 8 components
Configure an Active Directory Namespace
You can use Active Directory Server as your authentication provider.
You also have the option of making custom user properties from the Active Directory Server
available to Cognos 8 components.
For Cognos 8 to work properly with Active Directory Server, you must ensure that the
Authenticated users group has Read privileges for the Active Directory folder where users are
stored.
If you are configuring an Active Directory namespace to support single signon with a Microsoft
SQL Server or Microsoft Analysis Server data source, the following configuration is required:
The Cognos 8 gateway must be installed on an IIS Web server that is configured for Windows
Integrated Authentication.
The gateway must be assigned to the local intranet Web site in your Web browser.
Content Manager must be installed on a Windows 2000 or Windows 2003 server.
Content Manager, the report server (Application Tier Components), IIS Web server, and the
data source server (Microsoft SQL Server or Microsoft Analysis Server) must belong to the
Active Directory domain.
The data source connection for Microsoft SQL Server or Microsoft Analysis Server must be
configured for External Namespace and that namespace must be the Active Directory
namespace.
For more information about data sources, see the Administration and Security Guide.
Steps
1. On every computer where you installed Content Manager, open Cognos Configuration.
2. In the Explorer window, under Security, right-click Authentication, and then click New
resource, Namespace.
3. In the Name box, type a name for your authentication namespace.
168
Chapter 10: Configuring Cognos 8 Components to Use an Authentication Provider
4. In the Type list, click the appropriate namespace and then click OK.
The new authentication provider resource appears in the Explorer window, under the
Authentication component.
5. In the Properties window, for the Namespace ID property, specify a unique identifier for the
namespace.
6. Specify the values for all other required properties to ensure that Cognos 8 components can
locate and use your existing authentication provider.
7. Specify the values for the Host and port property.
To support Active Directory Server failover, you can specify the domain name instead of a
specific domain controller. For example, use mydomain.com:389 instead of
dc1.mydomain.com:389.
8. If you want to be able to search for details when authentication fails, specify the user ID and
password for the Binding credentials property.
Use the credentials of an Active Directory Server user who has search and read privileges for
that server.
9. From the File menu, click Save.
10. Test the connection to a new namespace. In the Explorer window, under Authentication,
right-click the new authentication resource and click Test.
Cognos 8 loads, initializes, and configures the provider libraries for the namespace.
Make Custom User Properties for Active Directory Available to Cognos 8
Components
You can use arbitrary user attributes from your Active Directory Server in Cognos 8 components.
To configure this, you must add these attributes as custom properties for the Active Directory
namespace.
The custom properties are available as session parameters through Framework Manager. For
more information about session parameters, see the Framework Manager User Guide
The custom properties can also be used inside command blocks that are used to configure Oracle
sessions and connections. The command blocks can be used with Oracle light-weight connections
and virtual private databases. For more information, see the Administration and Security Guide.
Steps
1. On every computer where you installed Content Manager, open Cognos Configuration.
2. In the Explorer window, under Security, Authentication, click the Active Directory
namespace.
3. In the Properties window, click in the Value column for Custom properties and click the edit
button.
4. In the Value - Custom properties window, click Add.
5. Click the Name column and enter the name you want Cognos 8 components to use for the
session parameter.
6. Click the Value column and enter the name of the account parameter in your Active Directory
Server.
7. Repeat steps 5 and 6 for each custom parameter.
8. Click OK.
9. From the File menu, click Save.
Enabling Secure Communication to the Active Directory Server
If you are using an SSL connection to the Active Directory Server, you must copy the certificate
from the Active Directory Server to the Content Manager computer.
Chapter 10: Configuring Cognos 8 Components to Use an Authentication Provider
Installation and Configuration Guide 169
Steps
1. On every Content Manager computer, use your Web browser to connect to the Active
Directory Server and copy the CA root certificate to a location on the Content Manager
computer.
2. Add the CA root certificate to the certificate store of the account that you are using for the
current Cognos session:
If you are running the Cognos session under a user account, use the same Web browser as
in step 1 to import the CA root certificate to the certificate store for your user account.
For information, see the documentation for your Web browser.
If you are running the Cognos session under the local computer account, use Microsoft
Management Console (MMC) to import the CA root certificate to the certificate store for
the local computer.
For information, see the documentation for MMC.
3. In Cognos Configuration, restart the service:
In the Explorer window, click Cognos 8 service, Cognos 8.
From the Actions menu, click Restart.
Include or Exclude Domains Using Advanced Properties
When you configure an authentication namespace for Cognos 8, users from only one domain can
log in. By using the Advanced properties for Active Directory Server, users from related
(parent-child) domains and unrelated domain trees within the same forest can also log in.
Authentication in One Domain Tree
If you set a parameter named chaseReferrals to true, users in the original authenticated domain
and all child domains of the domain tree can log in to Cognos 8. Users above the original
authenticated domain or in a different domain tree cannot log in.
Authentication in All Domain Trees in the Forest
If you set a parameter named MultiDomainTrees to true, users in all domain trees in the forest can
log in to Cognos 8.
Steps
1. On every computer where you installed Content Manager, open Cognos Configuration.
2. In the Explorer window, under Security, Authentication, click the Active Directory
namespace.
3. In the Properties window, specify the Host and port property:
For users in one domain, specify the host and port of a domain controller for the single
domain.
For users in one domain tree, specify the host and port of the top-level controller for the
domain tree.
For users in all domain trees in the forest, specify the host and port of any domain
controller in the forest.
4. Click in the Value column for Advanced properties and click the edit button.
5. In the Value - Advanced properties window, click Add.
6. Specify two new properties, chaseReferrals and MultiDomainTrees, with the following
values:
Authentication for chaseReferrals MultiDomainTrees
One domain False False
One domain tree True False
All domain trees in the forest True True
170
Chapter 10: Configuring Cognos 8 Components to Use an Authentication Provider
7. Click OK.
8. From the File menu, click Save.
Enabling Single Signon Between Active Directory Server and Cognos 8
Components
By default, the Active Directory provider uses Kerberos delegation and integrates with the IIS Web
server for single signon if Windows integrated authentication (formerly named NT Challenge
Response) is enabled on the IIS Web server.
If Windows integrated authentication is enabled, you are not prompted to reenter authentication
information when accessing Cognos content that is secured by the Active Directory namespace.
If you do not want Kerberos delegation, the provider can be configured to access the environment
variable REMOTE_USER to achieve single signon. You must set the advanced property
singleSignonOption to the value IdentityMapping. You must also specify bind credentials for the
Active Directory namespace. Microsoft sets REMOTE_USER by default when you enable
Windows integrated authentication. If Kerberos authentication is bypassed, single signon to
Microsoft OLAP (MSAS) data sources will not be possible.
Steps for Single Signon Using Kerberos Delegation
1. Set up Windows integrated authentication on the IIS Web server.
2. Install Content Manager on a computer that is part of the domain, for the active and standby
Content Manager computers.
3. Set up the computers, or the user account under which Content Manager runs, to be trusted
for delegation.
When setting up the computers using the Active Directory user tool, do not select the Account
attribute, which is sensitive and cannot be delegated.
Steps for Single Signon Using REMOTE_USER
1. On every computer where you installed Content Manager, open Cognos Configuration.
2. In the Explorer window, under Security, Authentication, click the Active Directory
namespace.
3. Click in the Value column for Advanced properties and then click the edit button.
4. In the Value - Advanced properties dialog box, click Add.
5. In the Name column, type singleSignonOption
6. In the Value column, type IdentityMapping.
7. Click OK.
8. Click in the Value column for Binding credentials and then click the edit button.
9. In the Value - Binding credentials dialog box, specify a user ID and password and then click
OK.
The Active Directory provider now uses REMOTE_USER for single signon.
Tip: To switch back to Kerberos delegation, edit Advanced properties and, in the Value column,
type KerberosAuthentication.
Configuring Cognos 8 to Use Cognos Series 7 Namespace
You can configure Cognos 8 components to use a Cognos Series 7 namespace as the
authentication provider. Users will be authenticated based on the authentication and signon
configuration of the Cognos Series 7 namespace.
If you want to configure a Cognos Series 7 namespace as your authentication source, you must
install Content Manager on a non-Linux computer.
Note: You cannot use a Cognos Series 7 Local Authentication Export (LAE) file for authentication
with Cognos 8 components.
Chapter 10: Configuring Cognos 8 Components to Use an Authentication Provider
Installation and Configuration Guide 171
You can configure Cognos 8 components to use multiple Cognos Series 7 authentication
providers. We recommend that all Cognos Series 7 namespaces use the same primary Cognos
Series 7 Ticket Server. Otherwise, you may receive errors or be prompted for authentication more
than once.
If you change the configuration information stored in the directory server used for Cognos Series
7, you must restart the Cognos 8 service before the changes take effect in the Cognos installation.
A user must be in at least one Access Manager user class to be able to log on to Cognos 8
components.
To use a Cognos Series 7 namespace and to set up single signon, do the following:
Configure Cognos 8 to use a Cognos Series 7 namespace
Enable secure communication to the directory server used by the Cognos Series 7 namespace,
if required
Enable single signon between Cognos Series 7 and Cognos 8
Configure a Cognos Series 7 Namespace
You can configure Cognos 8 to use one or more Cognos Series 7 namespaces for authentication.
Steps
1. On every computer where you installed Content Manager, open Cognos Configuration.
2. In the Explorer window, under Security, right-click Authentication, and then click New
resource, Namespace.
3. In the Name box, type a name for your authentication namespace.
4. In the Type list, click the appropriate namespace and then click OK.
The new authentication provider resource appears in the Explorer window, under the
Authentication component.
5. In the Properties window, for the Namespace ID property, specify a unique identifier for the
namespace.
6. Specify the values for all other required properties to ensure that Cognos 8 components can
locate and use your existing authentication provider.
If your Series 7 namespace version is 16.0, ensure that the Data encoding property is set to
UTF-8. In addition, the computers where Content Manager is installed must use the same
locale as the data in the Series 7 namespace.
The host value can be a computer name or an IP address. If you are publishing from
PowerPlay Enterprise Server to Cognos 8, you must use the same value format that is used in
Cognos Series 7 Configuration Manager for the location of the directory server. For example,
if the computer name is used in Cognos Series 7 Configuration Manager, the computer name
must also be used in Cognos Configuration for Cognos 8.
7. If your namespace environment includes version 15.2 of the Series 7 namespace, you must
disable the Series7NamespacesAreUnicode setting.
In the Properties window, in the Advanced Properties value, click the edit button.
In the Value - Advanced properties window, click Add.
In the Name box, type Series7NamespacesAreUnicode.
In the Value box, type False, and then click OK.
8. In the Properties window, under Cookie settings, ensure that the Path, Domain, and Secure
flag enabled properties match the settings configured for Cognos Series 7.
9. From the File menu, click Save.
10. Test the connection to a new namespace. In the Explorer window, under Authentication,
right-click the new authentication resource and click Test.
172
Chapter 10: Configuring Cognos 8 Components to Use an Authentication Provider
Enabling Secure Communication to the Directory Server Used by the Series 7
Namespace
If you are using an SSL connection to the Directory Server used by the Cognos Series 7 namespace,
you must copy the certificate from the Directory Server to each Content Manager computer.
For more information, see the Cognos Access Manager Administrator Guide and the
documentation for your Directory Server.
Enabling Single Signon Between Cognos Series 7 and Cognos 8
If your Cognos Series 7 namespace has been configured for integration with your external
authentication mechanisms for single signon, the Cognos Series 7 provider will automatically use
this configuration.
By configuring single signon, you are not prompted to reenter authentication information when
accessing Cognos content that is secured by the Cognos Series 7 namespace.
Steps
1. Ensure that you configured Cognos 8 components to use a Cognos Series 7 namespace as an
authentication provider (p. 170).
2. For Cognos Series 7, start Configuration Manager.
3. Click Open the current configuration.
4. On the Components tab, in the Explorer window, expand Services, Access Manager -
Runtime and click Cookie Settings.
5. In the Properties window, ensure that the Path, Domain, and Secure Flag Enabled properties
match the settings configured for Cognos 8.
6. Save and close Configuration Manager.
7. If the Cognos Series 7 namespace uses the Trusted Signon plug-in for single signon, you must
now define the SaferAPIGetTrustedSignonWithEnv function.
You can now add Cognos Upfront Series 7 NewsBoxes to your Cognos Connection portal pages.
Cognos Series 7 Namespaces and the Cognos Series 7 Trusted Signon Plug-in
If the Cognos Series 7 namespace uses the Trusted Signon plug-in for single signon, you must
define the SaferAPIGetTrustedSignonWithEnv function in your plug-in. Then you must recompile
and redeploy the library for single signon to be achieved between Cognos 8 components and your
authentication mechanism.
The SaferAPIGetTrustedSignonWithEnv function is an updated version of the
SaferAPIGetTrustedSignon function. This update is required because Cognos 8 logon is not
performed at the Web server as is the case for Cognos Series 7 applications. Therefore, it is not
possible for the plug-in to perform a getenv() API call to retrieve Web server environment
variables. The plug-in can request that specific environment variables be removed from the Web
server using the SaferAPIGetTrustedSignonWithEnv function.
If you are running both Cognos Series 7 and Cognos 8 products using the same plug-in, both the
SaferAPIGetTrustedSignonWithEnv and SaferAPIGetTrustedSignon functions are required. For
information about the SaferAPIGetTrustedSignon function, see the Cognos Series 7
documentation.
SaferAPIGetTrustedSignonWithEnv Function
For users to be successfully authenticated by Access Manager, OS signons must exist and be
enabled in the current namespace.
The memory for the returned trustedSignonName and trustedDomainName is allocated internally
in this API. If the function returns SAFER_SUCCESS, Access Manager calls
SaferAPIFreeTrustedSignon to free the memory allocated.
Chapter 10: Configuring Cognos 8 Components to Use an Authentication Provider
Installation and Configuration Guide 173
The memory for the returned reqEnvVarList is allocated internally in this API. If the function
returns SAFER_INFO_REQUIRED, Access Manager calls SaferAPIFreeBuffer() to free the
memory allocated.
Both functions, SaferAPIGetTrustedSignon and SaferAPIFreeBuffer must be implemented to
successfully register the library when SaferAPIGetTrustedSignonWithEnv is implemented. The
function SaferAPIGetError is required only if you want specific error messages returned from your
plug-in.
Syntax
SaferAPIGetTrustedSignonWithEnv(
EnvVar envVar[], /*[IN]*/
char **reqEnvVarList, /*[OUT]*/
void **trustedSignonName, /*[OUT]*/
unsigned long *trustedSignonNameLength, /*[OUT]*/
void **trustedDomainName, /*[OUT]*/
unsigned long *trustedDomainNameLength, /*[OUT]*/
SAFER_USER_TYPE *userType, /*[OUT]*/
void **implementerData); /*[IN/OUT]*/
Parameter Description
[in] envVar An array of environment variable names and values that
were retrieved from the Web server. The end of the array
is represented by an entry with a null envVarName and a
null envVarValue. Note that the first time this API is
called, the envVar array contains only the end of array
marker.
[in] reqEnvVarList A string that contains a comma separated list of
environment variable names that are requested by the
Safer implementation. The end of the list must be
null-terminated.
[out] trustedSignonName A sequence of bytes that identifies the currently
authenticated user. This value does not need to be
null-terminated. This value is mandatory.
[out] trustedSignonNameLength An integer value that indicates the length of the
trustedSignonName. This length should exclude the null
terminator, if there is one. This value is mandatory.
[out] trustedDomainName A sequence of bytes that identifies the domain of the
currently authenticated user. This value does not need to
be null-terminated. If there is no trustedDomainName, the
return is null. This value is optional.
[out] trustedDomainNameLength An integer value that indicates the length of the
trustedDomainName. This length should exclude the null
terminator, if there is one. This value is mandatory and
must be set to zero if there is no trustedDomainName.
174
Chapter 10: Configuring Cognos 8 Components to Use an Authentication Provider
Configuring Cognos 8 to Use a Custom Authentication
Provider
If you implemented a custom Java authentication provider with your existing security
infrastructure, you can configure Cognos 8 components to use it.
You can use a custom authentication provider to access and authenticate users to an alternate
authentication source. You can also use it as a single signon mechanism to integrate Cognos 8
components with your security infrastructure.
For more information, see the Custom Authentication Provider Developer Guide.
Configure a Custom Authentication Namespace
You can configure Cognos 8 components to use a custom authentication namespace. Any
additional configuration for authentication source access, single signon, or custom attributes are
dependent on the custom authentication provider implementation.
Steps
1. On every computer where you installed Content Manager, open Cognos Configuration.
2. In the Explorer window, under Security, right-click Authentication, and click New resource,
Namespace.
3. In the Name box, type a name for your authentication namespace.
4. In the Type list, click Custom Java Provider and then click OK.
The new authentication provider resource appears in the Explorer window, under the
Authentication component.
5. In the Properties window, for the NamespaceID property, specify a unique identifier for the
namespace.
Tip: Do not use colons (:) in the Namespace ID property.
6. Specify the values for all other required properties to ensure that Cognos 8 can locate and use
your existing authentication provider.
7. From the File menu, click Save.
[out] userType A value that indicates the type of user that Access
Manager will authenticate. This value is mandatory.
The following return values are required for users to be
successfully authenticated by Access Manager:
SAFER_NORMAL_USER
A named user. OS signons must exist and be enabled in
the current namespace.
SAFER_GUEST_USER
A guest user. A guest user account must exist and be
enabled in the current namespace.
SAFER_ANONYMOUS_USER
An anonymous user. An anonymous user account must
exist and be enabled in the current namespace.
[in/out] implementerData A pointer used to preserve implementation-specific data
between invocations. An invocation occurs every time
Access Manager calls the trusted signon plug-in. This
value is valid only if the trusted signon plug-in was
invoked and you set a value for it.
Parameter Description
Chapter 10: Configuring Cognos 8 Components to Use an Authentication Provider
Installation and Configuration Guide 175
8. Test the connection to a new namespace. In the Explorer window, under Authentication,
right-click the new authentication resource and click Test.
Cognos 8 loads, initializes, and configures the provider libraries for the namespace.
Configuring Cognos 8 Components to Use LDAP
You can configure Cognos 8 components to use an LDAP namespace as the authentication
provider.
To bind a user to the LDAP server, the LDAP authentication provider must construct the
distinguished name (DN). If the Use external identity property is set to True, it uses the External
identity mapping property to try to resolve the user's DN. If it cannot find the environment
variable or the DN in the LDAP server, it attempts to use the User lookup property to construct
the DN.
If users are stored hierarchically within the directory server, you can configure the User lookup
and External identity mapping properties to use search filters. When the LDAP authentication
provider performs these searches, it uses the filters you specify for the User lookup and External
identity mapping properties. It also binds to the directory server using the value you specify for the
Bind user DN and password property or using anonymous if no value is specified.
When an LDAP namespace has been configured to use the External identity mapping property for
authentication, the LDAP provider binds to the directory server using the Bind user DN and
password or using anonymous if no value is specified. All users who log on to Cognos 8 using
external identity mapping see the same users, groups, and folders as the Bind user.
Important: If you use a DN syntax, such as uid=${userID}, ou=mycompany.com, for the
properties User lookup, External identity mapping, or Bind user DN and password, you must
escape all special characters that are used in the DN. If you use a search syntax, such as
(uid=${userID}), for the properties User lookup or External identity mapping, you must not
escape special characters that are used in the DN.
You also have the option of making custom user properties from the LDAP namespace available
to Cognos 8 components.
To use an LDAP namespace and set up single signon, do the following:
Configure Cognos 8 components to use an LDAP namespace
Make custom user properties available to Cognos 8 components, if required
Enable secure communication to the LDAP server, if required
Configure an LDAP Namespace
You can configure Cognos 8 components to use an LDAP namespace when the users are stored in
an LDAP user directory. The LDAP user directory may be accessed from within another server
environment, such as Active Directory Server or eTrust SiteMinder.
If you are configuring an LDAP namespace for a directory server other than LDAP, see the
appropriate section:
For Active Directory Server, see Configure an LDAP Namespace for Active Directory Server.
For IBM Directory Server, see Configure an LDAP Namespace for IBM Directory Server.
For Novell Directory Server, see Configure an LDAP Namespace for Novell Directory Server.
For Sun ONE Directory Server, see Configure an LDAP Namespace for Sun ONE Directory
Server
Steps
1. On every computer where you installed Content Manager, open Cognos Configuration.
2. In the Explorer window, under Security, right-click Authentication, and then click New
resource, Namespace.
3. In the Name box, type a name for your authentication namespace.
4. In the Type list, click the appropriate namespace and then click OK.
176
Chapter 10: Configuring Cognos 8 Components to Use an Authentication Provider
The new authentication provider resource appears in the Explorer window, under the
Authentication component.
5. In the Properties window, for the Namespace ID property, specify a unique identifier for the
namespace.
6. Specify the values for all other required properties to ensure that Cognos 8 components can
locate and use your existing authentication provider.
7. If you want the LDAP authentication provider to bind to the directory server using a specific
Bind user DN and password when performing searches, then specify these values.
If no values are specified, the LDAP authentication provider binds as anonymous.
If external identity mapping is enabled, Bind user DN and password are used for all LDAP
access. If external identity mapping is not enabled, Bind user DN and password are used only
when a search filter is specified for the User lookup property. In that case, when the user DN
is established, subsequent requests to the LDAP server are executed under the authentication
context of the end user.
8. Check the mapping settings for required objects and attributes.
Depending on the LDAP configuration, you may have to change some default values to ensure
successful communication between Cognos 8 components and the LDAP server.
LDAP attributes that are mapped to the Name property in Folder mappings, Group
mappings, and Account mappings must be accessible to all authenticated users. In addition,
the Name property must not be blank.
9. From the File menu, click Save.
10. Test the connection to a new namespace. In the Explorer window, under Authentication,
right-click the new authentication resource and click Test.
Cognos 8 loads, initializes, and configures the provider libraries for the namespace.
Configure an LDAP Namespace for Active Directory Server
If you configure a new LDAP namespace for use with an Active Directory Server, you must modify
the necessary settings and change the values for all properties of the Active Directory objects.
Steps
1. On every computer where you installed Content Manager, open Cognos Configuration.
2. In the Explorer window, under Security, right-click Authentication, and then click New
resource, Namespace.
3. In the Name box, type a name for your authentication namespace.
4. In the Type list, click the appropriate namespace and then click OK.
The new authentication provider resource appears in the Explorer window, under the
Authentication component.
5. In the Properties window, for the NamespaceID property, specify a unique identifier for the
namespace.
Tip: Do not use colons (:) in the Namespace ID property.
6. Specify the values for all other required properties to ensure that Cognos 8 components can
locate and use your existing authentication provider.
The following settings are examples:
For User lookup, specify (sAMAccountName=${userID})
If you use single signon, for Use external identity, set the value to True.
If you use single signon, for External identity mapping, specify
(sAMAccountName=${environment("REMOTE_USER")})
If you want to remove the domain name from the REMOTE_USER variable,
specify(sAMAccountName=${replace(${environment("REMOTE_USER")},
"domain\\","")}).
For Bind user DN and password, specify user@domain
For Unique identifier, specify objectGUID
Chapter 10: Configuring Cognos 8 Components to Use an Authentication Provider
Installation and Configuration Guide 177
7. If you want the LDAP authentication provider to bind to the directory server using a specific
Bind user DN and password when performing searches, then specify these values.
If no values are specified, the LDAP authentication provider binds as anonymous.
8. To configure the LDAP advanced mapping properties for use with the Active Directory Server
objects, use the values specified in the following table.
LDAP attributes that are mapped to the Name property in Folder mappings, Group
mappings, and Account mappings must be accessible to all authenticated users. In addition,
the Name property must not be blank.
These mapping properties represent changes based on a default Active Directory Server
installation. If you have modified the schema, you may have to make additional mapping
changes.
9. From the File menu, click Save.
Mappings LDAP property LDAP value
Folder Object class organizationalUnit,organization,container
Description description
Name ou,o,cn
Group Object class group
Description description
Member member
Name cn
Account Object class user
Business phone telephonenumber
Content locale (leave blank)
Description description
Email mail
Fax/Phone facsimiletelephonenumber
Given name givenname
Home phone homephone
Mobile phone mobile
Name displayName
Pager phone pager
Password unicodePwd
Postal address postaladdress
Product locale (leave blank)
Surname sn
Username sAMAccountName
178
Chapter 10: Configuring Cognos 8 Components to Use an Authentication Provider
10. Test the connection to a new namespace. In the Explorer window, under Authentication,
right-click the new authentication resource and click Test.
Cognos 8 loads, initializes, and configures the provider libraries for the namespace.
Configure an LDAP Namespace for IBM Directory Server
If you configure a new LDAP namespace for use with an IBM Directory Server, you must modify
the necessary settings and change the values for all properties of the IBM Directory objects.
Steps
1. On every computer where you installed Content Manager, open Cognos Configuration.
2. In the Explorer window, under Security, right-click Authentication, and then click New
resource, Namespace.
3. In the Name box, type a name for your authentication namespace.
4. In the Type list, click LDAP and then click OK.
The new authentication namespace resource appears in the Explorer window, under the
Authentication component.
5. In the Properties window, for the NamespaceID property, specify a unique identifier for the
namespace.
Tip: Do not use colons (:) in the Namespace ID property.
6. Specify the values for all other required properties to ensure that Cognos 8 can locate and use
your existing authentication namespace.
For User lookup, specify (cn=${userID})
For Bind user DN and password, specify cn=root
7. If you want the LDAP authentication provider to bind to the directory server using a specific
Bind user DN and password when performing searches, then specify these values.
If no values are specified, the LDAP authentication namespace binds as anonymous.
8. To configure the LDAP advanced mapping properties for use with IBM Directory Server
objects, use the values specified in the following table.
LDAP attributes that are mapped to the Name property in Folder mappings, Group
mappings, and Account mappings must be accessible to all authenticated users. In addition,
the Name property must not be blank.
Mappings LDAP property LDAP value
Folder Object class organizationalunit,organization,container
Description description
Name ou,o,cn
Group Object class groupofnames
Description description
Member member
Name cn
Account Object class inetorgperson
Business phone telephonenumber
Content locale (leave blank)
Description description
Chapter 10: Configuring Cognos 8 Components to Use an Authentication Provider
Installation and Configuration Guide 179
These mapping properties represent changes based on a default IBM Directory Server
installation. If you have modified the schema, you may have to make additional mapping
changes.
9. From the File menu, click Save.
Configure an LDAP Namespace for Novell Directory Server
If you configure a new LDAP namespace for use with a Novell Directory Server, you must modify
the necessary settings and change the values for all properties of the Novell Directory objects.
Steps
1. On every computer where you installed Content Manager, open Cognos Configuration.
2. In the Explorer window, under Security, right-click Authentication, and then click New
resource, Namespace.
3. In the Name box, type a name for your authentication namespace.
4. In the Type list, click LDAP and then click OK.
The new authentication namespace resource appears in the Explorer window, under the
Authentication component.
5. In the Properties window, for the NamespaceID property, specify a unique identifier for the
namespace.
Tip: Do not use colons (:) in the Namespace ID property.
6. Specify the values for all other required properties to ensure that Cognos 8 can locate and use
your existing authentication namespace.
For User lookup, specify (cn=${userID})
For Bind user DN and password, specify the base DN for an administration user, such as
cn=Admin,0=COGNOS
7. If you want the LDAP authentication provider to bind to the directory server using a specific
Bind user DN and password when performing searches, then specify these values.
If no values are specified, the LDAP authentication namespace binds as anonymous.
8. To configure the LDAP advanced mapping properties for use with Novell Directory Server
objects, use the values specified in the following table.
Email mail
Fax/Phone facsimiletelephonenumber
Given name givenname
Home phone homephone
Mobile phone mobile
Name cn
Pager phone pager
Password userPassword
Postal address postaladdress
Product locale (leave blank)
Surname sn
Username uid
Mappings LDAP property LDAP value
180
Chapter 10: Configuring Cognos 8 Components to Use an Authentication Provider
LDAP attributes that are mapped to the Name property in Folder mappings, Group
mappings, and Account mappings must be accessible to all authenticated users. In addition,
the Name property must not be blank.
For users to successfully log in to Cognos Connection, they must have permission to read the
ou and o attributes.
These mapping properties represent changes based on a default Novell Directory Server
installation. If you have modified the schema, you may have to make additional mapping
changes.
9. From the File menu, click Save.
Mappings LDAP property LDAP value
Folder Object class organizationalunit,organization,container
Description description
Name ou,o,cn
Group Object class groupofnames
Description description
Member member
Name cn
Account Object class inetOrgPerson
Business phone telephonenumber
Content locale Language
Description description
Email mail
Fax/Phone facsimiletelephonenumber
Given name givenname
Home phone homephone
Mobile phone mobile
Name cn
Pager phone pager
Password (leave blank)
Postal address postaladdress
Product locale Language
Surname sn
Username uid
Chapter 10: Configuring Cognos 8 Components to Use an Authentication Provider
Installation and Configuration Guide 181
Configure an LDAP Namespace for Sun ONE Directory Server
If you configure a new LDAP namespace for use with Sun ONE Directory Server, you must modify
the necessary settings and change the values for all properties of the Sun ONE Directory objects.
Steps
1. On every computer where you installed Content Manager, open Cognos Configuration.
2. In the Explorer window, under Security, right-click Authentication, and then click New
resource, Namespace.
3. In the Name box, type a name for your authentication namespace.
4. In the Type list, click LDAP and then click OK.
The new authentication namespace resource appears in the Explorer window, under the
Authentication component.
5. In the Properties window, for the NamespaceID property, specify a unique identifier for the
namespace.
Tip: Do not use colons (:) in the Namespace ID property.
6. Specify the values for all other required properties to ensure that Cognos 8 can locate and use
your existing authentication namespace.
The following settings are examples:
For User lookup, type (uid=${userID})
If you use single signon, for Use external identity, set the value to True.
If you use single signon, for External identity mapping, specify any attribute, such as the
NT user domain ID or the user ID:
(ntuserdomainid=$environment("REMOTE_USER")})
(uid=${environment("REMOTE_USER")})
For Unique identifier, type nsuniqueid
7. If you want the LDAP authentication provider to bind to the directory server using a specific
Bind user DN and password when performing searches, then specify these values.
If no values are specified, the LDAP authentication namespace binds as anonymous.
8. To configure the LDAP advanced mapping properties for use with Sun ONE Directory Server
objects, use the values specified in the following table.
LDAP attributes that are mapped to the Name property in Folder mappings, Group
mappings, and Account mappings must be accessible to all authenticated users. In addition,
the Name property must not be blank.
Mappings LDAP property LDAP value
Folder Object class organizationalUnit,organization
Description description
Name ou,o
Group Object class groupofuniquenames
Description description
Member uniquemember
Name cn
Account Object class inetorgperson
Business phone telephonenumber
Content locale preferredlanguage
182
Chapter 10: Configuring Cognos 8 Components to Use an Authentication Provider
These mapping properties represent changes based on a default Novell Directory Server
installation. If you have modified the schema, you may have to make additional mapping
changes.
9. From the File menu, click Save.
Make Custom User Properties for LDAP Available to Cognos 8 Components
You can use arbitrary user attributes from your LDAP authentication provider in Cognos 8
components. To configure this, you must add these attributes as custom properties for the LDAP
namespace. The custom properties are available as session parameters through Framework
Manager. For more information about session parameters, see the Framework Manager User
Guide.
The custom properties can also be used inside command blocks that are used to configure Oracle
sessions and connections. The command blocks can be used with Oracle lightweight connections
and virtual private databases. For more information, see the Administration and Security Guide.
Steps
1. On every computer where you installed Content Manager, open Cognos Configuration.
2. In the Explorer window, under Security, Authentication, click the LDAP namespace.
3. In the Properties window, click in the Value column for Custom properties and click the edit
button.
4. In the Value - Custom properties window, click Add.
5. Click the Name column, and enter the name you want Cognos 8 components to use for the
session parameter.
6. Click the Value column, and enter the name of the account parameter in your LDAP
authentication provider.
7. Repeat the preceding two bulleted steps for each custom parameter.
8. Click OK.
9. From the File menu, click Save.
Description description
Email mail
Fax/Phone facsimiletelephonenumber
Given name givenname
Home phone homephone
Mobile phone mobile
Name cn
Pager phone pager
Password userPassword
Postal address postaladdress
Product locale preferredlanguage
Surname sn
Username uid
Mappings LDAP property LDAP value
Chapter 10: Configuring Cognos 8 Components to Use an Authentication Provider
Installation and Configuration Guide 183
Enable Secure Communication to the LDAP Server
Secure LDAP protocol (LDAPS) encrypts the communication between the Access Manager
component of Content Manager and the directory server. LDAPS prevents sensitive information in
the directory server and the LDAP credentials from being sent as clear text.
To enable LDAPS, install a server certificate that is signed by a certificate authority in the directory
server. Next, create a certificate database to contain the certificates. Finally, configure the
directory server and the Cognos 8 LDAP namespace to use LDAPS.
The server certificate must be a copy of either
the trusted root certificate and all other certificates that make up the chain of trust for the
directory server certificate
The trusted root certificate is the certificate of the root certificate authority that signed the
directory server certificate.
the directory server certificate only
The certificates must be Base64 encoded in ASCII (PEM) format. All certificates except the trusted
root certificate must not be self-signed.
You must use the certutil tool from Netscape OpenSource toolkit NSS_3_3_2_RTM to create the
certificate database. Cognos 8 does not accept other versions of cert7.db files, including those
from the certutil tool that is provided with Microsoft Active Directory. The appropriate certutil
tool is available from the Cognos Series 7 Supplementary Software CD or from
ftp://ftp.mozilla.org/pub/mozilla.org/security/nss/releases/NSS_3_3_2_RTM.
For UNIX and Linux, you must also use the NSPR library, which is available from
ftp://ftp.mozilla.org/pub/mozilla.org/nspr/releases/v4.1.2.
Steps
1. Create a directory for the certificate database.
2. Create the certificate database by typing
certutil -N -d certificate_directory
where certificate_directory is the directory that you created in step 1.
This command creates a cert7.db file and a key3.db file in the new directory.
3. Add the certificate authority (CA) certificate or the directory server certificate to the certificate
database by typing the appropriate command for the type of certificate:
For a CA certificate, type
certutil -A -n certificate_name -d certificate_directory -i CA.cert -t C,C,C
For a directory server certificate, type
certutil -A -n certificate_name -d certificate_directory -i server_certificate.cert -t P
where certificate_name is an alias that you assign, such as the CA name or host name; and
server_certificate is the prefix of the directory server certificate file.
4. Copy the certificate database directory to the c8_location/configuration directory on every
computer where Content Manager is installed.
5. Configure the directory server to use LDAPS and restart the directory server.
For more information, see the documentation for the directory server.
6. On the Content Manager computer where you configured the LDAP namespace to use the
directory server, start Cognos Configuration.
7. In the Explorer window, under Security, Authentication, click the LDAP namespace.
8. In the Properties window, for the Host and port property, change the port to the secure
LDAPS port.
For the SSL certificate database property, specify the path to the cert7.db file.
9. In the Explorer window, right-click the LDAP namespace and click Test.
If the test fails, revise the properties, ensuring that the correct certificate is used.
10. From the File menu, click Save.
11. From the Actions menu, click Restart.
184
Chapter 10: Configuring Cognos 8 Components to Use an Authentication Provider
12. Repeat steps 6 to 11 on every other computer where Content Manager is installed.
Enabling Single Signon Between LDAP and Cognos 8 Components
You achieve single signon to Cognos 8 components by configuring the External Identity mapping
property.
The External Identity mapping can refer to a CGI environment variable or an HTTP header
variable. In the case of an application server gateway or dispatcher entry pointing to Cognos 8
components, the External Identity mapping can refer to the userPrincipalName session variable.
The resolved value of the External Identity mapping property at runtime must be a valid user DN.
When an LDAP namespace is configured to use the External Identity mapping property for
authentication, the LDAP provider binds to the directory server using the Bind user DN and
password or using anonymous if no value is specified. All users who log on to Cognos 8 using
external identity mapping see the same users, groups, and folders as the Bind user.
If you want Cognos 8 components to work with applications that use Java or application server
security, you can configure the External identity mapping property to obtain the user ID from the
Java user principal. Include the token ${environment("USER_PRINCIPAL")} in the value for the
property. For more information, see the online help for Cognos Configuration.
You can apply limited expression editing to the External Identity mapping property using the
replace operation.
Replace Operation
The replace operation returns a copy of the string with all occurrences of the old substring
replaced by the new substring.
The following rules apply:
The character \ is used to escape the characters in the function parameters. Characters such as
\ and " need escaping.
Nested function calls are not supported.
Special characters are not supported.
Syntax
${replace(str , old , new)}
Examples
${replace(${environment("REMOTE_USER")},"NAMERICA\\",)}
${replace(${environment("REMOTE_USER")},"NAMERICA\\","")}
Configuring Cognos 8 Components to Use eTrust SiteMinder
You can configure Cognos 8 components to use a Netegrity SiteMinder namespace as the
authentication source, provided that you installed Content Manager on a non-Linux computer.
Parameter Description
str The string to search.
old The substring to be replaced by the new substring.
new The substring that replaces the old substring.
Chapter 10: Configuring Cognos 8 Components to Use an Authentication Provider
Installation and Configuration Guide 185
To configure an authentication provider in an eTrust SiteMinder environment, you configure an
LDAP, NTLM, or Netegrity SiteMinder namespace depending on your eTrust SiteMinder
configuration. Supported eTrust SiteMinder configurations are LDAP, Active Directory Server, and
NTLM user directories.
Note: The authentication provider uses an eTrust SiteMinder SDK to implement a custom agent,
and the custom agent deployment requires that the Agent Properties in the eTrust SiteMinder
Policy server administration console be set to be able to support 4.x agents.
If eTrust SiteMinder is Configured For More Than One User Directory
If you configured eTrust SiteMinder for more than one user directory, you must use the Netegrity
SiteMinder namespace. After configuring the Netegrity SiteMinder namespace in Cognos 8, you
must also add a corresponding LDAP, Active Directory Server, or NTLM namespace to the
Cognos configuration for each user directory defined in eTrust SiteMinder.
When configuring a corresponding LDAP namespace, you must ensure that the External identity
mapping property is enabled and that you include the token REMOTE_USER in the value for the
property. This does not mean that eTrust SiteMinder must be configured to set REMOTE_USER.
The Cognos Netegrity SiteMinder namespace passes user information internally to the
corresponding LDAP namespace when it receives successful user identification from the eTrust
SiteMinder environment.
When configuring a corresponding Active Directory namespace, you must ensure that the
singleSignonOption property is set to IdentityMapping. The Cognos Netegrity SiteMinder
namespace passes user information internally to the corresponding LDAP namespace using the
REMOTE_USER environment variable when it receives successful user identification from the
eTrust SiteMinder environment. For more information, see "Enabling Single Signon Between
Active Directory Server and Cognos 8 Components" (p. 170).
If eTrust SiteMinder is Configured With Only One User Directory
If eTrust SiteMinder is configured with only one user directory, the Netegrity SiteMinder
namespace is not required. You can use the user directory as your authentication source by
configuring the appropriate namespace, or you can configure the eTrust SiteMinder provider with
one user directory. For example, if the eTrust SiteMinder user directory is NTML, you can
configure Cognos 8 components with an NTLM namespace or configure Cognos 8 components
with one Netegrity SiteMinder namespace, referring to one user directory that is an NTLM
namespace.
If the eTrust SiteMinder user directory is Active Directory, you can use an Active Directory
namespace or an LDAP namespace that is configured for use with Active Directory.
If you want to use the user directory as your authentication source directly instead of configuring
a Netegrity SiteMinder namespace, configure the appropriate LDAP (p. 175), Active Directory
(p. 176), or NTLM (p. 187) namespace. In this case, you must verify the Agent Configuration
Object properties in eTrust SiteMinder Policy Server. Ensure that SetRemoteUser is activated.
When configuring the LDAP namespace, in this case, you must ensure that the External identity
mapping property is enabled and that you include the token REMOTE_USER in the value for the
property.
When configuring the Active Directory namespace, in this case, you must ensure that the
singleSignonOption property is set to IdentityMapping. For more information, see "Enabling
Single Signon Between Active Directory Server and Cognos 8 Components" (p. 170).
To use an eTrust SiteMinder namespace and to set up single signon, do the following:
Configure Cognos 8 components to use a Netegrity SiteMinder namespace
Enable secure communication to the eTrust SiteMinder user directory, if required
Enable single signon between eTrust SiteMinder and Cognos 8
Protect the Cognos Web alias.
186
Chapter 10: Configuring Cognos 8 Components to Use an Authentication Provider
Configure a Netegrity SiteMinder Namespace
If you configured eTrust SiteMinder for more than one user directory, you must use the Netegrity
SiteMinder namespace. After adding the Netegrity SiteMinder namespace, you must also add a
corresponding LDAP or NTLM namespace for each user directory.
You can also configure an Netegrity SiteMinder namespace if users are stored in
an LDAP server
an NTLM server
an Active Directory server
Steps
1. On the computer where you installed Content Manager, open Cognos Configuration.
2. In the Explorer window, under Security, right-click Authentication, and click New resource,
Namespace.
3. In the Name box, type a name for your authentication namespace.
4. In the Type list, click the Netegrity SiteMinder namespace and then click OK.
The new authentication provider resource appears in the Explorer window, under the
Authentication component.
5. In the Properties window, for the NamespaceID property, specify a unique identifier for the
namespace.
Tip: Do not use colons (:) in the Namespace ID property.
6. Specify the values for all other required properties to ensure that Cognos 8 components can
locate and use your existing authentication provider.
7. In the Explorer window, under Security, Authentication, right-click the namespace and click
New resource, SiteMinder Policy Server.
8. In the Name box, type a name for the policy server and click OK.
9. In the Properties window, specify the Host property and any other property values you want
to change.
10. In the Explorer window, right-click the new SiteMinder Policy Server and click New resource,
User directory.
Tip: Configure a user directory for each user directory in the SiteMinder policy server.
11. In the Name box, type a name for the user directory and click OK.
Important: The name of the user directory must match the name that appears on the policy
server.
12. In the Properties window, type a value for the Namespace ID reference property.
13. From the File menu, click Save.
14. Test the connection to a new namespace. In the Explorer window, under Authentication,
right-click the new authentication resource and click Test.
15. Configure a corresponding LDAP, Active Directory, or NTLM namespace for each LDAP,
Active Directory, or NTLM user directory.
Important: Ensure that you use the same value for the Namespace ID property that you use
for the Namespace ID property for the Netegrity SiteMinder namespace.
Enabling Secure Communication to the eTrust SiteMinder User Directory
If you use an SSL connection to the directory server, you must appropriately configure the Cognos
namespace for the user directory.
For more information, see "Configure an LDAP Namespace" (p. 175).
Enable Single Signon Between eTrust SiteMinder and Cognos 8
By configuring single signon, you are not prompted to reenter authentication information.
Chapter 10: Configuring Cognos 8 Components to Use an Authentication Provider
Installation and Configuration Guide 187
Cognos 8 components automatically refer to the eTrust SiteMinder session cookie for user session
data.
If the eTrust SiteMinder user directory is LDAP or Active Directory, you must configure the eTrust
SiteMinder user directory to use external identity mapping to the REMOTE_USER environment
variable.
If the eTrust SiteMinder user directory is NTLM, Integrated Windows Authentication is used for
single signon and no additional configuration is required.
Protecting the Cognos Web Alias
eTrust SiteMinder must be configured correctly to protect the Cognos Web alias.
Use the test tool provided with eTrust SiteMinder to verify that the resource is protected,
authenticated, and authorized. For more information, see your eTrust SiteMinder documentation.
Configuring Cognos 8 Components to Use an NTLM
Namespace
You can configure Cognos 8 components to use the Windows native security, NT LAN Manager
(NTLM), as the authentication source.
If you are not using NTLM in your IS environment, you cannot use an NTLM namespace.
If you want to use an NTLM user directory as your authentication source with eTrust SiteMinder,
you must verify the Agent Configuration Object properties in the eTrust SiteMinder Policy Server.
Ensure that SetRemoteUser is activated.
To use NTLM and to set up single signon, do the following:
configure an NTLM namespace
enable single signon between NTLM and Cognos 8 components
Configure an NTLM Namespace
You can configure Cognos 8 components to use an NTLM namespace when users are stored in an
NTLM user directory. The NTLM user directory may also be accessed using an eTrust SiteMinder
authentication provider.
Steps
1. On the computer where you installed Content Manager, open Cognos Configuration.
2. In the Explorer window, under Security, right-click Authentication, and click New resource,
Namespace.
3. In the Name box, type a name for your authentication namespace.
4. In the Type list, click NTLM and click OK.
The new authentication provider resource appears in the Explorer window, under the
Authentication component.
5. In the Properties window, for the NamespaceID property, specify a unique identifier for the
namespace.
Tip: Do not use colons (:) in the NamespaceID property.
6. Specify the values for all other required properties to ensure that Cognos 8 components can
locate and use your existing authentication provider.
7. From the File menu, click Save.
8. Test the connection to a new namespace. In the Explorer window, under Authentication,
right-click the new authentication resource and click Test.
Cognos 8 loads, initializes, and configures the provider libraries for the namespace.
188
Chapter 10: Configuring Cognos 8 Components to Use an Authentication Provider
Enable Single Signon Between NTLM and Cognos 8 Components
By default, the Cognos NTLM provider integrates with the IIS Web server for single signon if
Windows integrated authentication (formerly named NT Challenge Response) is enabled on the
IIS Web server.
If Windows integrated authentication is enabled, you are not prompted to reenter authentication
information when accessing Cognos content that is secured by the NTLM namespace.
Steps
1. Set up Windows integrated authentication on the IIS Web server.
2. Install Content Manager on a computer that is part of the domain, for the active and standby
Content Manager computers.
3. Set up the computers, or the user account under which Content Manager runs, to be trusted
for delegation.
4. Test the connection to a new namespace. In the Explorer window, under Authentication,
right-click the new authentication resource and click Test.
Cognos 8 loads, initializes, and configures the provider libraries for the namespace.
Configuring Cognos 8 to Use SAP
To use an SAP server as your authentication provider, you must use SAP BW version 3.0 B or later.
In addition, Content Manager must be installed on a non-Linux computer.
In SAP BW, you can assign users to user groups or roles or both. The SAP authentication provider
uses only the roles.
The authorization rights required by the SAP user depend on who uses Cognos 8 components,
users or administrators.
SAP Authorization Settings for Cognos 8 Users
The following authorization objects are required for any Cognos user. Some of the values shown,
such as *, are default values that you may want to modify for your environment.
Authorization object Field Value
S_RFC
Authorization check for RFC
access
Activity
Name of RFC to be protected RFC1 RS_UNIFICATION,
SDTX, SH3A, SU_USER,
SYST, SUSO
Type of RFC to be protected FUGR
S_USER_GRP
User Master Maintenance:
User Groups
Activity 03
Name of user group *
Chapter 10: Configuring Cognos 8 Components to Use an Authentication Provider
Installation and Configuration Guide 189
SAP Authorization Settings for Cognos Administrators
If users will perform administrative tasks and searches for users and roles, the following values
must be added to the S_RFC authorization object in addition to the values listed above for
Cognos 8 users. Some of the values shown, such as *, are default values that you may want to
modify for your environment.
Connectivity Between SAP BW and Cognos 8 on UNIX
To configure connectivity between SAP BW and Cognos 8 components on a UNIX operating
system, ensure that you install the SAP shared library file (provided by SAP) and add it to the
library path environment variable as follows:
Solaris
LD_LIBRARY_PATH=$LD_LIBRARY_PATH:<librfccm.so_directory>
HPUX
SHLIB_PATH=$SHLIB_PATH:<librfccm.sl_directory>
AIX
LIBPATH=$LIBPATH:<librfc.a_directory>
To use SAP and to set up single signon, do the following:
Configure Cognos 8 components to use an SAP namespace
Enable single signon between SAP and Cognos 8 components
Configure an SAP Namespace
You can configure Cognos 8 components to use an SAP server as the authentication source.
Steps
1. On the computer where you installed Content Manager, open Cognos Configuration.
2. In the Explorer window, under Security, right-click Authentication, and click New resource,
Namespace.
3. In the Name box, type a name for your authentication namespace.
4. In the Type list, click SAP and then click OK.
The new authentication provider resource appears in the Explorer window, under the
Authentication component.
5. In the Properties window, for the Namespace ID property, specify a unique identifier for the
namespace.
Tip: Do not use colons (:) in the Namespace ID property.
6. Specify the values for all required properties to ensure that Cognos 8 components can locate
and use your existing authentication provider.
Depending on your environment, for the Host property, you may have to add the SAP router
string to the SAP host name.
7. If the SAP system encodes the contents of cookies, enable the decode tickets feature:
In the Properties window, for Advanced properties, click the Value and then click the edit
button.
Authorization object Field Value
S_RFC
Authorization check for RFC
access
Activity 16
RFC_NAME PRGN_J2EE, SHSS, SOA3
Type of RFC object to be
protected
FUGR
190
Chapter 10: Configuring Cognos 8 Components to Use an Authentication Provider
Click Add.
Enter the name URLDecodeTickets and enter the value true
Click OK.
All SAP logon tickets will be decoded by the SAP namespace before establishing a connection.
8. From the File menu, click Save.
9. Test the connection to a new namespace. In the Explorer window, under Authentication,
right-click the new authentication resource and click Test.
Enable Single Signon Between SAP and Cognos 8
You can enable single signon between SAP Enterprise Portal and Cognos 8 components as well as
when using the external namespace function of the SAP BW data source connections. To do so,
ensure that you set the following system parameters on the SAP BW server:
login/accept_sso2_ticket = 1
login/create_sso2_ticket = 1
login/ticket_expiration_time = 200
Test the Namespaces
After you configure one or more new namespaces for Cognos 8 components, you can test the
namespaces. The test can occur before or after you start the Cognos 8 service. You can test all
namespaces at the same time or test them individually.
Step to Test All Namespaces
In the Explorer window, right-click Authentication and click Test.
Cognos 8 components load, initialize, and configure the provider libraries for one namespace
before testing the next namespace.
Tip: To cancel a namespace test, click Cancel. The test stops when the current namespace test
is complete.
Step for a Single Namespace
In the Explorer window, under Authentication, right-click the new authentication resource
and click Test.
Cognos 8 components load, initialize, and configure the provider libraries for the namespace.
Delete an Authentication Provider
If they are no longer required, you can delete namespaces that you added or unconfigured
namespaces that Cognos 8 components detected.
Important: You must not delete the Cognos namespace. It contains authentication data that
pertains to all users and is required to save the configuration.
When you delete a namespace, you can no longer log on to the namespace. Security data for the
namespace remains in Content Manager until you permanently delete it in the portal. For more
information, see the Administration and Security Guide.
After you delete a namespace, it appears as Inactive in the portal.
Steps
1. On a computer where you installed Content Manager, open Cognos Configuration.
2. In the Explorer window, under Security, Authentication, right-click the namespace and click
Delete.
3. Click Yes to confirm.
The namespace disappears from the Explorer window and you can no longer log on to the
namespace on that computer.
Chapter 10: Configuring Cognos 8 Components to Use an Authentication Provider
Installation and Configuration Guide 191
4. From the File menu, click Save.
5. Repeat steps 1 to 4 for each computer where you installed Content Manager.
You must now log on to the portal and permanently delete the data for the namespace. For
more information, see the Administration and Security Guide.
192
Chapter 10: Configuring Cognos 8 Components to Use an Authentication Provider
Installation and Configuration Guide 193
Chapter 11: Changing Application Servers
Cognos 8 installs and uses Tomcat as the application server by default. If you do not want to use
Tomcat, Cognos 8 can run within any of the following application servers:
BEA WebLogic Server
IBM WebSphere Application Server
Oracle Application Server
Red Hat JBoss
SAP Web Application Server
To ensure your product works properly, apply all required operating system patches and use only
the versions of third-party software that are supported for a Cognos product.
To review an up-to-date list of environments supported by Cognos products, such as operating
systems, patches, browsers, Web servers, directory servers, database servers, and application
servers:
Visit the Cognos Global Customer Services Web site (http://support.cognos.com).
It is important to note that the Linux operating system is available in a number of
distributions and supports a number of hardware platforms. Ensure that the operating system
and hardware combination you are using is a supported combination.
When you install Cognos 8 on Linux, Framework Manager is not installed. The
BMTScriptPlayer is a command-line utility that interfaces with the Framework Manager
engine, allowing you to run Framework Manager action logs. Because Framework Manager is
not installed, the BMTScriptPlayer will not work.
To eliminate potential java class or system resource conflicts, Cognos 8 must be run in a Java
Virtual Machine (JVM) instance isolated from other existing applications. This ensures that
Cognos 8 does not affect any existing customer applications. When possible, Cognos 8 must be
installed in a JVM instance that is separate from the application server admin processes to isolate
both Cognos 8 and the administrative functions of the application server.
An isolated JVM instance can be established by creating one of the following:
a separate managed server in BEA WebLogic
a separate server instance in IBM WebSphere
a separate OC4J instance in Oracle 10g Application Server
a separate server instance for Red Hat JBoss
a separate Java instance for SAP Web Application Server
If you are upgrading from ReportNet to Cognos 8, see "Upgrade to Cognos 8 in an Application
Server Environment" (p. 205).
If you are upgrading from Metrics Manager to Cognos 8 Metrics Manager, see "Upgrade from
Metrics Manager to Cognos 8 in an Application Server Environment" (p. 206).
For information about configuring a multi-server distributed installation of Cognos 8 in an
application server environment, contact Cognos support (http://support.cognos.com).
To set up Cognos 8 to run on your application server, do the following:
Check that Cognos components are properly set up
Back up any existing Cognos data and encryption keys, if required
Set environment variables
Update the Java environment
Configure Cognos components to run within the application server
Identifying the JDK for WebLogic 9.1 on AIX, if necessary
194
Chapter 11: Changing Application Servers
Change the application server startup script, if necessary
Change the Cognos dispatcher properties file, if using Oracle Application Server
Configure application server properties and deploy Cognos 8
Enable SSL, if required
Configure the web server
Unregister dispatchers that are no longer used
Import any backed up content store data
After setting up Cognos 8 to run on your application server, you can perform some additional
configuration tasks to customize the behavior of Cognos components to better suit your reporting
environment (p. 119). You can also test your configuration (p. 118).
Tip: Do not use install paths that contain spaces for the application server or Cognos 8. Spaces
interfere with the internal scripts and command parameters. If you must use an install path that
includes spaces, use the 8.3 DOS naming convention when referring to these locations.
Check the Setup of Cognos Components
Ensure that the following is done before you set up Cognos components to run on the application
server:
Cognos components are installed (p. 61).
Before you start Cognos 8, the database for the content store must be set up. Install and
configure the database clients, if required (p. 96), and then test the database connectivity.
The application server is installed and operational on each computer where Cognos
components are installed.
For Red Hat JBoss, we recommend that you create a copy of the default server instance so
that you can use the original default server instance as a backup. Give the copy a name that
does not use spaces, such as cognos.
For more information about installation, see your application server documentation.
The fully qualified installation location of all fonts is specified on all Application Tier
Component computers. You specify this location in Cognos Configuration (p. 128). By
default, the installation location does not use a fully qualified path.
The application server user account has full access permissions for the Cognos installation.
Tip: We recommend that you create a new UNIX or Linux group named cognos8. This group
must contain the user that starts the application server and the user that owns the Cognos
files. Change the group ownership of the Cognos files to the cognos8 group and change the
file permissions for all Cognos files to GROUP READABLE/WRITABLE/EXECUTABLE. For
simplicity, you can also use the application server user account to install and run Cognos
components.
Back Up Existing Cognos Information
You must back up existing Cognos information if Cognos 8 components are running
on an application server (including Tomcat) and you are changing to an application server
that ships with its own JVM.
with a JVM from one vendor and you are changing to another JVM vendor.
Note: You must back up existing Cognos information within the working environment prior to
upgrade.
Before configuring Cognos 8 components to run on the new application server or JVM, you must
back up
content store data by creating a deployment export.
configuration information by exporting it. Any encrypted data is decrypted during the export.
Chapter 11: Changing Application Servers
Installation and Configuration Guide 195
cryptographic keys by saving them to an alternate location. New cryptographic keys must be
created using the same JVM that the application server uses. Because these keys can be created
only if the previous keys are deleted, it is important to back up the previous keys.
To ensure the security and integrity of your Cognos data, back up the content store, configuration
information, and cryptographic keys to a directory that is protected from unauthorized or
inappropriate access.
Tip: To check if any cryptographic keys exist, look in the c8_location/configuration directory.
Cryptographic keys exist if this directory includes the following subdirectories: csk,
encryptkeypair or signkeypair.
Steps
1. If data exists in the content store, start the Cognos 8 service and export the entire content
store using the Deployment tool.
2. In Cognos Configuration, from the File menu, click Export As and save the configuration
information in a decrypted format. When naming the file, use a name such as
"decrypted.xml".
Export the data to a directory that is protected from unauthorized or inappropriate access.
You are prompted to acknowledge that the export is an unsecure operation.
3. Stop the Cognos 8 service:
If you use Tomcat, stop the Cognos 8 service and close Cognos Configuration.
If you use an application server other than Tomcat, shut down Cognos 8 in your
environment.
4. Back up any existing cryptographic keys by saving the appropriate files and directories to an
alternate location that is secure.
The files are
c8_location/configuration/cogstartup.xml
c8_location/configuration/caSerial
c8_location/configuration/cogconfig.prefs
c8_location/configuration/coglocale.xml
The directories are
c8_location/configuration/csk
c8_location/configuration/encryptkeypair
c8_location/configuration/signkeypair
5. Delete the caSerial and cogconfig.prefs files and the three directories: csk, encryptkeypair, and
signkeypair.
6. Replace the c8_location/configuration/cogstartup.xml file with the file that contains the data
exported from Cognos Configuration (for example, "decrypted.xml").
Important: In the c8_location/configuration directory, the file must use the name
"cogstartup.xml".
The information in this file will be automatically re-encrypted using new cryptographic keys
when you save the configuration in Cognos Configuration.
Set Environment Variables
You must set environment variables to identify the location of the JVM environment and the
library path. You can set environment variables using any of the following methods:
On Windows, set a system or user variable, or edit the application servers startup,
environment script.
If you set a user variable, ensure that you set it for the user account that will run the
application server, or administration console.
On UNIX and Linux, set an environment variable in the user profile, or edit the application
servers startup or environment script.
196
Chapter 11: Changing Application Servers
For information about editing an application servers startup script, see "Change the Application
Server Startup Script" (p. 198).
Tip: Most application server versions ship with a script specifically intended for setting
environment variables. For example, some WebSphere versions ship with setupCmdLine.bat or
setupCmdLine.sh, WebLogic ships with setEnv.cmd or setEnv.sh, and Oracle ships with iasenv.bat
or iasenv.sh. These scripts can be modified to set appropriate values for use with Cognos
components. Most of these scripts set the JAVA_HOME environment variable by default.
Steps
1. Set the JAVA_HOME environment variable to point to the JVM used by the application
server.
Tip: If the application server ships with a JVM, then the JAVA_HOME environment variable
should be set to reference it.
Cognos Configuration uses this variable to create encryption keys for Cognos components
that are compatible with the JVM used by the application server.
For example, for WebLogic under Windows, the JVM used by the application server is
specified as:
drive:/WebLogic_location/jdk142_04
2. Append c8_location/bin to the appropriate environment variable.
This variable is used to locate the Cognos library files.
Tip: To install multiple instances of Cognos 8 on a single server, set the PATH, LIBPATH,
LD_LIBRARY_PATH, or SHLIB_PATH variable within the application server instance scope
and not as a global variable to ensure that each instance has a unique value.
Note: The CRN_ROOT and COG_ROOT variables are no longer required in a non-clustered
environment and should be removed if they were used in a previous installation.
Update the Java Environment
Cognos 8 cryptographic services use a specific .jar (Java Archive) file, named bcprov-jdknn-nnn,
that must be located in the JVM environment used by your application server. This file provides
additional encryption and decryption routines that are not supplied as part of a default JVM
installation. To ensure security, the encryption file must be loaded by the JVM using the java
extensions directory.
Java 1.4.2 is the minimum supported JRE for Cognos 8. Ensure that you installed the correct JRE
for the hardware that you are using. The bcprov-jdknn-nnn.jar file is for Java 1.4.2.
Tip: If you use Sun JRE 1.4.2 on UNIX, ensure that you are using the correct startup file for the
/dev/random device. You must use /etc/init.d or /etc/rc3.d/f20random. For more information, see
your UNIX documentation.
Steps
1. Ensure that the JAVA_HOME environment variable is set to the JRE location.
For example, to set JAVA_HOME to the JRE files provided with the installation, the path is
c8_location/bin/jre/version.
Operating system Environment variable
Windows PATH
AIX LIBPATH
Solaris and Linux LD_LIBRARY_PATH
HP-UX SHLIB_PATH
Chapter 11: Changing Application Servers
Installation and Configuration Guide 197
2. Copy the bcprov-jdknn-nnn.jar file from the c8_location/bin/jre/version/lib/ext directory to
the Java_location/lib/ext directory.
Configure Cognos Components to Run Within the Application
Server
Cognos 8 must be configured with the application server configuration information, and the
configuration must be saved to create new cryptographic keys. Cognos Configuration uses the
JVM that is defined by the JAVA_HOME environment variable.
Important: You must set the JAVA_HOME environment variable to the JVM supplied or used by
the application server and then copy the security provider files before you run Cognos
Configuration.
Steps
1. From the c8_location/bin directory, start Cognos Configuration:
On Windows, type cogconfig.bat in a command window or select Cognos Configuration
from the Start menu.
On UNIX or Linux, type cogconfig.sh
If you have existing incompatible encryption keys, you will be prompted to automatically
generate new ones at this time.
Tip: Ensure that the existing keys are backed up to a secure location before proceeding. There
is no undo action available after you generate new keys.
2. Use the Build Application Wizard to create the application file that will be deployed to the
application server. To launch the Build Application Wizard from Cognos Configuration under
Actions, click Build Application Files. The wizard allows you to select the type of application
to build and the context root used to access the application.
You must build the application file on the same computer on which you will be deploying the
file.
The context root value entered in the wizard must be the same as is entered in the
Environment tab, and used to deploy to the application server. The default context root and
application directory name is p2pd, which can be used in most cases. Other default
application deployment values, such as the application name, may be changed to better suit
your environment.
Tip: It is not necessary to rebuild or redeploy the archive file when you make configuration
changes because configuration information is stored externally.
For WebLogic and JBoss, you can use the Build Application wizard in Cognos Configuration
to build the application to an expanded directory.
For example, for WebLogic, you put the application in
C:\bea\user_projects\domains\apps\p2pd, where p2pd is the name of the application. When
deploying the application from the WebLogic Administration Console, you would select the
p2pd directory.
Important:
For JBoss, if you use the Expand files into a folder option, you must include the .war
extension in the name of the folder where the wizard will create the p2pd application.
When the wizard prompts for the folder location, go to
JBoss_location/server/instance_name/deploy and create a folder named p2pd.war.
Before building the p2pd application for JBoss, move the commons-logging.jar file from
the c8_location/webapps/p2pd/WEB-INF/lib/ folder. JBoss uses its own version of this
file. You can move the commons-logging.jar file to any other location, such as the
c8_location folder. After running the Build Application Wizard, we recommend that you
return the commons-logging.jar file to the c8_location/webapps/p2pd/WEB-INF/lib/
folder. This file is required if you change to another application server, including Tomcat,
in the future.
For information about which type of application file, WAR or EAR, is supported in your
environment, see your application server documentation.
198
Chapter 11: Changing Application Servers
3. In the Explorer window of Cognos Configuration, expand Environment and then change the
following properties to use the port number and host name or IP address of the server where
the Cognos 8 component and application server are installed.
All URIs for the dispatcher, including
Dispatcher URIs for Gateway
External dispatcher URI
Internal dispatcher URI
Dispatcher URI for external applications
Gateway URI
Content Manager URIs
The application server must be configured to listen on the host name or IP address entered in
the URI. For more information, see your application server documentation.
If you change the context root from the default value of p2pd, you must change the URI as
well.
4. Under Environment, Cognos 8 service, right-click Cognos 8, and then click Delete.
The entry for the Cognos 8 service is used to configure environment settings for running
under Tomcat. The entry is not required when using a different application server.
5. Complete other required configuration changes such as
specifying properties for the Content Manager database
entering user IDs and passwords
If you used the default settings for the Cognos installation, you may only have to make minor
changes to the default configuration settings (p. 119). You can review the configuration for
single computer installations (p. 96) or for distributed installations (p. 102) to determine if
there are any additional changes required.
6. Save the configuration.
New cryptographic keys are created using the JVM that is defined by the JAVA_HOME
variable.
7. Close Cognos Configuration.
Identifying the JDK for WebLogic 9.1 on AIX
WebLogic 9.1 requires JDK 1.5. If you use WebLogic Server 9.1 on AIX, you must update the Java
options in the commEnv.sh file to specify the appropriate serial version unique identifier (UID). If
you do not make this update, a serial version UID mismatch occurs when using WebLogic Server
9.1 with IBM Java 5.
Steps
1. Open the WebLogic9_1_location/common/bin/commEnv.sh file.
2. Modify the file to include the following command:
JAVA_OPTIONS="${JAVA_OPTIONS}
-Dcom.sun.xml.namespace.QName.useCompatibleSerialVersionUID=1.0"
export JAVA_OPTIONS
3. Save and close the commEnv.sh file.
Change the Application Server Startup Script
Some application servers have specific requirements that you must meet before you can run
Cognos 8. Depending on the application server, you may have to define environment variables,
copy files, and add or change code in files.
If you are using BEA WebLogic Server 8.1 or Red Hat JBoss, you must make changes to the
application server startup script. The startup script must be modified to specify JVM settings. For
JBoss, you must also specify a log4j argument. For WebLogic 9, it is recommended that you use
the Administration Console to modify the WebLogic environment.
Chapter 11: Changing Application Servers
Installation and Configuration Guide 199
If you are using IBM WebSphere Application Server, SAP Web Application Server 6.40, or Oracle
Application Server, no changes to its startup script are required unless you want to add the
environment variable changes. If you do make changes, the Administrative Console can be used.
Steps for WebLogic
1. Create a WebLogic Server (WLS) domain for Cognos 8.
For information about creating domains, see the WebLogic documentation.
2. Go to the appropriate directory and open the application server startup script in an editor.
The following are possible directories:
WebLogic8.1_location/user_projects/domains/domain_name
WebLogic9_location/user_projects/domains/domain_name/bin
The name of the startup script may vary depending on the type of WebLogic installation
performed. For example, in a managed server installation, the name of the startup script is
startManagedWebLogic.sh (UNIX) or startManagedWebLogic.cmd (Windows).
3. Select the JVM run mode, and change the default setting from JAVA_VM= to
JAVA_VM=-server
4. Modify the JAVA_OPTIONS to set the appropriate XML parser for Cognos 8. Add the third
line, as shown in this example:
JAVA_OPTIONS=
-Dweblogic.security.SSL.trustedCAKeyStore=%WL_HOME%\server\lib\cacerts
-Dorg.xml.sax.driver=org.apache.xerces.parsers.SAXParser
5. Set the minimum and maximum memory used by the JVM.
Typically, the memory is set using two JVM parameters: -Xms and -Xmx. A minimum of
one-quarter of your physical memory (at least 768 MB) and a maximum of one-half of your
physical memory are suggested starting values. You can change these values to suit your
environment.
For WebLogic 9, we recommend that the MaxPermSize parameter is also set. Here is an
example:
-XX:MaxPermSize=128m
For information about JVM parameters, see the JVM or application server documentation.
6. Ensure that the production mode is enabled.
For WebLogic 8 & 9, change PRODUCTION_MODE= to PRODUCTION_MODE=true
7. Save and close the file.
Steps for JBoss
1. Go to the JBoss_location/bin directory and open the application server startup script in an
editor. Do one of the following:
For Windows, open run.bat
For UNIX or Linux, open run.sh
2. Go to the JAVA_OPTS variable and increase the memory used by the JVM.
Typically, the memory is set using two JVM parameters: -Xms and -Xmx. A minimum of
one-quarter of your physical memory (at least 768 MB) and a maximum of one-half of your
physical memory are suggested starting values. You can change these values to suit your
environment.
Here is an example:
rem Sun JVM memory allocation pool parameters. Modify
as appropriate.
set JAVA_OPTS=%JAVA_OPTS% -Xms192m -Xmx768m -
Dsun.rmi.dgc.client.gcInterval=3600000 -
Dsun.rmi.dgc.client.gcInterval=3600000 -
For information about these parameters, see the JVM or application server documentation.
3. Add a log4j argument, as shown in the following example:
200
Chapter 11: Changing Application Servers
rem Sun JVM memory allocation pool parameters. Modify
as appropriate.
set JAVA_OPTS=%JAVA_OPTS% -Xms192m -Xmx768m -
Dsun.rmi.dgc.client.gcInterval=3600000 -
Dsun.rmi.dgc.client.gcInterval=3600000 -
DLog4j.defaultInitOverride=true
For information about these parameters, see the JVM or application server documentation.
4. Save and close the file.
Change the Cognos Dispatcher Properties File for Oracle
Application Server
If you are using Oracle Application Server, you must uncomment one entry in the Cognos
dispatcher properties file. You must make this change before deploying Cognos components or
problems will occur when running Cognos applications.
Steps
1. In a text editor, open the c8_location/webapps/WEB-INF/p2pd_deploy_defaults.properties
file.
2. Locate the following entries:
#set this to true to wrap the input stream so
that Oracle Application Server will parse the XML properly
#wrap_input_stream=true
3. Uncomment the second entry by deleting the pound symbol (#), as shown here:
wrap_input_stream=true
4. Save and close the file.
Configure Application Server Properties and Deploy Cognos
Components
You must configure application server properties and deploy the Cognos components.
Steps for WebSphere
1. Start the WebSphere Application Server, and then access the WebSphere Administrative
Console.
2. Create a new server instance into which the Cognos 8 application will be deployed, if this
option is available in the version you are running.
3. Install a new Enterprise Application using the application file that was built by Cognos
Configuration.
The default context root is p2pd, which can be used in most cases. Other default application
deployment values, such as the application name, may be changed to better suit your
environment. The context root value used to deploy the application must be the same as the
context root value entered in Cognos Configuration.
4. Set the memory used by the JVM.
Usually, the memory is set by adding or changing the initial and maximum Java heap size. For
information about these parameters, see the JVM or application server documentation.
Tip: A minimum of one-quarter of your physical memory, and a maximum of one-half of
your physical memory (at least 768 MB) are suggested starting values. You can change these
values to suit your environment.
5. Stop and then restart the WebSphere application server instance used for Cognos components.
6. Verify that Cognos components are running by looking for the following message in the
application server admin console or in the application server log file:
The dispatcher is ready to process requests.
Chapter 11: Changing Application Servers
Installation and Configuration Guide 201
Steps for WebLogic
1. If you used the expanded directory option when building the application in Cognos
Configuration, go to step 2. If you created a WAR file, expand the application manually:
Create a directory in a location that is accessible to the application server, giving the
directory the same name as the context root.
The default context root and application directory name is p2pd, which can be used in
most cases. Other default application deployment values, such as the application name,
may be changed to better suit your environment. The context root value used to deploy
the application must be the same as the context root value entered in Cognos
Configuration.
From the directory you just created, extract the application WAR file to the WebLogic
installation using the following command from a command prompt:
WebLogic_location/jdk_version/bin/jar xvfm "installation_location/application.war" .
Important: A space and then a period are required at the end of the command. In this
command, the period does not refer to the current directory.
2. Start the WebLogic Administration Server and the WebLogic Managed Server associated with
the Cognos domain.
Node Manager must be started before you can start and stop Managed Server instances using
the Administration Console
3. For WebLogic 9, you must modify the environment in the WebLogic Administration Console
before deploying Cognos 8. Logon to the Administration Console and navigate to the
Managed Server instance that will host the Cognos 8 application. Select the Server Start tab
for the Managed Server instance and enable edit mode.
4. In the Java Home box, enter the path for the JVM. This value must be the same as is used for
Cognos 8. You must use the JVM that is included with the WebLogic installation.
5. Set the Java arguments.
The Java arguments include all JVM settings, such as memory settings specified using two
JVM parameters: -Xms and -Xmx. For WebLogic 9, it is recommended that the MaxPermSize
is also set. You must also set the appropriate XML parser for Cognos 8.
For example, in the Arguments box, type
-Xms768m -Xmx768m -XX:MaxPermSize=128m -server
-Dorg.xml.sax.driver=org.apache.xerces.parsers.SAXParser
If you use WebLogic Server 9.1 on AIX, you must also specify the appropriate serial version
UID in the Java arguments. If you do not make this update, a serial version UID mismatch
occurs when using WebLogic Server 9.1 with IBM Java 5 because WebLogic 9.1 requires JDK
1.5.
For example, in the Arguments box, type
-Xms768m -Xmx768m -XX:MaxPermSize=128m -server
-Dorg.xml.sax.driver=org.apache.xerces.parsers.SAXParser
-Dcom.sun.xml.namespace.QName.useCompatibleSerialVersionUID=1.0
For information about JVM parameters, see the JVM or application server documentation.
6. Save and apply the changes.
You can now start and stop the Managed Server instance from the Control tab.
7. Start the server instance. The server instance must be started before deploying Cognos 8.
8. Deploy the Cognos 8 application in the WebLogic console using a new Web application as
follows:
Set the application name.
For example, cognos8
Set the path to the directory where the expanded application files are located.
Note: Cognos 8 uses a custom loader. You must use the expanded directory option when
deploying.
Select the target server instance.
202
Chapter 11: Changing Application Servers
It is recommended that the Administration Server be used only for WebLogic
administration tasks and that the Cognos 8 application be deployed to its own Managed
Server instance.
9. After the deployment has completed successfully, set the reload period for the Web application
to -1 to improve performance. This will prevent WebLogic from checking for updated
application files that are used only in a development environment.
10. Stop and then restart the WebLogic Managed Server associated with the Cognos domain to
activate the changes.
11. Verify that Cognos components are running by looking for the following message in the
application server console window or in the application server log file:
The dispatcher is ready to process requests.
Steps for SAP Web Application Server 6.40 on Windows
1. Open the configuration tool by typing
drive:\usr\sap\sapid\JCxx\j2ee\configtool\configtool.bat
For example, if the SAP ID is J2E and the installation is on drive D, you would type
D:\usr\sap\J2E\JC00\j2ee\configtool\configtool.bat
2. When prompted to use the default DB settings, click Yes.
3. Under cluster-data, instance_IDxxxxxxx, Dispatcher_IDxxxxxxx, services, where xxxxxxx is
the ID number for your installation, highlight http.
4. Under Global Properties, highlight KeepAliveTimeout and type a higher number and then
click Set.
Tip: We suggest a KeepAliveTimeout number of at least 60.
5. Under cluster-data, instance_IDxxxxxxx, highlight Server_IDxxxxxxx.
6. Set the memory used by the JVM.
Follow the recommendations from SAP. For more information, see SAP Note 723909 in the
SAP Support Portal.
If your computer has less than 1.5 GB of memory, you may have issues when you run SAP
Web Application Server. We suggest a minimum value of 768 MB.
7. In the Java parameters box, set the XML parser as follows:
-Dorg.xml.sax.driver=org.apache.xerces.parsers.SAXParser
8. Save the changes.
You are prompted to restart the server.
9. Restart the server by using the SAP Management Console or by restarting the services in
Services.
10. Use the Deploy tool to create a new project.
11. Load the Cognos 8 application file you created using Cognos Configuration. By default, the
file is named p2pd.ear.
12. Using the Deploy tool, connect to the Administration tool and deploy the application file.
13. When you are prompted to start the application, click Yes.
14. Save the project.
Steps for Oracle Application Server Release 3
1. Create an OC4J instance for Cognos components to run within.
2. On Windows only, comment out the following entries in the
Oracle_location\j2ee\Cognos_OC4J_instance\config\global-web-application.xml file:
<welcome-file-list>
<welcome-file>index.html</welcome-file>
<welcome-file>default.jsp</welcome-file>
<welcome-file>index.htm</welcome-file>
<welcome-file>index.jsp</welcome-file>
</welcome-file-list>
3. Open the Oracle_location/opmn/conf/opmn.xml file.
4. Add environment variables that reference the installation_location/bin directory.
Chapter 11: Changing Application Servers
Installation and Configuration Guide 203
Here is an example for for Windows and DB2:
<environment>
<variable id="PATH" value="c8_location/bin"
append="true"/>
<variable id="DB2DIR" value="location"/>
<variable id="DB2INSTANCE value="instance_name"/>
<variable id="INSTHOME value="location"/>
</environment>
This table lists the environment variables for each operating system that must reference the
c8_location/bin directory.
5. Set the memory used by the JVM.
A minimum of one-quarter of your physical memory and a maximum of one-half of your
physical memory (at least 768 MB) are suggested starting values. You can change these values
to suit your environment. For information about these parameters, see the JVM or application
server documentation.
Here is an example:
<data id="java-options" value="-server -Xmx768m -XX:MaxNewSize=384m
-XX:NewSize=192m -XX:MaxPermSize=128m -classpath
c8_location\bin;c8_location\webapps\p2pd\WEB-INF\lib
-
6. Define the OC4J userThreads setting.
Here is an example:
<data id="oc4j-options" value="-properties -userThreads"/>
7. Save and close the Oracle_location/opmn/conf/opmn.xml file.
8. Deploy the Cognos 8 application file (named p2pd.ear, by default) created by Cognos
Configuration.
The value of the Map to URL parameter must be the same as the context root value entered in
Cognos Configuration.
9. Start the OC4J instance that you created for Cognos components.
10. Verify that Cognos components are running by looking for the following message in the
application server console window or in the application server log file:
The dispatcher is ready to process requests.
Steps for Oracle Application Server Release 2
1. Create an OC4J instance for Cognos components to run within.
2. Set the memory used by the JVM.
Typically, the memory is set by adding or changing two JVM parameters: -Xms and -Xmx. A
minimum of one-quarter of your physical memory and a maximum of one-half of your
physical memory (at least 768 MB) are suggested starting values. You can change these values
to suit your environment. For information about these parameters, see the JVM or application
server documentation.
3. In the server properties, add "-userThreads" to the OC4J Options.
4. In the server properties, add an environment variable, as listed in the following table, that
references the installation_location/bin directory.
Operating system Environment variable
Windows PATH
AIX LIBPATH
Solaris LD_LIBRARY_PATH
HP-UX SHLIB_PATH
204
Chapter 11: Changing Application Servers
5. Deploy the Cognos 8 application file (named p2pd.ear, by default) created by Cognos
Configuration.
The value of the Map to URL parameter must be the same as the context root value entered in
Cognos Configuration.
6. Start the OC4J instance that you created for Cognos components.
7. Verify that Cognos components are running by looking for the following message in the
application server console window or in the application server log file:
The dispatcher is ready to process requests.
Steps for JBoss
1. If you do not want to use the default port of 8080, open the
JBoss_location/server/instance_name/deploy/jbossweb-tomcat55.sar/server.xml file.
2. In the server.xml file, change the default port number of 8080 used by the server instance to
the port specified in Cognos Configuration. For example,
<Service name="jboss.web"
className="org.jboss.web.tomcat.tc5.StandardService">
<!-- A HTTP/1.1 Connector on port 8080 -->
<Connector port="8080" address="${jboss.bind.address}"
maxThreads="250" strategy="ms" maxHttpHeaderSize="8192"
emptySessionPath="true"
enableLookups="false" redirectPort="8443" acceptCount="100"
connectionTimeout="20000" disableUploadTimeout="true"/>
3. Save and close the server.xml file.
4. Put the p2pd application in the JBoss_location/server/instance_name/deploy folder, if it is not
already in this location.
5. Start the application server.
The p2pd application is automatically detected and started by the application server.
6. Verify that Cognos components are running by looking for the following message in the
application server console window or in the application server log file:
The dispatcher is ready to process requests.
Enable SSL
If you use the Secure Socket Layer (SSL) for Cognos components, you must also enable SSL in the
application server environment. You then identify the SSL server certificate to Cognos
components.
Steps
1. Configure the application server to use SSL.
An SSL server certificate is generated by a third-party Certificate Authority (CA). The
certificate of the CA that generated the SSL server certificate is also provided.
For more information about configuring the application server to use SSL, refer to the
application server documentation. For information about using CA certificates with your
application server, see the CA documentation.
2. Copy the CA certificate to the installation_location/bin directory and rename the file to ca.cer.
Operating system Environment variable
Windows PATH
AIX LIBPATH
Solaris LD_LIBRARY_PATH
HP-UX SHLIB_PATH
Chapter 11: Changing Application Servers
Installation and Configuration Guide 205
This file must be Base-64 encoded X.509 format.
3. From the installation_location/bin directory:
On Windows, type:
ThirdPartyCertificateTool.bat -T -i -r ca.cer -k ../configuration/signkeypair/jCAKeystore
-p password
On UNIX or Linux, type:
ThirdPartyCertificateTool.sh -T -i -r ca.cer -k ../configuration/signkeypair/jCAKeystore
-p password
Important: You must type jCAKeystore as the name of the CA key store.
Configuring the Web Server
If you are using a Web server in your environment, configure it now. For information about
configuring the web server, see "Configure the Web Server" (p. 85).
For information about configuring the WebSphere Web server plugin, contact Cognos Customer
Support (http://support.cognos.com).
Unregister Dispatchers
After you start the application server and the Cognos application, unregister any Cognos
dispatchers that were previously registered and that are no longer used. For example, unregister
any Tomcat dispatchers that are now running under the application server.
You remove dispatchers using the server administration tool. To access this tool, you must have
execute permissions for the Administration secured function.
Steps
1. Open Cognos Connection.
2. On the portal toolbar, click Server Administration.
3. Select the check box for the dispatcher you want to unregister and, on the toolbar, click the
unregister button.
Tip: You can also unregister dispatchers by clicking More in the Actions column.
4. In the confirmation dialog, click OK.
The dispatcher information is removed from Content Manager.
Import Content Store Data
If you exported the content store before setting up Cognos components to run in your application
server (p. 194), import the deployment to restore and encrypt the data using the new encryption
keys.
Step
1. Start Cognos 8.
2. Import the entire content store using the Deployment tool.
For more information, see the Administration and Security Guide.
Upgrade to Cognos 8 in an Application Server Environment
If you are upgrading from a supported release to Cognos 8, perform the following steps.
Steps
1. Back up your existing Cognos information (p. 194).
206
Chapter 11: Changing Application Servers
2. Use the administrative tools for your application server to undeploy the existing Cognos
application.
For information about undeploying applications, see your application server documentation.
If the directory to which the existing Cognos application was originally deployed is not
removed during the undeploy process, delete the directory.
Also, remove any Cognos .jar files that are cached in your application server environment. For
example, in WebLogic 7.0, .jar files are sometimes left in
%WL_HOME%\user_projects\domain-name\managed-server-name\.wlnotdelete\crn_p2pd_p
2pd\jarfiles
You can remove them by deleting the WEB-INF directory.
In WebLogic 8.1, the cache location is
%WL_HOME%\user_projects\domains\domain-name\managed-server-name\.wlnotdelete\ext
ract\crn_p2pd_p2pd\ jarfiles
3. Uninstall the existing version. (p. 71).
4. Install Cognos 8 (p. 61).
5. Follow the appropriate instructions in this chapter for changing to your application server.
Most installations must perform the following:
Configure Cognos 8 to run within the application server.
Configure application server properties and deploy Cognos 8.
6. To activate new features after upgrading, save the configuration in Cognos Configuration,
and then restart the services.
Upgrade from Metrics Manager to Cognos 8 in an Application
Server Environment
If you are upgrading from Metrics Manager to Cognos 8, perform the following steps.
Steps
1. Follow the procedure to upgrade Metrics Manager to Cognos 8 (p. 53).
2. Follow the appropriate instructions in this chapter for changing to your application server.
Most installations must perform the following:
Configure Cognos 8 to run within the application server.
Configure application server properties and deploy Cognos 8.
3. To activate new features after upgrading, you must save the configuration in Cognos
Configuration, and then restart the services.
Installation and Configuration Guide 207
Chapter 12: Advanced Configuration Options
Advanced configuration options are changes that you make after installation to the configuration
properties of the resources that Cognos 8 components use. You cannot use Cognos Configuration
to make these changes. Advanced configuration options enhance security, improve performance,
or change the default behavior of Cognos 8 components.
Change the Type of JVM Used by Cognos 8
To better suit your reporting environment, you can change the type of Java Virtual Machine
(JVM) that Cognos 8 components use, based on the following criteria:
Java HotSpot Client VM
Use this JVM for proof of concept, demonstration, or development environments. This JVM
is specially tuned to reduce both the startup time for applications and the memory footprint.
This is the default setting for Cognos installations on Windows. On UNIX and Linux
platforms, Cognos does not provide a Java Runtime Environment (JRE). Therefore, the
default JVM that Cognos 8 components use depends on the current setting in your existing
JRE.
Java HotSpot Server VM
Use this JVM for long-running server applications to maximize operating speeds when
performance is more important than fast startup time.
For more information, see the Sun Microsystems Inc. Web site.
Steps
1. Go to the location where your Java Runtime Environment (JRE) libraries are installed:
In Windows, go to c8_location/bin/jre/jre_version/lib.
In UNIX or Linux, go to JAVA_HOME/jre/lib.
2. Open jvm.cfg in an editor.
3. Ensure that the JVM that you want to use is the first uncommented line. Enter the appropriate
text for the JVM you want to use:
4. Save and close the file.
Changing the Version of Java Runtime Environment Used by
Cognos 8 Components
Cognos 8 components require Java Runtime Environment (JRE) to operate. The current version
provided with Cognos 8 is JRE 1.4.2. For more information about the supported JRE versions, see
the Cognos Support Website (http://support.cognos.com).
JVM Text
Hotspot Client hotspot
Hotspot Client server
208
Chapter 12: Advanced Configuration Options
Cognos Configuration and other Cognos 8 components use the JRE referenced by the
JAVA_HOME environment variable. On Windows, if JAVA_HOME is not set, the JRE that is
packaged with Cognos 8 components is used by default.
If you want to change your current JRE, some configuration changes are required. Changing may
be appropriate in the following situations:
You want to use Cognos 8 components with an application server that requires a specific JRE
version.
You already use a JRE version with other applications.
Also, if you are using Microsoft Data Execution Prevention (DEP) technologies, you may need to
use JRE 1.5. Cognos 8 can also use JRE 1.5.
If you are using Cognos 8 components in an application server environment, follow the process in
"Changing Application Servers" (p. 193). The process includes steps for updating the Java
environment.
Before you begin, ensure that Cognos 8 components are installed and that JRE you want to use is
installed.
To change JRE versions, do the following:
Back up existing Cognos data and encryption keys, if required.
Updated the Java environment.
Import data to the content store, if required.
The tasks in this section are for a Cognos installation that uses Tomcat.
Back Up Existing Cognos Information
You must back up existing Cognos information if Cognos 8 components are running
on an application server (including Tomcat) and you are changing to an application server
that ships with its own JVM.
with a JVM from one vendor and you are changing to another JVM vendor.
Note: You must back up existing Cognos information within the working environment prior to
upgrade.
Before configuring Cognos 8 components to run on the new application server or JVM, you must
back up
content store data by creating a deployment export.
configuration information by exporting it. Any encrypted data is decrypted during the export.
cryptographic keys by saving them to an alternate location. New cryptographic keys must be
created using the same JVM that the application server uses. Because these keys can be created
only if the previous keys are deleted, it is important to back up the previous keys.
To ensure the security and integrity of your Cognos data, back up the content store, configuration
information, and cryptographic keys to a directory that is protected from unauthorized or
inappropriate access.
Tip: To check if any cryptographic keys exist, look in the c8_location/configuration directory.
Cryptographic keys exist if this directory includes the following subdirectories: csk,
encryptkeypair or signkeypair.
Steps
1. If data exists in the content store, start the Cognos 8 service and export the entire content
store using the Deployment tool.
2. In Cognos Configuration, from the File menu, click Export As and save the configuration
information in a decrypted format. When naming the file, use a name such as
"decrypted.xml".
Export the data to a directory that is protected from unauthorized or inappropriate access.
You are prompted to acknowledge that the export is an unsecure operation.
3. Stop the Cognos 8 service:
If you use Tomcat, stop the Cognos 8 service and close Cognos Configuration.
Chapter 12: Advanced Configuration Options
Installation and Configuration Guide 209
If you use an application server other than Tomcat, shut down Cognos 8 in your
environment.
4. Back up any existing cryptographic keys by saving the appropriate files and directories to an
alternate location that is secure.
The files are
c8_location/configuration/cogstartup.xml
c8_location/configuration/caSerial
c8_location/configuration/cogconfig.prefs
c8_location/configuration/coglocale.xml
The directories are
c8_location/configuration/csk
c8_location/configuration/encryptkeypair
c8_location/configuration/signkeypair
5. Delete the caSerial and cogconfig.prefs files and the three directories: csk, encryptkeypair, and
signkeypair.
6. Replace the c8_location/configuration/cogstartup.xml file with the file that contains the data
exported from Cognos Configuration (for example, "decrypted.xml").
Important: In the c8_location/configuration directory, the file must use the name
"cogstartup.xml".
The information in this file will be automatically re-encrypted using new cryptographic keys
when you save the configuration in Cognos Configuration.
Update the Java Environment
The Cognos security provider files must be located in the JVM environment for the new version of
Java.
Cognos 8 cryptographic services use a specific .jar (Java Archive) file, named
bcprov-jdknn-nnn.jar, that must be located in your Java Runtime Environment (JRE). This file
provides additional encryption and decryption routines that are not supplied as part of a default
JVM installation. To ensure security, the encryption file must be loaded by the JVM using the java
extensions directory.
If you want to use your own JRE and have JAVA_HOME set to that location on Windows or if
you are installing on UNIX, you may have to update the Java environment for the cryptographic
services.
On Windows, you can set JAVA_HOME as a system variable or a user variable. If you set it as a
system variable, it may be necessary to restart your computer for it to take effect. If you set it as a
user variable, set it so that the environment in which Tomcat is running can access it.
If you do not have a JAVA_HOME variable already set on Windows or if JAVA_HOME points to
a Java version that is not valid for Cognos 8, the JRE files provided with the installation will be
used, and you do not have to update any files in your environment.
Java 1.4.2 is the minimum supported JRE for Cognos 8. Ensure that you installed the correct JRE
for the hardware that you are using. The bcprov-jdknn-nnn.jar file is for Java 1.4.2.
Tip: If you use Sun JRE 1.4.2 on UNIX, ensure that you are using the correct startup file for the
/dev/random device. You must use /etc/init.d or /etc/rc3.d/f20random. For more information, see
your UNIX documentation.
Steps
1. Ensure that the JAVA_HOME environment variable is set to the JRE location.
For example, to set JAVA_HOME to the JRE files provided with the installation, the path is
c8_location/bin/jre/version.
2. Copy the bcprov-jdknn-nnn.jar file from the c8_location/bin/jre/version/lib/ext directory to
the Java_location/lib/ext directory.
3. Start Cognos Configuration.
4. Save the configuration.
210
Chapter 12: Advanced Configuration Options
Cognos Configuration generates new keys and encrypts the data.
Import Content Store Data
If you exported the content store before changing the JVM, import the deployment to restore and
encrypt the data using the new encryption keys.
Step
To import the content store data, start the Cognos 8 service and import the entire content
store using the Deployment tool. For more information, see the Administration and Security
Guide.
Configuring Cognos 8 Components to Use a Third-party
Certificate Authority
By default, Cognos 8 components use their own certificate authority (CA) service to establish the
root of trust in the Cognos security infrastructure. You can configure Cognos 8 components to use
another certificate authority, if you already have an existing third-party certificate authority, such
as iPlanet or Microsoft, in your reporting environment.
When you configure Cognos 8 components to use a third-party certificate authority, ensure that
you specify the same information in both the command line utility tool and in Cognos
Configuration.
To configure Cognos 8 components to use your third-party certificate authority, you must
generate Cognos security keys and certificate signing requests to use with your third-party CA
submit the Cognos security keys and certificates to your third-party certificate authority
configure Cognos 8 components to use a third-party certificate authority
Generate Keys and Certificate Signing Requests
Use the command line utility to generate all the keys for the Cognos key stores and to generate the
certificate signing requests (CSR).
The following table lists the options for the command-line tool used to generate keys and signing
requests.
Command Description
Main operation mode
-c Create a new CSR
-i Import a certificate
Operation modifiers
-s Work with the signing identity
-e Work with the encryption identity
-T Work with the trust store (only with -i)
Information Flags
-d DN to use for certificate
-r CSR or certificate file location (depends on mode)
Chapter 12: Advanced Configuration Options
Installation and Configuration Guide 211
The following sample values are used:
Steps
1. Go to the c8_location/bin directory.
2. Create the certificate signing request for the signing keys by typing the following command:
On UNIX or Linux, type
ThirdPartyCertificateTool.sh -c -s -d "CN=SignCert,O=MyCompany,C=CA" -r
signRequest.csr -D ../configuration/signkeypair/jSignKeystore -p password
On Windows, type
ThirdPartyCertificateTool.bat c -s -d "CN=SignCert,O=MyCompany,C=CA" -r
signRequest.csr -D ../configuration/signkeypair/jSignKeystore -p password
Important: You must type jSignKeystore as the name of the signing key store. Also, ensure
that the directory specified for -D is the same as the one specified in the Signing key store
location property under Security, Cryptography, Cognos in Cognos Configuration.
Tip: UNIX or Linux filenames are case-sensitive and must be entered exactly as shown.
3. Create the certificate signing request for the encryption keys by typing the following
command:
On UNIX or Linux, type
ThirdPartyCertificateTool.sh -c -e -d "CN=EncryptCert,O=MyCompany,C=CA" -r
encryptRequest.csr -D ../configuration/encryptkeypair/jEncKeystore -p password
On Windows, type
ThirdPartyCertificateTool.bat -c -e -d "CN=EncryptCert,O=MyCompany,C=CA" -r
encryptRequest.csr -D ../configuration/encryptkeypair/jEncKeystore -p password
Important: You must type jEncKeystore as the name of the encryption key store. Also, ensure
that the directory specified for -D is the same as the one specified in the Encryption key store
location property under Security, Cryptography, Cognos in Cognos Configuration.
4. Input the certificate signing request (CSR) files that were generated in steps 2 and 3 into the
third party certificate authority.
For more information, see your third-party CA documentation.
The certificate authority produces a signing certificate and an encryption certificate.
5. Copy the contents of the signing certificate into a file called signCertificate.cer.
6. Copy the contents of the encryption certificate into a file called encryptCertificate.cer
7. Copy the contents of the CA certificate into a file called ca.cer
8. Copy ca.cer, signCertificate.cer, and encryptCertificate.cer to c8_location/bin.
These files must be Base-64 encoded X.509 format.
-t certificate authority certificate file (only with -i)
-p Key Store password (must be provided)
-a Key pair algorithm. RSA or DSA.
Default: RSA
-D Directory location
Property Value
Signing certificate DN CN=SignCert,O=MyCompany,C=CA
Encryption certificate DN CN=EncryptCert,O=MyCompany,C=CA
Key store password password
Command Description
212
Chapter 12: Advanced Configuration Options
9. Import the signing certificate from step 5 into the Cognos signing key store by typing the
following command:
On UNIX or Linux, type
ThirdPartyCertificateTool.sh -i -s -r signCertificate.cer -D
../configuration/signkeypair/jSignKeystore -p password -t ca.cer
On Windows, type
ThirdPartyCertificateTool.bat-i -s -r signCertificate.cer -D
../configuration/signkeypair/jSignKeystore -p password -t ca.cer
Important: You must type jSignKeystore as the name of the signing key store. Also, ensure
that the directory specified for -D is the same as the one specified in the Signing key store
location property under Security, Cryptography, Cognos in Cognos Configuration.
10. Import the encryption certificate from step 6 into the Cognos encryption key store by typing
the following command:
On UNIX or Linux, type
ThirdPartyCertificateTool.sh -i -e -r encryptCertificate.cer -D
../configuration/encryptkeypair/jEncKeystore -p password -t ca.cer
On Windows, type
ThirdPartyCertificateTool.bat -i -e -r encryptCertificate.cer -D
../configuration/encryptkeypair/jEncKeystore -p password -t ca.cer
Important: You must type jEncKeystore as the name of the encryption key store. Also, ensure
that the directory specified for -D is the same as the one specified in the Encryption key store
location property under Security, Cryptography, Cognos in Cognos Configuration.
11. Import the CA certificate from step 7 into the Cognos trust store by typing the following
command:
On UNIX or Linux, type
ThirdPartyCertificateTool.sh -T -i -r ca.cer -D ../configuration/signkeypair/jCAKeystore -p
password
On Windows, type
ThirdPartyCertificateTool.bat -T -i -r ca.cer -D ../configuration/signkeypair/jCAKeystore -p
password
Important: You must type jCAKeystore as the name of the certificate authority key store.
Also, ensure that the directory specified for -D is the same as the one specified in the Signing
key store location property under Security, Cryptography, Cognos in Cognos Configuration.
Configure Cognos 8 Components to Run Within a Third-party Certificate
Authority
You must configure each Cognos computer to use an external certificate authority by setting the
appropriate property in Cognos Configuration.
By setting this property, Cognos 8 components assume that all required keys have been generated
and vetted by the external certificate authority.
Ensure that the key store locations and password in Cognos Configuration match the ones you
typed in the command-line tool.
Steps
1. Start Cognos Configuration.
2. In the Explorer window, under Security, Cryptography, click Cognos.
3. In the Properties window, under Certificate Authority settings property group, click the Value
box next to the Use third party CA property and then click True.
Note: When you set this property to true, all properties for the certificate authority and
identity name are ignored.
4. Configure the following properties to match the ones you typed in the command line utility:
Signing key store location
Chapter 12: Advanced Configuration Options
Installation and Configuration Guide 213
Signing key store password
Encryption key store location
Encryption key store password
Certificate Authority key store password
5. From the File menu, click Save.
6. If you want to start the Cognos 8 service, from the Actions menu, click Start.
This action starts all installed services that are not running. If you want to start a particular
service, select the service node in the Explorer window and then click Start from the Actions
menu.
214
Chapter 12: Advanced Configuration Options
Installation and Configuration Guide 215
Chapter 13: Setting Up the Samples
You can use the Cognos samples to help you learn how to use Cognos 8, including Framework
Manager, Metric Studio, Metric Designer, and Event Studio.
Cognos 8 provides sample databases that contain sales, marketing, and financial information for a
fictional company named the Great Outdoors Company that sells sporting equipment.
Before you can use the sample databases, Cognos 8 must be installed, configured, and running.
For Cognos 8 reports and analyses, Framework Manager should also be installed, configured, and
running.
To use the sample content for Metric Designer, the optional modeling tool for Metric Studio,
Metric Designer, must also be installed, configured, and running.
To set up the samples, do the following:
Restore the samples databases.
Create the data source connections to the samples databases.
If you plan to use OLAP data source samples, set up the sample cubes, if this is required, and
create data source connections to the OLAP data sources you want to use.
Setup tasks are required only for Microsoft Analysis Services cubes and DB2 cubes.
If you plan to use the Metric Studio sample, set up the Metric Studio sample.
If you plan to use the Metric Designer sample, restore the GOSLDW database, set up a data
source connection to it, set up the Metric Studio sample, and import the Cognos_Samples and
GO_Metrics deployment archives.
Import the samples content (packages) into the content store.
If you want to test the sample agent ELM Returns Agent using Event Studio, run the sample
agent against changed data.
After you complete these tasks, use Cognos 8 to run the sample reports or scorecards. You can
later remove the Cognos 8 samples.
Restore Backup Files for the Samples Databases
To use the samples, you must restore backup files for the samples databases. This action re-creates
multilingual versions of the Great Outdoors databases.
The following sample databases and associated files are provided with Cognos 8. For SQL Server
and Oracle, each database is delivered as a Microsoft SQL Server backup file and an Oracle
export file (.dmp). For DB2, the database schemas are delivered in a DB2 move file. The DB2
move file is compressed, and you must extract it before you can restore the schemas to the DB2
database.
Database or schema description SQL Server Oracle DB2
Great Outdoors sales gosl gosl.dmp go_db.tar.gz
Great Outdoors retailers gort gort.dmp go_db.tar.gz
Great Outdoors sales data warehouse gosldw gosldw.dmp go_db.tar.gz
Great Outdoors market research gomr gomr.dmp go_db.tar.gz
Great Outdoors human resources gohr gohr.dmp go_db.tar.gz
216
Chapter 13: Setting Up the Samples
When restoring the samples databases, ensure that you do the following:
Give the restored databases the same names as the backup or export file names.
The names are case-sensitive.
Create a user in your database who has select privileges on the tables in both the GOSL and
GORT schemas.
The GO Sales package references tables in both schemas.
Use the UTF-8 character set.
Have at least 50 MB of disk space available in the target location.
SQL Server Considerations
If you restore the SQL Server backup files, you must use Microsoft SQL Server 2000 or Microsoft
SQL Server 2005. Ensure that TCP/IP connectivity is used for the SQL server.
DB2 Considerations
Before you restore the Great Outdoors schemas contained in the DB2 move file on UNIX or
Windows, extract the DB2 move file. On UNIX, extract the DB2 move file using the gnutar -xcvf
DB2_move_filename or tar -xcvf DB2_move_filename command. If you use WinZip to extract
the DB2 move file on Windows, ensure that the TAR file smart CR/LF conversion option is not
selected.
After extracting the DB2 move file, restore the schemas to a database named GO_DB. When you
create this database in DB2, create a buffer pool with a page size of 16 KB and an associated
tablespace.
To restore schemas to the GO_DB database, you must edit the go_db_modify.sql file and enter a
user name and password in the file. You must also run the go_db_modify.bat file to create views in
the GO_DB database.
Steps
1. On the computer where Cognos 8 is installed, go to the sqlserver, oracle, or db2 directory
located in c8_location /webcontent/samples/datasources.
2. If required, copy the backup files for the samples databases to your database backup
directory.
To ensure the security and integrity of Cognos 8, copy the files to a directory that is protected
from unauthorized or inappropriate access.
3. Restore the samples databases using your database management tool.
Tip: For SQL backup files, restore the database from a device and ensure that the restore
locations are correct for the .ldf and .mdf database files. For more information, see the
Microsoft SQL Server documentation or the Cognos Knowledge Base
(http://support.cognos.com/kb-app/knowledgebase).
4. For each database, create at least one user who has select permissions for all the tables in the
restored databases.
You can now create the data source connections in the portal.
Create Data Source Connections to the Samples Databases
You must create data source connections to the samples databases that you restored. Cognos 8
uses this information to connect to the samples databases and run the sample reports or use the
sample package.
The DB2 database name that you type must use uppercase letters. Also, in Framework Manager,
the schema names that you type for the DB2 data sources must use uppercase letters.
Before you create the data source connections, you must restore the backup files for the samples
databases. Also, ensure that the Cognos 8 service is running.
To create data sources, you must have execute permissions for the Directory secured feature and
traverse permissions for the Administration secured function.
Chapter 13: Setting Up the Samples
Installation and Configuration Guide 217
Steps
1. Open Cognos Connection.
2. On the toolbar, click Tools, Directory.
3. Click the Data Sources tab.
4. Click the new data source button.
5. In the Name box, type gosales and then click Next.
6. In the connection page, click the type of database that you restored and want to connect to,
select an isolation level, and then click Next.
The connection string page for the selected database appears.
Tip: The user specified in the gosales data source must have select privileges on the tables in
both the GOSL and GORT schemas (p. 215).
7. Do one of the following:
If you restored the samples databases in SQL Server, in the Server Name box, type the
name of the server where the restored databases are located. In the Database name box,
type GOSL
Cognos 8 samples require TCP/IP connectivity with SQL Server. Ensure the SQL Server
Security is set to SQL Server and Windows, instead of Windows Only. The samples use
SQL Server security for authentication.
If you restored the samples databases in Oracle, in the SQL*Net connect string box, type
the Oracle connection string.
If you restored the samples database in DB2, in the DB2 database name box, type
GO_DB using uppercase letters. In the DB2 connect string box, type the DB2 connection
string.
8. Under Signons, select the Password and Create a signon that the Everyone group can use
check boxes, type the user ID and password for the user that you created when you restored
the databases, and then click Finish.
Tip: To test whether the parameters are correct, click Test.
9. Click Finish.
10. Repeat steps 4 to 9 for the gosldw samples database.
For the gosldw database in SQL Server and Oracle, type go_data_warehouse for the data
source name and gosldw for the database name. For DB2, type go_data_warehouse for the
data source name and GO_DB for the database name.
The Great Outdoors data source connections appear as entries in the Data Sources tab of the
Directory tool.
You can now import the samples unless there is a syntax error in the connection string or an
incorrect parameter.
Set Up Microsoft Analysis Services Cube Samples
Two sample Microsoft Analysis Services cubes are provided which you can use from Cognos
Connection or Framework Manager. The cube samples are contained in an archive file called
GOSLDW.cab in the c8_location/webcontent/samples/datasources/cubes/MSAS directory. The
archive file must be restored to a Microsoft SQL Server database running Microsoft Analysis
Services (p. 215).
The Great Outdoors Company cube contains the same monthly sales data as the GOSLDW
database. The Great Outdoors Finance cube contains year-to-date financial data for income
statements and balance sheet accounts that you can use to create model financial statements in
Analysis Studio, Query Studio, and Report Studio.
Note: The Great Outdoors Finance cube contains Actuals using US dollars submissions for 2004,
2005, or 2006. This data is available only in English.
Steps
1. On the computer where Cognos 8 is installed, go to the
c8_location/webcontent/samples/datasources/cubes/MSAS/en directory.
218
Chapter 13: Setting Up the Samples
2. Copy the GOSLDW.cab file to a directory that you can access from the Analysis Manager
console in the Analysis Servers of Microsoft SQL Server.
3. Use the Analysis Manager to restore the database from the GOSLDW.cab file.
You can now create the data source connections using either the Great Outdoors Company or
Great Outdoors Finance cubes (p. 218).
Set Up the DB2 Cube Sample
To set up the DB2 cube sample, you must have Hyperion Essbase installed, and a DB2 OLAP
Server with Essbase Integration Services Console.
Steps
1. Using Essbase Integration Services Console, perform an outline member load and a data load.
2. Using the GOSLDW_ML database for the cube, import the GOSLDW_EN_FR_DE_JA.xml
model and the GOSLDW_language.xml metadata outline for the language that you want to
use, where language is one of: EN (English), DE (German), FR (French), or JA (Japanese).
Information about cubes is available in the cube details file for each language:
DB2OLAPGOSLDWlanguageCubeInfo.xml.
3. Using Hyperion Solutions Essbase Administration- Administration Console, set up the
generations for the model and populate the cube.
You can now create a data source connection to the cube (p. 218).
Create Data Source Connections to OLAP Data Sources
Cognos 8 provides the following OLAP samples:
Great Outdoors Company and Great Outdoors Finance Microsoft Analysis Services cubes
Great Outdoors Company and GO_Finance Cognos PowerCubes
Great Outdoors DB2 cube
You must create data source connections to the cubes to use the samples. You must set up the
Microsoft Analysis Services cube samples or set up the DB2 cube sample, if you are using them,
before creating data source connections.
You can increase the read cache size to improve query performance, although this setting has no
effect on the initial time required to open a cube.
To create data sources, you must have execute permissions for the Directory secured feature and
traverse permissions for the Administration secured function.
Steps for PowerCubes
1. Open Cognos Connection.
2. On the toolbar, click Tools, Directory.
3. Click the Data Sources tab.
4. Click the new data source button.
5. In the Name box, type one of the following, and then click Next:
To create a data source connection for the Great Outdoors Company PowerCube, type
great_outdoors_company.
To create a data source connection for the Cognos Finance PowerCube, type go_finance.
You can define a Windows path or a UNIX path. If you define a UNIX path and you plan to
use Framework Manager, you must also define the Windows path and ensure that the cube is
also available in the Windows location. Framework Manager can access cubes only from
Windows locations.
6. In the connection page, under Type click Cognos PowerCube, select an isolation level, and
then click Next.
The connection string page for the selected database appears.
Chapter 13: Setting Up the Samples
Installation and Configuration Guide 219
7. In the Read cache size (MB) box, type the cache size of the cube in megabytes.
If you leave this field blank or type 0, Cognos Connection uses the default value in the
ppds_cfg.xml file in the configuration folder.
8. In the Windows location box, type the location and name of the
Great_Outdoors_company.mdc file or the GO_Finance.mdc file for the data source
connection. For example, type
c8_location/webcontent/samples/datasources/cubes/PowerCubes/En/Great_Outdoors_Com
pany.mdc
9. To test whether the parameters are correct, click Test.
10. Click Finish.
You can now import the sample package for the PowerCube to use this data source.
Steps for DB2 Cubes
1. Open Framework Manager.
2. Click Create a new project.
3. In the New Project page, specify a name and location for the project.
4. In the Select Language page, click the design language for the project.
5. Click OK.
The Import wizard appears.
6. In the connection page, under type click IBM DB2 OLAP Server, select an isolation level, and
then click Next.
The connection string page for the selected database appears.
7. In the Server name box, type the name of the server.
8. To test whether the parameters are correct, click Test.
9. Click Finish.
To use this data source, you must create a package using this data source in Framework Manager,
and then publish the package.
Steps for Microsoft Analysis Service Cubes
1. Open Cognos Connection.
2. On the toolbar, click Tools, Directory.
3. Click the Data Sources tab.
4. Click the new data source button.
5. In the Name box, type great_outdoors_company or great_outdoors_finance and then click
Next.
6. In the connection page, click the type of Microsoft SQL Server database that you restored and
want to connect to, select an isolation level, and then click Next.
The connection string page for the selected database appears.
7. In the Server Name box, type the name of the server where the restored databases are located.
If needed, in the Database name box, type the name of the database you restored.
8. Under Signons, select the Password and Create a signon that the Everyone group can use
check boxes, type the user ID and password for the user that you created when you restored
the databases, and then click Finish.
Tip: To test whether the parameters are correct, click Test.
9. Click Finish.
To use this data source, you must create a package using this data source in Framework Manager,
and then publish the package.
Setting Up the Metric Studio Sample
To set up the Metric Studio sample, do the following:
Create a metric store named GOMETRICS.
220
Chapter 13: Setting Up the Samples
Create a new metric package named GO Metrics that uses the GOMETRICS metric store.
For the data source name, type go_metrics. When prompted by the wizard, select the standard
Gregorian calendar and accept the defaults for Years, Quarters, and Months. Select January 1,
2004 as the start date for a period of three years.
For more information, see the section about metrics in the Administration and Security Guide.
Import the metric data and files into the metric store.
Steps to Import Metric Data and Files into the Metric Store
1. Copy all text files from
c8_location/webcontent/samples/datasources/metricsdata/language_location to
c8_location/deployment/cmm.
Tip: You may need to create the cmm folder.
2. Specify sources and collation codes for different languages in Metric Studio.
3. In Metric Studio, in the Tools list, click Import Sources.
4. Click New.
5. In the Name box, type a descriptive name for the data source.
6. Click Metrics import directory.
7. Specify the location of tab-delimited files. You can use the full path and name, or wild cards.
Tip: Click the button next to the name of an existing folder, or click the button next to the
New directory, and then type the directory name or file name.
8. If the folder includes sub-folders, click Include sub-folders.
9. In the File format box, click 8.2.1.
10. In the Character Set Encoding box, specify the character set, or click Other and type the
character set for the language you are importing.
11. Click OK.
12. Choose whether to import the files into the metric store using Cognos Connection or Metric
Studio.
To use Cognos Connection, in Public Folders or My Folders, open the GO Metrics
package by clicking the view metric package contents icon in the Actions column. Click
Metric Maintenance.
To use Metric Studio, in Metric Studio, in the Tools list, click Metric Maintenance.
13. Click the Import and transfer data from files into metric store metric task.
Tip: If an error occurs, click Clear staging area rejected data logs, Clear metric history data
only, and Clear metric history and calendar data.
You can now use the GO Metrics package in Metric Studio.
Sources for Different Languages
The location of language folders and associated collation codes for different data sources follows.
Language Folder Description
Chinese
(Simplified)
zh-hans DB2 code page: 1381 or 1383
Oracle character set name: ZHS16CGB231280
SQL server 2005 collation designator:
Chinese_PRC_CI_AS
Chinese
(Traditional)
zh-hant DB2 code page: 950
Oracle character set name: ZHT16MSWIN950
SQL server 2005 collation designator:
Chinese_Taiwan_Stroke_CI_AS
Chapter 13: Setting Up the Samples
Installation and Configuration Guide 221
Dutch nl DB2 code page: 1252 or 819
Oracle character set name: WE8ISO8859P1
SQL server 2005 collation designator:
Latin1_General_CI_AS
English en DB2 code page: 1252 or 819
Oracle character set name: WE8ISO8859P1
SQL server 2005 collation designator:
Latin_General_CI_AS
Finnish fi DB2 code page: 1252 or 819
Oracle character set name: WE8ISO8859P1
SQL server 2005 collation designator:
Finnish_Swedish_CI_AS
French fr DB2 code page: 1252 or 819
Oracle character set name: WE8ISO8859P1
SQL server 2005 collation designator: French_CI_AS
German de DB2 code page: 1252 or 819
Oracle character set name: WE8ISO8859P1
SQL server 2005 collation designator:
Latin1_General_CI_AS
Italian it DB2 code page: 1252 or 819
Oracle character set name: WE8ISO8859P1
SQL server 2005 collation designator:
Latin1_General_CI_AS
Japanese ja DB2 code page: 943 or 932
Oracle character set name: JA16SJIS
SQL server 2005 collation designator: Japanese_CI_AS
Korean ko DB2 code page: 1363 or 970
Oracle character set name: KO16KSC5601
SQL server 2005 collation designator:
Korean_Wansung_CI_AS
Portuguese pt DB2 code page: 1252 or 819
Oracle character set name: WE8ISO8859P1
SQL server 2005 collation designator:
Latin1_General_CI_AS
Spanish es DB2 code page: 1252 or 819
Oracle character set name: WE8ISO8859P1
SQL server 2005 collation designator:
Modern_Spanish_CI_AS
Language Folder Description
222
Chapter 13: Setting Up the Samples
Import the Samples
To use the sample package and other content, you must import them from the sample deployment
archive using the Content Administration tool.
Before you import the Cognos_Samples.zip and GO_Metrics.zip deployment archives, you must
restore the databases (p. 215). For each database, you must create one or more named users with
select permissions for the database tables. You must also create data source connections to the
samples databases (p. 216).
Before you import the Cognos_PowerCube.zip or Cognos_PowerCube_Financial.zip deployment
archive, you must create a database connection to the appropriate PowerCube (p. 218) and select
the language that you want to use. The language that you select must be supported by your locale.
To use the Content Administration tool, you must have traverse permissions for the
Administration secured function and execute permissions for the Content Administration feature.
Steps
1. Copy the zip file from the c8_location/webcontent/samples/content directory to the directory
where your deployment archives are saved.
The default location is c8_location/deployment. The location is set in the configuration tool.
For information about changing the location, see the configuration tool online help.
2. Open Cognos Connection.
3. In the upper-right corner, click Tools, Content Administration.
4. On the toolbar, click the new import button.
The New Import wizard appears.
5. On the toolbar, click the new import button.
The New Import wizard appears.
6. In the Deployment Archive box, select Cognos_Samples, Cognos_Powercubes, GO_Metrics,
or GO_Events.
7. Click Next.
8. Type a unique name and an optional description and screen tip for the deployment archive,
select the folder where you want to save it, and then click Next.
9. In the Public Folders Content box, select the packages and folders that you want to import.
The Cognos_Samples deployment archive has the following packages or folders:
GO Data Warehouse, GO Sales and Retailers, GO Sales, and Query Studio Templates
The Cognos_PowerCube deployment archive for the Great Outdoors Company has packages
or folders for the following languages:
English
French
German
Japanese
The GO_Metrics deployment archive has the following packages or folders:
GO Metrics
The GO_Events deployment archive has the following packages or folders:
GO Events
Swedish sv DB2 code page: 1252 or 819
Oracle character set name: WE8ISO8859P1
SQL server 2005 collation designator:
Finnish_Swedish_CI_AS
Language Folder Description
Chapter 13: Setting Up the Samples
Installation and Configuration Guide 223
10. Select the options you want, along with your conflict resolution choice for options that you
select, and then click Next.
11. In the Specify the general options page, select whether to include access permissions and
references to external namespaces, and who should own the entries after they are imported.
12. Click Next.
The summary information appears.
13. Review the summary information and click Next.
14. Select the action that you want:
To run once now or later, click Save and run once. Click Finish, specify the time and date
for the run, then click Run. Review the run time and click OK.
To schedule at a recurring time, click Save and schedule. Click Finish, and then select
frequency and start and end dates. Click OK.
Tip: To temporarily disable the schedule, select the Disable the schedule check box.
To save without scheduling or running, click Save only and click Finish.
15. When the import is submitted, click Finish.
You can now use the sample packages to create reports and analyses in Report Studio, Query
Studio, and Analysis Studio, view extracts in Metric Designer, or create agents in Event Studio.
You can also run the sample reports that are available on the Public Folders tab in the portal.
Sample Database Models
The following sample models provide information for the fictional company, the Great Outdoors
and are provided with Cognos 8:
gosales, which refers to the samples database gosl
go_data_warehouse, which refers to the database gosldw
go_sales, which refers to the samples databases gosl and gort
gosales_scriptplayer, which refers to the samples databases gosl
go_events, which refers to the samples databases gosl and gort
You can use sample database models on different platforms. For information about moving
models from one platform to another, see the Framework Manager User Guide.
GO Sales and Retailers Model
This model contains sales analysis information and retailer information for the fictional company,
The Great Outdoors. The model accesses two schemas.
GO Data Warehouse Model
This model contains financial information and human resources information for the fictional
company, The Great Outdoors. The model accesses a dimensional relational data source.
GO Sales Model
This model contains sales analysis information for the fictional company, The Great Outdoors.
The model accesses a dimensional relational data source. The model accesses two schemas.
GO Sales Scriptplayer
These files can be used to run the action logs in sequence. This action generates a model named
gosales_scriptplayer, and publishes a package to the content store.
Go Events Model
This model contains sales analysis information for the fictional company, The Great Outdoors.
The model accesses a dimensional relational data source.
224
Chapter 13: Setting Up the Samples
Example - Running the Sample ELM Returns Agent Against
Changed Data
You can change data in the GOSL database if an Event Studio user wants to test the sample agent
ELM Returns Agent. The Event Studio user can then run the sample agent twice and detect a new
event. For more information, see the Event Studio User Guide.
Running the sample agent against changed data involves the following steps:
The Event Studio user runs the sample agent against the default data and then asks you to
change the data.
You simulate the occurrence of some initial events and then ask the Event Studio user to run
the sample agent a second time.
The Event Studio user runs the sample agent against the changed data and informs you when
they are done.
You simulate the passage of time and the resolution of some events and then ask the Event
Studio user to run the sample agent a third time.
The Event Studio user runs the sample agent for the final time and informs you when they are
done.
You modify the data so that the ELM Returns Agent detects no events.
Example - Simulate the Occurrence of Initial Events
Run part of the Event_Studio_ELM_Agent_Modify_GOSL.sql script to simulate the following
data changes:
change the date to the current date
change the follow-up code to -1 in four records.
A code of -1 indicates that follow-up is required.
Steps
1. In SQL Query Analyzer, from the File menu, click Open.
2. Go to c8_location/webcontent/samples/datasources/sqlserver and double-click the
Event_Studio_ELM_Agent_Modify_GOSL.sql file.
3. In the toolbar, from the list of databases, click GOSL.
4. In the Query window, under Part 1, select all sixteen lines of code.
5. From the Query menu, click Execute.
The database is updated with the changes.
Example - Simulate the Passage of Time and the Resolution of Some Events
Run part of the Event_Studio_ELM_Agent_Modify_GOSL.sql script to simulate data changes.
First, change it so that two days elapsed since the ELM Returns Agent sample was last run.
Second, for three of the four event instances found the last time that the ELM Returns Agent
sample ran, change the follow-up code from -1 to +1. This indicates that only one of the these
event instances still requires follow-up and the other instances are resolved.
Steps
1. In SQL Query Analyzer, from the File menu, click Open.
2. Go to c8_location/webcontent/samples/datasources/sqlserver and double-click the
Event_Studio_ELM_Agent_Modify_GOSL.sql file.
3. On the toolbar, click GOSL from the list of databases.
4. In the Query window, under Part 2, select all lines of code that appear after the comments.
5. From the Query menu, click Execute.
The database is updated with the changes.
Chapter 13: Setting Up the Samples
Installation and Configuration Guide 225
Example - Modify the Data So That the ELM Returns Agent Detects No Events
When the Event Studio user finishes running the sample ELM Returns Agent against changed
data, they should notify you. You can then modify the GOSL database so that the agent no longer
detects any event instances.
Step
Run the following sql commands:
UPDATE GOSL.RETURNED_ITEM SET FOLLOW_UP_CODE = 0
UPDATE GOSL.RETURNED_ITEM SET ASSIGNED_TO = 0
UPDATE GOSL.RETURNED_ITEM SET DATE_ADVISED = NULL
The data is modified. The sample ELM Returns Agent is ready to be used by another Event Studio
User.
Remove the Samples Databases from Cognos 8
You can delete the packages on which the samples are based after you finish using the sample
reports to learn about Cognos 8, including Framework Manager. This action permanently
removes the samples from the content store.
Steps
1. Open Cognos Connection.
2. Click the Public Folders tab.
3. Select the check box for the sample package you want to delete.
4. Click the delete button on the toolbar, and click OK.
To use the samples again, you must set up the samples.
226
Chapter 13: Setting Up the Samples
Installation and Configuration Guide 227
Chapter 14: Setting Up an Unattended
Installation and Configuration
Set up an unattended installation and configuration to
install an identical configuration across several computers on your network
automate the installation and configuration process by specifying options and settings for
users
Before you set up an unattended installation and configuration, ensure that all the system
requirements and prerequisites are met and that all third-party products are installed and
configured.
To set up an unattended installation and configuration:
configure a transfer specification file (.ats) to specify installation options
run the installation tool in silent mode
use a preconfigured configuration file from another computer
run the configuration tool in silent mode
After you complete these tasks, ensure that the Cognos 8 installation directory on all computers is
protected from unauthorized or inappropriate access. Then you will be ready to use Cognos 8.
Set Up an Unattended Installation
Use a transfer specification file (.ats) to copy Cognos 8 components, including Framework
Manager or Metric Designer, to your computer without being prompted for information.
By default, each time you install Cognos 8 components using the installation wizard, the options
you select are recorded in a transfer specification file. Therefore, if you already installed Cognos 8
components on a sample computer, you can use the generated transfer specification file as a
template for unattended installations on different computers.
If you do not use the installation wizard to install components, you can use the default transfer
specification file named response.ats that is available on the CD. You must modify the
response.ats file for your environment before you can use it for an unattended installation.
You can check if the unattended installation was successful by checking the return status. A value
of zero (0) indicates success and all other values indicate that an error occurred.
Steps Using a File Generated by a Previous Installation
1. Use the installation wizard to install Cognos 8 components on your computer.
2. Go to c8_location/instlog.
3. Locate the transfer specification file (.ats) that was generated:
If you installed Framework Manager, the file name is ts-FRAMEWORK
MANAGER-version-yyyymmdd_hhmm.ats.
If you installed Cognos 8 for reporting, the file name is
ts-Cognos_product-version-yyyymmdd_hhmm.ats.
If you installed Metric Studio, the file name is ts-CMM-version-yyyymmdd_hhmm.ats.
If you installed Metric Designer, the file name is ts-CMD-version-yyyymmdd_hhmm.ats.
4. Copy the transfer specification file to the computer where you plan to install Cognos 8.
5. On the computer where you plan to install the software, insert the appropriate CD and copy
the contents of the CD to your computer.
228
Chapter 14: Setting Up an Unattended Installation and Configuration
6. Install Cognos 8:
On Windows, open a Command Prompt window, and change to the win32 directory
where you copied the contents of the CD, and then type the following command, where
location is the directory where you copied filename, the transfer specification file:
issetup -s location/filename.ats
On UNIX or Linux, change to the directory where you copied the contents of the CD, and
in the directory for your operating system, type the following command, where location is
where you copied filename, the transfer specification file:
With XWindows, type
issetup -s location/filename.ats
Without XWindows, type
issetupcc -s location/filename.ats
If a return status other than zero (0) is returned, check the log files for error messages. Errors are
recorded in the installation directory in the following log file:
For Framework Manager, the file name is
tl-FM-version-yyyymmdd-hhmm_summary-error.txt.
For Cognos 8 reporting server components, the file name is
tl-Cognos_product-version-yyyymmdd-hhmm_summary-error.txt.
For Metric Studio components, the file name is
tl-CMM-version-yyyymmdd-hhmm_summary-error.txt.
For Metric Designer, the file name is tl-CMD-version-yyyymmdd-hhmm_summary-error.txt.
If errors occur before sufficient initialization occurs, log messages are sent to one of the following
log files in the Temp directory:
For Framework Manager, the file name is tl-FM-version-yyyymmdd-hhmm.txt.
For Cognos 8 reporting components, the file name is
tl-Cognos_product-version-yyyymmdd-hhmm.txt.
For Metric Studio components, the file name is
tl-CMM-version-yyyymmdd-hhmm_summary-error.txt.
For Metric Designer, the file name is tl-CMD-version-yyyymmdd-hhmm_summary-error.txt.
Also ensure that the installation directory is protected from unauthorized or inappropriate access.
After all errors are resolved, you can set up an unattended configuration.
Steps Using the Response.ats File
1. On the target computer, insert the CD and copy the contents to your computer.
2. Go to the win32 directory and open the response.ats file in a text editor.
Each section in the response.ats file corresponds to a dialog box in the installation wizard.
3. Type the installation location of the program files for Cognos 8 in APPDIR=location.
Tip: There should be no space on either side of the equal sign, (=).
4. For the server components of Cognos 8, in the section named [Component List], next to each
component:
To install the component, type 1
To not install the component, type 0
Note: You do not select components for Framework Manager or Metric Designer. All
required files are installed.
5. For a Windows installation, for the APPFOLDER= property, type the name of the Start menu
folder that contains your program shortcuts.
Tip: To ensure that the shortcut folder is visible to all users, type 1 for the ALLUSERS_FLAG=
property.
6. For the install information in the [Install Conditions] section:
To specify the condition is true, type 1
To specify the condition is false, type 0
7. Save the response.ats file to a local directory after you make the necessary changes.
Chapter 14: Setting Up an Unattended Installation and Configuration
Installation and Configuration Guide 229
8. Go to the win32 directory.
9. At the command prompt type the following command, where location is the directory where
you copied response.ats:
On Windows, UNIX with XWindows, and Linux, type
issetup -s location/response.ats
On UNIX without XWindows, type
issetupcc -s location/response.ats
If a return status other than zero (0) is returned, check the log files for error messages. Errors are
recorded in the installation directory in the following log file:
For Framework Manager, the file name is
tl-FM-version-yyyymmdd-hhmm_summary-error.txt.
For Cognos 8 reporting server components, the file name is
tl-Cognos_product-version-yyyymmdd-hhmm_summary-error.txt.
For Metric Studio components, the file name is
tl-CMM-version-yyyymmdd-hhmm_summary-error.txt.
For Metric Designer, the file name is tl-CMD-version-yyyymmdd-hhmm_summary-error.txt.
If errors occur before sufficient initialization occurs, log messages are sent to one of the following
log files in the Temp directory:
For Framework Manager, the file name is tl-FM-version-yyyymmdd-hhmm.txt.
For Cognos 8 reporting components, the file name is
tl-Cognos_product-version-yyyymmdd-hhmm.txt.
For Metric Studio components, the file name is
tl-CMM-version-yyyymmdd-hhmm_summary-error.txt.
For Metric Designer, the file name is tl-CMD-version-yyyymmdd-hhmm_summary-error.txt.
Also ensure that the installation directory is protected from unauthorized or inappropriate access.
After all errors are resolved, you can set up an unattended configuration.
Set Up an Unattended Configuration
Before you set up an unattended configuration, you must export a configuration from another
computer that has the same Cognos 8 components installed. You can then run Cognos
Configuration in silent mode.
The exported configuration contains the properties of the Cognos 8 components that you installed
on the source computer. If you made changes to the global configuration, you must also copy the
global configuration file from the source computer to the computer where you plan to run an
unattended configuration. Global configuration includes such settings as content locale, product
locale, currencies, fonts, and cookie settings. For more information, see "Changing Global
Settings" (p. 137).
Ensure that the configuration settings on the local computer are appropriate to use to configure
another Cognos 8 computer with the same installed components. For example, if you changed the
host name portion of the Gateway URI property from local host to an IP address or computer
name, ensure this setting is appropriate for the new computers configuration.
You can check if the unattended configuration was successful by checking the return status. A
value of zero (0) indicates success and all other values indicate that an error occurred.
Steps
1. In Cognos Configuration, from the File menu, click Export as.
2. If you want to export the current configuration to a different folder, in the Look in box, locate
and open the folder.
Ensure that the folder is protected from unauthorized or inappropriate access.
3. In the File name box, type a name for the configuration file.
4. Click Save.
230
Chapter 14: Setting Up an Unattended Installation and Configuration
5. Copy the exported configuration file from the source computer or network location to the
c8_location/configuration directory on the computer where you plan to do an unattended
configuration.
6. Rename the file to cogstartup.xml.
7. If you changed the global configuration on the source computer, copy the coglocale.xml file
from the source computer to the c8_location/configuration directory on the computer where
you plan to do an unattended configuration.
8. Go to c8_location/bin.
9. Type the configuration command:
On UNIX or Linux, type
./cogconfig.sh -s
On Windows, type
cogconfig.bat -s
Tip: To view log messages that were generated during an unattended configuration, see the
cogconfig_response.csv file in the c8_location/logs directory.
Cognos Configuration applies the configuration settings specified in the local copy of
cogstartup.xml, encrypts credentials, generates digital certificates, and if applicable, starts Cognos
8 service or process.
Installation and Configuration Guide 231
Appendix A: Manually Configuring Cognos 8
The console attached to the UNIX or Linux computer on which you are installing Cognos 8 may
not support a Java-based graphical user interface. You must perform the following tasks manually.
Manually change default configuration settings by editing the cogstartup.xml file, located in
the c8_location/configuration directory.
Manually change language or currency support, or locale mapping by editing the
coglocale.xml file, located in the c8_location/configuration directory.
Apply the configuration and the locale settings to your computer by starting the Cognos 8
services in silent mode.
Deploy Cognos 8 into an application server environment by manually creating a Cognos
archive file.
For all installations, some configuration tasks are required so that Cognos 8 works in your
environment. If you distribute Cognos 8 components across several computers, the order in which
you configure and start the computers is important.
Other configuration tasks are optional and depend on your reporting environment. You can
change the default behavior of Cognos 8 by editing the cogstartup.xml file to change property
values. You can also use sample files that enable Cognos 8 to use resources that already exist in
your environment.
Manually Configuring Cognos 8 on UNIX and Linux
The console attached to the UNIX or Linux computer on which you are installing Cognos 8 may
not support a Java-based graphical user interface. You must
manually change default configuration settings by editing the cogstartup.xml file, located in
the c8_location/configuration directory
manually change language or currency support, or locale mapping by editing the
coglocale.xml file, located in the c8_location/configuration directory
apply the configuration and the locale settings to your computer by running Cognos
Configuration in silent mode
For all installations, some configuration tasks are required so that Cognos 8 works in your
environment. If you distribute Cognos 8 components across several computers, the order in which
you configure and start the computers is important.
Other configuration tasks are optional and depend on your reporting environment. You can
change the default behavior of Cognos 8 by editing the cogstartup.xml file to change property
values. You can also use sample files that enable Cognos 8 to use resources that already exist in
your environment.
Manually Change Default Configuration Settings on UNIX and Linux
Computers
If the console attached to your UNIX or Linux computer does not support a Java-based graphical
user interface, you must edit the cogstartup.xml to configure Cognos 8 to work in your
environment.
232
Appendix A: Manually Configuring Cognos 8
Note: Some configuration settings are not saved in the cogstartup.xml file unless you use the
graphical user interface. For example, the server time zone is not set for your Cognos components
when you modify the cogstartup.xml file directly and then run Cognos Configuration in silent
mode. In this case, other user settings that rely on the server time zone may not operate as
expected.
If you want Cognos 8 to use a resource, such as an authentication provider that already exists in
your environment, you can add a component to your configuration. You do this by copying the
required XML code from the sample files into the cogstartup.xml file and then edit the values to
suit your environment.
Important: By default, the cogstartup.xml file is encoded using UTF-8. When you save the
cogstartup.xml file, ensure that you change the encoding of your user locale to match the
encoding used. The encoding of your user locale is set by your environment variables.
When you edit the cogstartup.xml file, remember that XML is case-sensitive. Case is important in
all uses of text, including element and attribute labels, elements and values.
Before you edit the cogstartup.xml file, ensure that you
make a backup copy
create the content store on an available computer in your network
review the configuration requirements for your installation type
Steps
1. Go to the c8_location/configuration directory.
2. Open the cogstartup.xml file in an editor.
3. Find the configuration setting you want to change by looking at the help and description
comments that appear before the start tag of the <crn:parameter> elements.
4. Change the value of the <crn:value> element to suit your environment.
5. Open the cogstartup.xml file in an editor.
6. Find the configuration setting you want to change by looking at the help and description
comments that appear before the start tag of the <crn:parameter> elements.
7. Change the value of the <crn:value> element to suit your environment.
Tip: Use the type attribute to help you determine the data type for the configuration
property.
8. Repeat steps 3 to 4 until the configuration values are appropriate your environment.
9. Save and close the file.
You should now use a validating XML editor to validate your changes against the rules in the
cogstartup.xsd file, located in the c8_location/configuration.
Add a Component to Your Configuration
The cogstartup.xml file contains configuration settings used by Cognos 8 and by default
third-party components.You can change the components that Cognos 8 uses by copying XML
elements from sample files into the cogstartup.xml file. You can then edit the configuration values
to suit your environment.
For example, to use an Oracle database instead of a Microsoft SQL Server database for the
content store, you can use the ContentManager_language code.xml sample file to replace the
default database connection information.
Cognos 8 can use only one instance at a time of the following elements:
the database for the content store
a cryptographic provider
a configuration template for the Cognos 8 service
You should be familiar with the structure of XML files before you start editing them.
Steps
1. Go to the c8_location/configuration/samples directory.
2. Choose a sample file to open in an editor:
Appendix A: Manually Configuring Cognos 8
Installation and Configuration Guide 233
To use Oracle, DB2, or Sybase for the content store, open the
ContentManager_language_code.xml file.
To use an authentication provider, open the Authentication_language_code.xml file.
To use a third-party cryptographic provider, open the Cryptography_language_code.xml
file.
To send log messages somewhere other than a file, open the Logging_language_code.xml
file.
To use a medium or large template for the amount of resources the Cognos 8 process uses,
open the CognosService_language_code.xml file.
3. Copy the elements that you need.
Tip: Ensure that you copy the code including the start and end tags for the <crn:instance>
element.
For example, look for the (Begin of) and (End of) comments:
<!--
===============================================
(Begin of) DB2 template
-->
<crn:instance ...>
...
</crn:instance>
<!--
End of) DB2 template
===============================================
-->
4. Go to the c8_location/configuration directory.
5. Open the cogstartup.xml file in an editor.
6. Paste the code from the sample file to the cogstartup.xml file and replace the appropriate
<crn:instance> element.
7. Change the values of these new elements to suit your environment.
For the <crn:instance> element, dont change the class attribute. You can change the name
attribute to suit your environment.
For example, if you use an Oracle database for the content store, change only the name
attribute to suit your environment.
<crn:instance class="Oracle" name="MyContentStore">
8. Save and close the file.
9. Run Cognos Configuration in silent mode by typing the following command:
./cogconfig.sh -s
This ensures that the file is valid and that passwords are encrypted.
Manually Change Encrypted Settings
You can manually change encrypted settings, such as passwords and user credentials, in the
cogstartup.xml file.
To prompt Cognos Configuration to save an encrypted setting, you change the value and then set
the encryption flag to false.
Steps
1. Go to the c8_location/configuration directory.
2. Open the cogstartup.xml file in an editor.
3. Find the encrypted setting you want to change by looking at the help and description
comments that appear before the start tag of the <crn:parameter> elements.
4. Change the value of the <crn:value> element to suit your environment.
Tip: Use the type attribute to help you determine the data type for the configuration property.
5. Change the encryption value to false.
For example,
234
Appendix A: Manually Configuring Cognos 8
<crn:value encrypted="false">
6. Repeat steps 3 to 5 until the configuration values are appropriate for your environment.
7. Save and close the file.
8. Type the following configuration command:
./cogconfig.sh -s
The new settings are saved and encrypted.
Manually Change the Global Settings on UNIX and Linux Computers
If the console attached to your UNIX or Linux computer does not support a Java-based graphical
user interface, you must manually edit the coglocale.xml file located in the
c8_location/configuration directory.
You can change global settings
to specify the language used in the user interface when the language in the users locale is not
available
to specify the locale used in reports when the users locale is not available
to add currency or locale support to report data and metadata
to add language support to the user interface
By default, Cognos 8 components ensure that all locales, which may come from different sources
and in various formats, use a normalized form. That means that all expanded locales conform to a
language and regional code setting.
Before you can add language support to the user interface, you must install the language files on
all computers in your distributed installation. For more information, contact your Cognos support
representative.
Example 1
A report is available in Content Manager in two locales, such as en-us (English-United States) and
fr-fr (French-France), but the user locale is set to fr-ca (French-Canadian). Cognos 8 uses the
locale mapping to determine which report the user sees.
First, Cognos 8 checks to see if the report is available in Content Manager in the users locale. If it
is not available in the users locale, Cognos 8 maps the users locale to a normalized locale
configured on the Content Locale Mapping tab. Because the users locale is fr-ca, it is mapped to
fr. Cognos 8 uses the mapped value to see if the report is available in fr. In this case, the report is
available in en-us and fr-fr, not fr.
Next, Cognos 8 maps each of the available reports to a normalized locale. Therefore, en-us
becomes en and fr-fr becomes fr.
Because both report and the user locale maps to fr, the user having the user locale fr-ca will see the
report saved with the locale fr-fr.
Example 2
The users locale and the report locales all map to the same language. Cognos 8 chooses which
locale to use. For example, if a users locale is en-ca (English-Canada) and the reports are available
in en-us (English-United States) and en-gb (English-United Kingdom), Cognos 8 maps each locale
to en. The user will see the report in the locale setting that Cognos 8 chooses.
Example 3
The report and the user locales do not map to a common language. Cognos 8 chooses the
language. In this case, you may want to configure a mapping. For example, if a report is available
in en-us (English-United States) and fr-fr (French-France), but the user locale is es-es
(Spanish-Spain), Cognos 8 chooses the language.
Steps
1. On every computer where you installed Content Manager, go to the c8_location/configuration
directory.
Appendix A: Manually Configuring Cognos 8
Installation and Configuration Guide 235
2. Open the coglocale.xml file in an editor.
3. Add or modify the required element and attribute between the appropriate start and end tags.
Tip: To remove support, delete the element.
4. Save and close the file.
Tip: We recommend that you use a validating XML editor to validate your changes against the
rules in the cogstartup.xsd file, located in the c8_location/configuration.
If you add a currency code that is not supported by Cognos, you must manually add it to the
i18n_res.xml file in the c8_location/bin/ directory. Copy this file to each Cognos computer in your
installation.
Starting and Stopping Cognos 8 in Silent Mode on UNIX and Linux Computers
You run Cognos Configuration in silent mode to apply the configuration settings and start the
services on UNIX or Linux computers that do not support a Java-based graphical user interface.
Before you run the configuration tool in silent mode, you should ensure the cogstartup.xml file is
valid according to the rules defined in the cogstartup.xsd file. The cogstartup.xsd file is located in
the c8_location/configuration directory.
Steps to Start Cognos 8
1. Ensure that the cogstartup.xml file, located in the c8_location/configuration directory, has
been modified for your environment.
For more information, see "Manually Change Default Configuration Settings on UNIX and
Linux Computers" (p. 231).
2. Go to the c8_location/bin directory.
3. Type the following command
./cogconfig.sh -s
Tip: To view log messages that were generated during an unattended configuration, see the
cogconfig_response.csv file in the c8_location/logs directory.
Cognos Configuration applies the configuration settings specified in the cogstartup.xml file,
encrypts credentials, generates digital certificates, and if applicable, starts the Cognos 8 service or
process.
Steps to Stop Cognos 8
1. Go to the c8_location/bin directory.
2. Type the following command
./cogconfig.sh -stop
Type of element Start tag End tag
Language <supportedProductLocales> </supportedProductLocales>
Content Locales <supportedContentLocales> </supportedContentLocales>
Currency <supportedCurrencies> </supportedCurrencies>
Product Locale Mapping <productLocaleMap> </productLocaleMap>
Content Locale Mapping <contentLocaleMap> </contentLocaleMap>
Fonts <supportedFonts> </supportedFonts>
236
Appendix A: Manually Configuring Cognos 8
Manually Create a Cognos Archive File
Cognos 8 must be packaged into an archive file that will be used to deploy it in the application
server environment (p. 198) or in a servlet gateway (p. 144). Cognos 8 provides a Build
Application wizard that you can use to create the archive file. If you choose not to use the Build
Application wizard, you must complete the following steps to create the archive file.
If the application server is not being used as a web server, you do not need to include the Cognos
static content in the archive file. Excluding the static content when creating the archive file reduces
the size of the file.
You can create a Web archive (.war) file or an Enterprise archive (.ear) file. For information about
WAR and EAR files and to determine which is supported by your application server, see the
documentation provided with the application server.
For a servlet gateway, you can create a WAR file or an EAR file. If you are using a Sun Java
System Web Server, you must create a WAR file.
Steps to Create a WAR File
1. Go to the c8_location/war/p2pd directory.
2. Run a script by doing one of the following:
On Windows, to build with web content, type
build.bat
On Windows, to build without web content, type
build.bat war_without_webcontent
On UNIX or Linux, to build with web content, type
build.sh
On UNIX or Linux, to build without web content, type
build.sh war_without_webcontent
Steps to Create an EAR File
1. Go to the c8_location/war/p2pd directory.
2. Run a script by doing one of the following:
On Windows, to build with web content, type
build.bat ear
On Windows, to build without web content, type
build.bat ear_without_webcontent
On UNIX or Linux, to build with web content, type
build.sh ear
On UNIX or Linux, to build without web content, type
build.sh ear_without_webcontent
Installation and Configuration Guide 237
Appendix B: Troubleshooting
Use this troubleshooting reference information and solutions as a resource to help you solve
specific problems you may encounter during or after the installation of Cognos 8 components.
For more information about troubleshooting resources, see the Troubleshooting Guide.
Problems are characterized by their symptoms. Each symptom can be traced to one or more causes
by using specific troubleshooting tools and techniques. After being identified, each problem can be
fixed by implementing a series of actions.
When you are troubleshooting, log files can help you. Another valuable troubleshooting tool is the
Knowledge Base, which is available on the Cognos support site (http://support.cognos.com). The
Knowledge Base is a database of problems and solutions for all Cognos products.
When you cannot resolve a problem, the final resource is your Cognos technical support
representative. To analyze a problem, your technical support representative requires information
about the situation and the symptoms that you are experiencing. To help isolate the problem,
collect the necessary data before you contact your representative.
Log Files
Log files can help you troubleshoot problems by recording the activities that take place when you
work with a product. Operations performed in Cognos 8 are recorded in various log files for
tracking purposes. For example, if you experienced problems installing Cognos 8, consult the
transfer log file to learn what activities the installation wizard performed while transferring files.
Before you begin viewing log files, ensure that they contain the information that you need. The
number of log files and the information they contain are set by parameters in Cognos Connection
and in Cognos Configuration.
Use the server administration tool in Cognos Connection to learn about logging categories and
how to set the level of detail to log for each category.
For more information, see the Cognos 8 Administration and Security Guide.
Use Cognos Configuration to specify the size, number, and location of log files, and to configure
the properties of the log server. For more information, see the Cognos Configuration User Guide.
When troubleshooting, the following files can assist you:
The Transfer Log File
This file records the activities that the installation wizard performed while transferring files. The
transfer log file is located in the c8_location\instlog directory. The file name identifies the product
name, version, and build number, and includes a time stamp. The following is an example of the
file name format:
tl-C8BISRVR-8.1-0.0-20050901_1122.txt
The Transfer Summary-Error Log File
This file records the components you installed, disk space information, the selections you made in
the transfer dialogs, and any errors the installation wizard encountered while transferring
components. The transfer summary-error log file is located in the c8_location/instlog directory.
The file name identifies the product name, version, and build number, and includes a time stamp.
The following is an example of the file name format:
tl-C8BISRVR-8.1-0.0-20050901_1122_summary_error.txt
238
Appendix B: Troubleshooting
The Startup Configuration File
This file records your configuration choices each time you save your property settings. The file
name is cogstartup.xml. If you are unable to save your configuration, or are having problems you
can revert to a previously saved configuration file. The backup configuration files are located in
the c8_location/configuration directory. The following is an example of the file name format for
backup configuration files:
cogstartup_200211231540.xml
The Startup Configuration Lock File
This file is created each time you open Cognos Configuration. It prevents you from opening more
than one Cognos Configuration window. If you experience problems opening Cognos
Configuration, you can check the c8_location/configuration directory for the cogstartup.lock file.
If the file exists and Cognos Configuration is not open, it means that Cognos Configuration did
not shut down properly the last time you used it. You can delete the lock file and then open
Cognos Configuration.
The Locale Configuration File
This file records the configuration choices you make in Cognos Configuration for product and
content locales, locale mapping, and currency support. If you experience problems with language
support in the user interface or in reports, use these files to track your changes. The backup
configuration files are located in the c8_location/configuration directory. The following is an
example of the file name format:
coglocale_200211231540.xml
The Run-Time Log File
The default Cognos log file named cogserver.log file, or other log files that you configure to
receive log messages from the log server, record information after you start the Cognos 8 service.
They are located in the c8_location/logs directory. If you configured another destination for log
messages, check the appropriate file or database.
Some log messages indicate problems. Most messages provide information only, but others can
help you to diagnose problems in your run-time environment.
The Gateway Log File
The gateways record errors in the gateway log file, which is located in the c8_location/logs
directory. You can use the gateway log file to troubleshoot problems that prevent the gateway
from processing requests or from using encryption. Symptoms of these problems are user IDs and
passwords do not work, single signon does not work, and the dispatcher is running but users
receive the following error message: The Cognos BI server is not available. The gateway
log file uses the following naming format, where gateway_interface is cgi, mod (Apache 1.3
module), mod2 (Apache 2.0 module), or isapi.
gwgateway_interface.log (e.g., gwcgi.log)
The Uninstallation Log File
This file records the activities that the Uninstall wizard performed while uninstalling files. The log
file is named cognos_uninst_log.htm and is located in the Temp directory. You can use the log file
to troubleshoot problems related to uninstalling Cognos 8 components.
The Silent Mode Log File
This file records the activities that Cognos Configuration performed while running in silent mode.
This log file is named cogconfig_response.csv and is located in the c8_location/logs directory.
The ReportNet
(R)
to Cognos 8 Upgrade File
This file contains a summary of the results of an upgrade from ReportNet
(R)
to Cognos 8. The log
file is named upgradeLog.xml and is located in the c8_location/log directory. The file is in xml
format and references an xslt style sheet. You can double-click the file to have it appear in your
browser.
Appendix B: Troubleshooting
Installation and Configuration Guide 239
Problems Starting Cognos 8
You may encounter problems when you try
to start the Cognos 8 service
to open the Welcome page for Cognos Connection for the first time
to start an application server, such as WebLogic or WebSphere
Ensure that you use third-party software that is supported by Cognos components. You can view
an up-to-date list of environments, such as operating systems, patches, browsers, Web servers,
directory servers, and database servers on the Cognos Global Customer Services Web site
(http://support.cognos.com).
CFG-ERR-0106 Error When Starting the Cognos 8 Service in Cognos
Configuration
When you start the Cognos 8 service, you may receive the following error message:
CFG-ERR-0106 Cognos Configuration received no response from the Cognos 8 service in the
allotted time. Check that Cognos 8 service is available and properly configured.
There are two possible causes for this problem:
The Cognos 8 service needs more time to start.
A standby Content Manager computer may be configured incorrectly.
The Cognos 8 Service Needs More Time
By default, Cognos Configuration checks the progress of the start request every half second for
three minutes. If Cognos Configuration does not receive a response within this time, the error
message appears.
To avoid this error, you can change the amount of time that Cognos Configuration waits to
receive a response from the Cognos 8 service. You do this by configuring the ServiceWaitInterval
and ServiceMaxTries properties in the c8_location/configuration/cogconfig.prefs file.
The ServiceWaitInterval property represents the time interval, in milliseconds, at which Cognos
Configuration checks the progress of the start request. By default, its value is 500, which is
equivalent to half a second.
The ServiceMaxTries property represents the number of times that Cognos Configuration checks
the progress of the start request. By default, its value is 360.
Content Manager Is Configured Incorrectly
If the error message appears on a standby Content Manager computer, the setting for storing the
symmetric keys may be incorrect.
Symptoms Solution
You do not see the splash screen for Cognos
Connection when you start Cognos 8.
Check your Web server configuration.
The service starts but no tables are created in
the content store database.
Check your content store configuration.
The service does not start. Ensure that you wait a few moments before
submitting a request.
The third-party application server does not
start.
Check the file permissions and directory
names of the application server installation
location.
240
Appendix B: Troubleshooting
To avoid this problem, configure the standby Content Manager computer to store the symmetric
keys locally.
Steps to Change the Wait Time
1. Using Cognos Configuration, stop the Cognos 8 service.
2. Open the c8_location/configuration/cogconfig.prefs file in an editor.
This file is created automatically the first time you open Cognos Configuration.
3. Add the following code to the file:
ServiceWaitInterval=number of milliseconds
ServiceMaxTries=number of times
Tip: Add the numeric values that correspond to your configuration needs.
4. Save the file.
5. Using Cognos Configuration, start the Cognos 8 service.
Steps to Store Symmetric Keys Locally
1. On the standby Content Manager computer, start Cognos Configuration.
2. In the Explorer window, under Security, click Cryptography.
3. In the Properties window, under CSK settings, set Store symmetric key locally to True.
4. From the File menu, click Save.
5. From the Actions menu, click Start.
This action starts all installed services that are not running. If you want to start a particular
service, select the service node in the Explorer window and then click Start from the Actions
menu.
Unable to Start the Cognos 8 Service Because the Port is Used by Another
Process
You may not be able to start the Cognos 8 service or process if one of the default ports is used by
another process.
Tip: To view the current network TCP/IP network connections, use the netstat command.
Use Cognos Configuration to change the default port that Cognos 8 uses.
When you change the port used by the local dispatcher, you must change the value of the
Dispatcher URI property. Because the change affects all the URIs that are based on the local
dispatcher, you must change the URIs of all local components. By default, local components
contain localhost in the URI.
For example, if you install all components on one computer and you change the dispatcher port,
you must also change the port in the local Content Manager URIs and local Dispatcher URI for
external applications.
Steps to Change the Default Port
1. Start Cognos Configuration.
2. In the Explorer window, click the appropriate group or component:
To change the port number for the dispatcher, click Environment.
To change the port number for the local log server, under Environment, click Logging.
3. In the Properties window, click the Value box next to the property that you want to change.
4. If you change the dispatcher port, ensure that you change the ports in other URIs that contain
a local host.
5. From the File menu, click Save.
6. From the Action menu, click Start.
Appendix B: Troubleshooting
Installation and Configuration Guide 241
Cognos BI Server Not Available When Starting Cognos 8
After you configure Cognos components and start the Cognos 8 services, when you open Cognos
Connection, the following error message may appear:
The Cognos Gateway is unable to connect to the Cognos BI server.
The server may be unavailable, or the gateway may not be correctly configured.
Check the Cognos server log file for more information. By default, the cogserver.log file is located
in the c8_location/logs directory. If you configured another destination for log messages, check the
appropriate file or database.
Content Manager may not be able to connect to the content store if the content store is not
configured properly. This may occur if
the content store uses an unsupported character encoding
the content store uses a database collation sequence that is case sensitive
the configuration settings you specified in Cognos Configuration are not valid
Unsupported Character Encoding
If the following messages appear in the log file, the database you created for the content store does
not use a supported character encoding:
For Oracle:
CM-CFG-5063 A Content Manager configuration error was detected while connecting to the
content store.
CM-SYS-5121 Content Manager cannot start because the database character set for the
content store is not supported.
CM-SYS-5126 The content store database server uses the character set US7ASCII.
CM-SYS-5125 The content store database client uses the character set US7ASCII.
For DB2 UDB:
CM-CFG-5063 A Content Manager configuration error was detected while connecting to the
content store.
CM-SYS-5121 Content Manager cannot start because the database character set for the
content store is not supported.
CM-SYS-5124 The content store database server uses the code page 1252.
For Sybase:
CM-CFG-5063 A Content Manager configuration error was detected while connecting to the
content store.
CM-SYS-5121 Content Manager cannot start because the database character set for the
content store is not supported.
For Content Manager to connect to the content store, the content store must use the appropriate
character encoding.
Database Character encoding
Oracle 9i AL32UTF8
AL32UTF16
DB2 UDB Codeset UTF-8
Sybase ASE UTF-8
Microsoft SQL Server UTF8
UTF16
242
Appendix B: Troubleshooting
To resolve this problem, you must recreate the content store database using the correct character
encoding, or convert the character encoding. For more information, see the database vendor
documentation.
Case Sensitive Collation Sequence
If the following messages appear in the log file, the database you created for the content store uses
a database collation sequence that is case sensitive:
CM-CFG-5063 A Content Manager configuration error was detected while connecting to the
content store.
CM-SYS-5122 The content store database has a default collation that is case-sensitive. Content
Manager requires a content store that has a case-insensitive collation.
CM-SYS-5123 The content store database server uses the collation <parameter>.
CM-SYS-5007 Content Manager build @cm_build_version@ failed to start! Review the Content
Manager log files and then contact your system administrator or customer support.
To resolve this problem, you must recreate the content store database using a database collation
sequence that is not case sensitive. For more information, see the database vendor documentation.
Invalid Configuration Settings
If the following or similar messages appear in the log file, you did not configure the content store
correctly in Cognos Configuration.
For Microsoft SQL Server:
CM-CFG-5063 A Content Manager configuration error was detected while connecting to the
content store.
CM-CFG-5036 Content Manager failed to connect to the content store. The connection string
is "jdbc:JSQLConnect://localhost:1433/cm".
Failed Logon:com.jnetdirect.jsql.x: Cannot open database requested in login 'cm'. Login fails.
url:jdbc:JSQLConnect://localhost:1433/cm.
For DB2:
CM-CFG-5063 A Content Manager configuration error was detected while connecting to the
content store.
CM-SYS-5003 Content Manager is unable to access the content store. Verify your database
connection parameters and then contact your database administrator.
[IBM][CLI Driver] SQL1013N The database alias name or database name "CM123" could
not be found.
For Oracle:
CM-CFG-5063 A Content Manager configuration error was detected while connecting to the
content store.
CM-CFG-5036 Content Manager failed to connect to the content store. The connection string
is "jdbc:oracle:thin:@localhost:1521:pb1".
ORA-01017: invalid username/password; logon denied.
For Sybase:
CM-CFG-5063 A Content Manager configuration error was detected while connecting to the
content store.
CM-CFG-5036 Content Manager failed to connect to the content store. The connection string
is "jdbc:sybase:Tds:localhost:5000/cm".
JZ006: Caught IOException: java.net.ConnectException: Connection refused: connect.
If you are using an Oracle database, do not use illegal characters such as an underscore in Cognos
Configuration for the Service Name property. If the Service Name includes illegal characters,
tables are not created in the content store database when the Cognos 8 service is started.
Steps for Microsoft SQL Server, Oracle, DB2, and Sybase
1. On the computer where you installed Content Manager, start Cognos Configuration.
Appendix B: Troubleshooting
Installation and Configuration Guide 243
2. In the Explorer window, under Data Access, Content Manager, right-click Content Store and
click Delete.
This deletes the default resource. Content Manager must be configured to access only one
content store.
3. Right-click Content Manager, and then click New resource, Database.
4. In the Name box, type a name for the resource.
5. In the Type box, select the type of database and click OK.
If you are upgrading and want to use an existing content store, ensure that you select the type
of database you use for the older version of ReportNet.
If you installed more than one version of Cognos 8, you must use a different content store for
each version. When a content store is used by a new version of Cognos 8, it cannot be used by
an older version of ReportNet.
Tip: If you want to use Oracle Net8 keyword-value pair to manage the database connection,
select Oracle database (Advanced).
6. In the Properties window, provide values depending on your database type:
If you use a Microsoft SQL Server database, type the appropriate values for the Database
server with port number or instance name and Database name properties.
For a Microsoft SQL Server database, you can choose to use a port number, such as 1433,
or a named instance as the value for the Database server with port number or instance
name property.
To connect to a named instance, you must specify the instance name as a JDBC URL
property or a data source property. For example, you can type localhost\instance1. If no
instance name property is specified, a connection to the default instance is created.
Note that the properties specified for the named instance, along with the user ID and
password, and database name, are used to create a JDBC URL. Here is an example:
jdbc:JSQLConnect://localhost\\instance1/user=sa/more properties as required
If you use a DB2 database, for the Database name property, type the database alias.
If you use an Oracle database, type the appropriate values for the Database server and
port number and Service name properties.
If you use an advanced Oracle database, for the Database specifier property, type the
Oracle Net8 keyword-value pair for the connection.
Here is an example:
(description=(address=(host=myhost)(protocol=tcp)(port=1521)(connect_data=(sid=(orcl
)))))
If you use a Sybase database, type the appropriate values for the Database server and port
number and Database name properties.
7. If you want to change the logon credentials, specify a user ID and password:
Click the Value box next to the User ID and password property and then click the edit
button when it appears.
Type the appropriate values and click OK.
8. From the File menu, click Save.
The logon credentials are immediately encrypted.
9. Test the connection between Content Manager and the content store.
Tip: In the Explorer window, right-click the new database and click Test.
Content Manager connects to the database, checks the database permissions, and creates and
populates a table. The table is not deleted and is used each time that the test is repeated.
Cannot Log On to a Namespace When Using Cognos Connection
(PRS-CSE-1255 Error)
You open Cognos 8 through Cognos Connection. However, when you attempt to create a data
source and log on to a namespace, the following error messages appear:
PRS-CSE-1255 Exception error encountered in data decryption.
244
Appendix B: Troubleshooting
CAM-CRP-1064 Unable to process the PKCS #7 data because of an internal error. Reason:
java.lang.IndexOutOfBoundsException.
This issue may occur if you do not have the necessary permissions for the following directories:
c8\configuration
c8\configuration\csk
c8\configuration\encryptkeypair
c8\configuration\signkeypair
The solution is to enable the read and execute permissions on the directories listed above for
anyone who must start the Cognos 8 service.
Cognos 8 Services Fail to Restart After a Network Outage
The Cognos Bootstrap Service restarts Cognos 8 services after a network outage for Tomcat
installations where a network IP address is specified in the internal dispatcher URI. During the
restart, The Cognos 8 services may not initialize successfully, requiring a manual restart after the
network is restored.
To resolve the problem, configure the Internal Dispatcher URI property in Cognos Configuration
to use localhost or the network host name.
No Warning That Installing a Later Version of Cognos 8 Will Automatically
Update the Earlier Version of the Content Store
You have a version of ReportNet
(R)
installed on your computer. You install a later version into a
new location. You use the same database for the content store for both versions. After you
configure the later version and start the Cognos 8 service, the earlier version of ReportNet
(R)
no
longer works because all content is automatically upgraded.
If you want to use different versions of ReportNet
(R)
and Cognos 8 after you upgrade, ensure that
before you install the later version, you
back up the database you use for the content store
restore the backup to a new location
Alternatively, you can choose to use the deployment tool to import the entire content store from
an earlier version to the later version. All existing content in the content store database is replaced
by the imported content. You receive a warning message about this.
Content Manager Error When Starting Cognos 8
After starting Cognos 8, no BIBUSTKSERVMA process is started. There are errors listed in the
pogo******.log and cogserver.log files. Users receive errors in the browser when connecting to
Cognos Connection.
In the pogo******.log file, an error related to Content Manager appears.
In the cogserver.log file, the following error appears:
An attempt to register the dispatcher in Content Manager was unsuccessful. Will retry
periodically.
When connecting to http://computer name/cognos8, the following error messages appear in the
browser:
DPR-ERR-2058 The dispatcher cannot service the request at this time. The dispatcher is still
initializing
SoapSocketException: Connection Refused
Cognos Configuration uses a user ID to bind to the LDAP database. If this user ID is moved to
another group, Cognos Configuration can no longer locate it.
To correct the problem, move the user ID back to the original group.
Appendix B: Troubleshooting
Installation and Configuration Guide 245
The Page Cannot Be Found When Starting Cognos 8 in Windows 2003
After installing Cognos 8 on Windows 2003, the following message may appear when you try to
start Cognos 8:
The page cannot be found. The page you are looking for might have been removed, had its name
changed, or is temporarily unavailable. HTTP Error 404 - File or Directory not found.
This error is caused by a security feature in Windows 2003 Internet Information Services (IIS).
This security feature does not allow unknown cgi file extensions.
To resolve this problem, add a new file extension in IIS for the cognos.cgi file. For more
information, see the IIS documentation.
The Page Is Not Shown When Opening a Portal After Installing Cognos 8
After you install and configure Cognos 8, you are unable to open Cognos Connection.
This may be because the Web server is not properly configured. For example, the virtual
directories required for Cognos 8 may not exist or they may point to the wrong physical folders.
For information about configuring the Web server, see the Installation and Configuration Guide.
DPR-ERR-2058 Error Appears in Web Browser When Starting Cognos 8
After you start the services in Cognos Configuration and then try to open the portal, a message
similar to one of the following may appear:
DPR-ERR-2058 The dispatcher encountered an error while servicing a request. XTS handler must
be initialized before being invoked.
DPR-ERR-2058 The dispatcher cannot service the request at this time. The dispatcher is still
initializing. Please try again or contact your administrator.
These error messages usually occur when the dispatcher cannot communicate with Content
Manager. To help you determine the specific cause, look in the cogserver.log file in the
c8_location/logs directory. The most common causes are listed below, with solutions.
Cognos Services are Not Done Initializing
After you start the services in Cognos Configuration and the configuration tool shows that the
services are running, wait a few minutes for all services to start before you open the portal.
Content Manager is Not Available
In a distributed installation, ensure that Content Manager is installed, configured, and running.
Ensure also that the other Cognos computers are configured with the correct Content Manager
URI.
The Content Store is Not Available or is Not Configured Properly
Ensure that the content store database was created and that you configured it correctly in Cognos
Configuration.
Tables are Not Created in the Content Store
Ensure that you are using a version of DB2, Microsoft SQL Server, Oracle, or Sybase that is
supported by Cognos components.
The Logon Credentials for the Content Store Are Incorrect
Check whether the information changed. For example, DB2 reads information from the NT user
management. If the password for the NT account changed, you must also change the logon
credentials for the content store in Cognos Configuration.
Check for special characters in the logon password. Occasionally, the JDBC driver does not accept
characters that are reserved for xml, such as %, !, <, and >.
246
Appendix B: Troubleshooting
The User Does not Have Appropriate Permissions
Ensure that the user has the appropriate permissions.
Out of Memory on HP-UX
If you are using Tomcat, you can determine the issue is related to HP-UX server configuration.
You may be exceeding the expected maximum number of simultaneously active threads per
process.
Steps to Check for an HP-UX Configuration Problem
1. In the /bin/startup.sh file, find
../tomcat4.1.27/bin/catalina.sh start "$@"
2. Change it to the following:
../tomcat4.1.27/bin/catalina.sh run "$@"
The run command causes the Tomcat output to appear in the console window for Cognos 8.
3. Stop and restart Cognos 8 using the ./shutdown.sh and ./startup.sh commands.
If the following error message appears in the console window for any of the application
servers, the issue is an HP-UX configuration problem:
OutofMemoryException error: Unable to create new native thread on HP-UX.
The problem is that the default values for HP-UX 11.0 and 11i are set too low for most Java
applications.
Tip: You can check the number of threads in your process by using the -eprof option available
in JDK 1.1.8 and by analyzing the Java.eprof file using HPjmeter by selecting the threads
metric.
Steps to Increase the maximum Number of Threads Per Process
1. Have your system administrator change the Kernel parameter as follows:
max_thread_proc = 512
nkthread = 1024
2. Ensure that the ulimit settings are unlimited.
Content Manager Cannot Connect to the Content Store on Oracle
If you are using an Oracle database as a content store, the DPR-ERR-2058 error may be generated
when logging onto the portal http://host_name/cognos8. All tables are created on the database.
You may also receive the following error messages:
CM-CFG-5036 Content Manager failed to connect to the content store.
ORA-01017: invalid username/password; logon denied
Steps to Set the Oracle Database Server Name
1. In the Explorer window, click Data Access, Content Manager, Content Store.
2. Change the Oracle database server name to a fully qualified name such as
host_name.companyname:1534 to match the name in the tnsnames.ora file.
DPR-ERR-2022 Error Appears in Web Browser When Starting Cognos 8
After you start the services in Cognos Configuration and then try to open the portal, a message
similar to the following may appear:
DPR-ERR-2022 No response generated. This may be due to an incorrect configuration, a
damaged installation, or the dispatcher not having finished initializing.
Opening the Portal Too Soon
This problem can occur if you try to open the portal before Cognos services are initialized.
To avoid this problem, after you start the services in Cognos Configuration and the configuration
tool shows that the services are running, wait a few minutes for all services to start before you
open the portal.
Appendix B: Troubleshooting
Installation and Configuration Guide 247
The system.xml File Contains Errors
The system.xml file may have been edited.
Replace the system.xml file in the c8_location\templates\ps\portal directory with a copy from
backup or use an XML editor to edit it.
Application Server Startup Script Fails
You may have problems running the startup scripts for an application server to deploy the Cognos
application if Cognos 8 components are installed in a directory with a name that includes spaces.
To resolve this problem, rename the directory and do not include spaces in the new name. If this
solution is not easily handled by the startup scripts, try adding quotation marks around the
directory name that includes spaces or use the 8.3 naming convention.
Unable to Deserialize Context Attribute Error When Deploying the p2pd.war
File to WebLogic
When you deploy the p2pd.war file to WebLogic, you may see the following error:
Error [context]Could not deserialize context attribute
java.io.NotSerializableException: com.cognos.logserver.LogService
This error does not affect the deployment of the p2pd.war file.
To avoid this problem, add at least one language preference in Internet Explorer.
Error Appears After Upgrading Cognos 8 on a WebLogic Application Server
You are using WebLogic and upgrade Cognos 8 from an earlier release. After you deploy the
p2pd.war file for the new installation, a message similar to the following may appear:
<BEA-101215> <Malformed Request "null". Request parsing failed, Code: -10>
This can occur if you undeploy Cognos 8 from WebLogic and some files from the earlier version
are not removed from the system.
To solve this problem, use the administrative tools for your application server to ensure that
Cognos 8 has been undeployed. For information about undeploying applications, see your
application server documentation.
If the directory to which Cognos 8 was originally deployed is not removed during the undeploy
process, delete the directory. Also, remove any Cognos 8 .jar files that are cached in your
application server environment. For example, in WebLogic 7.0, .jar files are sometimes left in
%WL_HOME%\user_projects\<domain-name>\<managed-server-name>\.wlnotdelete\c8_p2pd_p
2pd\jarfiles
You can remove them by deleting the WEB-INF directory.
In WebLogic 8.1.2, the cache location is
%WL_HOME%\user_projects\domains\<domain-name>\<managed-server-name>\.wlnotdelete\e
xtract\c8_p2pd_p2pd\jarfiles
After you remove all files from the previous installation, you can redeploy Cognos 8.
The Upgrade Message in Cognos Configuration
After you upgrade to Cognos 8, the first time you start Cognos Configuration, a message notifies
you that an upgrade is occurring. This message appears each time you open Cognos Configuration
until you save the configuration. This message does not cause any side effects.
To remove the message, save the configuration.
248
Appendix B: Troubleshooting
Unable to Uninstall ReportNet
(R)
Service on Windows
You install Cognos 8, but the ReportNet
(R)
service continues to run.
You can install more than one version of Cognos 8 in different locations on the same computer. If
the versions use the same ports, the installation may not upgrade the service correctly. Cognos
Configuration upgrades to the most recently configured service for Cognos 8. You must manually
remove the service.
Tip: To see if the correct Cognos 8 service is running, check the version number in the About
window in Cognos Configuration.
Steps to Manually Remove the ReportNet
(R)
Service
1. Start Cognos Configuration.
2. Click on the service node "Cognos 8" (or other name that the user has been given to the
service) in the left tree panel.
3. From the Action menu, click Stop.
4. Open a Command Prompt window.
5. Go to the c8_location /bin directory.
6. Uninstall the service:
If you used the default name for the service, typecogbootstrapservice -u
If you specified another name, typecogbootstrapservice -u -name="c8_service_name"
7. Close the Command Prompt window.
8. Restart Cognos Configuration to upgrade to the correct service.
Chinese, Japanese, or Korean Characters Are Different After Upgrade
If you use Chinese, Japanese, or Korean characters, you may notice differences in some characters
after upgrading to Cognos 8.
Examples
You run an existing report. When you compare the output to the same report in ReportNet
(R)
,
you see that some of the characters are different.
You do a search that you did in ReportNet
(R)
and get different results.
The differences occurred because the conversion tables that are used for Chinese, Japanese, and
Korean were modified to meet global standards. If your report specifications or search filters
contain expressions that use constant values, the results may be affected.
If you want to use the same conversion table that you used in ReportNet
(R)
, run the following
script in the c8_location/bin directory:
On UNIX, type
conv_compat.sh
On Linux, type
conv_compat.sh
On Windows, type
conv_compat.cdm
Installation and Configuration Guide 249
Glossary
access permissions
Rules defining the access rights to resources. Access permissions can be granted to any
combination of namespaces, groups, or users. Examples of resources are reports and folders.
alias
In modeling and database terminology, a secondary name for a database table. Aliases are used to
create a distinct reference to the table in the model, so that self-joins can be created or ambiguous
query paths can be resolved.
In map information technology, a secondary name for a map feature. Aliases are used to create a
reference between custom map feature names and feature names in databases.
anonymous access
A method of accessing resources in which users are not authenticated, and all users gain the same
access permissions.
application tier components
For installation, the processors that access the query databases to gather information and then
render the results as PDF and HTML reports and metrics. Application tier components also pass
requests to Content Manager and render the results that Content Manager retrieves from the
content store.
authentication
The process of verifying the identity of users when they log on. Users must be authenticated before
they can be authorized to use any secured resources.
authentication provider
The communication mechanism to an external authentication source. Functionality such as user
authentication, group membership, and namespace searches are made available through
authentication providers.
certificate
A document that identifies someone or something by name. Certificates are issued by certification
authorities. Each Cognos computer in a distributed installation uses a different certificate.
Certificates are used to positively identify an entity. They are used for digital signatures and secure
communications, and can be used for encryption or decryption.
certification authority
Certification authority (CA) is the Cognos component that issues certificates (identification) to
each computer on which components are installed. You can also use a third-party certificate
authority.
cipher suite
In SSL, a set of authentication, encryption, and data integrity algorithms used for exchanging
messages between network nodes. During an SSL handshake, the two nodes negotiate to see
which cipher suite to use when transmitting messages back and forth.
250
common gateway interface
(CGI) A standard that describes how Web servers should access other programs to create a
document that will appear in a Web browser. For example, Web servers often use CGI programs
to process forms.
connection
The named information that defines the type of the data source, its physical location, and any
signon requirements. A data source can have more than one connection.
content locale
A code that is used to set the language or dialect used for browsers, report text, and so on; and the
regional preferences, such as formats for time, date, money, money expressions, and time of day.
For Cognos products, you can specify a locale for the product interface (product locale) and for
the data in the report (content locale).
Content Manager
The Cognos 8 service that manages the storage of customer applications, including
application-specific security, configuration data, models, metrics, reports, and report output.
Content Manager is needed to publish models, retrieve or store report specifications, manage
scheduling information, and manage the Cognos namespace.
content store
The database that contains data that Cognos 8 needs to operate, such as report specifications,
published models, and the packages that contain them; connection information for data sources;
information about the external namespace, and the Cognos namespace itself; and information
about scheduling and bursting reports.
Design models and log files are not stored in the content store.
The Cognos 8 service that uses the content store is named Content Manager.
credentials
Information stored about the identity of a Cognos user, usually a user name and password. You
can assign your credentials to someone else so that they can use resources that you are authorized
to use.
Credentials are created for Cognos components. If a user schedules or programs an action, then
credentials must be stored in the content store.
data source
A relational database, dimensional cube, file, or other physical data store that can be accessed
though Cognos 8.
deployment archive
A file used for deployment. A deployment archive contains the data from the content store that is
being moved.
gateway
An extension of a Web server program that transfers information from the Web server to another
server. Gateways are often CGI programs, but may follow other standards such as ISAPI and
Apache Modules.
glyph
An image of a character in a font.
Letters are glyphs, but in most cases, the term is used in discussions of non-alphabetic writing
systems.
Installation and Configuration Guide 251
group
In security, a list of users or other groups that can be used to assign access permissions and
capabilities.
Groups can be referenced from third-party authentication sources or can be local to Cognos 8.
Local groups are managed from the administration portal. The list of groups that an
authentication user is a member of is part of the user's passport for a Cognos 8 session.
In reporting, grouping is the action of organizing common values of query item together and only
displaying the value once. Headers and footers often appear after each instance of a common
value in a grouped column
HTTPS
A secure version of HTTP Hypertext Transfer Protocol that incorporates secure sockets layer
(SSL).
Cognos products use HTTPS and SSL to encrypt and transmit passwords securely over the
Internet.
job
A group of runnable objects, such as reports, agents, and other jobs that you run and schedule as
a batch.
job step
The smallest part of a job that can be run separately. Usually, a job step is a report. A job step can
also be another job.
locale
A code that is used to set the language or dialect used for browsers, report text, and so on; and the
regional preferences, such as formats for time, date, money, and money expressions.
For Cognos products, you can specify a locale for the product interface (product locale) and for
the data in the report (content locale).
metric package
A Cognos Connection representation of a Metric Studio application. A metric package contains
connection information, reports, and metric management tasks for that application.
metric store
A database that contains content for metric packages. A metric store also contains Metric Studio
settings, such as user preferences.
namespace
For authentication and access control, a configured instance of an authentication provider. Allows
access to user and group information.
In XML, a collection of names, identified by a URI reference, which are used in XML documents
as element types and attribute names.
In Framework Manager, namespaces uniquely identify query items, query subjects, and so on. You
import different databases into separate namespaces to avoid duplicate names.
passport
Session-based information regarding authenticated users. A passport is created the first time a user
accesses Cognos 8. It is retained until a session ends, either when the user logs off, or after a
specified period of inactivity.
Passport information is stored in Content Manager memory. Credentials are stored encrypted.
A passport is stored in a memory-only browser cookie for the duration of the session.
252
portlet
A mechanism for displaying Web content as part of a portal page.
product locale
The code or setting that specifies what language, regional settings, or both to use for parts of the
product interface, such as menu commands.
prompt
A report element that asks for parameter values before the report is run.
report specification
The definition of queries, prompts, layouts, and styles that make up a report. A report
specification is combined with data by a run operation to create report outputs. You create report
specifications by using Report Studio, Query Studio, Analysis Studio, or through the Software
Development Kit.
response file
An ASCII file that contains the setup data that is needed to automate an installation. For Cognos
installations, the response file automates only the process of copying files with the default
configuration.
security provider
See Authentication Provider.
user
A person accessing a Cognos 8 application. Authenticated user definitions and information, such
as first and last names, passwords, IDs, locales, and email addresses, are maintained in third-party
authentication sources.
Other user information, such as the location of personal folders or preferred formats for viewing
reports, is stored in Cognos 8.
Installation and Configuration Guide 253
Symbols
.NET Framework
installing for Cognos 8 Go! Office clients, 153
A
access permissions
definition, 249
Active Directory Server
advanced properties, 169
authenticating in multiple domains, 169
enabling single signon, 170
enabling SSL, 168
using for authentication, 167
with an LDAP namespace, 176
active scripting
enabling in Web browsers, 87
aliases
configuring on Apache Web Server, 143
configuring on Web servers, 85
definition, 249
Analysis Studio
component description, 11
anonymous access
definition, 249
disabling, 158
enabling for PowerPlay report data in Cognos 8 Go!
Office, 149
anonymous logon
disabling, 166
disabling for Portal Services, 158
Apache Derby
migrate to content manager database, 47
Apache gateways
configuring, 143
Apache Web servers
configuring aliases, 85
configuring as gateways, 143
apache_mod file
configuring for gateways, 114
application servers
changing from the default, 193
configuring, 200
servlet gateways, 144
single signon for WebSphere Portal, 163
startup script fails, 247
startup scripts, 198
startup scripts for Oracle application server, 202, 203
upgrading Cognos 8, 205
Application Tier Components
log server, 133
application tier components
configuration requirements, 18, 23
configuring, 109
definition, 249
installing on separate computer, 17
installing on separate computer for Cognos 8
scorecarding, 22
Architect models
migration to Cognos 8, 27
audit
logs, 133
audit logs
log destinations, 133
audit logs See also log messages
audit logs See also troubleshooting
authentication
Active Directory Server, 167
configuring Cognos Series 7 namespace, 171
custom authentication providers, 174
custom properties for Active Directory Server, 168
custom user properties for LDAP, 182
definition, 249
deleting namespaces, 190
disabling anonymous logon, 166
domain trees for Active Directory Server, 169
eTrust Siteminder, 184, 186, 187
LDAP, 175
LDAP using Active Directory Server, 176
LDAP using IBM Directory Server, 178
LDAP using Novell Directory Server, 179
LDAP using Sun ONE Directory Server, 181
NTLM, 187
requirements for single signon with Microsoft Analysis
Server or Microsoft SQL Server, 167
SaferAPIGetTrustedSignon function, 172
SAP, 188
single signon for NTLM, 188
single signon for Plumtree Portal using HTTP Basic
authentication, 163
single signon using Active Directory Server, 170
single signon using Cognos Series 7 namespace, 172
single signon using eTrust SiteMinder, 186
single signon using LDAP, 184
single signon using SAP, 190
SSL for eTrust Siteminder, 186
SSL using LDAP, 183
testing namespaces, 190
trusted signon plug-ins for Cognos Series 7, 172
using namespaces, 165
authentication providers
definition, 249
B
backing up
Index
254
Index
Cognos 8 information, 194, 208
BEA WebLogic, 193
BI bus
upgrade considerations, 42
Bind user DN and password property
special characters for LDAP namespace, 175
BMTScriptPlayer
availability on Linux, 64
C
CA, See certification authority
calendars
upgrading Metrics Manager custom calendars, 56
certificate signing requests
generating, 210
certificates
definition, 249
certification authority
configuring the service, 210
definition, 249
changing
Cognos 8 gateway, 143
configuration template, 126
default configuration settings, 119
email encoding, 141
Java versions, 207
type of JVM, 207
URIs, 121
characters
encoding not supported, 241
chase_referral files, 169
Chinese
characters display incorrectly after upgrade, 248
chunking patches
application servers, 194
cipher suites
definition, 249
setting a priority for SSL connections, 132
code pages for data sources, 89
Cognos
samples, 215
Cognos 8
changing application servers, 193
components, 11
configuring, 96
default settings, 61
deploying, 200
installation options, 15
installing, 65
running on same computer as ReportNet, 56
sharing components on same computer, 19
system requirements, 61
troubleshooting installations, 237
uninstalling, 71
workflows, 31
Cognos 8 Go! Office
adding .NET Framework functionality to Microsoft Office
components, 153
component description, 12
configuring, 147
configuring custom properties in Microsoft Excel, 150
configuring custom properties in Microsoft PowerPoint,
150
configuring custom properties in Microsoft Word, 150
content type settings for your Web server, 148
deploying the client components, 152
disabling for COM add-in users, 155
installing .Net Framework for clients, 153
macro seciurity level for Microsoft Office XP, 155
MIME type settings for your Web server, 148
SSL, 149
template files, 147
testing the installation of client components, 155
upgrading, 57
using PowerPlay reports, 149
virtual directories, 148
Cognos 8 scorecarding
distributing components, 21
installing Application Tier Components on separate
computer, 22
installing components on one computer, 21
installing gateway on separate computer, 22
Cognos 8 service
configuring, 126
requirements for the user account that is used for the
service, 95
server not available, 241
starting from Cognos Configuration, 100, 118
starting from the command line, 235
stopping from the command line, 235
Cognos Application Firewall
configuring, 124
Cognos Configuration
component description, 12
invalid settings, 241
problems opening, 238
unattended mode, 229
upgrade message, 247
Cognos Connection
component description, 11
unable to open, 245
Cognos Content Database
changing users and passwords, 119
component description, 12
content store, 79
uninstalling, 73
Cognos Controller
data access in Cognos 8, 28
Cognos Finance
data access in Cognos 8, 28
Cognos Metrics Manager
upgrading to Cognos 8, 26, 41
Cognos NoticeCast
duplication of functionality in Cognos 8, 28
Cognos Planning - Analyst
data access in Cognos 8, 27
Cognos Planning - Contributor
data access in Cognos 8, 27
enabling scheduled reports and agents, 146
migration to Cognos 8, 27
Cognos Portal Services
migration overview, 28
Cognos PowerCubes
Index
Installation and Configuration Guide 255
access in Cognos 8, 28
Cognos Query
duplication of functionality in Cognos 8, 28
Cognos Series 7
enabling single signon, 172
enabling SSL, 172
migration to Cognos 8, 27
trusted signon plug-ins, 172
using for authentication, 170
Cognos Viewer
component description, 11
Cognos Visualizer
duplication of functionality in Cognos 8, 28
Cognos Web Services
migration overview, 28
CognosGateway property
for Cognos 8 Go! Office in Microsoft PowerPoint, 150
CognosScript
migration overview, 28
cogstartup.lock file, 238
cogstartup.xml file, 231, 235
changing properties manually, 233
collation sequences
case-sensitive, 241
common gateway interface
replacing, 143
common gateway interface (CGI)
definition, 250
common symmetric key, 123
components, 11
Analysis Studio, 11
application tier components, 17, 18
Cognos 8 Go! Office, 12
Cognos Configuration, 12
Cognos Connection, 11
Cognos Content Database, 12
Cognos Viewer, 11
Composite Information Server, 12
Content Manager, 12, 18, 23, 65
content store, 13
data sources, 13
distributing Metric Designer, 24
Event Studio, 12
Framework Manager, 13
gateways, 12, 16, 65
installing, 65
installing on one computer, 15
Map Manager, 13
Metric Designer, 13
metric store, 13
Metric Studio, 12
Query Studio, 11
report server, 65
Report Studio, 11
third-party, 11
Transformer, 13
components for Cognos 8 scorecarding
installing Application Tier Components on separate
computer, 22
installing gateway on separate computer, 22
installing on one computer, 21
Composite Information Server
component description, 12
Confidentiality algorithm, 124
configuration
adding resources, 231
advanced options, 207
automating, 227
backing up, 194, 208
changing defaults settings, 119
changing the template, 126
Content Manager, 18, 23
default settings, 119
global settings, 137
in silent mode for upgrade, 52
lock file, 238
manual, 231
requirements for Metric Designer, 25
requirements for single signon with Microsoft Analysis
Server or Microsoft SQL Server, 167
running from command line, 235
running multiple versions of Cognos 8, 56
settings for Cognos 8, 67, 119
testing, 100, 118
Tomcat settings, 67
unable to open Cognos Configuration, 238
unattended, 227, 229
upgrade considerations, 44, 49
upgrade message, 247
workflows, 29
configuration files
applications.xml for Portal Services, 157
coglocale.xml, 234
cogstartup.xml, 231
exporting, 229
configuring
Active Directory namespace, 167
apache_mod for the gateway, 114
application server properties, 200
application tier components, 109
certificate authority service, 210
Cognos 8, 96
Cognos 8 for application servers, 197
Cognos 8 Go! Office, 147
Cognos 8 service, 126
Cognos 8 to work with other Cognos products, 146
Content Manager computers, 103
custom authentication providers, 174
default time zone, 140
destination for log messages, 133
distributed installations, 102
environment properties for application tier components,
110
eTrust SiteMinder namespace, 186
fonts, 127
Framework Manager, 19, 113
Framework Manager on different computer, 114
gateways, 111
ISAPI for the gateway, 114
JDBC drivers, 82
LDAP namespace, 175
LDAP namespace for Active Directory Server, 176
LDAP namespace for IBM Directory Server, 178
mail server, 98, 106, 109
256
Index
map charts for Report Studio, 129
Metric Designer, 116
NTLM namespace, 187
Portal Services, 157
properties in an unattended configuration, 233
required tasks, 96, 102
routers, 89
SAP namespace, 189
servlets for the gateway, 114
shared trust with other servers, 131
single computer installations, 96
SSL protocols, 129
standby Content Manager, 107
temporary file location, 125
transfer specification files (.ats), 227
unattended, 229
Web browsers, 87
Web server, 85
connections
data source connections, 216
definition, 250
content expiry
images directory, 85
content locales
customizing, 138
definition, 250
mapping to user locale, 139
Content Manager
an attempt to register the dispatcher, 244
changing time zones, 140
component, 18, 23
component description, 12
configuration, 18, 23
configuring, 103
configuring on multiple computers, 107
default active, 103
definition, 250
failover protection, 18, 23
installation options, 18, 23
installing, 65
log server, 133
requirements for changing application server, 194
setting up a content store, 75
standby, 18, 23
upgrade considerations, 42
content manager
migrate from Apache Derby, 47
Content Manager URIs, 107, 110
content store
backing up, 194, 208
Cognos Content Database, 79
component description, 13
connection management, 96, 104
creating, 61, 75
DB2, 77
definition, 250
importing data, 205, 210
invalid settings, 241
JDBC drivers, 82
Microsoft SQL Server, 76
Oracle, 76
requirements for changing application server, 194
setting up database clients, 82
Sybase Adaptive Server Enterprise, 78
upgrading, 244
context attribute cannot be deserialized, 247
context error, 247
cookies
customizing, 142
enabling in Web browsers, 87
settings, 142
copyright, 2
creating
content store, 61
data source connections to metric store, 99, 112
metric package, 99, 112
metric store, 79
credentials
definition, 250
cross-script checking
configuring in Cognos Application Firewall, 124
cryptographic keys
backing up and deleting, 194, 208
generating for third-party certificate authorities, 210
currency
customizing support, 137
custom authentication providers, 174
custom user properties
Active Directory Server, 168
LDAP, 182
D
data
Cognos samples, 215
data source connections
metric stores, 99, 112
setting, 96, 104
data sources
component description, 13
definition, 250
ODBC connections, 92
samples connections, 216
data store, See metric store
database client
setting up, 82
setting up for a logging database, 134
database connection strings
IBM DB2, 96, 104
Microsoft SQL Server, 96, 104
Oracle, 96, 104
database connections, See data source connections
database connectivity
content store, 63
metric store, 64
query database, 63
reporting database, 63
databases
Cognos samples, 215
content store, 75
logging, 134
logging database client, 134
logging, creating, 75
logging, testing, 100, 118
Index
Installation and Configuration Guide 257
metric store, 79
notification, 98, 106
returning to original state in Event Studio, 225
DB2
code pages, 89
content store, 77
database connectivity, 63, 64
environment variables, 77
JDBC drivers, 83
metric store, 81
setting up JDBC drivers, 135
DB2 content store, 146
DecisionStream to Cognos 8
upgrade consideration, 26
deleting
Cognos samples, 225
demonstration environments, 96, 113
deploying Cognos 8, 200
deployment archives
definition, 250
diagnostics See troubleshooting
directory not found error, 245
disabling
anonymous access, 158
content maintenance job, 223
dispatcher
changing properties file, 200
unregistering, 205
distributed installations
configuring, 102
configuring Framework Manager, 114
installation and configuration workflows, 31, 33, 34
Metric Designer, 24
scenarios, 15, 21
domains
Active Directory Server domain trees, 169
setting for cookies, 142
E
EAR files, See Enterprise archive files
email messages
changing the encoding, 141
enabling
Cognos Application Firewall, 124
services, 126
SSL for an application server, 204
encryption
changing settings in unattended configuration, 233
Enterprise archive files
deploying Cognos 8, 236
environment variables
configuring for application tier components, 110
configuring for Metric Designer, 116
content store, 75
DB2, 77
Oracle, 76
setting for application servers, 195
setting up on UNIX for metric store, 83
environments
supported, 64
error messages
CAM-CRP-1064, 243
CFG-ERR-0106 Cognos Configuration received no
response, 239
could not deserialize context attribute, 247
DPR-ERR-2022 No response generated, 246
DPR-ERR-2058, 244, 245
HTTP Error 404, 245
malformed request, 247
page not found, 245
PRS-CSE-1255, 243
SoapSocketException, 244
eTrust SiteMinder
configuring namespaces, 186
cross-script checking in Cognos Application Firewall, 124
enabling single signon, 186
protecting the Cognos 8 Web alias, 187
SSL, 186
using for authentication, 184
event logs, 134
Event Studio
component description, 12
returning databases to original state, 225
exporting
configuration files, 229
External identity mapping property
special characters for LDAP namespace, 175
external identity mapping property
editing for an LDAP namespace, 184
F
failover protection, 18, 23
files
not found, 245
Firefox
browser settings, 87
firewalls
access between Framework Manager and Cognos 8, 114
installation considerations, 19, 25
fonts
changing for PDF reports, 128
changing the default, 128
configuring, 127
Framework Manager
accessing Cognos 8 outside a firewall, 114
component description, 13
configuring, 19, 113
configuring on different computer, 114
configuring source control systems, 115
installation options, 19
installing, 68
sample models, 223
system requirements, 68
testing installation and configuration, 101, 119
uninstalling, 72
upgrade considerations, 42
G
gateways
component description, 12
configuration requirements, 17, 22
configuring, 111
258
Index
configuring a servlet, 114
configuring apache_mod, 114
configuring for Cognos 8, 143
configuring ISAPI, 114
configuring to use a namespace, 125
definition, 250
installing, 65
installing on separate computer, 16
installing on separate computer for Cognos 8
scorecarding, 22
glyphs
definition, 250
Great Outdoors, See Cognos samples
groups
definition, 251
H
HTML cookies, See cookies
HTTP Basic authentication
for single signon with Plumtree Portal, 163
HTTP Error 404, 245
HTTPS
definition, 251
I
IBM DB2
creating connection strings, 96, 104
IBM Directory Server
with an LDAP namespace, 178
IBM WebSphere, 193
IIS Web servers
single signon for PowerPlay report based Cognos 8 Go!
Office documents, 149
single signon using Active Directory, 170
images
content expiry, 85
loading in Report Studio, 85
Impromptu catalogs and reports
migration to Cognos 8, 27
Impromptu Web Reports
migration to Cognos 8, 27
installation
checklist, 61
options for Content Manager, 18, 23
options for Framework Manager, 19
testing, 100, 118
unattended, 227
workflows, 29
installing
Cognos 8, 61, 65, 227
Framework Manager, 68
Metric Designer, 70
unattended install, 227
using transfer specification file (.ats), 227
using transfer specification files (.ats), 227
interface
customizing language support, 137
Internet Explorer
browser settings, 87
invalid settings
Cognos Configuration, 241
content store, 241
iPlanet Web Server See Sun Java System Web Server
ISAPI
accessing Cognos 8, 143
configuring for gateway, 114
J
Japanese
characters display incorrectly after upgrade, 248
Java
changing versions, 207
configuring servlet gateway for Java-compatible Web
servers, 144
types of virtual machine, 207
updating runtime environments, 85, 196, 209
Java Archive files, See jar file
Java scripts
enabling in Web browsers, 87
Java System Web Server
configuring aliases, 85
JDBC, 82
content store, 63
database connectivity for content store, 63
DB2, 83
metric store, 64
Oracle databases, 82
JDBC drivers
setting up DB2 databases, 135
setting up Oracle databases, 135
job steps
definition, 251
jobs
definition, 251
JREs
updating, 85, 196, 209
JVM
changing, 194, 207, 208
copying security provider files, 85, 196, 209
K
Korean
characters display incorrectly after upgrade, 248
L
language
conversion tables, 248
customizing for user interface, 137
customizing locale content support, 138
incompatibility after upgrade, 248
LDAP
Active Direcetory Server, 176
configuring a namespace, 175
custom properties, 182
editing the External identity mapping property, 184
enabling single signon, 184
enabling SSL, 183
IBM Directory Server, 178
Novell Directory Server, 179
Sun ONE Directory Server, 181
using for authentication, 175
Index
Installation and Configuration Guide 259
Linux
log messages, 134
ODBC connections to data sources, 92
starting and stopping the Cognos 8 service, 235
system requirements, 61
unsupported features and components, 64
load balancing, 96
configuring mail server settings, 98, 106, 109
enabling and disabling services, 126
setting, 17, 22
locales
definition, 251
locations
map charts, 129
log destinations
types of, 133
log files, 237
locale configuration, 238
run-time, 238
silent mode, 238
startup configuration, 238
transfer, 237
transfer summary, 237
uninstallation, 238
log messages
enabling for Cognos Application Firewall, 124
log destinations, 133
remote log server, 133
log messages See also audit logs
log messages See also troubleshooting
logging
configuring, 135
database, 134
database client, 134
remote log servers, 134
using files, 134
logging databases
creaating, 75
creating, 75
testing, 100, 118
logs
message processing, 133
M
mail server
configuring, 98, 106, 109
map charts, 129
Map Manager
component description, 13
Metric Designer
component description, 13
configuration requirements, 25
configuring, 116
distributing components, 24
installing, 70
system requirements, 70
testing installation and configuration, 101, 119
uninstalling, 72
upgrading project, 43
metric packages
creating, 99, 112
definition, 251
metric store
component description, 13
creating, 79
creating data source connections, 99, 112
database connectivity, 64
DB2, 81
JDBC drivers, 82
Microsoft SQL Server, 79
Oracle, 80
setting up database clients, 82
setting up environment variables on UNIX, 83
upgrading, 43, 100, 113
metric stores
definition, 251
Metric Studio
component description, 12
creating metric package, 99
installation and configuration workflows, 33
Metrics Manager
uninstalling, 53
upgrading, 53
upgrading custom calendars, 56
upgrading security information, 53
Microsoft .NET Framework, 152
installing for Cognos 8 Go! Office clients, 153
Microsoft Analysis Server
namespace requirement, 167
Microsoft Analysis Services
setting up MSAS cube samples, 217
setting up the data source environment, 89
single signon to MSAS data sources, 170
Microsoft Excel
configuring custom properties for Cognos 8 Go! Office,
150
Microsoft PowerPoint
configuring custom properties for Cognos 8 Go! Office,
150
Microsoft SQL Server
content store, 76
creating connection strings, 96, 104
database connectivity, 63, 64
metric store, 79
namespace requirement, 167
Microsoft Word
configuring custom properties for Cognos 8 Go! Office,
150
migration
from other Cognos products to Cognos 8, 27, 41
MIME types
for Cognos 8 Go! Office, 148
modeling components, 13
models
database samples, 223
modifying for samples, 222
modifying
sample models, 222
MSAS, See Microsoft Analysis Services
multi_domain_tree, 169
260
Index
N
namespace
cannot log on, 243
namespaces
authentication, 165
configuring custom authentication providers, 174
configuring for a gateway, 125
definition, 251
deleting, 190
testing, 190
Netegrity SiteMinder
See eTrust SiteMinder
Netezza
setting up ODBC connections, 92
Netscape
browser settings, 87
network outage
services fail to start, 244
New Metric Package wizard
upgrading metric store, 100, 113
no response generated, 246
notification database, 106, 109
Novell Directory Server
with an LDAP namespace, 179
NTLM, 187
configuring, 187
enabling single signon, 188
NTLM, See also Windows native security (NTLM)
O
ODBC connections for data sources, 92
OLAP Modeler Builder
uninstalling, 72
Oracle
application server, 202, 203
content store, 76
creating connections strings, 96, 104
database connectivity, 63, 64
database JDBC drivers, 135
environment variables, 76
environment variables for metric store on UNIX, 83
JDBC drivers, 82
metric store, 80
multilingual support, 89
Oracle application server, 193
P
p2pd.war file for WebLogic, 247
page not found error
starting Cognos 8 in Windows 2003, 245
passports
definition, 251
passwords
changing for Cognos Content Database, 119
changing in unattended configuration, 233
paths
setting for cookies, 142
permissions
for the user account that is used for the Cognos 8 service,
95
planning an upgrade, 39
Plumtree Portal
single signon using HTTP Basic authentication, 163
single signon using SiteMinder, 164
portal
errors in starting, 245, 246
portal problems
unable to open, 245
Portal Services, 157
availability on Linux, 64
disabling anonymous logon in Cognos 8, 158
specifying the applications.xml file, 157
portlets
definition, 252
ports
changing, 121
default configuration settings, 67
running multiple versions of Cognos 8, 56
ports already in use, 240
PowerPlay
considerations for upgrading to Cognos 8, 26, 41
enabling anonymous access for Cognos 8 Go! Office, 149
migrating PowerPlay Web reports to Cognos 8, 27
problems opening Cognos Configuration, 238
processing log messages, 133
product locales
definition, 252
mapping for user interface, 140
projects
upgrading Metric Designer projects, 43, 117
prompts
definition, 252
proof of concept, 96, 113
properties
changing in unattended configuration, 233
configuring for application server, 200
temporary file location, 125
properties file
for dispatcher, 200
Q
quality of protection in SSL connections, 132
Query Studio
component description, 11
R
remote log servers, 134
configuring, 135
report servers
installing, 65
report specifications
definition, 252
Report Studio
change the location of map charts, 129
component description, 11
loading images, 85
ReportNet
running on same computer as Cognos 8, 56
to Cognos 8 upgrade file, 238
unable to uninstall service, 248
upgrading, 26, 41
Index
Installation and Configuration Guide 261
upgrading to Cognos 8, 41
reports
changing default font, 128
customizing language support, 138
testing before an upgrade, 40
required tasks
configuring, 96, 102
resources
adding, 231
response files
definition, 252
response.ats file, 227
routers
configuring, 89
S
SaferAPIGetTrustedSignon function
using for authentication, 172
samples
data source connections, 216
DB2 Cube, 218
Event Studio, 224
Metric Designer, 215
Metric Studio, 219
MSAS cube, 217
samples (Cognos)
deleting, 225
models, 223
setting up, 215
SAP
application server, 193
enabling single signon, 190
using for authentication, 188
SAP BW
authorization settings for Cognos 8 administrators, 189
authorization settings for Cognos 8 users, 188
connectivity, 189
SDK applications
upgrade considerations, 42
secure flag
setting for cookies, 142
secure LDAP communication, 183
Secure Sockets Layer, See SSL protocol
security
enabling for Microsoft .NET Framework, 154
settings for Web browsers, 61
upgrading Metrics Manager, 53
security provider files
copying to application server JVM, 85, 196, 209
security providers
definition, 252
Series 7
upgrading to Cognos 8, 41
server components, 11
server time zones
changing, 140
services
enabling and disabling, 126
fail to start after network outage, 244
starting from the command line, 235
stopping from the command line, 235
unable to start, 240
uninstalling, 71
servlet gateway
configuring, 144
setting
data source connections, 96
setting up
samples, 215
shared secret
single signon for Portal Services, 158
shared trust
setting up between Cognos 8 and other servers, 131
silent configurations, See unattended configurations
silent installations, See unattended installations
silent mode, See unattended mode
single computer installation
configuring, 96
installation and configuration workflows, 30, 32, 34
single signon
Active Directory namespace, 170
enabling access to Cognos 8 Go! Office documents based
on PowerPlay reports, 149
eTrust SiteMinder user directory, 186
for Plumtree Portal using HTTP Basic authentication, 163
for Plumtree Portal using SiteMinder, 164
for WebSphere Portal using application server, 163
LDAP namespace, 184
NTLM namespace, 188
SAP namespace, 190
using Cognos Series 7 namespace, 172
using shared secret for Portal Services, 158
site surveys, 39
SiteMinder
single signon for Plumtree Portal, 164
source control systems
configuring for Framework Manager, 115
special characters
in LDAP namespace properties, 175
SQL Server databases
creating content store, 76
SSL
Active Directory Server, 168
configuring for Cognos 8 Go! Office, 149
enabling for an application server, 204
enabling on Web servers, 86
eTrust SiteMinder user directory, 186
LDAP namespace, 183
quality of protection, 132
setting up shared trust with other servers, 131
using Cognos Series 7 namespace, 172
SSL protocols
configuring, 129
standby Content Manager, 18, 23
configuring, 107
starting
the Cognos 8 service from Cognos Configuration, 100,
118
starting the Cognos 8 service
from the command line, 235
startup
configuration lock file, 238
page not found, 245
262
Index
problems, 239
script fails, 247
unable to open Cognos Connection, 245
unable to start service, 240
startup scripts, See also application servers
stopping the Cognos 8 service
from the command line, 235
Sun Java System Web Server
servlet gateway, 144
Sun ONE Directory Server
with an LDAP namespace, 181
Sun ONE Web Server See Sun Java System Web Server
supported environments, 64
Sybase
database drivers, 83
Sybase Adaptive Server Enterprise
content store, 78
Sybase IQ
setting up ODBC connections, 92
syslog
destination for log messages, 134
system requirements, 61
Framework Manager, 68
Metric Designer, 70
T
tablespaces, 146
template
changing the size of template, 126
temporary file location
configuring, 125
properties, 125
testing
Cognos 8 Go! Office installation, 155
configuration, 100, 118
installation, 100, 118
Thai email encoding
JRE requirements, 141
third-party certificate authority
configuring, 210
third-party components, 13
time zones
changing, 140
Tomcat
default configuration settings, 67
transfer specification files (.ats)
configuration, 227
Transformer
component description, 13
data access in Cognos 8, 28
trial upgrade, 40
troubleshooting, 237
logging, 133
tuning
DB2 content store, 146
U
UDB, See DB2
unable to open Cognos Configuration, 238
unattended configuration
changing properties, 233
setting up, 227
unattended configurations
upgrading, 52
unattended installation
setting up, 227
unattended mode, 227
uninstalling
Cognos 8, 71, 72
Cognos Content Database, 73
Framework Manager, 72
Metric Designer, 72
Metrics Manager, 53
OLAP Modeler Builder, 72
ReportNet service, 248
UNIX
log messages, 134
ODBC connections to data sources, 92
setting up environment variables for metric store, 83
starting and stopping the Cognos 8 service, 235
system requirements, 61
unregistering dispatchers, 205
unsupported characters, 241
updating
java environment, 85, 196, 209
Upfront
migrating content to Cognos 8, 27
upgrading
affect on Chinese, Japanese, or Korean characters, 248
Cognos 8, 44
Cognos 8 Go! Office, 57
Cognos 8 on an application server, 205
content store, 244
from Metrics Manager, 37
from other Cognos products to Cognos 8, 26
from ReportNet, 37
from Series 7, 37, 41
message in Cognos Configuration, 247
Metric Designer projects, 43, 117
metric store, 43, 100, 113
Metrics Manager, 53
Metrics Manager and security information, 53
preparation, 39
ReportNet, 41
ReportNet to Cognos 8, 49
resources, 39
unable to uninstall ReportNet Service, 248
using silent configuration, 52
URI
changing, 121
default configuration settings, 67
User account
requirements to run the Cognos 8 service, 95
user credentials
changing in unattended configuration, 233
user interface
customizing language support, 137
mapping for product locale, 140
user locale
mapping to content locale, 139
User lookup property
special characters for LDAP namespace, 175
users
Index
Installation and Configuration Guide 263
changing for Cognos Content Database, 119
definition, 252
UTF-8
encoding for email messages, 141
V
version of document, 2
versions
supported ReportNet upgrades, 41
virtual directories
Cognos 8, 85
Cognos 8 Go! Office, 148
virtual machines, 207
W
WAR files, See Web archive files
Web aliases
Cognos 8, 85
Cognos 8 Go! Office, 148
Web archive files
deploying Cognos 8, 236
Web browsers
configuring, 87
errors in starting the Web portal, 246
errors when starting the web portal, 245
security settings, 61
Web servers, 19, 24
configuring, 85
enabling SSL, 86
MIME types for Cognos 8 Go! Office, 148
servlet gateways, 144
setting Report Studio load time, 85
single signon using Active Directory and IIS Web server,
170
WebLogic
application server, 201, 204
could not deserialize context attribute, 247
deploying p2pd.war file, 247
startup script, 198
startup script fails, 247
WebSphere
application server, 200
single signon using application server, 163
WebSphere Application Server
startup script fails, 247
Windows
system requirements, 61
Windows event log
destination for log messages, 134
Windows integrated authentication, 170
Windows native security (NTLM)
enabling single signon, 188
using for authentication, 187
workflows
installation and configuration, 29
264
Index
You might also like
- The Subtle Art of Not Giving a F*ck: A Counterintuitive Approach to Living a Good LifeFrom EverandThe Subtle Art of Not Giving a F*ck: A Counterintuitive Approach to Living a Good LifeRating: 4 out of 5 stars4/5 (5821)
- The Gifts of Imperfection: Let Go of Who You Think You're Supposed to Be and Embrace Who You AreFrom EverandThe Gifts of Imperfection: Let Go of Who You Think You're Supposed to Be and Embrace Who You AreRating: 4 out of 5 stars4/5 (1093)
- Never Split the Difference: Negotiating As If Your Life Depended On ItFrom EverandNever Split the Difference: Negotiating As If Your Life Depended On ItRating: 4.5 out of 5 stars4.5/5 (852)
- Grit: The Power of Passion and PerseveranceFrom EverandGrit: The Power of Passion and PerseveranceRating: 4 out of 5 stars4/5 (590)
- Hidden Figures: The American Dream and the Untold Story of the Black Women Mathematicians Who Helped Win the Space RaceFrom EverandHidden Figures: The American Dream and the Untold Story of the Black Women Mathematicians Who Helped Win the Space RaceRating: 4 out of 5 stars4/5 (898)
- Shoe Dog: A Memoir by the Creator of NikeFrom EverandShoe Dog: A Memoir by the Creator of NikeRating: 4.5 out of 5 stars4.5/5 (540)
- The Hard Thing About Hard Things: Building a Business When There Are No Easy AnswersFrom EverandThe Hard Thing About Hard Things: Building a Business When There Are No Easy AnswersRating: 4.5 out of 5 stars4.5/5 (349)
- Elon Musk: Tesla, SpaceX, and the Quest for a Fantastic FutureFrom EverandElon Musk: Tesla, SpaceX, and the Quest for a Fantastic FutureRating: 4.5 out of 5 stars4.5/5 (474)
- Her Body and Other Parties: StoriesFrom EverandHer Body and Other Parties: StoriesRating: 4 out of 5 stars4/5 (822)
- The Sympathizer: A Novel (Pulitzer Prize for Fiction)From EverandThe Sympathizer: A Novel (Pulitzer Prize for Fiction)Rating: 4.5 out of 5 stars4.5/5 (122)
- The Emperor of All Maladies: A Biography of CancerFrom EverandThe Emperor of All Maladies: A Biography of CancerRating: 4.5 out of 5 stars4.5/5 (271)
- The Little Book of Hygge: Danish Secrets to Happy LivingFrom EverandThe Little Book of Hygge: Danish Secrets to Happy LivingRating: 3.5 out of 5 stars3.5/5 (403)
- The World Is Flat 3.0: A Brief History of the Twenty-first CenturyFrom EverandThe World Is Flat 3.0: A Brief History of the Twenty-first CenturyRating: 3.5 out of 5 stars3.5/5 (2259)
- Devil in the Grove: Thurgood Marshall, the Groveland Boys, and the Dawn of a New AmericaFrom EverandDevil in the Grove: Thurgood Marshall, the Groveland Boys, and the Dawn of a New AmericaRating: 4.5 out of 5 stars4.5/5 (266)
- The Yellow House: A Memoir (2019 National Book Award Winner)From EverandThe Yellow House: A Memoir (2019 National Book Award Winner)Rating: 4 out of 5 stars4/5 (98)
- A Heartbreaking Work Of Staggering Genius: A Memoir Based on a True StoryFrom EverandA Heartbreaking Work Of Staggering Genius: A Memoir Based on a True StoryRating: 3.5 out of 5 stars3.5/5 (231)
- Team of Rivals: The Political Genius of Abraham LincolnFrom EverandTeam of Rivals: The Political Genius of Abraham LincolnRating: 4.5 out of 5 stars4.5/5 (234)
- On Fire: The (Burning) Case for a Green New DealFrom EverandOn Fire: The (Burning) Case for a Green New DealRating: 4 out of 5 stars4/5 (74)
- The Unwinding: An Inner History of the New AmericaFrom EverandThe Unwinding: An Inner History of the New AmericaRating: 4 out of 5 stars4/5 (45)
- Advanced Options Strategies: Virtual Workshop Reference GuideDocument107 pagesAdvanced Options Strategies: Virtual Workshop Reference Guidealbertoalberto_freeNo ratings yet
- Anger Harms The LiverDocument2 pagesAnger Harms The Liveralbertoalberto_freeNo ratings yet
- Travel IdeasDocument15 pagesTravel Ideasalbertoalberto_freeNo ratings yet
- The Big Tradeoff Report 072618Document43 pagesThe Big Tradeoff Report 072618albertoalberto_freeNo ratings yet
- 13 Strategies To Blast Brainfog EbookDocument23 pages13 Strategies To Blast Brainfog Ebookalbertoalberto_freeNo ratings yet
- SerratiopeptidaseDocument4 pagesSerratiopeptidaseMo KhanNo ratings yet
- IBM Cognos 10 Dynamic Query CookbookDocument81 pagesIBM Cognos 10 Dynamic Query Cookbookstesale074944100% (1)
- Master Data Management: An Oracle White Paper June 2009Document45 pagesMaster Data Management: An Oracle White Paper June 2009ЛяховецДмитрийNo ratings yet
- Enterprise Resource Planning Systems: IT Auditing, Hall, 3eDocument31 pagesEnterprise Resource Planning Systems: IT Auditing, Hall, 3eGanessa RolandNo ratings yet
- 8th Sem SyllabusDocument4 pages8th Sem SyllabusShwetank GoelNo ratings yet
- MPI Unit 5Document21 pagesMPI Unit 5Dishant RathiNo ratings yet
- Course Syllabus MicroprocessorDocument5 pagesCourse Syllabus MicroprocessortirsollantadaNo ratings yet
- ImreadDocument8 pagesImreadAhmad BasNo ratings yet
- Java 2017 Summer Question PaperDocument4 pagesJava 2017 Summer Question PaperNeeraj TehraNo ratings yet
- Verification Automation Using IPXACT - Jindal and SinglaDocument31 pagesVerification Automation Using IPXACT - Jindal and SinglaLuis B. Da SilvaNo ratings yet
- Kushalbaraskar (3 8)Document6 pagesKushalbaraskar (3 8)Andrea WeberNo ratings yet
- APO Data For Volum TestingDocument11 pagesAPO Data For Volum TestingSagar BabarNo ratings yet
- Technical Product Guide Trident v3 May 2016Document64 pagesTechnical Product Guide Trident v3 May 2016Gabriel DpdNo ratings yet
- A New Approach of Right State Machine in Discrete Alphabets System.Document3 pagesA New Approach of Right State Machine in Discrete Alphabets System.International Journal of computational Engineering research (IJCER)No ratings yet
- 2 5523 AwsDocument59 pages2 5523 Awsbelbel4321100% (1)
- Chapter 16 - DSPDocument58 pagesChapter 16 - DSPMaira HaiderNo ratings yet
- SidiqDocument4 pagesSidiqSidiq Dwi AtmajaNo ratings yet
- WSRDocument23 pagesWSRDev BharatNo ratings yet
- Part 2Document37 pagesPart 2remino1No ratings yet
- Topic: 1.3.6 Operating Systems: Loading An Operating SystemDocument5 pagesTopic: 1.3.6 Operating Systems: Loading An Operating SystemAthuai DoorNo ratings yet
- Chapter 7 - Inheritance and InterfacesDocument53 pagesChapter 7 - Inheritance and Interfacesvicrattlehead2013No ratings yet
- Cse PDFDocument31 pagesCse PDFsrivani boddepalliNo ratings yet
- KERALA UNIVERSITY Mca Syllabus 2011 AdmissionsDocument55 pagesKERALA UNIVERSITY Mca Syllabus 2011 AdmissionsMartin SebastianNo ratings yet
- Chapter Parallel Prefix SumDocument21 pagesChapter Parallel Prefix SumAimee ReynoldsNo ratings yet
- Shell ProgrammingDocument31 pagesShell Programmingsrinidhi1956No ratings yet
- Linux NetacadDocument8 pagesLinux NetacadriswanNo ratings yet
- Autosar TR IntegrationintommthmiecuDocument37 pagesAutosar TR Integrationintommthmiecuestraj1954No ratings yet
- 16 OpenFlow Configuration Guide-Book - 2Document36 pages16 OpenFlow Configuration Guide-Book - 2Alberto ArellanoNo ratings yet
- Jeas 0209 158Document6 pagesJeas 0209 158Prayag GowgiNo ratings yet
- 097 097 ABAP Program Tips v3Document157 pages097 097 ABAP Program Tips v3saisuni.mNo ratings yet
- File Name GuidelinesDocument4 pagesFile Name GuidelinesJoshua Ajayi100% (2)
- 09 PlacementDocument48 pages09 PlacementSujit Kumar100% (1)
- WISDocument18 pagesWISKapil KumarNo ratings yet