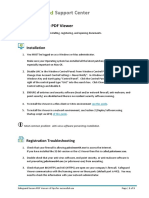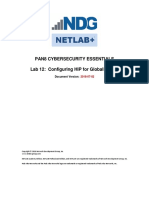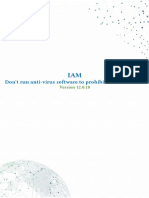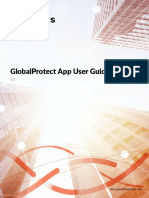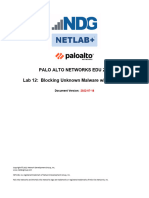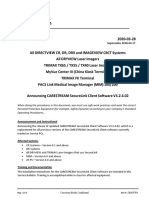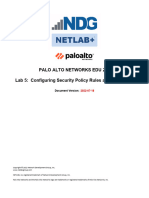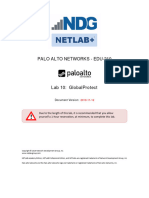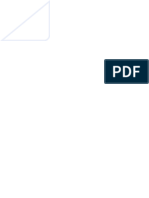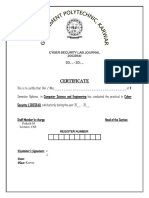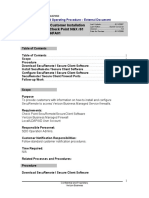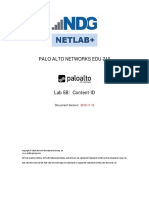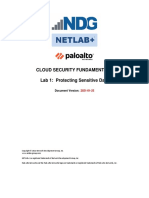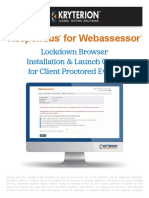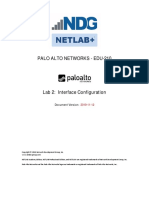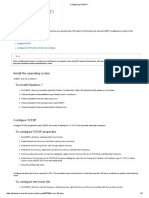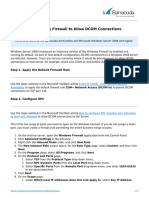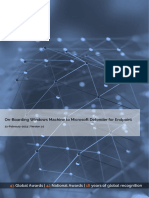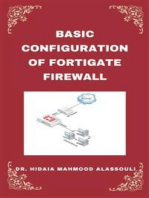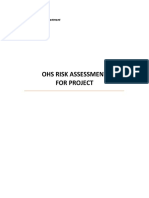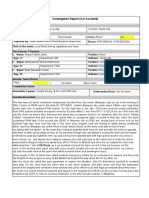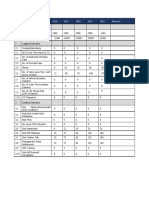Professional Documents
Culture Documents
General Instructions For Corporate Computers
General Instructions For Corporate Computers
Uploaded by
Somar Safatly0 ratings0% found this document useful (0 votes)
18 views7 pagesOriginal Title
General Instructions for Corporate Computers
Copyright
© © All Rights Reserved
Available Formats
PDF, TXT or read online from Scribd
Share this document
Did you find this document useful?
Is this content inappropriate?
Report this DocumentCopyright:
© All Rights Reserved
Available Formats
Download as PDF, TXT or read online from Scribd
Download as pdf or txt
0 ratings0% found this document useful (0 votes)
18 views7 pagesGeneral Instructions For Corporate Computers
General Instructions For Corporate Computers
Uploaded by
Somar SafatlyCopyright:
© All Rights Reserved
Available Formats
Download as PDF, TXT or read online from Scribd
Download as pdf or txt
You are on page 1of 7
ProProctor™ – General Instructions for Corporate Computers
1. Make sure you are not connected to the company’s VPN.
2. Have the company IT tech add exceptions in the firewall and antivirus. To add exceptions please follow the below steps:
a. Open Windows Security from the Windows 10 Start Menu. Click or tap the Start button, scroll down to the list of apps that start with the
letter W and click or tap the Windows Security shortcut.
Confidential and Proprietary to Prometric LLC 2020 Page | 1
b. Click on Virus & Threat Protection. Then click on manage settings under the option Virus & Threat Protection Settings.
Confidential and Proprietary to Prometric LLC 2020 Page | 2
c. Scroll down & find the Exclusions section, then click on the Add or remove exclusions.
d. Click on Add an exclusion, then select Folder.
Confidential and Proprietary to Prometric LLC 2020 Page | 3
e. Add path C:\Users\[windows username]\AppData\Local\ProProctor. Note: [windows username] is the account username used to
log into machine and user account where ProProctor™ application is installed.
f. On Windows security, click Firewall & network protection and select Allow an app through Firewall.
Confidential and Proprietary to Prometric LLC 2020 Page | 4
g. Click Allow Another app. h. Click on the Browse option.
Confidential and Proprietary to Prometric LLC 2020 Page | 5
i. Browse to C:\Users\[windows username]\AppData\Local\ProProctor\app-20.4.116 and select Proproctor application to add
firewall exception.
Confidential and Proprietary to Prometric LLC 2020 Page | 6
j. Click OK to save the changes.
3. If you are testing in a work network, please advise your company IT tech to unblock UDP port 3478 in firewall.
Confidential and Proprietary to Prometric LLC 2020 Page | 7
You might also like
- Global Protect, - App-User-Guide PDFDocument82 pagesGlobal Protect, - App-User-Guide PDFBernabe HernandezNo ratings yet
- Viewer Help1Document3 pagesViewer Help1Repuestos AcasportNo ratings yet
- Globalprotect App User GuideDocument104 pagesGlobalprotect App User Guidebonniebue99No ratings yet
- Palo Alto Networks Edu-210: Document VersionDocument31 pagesPalo Alto Networks Edu-210: Document VersionclaraNo ratings yet
- Lab - Configure Windows Firewall: Part 1: Create and Share A Folder On PC-1Document3 pagesLab - Configure Windows Firewall: Part 1: Create and Share A Folder On PC-1XXXNo ratings yet
- Cybersecurity Foundations Lab 3: Creating A Zero Trust EnvironmentDocument28 pagesCybersecurity Foundations Lab 3: Creating A Zero Trust EnvironmentJefry Gutiérrez CelisNo ratings yet
- Lab 1 Creating A Zero Trust Environment PDFDocument24 pagesLab 1 Creating A Zero Trust Environment PDFJeevan Teza YadavNo ratings yet
- Check Point Mobile GuideDocument24 pagesCheck Point Mobile Guidebn2552No ratings yet
- Lab 12 Configuring HIP For Global ProtectDocument35 pagesLab 12 Configuring HIP For Global ProtectSureSh FreemanNo ratings yet
- Palo Alto Networks - Edu-210: Document VersionDocument31 pagesPalo Alto Networks - Edu-210: Document VersionclaraNo ratings yet
- Lab 10 Blocking Threats Using Custom ApplicationsDocument29 pagesLab 10 Blocking Threats Using Custom ApplicationsAnkita SinghNo ratings yet
- System Requirements & Settings ManualDocument14 pagesSystem Requirements & Settings ManualfaisalNo ratings yet
- SANGFOR - IAM - v11-CONF-07-15 - Don&Amp #039 T Run Anti-Virus Software To Prohibit InternDocument10 pagesSANGFOR - IAM - v11-CONF-07-15 - Don&Amp #039 T Run Anti-Virus Software To Prohibit InternMelvin FoongNo ratings yet
- TN482Document9 pagesTN482syed muffassirNo ratings yet
- Register Unregister Proventia G ApplianceDocument2 pagesRegister Unregister Proventia G ApplianceSaravanaKumar ArumugamNo ratings yet
- 14 Threat Prevention AV & AB LabDocument23 pages14 Threat Prevention AV & AB Labcharlyv3No ratings yet
- Globalprotect App User GuideDocument102 pagesGlobalprotect App User GuideKill YouNo ratings yet
- Lab 12 Blocking Unknown Malware With WildfireDocument21 pagesLab 12 Blocking Unknown Malware With WildfireAnkita SinghNo ratings yet
- Ie3d 15.0 InstallDocument17 pagesIe3d 15.0 InstallAaron NgNo ratings yet
- SBAG8704 B - SecureLink v3.2.4 - 2020 03 28 - 2 PDFDocument17 pagesSBAG8704 B - SecureLink v3.2.4 - 2020 03 28 - 2 PDFNguyễn Đức LâmNo ratings yet
- PAN9 EDU210 Lab 9Document24 pagesPAN9 EDU210 Lab 9GenestapowerNo ratings yet
- Palo Alto Lab Guide Net Dev GroupDocument23 pagesPalo Alto Lab Guide Net Dev GroupJeevan Teza YadavNo ratings yet
- Pan8 Cybersecurity Essentials Lab 2: Configuring AuthenticationDocument23 pagesPan8 Cybersecurity Essentials Lab 2: Configuring AuthenticationElbarni MohamedNo ratings yet
- Lab 5 Configuring Security Policy Rules and NAT RulesDocument51 pagesLab 5 Configuring Security Policy Rules and NAT RulesAnkita SinghNo ratings yet
- Lab - Operating System Security: ObjectivesDocument2 pagesLab - Operating System Security: ObjectivesXXXNo ratings yet
- PAN CSFv1 Lab 02Document15 pagesPAN CSFv1 Lab 02JORGE TEMBENo ratings yet
- CP E80.50 EPSVPNWindows UserGuideDocument16 pagesCP E80.50 EPSVPNWindows UserGuideSeto JoselesNo ratings yet
- Palo Alto Networks - Edu-210: Document VersionDocument27 pagesPalo Alto Networks - Edu-210: Document Versionclara0% (1)
- PAN9 EDU210 Lab 10Document61 pagesPAN9 EDU210 Lab 10GenestapowerNo ratings yet
- Palo Alto Networks - Edu-210 Lab 4: App-ID: Document VersionDocument21 pagesPalo Alto Networks - Edu-210 Lab 4: App-ID: Document VersionJayNo ratings yet
- Duo Lab v1 BeginnerDocument31 pagesDuo Lab v1 Beginnercheicktest1No ratings yet
- Cognos Installation and Configuration For Analytics 11.0.11 (DB2)Document37 pagesCognos Installation and Configuration For Analytics 11.0.11 (DB2)Raja PrasadNo ratings yet
- Cybersecurity Foundation Lab 5: Using Two-Factor Authentication To Secure The FirewallDocument30 pagesCybersecurity Foundation Lab 5: Using Two-Factor Authentication To Secure The FirewallJefry Gutiérrez CelisNo ratings yet
- LAB 7 - Web Filtering PDFDocument19 pagesLAB 7 - Web Filtering PDFkaleabNo ratings yet
- Kerio Control Adminguide en 9.3.1 3465 PDFDocument352 pagesKerio Control Adminguide en 9.3.1 3465 PDFOsniel BorreroNo ratings yet
- Palo Alto Networks - Edu 210: Document VersionDocument21 pagesPalo Alto Networks - Edu 210: Document VersionElbarni MohamedNo ratings yet
- McAfee GTI Proxy 1.0 InstallationGuideDocument41 pagesMcAfee GTI Proxy 1.0 InstallationGuideTania Rodriguez IncerNo ratings yet
- Lab Rats Inc.: Roject LANDocument12 pagesLab Rats Inc.: Roject LANapi-549068032No ratings yet
- Trail of Bits Minimum Viable Plans (MVPS) For SecurityDocument10 pagesTrail of Bits Minimum Viable Plans (MVPS) For SecurityisnullNo ratings yet
- CS - Practical ReportDocument44 pagesCS - Practical ReportLatashree HegdeNo ratings yet
- Forticlient QuickstartDocument2 pagesForticlient QuickstartabccolinNo ratings yet
- PAN9 EDU210 Lab 7Document31 pagesPAN9 EDU210 Lab 7GenestapowerNo ratings yet
- Notice To Digitalpersona Pro Server Customers: Re: Microsoft Windows Server 2003 Service Pack 1Document4 pagesNotice To Digitalpersona Pro Server Customers: Re: Microsoft Windows Server 2003 Service Pack 1Chank Koel AnNo ratings yet
- Windows Installation Instructions: Download and InstallDocument4 pagesWindows Installation Instructions: Download and InstallGeorge IskanderNo ratings yet
- NPE FW NGX-r61 Secure Mote Customer-InstallationDocument6 pagesNPE FW NGX-r61 Secure Mote Customer-InstallationEfrain RealesNo ratings yet
- Pan8 Cybersecurity Essentials Lab 3: Using Two-Factor Authentication To Secure The FirewallDocument31 pagesPan8 Cybersecurity Essentials Lab 3: Using Two-Factor Authentication To Secure The FirewallDaniela GumNo ratings yet
- Palo Alto Networks Edu-210: Document VersionDocument38 pagesPalo Alto Networks Edu-210: Document VersionclaraNo ratings yet
- PAN CSFv1 Lab 01Document23 pagesPAN CSFv1 Lab 01JORGE TEMBENo ratings yet
- Respondus For Webassessor: Lockdown Browser Installation & Launch Guide For Client Proctored EventsDocument16 pagesRespondus For Webassessor: Lockdown Browser Installation & Launch Guide For Client Proctored EventsJohn EdwardsNo ratings yet
- Secure Home Wireless NetworkDocument1 pageSecure Home Wireless NetworkmichaelNo ratings yet
- Palo Alto Networks - Edu-210: Document VersionDocument33 pagesPalo Alto Networks - Edu-210: Document VersionclaraNo ratings yet
- Fortirecon V22.2.a Release NotesDocument8 pagesFortirecon V22.2.a Release NotesTiago PeNo ratings yet
- How Do I Allow A Program To Run That Firewall Is BlockingDocument1 pageHow Do I Allow A Program To Run That Firewall Is BlockingHyperHodgey100% (1)
- Lab 1 Connect To The Management NetworkDocument18 pagesLab 1 Connect To The Management NetworkAnkita SinghNo ratings yet
- Configuring CLIENT1: Install The Operating SystemDocument3 pagesConfiguring CLIENT1: Install The Operating SystemAhmed JahaNo ratings yet
- TEKnowlogy Solutions Basic LUM InstallationDocument3 pagesTEKnowlogy Solutions Basic LUM InstallationTEKnowlogySolutionsNo ratings yet
- How To Configure The Firewall To Allow DCOM ConnectionsDocument3 pagesHow To Configure The Firewall To Allow DCOM ConnectionsToni PoleNo ratings yet
- Impetus - Onboarding Windows Machine To MDEDocument4 pagesImpetus - Onboarding Windows Machine To MDEsalai keerthiNo ratings yet
- UD13007B - Baseline - User Manual of DS-C10S-SXXT Series Video Wall Controller - V1.6 - 20190216Document109 pagesUD13007B - Baseline - User Manual of DS-C10S-SXXT Series Video Wall Controller - V1.6 - 20190216Somar SafatlyNo ratings yet
- Huawei UPS 5000A-120 KVADocument4 pagesHuawei UPS 5000A-120 KVASomar SafatlyNo ratings yet
- DS-K1T671TMFW Face+Recognition+Terminal Datasheet V1.0 20201223Document4 pagesDS-K1T671TMFW Face+Recognition+Terminal Datasheet V1.0 20201223Somar SafatlyNo ratings yet
- DN200272Document2 pagesDN200272Somar SafatlyNo ratings yet
- Fodder FactoryDocument1 pageFodder FactorySomar SafatlyNo ratings yet
- Datasheet - DS-DN55E4M - F-LCD-Display-Modular-Bracket - 20200313 VWDocument2 pagesDatasheet - DS-DN55E4M - F-LCD-Display-Modular-Bracket - 20200313 VWSomar SafatlyNo ratings yet
- Attachment 1: Golden RulesDocument1 pageAttachment 1: Golden RulesSomar SafatlyNo ratings yet
- Fishwick at 2 NovemberDocument326 pagesFishwick at 2 NovemberSomar SafatlyNo ratings yet
- SHRM-SCP (PDFDrive)Document32 pagesSHRM-SCP (PDFDrive)Somar SafatlyNo ratings yet
- 4risk ManagementDocument8 pages4risk ManagementSomar SafatlyNo ratings yet
- OHS Investigation ReportDocument5 pagesOHS Investigation ReportSomar SafatlyNo ratings yet
- No. Parameter 2018 2019 2020 2021 2022 RemarksDocument1 pageNo. Parameter 2018 2019 2020 2021 2022 RemarksSomar SafatlyNo ratings yet
- EmrgactDocument12 pagesEmrgactSomar SafatlyNo ratings yet