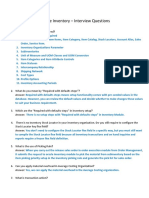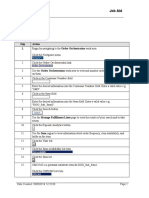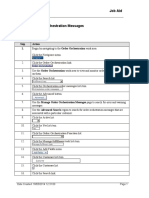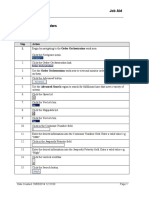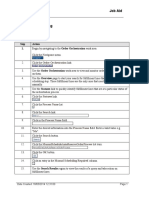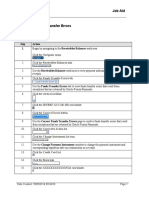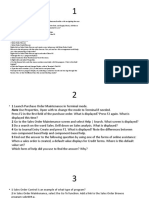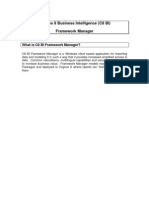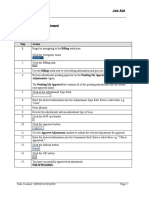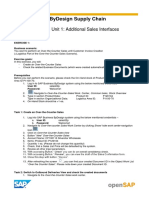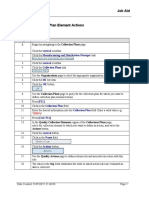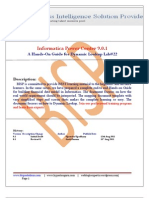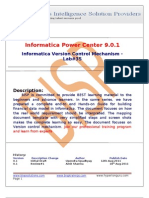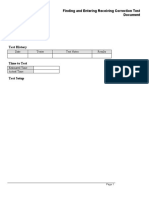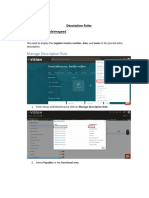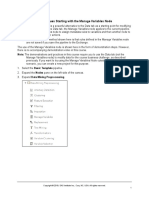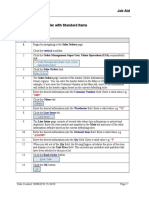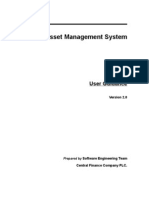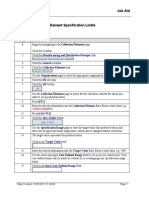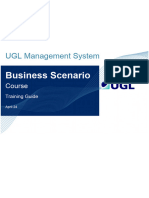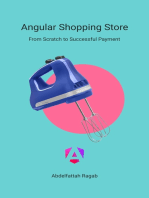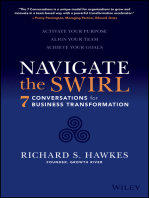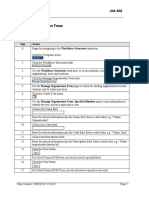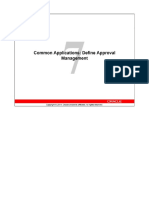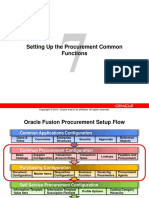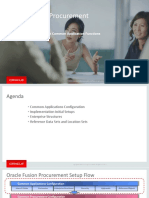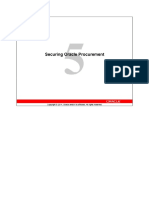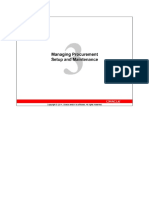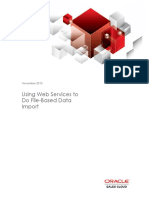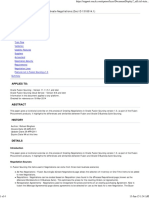Professional Documents
Culture Documents
Changing Fulfillment Line Attributes - JOBAID
Changing Fulfillment Line Attributes - JOBAID
Uploaded by
mittalanubhavOriginal Description:
Original Title
Copyright
Available Formats
Share this document
Did you find this document useful?
Is this content inappropriate?
Report this DocumentCopyright:
Available Formats
Changing Fulfillment Line Attributes - JOBAID
Changing Fulfillment Line Attributes - JOBAID
Uploaded by
mittalanubhavCopyright:
Available Formats
Job Aid
Changing Fulfillment Line Attributes
Step Action
1. Begin by navigating to the Order Orchestration work area.
Click the Navigator menu.
2. Click the Order Orchestration link.
3. Use the Order Orchestration work area to view and monitor orders and to take action
on them.
4. Click the Advanced button.
5. Use the Manage Fulfillment Lines page to view fulfillment lines and take action on
them.
6. Use the Advanced Search region to conduct a query.
7. Click in the Customer Number field.
8. Enter the desired information into the Customer Number field. Enter a valid value e.g.
"1006".
9. Click in the Warehouse field.
10. Enter the desired information into the Warehouse field. Enter a valid value e.g. "D1".
11. Click the vertical scrollbar.
12. Click the Search button.
13. Use the Search Results region to view the results of your query and to take action on the
fulfillment lines.
14. Click the row header.
15. Press the [Shift] key and click the row header.
16. Click the Actions menu.
Date Created: 18/03/2014 12:31:00 Page 1
Job Aid
Step Action
17. Click the Edit list item.
18. Use the Edit Fulfillment Lines window to change fulfillment line attributes of one or
more fulfillment lines.
19. Click the Warehouse list.
20. Click the D2 list item.
21. Click the Save and Close button.
22. Use the Fulfillment Lines window to review the status of the requested action. You can
proceed with other tasks while the requested action is being processed.
23. Click the OK button.
24. You have successfully changed fulfillment line attributes.
End of Procedure.
Page 2 Date Created: 18/03/2014 12:31:00
You might also like
- Online Shopping System SRS DocumentDocument30 pagesOnline Shopping System SRS Documenttejas m50% (2)
- Oracle Inventory Interview QuestionsDocument42 pagesOracle Inventory Interview QuestionsPritesh Mogane100% (5)
- Hyperion Planning Building Form ValidationDocument10 pagesHyperion Planning Building Form ValidationAmit Sharma100% (3)
- Substituting An Item - JOBAIDDocument2 pagesSubstituting An Item - JOBAIDmittalanubhavNo ratings yet
- Managing Orchestration Process Exceptions - JOBAIDDocument2 pagesManaging Orchestration Process Exceptions - JOBAIDmittalanubhavNo ratings yet
- Managing Order Orchestration Messages - JOBAIDDocument2 pagesManaging Order Orchestration Messages - JOBAIDmittalanubhavNo ratings yet
- Monitoring Sales Orders - JOBAIDDocument2 pagesMonitoring Sales Orders - JOBAIDmittalanubhavNo ratings yet
- Viewing Fulfillment Details - JOBAIDDocument1 pageViewing Fulfillment Details - JOBAIDmittalanubhavNo ratings yet
- Managing Scheduling - JOBAIDDocument2 pagesManaging Scheduling - JOBAIDmittalanubhavNo ratings yet
- Applying A Standard ReceiptDocument2 pagesApplying A Standard ReceiptGuturu DhaneshNo ratings yet
- Lab: Configuring Measures and Measure GroupsDocument90 pagesLab: Configuring Measures and Measure Groupsyordan83No ratings yet
- Assigning Fulfillment Lines To Orchestration Processes - JOBAIDDocument2 pagesAssigning Fulfillment Lines To Orchestration Processes - JOBAIDmittalanubhavNo ratings yet
- Defining A Launch A Workflow Action JOBAIDDocument3 pagesDefining A Launch A Workflow Action JOBAIDtariqbashirNo ratings yet
- IProcurement at 12.2.10 ChangesDocument30 pagesIProcurement at 12.2.10 ChangesgojemuraliNo ratings yet
- Practice Guide 2Document21 pagesPractice Guide 2amruthageethaNo ratings yet
- Customizing An Interactive Grid As A DeveloperDocument18 pagesCustomizing An Interactive Grid As A Developerthermo3No ratings yet
- Transpose Rows To ColumnDocument34 pagesTranspose Rows To ColumnAmit Sharma100% (1)
- Correcting Funds Transfer Errors - JOBAIDDocument2 pagesCorrecting Funds Transfer Errors - JOBAIDGuturu DhaneshNo ratings yet
- R11 ActivityDocument197 pagesR11 ActivitysureshNo ratings yet
- M01 ExcercisesDocument6 pagesM01 Excercisesfkjh ijwrNo ratings yet
- LAB - Catalog Builder - Create A TemplateDocument3 pagesLAB - Catalog Builder - Create A TemplatetaulantzeNo ratings yet
- Order Management in Oracle AppsDocument29 pagesOrder Management in Oracle AppsRavi Varma100% (1)
- Mastering OBIEE11g Dashboard and Reporting GuideDocument142 pagesMastering OBIEE11g Dashboard and Reporting GuideAmit Sharma100% (1)
- Cognos 8 Business Intelligence (C8 BI) Framework ManagerDocument25 pagesCognos 8 Business Intelligence (C8 BI) Framework ManagerVishal Raj GoduguNo ratings yet
- Approving An AdjustmentDocument1 pageApproving An AdjustmentGuturu DhaneshNo ratings yet
- Quality Management Sap 46Document25 pagesQuality Management Sap 46adiNo ratings yet
- Step by Step Procedure To Activate UI5 ApplicationsDocument21 pagesStep by Step Procedure To Activate UI5 ApplicationsManojNo ratings yet
- OpenSAP Byd4 Week 05 Unit 01 AIF Additional ExerciseDocument3 pagesOpenSAP Byd4 Week 05 Unit 01 AIF Additional ExerciseHong YangNo ratings yet
- Cognos Reportnet (CRN) Framework ManagerDocument24 pagesCognos Reportnet (CRN) Framework ManagerVishal Raj GoduguNo ratings yet
- Defining Collection Plan Element Actions JOBAIDDocument3 pagesDefining Collection Plan Element Actions JOBAIDtariqbashirNo ratings yet
- Calculator App in CDocument8 pagesCalculator App in CSaad AleemNo ratings yet
- Informatica Dynamic LookupDocument39 pagesInformatica Dynamic LookupAmit SharmaNo ratings yet
- Practical 6 ADocument10 pagesPractical 6 AShweni Doobaree4No ratings yet
- Informatica Power Center 9.0.1: Informatica Version Control Mechanism - Lab#35Document26 pagesInformatica Power Center 9.0.1: Informatica Version Control Mechanism - Lab#35Amit Sharma100% (1)
- Screenshots For The Workaround Using Customization To Hide DFFDocument11 pagesScreenshots For The Workaround Using Customization To Hide DFFmmediherNo ratings yet
- ISupplier Portal English TRAINDocument298 pagesISupplier Portal English TRAINSonindhraNo ratings yet
- Informatica Load From Flat FileDocument31 pagesInformatica Load From Flat FileAmit SharmaNo ratings yet
- ERP DocumentDocument4 pagesERP DocumentTrietNo ratings yet
- RAVE Visualizations in Cognos 10Document15 pagesRAVE Visualizations in Cognos 10santhosh100% (1)
- Finding and Entering Receiving Corrections - TESTDocument8 pagesFinding and Entering Receiving Corrections - TESTrap0777No ratings yet
- Master Data Governance, Financials: Demo ExperienceDocument16 pagesMaster Data Governance, Financials: Demo Experience曹泽疆No ratings yet
- Solman71Charm UrgentChangestepsDocument7 pagesSolman71Charm UrgentChangestepsPranab Kumar DasNo ratings yet
- Create Cycle Count ActivityDocument6 pagesCreate Cycle Count ActivityMadhanagopalan VenkatachalapathyNo ratings yet
- Description RulesDocument20 pagesDescription Rulespammi veeranji ReddyNo ratings yet
- Replacing Incorrect Values Starting With The Manage Variables NodeDocument5 pagesReplacing Incorrect Values Starting With The Manage Variables NodeShrooDD TMNo ratings yet
- Entering Sales OrderDocument2 pagesEntering Sales OrderNeedNo ratings yet
- Practices For Lesson 2: Order To Cash OverviewDocument12 pagesPractices For Lesson 2: Order To Cash OverviewNatarajulu VadimgatiNo ratings yet
- Test User ManualDocument38 pagesTest User ManualhemajithNo ratings yet
- Defining Collection Element Specification Limits JOBAIDDocument2 pagesDefining Collection Element Specification Limits JOBAIDtariqbashirNo ratings yet
- Consigned NotesDocument7 pagesConsigned NotesNaveen SNNo ratings yet
- RTP - 105 Purchase To Stock (Import) - TRAINDocument98 pagesRTP - 105 Purchase To Stock (Import) - TRAINPrem PrakashNo ratings yet
- Record Count Sequences ActivityDocument2 pagesRecord Count Sequences ActivityAnonymous N2Q5M6No ratings yet
- Oracle Apps Forms Personalization - (Demonstrated Example - (Shipping and Transaction Form) - Using Zooming, Global Variables, Local Variables, Passing Parameters Etc.,)Document23 pagesOracle Apps Forms Personalization - (Demonstrated Example - (Shipping and Transaction Form) - Using Zooming, Global Variables, Local Variables, Passing Parameters Etc.,)Balamurugan Packirisamy100% (75)
- Angular Shopping Store: From Scratch to Successful PaymentFrom EverandAngular Shopping Store: From Scratch to Successful PaymentNo ratings yet
- The Go Workshop: Learn to write clean, efficient code and build high-performance applications with GoFrom EverandThe Go Workshop: Learn to write clean, efficient code and build high-performance applications with GoNo ratings yet
- Navigate the Swirl: 7 Conversations for Business TransformationFrom EverandNavigate the Swirl: 7 Conversations for Business TransformationNo ratings yet
- Creating Organization Trees - JOBAIDDocument4 pagesCreating Organization Trees - JOBAIDmittalanubhavNo ratings yet
- Instructions To Map COA Segments To OTBIDocument5 pagesInstructions To Map COA Segments To OTBImittalanubhavNo ratings yet
- Managing Order Orchestration Messages - JOBAIDDocument2 pagesManaging Order Orchestration Messages - JOBAIDmittalanubhavNo ratings yet
- Les06 Managing Approvals - FINAL - MCDocument39 pagesLes06 Managing Approvals - FINAL - MCmittalanubhavNo ratings yet
- Viewing Fulfillment Details - JOBAIDDocument1 pageViewing Fulfillment Details - JOBAIDmittalanubhavNo ratings yet
- Assigning Fulfillment Lines To Orchestration Processes - JOBAIDDocument2 pagesAssigning Fulfillment Lines To Orchestration Processes - JOBAIDmittalanubhavNo ratings yet
- How To Create An OTBI Drill Down ReportDocument2 pagesHow To Create An OTBI Drill Down ReportmittalanubhavNo ratings yet
- Managing Orchestration Process Exceptions - JOBAIDDocument2 pagesManaging Orchestration Process Exceptions - JOBAIDmittalanubhavNo ratings yet
- Substituting An Item - JOBAIDDocument2 pagesSubstituting An Item - JOBAIDmittalanubhavNo ratings yet
- Les07 Common Prucurement - V - FinalDocument65 pagesLes07 Common Prucurement - V - FinalmittalanubhavNo ratings yet
- Managing Scheduling - JOBAIDDocument2 pagesManaging Scheduling - JOBAIDmittalanubhavNo ratings yet
- Les04 Procurement Common Applications Configuration - FinalDocument57 pagesLes04 Procurement Common Applications Configuration - FinalmittalanubhavNo ratings yet
- Monitoring Sales Orders - JOBAIDDocument2 pagesMonitoring Sales Orders - JOBAIDmittalanubhavNo ratings yet
- Les05 Fusion Security - FinalDocument27 pagesLes05 Fusion Security - FinalmittalanubhavNo ratings yet
- Les03 Setup and Maintenance - FinalDocument34 pagesLes03 Setup and Maintenance - FinalmittalanubhavNo ratings yet
- Les02 Procurement Overview - FinalDocument36 pagesLes02 Procurement Overview - FinalmittalanubhavNo ratings yet
- Using Web Services To Do File-Based Data ImportDocument16 pagesUsing Web Services To Do File-Based Data ImportmittalanubhavNo ratings yet
- Fusion Applications: Procurement Functional Setup 1 - 1Document17 pagesFusion Applications: Procurement Functional Setup 1 - 1mittalanubhavNo ratings yet
- Oracle RoleDocument412 pagesOracle RolemittalanubhavNo ratings yet
- Whitepaper For Fusion Sourcing Create Negotiations (Doc ID 1318014.1)Document4 pagesWhitepaper For Fusion Sourcing Create Negotiations (Doc ID 1318014.1)mittalanubhavNo ratings yet