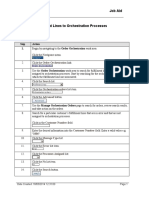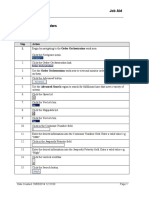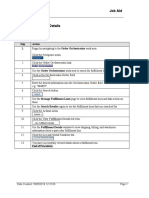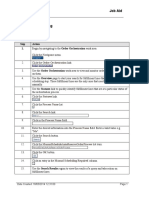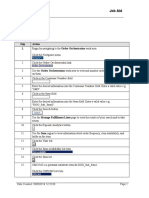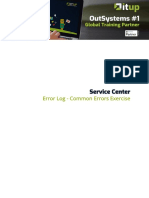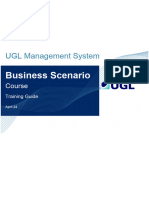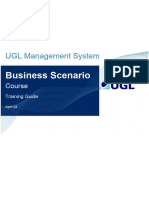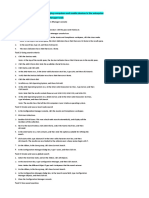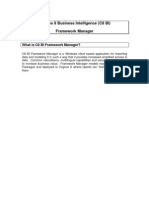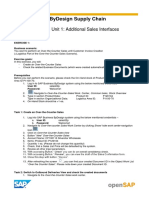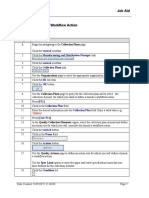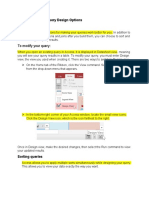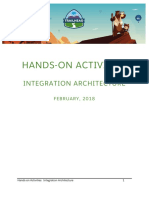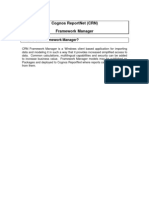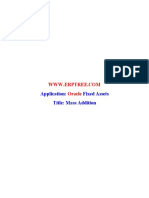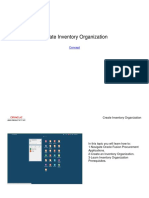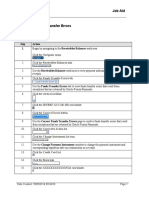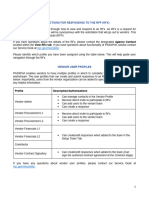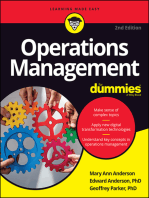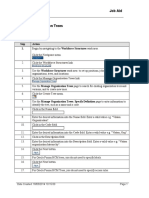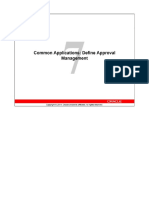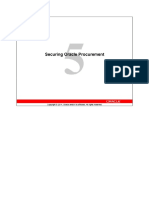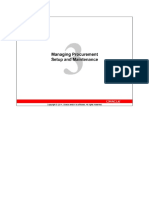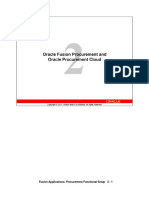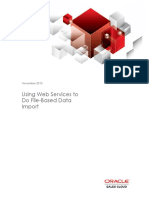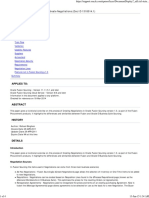Professional Documents
Culture Documents
Managing Order Orchestration Messages - JOBAID
Managing Order Orchestration Messages - JOBAID
Uploaded by
mittalanubhavOriginal Description:
Original Title
Copyright
Available Formats
Share this document
Did you find this document useful?
Is this content inappropriate?
Report this DocumentCopyright:
Available Formats
Managing Order Orchestration Messages - JOBAID
Managing Order Orchestration Messages - JOBAID
Uploaded by
mittalanubhavCopyright:
Available Formats
Job Aid
Managing Order Orchestration Messages
Step Action
1. Begin by navigating to the Order Orchestration work area.
Click the Navigator menu.
2. Click the Order Orchestration link.
3. Use the Order Orchestration work area to view and monitor orders and to take action
on them.
4. Click the Search list.
5. Click the Orchestration order messages list item.
6. Click the Advanced button.
7. Use the Manage Order Orchestration Messages page to search for error and warning
messages.
8. Use the Advanced Search region to search for order orchestration messages that are
associated with a particular customer.
9. Click the Active list.
10. Click the Yes list item.
11. Click the Order Orchestration Function list.
12. Click the Manage fulfillment task list item.
13. Click the Add Fields menu.
14. Click the Customer list item.
15. Click the Customer list.
16. Click the Search link.
Date Created: 18/03/2014 12:31:00 Page 1
Job Aid
Step Action
17. Click in the Customer field.
18. Enter the desired information into the Customer field. Enter a valid value e.g.
"Computer Service%".
19. Click the Search button.
20. Click the row header.
21. Click the OK button.
22. Click the Search button.
23. Click the Sort Descending button.
24. Use the Search Results region to view the messages of the sorted fulfillment tasks.
Often, you will see the same errors across several fulfillment tasks. A user with the
appropriate privileges can resolve the error, based on the messages.
25. View the messages for the task in the Messages region.
26. You have successfully managed order orchestration messages.
End of Procedure.
Page 2 Date Created: 18/03/2014 12:31:00
You might also like
- m2css Study Guide 1Document138 pagesm2css Study Guide 1Fahim Ahmed (Fahim)No ratings yet
- Hyperion Planning Building Form ValidationDocument10 pagesHyperion Planning Building Form ValidationAmit Sharma100% (3)
- Assigning Fulfillment Lines To Orchestration Processes - JOBAIDDocument2 pagesAssigning Fulfillment Lines To Orchestration Processes - JOBAIDmittalanubhavNo ratings yet
- Monitoring Sales Orders - JOBAIDDocument2 pagesMonitoring Sales Orders - JOBAIDmittalanubhavNo ratings yet
- Changing Fulfillment Line Attributes - JOBAIDDocument2 pagesChanging Fulfillment Line Attributes - JOBAIDmittalanubhavNo ratings yet
- Viewing Fulfillment Details - JOBAIDDocument1 pageViewing Fulfillment Details - JOBAIDmittalanubhavNo ratings yet
- Managing Scheduling - JOBAIDDocument2 pagesManaging Scheduling - JOBAIDmittalanubhavNo ratings yet
- Managing Orchestration Process Exceptions - JOBAIDDocument2 pagesManaging Orchestration Process Exceptions - JOBAIDmittalanubhavNo ratings yet
- Substituting An Item - JOBAIDDocument2 pagesSubstituting An Item - JOBAIDmittalanubhavNo ratings yet
- R11 ActivityDocument197 pagesR11 ActivitysureshNo ratings yet
- Record Count Sequences ActivityDocument2 pagesRecord Count Sequences ActivityAnonymous N2Q5M6No ratings yet
- Applying A Standard ReceiptDocument2 pagesApplying A Standard ReceiptGuturu DhaneshNo ratings yet
- Practice Guide 2Document21 pagesPractice Guide 2amruthageethaNo ratings yet
- Error Log - Common Errors ExerciseDocument10 pagesError Log - Common Errors ExerciseCarlos JuniorNo ratings yet
- M01 ExcercisesDocument6 pagesM01 Excercisesfkjh ijwrNo ratings yet
- RTP - 105 Purchase To Stock (Import) - TRAINDocument98 pagesRTP - 105 Purchase To Stock (Import) - TRAINPrem PrakashNo ratings yet
- Practices For Lesson 2: Order To Cash OverviewDocument12 pagesPractices For Lesson 2: Order To Cash OverviewNatarajulu VadimgatiNo ratings yet
- RTP - 100 Purchase To Stock - TRAINDocument92 pagesRTP - 100 Purchase To Stock - TRAINPrem PrakashNo ratings yet
- Lab: Configuring Measures and Measure GroupsDocument90 pagesLab: Configuring Measures and Measure Groupsyordan83No ratings yet
- Create Cycle Count ActivityDocument6 pagesCreate Cycle Count ActivityMadhanagopalan VenkatachalapathyNo ratings yet
- RTP - 102 Purchase To Stock (Excisabel Goods) - TRAINDocument93 pagesRTP - 102 Purchase To Stock (Excisabel Goods) - TRAINPrem PrakashNo ratings yet
- Cost Management ImplementatiosDocument43 pagesCost Management ImplementatiosBrendaNo ratings yet
- 3.exercise - SCCM MicrosoftDocument28 pages3.exercise - SCCM MicrosoftAphroditeNo ratings yet
- Cognos 8 Business Intelligence (C8 BI) Framework ManagerDocument25 pagesCognos 8 Business Intelligence (C8 BI) Framework ManagerVishal Raj GoduguNo ratings yet
- OpenSAP Byd4 Week 05 Unit 01 AIF Additional ExerciseDocument3 pagesOpenSAP Byd4 Week 05 Unit 01 AIF Additional ExerciseHong YangNo ratings yet
- Tracing WCF ServicesDocument2 pagesTracing WCF ServicesConejitax TheiaNo ratings yet
- Defining A Launch A Workflow Action JOBAIDDocument3 pagesDefining A Launch A Workflow Action JOBAIDtariqbashirNo ratings yet
- Lesson 10-11Document12 pagesLesson 10-11Arjay BalberanNo ratings yet
- Edit and Modify An Orchestration Process Definition: Navigate To The Manage Orchestration Process Definitions PageDocument8 pagesEdit and Modify An Orchestration Process Definition: Navigate To The Manage Orchestration Process Definitions PagegauravbokariaNo ratings yet
- OpenSAP Byd4 Week 04 Unit 04 TPPROX Additional ExerciseDocument3 pagesOpenSAP Byd4 Week 04 Unit 04 TPPROX Additional ExerciseHong YangNo ratings yet
- Hands On Activities Integration Architecture PDFDocument26 pagesHands On Activities Integration Architecture PDFDebi GhoshNo ratings yet
- Hands On Activities Integration ArchitectureDocument26 pagesHands On Activities Integration ArchitecturefmendesNo ratings yet
- Cognos Reportnet (CRN) Framework ManagerDocument24 pagesCognos Reportnet (CRN) Framework ManagerVishal Raj GoduguNo ratings yet
- Creating A CustomerDocument2 pagesCreating A CustomerGuturu DhaneshNo ratings yet
- Event Management ApplicationDocument120 pagesEvent Management ApplicationNarwade BalajiNo ratings yet
- Procurement Implementation Activity GuideDocument286 pagesProcurement Implementation Activity GuideVenkata Ramanaiah Koka100% (1)
- DUR Collector Training v2Document42 pagesDUR Collector Training v2Hatakesh Potnuru100% (1)
- Lab B (Module 2)Document10 pagesLab B (Module 2)jaimegallogarciaNo ratings yet
- Suite Foundation QuestionsDocument2 pagesSuite Foundation QuestionsOlivia ColacoNo ratings yet
- Defining Collection Element Alert Actions JOBAIDDocument3 pagesDefining Collection Element Alert Actions JOBAIDtariqbashirNo ratings yet
- Erp Mass AdditionDocument28 pagesErp Mass AdditionsureshNo ratings yet
- Sales Management SystemDocument13 pagesSales Management Systemtayyaba malikNo ratings yet
- Windows InstructionsDocument7 pagesWindows Instructionssrinivasan SNo ratings yet
- 2001215591-BanhTienKyAnh-Lab02B-Ex03-Configuring Client Computers For BranchCacheDocument16 pages2001215591-BanhTienKyAnh-Lab02B-Ex03-Configuring Client Computers For BranchCachekyanhbanhtien347No ratings yet
- Create Inventory OrganizationDocument27 pagesCreate Inventory OrganizationranvijayNo ratings yet
- AA - Automating RPA Bots For The Salesforce - SteplistDocument3 pagesAA - Automating RPA Bots For The Salesforce - SteplistDadanNo ratings yet
- Generate and Execute Movement Request ActivityDocument5 pagesGenerate and Execute Movement Request ActivityMadhanagopalan VenkatachalapathyNo ratings yet
- Reports and Dashboard WorkshopDocument22 pagesReports and Dashboard WorkshopGaurav SinghNo ratings yet
- 12 - Lesson 12 Activities - EDAG0012Document15 pages12 - Lesson 12 Activities - EDAG0012ZNCFTCNo ratings yet
- Step by Step Procedure To Activate UI5 ApplicationsDocument21 pagesStep by Step Procedure To Activate UI5 ApplicationsManojNo ratings yet
- Correcting Funds Transfer Errors - JOBAIDDocument2 pagesCorrecting Funds Transfer Errors - JOBAIDGuturu DhaneshNo ratings yet
- Coreworx IM Student Guide - 2018 - V1Document17 pagesCoreworx IM Student Guide - 2018 - V1Pitipong SunkhongNo ratings yet
- 02 - Instructions For Responding To The RFXDocument5 pages02 - Instructions For Responding To The RFXQiaoXingLiuNo ratings yet
- Lab Answer Key - Module 8 - Implementing and Administering AD FSDocument29 pagesLab Answer Key - Module 8 - Implementing and Administering AD FSffNo ratings yet
- DM02 - Lab Manual - ExtrasDocument40 pagesDM02 - Lab Manual - ExtrasAndré CorenzanNo ratings yet
- A-Data Hddtogo User Guide 3.4 (En)Document32 pagesA-Data Hddtogo User Guide 3.4 (En)ALBERTO CHICANo ratings yet
- Lesson 5 Adding Parameters To Pass To A Drillthrough ReportDocument5 pagesLesson 5 Adding Parameters To Pass To A Drillthrough ReportSusan D. RicciNo ratings yet
- Creating Organization Trees - JOBAIDDocument4 pagesCreating Organization Trees - JOBAIDmittalanubhavNo ratings yet
- Instructions To Map COA Segments To OTBIDocument5 pagesInstructions To Map COA Segments To OTBImittalanubhavNo ratings yet
- Assigning Fulfillment Lines To Orchestration Processes - JOBAIDDocument2 pagesAssigning Fulfillment Lines To Orchestration Processes - JOBAIDmittalanubhavNo ratings yet
- Les06 Managing Approvals - FINAL - MCDocument39 pagesLes06 Managing Approvals - FINAL - MCmittalanubhavNo ratings yet
- Viewing Fulfillment Details - JOBAIDDocument1 pageViewing Fulfillment Details - JOBAIDmittalanubhavNo ratings yet
- Managing Orchestration Process Exceptions - JOBAIDDocument2 pagesManaging Orchestration Process Exceptions - JOBAIDmittalanubhavNo ratings yet
- How To Create An OTBI Drill Down ReportDocument2 pagesHow To Create An OTBI Drill Down ReportmittalanubhavNo ratings yet
- Changing Fulfillment Line Attributes - JOBAIDDocument2 pagesChanging Fulfillment Line Attributes - JOBAIDmittalanubhavNo ratings yet
- Substituting An Item - JOBAIDDocument2 pagesSubstituting An Item - JOBAIDmittalanubhavNo ratings yet
- Les07 Common Prucurement - V - FinalDocument65 pagesLes07 Common Prucurement - V - FinalmittalanubhavNo ratings yet
- Managing Scheduling - JOBAIDDocument2 pagesManaging Scheduling - JOBAIDmittalanubhavNo ratings yet
- Les04 Procurement Common Applications Configuration - FinalDocument57 pagesLes04 Procurement Common Applications Configuration - FinalmittalanubhavNo ratings yet
- Monitoring Sales Orders - JOBAIDDocument2 pagesMonitoring Sales Orders - JOBAIDmittalanubhavNo ratings yet
- Les05 Fusion Security - FinalDocument27 pagesLes05 Fusion Security - FinalmittalanubhavNo ratings yet
- Les03 Setup and Maintenance - FinalDocument34 pagesLes03 Setup and Maintenance - FinalmittalanubhavNo ratings yet
- Les02 Procurement Overview - FinalDocument36 pagesLes02 Procurement Overview - FinalmittalanubhavNo ratings yet
- Using Web Services To Do File-Based Data ImportDocument16 pagesUsing Web Services To Do File-Based Data ImportmittalanubhavNo ratings yet
- Fusion Applications: Procurement Functional Setup 1 - 1Document17 pagesFusion Applications: Procurement Functional Setup 1 - 1mittalanubhavNo ratings yet
- Oracle RoleDocument412 pagesOracle RolemittalanubhavNo ratings yet
- Whitepaper For Fusion Sourcing Create Negotiations (Doc ID 1318014.1)Document4 pagesWhitepaper For Fusion Sourcing Create Negotiations (Doc ID 1318014.1)mittalanubhavNo ratings yet