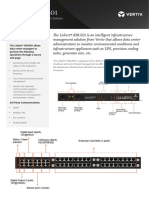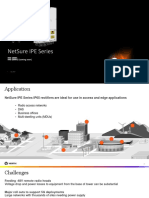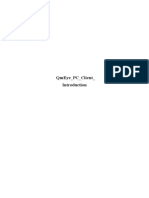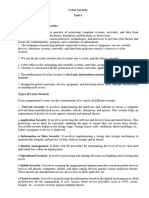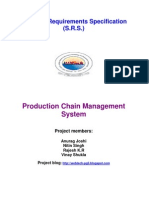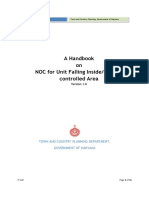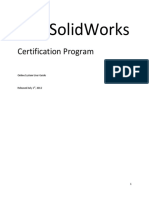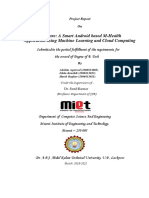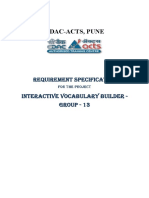Professional Documents
Culture Documents
Vertiv Trellis Smart InfraSight V3.0 User Manual (4th Edition)
Vertiv Trellis Smart InfraSight V3.0 User Manual (4th Edition)
Uploaded by
Edgepoint TowersOriginal Title
Copyright
Available Formats
Share this document
Did you find this document useful?
Is this content inappropriate?
Report this DocumentCopyright:
Available Formats
Vertiv Trellis Smart InfraSight V3.0 User Manual (4th Edition)
Vertiv Trellis Smart InfraSight V3.0 User Manual (4th Edition)
Uploaded by
Edgepoint TowersCopyright:
Available Formats
Smart InfraSight
User Manual
Issue V3.0
Archive Time 2021-11-02
BOM 31013984
Vertiv Tech provides customers with technical support. Users may contact the nearest Vertiv local sales
office or service center.
Copyright © 2021 by Vertiv Tech Co., Ltd.
All rights reserved. The contents in this document are subject to change without notice.
Vertiv Tech Co., Ltd.
Address: Block B2, Nanshan I Park, No.1001 Xueyuan Road, Nanshan District, Shenzhen, 518055,
P.R.China
Homepage: www.Vertiv.com
E-mail: Overseas.support@vertiv.com
Contents
Chapter 1 Activation ............................................................................................................................................................ 1
1.1 Overview ............................................................................................................................................................... 1
1.1.1 Overview.................................................................................................................................................... 1
1.1.2 Functional Module ..................................................................................................................................... 1
1.2 Quick Start ............................................................................................................................................................ 1
1.2.1 Quick Deployment Procedure .................................................................................................................... 1
1.2.2 Example..................................................................................................................................................... 1
1.3 Specific Functions ................................................................................................................................................. 2
1.3.1 Activating Smart InfraSight ........................................................................................................................ 2
Chapter 2 Login................................................................................................................................................................... 6
2.1 Overview ............................................................................................................................................................... 6
2.1.1 Overview.................................................................................................................................................... 6
2.1.2 Functional Module ..................................................................................................................................... 6
2.2 Quick Start ............................................................................................................................................................ 6
2.2.1 Quick Deployment Procedure .................................................................................................................... 6
2.2.2 Example..................................................................................................................................................... 6
2.3 Specific Functions ................................................................................................................................................. 6
2.3.1 Login .......................................................................................................................................................... 6
2.3.2 Profile and Help ......................................................................................................................................... 7
Chapter 3 Homepage ........................................................................................................................................................ 11
3.1 Overview ............................................................................................................................................................. 11
3.1.1 Overview.................................................................................................................................................. 11
3.1.2 Functional Module ................................................................................................................................... 11
3.1.3 Recommended Client Hardware Configuration ....................................................................................... 11
3.1.4 Browser Requirements and Language Settings ...................................................................................... 11
3.1.5 Entering the Homepage ........................................................................................................................... 11
3.2 Quick Start .......................................................................................................................................................... 11
3.2.1 Quick Deployment Procedure .................................................................................................................. 11
3.3 Specific Functions ............................................................................................................................................... 23
3.3.1 Map Navigation........................................................................................................................................ 23
3.3.2 Area-level 3D Configuration..................................................................................................................... 26
3.3.3 Monitoring Homepage ............................................................................................................................. 27
Chapter 4 Dashboard ........................................................................................................................................................ 31
4.1 Overview ............................................................................................................................................................. 31
4.1.1 Overview.................................................................................................................................................. 31
4.1.2 Functional Module ................................................................................................................................... 31
4.2 Quick Start .......................................................................................................................................................... 31
4.2.1 Quick Deployment Procedure .................................................................................................................. 31
4.2.2 Example................................................................................................................................................... 31
4.3 Specific Functions ............................................................................................................................................... 33
4.3.1 Adding a Dashboard on Dashboard Page ............................................................................................... 33
4.3.2 Adding a Widget ...................................................................................................................................... 35
4.3.3 Configuring, Sharing, and Deleting a Widget ........................................................................................... 36
4.3.4 Editing a Dashboard ................................................................................................................................ 39
Chapter 5 Standalone Site Power/Cooling Monitoring ...................................................................................................... 40
5.1 Overview ............................................................................................................................................................. 40
5.1.1 Overview.................................................................................................................................................. 40
5.1.2 Functional Module ................................................................................................................................... 40
5.2 Quick Start .......................................................................................................................................................... 40
5.2.1 Quick Deployment Procedure .................................................................................................................. 40
5.2.2 Example................................................................................................................................................... 40
5.3 Specific Functions ............................................................................................................................................... 42
5.3.1 Browsing the Professional Power Consumption Page ............................................................................. 42
5.3.2 Browsing the Professional Cooling Page ................................................................................................. 44
Chapter 6 Configuration Operations .................................................................................................................................. 47
6.1 Overview ............................................................................................................................................................. 47
6.1.1 Overview.................................................................................................................................................. 47
6.1.2 Functional Module ................................................................................................................................... 47
6.2 Quick Start .......................................................................................................................................................... 47
6.2.1 Quick Deployment Procedure .................................................................................................................. 47
6.2.2 Example................................................................................................................................................... 47
6.3 Specific Functions ............................................................................................................................................... 49
6.3.1 Search ..................................................................................................................................................... 49
6.3.2 Device Configuration ............................................................................................................................... 52
Chapter 7 Alarm ................................................................................................................................................................ 61
7.1 Overview ............................................................................................................................................................. 61
7.1.1 Overview.................................................................................................................................................. 61
7.1.2 Functional Module ................................................................................................................................... 61
7.2 Quick Start .......................................................................................................................................................... 61
7.2.1 Quick Deployment Procedure .................................................................................................................. 61
7.2.2 Example................................................................................................................................................... 61
7.3 Specific Functions ............................................................................................................................................... 63
7.3.1 Active Alarms........................................................................................................................................... 63
7.3.2 Alarm History ........................................................................................................................................... 63
7.3.3 Viewing alarm details ............................................................................................................................... 64
7.3.4 Notes ....................................................................................................................................................... 65
7.3.5 Action History .......................................................................................................................................... 65
7.3.6 Status Record .......................................................................................................................................... 66
7.3.7 Exporting alarms ...................................................................................................................................... 66
Chapter 8 3D Configuration............................................................................................................................................... 68
8.1 Overview ............................................................................................................................................................. 68
8.2 Quick Start .......................................................................................................................................................... 68
8.2.1 Quick Deployment Procedure .................................................................................................................. 68
8.2.2 Example................................................................................................................................................... 69
8.3 Specific Functions ............................................................................................................................................... 76
8.3.1 Entering the 3D Configuration page of the site/area ................................................................................ 76
8.3.2 Editing/Adding a Device........................................................................................................................... 77
8.3.3 Dragging and Dropping a Device/Editing the Canvas Size/Modifying the Device Angle ......................... 79
8.3.4 Previewing/Saving 3D Configuration ....................................................................................................... 80
8.3.5 Configuring a Rack .................................................................................................................................. 82
8.3.6 Configuring a PDU ................................................................................................................................... 83
Chapter 9 3D Visualization ................................................................................................................................................ 85
9.1 Overview ............................................................................................................................................................. 85
9.1.1 Overview.................................................................................................................................................. 85
9.1.2 Functional Module ................................................................................................................................... 85
9.2 Quick Start .......................................................................................................................................................... 85
9.2.1 Quick Deployment Procedure .................................................................................................................. 85
9.2.2 Example................................................................................................................................................... 85
9.3 Specific Functions ............................................................................................................................................... 88
9.3.1 Displaying a Smart Aisle site in the 3D module ....................................................................................... 88
9.3.2 Displaying a general site in the 3D module............................................................................................ 103
9.3.3 Displaying an area in the 3D module ..................................................................................................... 104
Chapter 10 IT Management ............................................................................................................................................ 107
10.1 Overview ......................................................................................................................................................... 107
10.1.1 Overview.............................................................................................................................................. 107
10.1.2 Functional Module ............................................................................................................................... 107
10.2 Quick Start ...................................................................................................................................................... 107
10.2.1 Quick Deployment Procedure .............................................................................................................. 107
10.3 User Authentication Configuration .................................................................................................................. 107
10.4 Specific Functions of Server Management ..................................................................................................... 108
10.4.1 IPMI Device Management ................................................................................................................... 108
10.4.2 Viewing IPMI Device Details ................................................................................................................ 110
10.4.3 Time Setting of the IPMI Device .......................................................................................................... 111
10.4.4 Power Control of the IPMI Device ........................................................................................................ 111
10.4.5 Alarm Management of the IPMI Device ............................................................................................... 112
10.5 Specific Functions of Console Device Management ....................................................................................... 113
10.5.1 Console Device Management .............................................................................................................. 113
10.5.2 Console Logs....................................................................................................................................... 115
Chapter 11 Consumption Configuration .......................................................................................................................... 117
11.1 Overview ......................................................................................................................................................... 117
11.1.1 Overview.............................................................................................................................................. 117
11.1.2 Functional Module ............................................................................................................................... 117
11.2 Quick Start ...................................................................................................................................................... 117
11.2.1 Quick Deployment Procedure .............................................................................................................. 117
11.2.2 Example............................................................................................................................................... 118
11.3 Specific Functions ........................................................................................................................................... 122
11.3.1 Adding Consumption Configuration ..................................................................................................... 122
11.3.2 Searching for Consumption Configuration ........................................................................................... 123
11.3.3 Enabling Consumption Configuration .................................................................................................. 123
11.3.4 Disabling Consumption Configuration.................................................................................................. 123
11.3.5 Editing Consumption Configuration ..................................................................................................... 124
11.3.6 Deleting Consumption Configuration ................................................................................................... 125
11.3.7 Adding PUE Configuration ................................................................................................................... 126
11.3.8 Searching for PUE Configuration ......................................................................................................... 126
11.3.9 Running PUE Configuration................................................................................................................. 127
11.3.10 Editing PUE Configuration ................................................................................................................. 127
11.3.11 Deleting PUE Configuration ............................................................................................................... 129
Chapter 12 Report ........................................................................................................................................................... 130
12.1 Overview ......................................................................................................................................................... 130
12.1.1 Functional Module ............................................................................................................................... 130
12.2 Quick Start ...................................................................................................................................................... 130
12.2.1 Quick Deployment Procedure .............................................................................................................. 130
12.2.2 Report Example ................................................................................................................................... 130
12.3 Specific Functions ........................................................................................................................................... 132
12.3.1 Basic Reports ...................................................................................................................................... 132
12.3.2 Custom Report .................................................................................................................................... 143
Chapter 13 Door Access Management ........................................................................................................................... 154
13.1 Overview ......................................................................................................................................................... 154
13.1.1 Overview.............................................................................................................................................. 154
13.1.2 Functional Module ............................................................................................................................... 154
13.2 Quick Start ...................................................................................................................................................... 154
13.2.1 Quick Deployment Procedure .............................................................................................................. 154
13.2.2 Example............................................................................................................................................... 154
13.3 Specific Functions ........................................................................................................................................... 160
13.3.1 Door Access Monitoring....................................................................................................................... 160
13.3.2 Card Management ............................................................................................................................... 170
13.3.3 Time Setting ........................................................................................................................................ 176
13.3.4 Record Query ...................................................................................................................................... 180
Chapter 14 Video Management ...................................................................................................................................... 184
14.1 Overview ......................................................................................................................................................... 184
14.1.1 Overview.............................................................................................................................................. 184
14.1.2 Functional Module ............................................................................................................................... 184
14.2 Quick Start ...................................................................................................................................................... 184
14.2.1 Quick Deployment Procedure .............................................................................................................. 184
14.2.2 Example............................................................................................................................................... 184
14.3 Specific Functions ........................................................................................................................................... 186
14.3.1 Video Plug-in ....................................................................................................................................... 187
14.3.2 Device Management ............................................................................................................................ 188
14.3.3 Real Time Video .................................................................................................................................. 191
14.3.4 History Video ....................................................................................................................................... 198
Chapter 15 Asset Management ....................................................................................................................................... 204
15.1 Overview ......................................................................................................................................................... 204
15.1.1 Overview.............................................................................................................................................. 204
15.1.2 Functional Module ............................................................................................................................... 204
15.2 Quick Start ...................................................................................................................................................... 204
15.2.1 Quick Deployment Procedure .............................................................................................................. 204
15.2.2 Example............................................................................................................................................... 204
15.3 Specific Functions ........................................................................................................................................... 209
15.3.1 Adding an Asset .................................................................................................................................. 209
15.3.2 Importing an Asset ............................................................................................................................... 210
15.3.3 Exporting Assets .................................................................................................................................. 211
15.3.4 Querying an Asset ............................................................................................................................... 212
15.3.5 Editing an Asset ................................................................................................................................... 213
15.3.6 Deleting an asset ................................................................................................................................. 214
15.3.7 Warranty Notification ........................................................................................................................... 215
Chapter 16 Automation Notification ................................................................................................................................. 217
16.1 Overview ......................................................................................................................................................... 217
16.1.1 Overview.............................................................................................................................................. 217
16.1.2 Functional Module ............................................................................................................................... 217
16.2 Quick Start ...................................................................................................................................................... 217
16.2.1 Quick Deployment Procedure .............................................................................................................. 217
16.2.2 Example............................................................................................................................................... 217
16.3 Specific Functions ........................................................................................................................................... 222
16.3.1 Setting Notification by Email or SMS ................................................................................................... 222
16.3.2 Action Settings ..................................................................................................................................... 223
16.3.3 Action Set Settings .............................................................................................................................. 226
16.3.4 Automation Rules Settings .................................................................................................................. 229
Chapter 17 System Management .................................................................................................................................... 232
17.1 Overview ......................................................................................................................................................... 232
17.1.1 Overview.............................................................................................................................................. 232
17.1.2 Functional Module ............................................................................................................................... 232
17.2 Quick Start ...................................................................................................................................................... 232
17.2.1 Quick Deployment Procedure .............................................................................................................. 232
17.2.2 Example............................................................................................................................................... 232
17.3 Specific Functions ........................................................................................................................................... 237
17.3.1 User List .............................................................................................................................................. 237
17.3.2 Adding a User ...................................................................................................................................... 238
17.3.3 Editing a User ...................................................................................................................................... 240
17.3.4 Deleting a User .................................................................................................................................... 241
17.3.5 User Group List ................................................................................................................................... 241
17.3.6 Adding a User Group ........................................................................................................................... 242
17.3.7 Editing a User Group ........................................................................................................................... 243
17.3.8 Deleting a User Group ......................................................................................................................... 243
17.3.9 Role List............................................................................................................................................... 244
17.3.10 Adding a Role .................................................................................................................................... 244
17.3.11 Editing a Role .................................................................................................................................... 245
17.3.12 Deleting a Role .................................................................................................................................. 245
17.3.13 System Management ......................................................................................................................... 246
Chapter 18 License Management ................................................................................................................................... 248
18.1 Overview ......................................................................................................................................................... 248
18.1.1 Overview.............................................................................................................................................. 248
18.1.2 Functional Module ............................................................................................................................... 248
18.2 Quick Start ...................................................................................................................................................... 248
18.2.1 Quick Deployment Procedure .............................................................................................................. 248
18.2.2 Example............................................................................................................................................... 248
18.3 Specific Functions ........................................................................................................................................... 249
18.3.1 License Overview ................................................................................................................................ 249
18.3.2 License Upgrade ................................................................................................................................. 250
Chapter 19 Backup and Upgrade .................................................................................................................................... 253
19.1 Overview ......................................................................................................................................................... 253
19.1.1 Overview.............................................................................................................................................. 253
19.1.2 Functional Module ............................................................................................................................... 253
19.2 Quick Start ...................................................................................................................................................... 253
19.2.1 Quick Deployment Procedure .............................................................................................................. 253
19.2.2 Example............................................................................................................................................... 253
19.3 Specific Functions ........................................................................................................................................... 254
19.3.1 Backup And Restore ............................................................................................................................ 254
19.3.2 System Upgrade .................................................................................................................................. 259
Chapter 20 Time Settings................................................................................................................................................ 261
20.1 Overview ......................................................................................................................................................... 261
20.1.1 Overview.............................................................................................................................................. 261
20.2 Quick Start ...................................................................................................................................................... 261
20.2.1 Quick Deployment Procedure .............................................................................................................. 261
20.2.2 Example............................................................................................................................................... 261
20.3 Specific Functions ........................................................................................................................................... 261
20.3.1 System Time Calibration...................................................................................................................... 261
20.3.2 Time Zone Settings ............................................................................................................................. 262
Chapter 21 Common Problems Solving .......................................................................................................................... 264
21.1 Browsers Supported by Smart InfraSight ........................................................................................................ 264
21.2 Door Access Card Failed to Be Edited or Deleted after RDU Software Is Upgrade ........................................ 264
21.3 IPMI User Authentication Configuration .......................................................................................................... 264
21.4 Fingerprint Reader Settings ............................................................................................................................ 264
21.5 Startup/Shutdown Failed after BMC Time Is Set for Server ............................................................................ 264
21.6 Difference between Configuration Temperature of the Heat Map on the Homepage and the Temperature
Range Displayed on the Page ................................................................................................................................ 265
21.7 Engineering Precautions for Connecting Smart InfraSight to RDU ................................................................. 265
Chapter 1 Activation 1
Chapter 1 Activation
1.1 Overview
1.1.1 Overview
Open the local browser in the specified version and enter the default IP address and port number of the server in the
address bar to activate Smart InfraSight: https://192.168.0.251. After Smart InfraSight is successfully activated, you
can use the related functions.
1.1.2 Functional Module
For more information about the activation function, see section 1.3 "Specific Functions."
1.2 Quick Start
1.2.1 Quick Deployment Procedure
To activate Smart InfraSight functions, perform the following steps:
[1] Obtain the activation code.
[2] Enter the correct activation code to activate the system.
[3] Set the email address of the system administrator (admin).
[4] Set the login password of the system administrator (user name: admin).
[5] Configure the mail server.
1.2.2 Example
This section describes how to activate Smart InfraSight.
Obtaining the activation code
If Smart InfraSight is not activated, it automatically redirects to the activation page after you start Smart InfraSight.
You or authorized commissioning engineer can call the customer service hotline and advise the customer service
personnel of the feature code of Smart InfraSight. After verifying the user ID, the customer service personnel will
notify the user of the Smart InfraSight activation code. Figure 1-1 shows the activation page.
Figure 1-1 Activation page
Smart InfraSight User Manual
2 Chapter 1 Activation
Activation
Fill out the activation code and click Enter to complete activation. Set the email address of the system administrator
(admin), password of the system administrator (user name: admin), and mail server. Then, you can use the system.
1.3 Specific Functions
1.3.1 Activating Smart InfraSight
Obtaining the activation code
If Smart InfraSight is not activated, it automatically redirects to the activation page when you access any page. You or
authorized commissioning engineer can call the customer service hotline and advise the customer service personnel
of the feature code of Smart InfraSight. After verifying the user ID, the customer service personnel will notify the user
of the Smart InfraSight activation code. Figure 1-2 shows the activation page.
Figure 1-2 Activation page
Note
1. The feature code of each Smart InfraSight is unique.
Activation
1. Fill out the activation code and click Enter, as shown in Figure 1-3.
Figure 1-3 Activating RDU-M
Smart InfraSight User Manual
Chapter 1 Activation 3
2. If the activation code is correct, the activation operation is completed, and the system automatically redirects to the
system administrator's email address page, as shown in Figure 1-4.
Figure 1-4 Setting the email address
Note
1. If the activation code is incorrect, the system prompts "Incorrect activation code".
2. If Smart InfraSight has already been activated and you enter the correct activation code on the activation page
again, the system prompts "The product has been activated" and redirects to the homepage or login page.
3. If Smart InfraSight has already been activated and you access the system again, the system automatically skips
the activation page and displays the login page (if the system initialization setting is not completed, the system
displays the initialization setting page).
3. After entering the correct email address and setting the system administrator's email address, the system redirects
to the page for setting the system administrator's login password (user name: admin), as shown in Figure 1-5.
Figure 1-5 Setting the login password of the system administrator (admin)
4. After you set the system administrator login password that meets the specified requirements, the system
automatically redirects to the page for selecting the mail server configuration, as shown in Figure 1-6. You can
immediately configure the mail server or click the Skip button to configure the mail server in System Management >
Notification Settings later.
Smart InfraSight User Manual
4 Chapter 1 Activation
Figure 1-6 Selecting whether to skip mail server configuration
If you select CONFIGURE SERVER, the system redirects to the mail server configuration page, as shown in Figure
1-7. Enter EMAIL HOST, PORT, USERNAME, and PASSWORD, and select Use TLS or not, and click CONTINUE
to complete the mail server configuration.
Figure 1-7 Configuring the mail server
Smart InfraSight User Manual
Chapter 1 Activation 5
5. After confirming the system initialization configuration, you can start to use Smart InfraSight. Username is the
default user name of the system administrator (admin, which cannot be changed), and Email is the email address
bound with the user name.
Figure 1-8 Configuring the mail server
Smart InfraSight User Manual
6 Chapter 2 Login
Chapter 2 Login
2.1 Overview
2.1.1 Overview
After you activate Smart InfraSight and complete the initialization configuration, you need to log in to the system
before operation.
2.1.2 Functional Module
For more information about the login function, see section 2.3 "Specific Functions."
2.2 Quick Start
2.2.1 Quick Deployment Procedure
To log in to Smart InfraSight, perform the following steps:
[1] Enter the correct user name.
[2] Enter the password that matches the user name.
2.2.2 Example
This section describes how to log in to the activated Smart InfraSight.
Entering the user name and password
Figure 2-1 Login
2.3 Specific Functions
2.3.1 Login
Login
Enter the user name and password, and click LOGIN.
Smart InfraSight User Manual
Chapter 2 Login 7
Figure 2-2 Login
Forgot password
On the login page, click Forgot Password, enter USERNAME and EMAIL on the Forgot Password page, and click
SUBMIT.
Figure 2-3 Forgot password
Note
The entered user name and email address should match the account. Otherwise, the system will not send the email.
The user name cannot contain single and double quotation marks, slashes, backslashes and vertical bars in English
language.
2.3.2 Profile and Help
Viewing Help
After logging in to the system, click the drop-down menu button on the right side of the user name (admin in the
figure) in the upper right corner, click the Help menu to pop up a dialog box for selecting the document type, and
select the Chinese or English version of the help document to view and download the file.
Smart InfraSight User Manual
8 Chapter 2 Login
Figure 2-4 Viewing Help
Viewing About
After logging in to the system, click the drop-down menu button on the right side of the user name (admin in the
figure) in the upper right corner, click the About menu to pop up a dialog box for viewing the software information.
Figure 2-5 Viewing About
Viewing Profile
After logging in to the system, click the drop-down menu button on the right of the user name (admin in the figure) in
the upper right corner, click the menu to display the User Profile page.
Figure 2-6 Viewing Profile
Smart InfraSight User Manual
Chapter 2 Login 9
Figure 2-7 User Profile page
Changing the user password
Choose User Profile → Your Password. After you click the icon on the right side, the input box becomes
editable. Enter the new password in the input box, confirm the password, and click SAVE.
Figure 2-8 Changing the user password
Modifying the contact information
Choose User Profile → Contact Information. After you click the icon on the right side, the input box becomes
editable. Enter Email Address and Phone Number in the input box, and click SAVE.
Figure 2-9 Modifying the contact information
Note
1. In principle, Email Address is mandatory and it must contain letters or digits, the "." symbol, and at least one "@"
symbol in the middle.
2. For Phone Number, select the country and then enter the phone number.
Smart InfraSight User Manual
10 Chapter 2 Login
Logout
Click the drop-down menu button on the right side of the user name and click Sign Out. The current user logs out of
the system.
Figure 2-10 Logout
Smart InfraSight User Manual
Chapter 3 Homepage 11
Chapter 3 Homepage
3.1 Overview
3.1.1 Overview
The monitoring homepage is a data platform that collects data of the RDU and makes the data intelligent and
standardized. The homepage is a module used to display the main monitoring data of Smart InfraSight. The main
page is a configuration tree. Click on each node to enter the monitoring homepage of the corresponding site.
Currently, Smart InfraSight supports three types of sites: Smart Aisle, Smart Cabinet, and Smart Row.
3.1.2 Functional Module
The homepage introduces general site homepage information. For more information about the homepage, see
section 3.3 "Specific Functions."
⚫ General homepage introduction
3.1.3 Recommended Client Hardware Configuration
⚫ Recommended client hardware configuration: Memory: 4 GB or higher; CPU: 8 cores or higher; computer with
independent 2 GB video RAM or higher
3.1.4 Browser Requirements and Language Settings
Recommended browser: Google Chrome 73 or later; Firefox 66 or later; Edge 87 or later
Recommended resolution: 1920*1080; minimum resolution: 1600*900
For the Edge browser, the software language is consistent with the current system language. For other browsers, you
can set the language in browser settings.
3.1.5 Entering the Homepage
Open the browser, enter the default IP address and port number of the server (https://192.168.0.251) in the address
bar, and enter the correct user name and password to display the homepage.
3.2 Quick Start
3.2.1 Quick Deployment Procedure
To ensure that Smart InfraSight homepage displays data normally, perform the following steps:
[1] Discover the RDU device and add it to the monitoring function.
[2] Edit the area (optional).
[3] Open the monitoring homepage and enter the specific site configuration page.
[4] Configure the Smart Aisle site (optional).
Example
The general homepage contains four types of sites: Smart Aisle site, Smart Row site, Smart Cabinet site, and general
site. Add the four types of sites to the monitoring system on the monitoring page.
Smart InfraSight User Manual
12 Chapter 3 Homepage
Discovering the RDU device and adding it to the monitoring function
When searching for the RDU device, you need to make some basic configuration in RDU-A: Allow Smart InfraSight to
access the current RDU-A, click , click on the configuration tool menu, enter the RDU search
page, and enter the IP segment where the collector RDU is located. As shown in the following figure, enter the IP
segment from 10.163.104.1 to 10.163.104.255.
Figure 3-1 RDU search page
Click to search the RDU device, as shown in the following figure.
Figure 3-2 Searching for the RDU device
Select the desired RDU device.
Select the site type, including Smart Aisle, Smart Row, Smart Cabinet, and general site. The site type is defaulted to
Smart Aisle.
The system automatically selects the Default Area. If you need to select other areas, refer to Editing Area Name. By
default, the site name is in the RDU_IP format. You can modify the area name if needed.
Smart InfraSight User Manual
Chapter 3 Homepage 13
Click to add the discovered RDU device to the monitoring function.
After the RDU is added to the monitoring function, you can view the corresponding site on the monitoring page.
Taking site RDU_10.169.42.185 as an example, the homepage is displayed as shown in the following figure.
Figure 3-3 Monitoring page
Editing the area (optional)
The homepage has the Center node only. If an RDU is added to the monitoring function, it is mounted to the Default
Area node by default.
If you need to use other areas instead of the default area, click suffixed to the site of a sub-node on the
navigation tree on the homepage. An operation menu is displayed, on which you can add, edit, or delete the area and
3D configuration, as shown in the following figure.
Figure 3-4 Pop-up shortcut menu
The function of editing the area can mount the RDU to an appropriate area and display the RDU on the search page.
In addition, this function makes the site structure on the homepage more reasonable.
1. Add an area name.
(1) click on the right side of Center and click Add Area on the pop-up operation menu. The Add Area page is
displayed, as shown in the following figure.
Smart InfraSight User Manual
14 Chapter 3 Homepage
Figure 3-5 Add Area page
(2) Enter the new area name, for example, Boston, as shown in the following figure.
Figure 3-6 Entering the new area name
(3) Click to go back to the homepage.
Figure 3-7 Area management page
The Boston area has been mounted to the Center node. To add other areas to the Center node, repeat steps 1 to 3.
To add an area to the Boston node, click on the right side of the Boston node, and repeat steps 1 to 3.
2. Modify an area name.
Click on the right side of the desired area to display the operation menu, as shown in the following figure.
Figure 3-8 Operation menu
Click to display the Edit Area page, and change Boston to New York, as shown in the following figure.
Smart InfraSight User Manual
Chapter 3 Homepage 15
Figure 3-9 Edit Area page
Click , as shown in the following figure.
Figure 3-10 Area management page
After editing the area, click . The monitored area is added to the RDU discovery result page, where you can
select the area name, as shown in the following figure.
Figure 3-11 Adding the monitored area to the discovery result page
3. Go back to the monitoring homepage and click on the right side of any area-level site to edit or delete the
current site, perform 3D configuration, switch to a new area, and redirect to the RDU operation, as shown in the
following figure.
Figure 3-12 Site operation page
Click . The Edit Location page is displayed, on which you can edit the current site name and view the
location type and location-bound RDU of the current site, as shown in the following figure.
Smart InfraSight User Manual
16 Chapter 3 Homepage
Figure 3-13 Editing the site name
After the site name is edited, click Save to save the configuration.
If you click , the Delete dialog box is displayed, alerting the impact that may be caused by the deletion
operation, as shown in the following figure.
Figure 3-14 Delete dialog box
Click to enter the 3D configuration page of the current site. For specific operations, see the 3D
configuration description in Chapter 6 (Note: Currently, 3D configuration is available only to Smart Aisle and general
site).
Click to adjust the area where the current site is located, as shown in the following figure.
Smart InfraSight User Manual
Chapter 3 Homepage 17
Figure 3-15 Change to the Other Area page
Select the target area from the Available Area drop-down list box, and click CONFIRM. The current site is
transferred to the target area.
Click . The system redirects to the RDU intelligent monitoring unit page.
3. Go back to the monitoring homepage and enter the specific site configuration page.
Click to open the monitoring homepage. By default, the system selects the Center node. Select and click the
site to be configured, for example, the site with address 10.169.42.185, as shown in the following figure.
Figure 3-16 Site configuration on the monitoring homepage
The homepage contains six modules: Computer Room Score, Site Overview, PUE, Heat Map, Assets Statistics,
and Power Consumption, where PUE, Heat Map, and Power Consumption modules do not have data and need to
be configured separately, and the Computer Room Score, Site Overview, and Assets Statistics display the data of
the current site by default.
The configuration procedure is the same for all types of sites. This section takes Smart Aisle as an example.
Configuring the Smart Aisle site
1. Configure the heat map.
Smart InfraSight User Manual
18 Chapter 3 Homepage
The Smart Aisle homepage displays the shape of the 24-hour temperature trend of the computer room in the past 30
days through a heat map. You can click the configuration tool icon to configure the display of the heat map. The
procedure is as follows:
Hover the cursor in the upper right corner of the Heat Map page to display the button, as shown in the following
figure.
Figure 3-17 Configuring the Smart Aisle heat map
Click Config to display the heat map configuration page, as shown in the following figure.
Figure 3-18 3D configuration page of Smart Aisle
By default, Minimum temperature is 10˚C and Maximum temperature is 40˚C. Select All. You can directly enter the
temperature value or click suffixed to the input box to adjust the temperature. Then, click . The heat map
automatically adjusts the temperature legend based on the input value. In this example, Minimum temperature is set
to 0˚C and Maximum temperature is set to 100˚C, and All is selected. The page is displayed as follows after the
configuration is saved.
Figure 3-19 Displayed heat map after configuration
2. Configure the PUE (mandatory).
The PUE can only be configured manually instead of automatically. For more information about the configuration, see
the PUE configuration. Simple configuration is as follows:
Click to enter the PUE Consumption page. Click PUE Configuration. The page is as shown in the following
figure.
Smart InfraSight User Manual
Chapter 3 Homepage 19
Figure 3-20 PUE Configuration page
Click to add new PUE configuration. The Add New PUE Configuration page is displayed, as shown in the
following figure.
Figure 3-21 Add New PUE Configuration
Enter PUE configuration name in Name and select Calculation Options. Click to save the configuration, as
shown in the following figure.
Figure 3-22 PUE calculation
Select the corresponding device used for PUE calculation. The system performs simple addition and subtraction
calculations for each option, as shown in the following figure.
Smart InfraSight User Manual
20 Chapter 3 Homepage
Figure 3-23 PUE calculation for the device
On the following page, you can make adjustments to the values.
Figure 3-24 Value adjustment
Click to go back to the PUE Configuration page, where you can view the added PUE configuration, as shown
in the following figure.
Smart InfraSight User Manual
Chapter 3 Homepage 21
Figure 3-25 Back to PUE Configuration page
Click . Hover the cursor in the upper right corner of the PUE page to display the button. Click the button to
display the Config page, and associate the PUE configuration, as shown in the following figure.
Figure 3-26 Selecting the PUE configuration
Select the PUE configuration to be configured and click SAVE.
3. Configure the power consumption bar graph (mandatory).
The power consumption bar graph can only be configured manually instead of automatically. For more information
about the configuration, see the power consumption configuration. Simple configuration is as follows:
Click No Consumption Configuration, as shown in the following figure. The system automatically redirects to the
Consumption Configuration page.
Figure 3-27 Power consumption configuration button
On the Consumption Configuration page, click in the upper right corner to display the Add Consumption
Configuration page. The following figure shows the specific operation.
Smart InfraSight User Manual
22 Chapter 3 Homepage
Figure 3-28 Consumption Configuration page
On the Add Consumption Configuration page, enter the consumption configuration name in Name. Click in the
upper right corner of the Consumption Signals pane to display the Select Consumption Signal dialog box, as
shown in the following figure.
Figure 3-29 Select Consumption Signal dialog box
Smart InfraSight User Manual
Chapter 3 Homepage 23
Select the location and device from the drop-down list boxes. Select the signals in the table. Click .
In addition, you can enter the corresponding name and value to adjust the consumption values on the Consumption
Adjustments page, as shown in the following figure.
Figure 3-30 Consumption Adjustments page
Select the site to be associated and click to save the current consumption configuration, as shown in the
following figure.
Figure 3-31 Association to Locations
After the consumption configuration is completed, click to go back to the monitoring homepage. Select the
associated site to view the power consumption bar graph.
3.3 Specific Functions
3.3.1 Map Navigation
Quick Deployment Procedure
By default, Smart InfraSight homepage contains two parts: Center and Default Area. You can add an area in the
following steps (see Editing the Area):
[1] Click on the right side on the navigation tree to display the operation menu.
[2] Click Add Area on the operation menu.
After you add the area, it is displayed on the monitoring homepage.
1. Configure the background for an area.
Select to enter an area. Click the settings button in the upper right corner to display the operation menu that contains
the Edit Background and Edit Location options. Click Edit Background. Enter the background image list page.
Smart InfraSight User Manual
24 Chapter 3 Homepage
Figure 3-32 Background image list page
Select a background image and click SAVE. The image is set as the background of the corresponding area.
Figure 3-33 Setting the background
Smart InfraSight User Manual
Chapter 3 Homepage 25
2. Change the background of an area.
Click the settings button in the upper right corner to display the operation menu to enter the background image list
page. Click the desired background image and click SAVE.
Figure 3-34 Changing the background of an area
3. Edit the site location.
Select to enter an area. The page displays all sites in this area. Click the settings button in the upper right corner and
select Edit Location.
The page for editing the location is displayed, as shown in the following figure.
Figure 3-35 Editing the location
Drag and drop the site icon to a desired location. Click SAVE in the lower right corner.
4. Upload a custom background image.
Click the settings button to enter the Map Navigation list. Click the "+" button. The Add Image page is displayed, as
shown in the following figure.
Smart InfraSight User Manual
26 Chapter 3 Homepage
Figure 3-36 Add Image page
Enter the image name, select the image path, and click SAVE. (You cannot upload an image with the same name,
and the size of the image cannot exceed 10 MB.)
Note
1. The image name only supports three types of special characters, namely, "-", "_" and ".".
2. The system only supports PNG, JPG and GIF image formats.
Figure 3-37 Uploading a custom background image
5. Delete a background image.
Enter the image list. Click in the upper right corner of the desired background image and click Delete. The
Delete dialog box is displayed. Click CONFIRM.
(The default image cannot be deleted.)
Figure 3-38 Deleting a background image
3.3.2 Area-level 3D Configuration
You can enter the 3D configuration page from the area on the monitoring homepage in two ways:
Smart InfraSight User Manual
Chapter 3 Homepage 27
(1) For the area without 3D configuration, switch from the Map Navigation page to the 3D page, as shown in the
following figure.
Figure 3-39 Entering area-level 3D configuration mode (1)
(2) Click at the right part of an area sub-node. On the displayed operation menu, select 3D Configuration. The 3D
configuration page is displayed, as shown in the following figure.
Figure 3-40 Entering area-level 3D configuration mode (2)
On the 3D configuration page, make 3D configuration for the current area. For more information about the
configuration method, see 3D Configuration in this manual.
3.3.3 Monitoring Homepage
The site monitoring homepage contains the following parts: Monitor Center, 3D, Power, Server, and Device Detail.
(1) The Monitor Center page displays the current site information in different dimensions and ways from a global
perspective, including the computer room score, site overview, basic asset information, current PUE value,
temperature change trend, and power consumption change bar graph. The following figure shows the specific
information displayed on the page.
Figure 3-41 Monitor Center page
Smart InfraSight User Manual
28 Chapter 3 Homepage
Specific information is as follows:
⚫ Computer Room Score
The system displays the current running status of the site in a radar chart in terms of power distribution, cooling, and
environment, facilitating you to make adjustments according to the site running information.
⚫ Site Overview
This pane displays the site type, site name, device offline rate, RDU-A IP address, temperature, and other information,
helping you obtain the basic information about the site.
⚫ PUE
This pane displays the PUE statistics of the site, including the PUE value yesterday, 30-day statistics, and weekly
PUE change curve.
⚫ Heat Map
This pane displays the temperature change trend of the computer room for 24 hours in the past 30 days in a form of
heat map. The temperature trend of each day is represented by a bar on the heat map, helping you intuitively
understand the temperature change trend of the computer room.
⚫ Assets Statistics
This pane displays statistics of the following types of assets: UPS, air conditioner, power distribution, and server,
helping you obtain basic information about the site assets.
⚫ Power Consumption
This pane displays the power consumption bar graphs of the past 7 days, past 30 days, and past 12 months. You can
view the desired power consumption information through different configurations.
(2) The 3D page displays the 3D, space capacity, power distribution capacity, thermal view, and heat map, helping
you intuitively understand the current site status. For more information about the configuration, see 3D
Configuration.
(3) The Power page consists of two parts: power distribution and cooling. The device situations of the site are
intuitively displayed through line graphs and flow graphs. For details, see Standalone Site Power/Cooling
Monitoring in this manual.
(4) The Server page consists of two parts: server and console device. The basic information of the server is intuitively
displayed in the form of a table. In addition, you can perform other control operations through the operation buttons
on the table. For details, see IT Management in the manual.
(5) The Device Detail page mainly displays the specific information about the devices on the current site. The
following figure shows the information displayed on the page.
Figure 3-42 Device Detail page
Smart InfraSight User Manual
Chapter 3 Homepage 29
The left navigation tree lists all devices of the current site. By default, the first device is selected, and the right part
displays the device information in three dimensions, namely, signal, alarm, and control. You can select a desired
dimension from the drop-down list to display the specific information about the selected device, as shown in the
following figure.
Figure 3-43 Device signal details
Figure 3-44 Device alarm details
Smart InfraSight User Manual
30 Chapter 3 Homepage
Figure 3-45 Device control details
Click at the end of each row of the control table and select Send Command. In the displayed Send Command
dialog box, select the corresponding command and click SEND COMMAND, as shown in the following figure.
Figure 3-46 Sending the control command
After selecting a different value, click . The corresponding command is sent to the current device.
Smart InfraSight User Manual
Chapter 4 Dashboard 31
Chapter 4 Dashboard
4.1 Overview
4.1.1 Overview
You can create, delete and edit dashboard pages. To create a dashboard page, click the add button to enter the new
dashboard page. Set the dashboard title and select or define the dashboard template. Then, the dashboard page is
created. To delete a dashboard page, directly click the delete button. To edit a dashboard page, click the edit button.
On the displayed dashboard name edit dialog box, edit the dashboard page name.
4.1.2 Functional Module
This section describes functional modules that can be configured on Smart InfraSight. For more information about the
functional modules, see section 4.3.
4.2 Quick Start
4.2.1 Quick Deployment Procedure
(1) Open Smart InfraSight. Enter the Dashboards module. The New Dashboard page is displayed.
(2) Enter the dashboard name, select any of the default dashboard layouts, or select a custom layout, and click SAVE
to enter the dashboard page.
(3) If you select a custom layout, the custom layout page is displayed, on which you can add a row layout using the
add button and set the row layout mode and height according to actual needs.
(4) After the configuration is completed, the dashboard page is displayed. You can click ADD to add a widget.
(5) After you click Add Widget, the Widget Template page is displayed, including the widget templates and common
widgets. The widget templates are built-in templates and the common widgets are templates shared by users.
(6) The template includes the template name, template description and template type. You can search for the desired
template by name and category. When you find the desired template, click ADD to add it to the dashboard. Common
widgets can be deleted according to actual needs.
(7) After the widget is added, you can click the Config button to enter the Config page to configure the widget.
(8) If you need to add a widget with the same configuration, click the share button to share it to common widgets. In
this way, you can find the desired widget from the common widgets when you add widgets next time.
(9) If you do not need a widget, you can click the delete button to delete it.
(10) If you need to change the location of a widget, you can drag it to another location.
(11)If you are not satisfied with the dashboard layout, you can click the edit button to enter the edit page. Then, add
or delete a row, or drag and drop a row to the desired location. The location preview is displayed on the right side of
the page.
4.2.2 Example
The following figure shows the page for adding the dashboard.
Smart InfraSight User Manual
32 Chapter 4 Dashboard
Figure 4-1 Dashboard add interface
The following figure shows the page after the dashboard is configured.
Smart InfraSight User Manual
Chapter 4 Dashboard 33
Figure 4-2 Dashboard is configured
The following figure shows the page for adding the widget.
Figure 4-3 Widget add interface
4.3 Specific Functions
4.3.1 Adding a Dashboard on Dashboard Page
Enter the dashboard name, select any of the default dashboard layouts, or select a custom layout, and click SAVE to
enter the dashboard page.
Smart InfraSight User Manual
34 Chapter 4 Dashboard
Smart InfraSight User Manual
Chapter 4 Dashboard 35
Figure 4-4 Adding a dashboard on dashboard page
4.3.2 Adding a Widget
Click Add Widget to enter the Add Widget page. Find the desired widget by search or other methods. Add the found
widget.
Smart InfraSight User Manual
36 Chapter 4 Dashboard
Figure 4-5 Add widget
4.3.3 Configuring, Sharing, and Deleting a Widget
Figure 4-6 Configuring, sharing, and deleting a widget
Click the Config button to enter the Config page.
Smart InfraSight User Manual
Chapter 4 Dashboard 37
Figure 4-7 Config page
Click the Share Widget button to share the widget to the common widgets.
Smart InfraSight User Manual
38 Chapter 4 Dashboard
Figure 4-8 Share widget
Click the Delete button to delete the widget.
Figure 4-9 Delete widget
Smart InfraSight User Manual
Chapter 4 Dashboard 39
4.3.4 Editing a Dashboard
Click the Edit button to enter the Edit Dashboard page.
Figure 4-10 Edit dashboard
Smart InfraSight User Manual
40 Chapter 5 Standalone Site Power/Cooling Monitoring
Chapter 5 Standalone Site Power/Cooling Monitoring
5.1 Overview
5.1.1 Overview
On the Power/Cooling tab page of the monitoring homepage, you can view professional information related to power
distribution and cooling of the current site.
5.1.2 Functional Module
The Power/Cooling tab page contains the following functional modules. For more information about the functional
modules, see section 5.3 "Specific Functions."
⚫ Three-phase Unbalance
⚫ Maximum Power Trend Per Hour
⚫ Power Consumption
⚫ UPS Topology
⚫ Air Condition
⚫ Air Conditioning Alarms
⚫ Comparison Of Supply And Return Temperature
⚫ Comparison Of Hot And Cold Aisle Temperatures
5.2 Quick Start
5.2.1 Quick Deployment Procedure
[1] Open Smart InfraSight. Click a site on the area/site tree, and click the Cooling tab page on the right side to enter
the professional power consumption page.
[2] Configure the Maximum Power Trend Per Hour widget. Click the functional menu in the upper right corner of the
widget, and configure the related information in the Config dialog box.
[3] Before configuring the Consumption Configuration widget, add the consumption configuration scheme to the
consumption module.
[4] Click the Air Condition tab on the top to enter the professional cooling page.
[5] Configure the Comparison Of Supply And Return Temperature widget. Click the functional menu in the upper right
corner of the widget, and configure the related information in the Config dialog box.
5.2.2 Example
Configuration procedure on the professional power consumption page
Click the functional menu in the upper right corner of the Maximum Power Trend Per Hour widget, and configure the
related information such as Safety line proportion (%) in the Config dialog box.
Smart InfraSight User Manual
Chapter 5 Standalone Site Power/Cooling Monitoring 41
Figure 5-1 Configuring the Maximum Power Trend Per Hour widget
The Consumption Configuration widget is configured in the Power Consumption module. For details, see section
11.3.
Figure 5-2 Completing Consumption Configuration in the Power Consumption module
At this time, you can view all information on the professional power consumption page.
Configuration procedure on the professional cooling page
Click the functional menu in the upper right corner of the Comparison Of Supply And Return Temperature widget,
and configure the related information such as target air conditioner name in the Config dialog box.
Smart InfraSight User Manual
42 Chapter 5 Standalone Site Power/Cooling Monitoring
Figure 5-3 Configuring the Comparison Of Supply And Return Temperature widget
At this time, you can view all information on the professional cooling page.
5.3 Specific Functions
5.3.1 Browsing the Professional Power Consumption Page
The professional power consumption page contains the following widgets: Three-phase Unbalance, Maximum
Power Trend Per Hour, Power Consumption, and UPS Topology.
The Three-phase Unbalance widget displays the three-phase unbalance of each UPS device of the site.
Figure 5-4 Three-phase Unbalance
The Maximum Power Trend Per Hour widget displays the highest power trend of all UPS devices of the site in the
past 24 hours.
Smart InfraSight User Manual
Chapter 5 Standalone Site Power/Cooling Monitoring 43
Figure 5-5 Maximum Power Trend Per Hour
The Power Consumption widget displays the power consumption information of the current site in a past period as
well as the total power consumption of the current day. You can switch the bar graphs among LAST 7 DAYS, LAST
30 DAYS, and LAST 12 MONTHS.
Figure 5-6 Power Consumption
The UPS Topology widget displays the flowchart of each UPS device of the site.
Smart InfraSight User Manual
44 Chapter 5 Standalone Site Power/Cooling Monitoring
Figure 5-7 UPS Topology
5.3.2 Browsing the Professional Cooling Page
The professional cooling page includes the following widgets: Air Condition, Air Conditioning Alarms,
Comparison Of Supply And Return Temperature, and Comparison Of Hot And Cold Aisle Temperatures.
The Air Condition widget displays the status of each air conditioner of the current site.
Figure 5-8 Air Condition
The Air Conditioning Alarms widget displays the alarm information of each air conditioner of the current site.
Smart InfraSight User Manual
Chapter 5 Standalone Site Power/Cooling Monitoring 45
Figure 5-9 Air Conditioning Alarms
The Comparison Of Supply And Return Temperature widget displays the supply and return air temperature line
charts of the selected air conditioner of the current site.
Figure 5-10 Comparison Of Supply And Return Temperature
Smart InfraSight User Manual
46 Chapter 5 Standalone Site Power/Cooling Monitoring
The Comparison Of Hot And Cold Aisle Temperatures widget displays the highest return air temperature and
lowest supply air temperature line charts of all air conditioners of the current site in the past 7 days.
Figure 5-11 Comparison Of Hot And Cold Aisle Temperatures
Smart InfraSight User Manual
Chapter 6 Configuration Operations 47
Chapter 6 Configuration Operations
6.1 Overview
6.1.1 Overview
The configuration tool is the core function of the entire Smart InfraSight platform that can monitor and display data. It
is also the first function that you contact. You can search for RDU in the configuration module and add it to the
monitoring function, so that the underlying data is officially connected to the Smart InfraSight platform and the
platform can display and monitor the data normally. Because the Smart InfraSight platform displays Smart Aisle,
Smart Cabinet, and Smart Row through a site tree structure, you can define a multidimensional area structure in the
configuration tool based on the actual geographic deployment, and associate the structure with the RDU added to the
monitoring function. The configuration tool also allows you to synchronize the underlying RDU configuration, redirect
to the RDU page, customize the list of devices that need to be monitored under the RDU, configure the device
storage strategy, and configure the key information about various collection signals (signals, alarms, control, and
settings).
6.1.2 Functional Module
This section describes functional modules that can be configured on Smart InfraSight. For more information about the
functional modules, see section 6.3 "Specific Functions."
⚫ Configuration Tool
⚫ Device Configuration
6.2 Quick Start
6.2.1 Quick Deployment Procedure
To ensure that the RDU can be discovered and added to the monitoring function, perform the following steps:
[1] Set the access permissions for performing the search operation on RDU-A.
[2] Search for the RDU and add it to the monitoring function.
[3] Edit the area when adding the RDU to the monitoring function (optional).
[4] Configure the device (optional).
[5] Manage the area (optional).
6.2.2 Example
Setting the access permissions for performing the search operation on RDU-A
When searching for an RDU, you need to make some basic configurations on RDU-A, that is, allowing Smart
InfraSight to access the current RDU-A. There are two configuration methods.
Configuration method 1: Allow any Smart InfraSight to access the current RDU-A, as shown in the following figure.
Smart InfraSight User Manual
48 Chapter 6 Configuration Operations
Figure 6-1 Allowing Smart InfraSight to access the current RDU-A
Configuration method 2: Set the IP address of the desired Smart InfraSight as a permitted visitor on RDU-A, as
shown in the following figure.
Figure 6-2 Adding a permitted visitor
Note
If the configuration prior to the search operation has been made, but RDU-A cannot be discovered in Smart InfraSight,
the RDU-A network may be interrupted. Check whether the RDU-A network is connected properly.
Searching for the RDU and adding it to the monitoring function
After completing the above basic configurations, you can enter the corresponding IP address in the search page of
the configuration tool to search for the RDU. After finding the RDU, click the SAVE button in the corresponding row of
the current RDU area to add it to the monitoring function. For operation details, see section 6.3.1"
Editing the area when adding the RDU to the monitoring function (optional)
Taking the discovered RDU with IP address 10.163.104.121 as an example, you can edit the area and use the default
value as the area name.
Smart InfraSight User Manual
Chapter 6 Configuration Operations 49
Figure 6-3 Editing the area
Configuring the device (optional)
If the initial device-related settings do not meet the actual requirements, you can modify them through device
configuration. In addition, if the underlying of the RDU that has been added to the monitoring function changes (some
devices are added or removed), you can use the RDU configuration synchronization function of the RDU
management module to synchronize the latest RDU configuration. For specific operations, see the device
configuration part in section 6.3.2.
Managing the area (optional)
If the structure of the area tree does not meet the actual requirements, you can customize the area tree in the area
management module. For specific operations, see section 6.3.3 "Configuring, Sharing, and Deleting a Widget."
6.3 Specific Functions
6.3.1 Search
Entering the search page
On Smart InfraSight client, click . By default, the system selects the page, where you can search
for the device, as shown in Figure 6-4.
Figure 6-4 RDU Discovery page
Search function
1. Select Monitoring Type, enter Starting IP Address, Ending IP Address, and Timeout, and click SEARCH. The
system search for the corresponding RDU based on the specified conditions.
2. During the search process (as shown in Figure 6-5), the SEARCH button is always unavailable. The Discovery
Result page displays the first three IP records in the search area. By default, the latest search condition is displayed
in the search condition box. If you click the record bar, the system automatically fills the record content to the
Monitoring Type, Starting IP Address, Ending IP Address, and Timeout boxes.
Figure 6-5 Searching
3. After the search is completed, the SEARCH button becomes available. The list of discovered RDUs is displayed on
the Discovery Result page, as shown in Figure 6-6. The search results include: The RDU is added to the monitoring
Smart InfraSight User Manual
50 Chapter 6 Configuration Operations
function, and the RDU is not added to the monitoring function. The discovery information can be expanded only for
the RDU that is not added to the monitoring function. For the RDU that is added to the monitoring function, only the
information about the current RDU is displayed. In addition, the system pops up the search result in the lower right
corner of the page. If the search is successful (as shown in Figure 6-7), the prompt information automatically
disappears in 5s. If the search is successful but no RDU is discovered (as shown in Figure 6-8), the prompt
information also automatically disappears in 5s. If the search fails, the system describes the corresponding cause in
the prompt information.
Figure 6-6 Search result
Figure 6-7 Prompt for a successful search operation
Figure 6-8 Prompt for no RDU discovered in the search
Note
1. The start IP address must be smaller than the end IP address. Otherwise, the system does not allow the search
operation.
2. The range of the start IP address and the end IP address cannot exceed 255. Otherwise, the system does not
allow the search operation.
3. Monitoring Type must be selected. Otherwise, the system does not allow the search operation.
4. After you click the SEARCH button, it becomes unavailable. You need to wait until it becomes available to perform
the next search operation.
5. The Discovery Result page displays the first three IP records in the search area. By default, the latest search
condition is displayed in the search condition box.
Timeout
The following figure shows the timeout range for discovering the RDU IP field set on the back end. You can set the
timeout range based on the actual network situations of the client. The timeout range is 2–300s. In the initial settings,
Timeout is set to 3s.
Figure 6-9 Setting Timeout
Smart InfraSight User Manual
Chapter 6 Configuration Operations 51
Adding the RDU to the monitoring function
1. After an RDU that is not added to the monitoring function is discovered, you can click SAVE on the Discovery
Result page (as shown in Figure 6-10) to add the current RDU to the monitoring function. By default, the system sets
Location Type of the current RDU to Smart Aisle, Area Name to Default Area, and Location Name to RDU_IP
address of the RDU. After the edit, click SAVE. In this way, the system adds the current RDU to the monitoring
function and associates the current RDU with the created site. For more information about editing the site, see the
area management part of the manual.
Figure 6-10 Specific search result operation
2. Click SAVE. The RDU is added to the monitoring function (as shown in Figure 6-11). The SAVE button becomes
unavailable.
Figure 6-11 Adding the RDU to the monitoring function
3. After the RDU is added to the monitoring function, the system pops up prompt information in the lower right corner,
indicating the adding result. If the RDU is successfully added to the monitoring function, the prompt information
automatically disappears in 5s. If the RDU fails to be added to the monitoring function, the system describes the
corresponding cause in the prompt information. In addition, the information about the RDU that is added to the
monitoring function is folded on the Discovery Result page, and the status is updated to "added to the monitoring
function". It is not allowed to expand the area row and add the RDU to the monitoring function repeatedly.
Figure 6-12 Added to the monitoring function
Note
1. After the discovered RDU is added to the monitoring function, you cannot see the specific row of the associated
site if you click SEARCH again. That is, the RDU cannot be added to the monitoring function repeatedly.
2. For the RDU that is not added to the monitoring function, if you click SAVE, the button becomes unavailable until
the save operation is completed.
3. Location Name is mandatory. Otherwise, you cannot click SAVE.
4. Location Name must be unique within the entire center, including the area name.
5. Location Name must contain 3-64 characters.
Smart InfraSight User Manual
52 Chapter 6 Configuration Operations
6.3.2 Device Configuration
Entering the device configuration page
On Smart InfraSight client, click . Select . The device configuration page is displayed, as
shown in Figure 6-13.
Figure 6-13 Device Configuration page
RDU Management
I. Synchronizing the RDU configuration
1. On the RDU Management page, select an RDU and click . The current RDU configuration is synchronized with
the underlying configuration, as shown in Figure 6-14.
Figure 6-14 Synchronization button
2. Because the current RDU may be associated in 3D configuration or widget, the Confirm Sync Configuration
dialog box is displayed after you click Sync (as shown in Figure 6-15). You can select CONFIRM or CLOSE based on
actual situations. If you select CLOSE, the system does not synchronize the RDU configuration. If you select
CONFIRM, the system starts to synchronize the RDU configuration.
Figure 6-15 Confirm Sync Configuration dialog box
II. Folding and expanding the devices under the RDU
Smart InfraSight User Manual
Chapter 6 Configuration Operations 53
1. On the RDU list, you can click to fold the devices under RDU (as shown in Figure 6-16).
Figure 6-16 Effect of folded devices under the RDU
2. On the RDU list, you can click in the front of the RDU row to expand the devices under RDU (as shown in
Figure 6-17).
Figure 6-17 Effect of expanded devices under the RDU
III. Editing the device
1. Click on the right side of any device under the RDU and select from the drop-down list (as shown in
Figure 6-18).
Figure 6-18 Editing the device
2. The Device Configuration page is displayed, showing Device Name and Storage Strategy. If you do not edit any
content, the SAVE button remains unavailable (as shown in Figure 6-19).
Figure 6-19 Device configuration not modified
3. If the input format is incorrect, the system displays prompt information below the edit box (as shown in Figure 6-20),
and the SAVE button is unavailable.
Smart InfraSight User Manual
54 Chapter 6 Configuration Operations
Figure 6-20 Incorrect input format
4. You can modify Device Name and Storage Strategy. At this time, the SAVE button becomes available (as shown
in Figure 6-21). After modification, click SAVE.
Figure 6-21 Modifying device configuration
Note
1. Device Name should contain at least 3 characters.
2. In the edit window, you can click SAVE only after the information is modified.
Signal Association
I. Displaying the signal list
1. Click any device row under the RDU. The signal list of the device is displayed on the Sample tab page accordingly.
When the Device Configuration page is loaded initially, the first device under the first RDU is selected by default (as
shown in Figure 6-22).
Smart InfraSight User Manual
Chapter 6 Configuration Operations 55
Figure 6-22 Displaying the signal list
II. Fuzzy search by signal name
In the search box on the Sample tab page, enter the name of the signal you need to search quickly. The system
filters out the corresponding signal immediately (as shown in Figure 6-23).
Figure 6-23 Fuzzy search of the signal
III. Editing the signal
1. Click on the rightmost of the signal to be edited, and select (as shown in Figure 6-24).
Figure 6-24 Editing the signal
2. The Sample Configuration page is displayed. If you do not make any modification, the SAVE button is
unavailable. If you click CLOSE, the system exits the edit page.
Smart InfraSight User Manual
56 Chapter 6 Configuration Operations
Figure 6-25 Sample Configuration
3. Edit Name, and click SAVE.
4. To modify Storage Threshold, select Yes for Storage. Set the storage threshold according to the actual situation.
Click SAVE.
Figure 6-26 Sample Configuration - Modifying Storage Threshold
5. To modify Storage unit, select Yes for Storage. Set the storage unit according to the actual situation. Click SAVE.
Note
1. Name should contain at least 1 character.
2. In the edit window, you can click SAVE only after the information is modified.
Alarm Configuration
I. Displaying the alarm list
1. Click any device row under the RDU. The alarm list of the device is displayed on the Alarm tab page accordingly.
When the Device Configuration page is loaded initially, the first device under the first RDU is selected by default (as
shown in Figure 6-27).
Smart InfraSight User Manual
Chapter 6 Configuration Operations 57
Figure 6-27 Displaying the alarm list
II. Fuzzy search by alarm name
In the search box on the Alarm tab page, enter the name of the alarm you need to search quickly. The system filters
out the corresponding alarm (as shown in Figure 6-28).
Figure 6-28 Fuzzy search of the alarm
III. Editing the alarm
1. Click on the rightmost of the alarm to be edited, and select EDIT (as shown in Figure 6-29).
Figure 6-29 Editing the alarm
2. The Alarm Configuration page is displayed. If you do not make any modification, the SAVE button is unavailable.
If you click CLOSE, the system exits the edit page (as shown in Figure 6-30).
Smart InfraSight User Manual
58 Chapter 6 Configuration Operations
Figure 6-30 Alarm Configuration
3. Edit Name and Severity, and click SAVE.
Note
1. Name should contain at least 1 character.
2. In the edit window, you can click SAVE only after the information is modified.
Control Configuration
I. Displaying the control list
Click any device row under the RDU. The control list of the device is displayed on the Control tab page accordingly.
When the Device Configuration page is loaded initially, the first device under the first RDU is selected by default (as
shown in Figure 6-31).
Figure 6-31 Displaying the control list
II. Fuzzy search by control name
In the search box on the Control tab page, enter the name of the control you need to search quickly. The system
filters out the corresponding control (as shown in Figure 6-32).
Figure 6-32 Fuzzy search by control
Smart InfraSight User Manual
Chapter 6 Configuration Operations 59
III. Editing the control
1. Click on the rightmost of the control to be edited, and select EDIT (as shown in Figure 6-33).
Figure 6-33 Control page
2. The Control Configuration page is displayed. If you do not make any modification, the SAVE button is
unavailable. If you click CLOSE, the system exits the edit page (as shown in Figure 6-34).
Figure 6-34 Control edit page
3. Edit Name and click SAVE.
Note
1. Name should contain at least 1 character.
2. In the edit window, you can click SAVE only after the information is modified.
Config Configuration
I. Displaying the configuration list
1. Click any device row under the RDU. The configuration list of the device is displayed on the Config tab page
accordingly. When the Device Configuration page is loaded initially, the first device under the first RDU is selected
by default (as shown in Figure 6-35).
Figure 6-35 Displaying the configuration list
Smart InfraSight User Manual
60 Chapter 6 Configuration Operations
II. Fuzzy search by configuration name
In the search box on the Config tab page, enter the name of the configuration you need to search quickly. The
system filters out the corresponding configuration, as shown in Figure 6-36.
Figure 6-36 Fuzzy search by configuration
III. Editing the configuration
1. Click on the rightmost of the configuration to be edited, and select EDIT, as shown in Figure 6-37.
Figure 6-37 Editing the configuration
2. The Configuration page is displayed. If you do not make any modification, the SAVE button is unavailable. If you
click CLOSE, the system exits the edit page (as shown in Figure 6-38).
Figure 6-38 Editing the configuration
3. Edit Name and values, and click SAVE.
Note
1. Name should contain at least 1 character.
2. In the edit window, you can click SAVE only after the information is modified.
Smart InfraSight User Manual
Chapter 7 Alarms 61
Chapter 7 Alarm
7.1 Overview
7.1.1 Overview
The Alarms module is the major functional module for the entire Smart InfraSight platform to monitor alarms and
obtain alarm information. You can obtain current and historical alarms lists in the Alarms module, and export the
alarm lists. In this way, you can master the alarm situations of devices under the specific site.
7.1.2 Functional Module
The Alarms module contains the following functional modules. For more information about the functional modules,
see section 5.3 "Specific Functions."
⚫ Active Alarms
⚫ Alarm History
7.2 Quick Start
7.2.1 Quick Deployment Procedure
To ensure that the alarm information can be displayed, perform the following steps:
[1] View the active alarm list.
[2] View the historical alarm list.
7.2.2 Example
Active Alarms
When you click Alarms, the Active Alarms page is displayed by default. The alarm list contains SEVERITY,
LOCATION, START TIME, DEVICE NAME, ALARM NAME, CONFIRM TIME, and AMOUNT OF NOTES.
Figure 7-1 Active Alarms
Smart InfraSight User Manual
62 Chapter 7 Alarms
Viewing alarm details
On the Active Alarms or Alarm History page, you can click the button on the right side of an alarm row and click
View details.
Figure 7-2 Viewing alarm details
Exporting alarms
On the alarm list page, click the button in the upper right corner. Enter the name of file to be exported. Select the type,
date, and severity of the alarm as well as the field to be exported. Click SAVE.
Figure 7-3 Exporting alarms
If the alarm file is successfully exported, the system prompts for the successful export in the lower right corner.
Figure 7-4 Prompt for the successful export
Smart InfraSight User Manual
Chapter 7 Alarms 63
7.3 Specific Functions
7.3.1 Active Alarms
When you click in the Alarms module, the Active Alarms page is displayed by default. The alarm list contains
SEVERITY, LOCATION, START TIME, DEVICE NAME, ALARM NAME, CONFIRM TIME, and AMOUNT OF
NOTES.
Figure 7-5 Active Alarms
Note
1. If an alarm is not found, the list displays "No Alarms".
2. In the table, the search button is orange and the search box is displayed by default. After you click the search
button , the search button becomes black, and the search box is hidden. The system saves the last state of the
search button.
7.3.2 Alarm History
In the Alarms module, choose → . The system displays the historical alarm list. The list displays
SEVERITY, LOCATION, DEVICE NAME, ALARM NAME, START TIME, CLEARED TIME, DURATION, CONFIRM
TIME, CONFIRM BY, and AMOUNT OF NOTES.
Smart InfraSight User Manual
64 Chapter 7 Alarms
Figure 7-6 Alarm History
Note
1. If an alarm is not found, the list displays "No Alarms".
2. In the table, the search button is orange and the search box is displayed by default. After you click the search
button , the search button becomes black, and the search box is hidden. The system saves the last state of the
search button.
7.3.3 Viewing alarm details
You can view alarm details in two ways.
1. On the Active Alarms or Alarm History page, you can click the button on the right side of an alarm row and
click View details.
2. Alternatively, in the left check box, select an alarm. The system displays "1 Row Selected" above the search box.
Click on the right side of the page to view details.
Figure 7-7 Viewing alarm details (1)
Smart InfraSight User Manual
Chapter 7 Alarms 65
Figure 7-8 Viewing alarm details (2)
In addition to the properties displayed on the alarm list, the Alarm Details page also displays Notes, Action History,
and Status Record.
7.3.4 Notes
On the Alarm Details page, click the Notes tab in the lower part. In the input box, enter the related notes, and click
ADD NOTE. The successfully added note is displayed on the note list in the lower part. Click to edit the note or
to delete the note.
Figure 7-9 Adding a note
7.3.5 Action History
On the Alarm Details page, click the Action History tab in the lower part. The tab page displays a notification,
indicating that the alarm is configured.
Smart InfraSight User Manual
66 Chapter 7 Alarms
Figure 7-10 Viewing action history
7.3.6 Status Record
On the Alarm Details page, click the Status Record tab in the lower part. The tab page displays the alarm status
record (alarm generation time and alarm clearance time).
Figure 7-11 Viewing status record
7.3.7 Exporting alarms
On the alarm list page, click in the upper right corner. Enter the name of file to be exported. Select the type, date,
and severity of the alarm as well as the field to be exported. Click SAVE.
Smart InfraSight User Manual
Chapter 7 Alarms 67
Figure 7-12 Exporting alarms
After you click SAVE, the system prompts "Generating" in the lower right corner.
Figure 7-13 Exporting alarms
If the alarm file is successfully exported, the system prompts for the successful export in the lower right corner.
Figure 7-14 Prompt for the successful export
After the file is successfully exported, you can click VIEW EXPORTS to view alarm export record.
Figure 7-15 Viewing alarm export record
On the Alarm Exports page, you can download the record table.
Figure 7-16 Downloading the exported alarm excel file
Smart InfraSight User Manual
68 Chapter 8 3D Configuration
Chapter 8 3D Configuration
8.1 Overview
This chapter mainly describes how to make the corresponding 3D configuration for the 3D module of the Smart Aisle
site or general site or area, such as the functions of adding a device, modification, deletion, preview, and saving.
8.2 Quick Start
8.2.1 Quick Deployment Procedure
To quickly configure a 3D Smart Aisle site, perform the following steps:
[1] Open the SI system. Click of a site on the monitoring tree, and select 3D Configuration.
[2] The left part of the opened view is a shapes list, which contains the rack, UPS, and other devices.
[3] Drag and drop the device from the left side to the canvas on the right side to add a device to a site.
[4] In the upper right corner, adjust the length (unit: meter) of the Smart Aisle site according to actual needs.
[5] Click the preview button to preview the 3D appearance of the Smart Aisle site.
[6] Click Save to save the 3D configuration of the Smart Aisle site.
To quickly configure a 3D general site, perform the following steps:
[1] Open the SI system. Click of a site on the monitoring tree, and select 3D Configuration.
[2] The left part of the opened view is a shapes list, which contains UPS, air conditioner and other devices.
[3] Drag and drop the device can from the left side to the canvas on the right side to add a device to a site.
[4] Adjust length and width (unit: meter) of the general site according to actual needs.
[5] Click the preview button to preview the 3D appearance of the general site.
[6] Click Save to save the 3D configuration of the general site.
To quickly configure a 3D area, perform the following steps:
[1] Open the SI system. Click of an area on the monitoring tree, and select 3D Configuration.
[2] The left part of the opened view is a shapes list, which contains site information and graphic tools.
[3] Drag and drop horizontal wall and vertical wall as needed to the canvas on the right side.
[4] Click the wall and use the mouse to adjust the length of the wall on the up and down/left and right sides.
[5] Adjust length and width (unit: meter) of the area appropriately.
[6] Click the preview button to preview the 3D appearance of the area.
[7] Click SAVE.
To quickly configure a rack, perform the following steps:
[1] Open the system and click of the Smart Aisle room or general site room to display the configuration menu.
Enter the 3D configuration module.
[2] If there is no rack in the site (on the left shapes list), you need to add a rack. Click and select the rack.
[3] Set the asset name, asset code, asset template, width, and other parameters of the rack. Click Save to
completely add the rack.
[4] Drag and drop the rack to the canvas on the right side. Double-click the rack to enter the rack configuration
page (the system prompts whether to save the current rack before entering the configuration canvas).
[5] After entering the rack configuration, drag and drop the server, PDU, temperature and humidity sensor, server,
and switch on the left shapes list to the corresponding positions on the right part.
Smart InfraSight User Manual
Chapter 8 3D Configuration 69
[6] If the shapes list does not have the above devices, click Add to add the devices. The process of adding devices
is similar to the process of adding racks. You must set the asset name, asset code and other parameters. After
setting the parameters, add the devices to the left shapes list.
[7] After the configuration is completed, click SAVE.
To quickly configure a PDU, perform the following steps:
[1] Open the system and click of the Smart Aisle room or general site room to display the configuration menu.
Enter the 3D configuration module.
[2] Drag and drop a PDU to the site (if the PDU does not exist on the shapes list, click to add the device. The
parameter configuration process is the same as that of the rack configuration).
[3] Double-click a PDU to enter the PDU configuration page.
[4] You can drag and drop the PDU on the left shapes list to the corresponding position on the power distribution
cabinet (if there is an available space).
[5] If there is no available PDU on the left shapes list, click Add and fill out the configuration information to add a
new PDU.
[6] After the configuration is completed, click SAVE.
8.2.2 Example
After configuring a Smart Aisle site, you can configure the device according to actual situations and successfully save
the settings.
Configuring a standalone Smart Aisle site
Open the SI system. In the Monitoring module, click of the Smart Aisle site on the site tree, and select 3D
Configuration. The 3D room configuration page is displayed, as shown in the following figure.
Figure 8-1 3D configuration page of the Smart Aisle site
Click on the device list to open the functional menu and select Edit. On the displayed page, edit the
device-related information, and click SAVE.
Smart InfraSight User Manual
70 Chapter 8 3D Configuration
Figure 8-2 Editing the device information
If any necessary device is missing, click at the top of the shapes list to add it.
Figure 8-3 Add button
Drag and drop the device from the left side to the canvas on the right side. Adjust the length of the Smart Aisle site
appropriately.
Smart InfraSight User Manual
Chapter 8 3D Configuration 71
Figure 8-4 Dragging and dropping the device to the canvas
Click the preview button to preview the 3D configuration. Continue to press the left button of the mouse to preview the
3D configuration of the site up and down/left and right, and slide the middle wheel of the mouse to zoom in and out of
the 3D preview of the site.
Figure 8-5 Previewing a 3D Smart Aisle site
Smart InfraSight User Manual
72 Chapter 8 3D Configuration
Figure 8-6 Pressing the left button of the mouse to select to preview 3D Smart Aisle site
Figure 8-7 Pressing the middle wheel to preview a 3D Smart Aisle site
Till now, the 3D configuration of the Smart Aisle site is completed.
Configuring an area
Open the SI system. In the Monitoring module, click on the site tree to open the functional menu, and select 3D
Configuration. The 3D configuration page for the area is displayed, as shown in the following figure.
Smart InfraSight User Manual
Chapter 8 3D Configuration 73
Figure 8-8 3D configuration page for the area
Drag and drop the site and wall to the canvas and modify the length of the wall as well as the length/width of the area
appropriately, as shown in the following figure.
Figure 8-9 Dragging and dropping the site and wall to the canvas
Preview the effect and save the configuration.
Smart InfraSight User Manual
74 Chapter 8 3D Configuration
Figure 8-10 Previewing the 3D appearance of the area
Till now, the 3D configuration of the area is completed.
Configuring the rack
Double-click a rack to enter the rack configuration page.
Drag and drop a server, switch, PDU, or temperature sensor to the corresponding position.
Smart InfraSight User Manual
Chapter 8 3D Configuration 75
Click SAVE. Wait until the system completes the saving. At this time, the configuration is completed.
Configuring the PDU
Double-click a PDU to enter the PDU configuration page.
Drag and drop the PDU to the corresponding position.
Smart InfraSight User Manual
76 Chapter 8 3D Configuration
Click SAVE. Till now, the PDU configuration is completed.
8.3 Specific Functions
8.3.1 Entering the 3D Configuration page of the site/area
Open the SI system. In the Monitoring module, click of the site on the site tree to open the functional menu, and
select 3D Configuration. The 3D site configuration page is displayed, as shown in the following figure.
Figure 8-11 3D configuration entry of the site
Open the SI system. In the Monitoring module, click of the site on the site tree, and select 3D Configuration.
The 3D area configuration page is displayed.
Smart InfraSight User Manual
Chapter 8 3D Configuration 77
Figure 8-12 3D configuration entry of the area
8.3.2 Editing/Adding a Device
Editing a device
After entering the 3D configuration page of the site or area, you can click of the device in the shapes list on the
left, open the function menu, and select Edit to edit the asset name, asset code, width, depth, height, and other
parameters of the device. After the edit is completed, click SAVE. as shown in the following figure.
Figure 8-13 Editing the device information
Smart InfraSight User Manual
78 Chapter 8 3D Configuration
Adding a device
If Shapes List lacks a necessary device, click the add button at the top of Shapes List to add it.
Currently, the system supports the following device models: rack and battery cabinet.
Figure 8-14 Entry for adding a device
When adding a device, you need to fill out the asset name, asset code, width, height, depth and other parameters of
the device. Click SAVE. The added device appears on the shapes list. You can drag and drop it to the canvas on the
right side to add a device.
Figure 8-15 Editing the device information on Create Device page
Smart InfraSight User Manual
Chapter 8 3D Configuration 79
8.3.3 Dragging and Dropping a Device/Editing the Canvas Size/Modifying the Device Angle
After the device is edited and added, drag and drop it to the canvas. As shown in the following figure, drag and drop
the rack to the site.
Figure 8-16 Dragging and dropping the device to the canvas
If the size of the canvas is not appropriate, you can adjust the size of the canvas through the size input box at the top
of the site/area.
Figure 8-17 Modifying the size of the area/site canvas
Smart InfraSight User Manual
80 Chapter 8 3D Configuration
On the canvas of Smart Aisle/general site, you can modify the rotation angle of the device according to actual needs.
When a device model is selected, click the rotation button that appears at the top of the device to rotate the device.
In a general site, the device can rotate at an angle of 0 degrees, 180 degrees, or 270 degrees.
Figure 8-18 Rotation angle of the device in the general site
In the Smart Aisle site, the device can rotate at an angle of 0 degrees or 180 degrees.
Figure 8-19 Rotation angle of the device in the Smart Aisle site
8.3.4 Previewing/Saving 3D Configuration
After all configurations are completed, click the preview button at the top, and view the 3D appearance of the
corresponding site/area in the pop-up preview window, as shown in the following figure.
Smart InfraSight User Manual
Chapter 8 3D Configuration 81
Figure 8-20 Previewing the 3D appearance
Smart InfraSight User Manual
82 Chapter 8 3D Configuration
After confirming the configuration, click the save button at the top. After the configuration is successfully saved, click
the back button on the left side of Shapes List. Alternatively, click the corresponding site in the
left area/site tree to go back to the monitoring homepage, and click the 3D tab page in the monitoring homepage.
Then, check the 3D module, as shown in the following figure.
Figure 8-21 3D room monitoring
Till now, a 3D room is successfully configured and can be put into monitoring.
8.3.5 Configuring a Rack
Configure the rack information according to the actual rack location.
General configuration
The devices on the device list have the following states:
The device information is incomplete: The device cannot be dragged and dropped, and you need to edit the basic
information about the device.
The device can be dragged and dropped to the current rack: The device can be dragged and dropped, and you do
not need to complete the information.
The device has already been bound with another rack: The device can be dragged and dropped. If you drag the
device, the system prompts that you should unbind the device with the other rack.
The device has already been bound with the current rack: The device cannot be dragged and dropped.
Configuring the rack
You can add and edit the device information, as shown in the following figure.
Smart InfraSight User Manual
Chapter 8 3D Configuration 83
In the states of "The device can be dragged and dropped to the current rack" and "The device has already been
bound with the current rack", you can drag and drop the device to the corresponding location.
When you are dragging a device, the system displays the location where the device can be placed, as shown in the
following figure.
Click SAVE. Wait until the system completes the saving. At this time, the rack configuration is completed.
8.3.6 Configuring a PDU
You can configure a PDU based on the binding relationship between the actual PDU and the planned PDU.
General configuration
The devices on the device list have the following states:
The device information is incomplete: The device cannot be dragged and dropped, and you need to edit the basic
information about the device.
The device can be dragged and dropped to the current PDU: The device can be dragged and dropped, and you do
not need to complete the information.
Smart InfraSight User Manual
84 Chapter 8 3D Configuration
The device has already been bound with another PDU: The device can be dragged and dropped. If you drag the
device, the system prompts that you should unbind the device with the other PDU.
The device has already been bound with the current PDU: The device cannot be dragged and dropped.
Configuring the PDU
You can add and edit the device information, as shown in the following figure.
In the states of "The device can be dragged and dropped to the current power distribution cabinet" and "The device
has already been bound with the current power distribution cabinet", you can drag and drop the device to the
corresponding location.
The following figure shows the specific information displayed on the page.
After the configuration is completed, click SAVE. Till now, the PDU configuration is completed.
Smart InfraSight User Manual
Chapter 9 3D Visualization 85
Chapter 9 3D Visualization
9.1 Overview
9.1.1 Overview
This chapter describes how to manage information such as alarm, location, and running status of devices in the
Smart Aisle and general sites or areas using the 3D visualization module.
9.1.2 Functional Module
The 3D visualization module contains the following functional modules. For more information about the functional
modules, see section 错误!未找到引用源。"错误!未找到引用源。."
⚫ Displaying a Smart Aisle site in the 3D module
⚫ Displaying a General Site in the 3D Module
⚫ Displaying an area in the 3D module
9.2 Quick Start
9.2.1 Quick Deployment Procedure
Complete rack configuration and bind it with the device. The configuration is as follows:
[1] On the monitoring homepage, click the functional menu of a site or an area on the left area/site tree, and select
3D Configuration.
[2] Complete the device-related information such as the rack information, and drag and drop the device to the
canvas.
[3] Double-click each device in the rack to complete the binding relationship between the rack and the device.
[4] Preview the effect. After saving the configuration, view the related information on the 3D tab page on the
monitoring homepage.
9.2.2 Example
3D configuration for the Smart Aisle/general site
The 3D configuration tool may lack some necessary information about devices that are imported into the rack through
the asset import function. Before dragging and dropping a device to the canvas, you need to edit and complete the
relevant information such as the length, width, and height of the device. Click of the device to open the functional
menu. Select the edit tab to edit and complete the device information.
Smart InfraSight User Manual
86 Chapter 9 3D Visualization
Figure 9-1 Completing the device-related information such as the rack information
Complete the rack-related information and drag and drop the device to the canvas.
Click of the site/area on the monitoring tree to enter the functional menu. Enter the 3D configuration tool to
configure the parameters. The following figure shows the configuration result. For specific operation procedure, see
Chapter 8 "3D Configuration."
Figure 9-2 3D configuration of the Smart Aisle site
Double-click each device in the rack to complete the binding relationship between the rack and the device.
The 3D module displays running status of the relevant devices when displaying the rack devices. Therefore, you
need to bind the rack with the device using the 3D configuration tool, as shown in the following figure.
Smart InfraSight User Manual
Chapter 9 3D Visualization 87
Figure 9-3 Device binding information such as rack/SPM
Preview the effect. After saving the configuration, view the related information on the 3D tab page on the
monitoring homepage.
After completing the preceding configurations, you can click the preview button to view the approximate appearance
in the 3D module. After confirming the configurations, you can go back to the 3D module to view the specific
information.
Figure 9-4 3D module appearance previewed in 3D configuration tool
Smart InfraSight User Manual
88 Chapter 9 3D Visualization
9.3 Specific Functions
9.3.1 Displaying a Smart Aisle site in the 3D module
The system can display a Smart Aisle site in 3D scenarios, including 3D, Space Capacity, Power, Thermal View,
and Heat Map. On the left monitoring tree of the Smart Aisle monitoring homepage, select the 3D tab on the right
side. On the 3D tab page, select 3D, Space Capacity, Power, Thermal View, or Heat Map to enter the 3D module.
3D module
The 3D module mainly displays the 3D appearance of the Smart Aisle site, device location, alarms, running status,
and other information.
By default, the default view of the Smart Aisle site is displayed. Continuously press the left button to rotate or the right
button to move, or use the middle wheel to zoom in or out. You can also continuously press the middle wheel to go
back the initial default state. The following figure shows the default state.
Figure 9-5 Default 3D view of the Smart Aisle site
Continuously press the left button to rotate the 3D view of the Smart Aisle site clockwise or counterclockwise, as well
as to rotate up and down for a top view or bottom view, as shown in the following figure.
Smart InfraSight User Manual
Chapter 9 3D Visualization 89
Figure 9-6 3D view of the Smart Aisle site after rotation
Figure 9-7 Top view of the Smart Aisle site
Smart InfraSight User Manual
90 Chapter 9 3D Visualization
You can use the middle wheel to zoom in or out the 3D appearance of the Smart Aisle site, as shown in the following
figure.
Figure 9-8 Zoom-in display of a Smart Aisle site
Figure 9-9 Zoom-out display of a Smart Aisle site
Smart InfraSight User Manual
Chapter 9 3D Visualization 91
The following figure shows the single-row view of the Smart Aisle site. You can click a device such as rack or battery
cabinet to enter the single rack view, or click the back button on the left side to go back to the previous view.
Figure 9-10 Single-row 3D view of the Smart Aisle site
In the single-row view, you can click any rack to enter the view of a single rack, as shown in the following figure. The
left side records the basic information about the rack, warning, space, power distribution, environment, IT category
and other information. The basic information includes an overview of the rack state and asset information. The 3D
appearance also shows all the devices of the rack. If you switch to the warning card, the 3D appearance displays the
device that has the warning. If you switch to the IT category card, it displays IT devices such as servers and switches.
The following figure shows the overview and 3D appearance in basic information.
Smart InfraSight User Manual
92 Chapter 9 3D Visualization
Figure 9-11 Single-rack 3D view of the Smart Aisle site
Click the warning, space, power distribution, environment, and IT category to switch to the corresponding cards. The
following figures show the content displayed on each card.
Figure 9-12 Content of the warning card
Smart InfraSight User Manual
Chapter 9 3D Visualization 93
Figure 9-13 Content displayed on the warning card
Figure 9-14 Content displayed on the space card
Smart InfraSight User Manual
94 Chapter 9 3D Visualization
Figure 9-15 Content displayed on the power distribution card
Figure 9-16 Content displayed on the environment card
Smart InfraSight User Manual
Chapter 9 3D Visualization 95
Figure 9-17 Content displayed on the IT category card
When you switch to the IT category card, you can click the server model on the right part to enter the server view (If
there is no physical display model, the site may not be arranged. That is, the site is not synchronized, or the number
of devices is too large, which exceeds the monitoring range).
Smart InfraSight User Manual
96 Chapter 9 3D Visualization
Figure 9-18 Single-rack 3D view of the Smart Aisle site - IT category
The server view card contains the basic information, alarms and logs. You can switch between cards or click the back
button on the left side to go back to the previous view, as shown in the following figure.
Figure 9-19 Server view of the Smart Aisle site
When a device has an alarm, it blinks red, and an alarm bubble appears on the top. You can click the bubble to view
alarm and other information.
Smart InfraSight User Manual
Chapter 9 3D Visualization 97
Figure 9-20 Smart Aisle site - Alarm bubble
However, the card content display of the single rack of the UPS, air conditioner, and power distribution cabinet is
different from that of the rack.
For example, the content of the single rack of UPS mainly includes the basic information, alarm, and state. The basic
information card of the UPS includes an overview of the UPS state and the asset information set when the UPS is
added. The warning card contains the current warning of the UPS and the trend line graph of new alarms in the past
24 hours and 7 days (similar to the warning card of the rack). The state card shows the UPS state flowchart.
Figure 9-21 Basic information about UPS
The content of the single rack of air conditioner includes the basic state, alarm, and environment cards. The basic
state card includes an overview of the air conditioner state and the asset information set when the air conditioner is
added. The alarm card is similar to that of the UPS and rack, including the current alarm and alarm trend. The
Smart InfraSight User Manual
98 Chapter 9 3D Visualization
environment card records the temperature and humidity of the air conditioner, as well as the temperature change
trend curve.
Figure 9-22 Basic information about AC
The content of the power distribution cabinet mainly includes the following cards: Basic information, alarm, and state.
Basic information card mainly includes an overview of SPM state and asset information set when the SPM is added.
The alarm card is similar to that of the rack and UPS. The state card describes the tributary state and the real-time
power state graphs of top 20 tributaries.
Figure 9-23 Basic information about SPM
Smart InfraSight User Manual
Chapter 9 3D Visualization 99
Space Capacity module
Click the Space Capacity tab to enter the Space Capacity 3D module, as shown in the following figure. The system
displays the space usage of each rack in the current site through the proportion of the 3D colored blocks inside the
rack. In this scenario, you can also rotate, zoom in/out, and move the module for display. Click the corresponding
rack to enter the focused state (similar to the single-row view of Smart Aisle), and click to view the display of space
capacity.
Figure 9-24 Space Capacity 3D module of the Smart Aisle site
Figure 9-25 Display of rack space capacity
Smart InfraSight User Manual
100 Chapter 9 3D Visualization
Power 3D module
Click the Power tab to enter the Power 3D module, as shown in the following figure. The system displays the power
usage of each rack in the current site through the proportion of the 3D colored blocks inside the rack. In this scenario,
you can also rotate, zoom in/out, and move the module for display. Click the corresponding rack to enter the focused
state (similar to the single-row view of Smart Aisle), and click to view the display of general power distribution
capacity and used power capacity.
Figure 9-26 Power 3D module of the Smart Aisle site
Figure 9-27 Display of rack space capacity
Thermal View 3D module
Click the Thermal View tab to enter the Thermal View 3D module. This module displays three temperature labels of
the rack, namely, upper, middle, and lower. You can also rotate, zoom in/out, move, and focus on the 3D module. In
Smart InfraSight User Manual
Chapter 9 3D Visualization 101
addition, you can click on the left thermal bar to set the maximum and minimum temperature values for
monitoring. Then, the system adjusts the label color based on the rack temperature. In this scenario, you can click a
device to switch between views.
Figure 9-28 Thermal View 3D module of the Smart Aisle site
Figure 9-29 Display of rack temperature label and environment
Smart InfraSight User Manual
102 Chapter 9 3D Visualization
Figure 9-30 Changes in label colors after the adjustment of temperature range
Heat Map 3D module
Click the Heat Map tab to enter the Heat Map 3D module, as shown in the following figure. This module displays the
temperature monitoring of all devices in a Smart Aisle site. In addition, you can click on the left thermal bar to
set the maximum and minimum temperature values for monitoring. Then, the system adjusts the rack color based on
the rack temperature. In this scenario, you can click a device to switch between views.
Figure 9-31 Heat Map 3D module of the Smart Aisle site
Smart InfraSight User Manual
Chapter 9 3D Visualization 103
Figure 9-32 Changes in heat maps after the adjustment of temperature range
9.3.2 Displaying a general site in the 3D module
The 3D module of the general site is the same as that of the Smart Aisle site, except that the 3D view hierarchy of the
general site does not have the single-row view, as shown in the following figure.
Figure 9-33 3D module of the general site
Smart InfraSight User Manual
104 Chapter 9 3D Visualization
9.3.3 Displaying an area in the 3D module
3D module entry of an area
Click an area on the monitoring tree. Click the 3D tab on the right side to enter the area-level 3D module, The 3D
module in this area can display the total number of alarms of all sites in the area and the highest/lowest temperature
and humidity monitored. You can click to hide the information, shown in the following figure.
Figure 9-34 Area-level 3D module
If the 3D model of the site is not found in the area, you can click in the area of the monitoring tree, open the
functional menu, select 3D Configuration, drag and drop the site from the shapes list on the left side to the canvas
on the right side, and click . After previewing, click if you are satisfied.
You can select, zoom in/out, move, and restore the 3D module display in this area.
Mode switching
Click the functional menu on the right side of the area-level 3D module to switch to other modes.
Smart InfraSight User Manual
Chapter 9 3D Visualization 105
Figure 9-35 Area-level 3D module - Mode switching
When you switch to the space mode, the page displays the space allocation of sites in the entire area, shown in the
following figure.
Figure 9-36 Area-level 3D module - Space allocation
Similarly, if you switch to the power or thermal field (temperature label and heat map) mode, you can view the power
distribution of all sites in the area as well as the colored temperature changes.
Alarm bubble
Click the alarm bubble on the top of a device to pop up the related alarm information. Click Locate to rapidly locate
the rack or UPS cabinet that functions abnormally.
Smart InfraSight User Manual
106 Chapter 9 3D Visualization
Figure 9-37 Area-level 3D module - Alarm bubble
Locating on the alarm bubble
Smart InfraSight User Manual
Chapter 10 IT Management 107
Chapter 10 IT Management
10.1 Overview
10.1.1 Overview
The IT management function implements IT device monitoring and management through server management and
console device management functions.
10.1.2 Functional Module
The IT management module contains the following functional modules. For more information about the functional
modules, see section 10.4, 10.5.
⚫ Server management
⚫ Console device management
10.2 Quick Start
10.2.1 Quick Deployment Procedure
To manage the server and console device using the IT management function, configure as follows:
[1] Open the browser, log in to the RDU collector, create an administrator user on the user management page of the
RDU collector, and remember the user name and password.
[2] Open Smart InfraSight with a new browser and configure user authentication by referring to section 10.3.
[3] Click a site on the monitoring tree and click the Server tab to manage the IPMI device, or click the Switch tab to
manage the console device.
10.3 User Authentication Configuration
Note: Before using the IT management function, you must configure user authentication.
Click a site on the monitoring tree. If the site supports the server management and console device management
functions, the Server and Switch tabs appear at the top of the right page. If you click the Server tab, the system
displays the IPMI device management page. If you click the Switch tab, the system displays the console device
management page. You can configure user authentication on either page once only.
Open a new browser, log in to the RDU collector, create an administrator user on the user management page of the
RDU collector, and remember the user name and password. Go back to the IPMI device management page or
console device management page, and click in the upper right part to pop up the User Authentication
Configuration dialog box, as shown in Figure 10-1. Enter the correct user name and password created on the RDU
collector, and click SAVE.
Smart InfraSight User Manual
108 Chapter 10 IT Management
Figure 10-1 User Authentication Configuration of IT management module
Note
1. The two-factor authentication login function cannot be enabled on the RDU collector.
2. The user name and password configured for user authentication are information of the RDU collector user, which
should be an administrator.
3. This user is used for the communication between Smart InfraSight and RDU collector, and must not be occupied.
This user cannot be used to log in to the RDU collector page.
4. If the user information is entered incorrectly, the security policy of the RDU collector may be triggered and the
communication may be interrupted. It is necessary to wait for the RDU collector to release the policy restriction for the
user. Alternatively, you can use a new RDU collector user.
10.4 Specific Functions of Server Management
The server management function can manage the IPMI devices connected to the system through the RDU collector.
IPMI devices specifically refer to IT devices connected to the system through the IPMI2.0 protocol. The accessibility
and communication stability of IPMI devices are subjective to the support capabilities of the IT devices.
10.4.1 IPMI Device Management
Click a site on the monitoring tree. If the site supports the server management function, the Server tab appears at the
top of the right page. Click the Server tab to enter the IPMI device management page, as shown in Figure 10-2. The
page displays the information about the IPMI device connected to the system through the current RDU collector,
including INDEX, DEVICE NAME, DESCRIPTION, IP ADDRESS, PORT, POWER STATE, and RUNNING STATE.
⚫ Click in the upper right part to display the search box. Enter the filter conditions to display the filtered IPMI
devices.
⚫ Click in the upper right part to control the display of the INDEX, POWER STATE, and RUNNING STATE
columns.
⚫ Click in the upper right part to open the page for adding an IPMI device to the system.
⚫ Click in the upper right part to re-request the IPMI device information from the RDU collector and refresh the
information about the IPMI device on the list.
⚫ Click in the upper right part to open the alarm management page of the IPMI device.
⚫ Click in the upper right part to pop up the User Authentication Configuration dialog box, where you can
set or modify the user authentication information. For details, see section 10.2.
Smart InfraSight User Manual
Chapter 10 IT Management 109
Figure 10-2 List of IPMI devices
Click in the upper right part to open the Create new IPMI device page. Enter the IPMI device information (IP
Address, Port, Username, Password, and User Level, which must be correctly entered according to the
configuration on the IPMI device end), and click SAVE, as shown in Figure 10-3. The new IPMI device is
synchronously added to the RDU collector.
Figure 10-3 Adding an IPMI device
Click the list menu suffixed to an IPMI device on the IPMI device list and select Edit. The Edit IPMI device page
is displayed, as shown in Figure 10-4. Enter new IPMI device information (IP Address cannot be modified. Port,
Username, Password, and User Level must be correctly entered according to the configuration on the IPMI device
end), and click SAVE. The new IPMI device information is synchronously updated to the RDU collector.
Smart InfraSight User Manual
110 Chapter 10 IT Management
Figure 10-4 Editing the IPMI device
Click the list menu suffixed to an IPMI device on the IPMI device list and select Delete. The Confirmation dialog
box is displayed, as shown in Figure 10-5. If you click DELETE, the IPMI device is deleted from the system and the
RDU collector synchronously.
Figure 10-5 Deleting the IPMI device
10.4.2 Viewing IPMI Device Details
Click the list menu suffixed to an IPMI device on the IPMI device list and select View details. The IPMI device
details page is displayed, as shown in Figure 10-6. The page displays Running State (when the communication is
normal, Running State is displayed green. When the communication is interrupted, Running State is displayed gray.
When the device has an alarm, Running State is displayed red), Power State, Description, IP Address, MAC
Address, Log Capacity, Manufacture, S/N, BIOS Rev, BMC Rev, and BMC Time of the IPMI device.
Click the Event Log tab on the IPMI device details page. The tab page displays the event logs of the IPMI device.
To download all event logs, click EXPORT LOG. To clear all event logs of the device, click CLEAR LOG.
Click the FRU Information tab on the IPMI device details page. The tab page lists the FRU System Board
properties and values.
Click the Sensor Information tab on the IPMI device details page. The tab page displays the sensor information of
the IPMI device. The sensor states include normal, alarm, and unknown. In normal state, a green icon is displayed. In
alarm sate, a red icon is displayed. In unknown state, a gray icon is displayed. The sensor information of the IPMI
device is refreshed once every 10s.
Smart InfraSight User Manual
Chapter 10 IT Management 111
Figure 10-6 IPMI device details page
10.4.3 Time Setting of the IPMI Device
Click the list menu suffixed to an IPMI device on the IPMI device list and select Time Setting. The Time Setting
page is displayed, as shown in Figure 10-7. Select the desired time and click SAVE. The BMC time of the device is
modified.
Figure 10-7 Time Setting page of the IPMI device
10.4.4 Power Control of the IPMI Device
Click the list menu suffixed to an IPMI device on the IPMI device list and select Power Control. The Power
Control page is displayed, as shown in Figure 10-8. After selecting the control option (Power On, Power Off, or
Graceful Shutdown), click SAVE. The power control of the device is completed.
Smart InfraSight User Manual
112 Chapter 10 IT Management
Figure 10-8 Power Control page of the IPMI device
10.4.5 Alarm Management of the IPMI Device
Click in the upper right part of the IPMI device list page to open the alarm management page of the IPMI device.
The alarm management page of the IPMI device contains the Current Alarms, History Alarms, and Alarm
Notification tab pages. By default, the Current Alarms tab page is displayed, as shown in Figure 10-9. Select
Confirm in the list menu of the current alarm record to confirm the alarm. The system will not send any alarm
notification for the confirmed alarm.
Figure 10-9 Current Alarms page of the IPMI device
Click the History Alarms tab. The History Alarms tab page is displayed, as shown in Figure 10-10. Set Device
Name and Select Time Range. Click SEARCH. The system lists all the historical alarms of the specified device.
Smart InfraSight User Manual
Chapter 10 IT Management 113
Figure 10-10 History Alarms page of the IPMI device
Click the Alarm Notification tab. The Alarm Notification tab page displayed, as shown in Figure 10-11. If you select
Enabled Notification, you can select Notification Type (currently, the notification can only be sent by email) and the
IPMI devices that can receive the alarm notifications. Then, select Recipient, and click SAVE. If the alarm that occurs
on the selected IPMI device is not cleared, the system sends an alarm notification every four hours. Up to three alarm
notifications can be sent.
Figure 10-11 Alarm Notification page of the IPMI device
10.5 Specific Functions of Console Device Management
10.5.1 Console Device Management
Click a site on the monitoring tree. If the site supports the console device management function, the Server and
Switch tab appears at the top of the right page. Click the Switch tab to enter the console device management page,
as shown in Figure 10-12. The page lists the information about the console device connected to the current RDU
collector, including INDEX, DEVICE NAME, PORT NAME, BAUD RATE, WORD SIZE, PARITY, STOP BIT, and
FLOW CONTROL.
⚫ Click in the upper right part to display the search box. Enter the filter conditions to display the filtered
console devices.
Smart InfraSight User Manual
114 Chapter 10 IT Management
⚫ Click in the upper right part to control whether to display the specified column.
⚫ Click in the upper right part to open the page for adding a console device to the system.
⚫ Click in the upper right part to re-request the console device information from the RDU collector and refresh
the information about the console device on the list.
⚫ Click in the upper right part to open the log management page of the console device.
⚫ Click in the upper right part to pop up the User Authentication Configuration dialog box, where you can
set or modify the user authentication information. For details, see section 10.2.
Figure 10-12 List of console devices
Click in the upper right part to open the Create new console device page. Enter the console device information
(Port Name, Baud Rate, Word Size, Parity, Stop Bit, and Flow Control, which must be correctly entered according
to the configuration on the console device end), and click SAVE, as shown in Figure 10-13. The new console device
is synchronously added to the RDU collector.
Figure 10-13 Create new console device
Click the list menu suffixed to a console device on the console device list and select Edit. The Edit console
device page is displayed, as shown in Figure 10-14. Enter new console device information (Port Name cannot be
modified. Baud Rate, Word Size, Parity, Stop Bit, and Flow Control must be correctly entered according to the
Smart InfraSight User Manual
Chapter 10 IT Management 115
configuration on the console device end), and click SAVE. The new console device information is synchronously
updated to the RDU collector.
Figure 10-14 Edit console device page
Click the list menu suffixed to a console device on the console device list and select Delete. The Confirmation
dialog box is displayed, as shown in Figure 10-15. If you click DELETE, the console device is deleted from the
system and the RDU collector synchronously.
Figure 10-15 Deleting the console device
10.5.2 Console Logs
Click in the upper right part of the console device list page to open the log management page of the console
device. The log types of the console device include Event Log and History Log. By default, the page displays the
event logs, as shown in Figure 10-16. If Log Type is set to Event Log, you can select the console device and time
range, and click SEARCH. The system lists all event logs of the specified device within the specified time range. To
download the filtered logs, click EXPORT.
Smart InfraSight User Manual
116 Chapter 10 IT Management
Figure 10-16 Event logs of the console device
The historical logs can be viewed only after download instead of direct query.
If Log Type is set to History Log, you can select the console device and time range, and click SEARCH. To
download the filtered logs, click EXPORT.
Smart InfraSight User Manual
Chapter 11 Consumption Configuration 117
Chapter 11 Consumption Configuration
11.1 Overview
11.1.1 Overview
The consumption module provides the consumption configuration and PUE configuration functions, through which
you can calculate the consumption and PUE of the device.
11.1.2 Functional Module
Consumption Configuration contains the following functional modules. For more information about the functional
modules, see section 11.3 "Specific Functions."
⚫ Adding Consumption Configuration
⚫ Searching for Consumption Configuration
⚫ Enabling/Disabling Consumption Configuration
⚫ Editing Consumption Configuration
⚫ Deleting Consumption Configuration
PUE Configuration contains the following functional modules. For more information about the functional modules,
see section 11.3 "Specific Functions."
⚫ Adding Consumption Configuration
⚫ Searching for Consumption Configuration
⚫ Enabling/Disabling Consumption Configuration
⚫ Editing Consumption Configuration
⚫ Deleting Consumption Configuration
11.2 Quick Start
11.2.1 Quick Deployment Procedure
You can quickly configure the consumption as follows:
[1] Click Consumption.
[2] Click Consumption Configuration.
[3] Click the search icon to view consumption configuration.
[4] Click the add icon to add consumption configuration.
You can quickly configure the PUE as follows:
[1] Click Consumption Configuration.
[2] Click PUE Configuration.
[3] Click the search icon to view PUE configuration.
[4] Click the add icon to add PUE configuration.
Smart InfraSight User Manual
118 Chapter 11 Consumption Configuration
11.2.2 Example
Adding consumption configuration
On the Smart InfraSight homepage, click , select , and click the icon in
the upper right corner. The Add Consumption Configuration page is displayed, as shown in Figure 11-1.
Figure 11-1 Adding consumption configuration
Searching for consumption configuration
Click in the upper right corner. The page for searching for consumption configuration is displayed, as shown in
Figure 11-2.
Figure 11-2 Searching for consumption configuration
Smart InfraSight User Manual
Chapter 11 Consumption Configuration 119
Enabling consumption configuration
Click on the consumption configuration list, and then click , as shown in Figure 11-3.
Figure 11-3 Enabling consumption configuration
Disabling consumption configuration
Click on the consumption configuration list, and then click , as shown in Figure 11-4.
Figure 11-4 Disabling consumption configuration
Editing consumption configuration
Click on the consumption configuration list, and then click , as shown in Figure 11-5.
Figure 11-5 Editing consumption configuration
Deleting consumption configuration
Click on the consumption configuration list, and then click , as shown in Figure 11-6.
Smart InfraSight User Manual
120 Chapter 11 Consumption Configuration
Figure 11-6 Deleting consumption configuration
Adding PUE configuration
On the Smart InfraSight homepage, click , select , and click the icon in the upper right
corner. The Update PUE Configuration page is displayed, as shown in Figure 11-7.
Smart InfraSight User Manual
Chapter 11 Consumption Configuration 121
Figure 11-7 Adding PUE configuration
Searching for PUE configuration
Click in the upper right corner. The page for searching for PUE configuration is displayed, as shown in
Figure 11-8.
Figure 11-8 Searching for PUE configuration
Click on the PUE configuration list, and then click , as shown in Figure 11-9.
Figure 11-9 Running PUE configuration
Editing PUE configuration
Click on the consumption configuration list, and then click , as shown in Figure 11-10.
Figure 11-10 Editing PUE configuration
Deleting PUE configuration
Click on the PUE configuration list, and then click , as shown in Figure 11-11.
Smart InfraSight User Manual
122 Chapter 11 Consumption Configuration
Figure 11-11 Deleting PUE configuration
11.3 Specific Functions
11.3.1 Adding Consumption Configuration
On the Smart InfraSight homepage, click , select , and click the icon in the upper
right corner. The Add Consumption Configuration page is displayed, as shown in Figure 11-12.
Figure 11-12 Adding consumption configuration
Smart InfraSight User Manual
Chapter 11 Consumption Configuration 123
11.3.2 Searching for Consumption Configuration
Click in the upper right corner. The page for searching for consumption configuration is displayed, as shown in
Figure 11-13.
Figure 11-13 Searching for consumption configuration
11.3.3 Enabling Consumption Configuration
Click on the consumption configuration list, and then click , as shown in Figure 11-14.
Figure 11-14 Enabling consumption configuration 1
After consumption configuration is enabled, the state in the ENABLED column is changed from Disabled to
Enabled.
Figure 11-15 Enabling consumption configuration 2
11.3.4 Disabling Consumption Configuration
Click on the consumption configuration list, and then click , as shown in Figure 11-16.
Smart InfraSight User Manual
124 Chapter 11 Consumption Configuration
Figure 11-16 Disabling consumption configuration 1
After consumption configuration is disabled, the state in the ENABLED column is changed from Enabled to
Disabled.
Figure 11-17 Disabling consumption configuration 2
11.3.5 Editing Consumption Configuration
Click on the consumption configuration list, and then click , as shown in Figure 11-18.
Smart InfraSight User Manual
Chapter 11 Consumption Configuration 125
Figure 11-18 Editing consumption configuration
11.3.6 Deleting Consumption Configuration
Click on the consumption configuration list, and then click , as shown in Figure 11-19.
Smart InfraSight User Manual
126 Chapter 11 Consumption Configuration
Figure 11-19 Deleting consumption configuration
11.3.7 Adding PUE Configuration
On the Smart InfraSight homepage, click , select , and click the icon in the upper right
corner. The Update PUE Configuration page is displayed, as shown in Figure 11-20.
Figure 11-20 Adding PUE configuration
11.3.8 Searching for PUE Configuration
Click in the upper right corner. The page for searching for PUE configuration is displayed, as shown in
Figure 11-21.
Smart InfraSight User Manual
Chapter 11 Consumption Configuration 127
Figure 11-21 Searching for PUE configuration
11.3.9 Running PUE Configuration
Click on the PUE configuration list, and then click , as shown in Figure 11-22.
Figure 11-22 Running PUE configuration
11.3.10 Editing PUE Configuration
Click on the consumption configuration list, and then click , as shown in Figure 11-23.
Figure 11-23 Editing PUE configuration 1
Smart InfraSight User Manual
128 Chapter 11 Consumption Configuration
Figure 11-24 Editing PUE configuration 2
On the page for editing the PUE configuration, click in the upper right corner of the Total Energy page. The
Total Energy Adjustments page is displayed, as shown in Figure 11-25.
Figure 11-25 Total Energy configuration
Smart InfraSight User Manual
Chapter 11 Consumption Configuration 129
On the page for editing the consumption configuration, click in the upper right corner of the IT Devices page.
The IT device consumption configuration page is displayed, as shown in Figure 11-26.
Figure 11-26 Configuring IT device consumption
11.3.11 Deleting PUE Configuration
Click on the PUE configuration list, and then click , as shown in Figure 11-27.
Figure 11-27 Deleting PUE configuration
Smart InfraSight User Manual
130 Chapter 12 Report
Chapter 12 Report
12.1 Overview
Reports are classified into basic reports and custom reports, which are mainly used to query or analyze data and
alarms generated by the computer room monitoring system. This chapter describes how to configure and view
various types of reports.
12.1.1 Functional Module
Report contains the following functional modules. For more information about the functional modules, see section
12.3 "Specific Functions."
⚫ Basic Reports - Historic Data Point
⚫ Basic Reports - Alarms Record
⚫ Basic Reports - Automation Record
⚫ Basic Reports - Control Record
⚫ Basic Reports - Door Access Record
⚫ Custom Report
12.2 Quick Start
12.2.1 Quick Deployment Procedure
You can quickly configure the custom report as follows:
[1] Create a custom report in the specified type.
[2] View the created report.
12.2.2 Report Example
This section describes how to view historic data point records within a specified time range taking Historic Data
Point as an example.
Querying Historic Data Point
Log in to the system. Choose Report > Basic Reports > Historic Data Point. The Historic Data Point page is
displayed, as shown in Figure 12-1.
Smart InfraSight User Manual
Chapter 12 Report 131
Figure 12-1 Historic Data Point page
When you enter the Basic Reports module, the Historic Data Point tab page is displayed by default. Select a site
from the Select Location drop-down list box (mandatory). Select a device of the selected site from the Select
Device drop-down list box. Select all data points of the selected device from the Select Datapoint drop-down list box,
as shown in Figure 12-2.
Figure 12-2 Query result page
Saving query conditions:
When the selected query conditions are effective to filter out historic data points, you can click SAVE QUERY. The
Save Query dialog box is displayed. Enter the query name and save it as a commonly used query condition, as
shown in Figure 12-3.
Figure 12-3 Save Query dialog box
Smart InfraSight User Manual
132 Chapter 12 Report
Enter the query condition name and click SAVE QUERY. The saved query name is displayed on the New Query
Name drop-down list in the upper left part of the page. You can switch between query conditions to query the
corresponding reports according to actual needs. If you do not need to save a query condition, click the delete button
on the right side.
Downloading historic data point:
After you click SEARCH and the system displays the compliant query results, you can click in the upper right
corner to download the query results, as shown in Figure 12-4.
Figure 12-4 Downloading historic data point
12.3 Specific Functions
12.3.1 Basic Reports
Basic reports are mainly used to collectively measure data generated by the monitoring system, including signal,
alarm, control, notification, and door access statistics. Basic reports mainly cover Historic Data Point, Alarms
Record, Automation Record, Control Record, and Door Access Record.
Historic Data Point
Log in to the system. Choose Report > Basic Reports > Historic Data Point. The Historic Data Point page is
displayed, as shown in Figure 12-5.
Figure 12-5 Historic Data Point page
Smart InfraSight User Manual
Chapter 12 Report 133
Select a site from the Select Location drop-down list box (mandatory). Select a device of the selected site from the
Select Device drop-down list box. Select all data points of the selected device from the Select Datapoint drop-down
list box. Click SEARCH. The statistics of the selected location, device, and data point collected within the specified
time range are displayed, as shown in Figure 12-6.
Figure 12-6 Historic Data Point query results
Saving query conditions: When the selected query conditions are effective to filter out historic data points, you can
click SAVE QUERY. The Save Query dialog box is displayed. Enter the query name and save it as a commonly used
query condition, as shown in Figure 12-7.
Figure 12-7 Save Query dialog box
Enter the query condition name and click SAVE QUERY. The saved query name is displayed on the New Query
Name drop-down list in the upper left part of the page. You can switch between query conditions to view the
corresponding reports according to actual needs. If you do not need to save a query condition, click the delete button
on the right side.
Downloading historic data point: After you click SEARCH and the system displays the compliant query results, you
can click in the upper right corner to download the query results, as shown in Figure 12-8.
Smart InfraSight User Manual
134 Chapter 12 Report
Figure 12-8 Downloading historic data point
Note
1. The number of selected locations, devices, or data points cannot exceed 8.
2. The location is mandatory. If other options are not specified, the system returns results of all options by default.
3. After you click SEARCH and the system returns the query results, you can save query conditions and download
historic data points.
4. The default precision of the displayed signal value is accurate to two decimal places.
5. For standardized FLOOR_PDU and UPS devices, the system displays the non-tributary data points instead of all
data points.
Alarms Record
Log in to the system. Choose Report > Basic Reports > Alarms Record. The Alarms Record page is displayed, as
shown in Figure 12-9.
Figure 12-9 Alarms Record
Select a site from the Select Location drop-down list box (mandatory). Select a device of the selected site from the
Select Device drop-down list box. Select all alarms of the selected device from the Select Alarm drop-down list box.
Select the alarm severity, alarm status, and confirmed status from the Severity, Alarm Status, and Confirmed
Status (radio box) drop-down list boxes. If the options are not specified, the system returns all alarms. Select the time
range of the query from the Select Date Range drop-down list box, which is defaulted to Past 24 Hours. Click
Smart InfraSight User Manual
Chapter 12 Report 135
SEARCH. The statistics of the selected location, device, alarm, severity, alarm status, and confirmed status collected
with the specified time range are displayed, as shown in Figure 12-10.
Figure 12-10 Alarms Record query results
Saving query conditions: After you select the required query conditions, the system returns the corresponding
query information on the list. You can click SAVE QUERY. The Save Query dialog box is displayed. Enter the query
name and save it as a commonly used query condition, as shown in Figure 12-11.
Figure 12-11 Save Query dialog box
Enter the query condition name and click SAVE QUERY. The saved query name is displayed on the New Query
Name drop-down list in the upper left part of the page. You can switch between query conditions to view the
corresponding reports according to actual needs. If you do not need to save a query condition, click the delete button
on the right side.
Downloading alarm records: After you click SEARCH and the system displays the compliant query results, you can
click in the upper right corner to download the query results, as shown in Figure 12-12.
Smart InfraSight User Manual
136 Chapter 12 Report
Figure 12-12 Downloading alarm records
Note
1. The number of selected locations, devices, or alarms cannot exceed 8.
2. The location is mandatory. If other options are not specified, the system returns results of all options by default.
3. After you click SEARCH and the system returns the query results, you can save query conditions and download
alarm records.
Control Record
Log in to the system. Choose Report > Basic Reports > Control Record. The Control Record page is displayed,
as shown in Figure 12-13.
Figure 12-13 Control Record
Select a site from the Select Location drop-down list box (mandatory). Select a device of the selected site from the
Select Device drop-down list box. Select all controls of the selected device from the Control drop-down list box.
Select the successful control and failed control from the Control Result drop-down list box (radio box). If the options
are not specified, the system returns all controls. Select the time range of the query from the Select Date Range
drop-down list box, which is defaulted to Past 24 Hours. Click SEARCH. The statistics of the selected location,
device, control, and control result collected within the specified time range are displayed, as shown in Figure 12-14.
Smart InfraSight User Manual
Chapter 12 Report 137
Figure 12-14 Control Record query results
Saving query conditions: After you select the required query conditions, the system returns the corresponding
query information on the list. You can click SAVE QUERY. The Save Query dialog box is displayed. Enter the query
name and save it as a commonly used query condition, as shown in Figure 12-15.
Figure 12-15 Save Query dialog box
Enter the query condition name and click SAVE QUERY. The saved query name is displayed on the New Query
Name drop-down list in the upper left part of the page. You can switch between query conditions to view the
corresponding reports according to actual needs. If you do not need to save a query condition, click the delete button
on the right side.
Downloading control records: After you click SEARCH and the system displays the compliant query results, you can
click in the upper right corner to download the query results, as shown in Figure 12-16.
Smart InfraSight User Manual
138 Chapter 12 Report
Figure 12-16 Downloading control records
Note
1. The number of selected locations, devices, and controls cannot exceed 8.
2. The location is mandatory. If other options are not specified, the system returns results of all options by default.
3. After you click SEARCH and the system returns the query results, you can save query conditions and download
control records.
Automation Record
Log in to the system. Choose Report > Basic Reports > Automation Record. The Automation Record page is
displayed, as shown in Figure 12-17.
Figure 12-17 Automation Record
Select a recipient from the Recipient drop-down list box (mandatory). Select an automation type from the
Automation Type drop-down list box. Select a contact address from the Contact Address drop-down list box. Select
the automation status from the Automation Status drop-down list box (radio box). If the options are not specified, the
system returns all results. Select the time range of the query from the Select Date Range drop-down list box. Click
SEARCH. The statistics of the selected recipient, automation type, contact address, and automation status collected
within the specified time range are displayed, as shown in Figure 12-18.
Smart InfraSight User Manual
Chapter 12 Report 139
Figure 12-18 Automation Record query results
Saving query conditions: After you select the required query conditions, the system returns the corresponding
query information on the list. You can click SAVE QUERY. The Save Query dialog box is displayed. Enter the query
name and save it as a commonly used query condition, as shown in Figure 12-19.
Figure 12-19 Save Query dialog box
Enter the query condition name and click SAVE QUERY. The saved query name is displayed on the New Query
Name drop-down list in the upper left part of the page. You can switch between query conditions to view the
corresponding reports according to actual needs. If you do not need to save a query condition, click the delete button
on the right side.
Downloading automation records: After you click SEARCH and the system displays the compliant query results,
you can click in the upper right corner to download the query results, as shown in Figure 12-20.
Smart InfraSight User Manual
140 Chapter 12 Report
Figure 12-20 Downloading automation records
Note
1. The number of selected recipients and contact addresses cannot exceed 8.
2. The Recipient is mandatory. If other options are not specified, the system returns results of all options by default.
3. After you click SEARCH and the system returns the query results, you can save query conditions and download
automation records.
Door Access Record
Log in to the system. Choose Report > Basic Reports > Door Access Record. The Door Access Record page is
displayed, as shown in Figure 12-21.
Figure 12-21 Door Access Record
Select the personnel from the Swipe Card drop-down list box. Select a site from the Select Location drop-down list
box. Select a door device from the Select Door drop-down list box. Select the time range of the query from the
Select Date Range drop-down list box, which is defaulted to Past 24 Hours. Click SEARCH. The statistics of the
selected personnel, door, and location collected within the specified time range are displayed, as shown in
Figure 12-22.
Smart InfraSight User Manual
Chapter 12 Report 141
Figure 12-22 Door Access Record query results
Saving query conditions: After you select the required query conditions, the system returns the corresponding
query information on the list. You can click SAVE QUERY. The Save Query dialog box is displayed. Enter the query
name and save it as a commonly used query condition, as shown in Figure 12-23.
Figure 12-23 Save Query dialog box
Enter the query condition name and click SAVE QUERY. The saved query name is displayed on the New Query
Name drop-down list in the upper left part of the page. You can switch between query conditions to view the
corresponding reports according to actual needs. If you do not need to save a query condition, click the delete button
on the right side.
Downloading door access records: After you click SEARCH and the system displays the compliant query results,
you can click in the upper right corner to download the query results, as shown in Figure 12-24.
Figure 12-24 Downloading door access records
Smart InfraSight User Manual
142 Chapter 12 Report
Note
1. The number of selected locations, doors, or personnel cannot exceed 8.
2. After you click SEARCH and the system returns the query results, you can save query conditions and download
alarm records.
Operation Record
Log in to the system. Choose Report > Basic Reports > Operation Record. The Operation Record page is
displayed, as shown in Figure 12-25.
Figure 12-25 Operation Record
Select an operation category from the Selected Category drop-down list box. Select an operator from the Selected
Operator drop-down list box. If the options are not specified, the system returns all operation records. Select the time
range of the query from the Select Date Range drop-down list box, which is defaulted to Past 24 Hours. Click
SEARCH. The statistics of the selected operation category and operator collected within the specified time range are
displayed, as shown in Figure 12-26.
Figure 12-26 Operation Record query results
Saving query conditions: After you select the required query conditions, the system returns the corresponding
query information on the list. You can click SAVE QUERY. The Save Query dialog box is displayed. Enter the query
name and save it as a commonly used query condition, as shown in Figure 12-27.
Smart InfraSight User Manual
Chapter 12 Report 143
Figure 12-27 Save Query dialog box
Enter the query condition name and click SAVE QUERY. The saved query name is displayed on the New Query
Name drop-down list in the upper left part of the page. You can switch between query conditions to view the
corresponding reports according to actual needs. If you do not need to save a query condition, click the delete button
on the right side.
Downloading operation records: After you click SEARCH and the system displays the compliant query results, you
can click in the upper right corner to download the query results, as shown in Figure 12-28.
Figure 12-28 Downloading operation records
Note
1. The number selected operators cannot exceed 8.
2. After you click SEARCH and the system returns the query results, you can save query conditions and download
operation records.
12.3.2 Custom Report
Custom reports allow you to customize desired reports from the perspective of the X-axis of the graph and the
scenario. The line chart includes three scenarios: signal analysis, alarm analysis, and PUE analysis by time. The
column chart includes three scenarios: alarm analysis by site and device type; energy analysis by site.
Log in to the system. Choose Report > Custom Report. The Custom Report page is displayed. By default, the
system lists all created custom reports, as shown in Figure 12-29.
Smart InfraSight User Manual
144 Chapter 12 Report
Figure 12-29 List of custom reports
1. Click . A search box is displayed, where you can enter the report name to search for the custom report. If you
click again, the page hides the search box.
2. Click . You can configure the NAME, CATEGORY, DESCRIPTION, CREATED BY, and CREATED TIME
columns displayed on the page.
3. Click . The page for creating a custom report is displayed. Create a custom report. For details, see the
description of specific report types.
4. Click suffixed to a report to edit, delete, and preview the report.
Time-signal analysis
The report is created based on the "Custom Report-Line Chart" in the widget template library. The X-axis is time and
the data source type is signal analysis. You can collect statistics of device signals by hour, day, month, quarter, and
year. The X-axis of the corresponding line chart is time in the hourly/daily/monthly/quarterly/yearly dimension, and the
Y-axis shows the value of the signal. The data source indicates the signal collected by the device and can be
configured as a virtual signal obtained through the four arithmetic operation based on the device signal.
Log in to the system. Choose Report > Custom Report. The Custom Report page is displayed. On the Custom
Report page, click . The system redirects to the widget template library. The "Custom report - Line chart"
template can display the thumbnail, name, description, label and add buttons. Click the add button on the template.
The system redirects to the custom report configuration page, as shown in Figure 12-30.
Enter Name and Description, and set Select Axis, Select Period (By Hour, By Day, By Month, By Quarter, and
By Year), and Select Time.
Configure the data source. Click suffixed to Add Data Source and select the data source for signal analysis. The
page for adding a data source is displayed. On the page for adding a data source, select the site, device, and signal
in sequence. You can also click the button for configuring a virtual signal, and configure a virtual signal based on the
selected signal in the custom formula window. Click SAVE. The selected signal or configured virtual signal appears in
the data source list on the left.
Smart InfraSight User Manual
Chapter 12 Report 145
Figure 12-30 Creating a time-signal analysis report
Select one or more signals (up to eight signals can be selected) in the data source list on the left, and click PREVIEW.
The report preview area on the right displays the preview of the report effect (as shown in Figure 12-31). After
previewing the report, click SAVE AS in the lower right part. The system exports the report to a PDF file or PNG
image.
Figure 12-31 Previewing the time-signal analysis report
Click SAVE. The system generates a new custom report and goes back to the list of custom reports. The created
report appears in the list.
Note
1. Name is mandatory and contains up to 32 characters.
2. Description is optional and contains up to 64 characters.
3. Each report can only be configured based on the "signal analysis" data source.
4. After configuring data source items, you must select at least one data source item. Up to eight data source items
can be selected. Otherwise, the system does not allow you to preview or save the configuration.
5. In the report configuration process, the report can be exported only when it appears after you click the preview
button.
6. The report supports verification of coordinate axis unit. When the selected signal has two units, the dual Y-axis
coordinate system is displayed. The selected signal must not have more than two units. Otherwise, it cannot be
previewed and saved.
Smart InfraSight User Manual
146 Chapter 12 Report
Time-alarm analysis
The report is created based on the "Custom Report-Line Chart" in the widget template library. The X-axis is time and
the data source type is alarm analysis. You can collect statistics of device signals by hour, day, month, quarter, and
year. The X-axis of the corresponding line chart is time in the hourly/daily/monthly/quarterly/yearly dimension, and the
Y-axis shows the number of alarms generated corresponding to the alarm signal. Set the data source to the alarm
signal of the device.
Log in to the system. Choose Report > Custom Report. The Custom Report page is displayed. On the Custom
Report page, click . The system redirects to the widget template library. The "Custom report - Line chart"
template can display the thumbnail, name, description, label and add buttons. Click the add button on the template.
The system redirects to the custom report configuration page, as shown in Figure 12-32.
Enter Name and Description, and set Select Axis, Select Period (By Hour, By Day, By Month, By Quarter, and
By Year), and Select Time.
Configure the data source. Click suffixed to Add Data Source and select the data source for alarm analysis. The
page for adding a data source is displayed. On the page for adding a data source, select the site, device, and alarm
in sequence. Click SAVE. The selected alarm appears in the data source list on the left.
Figure 12-32 Creating a time-alarm analysis report
Select one or more alarms (up to eight alarms can be selected) in the data source list on the left, and click PREVIEW.
The report preview area on the right displays the preview of the report effect (as shown in Figure 12-33). After
previewing the report, click SAVE AS in the lower right part. The system exports the report to a PDF file or PNG
image.
Smart InfraSight User Manual
Chapter 12 Report 147
Figure 12-33 Previewing the time-alarm analysis report
Click SAVE. The system generates a new custom report and goes back to the list of custom reports. The created
report appears in the list.
Note
1. Name is mandatory and contains up to 32 characters.
2. Description is optional and contains up to 64 characters.
3. The report can only be configured based on the "alarm analysis" data source.
4. After configuring data source items, you must select at least one data source item. Up to eight data source items
can be selected. Otherwise, the system does not allow you to preview or save the configuration.
5. In the report configuration process, the report can be exported only when it appears after you click the preview
button.
Time-PUE analysis
The report is created based on the "Custom Report-Line Chart" in the widget template library. The X-axis is time and
the data source type is signal analysis. You can collect statistics of device signals by day, month, quarter, and year.
The X-axis of the corresponding line chart is time in the daily/monthly/quarterly/yearly dimension, and the Y-axis
shows the PUE value calculated based on the PUE scheme. The data source indicates the PUE scheme created in
the system and can be configured as a virtual signal obtained through the four arithmetic operation based on the PUE
scheme.
Log in to the system. Choose Report > Custom Report. The Custom Report page is displayed. On the Custom
Report page, click . The system redirects to the widget template library. The "Custom report - Line chart"
template can display the thumbnail, name, description, label and add buttons. Click the add button on the template.
The system redirects to the custom report configuration page, as shown in Figure 12-34.
Enter Name and Description, and set Select Axis, Select Period (By Day, By Month, By Quarter, and By Year),
and Select Time.
Configure the data source. Click suffixed to Add Data Source and select the data source for PUE analysis. The
page for adding a data source is displayed. On the page for adding a data source, select the PUE scheme created in
the system. You can also click the button for configuring a virtual signal, and configure a virtual signal based on the
selected PUE scheme in the custom formula window. Click SAVE. The selected PUE scheme or configured virtual
signal appears in the data source list on the left.
Smart InfraSight User Manual
148 Chapter 12 Report
Figure 12-34 Creating a time-PUE analysis report
Select one or more PUE schemes (up to eight PUE schemes can be selected) in the data source list on the left, and
click PREVIEW. The report preview area on the right displays the preview of the report effect (as shown in
Figure 12-35). After previewing the report, click SAVE AS in the lower right part. The system exports the report to a
PDF file or PNG image.
Figure 12-35 Previewing the time-PUE analysis report
Click SAVE. The system generates a new custom report and goes back to the list of custom reports. The created
report appears in the list.
Note
1. Name is mandatory and contains up to 32 characters.
2. Description is optional and contains up to 64 characters.
3. Each report can only be configured based on the "PUE analysis" data source.
4. After configuring data source items, you must select at least one data source item. Up to eight data source items
can be selected. Otherwise, the system does not allow you to preview or save the configuration.
5. In the report configuration process, the report can be exported only when it appears after you click the preview
button.
Smart InfraSight User Manual
Chapter 12 Report 149
Device Types-alarm analysis
The report is created based on the "Custom Report-Column Chart" in the widget template library. The X-axis is the
device type and the data source type is alarm analysis. The system can collect statistics of device alarms by device
type. Each column of the X-axis indicates a device type. The Y-axis indicates the number of alarms generated for
each device type.
Log in to the system. Choose Report > Custom Report. The Custom Report page is displayed. On the Custom
Report page, click . The system redirects to the widget template library. The "Custom report - Column chart"
template can display the thumbnail, name, description, label and add buttons. Click the add button on the template.
The system redirects to the custom report configuration page, as shown in Figure 12-36.
Enter Name and Description, and select at least one device type from the Select Device Type drop-down list box.
Configure the data source to filter the data corresponding to the data types defined by the X-axis columns, including
site, alarm severity, and time range. Click suffixed to Add Data Source and select the data source for alarm
analysis. The page for adding a data source is displayed. On the page for adding a data source, select the site, alarm
severity (optional), and time range. Click SAVE. The selected items are combined as a single data source item that
appears in the data source list on the left.
Figure 12-36 Creating a device types-alarm analysis report
Select an item in the data source list on the left, and click PREVIEW. The report preview area on the right displays
the preview of the report effect (as shown in Figure 12-37). After previewing the report, click SAVE AS in the lower
right part. The system exports the report to a PDF file or PNG image.
Smart InfraSight User Manual
150 Chapter 12 Report
Figure 12-37 Previewing the device types-alarm analysis report
Click SAVE. The system generates a new custom report and goes back to the list of custom reports. The created
report appears in the list.
Note
1. Name is mandatory and contains up to 32 characters.
2. Description is optional and contains up to 64 characters.
3. The report can only be configured based on the "alarm analysis" data source.
4. After configuring the data source item, you must select the data source item to preview or save the configuration.
5. In the report configuration process, the report can be exported only when it appears after you click the preview
button.
Site-alarm analysis
The report is created based on the "Custom Report-Column Chart" in the widget template library. The X-axis is the
site and the data source type is alarm analysis. The system can collect statistics of device alarms by site. Each
column of the X-axis indicates a site. The Y-axis indicates the number of alarms generated for each site.
Log in to the system. Choose Report > Custom Report. The Custom Report page is displayed. On the Custom
Report page, click . The system redirects to the widget template library. The "Custom report - Column chart"
template can display the thumbnail, name, description, label and add buttons. Click the add button on the template.
The system redirects to the custom report configuration page, as shown in Figure 12-38.
Enter Name and Description, and select at least one site from the Select Location drop-down list box.
Configure the data source to filter the data corresponding to the sites defined by the X-axis columns, including device
type, alarm severity, alarm status, and time range. Click suffixed to Add Data Source and select the data source
for alarm analysis. The page for adding a data source is displayed. On the page for adding a data source, select the
site, alarm severity (optional), alarm status (optional), and time range. Click SAVE. The selected items are combined
as a single data source item that appears in the data source list on the left.
Smart InfraSight User Manual
Chapter 12 Report 151
Figure 12-38 Creating a site-alarm analysis report
Select an item in the data source list on the left, and click PREVIEW. The report preview area on the right displays
the preview of the report effect (as shown in Figure 12-39). After previewing the report, click SAVE AS in the lower
right part. The system exports the report to a PDF file or PNG image.
Figure 12-39 Previewing the site-alarm analysis report
Click SAVE. The system generates a new custom report and goes back to the list of custom reports. The created
report appears in the list.
Note
1. Name is mandatory and contains up to 32 characters.
2. Description is optional and contains up to 64 characters.
3. The report can only be configured based on the "alarm analysis" data source.
4. After configuring the data source item, you must select the data source item to preview or save the configuration.
5. In the report configuration process, the report can be exported only when it appears after you click the preview
button.
Site-energy analysis
The report is created based on the "Custom Report-Column Chart" in the widget template library. The X-axis is the
site and the data source type is energy analysis. Each column of the X-axis indicates a site. The Y-axis indicates the
energy consumed by the corresponding site.
Smart InfraSight User Manual
152 Chapter 12 Report
Log in to the system. Choose Report > Custom Report. The Custom Report page is displayed. On the Custom
Report page, click . The system redirects to the widget template library. The "Custom report - Column chart"
template can display the thumbnail, name, description, label and add buttons. Click the add button on the template.
The system redirects to the custom report configuration page, as shown in Figure 12-40.
Enter Name and Description, and select at least one site from the Select Location drop-down list box.
Configure the data source. Click suffixed to Add Data Source and select the data source for energy analysis.
The page for adding a data source is displayed. On the page for adding a data source, select the time range. Click
SAVE. The selected time condition appears in the data source list on the left.
Figure 12-40 Creating a site-energy analysis report
Select an item in the data source list on the left, and click PREVIEW. The report preview area on the right displays
the preview of the report effect (as shown in Figure 12-41). The system searches for the energy configuration bound
with the site configured in the data source configuration based on the site selected on the X-axis to calculate the
consumed energy. After previewing the report, click SAVE AS in the lower right part. The system exports the report to
a PDF file or PNG image.
Figure 12-41 Previewing the site-energy analysis report
Click SAVE. The system generates a new custom report and goes back to the list of custom reports. The created
report appears in the list.
Smart InfraSight User Manual
Chapter 12 Report 153
Note
1. Name is mandatory and contains up to 32 characters.
2. Description is optional and contains up to 64 characters.
3. Each report can only be configured based on the "energy analysis" data source.
4. After configuring the data source item, you must select the data source item to preview or save the configuration.
5. In the report configuration process, the report can be exported only when it appears after you click the preview
button.
Smart InfraSight User Manual
154 Chapter 13 Door Access Management
Chapter 13 Door Access Management
13.1 Overview
13.1.1 Overview
This module can manage the IP door access devices and serial door access devices connected through the RDU
collector. Through the door access module, you can connect the IP access controller to the system; view the door
opening/closing status in real time; perform refined door access card authentication, and set the time range within
which the door can be opened by card; and conveniently query the card records and events.
13.1.2 Functional Module
Door Access contains the following functional modules. For more information about the functional modules, see
section 13.3"Specific Functions."
⚫ Door Access Monitoring
⚫ Card Management
⚫ Time Setting
⚫ Record Query
13.2 Quick Start
13.2.1 Quick Deployment Procedure
To manage IP door access devices, perform the following steps:
[1] Add the IP access controller and door.
[2] Add the door access card.
[3] Configure the authorization.
[4] Set the time range (optional).
13.2.2 Example
Assume that there is an IP access controller with the model "CHD806D4" and IP address "10.163.236.129". Connect
the access controller to the system for management.
Adding the IP access controller and door
On the homepage, select the Door Access node. The system displays the Door Access Monitoring page by default.
You can add the IP access controller and door on the Door Access Monitoring page only after you log in to the
system as the administrator.
1. On the Door Access Monitoring page, click to add an IP access controller. The Add IP Access Controller
page is displayed, as shown in Figure 13-1. Enter Controller 01 in Name, 10.163.236.129 in IP Address, and
CHD806D4 in Model. Click SAVE.
Smart InfraSight User Manual
Chapter 13 Door Access Management 155
Figure 13-1 Adding the IP access controller
After the IP access controller is successfully added, the page as shown in Figure 13-2 is displayed.
Figure 13-2 Successfully added the IP access controller
2. On Device List, click on the right side of the IP access controller, and select Add Door from the drop-down
menu. The Add Door page is displayed. Set Name to Door 01 and Door Number to 1. Click SAVE, as shown in
Figure 13-3.
Figure 13-3 Adding a door
After the door is successfully added, the page as shown in Figure 13-4 is displayed.
Smart InfraSight User Manual
156 Chapter 13 Door Access Management
Figure 13-4 List of door access devices
According to the actual number of doors managed by the IP access controller, add the corresponding number of
doors using the same method as the preceding steps. When adding a door, select the corresponding door number.
Device List lists the access controllers and doors. The icon prefixed to a controller name indicates the
communication status. When the communication is normal, the green icon is displayed. When the communication
fails, the red icon is displayed.
When you select a different door in Device List, the real-time signal list, current alarm list, and control command list
of the selected door are displayed on the right side. Click on the right side of the control command, and select
Send Command in the pop-up drop-down menu. The selected command is set to the underlying door access device.
Adding a door access card
Choose Door Access > Card Management. The Card Management page is displayed.
Click to add a card. The page as shown in Figure 13-5 is displayed. Set Card ID to 0014781355 and Expiry Date
to today after 5 years (default). Select Cardholder (a contact or user in the address book). Set Phone Number to
18688888888 (optional) and Department to Department 1 (optional). Select Fingerprint (optional). Click SAVE.
Figure 13-5 Adding a door access card
After the door access card is successfully added, the page as shown in Figure 13-6 is displayed. You can add
multiple door access cards according to actual needs.
Smart InfraSight User Manual
Chapter 13 Door Access Management 157
Figure 13-6 List of door access cards
Authorization
You can open the authentication page in two ways: In Device List, select a door and open the authorization page to
authorize permissions to the door. In the door access card list, select a door access card to open the authorization
page to authorize permissions to the door. Both methods support batch authorization. This section takes the first
authorization method as an example. The second authorization method is similar.
1. Click on the right side of a door. In the pop-up drop-down menu, select Permission, as shown in Figure 13-7.
Figure 13-7 Selecting Permission
2. The permission authorization page is displayed, as shown in Figure 13-8. The page displays all door access cards
and the corresponding permissions in the system. The PERMISSION GROUP column displays the permissions of the
selected door (including No Permission, Privilege, Group 1, Group 2, Group 3, and Group 4). When
PERMISSION GROUP is set to No Permission, the door access card does not have permissions to open the door.
When PERMISSION GROUP is set to Privilege, the door access card can open the door in any time range. When
PERMISSION GROUP is set to Group 1 to Group 4, the door access card can open the door only within the
specified time range.
Smart InfraSight User Manual
158 Chapter 13 Door Access Management
Figure 13-8 Authorization
3. After you select Group 1 from the PERMISSION GROUP drop-down list box, the icon appears in the last
column, indicating that the authorization is in progress. When the authorization is successful, a green icon is
displayed. When the authorization fails, a red icon is displayed. In addition, the PERMISSION GROUP option
restores to the previous setting before it is changed, as shown in Figure 13-9.
Figure 13-9 Authorization - Changing the permission group
Setting the time range (optional)
When you add an IP access controller, the system sets the door opening period of four groups (Group 1, Group 2,
Group 3, and Group 4) to 00:00-23:59. Therefore, when you configure the permission in the preceding step, the
door access card can open the door in any time range after you select a group. The following part describes how to
change the default time range to make the door access card open the door only within the specified time range.
1. Choose Door Access > Time Setting. The Set Time page is displayed. By default, the first item in the access
controller list is selected. In addition, the permissions of four groups from Monday to Sunday are all set to All-day
Effective by default, as shown in Figure 13-10.
Smart InfraSight User Manual
Chapter 13 Door Access Management 159
Figure 13-10 Setting the time range
2. To modify the door opening time of a group, you can select the door opening time range of the corresponding
group. For example, modify the door opening time range of Group 1 on Monday to All-day Invalid, and click Save,
as shown in Figure 13-11.
Figure 13-11 Setting the time range
3. By default, the options of the door opening time range include only All-day Effective and All-day Invalid. To
change the time range, switch to the Time Range tab page, as shown in Figure 13-12. For details about time range
operations, see section 13.3.3 "Time Setting."
Smart InfraSight User Manual
160 Chapter 13 Door Access Management
Figure 13-12 Time range management
13.3 Specific Functions
This section describes specific functions of door access management, including the following modules: Door Access
Management, Card Management, Time Setting, and Record Query. The supported access control devices include IP
access controller and serial access controller, where the IP access controller can directly access the system, and the
serial access controller can access the system through the RDU collector.
13.3.1 Door Access Monitoring
This module provides door access monitoring functions, mainly including: adding, deleting, and modifying the IP
access controller; adding, deleting, and modifying the door connected to the IP access controller; synchronizing data
with the IP access controller; setting the door opening permissions for the card from the perspective of the door
connected to the IP access controller; and setting the door opening permissions for the card from the perspective of
serial access controller. You can view the real-time signals, active alarms, control commands, and setting signals of
the access controllers and doors.
List of door access devices
On the homepage, select the Door Access node. The system displays the Door Access Monitoring of page by
default. On this page, you can add the IP access controller and the door. The serial access controller connected
through the RDU collector is displayed automatically. The icon prefixed to a controller name indicates the
communication status. When the communication is normal, the green icon is displayed. When the communication
fails, the red icon is displayed, as shown in Figure 13-13.
Smart InfraSight User Manual
Chapter 13 Door Access Management 161
Figure 13-13 List of door access devices
Note
1. If no access controller is added to the system, Device List displays only the site information.
2. The content of Device List varies with administrator and common user. The common user cannot perform
operations such as adding the IP access controller, adding the door, and authorizing permissions.
Adding the access controller
1. Click to add an IP access controller. The Add IP Access Controller page is displayed, as shown in
Figure 13-14.
Figure 13-14 Adding the IP access controller
2. Set Name and IP address of the IP access controller, select Model, and click SAVE.
Note
1. This function is only valid for users in the administrator group.
2. Name of the access controller should contain 3-64 characters, which cannot be duplicated.
3. Name and IP Address are mandatory. You are allowed to click SAVE only after completely entering and verifying
the mandatory information.
Smart InfraSight User Manual
162 Chapter 13 Door Access Management
Editing the access controller
1. Click on the right side of the IP access controller and select Edit IP Access Controller from the pop-up
drop-down menu. The Edit IP Access Controller page is displayed. After editing the name of the IP access controller,
click SAVE, as shown in Figure 13-15.
Figure 13-15 Editing the IP access controller
Note
1. This function is only valid for users in the administrator group.
2. IP Address and Model of the access controller are not configurable. To modify them, delete the access controller
and add it again.
3. In the edit window, you can click SAVE only after the information has been modified.
Deleting the IP access controller
1. Click on the right side of the IP access controller and select Delete IP Access Controller from the pop-up
drop-down menu. The Delete IP Access Controller page is displayed, as shown in Figure 13-16.
Figure 13-16 Deleting the IP access controller
2. Click CONFIRM. The access controller is deleted.
Note
1. This function is only valid for users in the administrator group.
2. When an IP access controller is deleted, all doors managed by the controller are deleted accordingly.
Data synchronization
1. Click on the right side of the IP access controller and select Sync Data from the pop-up drop-down menu. The
Sync Data page is displayed, as shown in Figure 13-17.
Smart InfraSight User Manual
Chapter 13 Door Access Management 163
Figure 13-17 Data synchronization
2. Click CONFIRM. The system synchronizes the data in the system to the IP access controller, including the user
data and device parameters.
Note
1. This function is only valid for users in the administrator group.
2. The data synchronization function is mainly applicable to the scenario of replacing the IP access controller, in
which all the raw data in the system needs to be synchronized to the new access controller.
Adding a door
1. Click on the right side of the IP access controller and select Add Door from the pop-up drop-down menu. The
Add Door page is, as shown in Figure 13-18.
Figure 13-18 Adding a door
2. Set Name and select Door Number, and click SAVE.
Note
1. This function is only valid for users in the administrator group.
2. Name of the door should contain 3-64 characters. The door names of the same site must not be duplicated.
3. On the same IP access controller, the door number can be used once only. The occupied door number cannot be
selected.
4. Name and Door Number are mandatory. You are allowed to click SAVE only after completely entering and
verifying the information.
Editing the door
1. Click on the right side of the door and select Edit Door from the pop-up drop-down menu. The Edit Door page
is displayed. After editing the name of the door, click SAVE, as shown in Figure 13-19.
Smart InfraSight User Manual
164 Chapter 13 Door Access Management
Figure 13-19 Editing the door
Note
1. This function is only valid for users in the administrator group.
2. Name of the door should contain 3-64 characters. The door names of the same access controller must not be
duplicated.
3. Door Number is not configurable. To modify it, delete the door and add it again.
4. In the edit window, you can click SAVE only after the information has been modified.
Deleting the door
1. Click on the right side of the door and select Delete Door from the pop-up drop-down menu. The Delete Door
page is displayed, as shown in Figure 13-20.
Figure 13-20 Dialog box for deleting the door
2. Click CONFIRM. The door is deleted.
Note
This function is only valid for users in the administrator group.
Managing fingerprint reader
If a fingerprint reader is equipped for the door, you can manage the fingerprint reader, which is at the IP access
controller level.
1. Click on the right side of the door connected to the IP access controller and select Manage Fingerprint Reader
from the pop-up drop-down menu. The Manage Fingerprint Reader page is displayed, as shown in Figure 13-21.
2. Click . A row is added to the fingerprint reader table. Select WORK TYPE for the fingerprint reader. If is
displayed on the right side of WORK TYPE, the fingerprint reader is successfully added, and the system
automatically generates an address for the fingerprint reader.
3. For the configured fingerprint reader, you can modify its work type instead of the address.
4. Click suffixed to a fingerprint reader and select Delete to delete the configured fingerprint reader. You can also
batch delete multiple configured fingerprint readers.
5. After the operation on the page is completed, click CLOSE.
Smart InfraSight User Manual
Chapter 13 Door Access Management 165
Figure 13-21 Managing the fingerprint reader
Note
1. This function is only valid for users in the administrator group.
2. The baud rate of the access controller and the fingerprint reader must be the same to ensure normal
communication. If the access controller and the fingerprint reader cannot communicate with each other, use the
manufacturer's debugging tool to set the baud rate. After the communication becomes normal, add the fingerprint
reader or modify the work type of the fingerprint reader.
3. You can add up to two fingerprint readers to each door of the IP access controller.
4. The work type of the fingerprint reader includes Independently, Swipe card, and fingerprint, Swipe card, and
password, and Fingerprint, and password. When the work type of the fingerprint reader is set to Swipe card, and
password or Fingerprint, and password, you cannot enable the Swipe card, and password mode for the access
controller.
5. If an in-use fingerprint reader is equipped for another door, you should delete it on the Manage Fingerprint
Reader page, equip the hardware on the new door, and add the fingerprint reader and authorize permissions on the
management page again.
Authorizing permissions to door access devices
1. Click on the right side of the door connected to the IP access controller or click on the right side of the serial
door access device, and select Permission from the pop-up drop-down menu. The Permission page is, as shown in
Figure 13-22. The page displays all door access cards and the corresponding permissions in the system. CARD ID,
CARDHOLDER, and DEPARTMENT are basic information. The PERMISSION GROUP column displays the
permissions of the selected door (including No Permission, Privilege, Group 1, Group 2, Group 3, and Group 4).
Figure 13-22 Authorization
Smart InfraSight User Manual
166 Chapter 13 Door Access Management
Note
1. This function is only valid for users in the administrator group.
2. For details about how to manage card functions, see section 13.3.2 "Card Management."
2. Enter the search content in the search box above the list. The system searches for the cards according to the
entered content, as shown in Figure 13-23. The search function supports fuzzy search by card ID, card holder, and
department.
Figure 13-23 Searching for a card
3. After you select an option from the PERMISSION GROUP drop-down list box, a rotating icon appears in the last
column, indicating that the authorization is in progress. When the authorization is successful, a green icon is
displayed. When the authorization fails, a red icon is displayed. In addition, the PERMISSION GROUP option
restores to the previous setting before it is changed. Taking Group 1 as an example, the page displayed after the
authorization is successfully is as shown in Figure 13-24 .
Figure 13-24 Door authorization - Changing the permission group of the card
Note
1.When PERMISSION GROUP is set to No Permission, the door access card does not have the permissions to
open the door. When PERMISSION GROUP is set to Privilege, the door access card can open the door in any time
range. When PERMISSION GROUP is set to Group 1 to Group 4, the door access card can open the door only
within the specified time range.
2. For details about time range settings, see section 13.3.3 "Time Setting."
4. If you click the check box in the first column of the table header, all data is selected. If you select two or more items,
the BATCH AUTHORIZE button appears in the lower right part of the page. After you select the permission group,
click BATCH AUTHORIZE. The system modifies the permissions of selected door access cards in batches. The last
column displays the authorization result. When the authorization is successful, a green icon is displayed. When
Smart InfraSight User Manual
Chapter 13 Door Access Management 167
the authorization fails, a red icon is displayed. In addition, the PERMISSION GROUP option restores to the
previous setting before it is changed. Select Group 2 and click BATCH AUTHORIZE. When the batch authorization is
successful, the page as shown in Figure 13-25 is displayed.
Figure 13-25 Door authorization - batch modification
Note
For doors connected to the IP access controllers, you can authorize permissions to up to 100 cards in batches at a
time. If more than 100 cards are selected, the BATCH AUTHORIZE button becomes unavailable.
For doors connected to the serial access controllers, you can authorize permissions to up to 4 cards in batches at a
time. If more than 4 cards are selected, the BATCH AUTHORIZE button becomes unavailable.
Real-time signal
1. On the Door Access Monitoring page, select an IP access controller, a door connected to the IP access controller,
or a serial access controller. The system displays the Sample tab page by default, which lists the real-time signals of
the device, as shown in Figure 13-26.
Figure 13-26 Real-time signal
2. Enter the search content in the search box above the real-time signal list. The system performs fuzzy search for
the real-time signals according to the entered content.
Note
1. The real-time signal data is refreshed regularly at a frequency of 6s.
2. If the system cannot obtain real-time signals, both VALUE and SAMPLING TIME are displayed as "--".
Smart InfraSight User Manual
168 Chapter 13 Door Access Management
Active Alarms
1. On the Door Access Monitoring page, select an IP access controller, a door connected to the IP access controller,
or a serial access controller. Click the Alarm tab on the right side. The system lists the active alarms of the selected
device, as shown in Figure 13-27. When new alarms are generated, the alarm list is automatically refreshed.
Figure 13-27 Active Alarms
2. Enter the search content in the search box above the active alarm list. The system performs fuzzy search for the
active alarms according to the entered content.
Control command
1. On the Door Access Monitoring page, select an IP access controller, a door connected to the IP access controller,
or a serial access controller. Click the Control tab on the right side. The system lists the control commands of the
selected device, as shown in Figure 13-28.
Figure 13-28 Control command - Door
2. Enter the search content in the search box above the control command list. The system performs fuzzy search for
the control commands according to the entered content.
Smart InfraSight User Manual
Chapter 13 Door Access Management 169
Note
1. If a control command is not found, the list displays "No Data".
2. The control command data is refreshed regularly at a frequency of 6s.
3. The "delete all users" control command is only valid for users in the administrator group. This control command is
not displayed after a common user logs in to the system.
3. Click on the right side of the control command and select Send Commands from the pop-up drop-down menu.
The Send Commands page is, as shown in Figure 13-29. Select the control command to be sent from the
drop-down list box, and click SEND COMMAND. The command is sent to the underlying device. When the control
command is successfully sent, the pop-up page is closed, and the system prompts "Operation Success" in the lower
right corner of the screen. When the control command fails to be sent, the system prompts "Operation failed" in the
lower right corner of the screen.
Figure 13-29 Control signal
Configuration signal
1. On the Door Access Monitoring page, select an IP access controller, a door connected to the IP access controller,
or a serial access controller. Click the Config tab on the right side. The system lists the configuration signals of the
selected device.
Figure 13-30 Configuration signal - Access controller
2. Enter the search content in the search box above the configuration signal list. The system performs fuzzy search
for the configuration signals according to the entered content.
Smart InfraSight User Manual
170 Chapter 13 Door Access Management
Note
1. This function is only valid for users in the administrator group. The Config tab is not displayed after a common
user logs in to the system.
2. If a configuration signal is not found, the list displays "No Data". If the system cannot obtain configuration signals,
CURRENT VALUE is displayed as "--".
3. The configuration signal data is refreshed regularly at a frequency of 6s.
3. Click on the right side of the controller configuration signal and select Edit from the pop-up drop-down menu.
The Edit page is displayed. Enter the new value in the input box or select the new value from the drop-down list box,
and click SAVE, as shown in Figure 13-31. When the controller configuration signal is successfully edited, the pop-up
page is closed, and the system prompts "Operation Success" in the lower right corner of the screen. When the
controller configuration signal fails to be edited, the system prompts "Configuration failed" in the lower right corner of
the screen.
Figure 13-31 Editing the configuration signal
13.3.2 Card Management
This module is used to manage the cards, including: adding, deleting, editing, and querying the card; and setting the
permissions of the card from the perspective of the card. This function is only valid for users in the administrator
group.
List of cards
1. Choose Door Access > Card Management. The Card Management page is displayed. The card data is
displayed in pages. Each page displays 10 cards. The card list includes CARD ID, EXPIRY DATE, CARDHOLDER,
PHONE NUMBER, and DEPARTMENT, as shown in Figure 13-32.
Smart InfraSight User Manual
Chapter 13 Door Access Management 171
Figure 13-32 List of cards
2. Enter the search content in the search box above the list. The system searches for the cards according to the
entered content. The search function supports fuzzy search by card ID, card holder, and department. For example,
enter user A. The search result is as shown in Figure 13-33.
Figure 13-33 List of cards - Search
Adding a door access card
1. Click in the upper right corner to add a card. The page as shown in Figure 13-34 is displayed.
Smart InfraSight User Manual
172 Chapter 13 Door Access Management
Figure 13-34 Adding a card
3. Enter Card ID (Required), Password (Optional), Cardholder (Required), Phone Number (Optional), and
Department (Optional). Select Expiry Date (Required) and Fingerprint (Optional).
4. To record fingerprint information, connect the fingerprint reader to the computer and install the fingerprint reader
drive and "card reader and fingerprint reader plug-ins". Collect fingerprint 1 and fingerprint 2 in sequence. You can
also collect only one fingerprint. For details, see the plug-in help in the upper right corner. You can click the REMOVE
FINGERPRINT button to delete the recorded fingerprint information.
5. Click SAVE.
Note
1. Card ID must contain 10 digits. If it is less than 10 digits, 0s are prefixed to the card ID. Card IDs cannot be
duplicated.
2. Cardholder can only be a contact in the address book.
3. When you enter the phone number, the country code is +86 (China) by default. To enter the phone number of
another country, switching to the corresponding country code.
4. Department must contain 1-64 characters.
5. If you need to record fingerprints in the card, record at least one fingerprint, which can be the collected fingerprint 1
or fingerprint 2.
6. Card ID and Cardholder are mandatory. You are allowed to click SAVE only after completely entering and
verifying the mandatory information.
Card Drive
1. On the Card Management page, after you click , the page prompts
and . Click the button in the upper right
corner of the page to complete the plug-in installation.
2. After entering the plug-in help page, connect to the corresponding device if the card number is automatically read
by the card reader or the fingerprint is recorded by the fingerprint reader as prompted. If the computer cannot
automatically recognize the card reader or fingerprint reader, you need to install the corresponding plug-in to
recognize the device. Click the card reader drive and fingerprint reader drive to download the card reader
drive USB_CP2102_XP_2000.exe and fingerprint reader drive CH341SER.exe to install the drives respectively.
Click card reader and fingerprint reader plug-in to download card_fingerprint_reader_installer.exe. Install it.
Smart InfraSight User Manual
Chapter 13 Door Access Management 173
3. Click in the lower right corner. Exit and re-enter the page for adding/editing the card to read the card
number or collect the fingerprint (you can collect one fingerprint or collect fingerprint 1 and fingerprint 2 in
sequence).
If the problem persists, try to perform debugging using the browser.
4. Click to download certificate. After the certificate is downloaded, open card_fingerprint_reader_server.cer.
perform the steps according to the browser settings on the current page.
Install as prompted. If
the card reader or fingerprint reader fails to connect, click this link until you see Welcome to SockJS!
Note
1. Keep the network connected during the download process. If you encounter any network problems, please
download it again.
2. You can connect one card reader and one fingerprint reader to the computer simultaneously.
Editing the card
1. Click on the right side of the card and select Edit from the pop-up drop-down menu. The Edit Door Access
Card page is displayed, as shown in Figure 13-35. Edit the information such as Password, Expiry Date, Cardholder,
Phone Number or Department, and click SAVE.
Figure 13-35 Editing the card
Note
1. Card ID is not configurable. To modify it, delete the card and add it again.
2. You can click the REMOVE FINGERPRINT button to delete the recorded fingerprint 1 or fingerprint 2.
3. In the edit window, you can click SAVE only after the information has been modified.
Deleting the card
Click on the right side of the card and select Delete from the pop-up drop-down menu. The Delete page is
displayed, as shown in Figure 13-36. Click CONFIRM. The card is deleted.
Smart InfraSight User Manual
174 Chapter 13 Door Access Management
Figure 13-36 Prompt for deleting the card
Authorizing permissions to the card
1. Click on the right side of the card and select Permission from the pop-up drop-down menu. The Authority
Door Access Card page is displayed, as shown in Figure 13-37. The page displays all door access devices and the
corresponding permissions in the system. The PERMISSION GROUP column displays the permissions of the
selected card (including No Permission, Privilege, Group 1, Group 2, Group 3, and Group 4).
Figure 13-37 Card authorization
2. Enter the search content in the search box above the list. The system searches for the door access devices
according to the entered content. The search function supports fuzzy search by name and IP address of the access
controller. For example, enter "aisle". The search result is as shown in Figure 13-38.
Figure 13-38 Authorization Door Access Card - Search
Smart InfraSight User Manual
Chapter 13 Door Access Management 175
3. After you select an option from the PERMISSION GROUP drop-down list box, a rotating icon appears in the last
column, indicating that the authorization is in progress. When the authorization is successful, a green icon is
displayed. When the authorization fails, a red icon is displayed. In addition, the PERMISSION GROUP option
restores to the previous setting before it is changed. Taking Group 1 as an example, the page displayed after the
authorization is successfully is as shown in Figure 13-39.
Figure 13-39 Card authorization - Changing the permission group
Note
When PERMISSION GROUP is set to No Permission, the door access card does not have the permissions to open
the door. When PERMISSION GROUP is set to Privilege, the door access card can open the door in any time range.
When PERMISSION GROUP is set to Group 1 to Group 4, the door access card can open the door only within the
specified time range.
For details about time range settings, see section 10.3.3 "Time Setting."
4. If you click the check box in the first column of the table header, all data is selected. If you select two or more items,
the BATCH AUTHORIZE button appears in the lower right part of the page. After you select the permission group,
click BATCH AUTHORIZE. The system modifies the permissions of selected door devices in batches. The last
column displays the authorization result. When the authorization is successful, a green icon is displayed. When
the authorization fails, a red icon is displayed. In addition, the PERMISSION GROUP option restores to the
previous setting before it is changed. Select door 01 and door 02 under access controller 01. Select Group 2 and
click BATCH AUTHORIZE. When the batch authorization is successful, the page as shown in Figure 13-40 is
displayed.
Smart InfraSight User Manual
176 Chapter 13 Door Access Management
Figure 13-40 Door authorization - batch modification
Note
For IP access controllers, you can authorize permissions to up to 100 access controllers in batches at a time. If more
than 100 access controllers are selected, the BATCH AUTHORIZE button becomes unavailable. The system prompts
"The number of devices for batch authorization cannot exceed 100".
For serial access controllers, you can authorize permissions to up to 4 cards in batches at a time. If more than 4
cards are selected, the BATCH AUTHORIZE button becomes unavailable.
13.3.3 Time Setting
This module is used to set the time range of access controllers. When authorizing permissions to a card, the card can
open the door within the specified time range of the corresponding permission group if you select a certain
permission group.
Setting the Time Range
1. Choose Door Access > Time Setting. The Set Time page is displayed. The system lists the access controllers on
the left side. By default, the first access controller is selected. The Set Time tab page is displayed on the right side.
The icon prefixed to an access controller name indicates the communication status. When the communication is
normal, the green icon is displayed. When the communication fails, the red icon is displayed, as shown in
Figure 13-41. When you hover the cursor over the time range, the specific period of time is displayed.
2. The time range for opening the door with both card and password varies between serial access controller and IP
access controller. In addition to the door opening time range, you can also set the time range for door opening with
both card and password, time range for constantly opening the door, and time range for IR door monitoring.
Smart InfraSight User Manual
Chapter 13 Door Access Management 177
Figure 13-41 Time ranges for door opening
Note
When you add an access controller, the system sets the door opening time range to All-day Effective for four
permission groups by default, and sets the time range for Swipe the card with password to All-day Invalid. The
time range of All-day Effective is 00:00-23:59, and the time range of All-day Invalid is 00:00-00:00.
3. To modify the door opening time of a group, you can select the corresponding door opening time range of the
group. For example, set the door opening time range of Group 1 on Monday to All-day Invalid, and click Save, as
shown in Figure 13-42.
Figure 13-42 Modifying the time range
4. If you select Swipe the card with password, the SWIPE THE CARD WITH PASSWORD column is displayed. If
you do not select Swipe the card with password, the SWIPE THE CARD WITH PASSWORD column is not
displayed, as shown in Figure 13-43.
Smart InfraSight User Manual
178 Chapter 13 Door Access Management
Figure 13-43 Selecting Swipe the card with password
Note
1. When you select an access controller and the time range of the entire SWIPE THE CARD WITH PASSWORD
column is All-day Invalid, the Swipe the card with password check box is automatically deselected, and the
SWIPE THE CARD WITH PASSWORD column will disappear.
2. The precondition for validating the Swipe the card with password time range is that Swipe the card with
password is enabled in access controller settings. For details about configuration signal functions of the access
controllers, see section "Configuration signal."
Time Range
1. Switch from the Set Time tab page to Time Range tab page. The system writes two default time ranges for each
access controller, including All-day Effective and All-day Invalid, as shown in Figure 13-44.
Figure 13-44 Time Range
Note
The All-day Effective and All-day Invalid time ranges cannot be modified or deleted.
2. Click ADD. The Add dialog box is displayed. Click the time range to be modified. The page for selecting the start
time and end time is displayed. You can manually enter the time or modify the time using the "+" or "-" icon. Click the
"-" icon prefixed to the time to decrease the minutes, and click the "+" icon suffixed to the time to increase the minutes.
Smart InfraSight User Manual
Chapter 13 Door Access Management 179
When the value of minutes increases to 59, if you continue to click the "+" icon, the number of hours increases by 1,
and the number of minutes becomes 0. When the number of minutes decreases to 0, if you continue to click the "-"
icon, the number of hours decreases by 1, and the number of minutes changes to 59. The end time cannot be earlier
than the start time. When the start time increases to be equal to the end time, if you continue to click the "+" icon
prefixed to the start time, the end time increases simultaneously. When the end time decreases to be equal to the
start time, if you continue to click the "-" icon suffixed to the end time, the end time will not continue to decrease.
When you click the value of hours and the cursor blinks on the value of hours, you can increase or decrease the
number of hours by clicking the "+" or "-" icon. After you enter and set the time range, click SAVE, as shown in
Figure 13-45.
Figure 13-45 Adding time range - time selection
Note
1. Name of the time range should contain 3-64 characters. The time range names of the same access controller must
not be duplicated.
2. The access controller in the model of CHD806D4 supports up to 32 time ranges. When the number of time ranges
reaches 32, the ADD button is hidden on the page.
3. After the time range is successfully added, the ADD page is automatically closed, and the list of time ranges is
automatically refreshed, as shown in Figure 13-46. After adding a time range to the list of time ranges, you can select
this time range for the permission group.
Figure 13-46 Time range - Adding "Range 1"
4. To edit the time range, click on the right side of the time range. The Edit page is displayed. After modifying the
name or range, click SAVE, as shown in Figure 13-47.
Smart InfraSight User Manual
180 Chapter 13 Door Access Management
Figure 13-47 Editing the time range
Note
1. Name of the time range should contain 3-64 characters. The time range names of the same access controller must
not be duplicated.
2. In the edit window, you can click SAVE only after the information has been modified.
7. To delete the time range, click on the right side of the time range. The Delete dialog box is displayed, as
shown in Figure 13-48. Click CONFIRM. The time period data is deleted.
Figure 13-48 Dialog box for deleting the time range
Note
1. If a time range is used by a permission group, the system prompts that the time period cannot be deleted when you
try to delete the time range.
2. Due to the mapping relationship between IDs of time ranges and underlying devices, the time ranges can only be
deleted from back to front during deletion.
13.3.4 Record Query
This module is used to display and query door access records, mainly including the functions of displaying and
querying the access records and event records.
Access Record
1. Choose Door Access > Record Query. By default, the Access Record page is displayed. The access records
are displayed in pages. Each page displays 10 records. The access record contains CARD ID, CARDHOLDER,
LOCATION, CONTROLLER NAME, DOOR NAME, TYPE, ENTER/EXIT, and DATE/TIME. The records are sorted in
the reverse order of time, as shown in Figure 13-49.
Smart InfraSight User Manual
Chapter 13 Door Access Management 181
Figure 13-49 Access Record
Note
1. If a record is not found, the list displays "No Data".
2. The access record is refreshed regularly at a frequency of 6s.
3. In the table, the search button is orange and the search box is displayed by default. After you click the search
button , the search button becomes black, and the search box is hidden. The system saves the last state of the
search button.
2. Enter the search content in the search box above the list. The system searches for the access records according to
the entered content. The search function supports fuzzy search by card ID, card holder, location, controller name, and
door name and sorts the records by time.
3. Click in the upper right corner of the list. The system immediately refreshes the list of access records.
4. Click in the upper right corner of the list. The system displays the filter conditions. The filter conditions include
SELECT DATE RANGE, GROUP BY, TYPE, and ENTER/EXIT. Figure 13-50 shows the results filtered by setting
SELECT DATE RANGE to All and GROUP BY to Type.
Figure 13-50 Access Record - Filter
Note
The filter button in the table is black by default. That is, the filter conditions are hidden by default. When you click
, the button becomes red and filter conditions are displayed. The system saves the last state of the filter button.
Smart InfraSight User Manual
182 Chapter 13 Door Access Management
Event Records
1. Choose Door Access > Record Query. Switch from the Access Record tab page to the Event Record tab page.
The event records are displayed in pages. Each page displays 10 records. The event record contains LOCATION,
CONTROLLER NAME, DOOR NAME, EVENT NAME, and DATE/TIME. The records are sorted in the reverse order
of time, as shown in Figure 13-51.
Figure 13-51 Event Records
Note
1. If a record is not found, the list displays "No Data".
2. In the table, the search button is orange and the search box is displayed by default. After you click the search
button , the search button becomes black, and the search box is hidden. The system saves the last state of the
search button.
2. Enter the search content in the search box above the list. The system searches for the event records according to
the entered content. The search function supports fuzzy search by location, controller name, and door name.
3. Click in the upper right corner of the list. The system immediately refreshes the list of event records.
4. Click in the upper right corner of the list. The system displays the filter conditions. The filter conditions include
SELECT DATE RANGE, GROUP BY, and EVENT NAME. Figure 13-52 shows the results filtered by setting
SELECT DATE RANGE to All and EVENT NAME to Reboot.
Smart InfraSight User Manual
Chapter 13 Door Access Management 183
Figure 13-52 Event Record – Filter
Smart InfraSight User Manual
184 Chapter 14 Video Management
Chapter 14 Video Management
14.1 Overview
14.1.1 Overview
This module is used to manage video devices. You can access the video devices into the system through this module
for management. You can view the real-time videos of the video devices and query, play, and download historical
videos by date and device.
Limitation: The video management module does not support the Edge browser.
14.1.2 Functional Module
Video contains the following functional modules. For more information about the functional modules, see section 11.3
"Specific Functions."
⚫ Device Management
⚫ Real Time Video
⚫ History Video
14.2 Quick Start
14.2.1 Quick Deployment Procedure
To manage video devices, perform the following steps:
[1] Add an NVR device.
[2] Add an IPC device to the NVR channel.
14.2.2 Example
When using the video functions for the first time, you need to install a video plug-in. Figure 14-1 shows the video
plug-in help.
Smart InfraSight User Manual
Chapter 14 Video Management 185
Figure 14-1 Video plug-in help
Perform operations based on the plug-in help.
Assume that there is an NVR device with IP address "10.163.230.196". You can access the video device into the
system for management.
Adding an NVR device
Choose Video > Device Management. (The Device Management node is visible only for login users in the system
administrator group.)
On the Device Management page, click . The Add page is displayed, as shown in Figure 14-2. Set Device Name
to NVR 01, IP Address to 10.163.230.196, and Port to 80. Enter User Name and Password of the NVR device.
Click CONNECTION TEST. If the entered information is correct, the system prompts "Connection test succeeded".
Click SAVE. After the device information is saved, the system synchronizes the IP channel data of the device into the
system.
Figure 14-2 Adding an NVR device
After the NVR device is successfully added, the page as shown in Figure 14-3 is displayed.
Smart InfraSight User Manual
186 Chapter 14 Video Management
Figure 14-3 Successfully added the NVR device
Adding an IPC device to the NVR channel
The channel list shows all IPC devices in the current NVR channel. If you need to add an IPC device to the channel,
click , the page as shown in Figure 14-4 is displayed. Enter Device Name, IP Address, Port (the management
port number is 8000 by default), User Name, and Password of the IPC device, and click SAVE. After the IPC device
is successfully added, the system automatically refreshes the channel list.
Figure 14-4 Adding an IPC device
After the NVR and IPC devices are added, you can click the Real Time Video and History Video sub-nodes to
preview real-time videos, and play back and download historical videos.
14.3 Specific Functions
This section describes specific functions of video management. The Video node includes three modules: Real Time
Video, History Video, and Device Management.
Smart InfraSight User Manual
Chapter 14 Video Management 187
14.3.1 Video Plug-in
When you use the video functions for the first time, you need to install a video plug-in. Perform operations based on
the plug-in help.
1. The following figure shows the video plug-in help for installing the plug-in on the Google Chrome/Edge browser.
Figure 14-5 Video plug-in help for Google Chrome/Edge browser
2. The following figure shows the video plug-in help for installing the plug-in on the Mozilla Firefox browser.
Figure 14-6 Video plug-in help for Mozilla Firefox browser
Smart InfraSight User Manual
188 Chapter 14 Video Management
14.3.2 Device Management
This module supports the following video device management functions: adding, deleting, and modifying the NVR
device; and adding, deleting, and modifying the IPC device on the channel list.
Device list
Choose Video > Device Management. The Device Management page is displayed. The device data is displayed in
pages. Each page displays 10 devices. The device list contains DEVICE NAME, IP ADDRESS, PORT, AMOUNT OF
CHANNELS, and AMOUNT OF HARD DISKS, as shown in Figure 14-7.
Figure 14-7 List of video devices
Note
If no video device is added to the system, the device list displays "No Data".
Adding a device
1. Click to add a device. The Add page is displayed, as shown in Figure 14-8.
Figure 14-8 Adding an NVR device
2. Enter Device Name, IP Address, Port, User Name, and Password.
3. To test whether the entered information is correct, click CONNECTION TEST. If the entered information is incorrect,
the system generates the corresponding prompt.
4. If the entered information is correct, click SAVE. After the device information is saved, the system synchronizes the
IP channel data of the device into the system.
Smart InfraSight User Manual
Chapter 14 Video Management 189
Note
1. Device Name should contain 3-64 characters, which cannot be duplicated.
2. IP Address cannot be duplicated.
3. You are allowed to click CONNECTION TEST and SAVE only after completely entering and verifying the
information.
Editing a device
1. Click on the right side of the device data row and select Edit from the pop-up drop-down menu. The page as
shown in Figure 14-9 is displayed.
Figure 14-9 Editing a device
2. Modify the device name, user name, or password. Click SAVE.
Note
1. IP Address and Port of the video device are not configurable. To modify them, delete the device and add it again.
2. In the edit window, you can click SAVE only after the information has been modified.
Delete device
1. Click on the right side of the device data row and select Delete from the pop-up drop-down menu. The page as
shown in Figure 14-10 is displayed.
Figure 14-10 Delete device
2. Click CONFIRM. The device is deleted.
Note
When a device is deleted, all IPC device data related to the device channel is deleted accordingly.
Smart InfraSight User Manual
190 Chapter 14 Video Management
Adding an IPC device to the channel
1. Choose Video > Device Management. The Device Management page is displayed. Click on the right side of
the device data row and select Edit from the pop-up drop-down menu. On the edit page, click on the channel list
in the lower part of the page. The Add page is displayed, as shown in Figure 14-11.
Figure 14-11 Adding an IPC device
2. Enter Device Name, IP Address, Managed Port (the management port number is 8000 by default), User Name,
and Password of the IPC device. Click SAVE.
Note
1. Device Name should contain 3-64 characters. The IPC device names of the same NVR channel must not be
duplicated.
2. IP addresses of IPC devices of the same NVR channel must not be duplicated.
3. You are allowed to click SAVE only after completely entering and verifying the information.
Editing the IPC device in the channel
1. In the channel list, click on the right side of the IPC device information. The page as shown in Figure 14-12 is
displayed.
Smart InfraSight User Manual
Chapter 14 Video Management 191
Figure 14-12 Editing the IPC device
2. Modify Device Name, IP Address, Managed Port (the management port number is 8000 by default), User Name,
or Password of the IPC device. Click SAVE.
Note
1. Device Name should contain 3-64 characters. The IPC device names of the same NVR channel must not be
duplicated.
2. IP addresses of IPC devices of the same NVR channel must not be duplicated.
3. In the edit window, you can click SAVE only after the information has been modified.
Deleting the IPC device in the channel
1. In the channel list, click on the right side of the IPC device information. The page as shown in Figure 14-13 is
displayed.
Figure 14-13 Dialog box for deleting the an IPC device
2. Click CONFIRM. The IPC device is deleted from the channel list.
Note
The operation of deleting a device is just to delete the device data from the system.
14.3.3 Real Time Video
This module is used to preview the real-time video, mainly including the following functions: device list, preview video,
snapshot, record, zoom in, view mode, full screen, stop all previews, and double-click to zoom in the window.
Limitations: The Mozilla Firefox browser does not support the record function. The Internet Explorer 11 does not
support the functions of stop previews, snapshot, record, and zoom in.
Smart InfraSight User Manual
192 Chapter 14 Video Management
Device list
1. Choose Video > Real Time Video . The Real Time Video page is displayed. The left side of the page displays the
video device tree, on which the nodes are NVR devices and sub-nodes are IPC devices in the IP channel, as shown
in Figure 14-14.
Figure 14-14 Device list
Note
If device data is not found, the list displays "No Data".
2. The expand/fold button is prefixed to the NVR device. If you click , the IPC devices in the IP channel of the
device are hidden. If you click , the IPC devices in the IP channel of the device are displayed.
Video preview
1. On the right side of the page, select the window for playing the video and click the IPC device in the device list to
preview the real-time video of the device, as shown in Figure 14-15.
Figure 14-15 Video preview
2. To stop the preview, select the corresponding small window, hover the cursor over the bottom of the window, and
click the Stop Preview button, as shown in Figure 14-16.
Smart InfraSight User Manual
Chapter 14 Video Management 193
Figure 14-16 Stop preview
Note
1. Currently, only the Google Chrome (later than V73), Mozilla Firefox (later than V66), and Internet Explorer (later
than V11) browsers support the video preview function.
2. When a new page is open, the first window in the upper left corner on the right side of the video playback page is
selected by default. To select another small window, click the corresponding small window.
Snapshot
1. Select the corresponding small window, hover the cursor over the bottom of the window, and click the Snapshot
button, as shown in Figure 14-17.
Smart InfraSight User Manual
194 Chapter 14 Video Management
Figure 14-17 Snapshot
2. After you click the Snapshot button, the system automatically takes snapshots of the current video.
Record
1. Select the corresponding small window, hover the cursor over the bottom of the window, and click the Start
Record button, as shown in Figure 14-18.
Figure 14-18 Record
2. After you click the Start Record button, the REC flag blinks in the upper right corner of the video playback window,
as shown in Figure 14-19.
Smart InfraSight User Manual
Chapter 14 Video Management 195
Figure 14-19 Recording
3. To stop recording, select the corresponding small window, hover the cursor over the bottom of the window, and
click the Stop Record button. The system stops the recording and automatically downloads the record file.
Note
1. After you click the Start Record button, the button automatically becomes Stop Record.
2. You can record multiple videos simultaneously.
3. When you stop the preview of a real time video, the system automatically stops the recording and automatically
downloads the record file.
Zoom in
1. Select the corresponding small window, hover the cursor over the bottom of the window, and click the Zoom in
button, as shown in Figure 14-20.
Figure 14-20 Zoom in
2. After you click the Zoom in button, frame the area to be zoomed in within the video playback window (press and
hold the left button of the mouse and move it. The video playback window displays a red rectangle frame, which is the
selected area). The selected area is zoomed in, as shown in Figure 14-21.
Smart InfraSight User Manual
196 Chapter 14 Video Management
Figure 14-21 Selected area for zoom-in display
3. To disable the zoom-in display, select the corresponding small window, hover the cursor over the bottom of the
window, and click the Restore button.
Note
After you click the Zoom in button, the button automatically becomes Restore.
Switching between view modes
1. Click VIEW MODE at the bottom of the page. The system displays all available view modes, including 1-GRID,
4-GRID, and 9-GRID, as shown in Figure 14-22.
Figure 14-22 Switching between view modes
2. When you click a view mode, the window is split into a corresponding number of small windows. For example, if
you click 9-GRID, the view mode is changed, as shown in Figure 14-23.
Smart InfraSight User Manual
Chapter 14 Video Management 197
Figure 14-23 9-grid view
Note
By default, the system displays the 4-grid view when you open the page. That is, the window is split into four small
windows.
Full screen
1. When a small window is playing a real-time video, you can double-click the window to display it in full screen.
2. Click the FULL SCREEN button at the bottom of the page. The right playback window is displayed in full screen,
as shown in Figure 14-24.
Figure 14-24 Full screen display
3. In full screen display mode, you can press Esc to exit the full screen.
Smart InfraSight User Manual
198 Chapter 14 Video Management
Stop all previews
1. Click the STOP ALL PREVIEWS button at the bottom of the page. The system stops all devices that preview the
real-time videos.
2. If a device is recording a video, the system automatically stops recording and then saves and downloads the
record file.
14.3.4 History Video
This module is used to preview history videos, mainly including the following functions: querying and playing the
history video; modifying the playback time; pausing and stopping the video playback; playing a video by frame;
playing a video in full screen; and downloading a history video.
Querying the history video
1. Choose Video > History Video. The History Video page is displayed. The left side of the page displays the date
selection box and video device tree, on which the nodes are NVR devices and sub-nodes are IPC devices in the IP
channel. The expand/fold button is prefixed to the NVR device. If you click , the IPC devices in the IP channel of
the device are hidden. If you click , the IPC devices in the IP channel of the device are displayed, as shown in
Figure 14-25.
Figure 14-25 History Video
2. By default, the date selection box displays the current date. To modify the date, click the date selection box and
select the desired date.
3. To query the history videos of a device on a specified date, click the IPC device on the device list. When there are
history videos, the timeline at the bottom of the playback window fills the corresponding time range in orange color, as
shown in Figure 14-26.
Smart InfraSight User Manual
Chapter 14 Video Management 199
Figure 14-26 Querying the history video
Note
1. If device data is not found, the device list displays "No Data".
2. If no history video is found, the system prompts "No history video" in the lower right corner of the page.
Playing the history video
1. After you select a date and click an IPC device in the device list, the button becomes available if history videos
exist within the specified time range.
2. When the playback button is available, the system plays the video from the start time of the history video if you
click the playback button, as shown in Figure 14-27.
Figure 14-27 Playing the history video
Note
Currently, only the Google Chrome (later than V73), Mozilla Firefox (later than V66), and Internet Explorer (later than
V11) browsers support the history video playback function.
Smart InfraSight User Manual
200 Chapter 14 Video Management
Changing the playback time
1. There is a red dot in the timeline, indicating the playback progress. If you drag the dot to a certain time point in the
orange area on the timeline, the system plays the video from the specified time point.
2. Click a certain time point in the orange area on the timeline. The red dot indicating the playback progress moves to
the corresponding position, and the system plays the video from the specified time point.
3. When you hover the cursor over the playback progress dot, the system displays the current playback time, as
shown in Figure 14-28.
Figure 14-28 Displaying the current playback time
Note
The red dot indicating the playback progress is displayed at 00:00 by default. If the history video does not start from
00:00, the red dot automatically goes to the start time of the video.
Pause
1. After you click the playback button, it becomes the pause button . If you click the pause button, the system
pauses the video playback.
2. After you click the pause button, it becomes the playback button again. You can click the playback button to
resume the playback.
Stop
1. After you click the playback button, the stop button becomes available. If you click the stop button, the
system stops the video playback.
2. When the system is playing the video, if you switch to another device or change the selected date, the system
automatically stops the video playback.
Full screen
1. Click the button at the bottom of the page. The right playback window is displayed in full screen, as shown in
Figure 14-29.
Smart InfraSight User Manual
Chapter 14 Video Management 201
Figure 14-29 Full screen of history video
2. In full screen display mode, you can press Esc to exit the full screen.
Downloading the history video
1. After you select a date and click an IPC device in the device list, the button becomes available if history videos
exist within the specified time range.
2. If you click the download video button, the Download Video page is displayed, as shown in Figure 14-30.
Figure 14-30 Downloading the history video
3. On the Download Video page, click in the last column of the video file. The system starts to download the
video file. In addition, the download video button becomes the downloading state, and the download progress bar is
displayed at the bottom, as shown in Figure 14-31.
Smart InfraSight User Manual
202 Chapter 14 Video Management
Figure 14-31 Downloading the history video
4. After the video file is downloaded, in the last column of the video file becomes , and the download progress
bar automatically disappears.
5. If you select two or more video files, the BATCH DOWNLOAD button automatically appears at the bottom, as
shown in Figure 14-32.
Figure 14-32 Selecting two video files
6. After you click BATCH DOWNLOAD, the system adds the selected video files to the download queue and starts to
download the first video file. The icon is displayed for other video files that wait for downloading. The icon is
displayed for video files that have been downloaded, as shown in Figure 14-33.
Smart InfraSight User Manual
Chapter 14 Video Management 203
Figure 14-33 Batch downloading the history video
Note
1. After you click BATCH DOWNLOAD, the button becomes unavailable, preventing you from repeated download
during the download process. After the batch download is completed, the BATCH DOWNLOAD button becomes
available.
2. Since the downloaded history videos occupy a certain amount of memory space, it is not recommended to
download a large number of video files at a time if the size of the video files is large.
Smart InfraSight User Manual
204 Chapter 15 Asset Management
Chapter 15 Asset Management
15.1 Overview
15.1.1 Overview
This module is used to monitor assets of all sites monitored by Smart InfraSight. The major functions include querying,
adding, modifying, and deleting assets.
15.1.2 Functional Module
Asset Management contains the following functional modules. For more about the functional modules, see section
15.3 "Specific Functions.”
⚫ Adding an Asset
⚫ Importing an Asset
⚫ Exporting an Asset
⚫ Querying an Asset
⚫ Editing an Asset
⚫ Deleting an Asset
⚫ Warranty Notification
15.2 Quick Start
15.2.1 Quick Deployment Procedure
1. In the initial state, there is no asset in the asset list. In this situation, you can manually or batch import assets.
2. To view assets under the RDU, see the Configuration Tool chapter. After you add a site to the monitoring function
of Smart InfraSight, the assets of the site are automatically discovered. The asset list displays the automatically
discovered assets.
15.2.2 Example
Adding an asset
Click in the upper right corner. The Add Asset page is displayed, as shown in Figure 15-1.
Smart InfraSight User Manual
Chapter 15 Asset Management 205
Figure 15-1 Adding an asset
Smart InfraSight User Manual
206 Chapter 15 Asset Management
Asset Name and Asset Number are mandatory. Other parameters are optional. After the asset information is
entered, click in the upper right corner to save the configuration.
Importing an asset
You can add assets by importing assets. Click in the upper right corner. The Import Assets page is displayed,
as shown in Figure 15-2.
Figure 15-2 Importing an asset
Click DOWNLOAD ASSET TEMPLATE in the upper right corner to download the asset template. Open the asset
template in Excel format to enter the asset information. Click Browser, select the Excel file with information filled, and
click IMPORT. The system prompts for whether the file is successfully imported.
Figure 15-3 Download asset template
Querying an asset
Figure 15-4 shows the asset list.
Figure 15-4 Asset list
Click ASSET NAME or suffixed to each asset in the asset list, and click to view asset details, as
shown in Figure 15-5.
Smart InfraSight User Manual
Chapter 15 Asset Management 207
Figure 15-5 Asset details
Editing an asset
If the asset information changes, you can edit the asset information. Click Assets to enter the asset list page. Click
ASSET NAME or suffixed to each asset in the asset list, and click to enter the Edit Asset page, as
shown in Figure 15-6.
Smart InfraSight User Manual
208 Chapter 15 Asset Management
Figure 15-6 Editing an asset
After the asset information is edited, click in the upper right corner to save the configuration.
Deleting an asset
To remove an asset, you can delete the asset. Click Assets to enter the asset list page. Click ASSET NAME or
suffixed to each asset in the asset list, and click to enter the Delete Assets page. For devices
automatically discovered on the site (the assets are not manually recorded), the button is unavailable, and
you cannot delete the asset, as shown in Figure 15-7.
Figure 15-7 Deleting an asset
Click DELETE to delete the asset.
Warranty Notification
To use the warranty notification function, choose Assets > Warranty Notification to enter the Warranty Notification
page. If the warranty notification function is disabled, enable it, as shown in Figure 15-8.
Figure 15-8 Warranty Notification
Select Enable Notification. Select Recipient (the email address should be configured in advance), and click SAVE,
as shown in Figure 15-9. A precondition for normal warranty notification function is that the expiry date of asset
warranty notification has been configured.
Smart InfraSight User Manual
Chapter 15 Asset Management 209
The policy of warranty notification by email is as follows: The notification is sent on the 1st day of each month three
months before the expiry date (if the notification fails to be sent by email, the system retries on the same day. The
system will not send any notification after this date).
Figure 15-9 Enabling warranty notification
15.3 Specific Functions
15.3.1 Adding an Asset
You can add assets based on actual needs. Click Assets. Click in the upper right corner. The Add Asset page
is displayed, as shown in Figure 15-10. Currently, the system supports the following types of assets: rack,
rack-mounted PDU, server, switch, and battery cabinet.
Asset Name and Asset Number are mandatory. Other parameters are optional. Asset Number is unique and must
not be duplicated. If Asset Number is the same as that of an existing asset, the system prompts "The Asset Number
already exists", and SAVE is unavailable. Attachments can be files for which description can be uploaded or files
associated with assets (the system supports the following file
types: .doc, .docx, .pdf, .xls, .xlsx, .ppt, .pptx, .txt, .jpg, .jpeg, .gif, and .png). Locate (Site) indicates the site with
which the asset is bound. Start Date must be earlier than Purchase Date, and Warranty Expiry Date must be
earlier than Purchase Date. Otherwise, the system prompts an error message, and the SAVE button is unavailable.
Smart InfraSight User Manual
210 Chapter 15 Asset Management
Figure 15-10 Adding an asset
15.3.2 Importing an Asset
You can add assets by importing assets. Click Assets. Click in the upper right corner. The Import Assets
page is displayed, as shown in Figure 15-11.
Smart InfraSight User Manual
Chapter 15 Asset Management 211
Figure 15-11 Importing an asset
Click DOWNLOAD ASSET TEMPLATE in the upper right corner to download the asset template. Open the asset
template in Excel format to enter the asset information. Common fields of the asset template includes Asset Name,
Asset Number, Asset Category, Bar Code Number, Serial Number, Asset Price, Manufacturer, Purchase Date,
Start Date, Warranty Expiry Date, Owner, Department, Width (mm), Depth (mm), Height (mm), Weight (kg), and
Comment. Five types of assets have own special fields. The rack template sheet includes location (site), total
number of U positions, rated power (kW). The rack-mounted PDU template sheet includes rack number, position on
the rack, start U position, U height, phase, and rated power (kW). The battery cabinet template sheet includes
location (site). The server template sheet includes rack number, start U position, U height, and rated power (kW). The
switch template sheet includes rack number, start U position, U height, and rated power (kW). Asset Name and
Asset Number are mandatory. Other parameters are optional. Asset Number is unique and must not be duplicated.
The rules for filling in the fields are consistent with those on the Add Asset page. Click Browser, select the Excel file
with information filled, and click IMPORT. The system prompts for whether the file is successfully imported.
Figure 15-12 Asset template in Excel format
15.3.3 Exporting Assets
Click in the upper right corner of the asset management list. You can export asset information to the Excel file in
multiple tables by asset type. The order of the fields in the exported file is the same as that of the imported template
file, and the fields are arranged based on the basic information, binding relationship, and special information. Since
the exported Excel file has the data verification function, the table structure (with additional asset types such as
Smart InfraSight User Manual
212 Chapter 15 Asset Management
DEVICE, DOOR, and SENSOR) is inconsistent with that of the imported template file. As a result, the exported Excel
file cannot be used as the asset information for import. The following figure shows the asset information.
Figure 15-13 Exporting assets
15.3.4 Querying an Asset
You can view information about all assets monitored by TAF. Click Assets. The asset list page is displayed, as shown
in Figure 15-14. Enter some key information in the search box in the upper left corner to search for assets. Click
in the upper right corner to display or hide the search box (by default, the search box is displayed). Click
in the upper right corner to group the assets (groups include: no group (default), asset type, manufacturer, warranty
expiry date, owner, and location (site)). After you select a group, the asset list displays the assets by the specified
category. The system can display assets by asset type (including all (default), rack, rack-mounted PDU, PDU, server,
temperature and humidity sensor, THD sensor, sensor, electricity meter, air conditioner, rack-mounted UPS, floor
UPS, door, recorder, switch, battery cabinet, and other devices). The system can also display assets by warranty
status (to be expired (1 month), to be expired (3 months), expired, no warranty information, custom, and all (default)).
Click to add the number of columns displayed on the page. Currently, the default columns include ASSET
NAME, ASSET NUMBER, ASSET CATEGORY, MANUFACTURER, PURCHASE DATE, and WARRANTY EXPIRY
DATE. You can add START DATE, OWNER, and LOCATION (SITE) columns. When you click any column name, it is
displayed in the asset list.
Figure 15-14 Asset list
Click ASSET NAME or suffixed to each asset in the asset list, and click to view asset details, as
shown in Figure 15-15. You can view desired information by switching among General, Advanced configuration
information, and Maintenance.
Smart InfraSight User Manual
Chapter 15 Asset Management 213
Figure 15-15 Asset details
15.3.5 Editing an Asset
If the asset information changes, you can edit the asset information. Click Assets to enter the asset list page. Click
ASSET NAME or suffixed to each asset in the asset list, and click to enter the Edit Asset page, as shown
in Figure 15-16.
Smart InfraSight User Manual
214 Chapter 15 Asset Management
Figure 15-16 Editing an Asset
After the asset information is edited, click in the upper right corner to save the configuration.
15.3.6 Deleting an asset
To remove an asset, you can delete the asset. Click Assets to enter the asset list page. Click ASSET NAME or
suffixed to each asset in the asset list, and click to enter the Delete Assets page. For devices automatically
discovered on the site (the assets are not manually recorded), the button is unavailable, and you cannot
delete the asset, as shown in Figure 15-17.
Smart InfraSight User Manual
Chapter 15 Asset Management 215
Figure 15-17 Deleting an asset
Click DELETE to delete the asset.
15.3.7 Warranty Notification
To use the warranty notification function, choose Assets > Warranty Notification to enter the Warranty Notification
page. If the warranty notification function is disabled, enable it, as shown in Figure 15-18.
Figure 15-18 Warranty Notification
Select Enable Notification. Select Recipient (the email address should be configured in advance), and click SAVE,
as shown in Figure 15-19. A precondition for normal warranty notification function is that the expiry date of asset
warranty notification has been configured.
The policy of warranty notification by email is as follows: The notification is sent to the specified recipient on the 1st
day of each month three months before the expiry date. If the notification fails to be sent by email, the system retries.
If the notification fails to be sent again, the system will not send any notification in the current month and tries on the
1st day of the next month.
Smart InfraSight User Manual
216 Chapter 15 Asset Management
Figure 15-19 Enabling warranty notification
Smart InfraSight User Manual
Chapter 16 Automation Notification 217
Chapter 16 Automation Notification
16.1 Overview
16.1.1 Overview
The computer room monitoring system can notify users of generated alarms by email, SMS, and voice alert. The
system can also control devices in the site through the alarm automation function. This chapter describes how to set
three notification modes and control mode.
16.1.2 Functional Module
Notification Settings contains the following functional modules. For more about the functional modules, see section
16.3 "Specific Functions."
⚫ Action settings, including notification by email, SMS, voice and automation, and notification rules.
⚫ Action set settings
⚫ Automation rule settings
16.2 Quick Start
16.2.1 Quick Deployment Procedure
The automation is mainly set as follows:
[1] Configure the mail server connection, SMS modem, and voice notification testing.
[2] Set the actions.
[3] Set the action sets.
[4] Set the automation rules.
16.2.2 Example
Assume that the "Ambient Temperature Too High" alarm of the temperature sensor on the front door of Rack 1 needs
to be notified to the user by email, SMS, or voice alert, to control the related devices.
Setting the notification language
On Smart InfraSight, click and then Notification Settings to enter the Notification Settings page. Set the
notification language. By default, it is set to the server language. Select the notification language, and click SAVE, as
shown in Figure 16-1.
Figure 16-1 Notification Settings - Notification Language Setting
Smart InfraSight User Manual
218 Chapter 16 Automation Notification
Setting the mail server connection
On Smart InfraSight, click and then Notification Settings to enter the Email Server Connection
Configuration page. Configure the mail server connection, as shown in Figure 16-2.
Figure 16-2 Notification Settings - Email Server Connection Configuration
Setting the SMS modem
Set the SMS modem, as shown in Figure 16-3.
Figure 16-3 Notification Settings - SMS Modem Configuration
Setting the voice alarm
Set the voice alarm, as shown in Figure 16-4.
Figure 16-4 Voice alarm configuration
Setting the action
1. On Smart InfraSight, choose Alarms > Automation > Actions. The Actions page is displayed by default, as
shown in Figure 16-5.
Smart InfraSight User Manual
Chapter 16 Automation Notification 219
Figure 16-5 Actions page
2. Add an action.
On the Actions page, click . The Create Action page is displayed, as shown in Figure 16-6 and Figure 16-7.
Figure 16-6 Create Action page
Figure 16-7 Create Action page
Smart InfraSight User Manual
220 Chapter 16 Automation Notification
3. Set Name, Action Type (Send Email), Description, Recipient, Action Delay, Retry, Message, Enable Clear
Alarms Notification, Enable alarm escalation, and Range. Click SAVE.
4. Set Name, Action Type (Send SMS), Description, Recipient, Action Delay, Retry, Message, Enable Clear
Alarms Notification, Enable alarm escalation, and Range. Click SAVE.
5. Set Name, Action Type (Automation), Description, Enable Clear Alarms Notification, control list, and
operation delay. Click SAVE.
6. Set Name, Action Type (Voice Alarm), Description, Recipient, Action Delay, Retry, Message, Enable Clear
Alarms Notification, Enable alarm escalation, and Range. Click SAVE.
Setting the action set
1. On Smart InfraSight, choose Alarms > Automation > Action Sets. The Action Sets page is displayed by default,
as shown in Figure 16-8.
Figure 16-8 Action sets page
2. Add an action set.
On the Action Sets page, click . The New Action Set page is displayed, as shown in Figure 16-9.
Figure 16-9 Creating an action set
3. Set Name, Execution Strategy, Description, and Continue if an action fails. Select the action from the
notification action list dialog box, and click SAVE.
Setting the automation rule
1. On Smart InfraSight, choose Alarms > Automation > Automation Rules. The Automation Rules page is
displayed by default, as shown in Figure 16-10.
Smart InfraSight User Manual
Chapter 16 Automation Notification 221
Figure 16-10 Automation Rules page
2. Add an automation rule.
On the Automation Rules page, click . The New Rule page is displayed, as shown in Figure 16-11 and
Figure 16-12.
Figure 16-11 New rule page
Figure 16-12 New rule page
Smart InfraSight User Manual
222 Chapter 16 Automation Notification
3. Select or enter Name. Set Action Set To Execute and Description. Select the temperature sensor on the front
door of Rack 1 and the "Ambient Temperature Too High" alarm. Click SAVE.
Operation
After the preceding configuration is completed, the system can send the generated "Ambient Temperature Too
High" alarm of the temperature sensor on the front door of Rack 1 to the specified email address or mobile
number by email, SMS, or voice alert. If the automation control function is configured, the system can also control the
device.
16.3 Specific Functions
16.3.1 Setting Notification by Email or SMS
On Smart InfraSight, click and then . The Notification Settings page is displayed, as
shown in Figure 16-13.
Figure 16-13 Notification Settings page
Notification Settings page
On the Notification Settings page, click in the upper right corner of the Notification Language Setting pane.
The Notification Settings page enters the editable state. Set the language. The email, SMS, or voice alert is sent in
the corresponding language. By default, the language is set to English.
Setting Notification by Email
1. On the Notification Settings page, click in the Email Server Connection Configuration pane. The
Notification Settings page enters the editable state.
2. Set the host, port (1–65535), user name and password used to log in to the mail server, sender's email address,
and reply-to email address (optional. If it is not specified, the reply is set to the sender's email address). Select
whether to use TLS.
3. Click SEND TEST EMAIL to send the test email. Check whether the email is successfully sent from the sender's
email address to the reply-to email address.
4. Click SAVE to save the configuration.
5. Note: The sender's email address and the reply-to email address must actually exist on the mail server. After
receiving the event notification, the alarm recipient fills in the email content and handles the alarm, so as to achieve a
simple alarm handling process. If the recipient of the reply-to email does not respond to the email, it is possible not to
set the reply-to email.
Smart InfraSight User Manual
Chapter 16 Automation Notification 223
Setting Notification by SMS
1. On the Notification Settings page, click the edit icon in the SMS Modem Configuration pane. The Notification
Settings page enters the editable state.
2. Set the operating system, port, baud rate, word size, parity, and stop bit (default values are not provided).
3. Click Send Test SMS. In the Send Test SMS dialog box, select the country code and mobile number of the
recipient, as shown in Figure 16-14. Click TEST. Check whether the SMS is successfully sent.
Figure 16-14 Send Test SMS dialog box
1. Click SAVE to save the configuration.
2. Note: The system supports the following modem model/carrier system: eTEK TD-8411.
Note
If the SMS messages are sent frequently, they may be intercepted by carriers. The intercepted SMS messages will
not be sent to the target mobile number. If the sender's mobile number is intercepted by the carrier, call the service
hotline of the carrier to release the interception. It is recommended to configure the notification by SMS only for
important events.
16.3.2 Action Settings
On Smart InfraSight, choose Alarms > Automation > Actions. The Actions page is displayed, as shown in
Figure 16-15.
Figure 16-15 Create Action page
Adding an action
1. On the Actions page, click . The Create Action page is displayed, as shown in Figure 16-16.
Smart InfraSight User Manual
224 Chapter 16 Automation Notification
Figure 16-16 Create Action page
2. Set Name, Action Type, Description, Recipient, Action Delay, Retry, Message, Enable Clear Alarms
Notification, Enable alarm escalation, and Range. Click SAVE.
Editing an action
1. On the Actions page, click in the row of the action to be edited. In the pop-up shortcut menu, select to
switch to the Edit Action page, as shown in Figure 16-17.
Smart InfraSight User Manual
Chapter 16 Automation Notification 225
Figure 16-17 Edit Action page
Edit Name, Description, Recipient, Action Delay, Retry, Message, Enable Clear Alarms Notification, Enable
alarm escalation, and Range. Click SAVE.
Configuring alarm escalation
1. On the Actions page, click . The Create Action page is displayed, as shown in Figure 16-18.
Figure 16-18 Create an action
2. Select Enable alarm escalation, and select Recipient, as shown in Figure 16-19.
Smart InfraSight User Manual
226 Chapter 16 Automation Notification
Figure 16-19 Configuring alarm escalation
Deleting a single action
1. On the Actions page, click in the row of the action to be deleted. In the pop-up shortcut menu, select Delete.
The page as shown in Figure 16-20 is displayed.
Figure 16-20 Delete Confirmation dialog box
2. Click DELETE. The selected action is deleted.
Searching for an action
1. On the Actions page, enter the keyword in the search box to search for the action name and
description.
Copying a single action
1. On the Actions page, click in the row of the action to be copied. In the pop-up shortcut menu, select Copy.
Batch copying rules
1. On the Actions page, select multiple actions to be copied and click Copy.
Batch deleting the rules
1. On the Actions page, select multiple actions to be deleted and click Delete.
16.3.3 Action Set Settings
On Smart InfraSight, choose Alarms > Automation > Action Sets. The Action Sets page is displayed, as shown in
Figure 16-21.
Smart InfraSight User Manual
Chapter 16 Automation Notification 227
Figure 16-21 Action Sets page
Creating an action set
1. On the Action Sets page, click . The New Action Set page is displayed, as shown in Figure 16-22.
Figure 16-22 Add page
2. Select or set Name, Execution Strategy, Description, and Continue if an action fails. Select the action from the
action list dialog box, and click SAVE.
Editing an action set
1. On the Action Sets page, click in the row of the action set to be edited. In the pop-up shortcut menu, select
to switch to the Update Action Set page, as shown in Figure 16-23.
Smart InfraSight User Manual
228 Chapter 16 Automation Notification
Figure 16-23 Edit page
2. Edit Name, Execution Strategy, Description, and Continue if an action fails. Select the action from the action
set list dialog box, and click SAVE.
Deleting a single action set
1. On the Action Sets page, click in the row of the action set to be deleted. In the pop-up shortcut menu, select
Delete. The page as shown in Figure 16-24 is displayed.
Figure 16-24 Delete Confirmation dialog box
2. Click . The selected action set is deleted.
Searching for an action set
On the Action Sets page, enter the keyword in the search box to search for the action set
name and description.
Smart InfraSight User Manual
Chapter 16 Automation Notification 229
Copying a single action set
On the Action Sets page, click in the row of the action set to be copied. In the pop-up shortcut menu, select
Copy.
Batch copying rules
On the Action Sets page, select multiple action sets to be copied and click Copy.
16.3.4 Automation Rules Settings
On Smart InfraSight, choose Alarms > Automation > Automation Rules. The Automation Rules page is displayed,
as shown in Figure 16-25.
Figure 16-25 Automation rules settings
Adding an automation rule
1. On the Automation Rules page, click . The New Rule page is displayed, as shown in Figure 16-26.
Smart InfraSight User Manual
230 Chapter 16 Automation Notification
Figure 16-26 New rule page
2. Set Name, Action Set To Execute and Description. Select the device and alarm. Click SAVE.
Editing an automation rule
1. On the Automation Rules page, click in the row of the automation rule to be edited. In the pop-up shortcut
menu, select to switch to the Edit Rule page, as shown in Figure 16-27.
Figure 16-27 Editing an automation rule
2. Edit Name, Action Set To Execute and Description. Select the device and alarm. Click SAVE.
Smart InfraSight User Manual
Chapter 16 Automation Notification 231
Deleting a single automation rule
1. On the Automation Rules page, click in the row of the automation rule to be deleted. In the pop-up shortcut
menu, select Delete. The page as shown in Figure 16-28 is displayed.
Figure 16-28 Delete Confirmation dialog box
2. Click DELETE. The selected the automation rule is deleted.
Searching for an automation rule
On the Automation Rules page, enter the keyword in the search box to search for the
automation rule name and description.
Smart InfraSight User Manual
232 Chapter 17 System Management
Chapter 17 System Management
17.1 Overview
17.1.1 Overview
The system settings mainly cover the following functions: management of users and permissions, notifications,
security settings and the management of policies such as license, backup, and upgrade policies. Through the
relevant settings, the system administrator can uniformly allocate the existing users, user groups, roles, contacts,
security and notification settings, license, backup and upgrade policies in the system in an overall manner. Due to
some functional requirement designs, only the system administrator has the permissions to manage user, user group,
and role upgrade settings. Other users are not allowed to access these settings.
17.1.2 Functional Module
⚫ User
⚫ User group
⚫ Role
⚫ Notification settings
⚫ System settings
⚫ Contact
⚫ License management
⚫ Backup and upgrade
The license management and backup and upgrade functions are detailed in Chapter 18 and Chapter 19. The time
settings in system settings are detailed in Chapter 20 "Time Settings." The notification settings have been described
in Chapter 16 "Automation Notification", which will not be further described in this chapter. For more information about
other functions, see section 17.3 "Specific Functions."
17.2 Quick Start
17.2.1 Quick Deployment Procedure
You can quickly manage a user as follows:
[1] Click Users to create and edit user information.
[2] Click User Groups to create and edit user group information.
[3] Click Roles to create and edit role information.
You can quickly carry out system settings as follows:
[1] Click the Security Settings tab to configure the session timeout time.
[2] Click the Time Settings tab to verify the server time.
[3] Click the Network Settings tab to set the NIC information.
17.2.2 Example
Add a custom role and assign this role to a user through the user group.
Choose Users And Permissions > Roles. Click in the upper right corner. On the displayed page, set Name
(mandatory, no more than 64 characters), Description (optional, no more than 128 characters), and Permissions
Smart InfraSight User Manual
Chapter 17 System Management 233
(mandatory. By default, Address Book Contacts, Active Alarms, History Alarms, and monitoring page
permissions are selected) to add a role.
Figure 17-1 Adding a role
Click SAVE. The added role is displayed on the role list.
Figure 17-2 Role list
Choose Users And Permissions > User Groups. Click in the upper right corner. On the displayed page, set
Name (mandatory, no more than 64 characters), Description (optional, no more than 128 characters), new role
(mandatory. You can select multiple roles. By default, the system administrator role cannot be selected), and User
(optional) to add a user group.
Smart InfraSight User Manual
234 Chapter 17 System Management
Figure 17-3 Adding a user group
Click SAVE. The following figure shows the user group list.
Figure 17-4 User group list
When you click , the Users page is displayed by default. Click in the upper right corner. On the displayed
Add User page, set the user name (mandatory) and email (mandatory), and select the new user group (optional) to
add a user.
Smart InfraSight User Manual
Chapter 17 System Management 235
Figure 17-5 Adding a user
Click SAVE. The following figure shows the user list.
Figure 17-6 User list
Log in to the system using the new user name (user1) and initial password (Password123).
Smart InfraSight User Manual
236 Chapter 17 System Management
Figure 17-7 Login
After login, change the password.
Figure 17-8 Changing the password
After changing the password, log in to the system again.
Smart InfraSight User Manual
Chapter 17 System Management 237
Figure 17-9 Re-login
After you successfully log in to the system, you have the permissions of the corresponding role.
Figure 17-10 Permissions of the corresponding role
17.3 Specific Functions
Only the admin has the permissions to configure the users, roles, user groups, and system settings on the system
settings page.
17.3.1 User List
Click . The Users page is displayed by default, showing the user list in the current system. Only the admin is the
default administrator, and other users are common users. The list shows the user name, first name, and last name.
Smart InfraSight User Manual
238 Chapter 17 System Management
Figure 17-11 User list
17.3.2 Adding a User
When you click , the Users page is displayed by default. Click in the upper right corner. On the displayed
Add User page, set Username (mandatory), First Name (optional, no character limits), Last Name (optional, no
character limits), User E-mails (mandatory), Phone Numbers (optional), and User Groups (optional) to add a user.
The Username must not be duplicated. If Username is composed of English letters only, the length should be 1–64
letters. It cannot be composed of both English letters and Chinese characters. If Username is composed of Chinese
characters only, the length should be 1–64 characters.
The email format needs to meet the following requirements: The email is in the standard email format. The email
prefix should contain digits, letters, full stops in English, underscores, and hyphens. The email suffix should contain at
least two words, and 2–4 letters of top-level domain name. By default, the prefix or suffix cannot be ended with '_', '-',
or '.'. The default password is Password123.
Note
Username cannot be changed once it is saved. If Username is not configured, the system prompts that it is
mandatory and the SAVE button is unavailable. If User E-mails is not configured, the SAVE button is unavailable. If
User Groups is not configured, the SAVE button is unavailable.
Smart InfraSight User Manual
Chapter 17 System Management 239
Figure 17-12 Adding a user
Select the phone number.
In the Phone Numbers pane, click in the upper right corner to enter the Add User Phone Number page.
Figure 17-13 Add User Phone Number page
Select Phone Type. The options include Mobile, Work, Home, Other, and Custom.
Note: When you click Custom, an input box is displayed, where you can enter the custom phone type.
Smart InfraSight User Manual
240 Chapter 17 System Management
Figure 17-14 Adding a custom phone type
Click the national flag icon prefixed to the phone number input box to select the country code. The country code (such
as +86 for China) is prefixed to the phone number by default. Enter the phone number, select whether to enable SMS
Notification, and click ADD.
Figure 17-15 Adding a custom phone number
Select the user group to which the user is allocated. Specifically, switch on the button of the corresponding user
group on the right side.
Figure 17-16 Selecting a user group
After the configuration is saved, click ADD in the lower right corner of the Add User Phone Number page. The
information about the new user is saved.
17.3.3 Editing a User
Click . The Users page is displayed by default. Click on the right side of the user list and select .
The page for updating the user is displayed. Edit the user information. The columns that can be edited are the same
as those on the page for adding a user. Then, click SAVE. The user information is updated.
Smart InfraSight User Manual
Chapter 17 System Management 241
Figure 17-17 Editing a user
17.3.4 Deleting a User
Click . The Users page is displayed by default. Click on the right side of the user list and select
Figure 17-18 Deleting a user
Note
The admin can delete other users only, instead of the admin user.
17.3.5 User Group List
Click → . The system displays three default user groups. The default user groups cannot be
deleted. The system administrator user group is not editable.
Smart InfraSight User Manual
242 Chapter 17 System Management
Figure 17-19 User group list
17.3.6 Adding a User Group
Choose Users And Permissions > User Groups. Click in the upper right corner. On the displayed page, set
Name (mandatory, no more than 64 characters), Description (optional, no more than 128 characters), Roles
(mandatory. You can select multiple roles. By default, the system administrator role cannot be selected), and User
(optional) to add a user group.
Figure 17-20 Adding a user group
Note
1. The user group name cannot be duplicated.
2. In English language environment, special characters such as vertical line, single and double quotation marks, and
slash are not allowed.
3. In China language environment, special characters such as vertical line, space, and slash are not allowed.
Smart InfraSight User Manual
Chapter 17 System Management 243
17.3.7 Editing a User Group
On the user group list page, click on the right side of a user group row to pop up the drop-down menu, and select
Edit. Edit the user group information, where the user group name and role are mandatory. Click SAVE. The user
group is updated.
Figure 17-21 Editing a user group
17.3.8 Deleting a User Group
On the user group list page, click on the right side of a user group row to pop up the drop-down menu, and select
Delete.
Figure 17-22 Deleting a user group
Note
Three default user groups of the system cannot be deleted. You can delete other custom user groups.
Smart InfraSight User Manual
244 Chapter 17 System Management
17.3.9 Role List
Choose Users And Permissions → Roles. The system displays three default user groups. For default roles, you
cannot delete or modify the role information.
Figure 17-23 Role list
17.3.10 Adding a Role
Choose Users And Permissions > Roles. Click in the upper right corner. On the displayed page, set Name
(mandatory, no more than 64 characters), Description (optional, no more than 128 characters), and Permissions
(mandatory. By default, Address Book Contacts, Active Alarms, History Alarms, and monitoring page
permissions are selected) to add a role.
Figure 17-24 Add role
Smart InfraSight User Manual
Chapter 17 System Management 245
Note
1. The role name cannot be duplicated.
2. In English language status, the role name cannot contain special characters such as vertical line, single and
double quotation marks, and slash.
3. The permissions selected by default are not editable, which indicate the permissions that a user must have.
17.3.11 Editing a Role
On the role list page, click on the right side of a role row to pop up the drop-down menu, and select Edit. Edit the
role information, where the role name is mandatory. Click SAVE. The role is updated.
Figure 17-25 Editing a role
17.3.12 Deleting a Role
On the role list page, click on the right side of a role row to pop up the drop-down menu, and select Delete.
Figure 17-26 Deleting a role
Smart InfraSight User Manual
246 Chapter 17 System Management
Note
Three default roles of the system cannot be deleted. You can delete other custom roles.
17.3.13 System Management
System settings
Choose System Management → Server Settings. The system displays the Security Settings tab page by default.
There are also Time Settings and Network Settings tab pages under Server Settings, as shown in the following
figure.
Figure 17-27 Security Settings
Set Session Timeout Configuration. Click in the upper right corner to enter the editable state, as shown in
the following figure.
Figure 17-28 Editable state
Set Session timeout (minutes), and click SAVE.
Smart InfraSight User Manual
Chapter 17 System Management 247
Network settings
Choose System Management → Server Settings. Click the Network Settings tab, as shown in the following figure.
Figure 17-29 Network Settings
Set IPV4 address, Subnet mask, DNS Server, and Default gateway of NIC 1 and NIC 2. (IPV4 address, Subnet
mask, and Default gateway are mandatory, and DNS Server is optional.)
The system automatically obtains the physical address of the server, which is not configurable and is optional. The IP
address format must be correct. Otherwise, it cannot be saved.
Figure 17-30 Setting the NICs
The preceding parameters must be entered in the correct formats. Otherwise, the system does not allow you to save
the configuration. Click SAVE.
Smart InfraSight User Manual
248 Chapter 18 License Management
Chapter 18 License Management
18.1 Overview
18.1.1 Overview
License Management mainly provides two functions: displaying the number of RDUs, door access devices, cameras,
and monitored devices as well as their usage, and implementing system license upgrade to expand the upper limits
of RDUs, door access devices, and cameras. License management provides Smart InfraSight with licenses that
restrict the number of RDUs, door access devices, cameras, and monitored devices accessing to the system.
Specifically, there are three types of licenses:
1. Basic: The default number of RDUs that can access the system is 32. The number of RDUs that can access the
system extends to 96 after license upgrade. The number of devices that can be monitored by the system is 500. The
default number of access controllers that can access the system is 32. The number of access controllers that can
access the system extends to 500 after license upgrade. The default number of IP video devices that can access the
system is 32. The number of IP video devices that can access the system extends to 500 after license upgrade.
2. Essential: The default number of RDUs that can access the system is 128. The number of RDUs that can access
the system extends to 384 after license upgrade. The number of devices that can be monitored by the system is 800.
The default number of access controllers that can access the system is 64. The number of access controllers that can
access the system extends to 800 after license upgrade. The default number of IP video devices that can access the
system is 64. The number of IP video devices that can access the system extends to 800 after license upgrade.
3. Premium: The default number of RDUs that can access the system is 256. The number of RDUs that can access
the system extends to 768 after license upgrade. The number of devices that can be monitored by the system is 1500.
The default number of access controllers that can access the system is 256. The number of access controllers that
can access the system extends to 1500 after license upgrade. The default number of IP video devices that can
access the system is 256. The number of IP video devices that can access the system extends to 1500 after license
upgrade.
18.1.2 Functional Module
License Management contains the following functional modules. For more about the functional modules, see section
18.3 "Specific Functions.”
⚫ License Overview
⚫ License Upgrade
18.2 Quick Start
18.2.1 Quick Deployment Procedure
You can quickly manage a license as follows:
[1] Click the License Overview tab to view the device usage.
[2] If the license file is available, select the license file and upload it to implement the upgrade.
18.2.2 Example
License Overview
Smart InfraSight User Manual
Chapter 18 License Management 249
Figure 18-1 License Management - License Overview
License Upgrade
Upload the license file obtained from Vertiv technical support personnel.
Figure 18-2 License Management - License Upgrade
18.3 Specific Functions
18.3.1 License Overview
The License Overview tab page displays the number of RDUs, door access devices, cameras, and monitored
devices as well as their usage. For each type of devices, the system displays the number of used devices, number of
available devices, and maximum number of devices. The percentage in the figure indicates the number of used
devices/maximum number of devices.
Smart InfraSight User Manual
250 Chapter 18 License Management
Figure 18-3 License Overview
18.3.2 License Upgrade
The License Upgrade tab page allows you to expand the number of RDUs, door access devices, and cameras. This
tab page contains two panes. The upper pane displays Smart InfraSight Version (software version), Product Model,
and Signature Code (in a one-to-one relationship with the product). The lower pane is the license upgrade area.
After uploading the license file, click . If there is no content in the input box, the UPGRADE button is
unavailable.
Note
1. The license file is generated based on the signature code. To obtain the license file, provide the signature code to
Vertiv technical support personnel.
Figure 18-4 License Upgrade
Smart InfraSight User Manual
Chapter 18 License Management 251
Successful upgrade
If the license file is verified to be correct, the upgrade is successful. The system displays a prompt box in the lower
right corner, indicating "License upgrade successfully".
Figure 18-5 Successful upgrade
After the upgrade is successful, the maximum number is changed.
Figure 18-6 Expanding the maximum number
Smart InfraSight User Manual
252 Chapter 18 License Management
Failed upgrade
If the license file is verified to be invalid, the upgrade fails. The system displays a prompt box in the lower right corner,
indicating "Decrypt the authorization file failed". In such a case, contact Vertiv technical support personnel in a timely
manner.
Figure 18-7 Failed upgrade
Smart InfraSight User Manual
Chapter 19 Backup and Upgrade 253
Chapter 19 Backup and Upgrade
19.1 Overview
19.1.1 Overview
Backup And Upgrade mainly provides three functions: backup, restoration, and system upgrade. Backup And
Upgrade provides basic assurance for the system data. In addition, it provides interfaces for system upgrade to
facilitate subsequent operations of adding new functions and troubleshooting issues.
Backup And Upgrade supports both remote and local backup and restoration. The operation target of remote
backup and restoration is on the remote end. That is, back up a file on the remote host, and restore the database
using the backup file through the remote host. The operation target of local backup and restoration is the server
where Smart InfraSight is installed. That is, back up a file on the server where Smart InfraSight is installed, and
restore the database using the backup file through Smart InfraSight server.
The backup mode is full backup. The system backs up all data in the database each time. The restoration mode is full
overwrite and restoration. The system writes the content of the restoration file into the database and clears the raw
data from the database. Restoration has certain risks. Back up the raw data before restoration to prevent exceptions
in the restoration process.
System Upgrade is an interface for implementing system upgrade. You can upload the upgrade package to upgrade
the system.
19.1.2 Functional Module
The Backup And Upgrade module contains the following functional modules. For more information about the
functional modules, see section 19.3 "Specific Functions."
⚫ Backup And Restore
⚫ System Upgrade
19.2 Quick Start
19.2.1 Quick Deployment Procedure
You can quickly implement backup and upgrade as follows:
[1] Click Backup And Upgrade.
[2] Click the Backup And Restore tab.
[3] Click the System Upgrade tab.
19.2.2 Example
Backup And Restore
Path: System Management → Backup And Upgrade → Backup And Restore
Smart InfraSight User Manual
254 Chapter 19 Backup and Upgrade
Figure 19-1 Backup And Restore page
System Upgrade
Path: System Management → Backup And Upgrade → System Upgrade
Figure 19-2 System Upgrade page
19.3 Specific Functions
19.3.1 Backup And Restore
On the system backup page, choose System Management → Backup And Upgrade.
Smart InfraSight User Manual
Chapter 19 Backup and Upgrade 255
Figure 19-3 Backup And Upgrade page
Backup
Path: System Management → Backup And Upgrade → Backup And Restore
Select the backup type.
Figure 19-4 Backup And Restore page
The backup has two types:
Type 1: The file is backed up on the server where Smart InfraSight is installed. Backup File Store Target is set to
Server.
Type 2: The file is backed up on a remote server in a shared folder mode. Backup File Store Target is set to Other
Host.
(1) Backup type 1: local backup
Figure 19-5 Local backup
Step 1: Enter the backup path. The default path is automatically configured in the system. To use the default path,
click USE DEFAULT PATH.
Step 2: Click BACKUP.
The local backup is completed.
Smart InfraSight User Manual
256 Chapter 19 Backup and Upgrade
Figure 19-6 Backup prompt
Note
During the backup operation, do not perform other configuration operations. Otherwise, the validity and reliability of
the data will be affected. In addition, keep the system in the started state.
Result 1: The page saves the backup record.
Figure 19-7 Backup record
Result 2: The file is backed up. You can log in to the Smart InfraSight server and enter the configured file path to view
the backup file. The successfully backed up file is suffixed with .dbsi.
Figure 19-8 Backup file
(2) Backup type 2: remote backup
Step 1: Configure backup information.
Figure 19-9 Remote backup configuration
Set Host IP Address, for example, 10.123.123.123.
Set The Backup File Store Path, for example, share/backup. This path is the path where the shared folder is stored
on the remote host.
Configure Host Username, which is the user name used to log in to the remote host.
Configure Host Password, which is the password used to log in to the remote host.
Note
During the backup operation, do not perform other configuration operations. Otherwise, the validity and reliability of
the data will be affected. In addition, keep the system in the started state and the network in the connected state.
Because remote backup transfers data through shared folders, it is necessary to configure the shared folder on the
remote host and enable the writable permissions of the shared folder.
Smart InfraSight User Manual
Chapter 19 Backup and Upgrade 257
Restoration
Path: System Management → Backup And Upgrade → Backup And Restore → Backup Record And Database
Restore
Note
The restoration operation will overwrite all local data, causing a risk of local data loss. Before performing the
restoration operation, back up the local data.
During the restoration operation, do not perform other configuration operations. Otherwise, the validity and reliability
of the data will be affected. In addition, keep the system in the started state and the network in the connected state.
(3) Convenient restoration - local restoration
Step 1: Click the clock button in the CONVENIENT RESTORATION column.
Figure 19-10 Convenient restoration path
Step 2: Enter the admin password, and click CONFIRM.
Figure 19-11 Entering the admin password
(4) Convenient restoration - remote restoration
Step 1: Same as above, select the remote file backup record, and click the clock icon.
Step 2: Enter the admin password and the password used to access the remote host. Click CONFIRM.
Smart InfraSight User Manual
258 Chapter 19 Backup and Upgrade
Figure 19-12 Configuring remote restoration
(5) Customized restoration - local restoration
Path: System Management → Backup And Upgrade → Backup And Restore → Backup Record And Database
Restore → CUSTOMIZED RESTORE
Figure 19-13 Customized restoration - local restoration
Step 1: Enter configuration information.
Smart InfraSight User Manual
Chapter 19 Backup and Upgrade 259
Enter the admin password.
Enter the restoration file, for example, mtp_2.0.1_20190226112432-backup. The suffix name is not required.
Enter the restoration path, for example, /var/opt/smart-insight-backup/ or C:\\SMART
INFRASIGHT\smart-insight-backup.
Step 2: Click CONFIRM.
(6) Customized restoration - remote restoration
Path: System Management → Backup And Upgrade → Backup And Restore → Backup Record And Database
Restore → CUSTOMIZED RESTORE
Figure 19-14 Customized restoration - remote restoration
Step 1: Enter configuration information.
Step 2: Click CONFIRM
19.3.2 System Upgrade
Path: System Management → Backup And Upgrade → System Upgrade
Note
During the upgrade process, all services are stopped and the page becomes inoperable. Wait for the system upgrade
to complete before performing other operations.
Smart InfraSight User Manual
260 Chapter 19 Backup and Upgrade
Figure 19-15 System Upgrade
Step 1: Click Browser. Select the upgrade file, which is suffixed with .si.
Figure 19-16 Selecting the upgrade file
Step 2: Click UPGRADE.
Figure 19-17 Starting the upgrade
Step 3: Wait until the system finishes the upgrade.
Smart InfraSight User Manual
Chapter 20 Time Settings 261
Chapter 20 Time Settings
20.1 Overview
20.1.1 Overview
Time Settings mainly provides the functions of time calibration between the current system and the server as well as
time zone settings. System time calibration can ensure the consistency of time between server and client. Time zone
settings can set the time zone information of the server. Two functions of Time Settings ensure that the time zones
and time of the server and client are unified. In this way, the system can avoid issues such as inconsistent time zones
and time, which will cause the inconsistency between the alarm generation time recorded in the notification and the
time when an email or a SMS message is received.
20.2 Quick Start
20.2.1 Quick Deployment Procedure
You can quickly carry out time settings as follows:
[1] Click System Management.
[2] Click Server Settings.
[3] Click the Time Settings tab.
20.2.2 Example
Time Settings
Path: System Management → Server Settings → Time Settings
Figure 20-1 Time Settings
20.3 Specific Functions
20.3.1 System Time Calibration
On the system backup page, choose System Management → Server Settings → Time Settings.
Smart InfraSight User Manual
262 Chapter 20 Time Settings
Figure 20-2 Using the local time for calibration
Step 1: Click SAVE. The system prompts that the service will be restarted if you synchronize the server time.
Figure 20-3 Prompt for server time synchronization
Note
During the system time calibration operation, do not perform other configuration operations. Otherwise, the validity
and reliability of the data will be affected. In addition, keep the system in the started state.
Step 2: If the synchronization is required, click YES. The system is restarted. Wait for a while and log in to the system
again.
20.3.2 Time Zone Settings
On the system backup page, choose System Management → Server Settings → Time Settings.
Smart InfraSight User Manual
Chapter 20 Time Settings 263
Figure 20-4 Setting the server time zone
Step 1: Click the edit icon on the right side to make the Time Zone Settings pane enter the editable state. Select the
desired time zone.
Figure 20-5 Selecting the server time zone
Step 2: After selecting the time zone, click SAVE. The system prompts that the service will be restarted if you set the
server time zone.
Figure 20-6 Prompt for setting the server time zone
Step 3: Click YES in the prompt box. The server is restarted. After the restart is successful, log in to the system again.
Smart InfraSight User Manual
264 Chapter 21 Common Problems Solving
Chapter 21 Common Problems Solving
21.1 Browsers Supported by Smart InfraSight
Table 21-1 Description of browsers
Browser Version
Google Chrome Google Chrome 73 and later
Mozilla Firefox Mozilla Firefox 66 and later
Edge Edge 87 and later
The same browser does not support simultaneous login of multiple users.
Recommended resolution: 1920*1080; minimum resolution: 1600*900
21.2 Door Access Card Failed to Be Edited or Deleted after RDU Software Is
Upgrade
After the RDU is upgraded, you need to delete the site on Smart InfraSight and configure Smart InfraSight to
re-discover and add the site. Then, you can edit and delete the door access card.
21.3 IPMI User Authentication Configuration
After the administrator user is added on the IPMI user authentication configuration page, the device list on this page
is still empty. The system prompts "Unable to load device configuration. Please check whether the user authentication
configuration is correct".
After Smart InfraSight is connected to RDU 501, disable the two-factor authentication login function of RDU 501, so
that users do not need to enter dynamic passwords upon each login.
21.4 Fingerprint Reader Settings
When the fingerprint reader is set to the Swipe card, and fingerprint mode, if you swipe an unauthorized card, the
system prompts that the card is unauthorized. However, there is no card swiping record.
When the fingerprint reader is set to a combination mode, for example, Swipe card, and fingerprint, if you swipe an
unauthorized card, the system prompts that the card is unauthorized without prompting you to input the fingerprint.
When the verification on the fingerprint reader end fails, there is no Wiegand input. As a result, there is no card
swiping record.
21.5 Startup/Shutdown Failed after BMC Time Is Set for Server
The possible causes and solutions are as follows:
⚫ The account and password entered on the IPMI user authentication configuration page are incorrect. After the
first authentication is implemented, RDU 501 requires entering the verification code. Check whether account
and password configured on the IPMI user authentication configuration page are correct. Alternatively, log in to
the RDU 501 to check whether the verification code needs to be entered manually.
⚫ Check whether Smart InfraSight and RDU 501 are interconnected.
⚫ If Smart InfraSight or RDU 501 is accidentally down, the authenticated information may become invalid. In such
a situation, re-authenticate the information on the IPMI user authentication configuration page.
Smart InfraSight User Manual
Chapter 21 Common Problems Solving 265
21.6 Difference between Configuration Temperature of the Heat Map on the
Homepage and the Temperature Range Displayed on the Page
Because the heat map plug-in can adaptively adjust the temperature range based on the display height of the
temperature range and the user-defined temperature range, there is a difference between the display and the user
input.
21.7 Engineering Precautions for Connecting Smart InfraSight to RDU
Smart InfraSight is designed with a Dashboard and a Widget for visual display based on the Smart Solution
(SmartAisle/SmartRow/SmartCabinet) application scenarios of the standardized equipment.
The following table describes the configuration of the standardized equipment.
Table 21-2 Configuration of the standardized equipment
Range of standardized equipment: 2019-04-23
Equipment Drive Name
TAF Type Model
Type SmartAisle SmartRow SmartCabinet
Temperature SENSOR_
TH1/TH ENP_ENV_TH1/ENP_ENV_ ENP_ENV_THD/ENP_EN ENP_ENV_TDI[SENSO
and humidity ENVIRON
2 TH2 V_THD2 R]
sensor MENT
Serial door ENP_ACC_ES5200DoorMgmt[COM]★
access DOOR ACC
ENP_ACC_CHD2100J5[COM]☆
device
Electricity POWER_ ENP_AMM_CPM3310_COM ENP_AMM_YD2015[COM
AMM /
meter METER ☆ ]]★
CRV+ ENP_AC_CRV+[COM]☆ ENP_AC_SRVII[COM]]★ ENP_AC_SMC[COM]
CRV ENP_AC_CRV[COM]
The access mode is not
provided (since this type of
Air
COOLING equipment has not been
conditioner PEX+
connected to the system
before. Therefore, this mode
is not considered in phase 1).
DME ENP_AC_DME3000[COM]
ENP_UPS_ADAPTPM[COM]
APM150
☆
GXT4 ENP_UPS_GXT4G[COM]???
ITA2 ENP_UPS_ITA2[COM]]★ ENP_UPS_ITA2[COM]
ENP_UPS_ITA5_10K[CO
M]
ITA
ENP_UPS_ITA16_20K[C
OM]
UPS UPS ENP_UPS_ITA1_3K[C
OM]
ENP_UPS_ITA30_40K[C
OM]]★
The drive is not provided and there is no corresponding plan (since this type of
eXL equipment has not been connected to the system before. Therefore, this mode is not
considered in phase 1).
eXM ENP_UPS_EXM[COM]
HIU ENP_UPS_HIPULSE[COM]
MPS ENP_MPDU_MPS[COM]]★
RACK_PD
PDU ENP_MPDU_MPSC[C
U MPI ENP_MPDU_MPI[COM]
OM]
Smart InfraSight User Manual
266 Chapter 21 Common Problems Solving
Range of standardized equipment: 2019-04-23
Equipment Drive Name
TAF Type Model
Type SmartAisle SmartRow SmartCabinet
The access mode is not provided since it is not
determined.
In addition, according to the feedback from Xi'an
Institute, standardization cannot be achieved currently
because the signal points obtained from the MIB
PDU RACK_PDU MPH2
library of the equipment cannot map the standardized
signal points in a one-to-one correspondence (since
this type of equipment has not been connected to the
system before. Therefore, this mode is not considered
in phase 1).
Integrated ENP_PDU_SPM2[COM]]★
power FLOOR_P
SPM
distribution DU ENP_PDU_SPM[COM]]★
cabinet
Precautions for connecting Smart InfraSight to RDU during the transformation of the old drives adopting the Smart
Solution
1. Upgrade the old drives on the RDU according to the table.
2. The door access service is uniformly managed by Smart InfraSight. Therefore, the RDU and door access
information of the original project, including the card information (including the fingerprint information), authorization
information, 501 door access information, and G2 information, many be cleared. The preceding information must be
entered to the card configuration and authorized cards again in Smart InfraSight.
Smart InfraSight User Manual
You might also like
- The Subtle Art of Not Giving a F*ck: A Counterintuitive Approach to Living a Good LifeFrom EverandThe Subtle Art of Not Giving a F*ck: A Counterintuitive Approach to Living a Good LifeRating: 4 out of 5 stars4/5 (5834)
- The Gifts of Imperfection: Let Go of Who You Think You're Supposed to Be and Embrace Who You AreFrom EverandThe Gifts of Imperfection: Let Go of Who You Think You're Supposed to Be and Embrace Who You AreRating: 4 out of 5 stars4/5 (1093)
- Never Split the Difference: Negotiating As If Your Life Depended On ItFrom EverandNever Split the Difference: Negotiating As If Your Life Depended On ItRating: 4.5 out of 5 stars4.5/5 (852)
- Grit: The Power of Passion and PerseveranceFrom EverandGrit: The Power of Passion and PerseveranceRating: 4 out of 5 stars4/5 (590)
- Hidden Figures: The American Dream and the Untold Story of the Black Women Mathematicians Who Helped Win the Space RaceFrom EverandHidden Figures: The American Dream and the Untold Story of the Black Women Mathematicians Who Helped Win the Space RaceRating: 4 out of 5 stars4/5 (903)
- Shoe Dog: A Memoir by the Creator of NikeFrom EverandShoe Dog: A Memoir by the Creator of NikeRating: 4.5 out of 5 stars4.5/5 (541)
- The Hard Thing About Hard Things: Building a Business When There Are No Easy AnswersFrom EverandThe Hard Thing About Hard Things: Building a Business When There Are No Easy AnswersRating: 4.5 out of 5 stars4.5/5 (350)
- Elon Musk: Tesla, SpaceX, and the Quest for a Fantastic FutureFrom EverandElon Musk: Tesla, SpaceX, and the Quest for a Fantastic FutureRating: 4.5 out of 5 stars4.5/5 (474)
- Her Body and Other Parties: StoriesFrom EverandHer Body and Other Parties: StoriesRating: 4 out of 5 stars4/5 (824)
- The Sympathizer: A Novel (Pulitzer Prize for Fiction)From EverandThe Sympathizer: A Novel (Pulitzer Prize for Fiction)Rating: 4.5 out of 5 stars4.5/5 (122)
- The Emperor of All Maladies: A Biography of CancerFrom EverandThe Emperor of All Maladies: A Biography of CancerRating: 4.5 out of 5 stars4.5/5 (271)
- The Little Book of Hygge: Danish Secrets to Happy LivingFrom EverandThe Little Book of Hygge: Danish Secrets to Happy LivingRating: 3.5 out of 5 stars3.5/5 (405)
- The World Is Flat 3.0: A Brief History of the Twenty-first CenturyFrom EverandThe World Is Flat 3.0: A Brief History of the Twenty-first CenturyRating: 3.5 out of 5 stars3.5/5 (2259)
- The Yellow House: A Memoir (2019 National Book Award Winner)From EverandThe Yellow House: A Memoir (2019 National Book Award Winner)Rating: 4 out of 5 stars4/5 (98)
- Devil in the Grove: Thurgood Marshall, the Groveland Boys, and the Dawn of a New AmericaFrom EverandDevil in the Grove: Thurgood Marshall, the Groveland Boys, and the Dawn of a New AmericaRating: 4.5 out of 5 stars4.5/5 (266)
- A Heartbreaking Work Of Staggering Genius: A Memoir Based on a True StoryFrom EverandA Heartbreaking Work Of Staggering Genius: A Memoir Based on a True StoryRating: 3.5 out of 5 stars3.5/5 (231)
- Team of Rivals: The Political Genius of Abraham LincolnFrom EverandTeam of Rivals: The Political Genius of Abraham LincolnRating: 4.5 out of 5 stars4.5/5 (234)
- On Fire: The (Burning) Case for a Green New DealFrom EverandOn Fire: The (Burning) Case for a Green New DealRating: 4 out of 5 stars4/5 (74)
- Epicor ERP10 Advanced SchedulingDocument56 pagesEpicor ERP10 Advanced SchedulingMikhail BykovNo ratings yet
- Production Readiness Checklist - HandoverDocument5 pagesProduction Readiness Checklist - Handover5ynic100% (1)
- The Unwinding: An Inner History of the New AmericaFrom EverandThe Unwinding: An Inner History of the New AmericaRating: 4 out of 5 stars4/5 (45)
- "LastPass Manual" This Will Help You Manage Your Computer Passwords.Document127 pages"LastPass Manual" This Will Help You Manage Your Computer Passwords.angryalbino10% (1)
- Vertiv Trellis Smart InfraSight DatasheetDocument2 pagesVertiv Trellis Smart InfraSight DatasheetEdgepoint TowersNo ratings yet
- Liebert RDU501 DatasheetDocument4 pagesLiebert RDU501 DatasheetEdgepoint TowersNo ratings yet
- NetSure IPE Series - UpdateDocument16 pagesNetSure IPE Series - UpdateEdgepoint TowersNo ratings yet
- Geist Pdu - Gi20063lDocument4 pagesGeist Pdu - Gi20063lEdgepoint TowersNo ratings yet
- F013xxxx GU1.5-M 3P 32A L18+L6 Hardwired Orange - Global Format 20220808Document3 pagesF013xxxx GU1.5-M 3P 32A L18+L6 Hardwired Orange - Global Format 20220808Edgepoint TowersNo ratings yet
- Operation WindigoDocument69 pagesOperation WindigoFuckencioPerezNo ratings yet
- Technology Services: Software Downloads..Document2 pagesTechnology Services: Software Downloads..mehdiNo ratings yet
- SE Lab Manual R18Document60 pagesSE Lab Manual R18Sai Krishna100% (1)
- 3rd Quarter examICT10Document3 pages3rd Quarter examICT10Mary Grace SalvadorNo ratings yet
- LPI Level 2 Exam 201: Pass4easyDocument4 pagesLPI Level 2 Exam 201: Pass4easyp4easyNo ratings yet
- QmEye PC Client Introduction PDFDocument16 pagesQmEye PC Client Introduction PDFPamuji YustinusNo ratings yet
- Simple Keylogger PythonDocument6 pagesSimple Keylogger Pythonnickespro130No ratings yet
- RMCT AssignmentDocument11 pagesRMCT AssignmentVïvïan XuanNo ratings yet
- Blue Coat Customer Support User Guide.dDocument43 pagesBlue Coat Customer Support User Guide.dikopudulNo ratings yet
- Social Networks and Privacy: Oleksandr BodriagovDocument28 pagesSocial Networks and Privacy: Oleksandr BodriagovRoshiniNo ratings yet
- Karshak PortalDocument3 pagesKarshak Portalvickyc1593No ratings yet
- LANDBANK Iaccess FAQs PDFDocument16 pagesLANDBANK Iaccess FAQs PDFYsabella May Sarthou CervantesNo ratings yet
- Udrc - Login - Guidelines - 230921 (1) - 211011 - 154601Document5 pagesUdrc - Login - Guidelines - 230921 (1) - 211011 - 154601Vijay ParmarNo ratings yet
- Lab 3 Technical Report: Tools Used: Wireshark, Snort OS: Ubuntu 18.04Document17 pagesLab 3 Technical Report: Tools Used: Wireshark, Snort OS: Ubuntu 18.04Roger ZhangNo ratings yet
- Cyber Security Notes Unit 1Document9 pagesCyber Security Notes Unit 1Reshma BasuNo ratings yet
- SRS For Grading SystemDocument21 pagesSRS For Grading SystemGaurav KataraNo ratings yet
- Bihar Police Kalyan Kosh: Eportal & AppDocument16 pagesBihar Police Kalyan Kosh: Eportal & AppKunalkishor SinghNo ratings yet
- Setting Up Implementation Users and SFTP For Oracle Fusion Release 9Document46 pagesSetting Up Implementation Users and SFTP For Oracle Fusion Release 9vivek_khoslaNo ratings yet
- SRSpcmsDocument8 pagesSRSpcmsapi-3826280No ratings yet
- Contents:: ASAP Installation and AdministrationDocument21 pagesContents:: ASAP Installation and AdministrationAlexNo ratings yet
- Store Managment SystemDocument85 pagesStore Managment SystemAbe BerhieNo ratings yet
- SARAL No Objection Certificate Ver1 - 0 - DocxDocument15 pagesSARAL No Objection Certificate Ver1 - 0 - DocxSadik ArhamNo ratings yet
- Cert CertificationProgramOnlineCertificatesDocument34 pagesCert CertificationProgramOnlineCertificatesMile AndesilicNo ratings yet
- Media Information Literacy (Lab)Document10 pagesMedia Information Literacy (Lab)Nockie Hipolito RiveraNo ratings yet
- Instalar OCS Inventory en Ubuntu 18Document7 pagesInstalar OCS Inventory en Ubuntu 18antoniosar43No ratings yet
- Digicure: A Smart Android Based M-Health Application Using Machine Learning and Cloud ComputingDocument74 pagesDigicure: A Smart Android Based M-Health Application Using Machine Learning and Cloud ComputingAliNo ratings yet
- Project Requirement Group-13Document9 pagesProject Requirement Group-13PRANSHUNo ratings yet