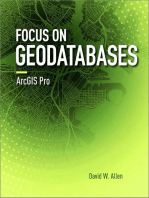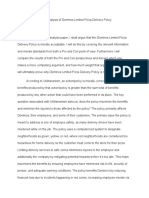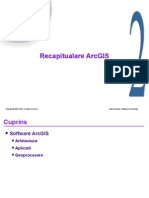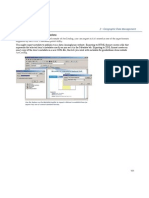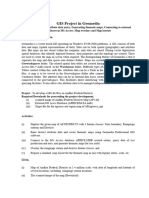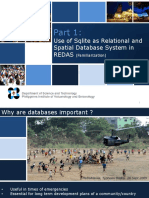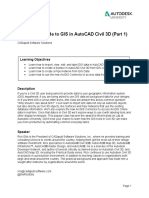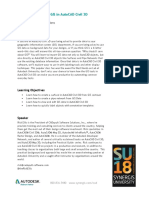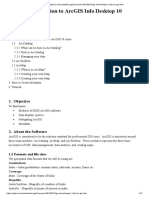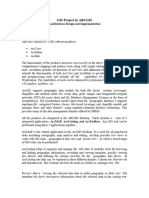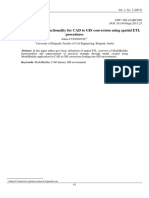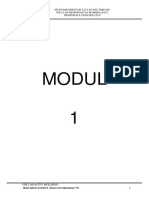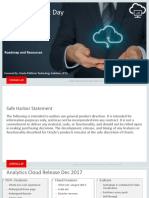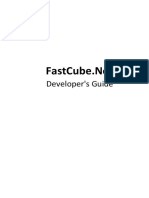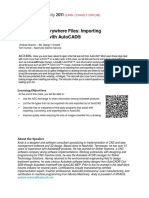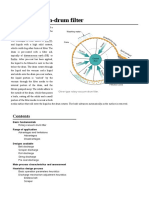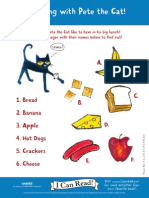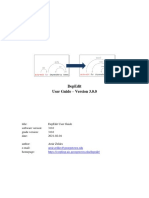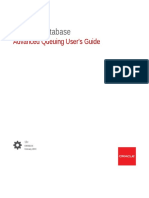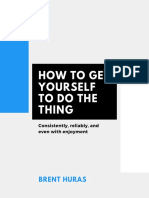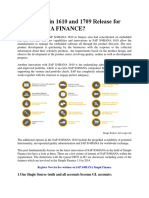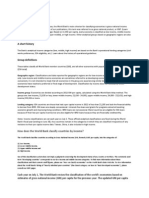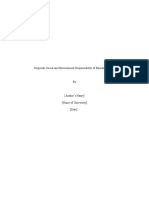Professional Documents
Culture Documents
Arcgis Geodatabase
Arcgis Geodatabase
Uploaded by
erick stanCopyright:
Available Formats
You might also like
- Medicaid ApplicationDocument27 pagesMedicaid ApplicationIndiana Family to Family100% (2)
- Test Data For CP - BD - Direct - Input - Plan PDFDocument6 pagesTest Data For CP - BD - Direct - Input - Plan PDFgtipturnaNo ratings yet
- Ethical Analysis of Dominos Limited Pizza Delivery Policy Working VersionDocument11 pagesEthical Analysis of Dominos Limited Pizza Delivery Policy Working Versionapi-502151650No ratings yet
- GIS Lab ManualDocument10 pagesGIS Lab Manualsatishkumarkolluru9809100% (2)
- Data OrganizationDocument20 pagesData OrganizationMDattaNo ratings yet
- Recapitualare Arcgis: Data Collection, Editing and ProductionDocument33 pagesRecapitualare Arcgis: Data Collection, Editing and ProductionMihaela VasiliuNo ratings yet
- Importing and Exporting MetadataDocument2 pagesImporting and Exporting MetadataMathias EderNo ratings yet
- Getting The Most Out of ArcGIS DesktopDocument108 pagesGetting The Most Out of ArcGIS Desktoptanja222No ratings yet
- GIS TutorialDocument24 pagesGIS Tutorialmanohar manuNo ratings yet
- Use of Sqlite As Relational and Spatial Database System in RedasDocument84 pagesUse of Sqlite As Relational and Spatial Database System in RedasClint Drexel OngueNo ratings yet
- Arcgis For Experienced Gis Users: Theresa Valentine Usda Forest Service Corvallis Forest Science LaboratoryDocument19 pagesArcgis For Experienced Gis Users: Theresa Valentine Usda Forest Service Corvallis Forest Science Laboratoryyasir2010No ratings yet
- Arcgis How ToDocument100 pagesArcgis How TomarktiNo ratings yet
- Introduction To The Architecture of ArcgisDocument44 pagesIntroduction To The Architecture of ArcgisgarvsmartyNo ratings yet
- CES322263-L Class Handout CES322263L Rick EllisDocument40 pagesCES322263-L Class Handout CES322263L Rick EllisMohamed HammamiNo ratings yet
- CIVIL 3D Handout A Practical Guide To Gis in Autocad Civil 3dDocument35 pagesCIVIL 3D Handout A Practical Guide To Gis in Autocad Civil 3ddavinci1234No ratings yet
- Working in ArcGIS Mode Working (Manual Bemtley)Document335 pagesWorking in ArcGIS Mode Working (Manual Bemtley)Elizabeth huamantinco veraNo ratings yet
- Tutorial 1Document32 pagesTutorial 1Norehan YaacobNo ratings yet
- Intro To GisDocument15 pagesIntro To Gismiss mdNo ratings yet
- What'S New in Esri Arcgis 10 Desktop: Gis Services, Mit Libraries Gishelp@Mit - EduDocument36 pagesWhat'S New in Esri Arcgis 10 Desktop: Gis Services, Mit Libraries Gishelp@Mit - EduLuzianeRibeiroNo ratings yet
- GIS Project in ARCGISDocument20 pagesGIS Project in ARCGISRegNo ratings yet
- Differences Between ArcGIS 9&10Document8 pagesDifferences Between ArcGIS 9&10Aditya KapoorNo ratings yet
- Chap 1 - Introdcution To GIS - Exercise - ArcGISDocument17 pagesChap 1 - Introdcution To GIS - Exercise - ArcGISAnkur GuptaNo ratings yet
- Arcgis Pro (Pdfdrive)Document74 pagesArcgis Pro (Pdfdrive)raphaelguiswenyomoNo ratings yet
- 01 - ArcGIS Desktop 10Document16 pages01 - ArcGIS Desktop 10bnederNo ratings yet
- Creating A Geodatabase by Copying A Template: 2 - Geographic Data ManagementDocument2 pagesCreating A Geodatabase by Copying A Template: 2 - Geographic Data ManagementMathias EderNo ratings yet
- Lessons NewDocument21 pagesLessons NewTerna HonNo ratings yet
- Lab4 2Document19 pagesLab4 2Enoch ArdenNo ratings yet
- M Mohsen ReportDocument13 pagesM Mohsen Reportapi-258809638No ratings yet
- Geoinformatics 2007 Vol02Document49 pagesGeoinformatics 2007 Vol02protogeografoNo ratings yet
- SQLSat 829 Custom Maps PBIDocument43 pagesSQLSat 829 Custom Maps PBITiagoNo ratings yet
- What You Can Do With Autocad Map 3D 2009Document11 pagesWhat You Can Do With Autocad Map 3D 2009Rudhin's AkselNo ratings yet
- 4c24 PDFDocument5 pages4c24 PDFhosam shokriNo ratings yet
- Using Arc Marine in Arcgis 10: Tutorial For BeginnersDocument39 pagesUsing Arc Marine in Arcgis 10: Tutorial For BeginnersBang NarkoNo ratings yet
- Informatics Practices ProjectDocument20 pagesInformatics Practices ProjectAryan GaurNo ratings yet
- ArcGIS Training CourseDocument3 pagesArcGIS Training CourseArpan MahajanNo ratings yet
- Tutorial-Arcgis-9 Jica 05 PDFDocument128 pagesTutorial-Arcgis-9 Jica 05 PDFKatri Sulis100% (1)
- GIS Level 2: Libraries - Mit.edu/gis/data/repository - HTMLDocument16 pagesGIS Level 2: Libraries - Mit.edu/gis/data/repository - HTMLBlacksacerdoteNo ratings yet
- Autocadmap3d2009 Features-Benefits FinalDocument8 pagesAutocadmap3d2009 Features-Benefits FinalAniket SalhotraNo ratings yet
- Handout 10904 Ellis APractical Guideto GISin Civil 3 DDocument37 pagesHandout 10904 Ellis APractical Guideto GISin Civil 3 DMphatso GondweNo ratings yet
- ArcSIE Tutorial 5lessons GeoDatabase 190425Document100 pagesArcSIE Tutorial 5lessons GeoDatabase 190425Sergio Diaz BaezNo ratings yet
- Ce2017 Data VisualizationDocument5 pagesCe2017 Data VisualizationGira PatelNo ratings yet
- VBADocument16 pagesVBAmayur_lanjewarNo ratings yet
- Methodology GSS200.Document3 pagesMethodology GSS200.cinnamon rollNo ratings yet
- ADO Lecture IX 2023-25Document44 pagesADO Lecture IX 2023-25arinjay.jainNo ratings yet
- Lab Report # 06: Title: "To Convert Projection of A Map Using Arcgis"Document2 pagesLab Report # 06: Title: "To Convert Projection of A Map Using Arcgis"Kamran AliNo ratings yet
- Modul 01 - Integrasi Data Dan Manajemen LayerDocument25 pagesModul 01 - Integrasi Data Dan Manajemen LayerRetno ThriyaniNo ratings yet
- Week1-1Document24 pagesWeek1-1Odil FazilovNo ratings yet
- 10 Roadmap and Resources ArchDayDocument38 pages10 Roadmap and Resources ArchDayTchakalaFissaleNo ratings yet
- ADO .NET (1) - York University PDFDocument40 pagesADO .NET (1) - York University PDFsathisha123No ratings yet
- Intro ArcViewDocument25 pagesIntro ArcViewHelina Phoebe TNo ratings yet
- Lab 2 - 1 OnScreen DigitizingDocument10 pagesLab 2 - 1 OnScreen Digitizingmohd_syahmi1223No ratings yet
- Introduction Arcview - Introducere ArcviewDocument26 pagesIntroduction Arcview - Introducere ArcviewAna-Maria CiobotaruNo ratings yet
- A Powerful Arcgis Pro Plugin Built For The Natural Resource IndustryDocument3 pagesA Powerful Arcgis Pro Plugin Built For The Natural Resource Industryguanatos0% (1)
- Fastcube Net Developer GuideDocument22 pagesFastcube Net Developer Guidejohn anjangsNo ratings yet
- Intro To ArcGIS 9.3Document17 pagesIntro To ArcGIS 9.3Hasan SarptaşNo ratings yet
- archydro-HYDROEDGE ToolsDocument28 pagesarchydro-HYDROEDGE Toolsepidamus1980No ratings yet
- Lab 6Document10 pagesLab 6hernani ribeiroNo ratings yet
- Indexing: Alvin Richards - Alvin@Document45 pagesIndexing: Alvin Richards - Alvin@Alvin John RichardsNo ratings yet
- v2 - AC2406 - Files Files Everywhere Files Importing and Exporting With AutoCADDocument30 pagesv2 - AC2406 - Files Files Everywhere Files Importing and Exporting With AutoCADJavier ArguelloNo ratings yet
- ArcGIS2 3.0 Lecture1Document270 pagesArcGIS2 3.0 Lecture1rajaanwar100% (1)
- Lecture 4 Geodatabases PDFDocument63 pagesLecture 4 Geodatabases PDF晓春王No ratings yet
- Lab1GIS G1.2Document7 pagesLab1GIS G1.2Muhammad Hizbullah BaharomNo ratings yet
- Rotary Vacuum-Drum FilterDocument8 pagesRotary Vacuum-Drum FilterVijay ByahutNo ratings yet
- Quotation: OUR Client Contact Contact TEL TEL E-Mail E-MailDocument1 pageQuotation: OUR Client Contact Contact TEL TEL E-Mail E-MailMaksatNo ratings yet
- Of Its Modern Innovation.: BecauseDocument2 pagesOf Its Modern Innovation.: BecauseAlie GurreaNo ratings yet
- Capacitor Bank CatalougeDocument28 pagesCapacitor Bank CatalougeleyNo ratings yet
- Pete The Cat Activity SheetsDocument5 pagesPete The Cat Activity SheetsJeni Zhang67% (9)
- Bill of Particulars For Forfeiture of PropertyDocument6 pagesBill of Particulars For Forfeiture of PropertyIan LindNo ratings yet
- Layer 2 VPNs and VPLS User Guide-JuniperDocument1,942 pagesLayer 2 VPNs and VPLS User Guide-Juniperkirantbhat19834099No ratings yet
- Omala S2G BrochureDocument2 pagesOmala S2G BrochureMudabbir Shan AhmedNo ratings yet
- DepEdit User GuideDocument10 pagesDepEdit User Guidesasok LeftNo ratings yet
- Oracle Database Advanced QueuingDocument569 pagesOracle Database Advanced QueuingHarish Naik100% (1)
- Presented By: Rahul Kanodia 2010UAR160Document52 pagesPresented By: Rahul Kanodia 2010UAR160Arnav DasaurNo ratings yet
- How To Get Yourself To Do The Thing: Brent HurasDocument9 pagesHow To Get Yourself To Do The Thing: Brent HurasShahuwadikar Supatre100% (1)
- Introduction To Labour LagjbkjlwsDocument18 pagesIntroduction To Labour LagjbkjlwsGaurav GangwarNo ratings yet
- Creativity Checklist: Freakonomics, You Have To Be Looking in TheDocument4 pagesCreativity Checklist: Freakonomics, You Have To Be Looking in TheJov SoyomNo ratings yet
- Global Supply Chain Planning: Peripheral ForecastDocument31 pagesGlobal Supply Chain Planning: Peripheral Forecastranga.ramanNo ratings yet
- SBI 8853 Aug 2023Document6 pagesSBI 8853 Aug 2023Shivam pandeyNo ratings yet
- Whats New in 1610 and 1710 Release For SAP S4 HANA FinanceDocument9 pagesWhats New in 1610 and 1710 Release For SAP S4 HANA FinanceLokamNo ratings yet
- Practice - Inventory Valuation: FIFO, LIFO and WAC (AVERAGE)Document2 pagesPractice - Inventory Valuation: FIFO, LIFO and WAC (AVERAGE)medha surNo ratings yet
- People V Leonor CRIMDocument4 pagesPeople V Leonor CRIMJules AntenorNo ratings yet
- How We Classify CountriesDocument2 pagesHow We Classify Countriesyogeshdhuri22No ratings yet
- Lising Case 1Document7 pagesLising Case 1Sharliemagne B. BayanNo ratings yet
- MGT501shortnotes23 45 PDFDocument46 pagesMGT501shortnotes23 45 PDFchi100% (12)
- ProspectusDocument246 pagesProspectusTushar GuptaNo ratings yet
- Sample Applications For .NET DevelopersDocument2 pagesSample Applications For .NET Developersreena jadhavNo ratings yet
- Corporate Social and Environment Responsibility of Emirates AirlineDocument41 pagesCorporate Social and Environment Responsibility of Emirates AirlineSabicaSajidNo ratings yet
- Payten Fite - Client Schedule - Sheet1Document3 pagesPayten Fite - Client Schedule - Sheet1api-578044164No ratings yet
- Williams Manual of Hematology 10Th Edition Marshall A Lichtman Ebook Full ChapterDocument51 pagesWilliams Manual of Hematology 10Th Edition Marshall A Lichtman Ebook Full Chaptersteven.pinera406100% (9)
Arcgis Geodatabase
Arcgis Geodatabase
Uploaded by
erick stanOriginal Description:
Original Title
Copyright
Available Formats
Share this document
Did you find this document useful?
Is this content inappropriate?
Report this DocumentCopyright:
Available Formats
Arcgis Geodatabase
Arcgis Geodatabase
Uploaded by
erick stanCopyright:
Available Formats
Introduction
Creating a new geodatabase
Arrange Your Data
Editing Data
ArcGIS - Working with the Geodatabase
David Cizek - david.cizek@geology.cz
Czech Geological Survey
April 9, 2013
David Cizek - david.cizek@geology.cz ArcGIS - Working with the Geodatabase
Introduction
Creating a new geodatabase
Arrange Your Data
Editing Data
1 Introduction
2 Creating a new geodatabase
3 Arrange Your Data
Vector Data
Raster Data
4 Editing Data
Creating Polygons
Creating Annotations
David Cizek - david.cizek@geology.cz ArcGIS - Working with the Geodatabase
Introduction
Creating a new geodatabase
Arrange Your Data
Editing Data
Introduction
David Cizek - david.cizek@geology.cz ArcGIS - Working with the Geodatabase
Introduction
Creating a new geodatabase
Arrange Your Data
Editing Data
Geodatabase is spatial database that is optimized to store and
query data related to objects in space. [Wikipedia]
David Cizek - david.cizek@geology.cz ArcGIS - Working with the Geodatabase
Introduction
Creating a new geodatabase
Arrange Your Data
Editing Data
Shapefile limitations:
David Cizek - david.cizek@geology.cz ArcGIS - Working with the Geodatabase
Introduction
Creating a new geodatabase
Arrange Your Data
Editing Data
What can we store in the geodatabase?
vector features (points, lines, polygons or 3D objects)
raster data
tables (standalone or related)
relations
topology
annotations
domains and subtypes
...
David Cizek - david.cizek@geology.cz ArcGIS - Working with the Geodatabase
Introduction
Creating a new geodatabase
Arrange Your Data
Editing Data
Vector features:
similar to shapefile, in GDB it is called Feature Class
David Cizek - david.cizek@geology.cz ArcGIS - Working with the Geodatabase
Introduction
Creating a new geodatabase
Arrange Your Data
Editing Data
Raster data:
raster maps, photo documentations, raster analysis outputs, ...
David Cizek - david.cizek@geology.cz ArcGIS - Working with the Geodatabase
Introduction
Creating a new geodatabase
Arrange Your Data
Editing Data
Tables:
attributes that have no geometry
standalone / related
David Cizek - david.cizek@geology.cz ArcGIS - Working with the Geodatabase
Introduction
Creating a new geodatabase
Arrange Your Data
Editing Data
Relations:
relations between tables, feature classes, raster catalogues
1:1, 1:M, N:M
primary key, foreign key
David Cizek - david.cizek@geology.cz ArcGIS - Working with the Geodatabase
Introduction
Creating a new geodatabase
Arrange Your Data
Editing Data
Topology:
Describes spatial relations.
checking overlaps, gaps, dangles, ...
David Cizek - david.cizek@geology.cz ArcGIS - Working with the Geodatabase
Introduction
Creating a new geodatabase
Arrange Your Data
Editing Data
Annotations:
labels stored in GDB
each annotation feature can be edited as a feature in the
shapefile or feature class
David Cizek - david.cizek@geology.cz ArcGIS - Working with the Geodatabase
Introduction
Creating a new geodatabase
Arrange Your Data
Editing Data
Domains and subtypes:
domains define possible attribute values
by range or coded values
subtype divides class into main categories
domains can be assigned to each category
David Cizek - david.cizek@geology.cz ArcGIS - Working with the Geodatabase
Introduction
Creating a new geodatabase
Arrange Your Data
Editing Data
David Cizek - david.cizek@geology.cz ArcGIS - Working with the Geodatabase
Introduction
Creating a new geodatabase
Arrange Your Data
Editing Data
Creating a new geodatabase
David Cizek - david.cizek@geology.cz ArcGIS - Working with the Geodatabase
Introduction
Creating a new geodatabase
Arrange Your Data
Editing Data
In ArcCatalog browse the folder where you want to create the
new geodatabase.
Right-click it, point to New and select Personal Geodatabase.
Type a new name for this GDB.
David Cizek - david.cizek@geology.cz ArcGIS - Working with the Geodatabase
Introduction
Creating a new geodatabase
Arrange Your Data
Editing Data
Create Domains
domains are common to the entire database.
Right-click the new geodatabase and point to Properties
Select the Domains tab and create a new domain by typing
the domain name.
For each domain you can choose the type (range or coded
values).
Specify the range for the range domain type or codes for the
coded values domain type.
Range domains do not have built-in validation! You have to
manually validate in ArcMap! In the edit session, select
features you want to validate and use Validate Features on
the Editor menu.
David Cizek - david.cizek@geology.cz ArcGIS - Working with the Geodatabase
Introduction
Creating a new geodatabase
Arrange Your Data
Editing Data
David Cizek - david.cizek@geology.cz ArcGIS - Working with the Geodatabase
Introduction
Creating a new geodatabase Vector Data
Arrange Your Data Raster Data
Editing Data
Arrange Your Data
David Cizek - david.cizek@geology.cz ArcGIS - Working with the Geodatabase
Introduction
Creating a new geodatabase Vector Data
Arrange Your Data Raster Data
Editing Data
Vector Data
Organizing vector data in feature datasets
grouping data with the same
coordinate system
thematic content
spatial location
Organizing raster data in raster catalogues
grouping raster data (photos, raster maps)
David Cizek - david.cizek@geology.cz ArcGIS - Working with the Geodatabase
Introduction
Creating a new geodatabase Vector Data
Arrange Your Data Raster Data
Editing Data
Create a New Feature Dataset
Right-click the geodatabase, point to New and select Feature
Dataset.
Type name and specify coordinate system.
David Cizek - david.cizek@geology.cz ArcGIS - Working with the Geodatabase
Introduction
Creating a new geodatabase Vector Data
Arrange Your Data Raster Data
Editing Data
Create a New Feature Class Within the Feature Dataset
Right-click the feature dataset, point to New and select
Feature Class.
Type name and create new fields (can be created later).
Coordinate system is taken from the feature dataset.
David Cizek - david.cizek@geology.cz ArcGIS - Working with the Geodatabase
Introduction
Creating a new geodatabase Vector Data
Arrange Your Data Raster Data
Editing Data
Add Domains to Feature Class
Create a new feature class in the same manner as described
on the previous slide.
Create field with data type long integer and select domain you
want to add (on field properties).
David Cizek - david.cizek@geology.cz ArcGIS - Working with the Geodatabase
Introduction
Creating a new geodatabase Vector Data
Arrange Your Data Raster Data
Editing Data
Create the Subtype
Create a new field with data type long integer
(in ArcCatalog click the feature class, select Preview tab, on
drop-down menu select table, click the Options button and
point to Add Field...)
Name the field and select Long Integer type. Let the Domain
property empty.
Now on the feature class properties dialog open Subtypes tab
and find your subtype field.
Only one subtype can be defined to the feature class.
Fill in subtypes (codes and description) in the same manner
you define domains.
David Cizek - david.cizek@geology.cz ArcGIS - Working with the Geodatabase
Introduction
Creating a new geodatabase Vector Data
Arrange Your Data Raster Data
Editing Data
Subtype and related domains
On the Subtype tab of the feature class properties dialog,
click a code value you want and set domains for this code in
the Default Valeus and Domains table. Click another code
and assign different domains to it.
open ArcMap, start editing and see what happens on domains
fields when you change the subtype value.
David Cizek - david.cizek@geology.cz ArcGIS - Working with the Geodatabase
Introduction
Creating a new geodatabase Vector Data
Arrange Your Data Raster Data
Editing Data
Raster Data
Raster data can be included to the GDB using Raster Catalog.
Right-click your GBD in ArcCatalog, point to New and select
Raster Catalog...
Type name of the Raster Catalog and select Raster
Management Type.
Managed type means that rasters will be stored within GDB.
Unmanaged type creates only links to existing photos.
David Cizek - david.cizek@geology.cz ArcGIS - Working with the Geodatabase
Introduction
Creating a new geodatabase Vector Data
Arrange Your Data Raster Data
Editing Data
Load Rasters
To load rasters right-click the raster catalog, point to Load
and select Load Data.
David Cizek - david.cizek@geology.cz ArcGIS - Working with the Geodatabase
Introduction
Creating a new geodatabase Vector Data
Arrange Your Data Raster Data
Editing Data
Add ID to rasters
In ArcMap open the raster catalog. Open attribute table and
add a new field with photo id information.
This field will serve as the primary key for relating your tables
to rasters.
Typically you can relate the documentary points feature class
to the photo documentation.
David Cizek - david.cizek@geology.cz ArcGIS - Working with the Geodatabase
Introduction
Creating a new geodatabase Vector Data
Arrange Your Data Raster Data
Editing Data
Relate a table
Create a new feature class Documentary samples with the
field called Photo id.
Digitize few points and assign them an existing photo id from
raster catalog.
In ArcCatalog right-click the feature dataset that contains
feature class Documentary samples, select New and
Relationship Class.
On the wizard dialog relate documentary samples to the raster
catalog, choose simple relationship, check no messages
propagated, select cardinality one to many and choose the
primary and the foreign key (photo id).
David Cizek - david.cizek@geology.cz ArcGIS - Working with the Geodatabase
Introduction
Creating a new geodatabase Vector Data
Arrange Your Data Raster Data
Editing Data
Now add documentary samples and raster catalog to ArcMap and
select a documentary point by Identify tool. You can see that
photos are related to the point.
David Cizek - david.cizek@geology.cz ArcGIS - Working with the Geodatabase
Introduction
Creating a new geodatabase Creating Polygons
Arrange Your Data Creating Annotations
Editing Data
Editing Data
David Cizek - david.cizek@geology.cz ArcGIS - Working with the Geodatabase
Introduction
Creating a new geodatabase Creating Polygons
Arrange Your Data Creating Annotations
Editing Data
Creating Polygons
The simplest way to create polygons is to use the Editor tool
in ArcMap.
But this manner brings lot of inaccuracies - overlap or gaps!
To avoid these errors it is better to use Polygon Feature Class
From Lines tool.
In ArcMap you simply create lines (borders of areas) within
the line feature class.
Furthermore, using point feature class there is possibility to
add attribute to polygons.
David Cizek - david.cizek@geology.cz ArcGIS - Working with the Geodatabase
Introduction
Creating a new geodatabase Creating Polygons
Arrange Your Data Creating Annotations
Editing Data
Polygon Feature Class From Lines
Open ArcCatalog, right-click the feature dataset, select New
and Polygon Feature Class From Lines.
On the tool dialog type name of a new polygon feature class
and select the input line and the point feature class.
David Cizek - david.cizek@geology.cz ArcGIS - Working with the Geodatabase
Introduction
Creating a new geodatabase Creating Polygons
Arrange Your Data Creating Annotations
Editing Data
Creating Annotations
Labels
automatically generated text
Label parameters are defined for layers.
unable to define parameters separately for each text element
Annotations
generated from labels
stored in geodatabase as features
Label parameters are defined for each feature.
can be edited as feature classes (attribute table, geometry)
David Cizek - david.cizek@geology.cz ArcGIS - Working with the Geodatabase
Introduction
Creating a new geodatabase Creating Polygons
Arrange Your Data Creating Annotations
Editing Data
In ArcMap label the layer you want to create annotations from
Right-click the layer on the Table Of Contents and select
Convert Labels To Annotations.
Check In a database and All features and select the
destination geodatabase.
Feature linked means that annotations will be linked to
features that are labelled. So when you change the position of
the feature, the linked annotation position will be
automatically changed
By Append tool you can append new annotations to existing
annotations.
David Cizek - david.cizek@geology.cz ArcGIS - Working with the Geodatabase
Introduction
Creating a new geodatabase Creating Polygons
Arrange Your Data Creating Annotations
Editing Data
David Cizek - david.cizek@geology.cz ArcGIS - Working with the Geodatabase
You might also like
- Medicaid ApplicationDocument27 pagesMedicaid ApplicationIndiana Family to Family100% (2)
- Test Data For CP - BD - Direct - Input - Plan PDFDocument6 pagesTest Data For CP - BD - Direct - Input - Plan PDFgtipturnaNo ratings yet
- Ethical Analysis of Dominos Limited Pizza Delivery Policy Working VersionDocument11 pagesEthical Analysis of Dominos Limited Pizza Delivery Policy Working Versionapi-502151650No ratings yet
- GIS Lab ManualDocument10 pagesGIS Lab Manualsatishkumarkolluru9809100% (2)
- Data OrganizationDocument20 pagesData OrganizationMDattaNo ratings yet
- Recapitualare Arcgis: Data Collection, Editing and ProductionDocument33 pagesRecapitualare Arcgis: Data Collection, Editing and ProductionMihaela VasiliuNo ratings yet
- Importing and Exporting MetadataDocument2 pagesImporting and Exporting MetadataMathias EderNo ratings yet
- Getting The Most Out of ArcGIS DesktopDocument108 pagesGetting The Most Out of ArcGIS Desktoptanja222No ratings yet
- GIS TutorialDocument24 pagesGIS Tutorialmanohar manuNo ratings yet
- Use of Sqlite As Relational and Spatial Database System in RedasDocument84 pagesUse of Sqlite As Relational and Spatial Database System in RedasClint Drexel OngueNo ratings yet
- Arcgis For Experienced Gis Users: Theresa Valentine Usda Forest Service Corvallis Forest Science LaboratoryDocument19 pagesArcgis For Experienced Gis Users: Theresa Valentine Usda Forest Service Corvallis Forest Science Laboratoryyasir2010No ratings yet
- Arcgis How ToDocument100 pagesArcgis How TomarktiNo ratings yet
- Introduction To The Architecture of ArcgisDocument44 pagesIntroduction To The Architecture of ArcgisgarvsmartyNo ratings yet
- CES322263-L Class Handout CES322263L Rick EllisDocument40 pagesCES322263-L Class Handout CES322263L Rick EllisMohamed HammamiNo ratings yet
- CIVIL 3D Handout A Practical Guide To Gis in Autocad Civil 3dDocument35 pagesCIVIL 3D Handout A Practical Guide To Gis in Autocad Civil 3ddavinci1234No ratings yet
- Working in ArcGIS Mode Working (Manual Bemtley)Document335 pagesWorking in ArcGIS Mode Working (Manual Bemtley)Elizabeth huamantinco veraNo ratings yet
- Tutorial 1Document32 pagesTutorial 1Norehan YaacobNo ratings yet
- Intro To GisDocument15 pagesIntro To Gismiss mdNo ratings yet
- What'S New in Esri Arcgis 10 Desktop: Gis Services, Mit Libraries Gishelp@Mit - EduDocument36 pagesWhat'S New in Esri Arcgis 10 Desktop: Gis Services, Mit Libraries Gishelp@Mit - EduLuzianeRibeiroNo ratings yet
- GIS Project in ARCGISDocument20 pagesGIS Project in ARCGISRegNo ratings yet
- Differences Between ArcGIS 9&10Document8 pagesDifferences Between ArcGIS 9&10Aditya KapoorNo ratings yet
- Chap 1 - Introdcution To GIS - Exercise - ArcGISDocument17 pagesChap 1 - Introdcution To GIS - Exercise - ArcGISAnkur GuptaNo ratings yet
- Arcgis Pro (Pdfdrive)Document74 pagesArcgis Pro (Pdfdrive)raphaelguiswenyomoNo ratings yet
- 01 - ArcGIS Desktop 10Document16 pages01 - ArcGIS Desktop 10bnederNo ratings yet
- Creating A Geodatabase by Copying A Template: 2 - Geographic Data ManagementDocument2 pagesCreating A Geodatabase by Copying A Template: 2 - Geographic Data ManagementMathias EderNo ratings yet
- Lessons NewDocument21 pagesLessons NewTerna HonNo ratings yet
- Lab4 2Document19 pagesLab4 2Enoch ArdenNo ratings yet
- M Mohsen ReportDocument13 pagesM Mohsen Reportapi-258809638No ratings yet
- Geoinformatics 2007 Vol02Document49 pagesGeoinformatics 2007 Vol02protogeografoNo ratings yet
- SQLSat 829 Custom Maps PBIDocument43 pagesSQLSat 829 Custom Maps PBITiagoNo ratings yet
- What You Can Do With Autocad Map 3D 2009Document11 pagesWhat You Can Do With Autocad Map 3D 2009Rudhin's AkselNo ratings yet
- 4c24 PDFDocument5 pages4c24 PDFhosam shokriNo ratings yet
- Using Arc Marine in Arcgis 10: Tutorial For BeginnersDocument39 pagesUsing Arc Marine in Arcgis 10: Tutorial For BeginnersBang NarkoNo ratings yet
- Informatics Practices ProjectDocument20 pagesInformatics Practices ProjectAryan GaurNo ratings yet
- ArcGIS Training CourseDocument3 pagesArcGIS Training CourseArpan MahajanNo ratings yet
- Tutorial-Arcgis-9 Jica 05 PDFDocument128 pagesTutorial-Arcgis-9 Jica 05 PDFKatri Sulis100% (1)
- GIS Level 2: Libraries - Mit.edu/gis/data/repository - HTMLDocument16 pagesGIS Level 2: Libraries - Mit.edu/gis/data/repository - HTMLBlacksacerdoteNo ratings yet
- Autocadmap3d2009 Features-Benefits FinalDocument8 pagesAutocadmap3d2009 Features-Benefits FinalAniket SalhotraNo ratings yet
- Handout 10904 Ellis APractical Guideto GISin Civil 3 DDocument37 pagesHandout 10904 Ellis APractical Guideto GISin Civil 3 DMphatso GondweNo ratings yet
- ArcSIE Tutorial 5lessons GeoDatabase 190425Document100 pagesArcSIE Tutorial 5lessons GeoDatabase 190425Sergio Diaz BaezNo ratings yet
- Ce2017 Data VisualizationDocument5 pagesCe2017 Data VisualizationGira PatelNo ratings yet
- VBADocument16 pagesVBAmayur_lanjewarNo ratings yet
- Methodology GSS200.Document3 pagesMethodology GSS200.cinnamon rollNo ratings yet
- ADO Lecture IX 2023-25Document44 pagesADO Lecture IX 2023-25arinjay.jainNo ratings yet
- Lab Report # 06: Title: "To Convert Projection of A Map Using Arcgis"Document2 pagesLab Report # 06: Title: "To Convert Projection of A Map Using Arcgis"Kamran AliNo ratings yet
- Modul 01 - Integrasi Data Dan Manajemen LayerDocument25 pagesModul 01 - Integrasi Data Dan Manajemen LayerRetno ThriyaniNo ratings yet
- Week1-1Document24 pagesWeek1-1Odil FazilovNo ratings yet
- 10 Roadmap and Resources ArchDayDocument38 pages10 Roadmap and Resources ArchDayTchakalaFissaleNo ratings yet
- ADO .NET (1) - York University PDFDocument40 pagesADO .NET (1) - York University PDFsathisha123No ratings yet
- Intro ArcViewDocument25 pagesIntro ArcViewHelina Phoebe TNo ratings yet
- Lab 2 - 1 OnScreen DigitizingDocument10 pagesLab 2 - 1 OnScreen Digitizingmohd_syahmi1223No ratings yet
- Introduction Arcview - Introducere ArcviewDocument26 pagesIntroduction Arcview - Introducere ArcviewAna-Maria CiobotaruNo ratings yet
- A Powerful Arcgis Pro Plugin Built For The Natural Resource IndustryDocument3 pagesA Powerful Arcgis Pro Plugin Built For The Natural Resource Industryguanatos0% (1)
- Fastcube Net Developer GuideDocument22 pagesFastcube Net Developer Guidejohn anjangsNo ratings yet
- Intro To ArcGIS 9.3Document17 pagesIntro To ArcGIS 9.3Hasan SarptaşNo ratings yet
- archydro-HYDROEDGE ToolsDocument28 pagesarchydro-HYDROEDGE Toolsepidamus1980No ratings yet
- Lab 6Document10 pagesLab 6hernani ribeiroNo ratings yet
- Indexing: Alvin Richards - Alvin@Document45 pagesIndexing: Alvin Richards - Alvin@Alvin John RichardsNo ratings yet
- v2 - AC2406 - Files Files Everywhere Files Importing and Exporting With AutoCADDocument30 pagesv2 - AC2406 - Files Files Everywhere Files Importing and Exporting With AutoCADJavier ArguelloNo ratings yet
- ArcGIS2 3.0 Lecture1Document270 pagesArcGIS2 3.0 Lecture1rajaanwar100% (1)
- Lecture 4 Geodatabases PDFDocument63 pagesLecture 4 Geodatabases PDF晓春王No ratings yet
- Lab1GIS G1.2Document7 pagesLab1GIS G1.2Muhammad Hizbullah BaharomNo ratings yet
- Rotary Vacuum-Drum FilterDocument8 pagesRotary Vacuum-Drum FilterVijay ByahutNo ratings yet
- Quotation: OUR Client Contact Contact TEL TEL E-Mail E-MailDocument1 pageQuotation: OUR Client Contact Contact TEL TEL E-Mail E-MailMaksatNo ratings yet
- Of Its Modern Innovation.: BecauseDocument2 pagesOf Its Modern Innovation.: BecauseAlie GurreaNo ratings yet
- Capacitor Bank CatalougeDocument28 pagesCapacitor Bank CatalougeleyNo ratings yet
- Pete The Cat Activity SheetsDocument5 pagesPete The Cat Activity SheetsJeni Zhang67% (9)
- Bill of Particulars For Forfeiture of PropertyDocument6 pagesBill of Particulars For Forfeiture of PropertyIan LindNo ratings yet
- Layer 2 VPNs and VPLS User Guide-JuniperDocument1,942 pagesLayer 2 VPNs and VPLS User Guide-Juniperkirantbhat19834099No ratings yet
- Omala S2G BrochureDocument2 pagesOmala S2G BrochureMudabbir Shan AhmedNo ratings yet
- DepEdit User GuideDocument10 pagesDepEdit User Guidesasok LeftNo ratings yet
- Oracle Database Advanced QueuingDocument569 pagesOracle Database Advanced QueuingHarish Naik100% (1)
- Presented By: Rahul Kanodia 2010UAR160Document52 pagesPresented By: Rahul Kanodia 2010UAR160Arnav DasaurNo ratings yet
- How To Get Yourself To Do The Thing: Brent HurasDocument9 pagesHow To Get Yourself To Do The Thing: Brent HurasShahuwadikar Supatre100% (1)
- Introduction To Labour LagjbkjlwsDocument18 pagesIntroduction To Labour LagjbkjlwsGaurav GangwarNo ratings yet
- Creativity Checklist: Freakonomics, You Have To Be Looking in TheDocument4 pagesCreativity Checklist: Freakonomics, You Have To Be Looking in TheJov SoyomNo ratings yet
- Global Supply Chain Planning: Peripheral ForecastDocument31 pagesGlobal Supply Chain Planning: Peripheral Forecastranga.ramanNo ratings yet
- SBI 8853 Aug 2023Document6 pagesSBI 8853 Aug 2023Shivam pandeyNo ratings yet
- Whats New in 1610 and 1710 Release For SAP S4 HANA FinanceDocument9 pagesWhats New in 1610 and 1710 Release For SAP S4 HANA FinanceLokamNo ratings yet
- Practice - Inventory Valuation: FIFO, LIFO and WAC (AVERAGE)Document2 pagesPractice - Inventory Valuation: FIFO, LIFO and WAC (AVERAGE)medha surNo ratings yet
- People V Leonor CRIMDocument4 pagesPeople V Leonor CRIMJules AntenorNo ratings yet
- How We Classify CountriesDocument2 pagesHow We Classify Countriesyogeshdhuri22No ratings yet
- Lising Case 1Document7 pagesLising Case 1Sharliemagne B. BayanNo ratings yet
- MGT501shortnotes23 45 PDFDocument46 pagesMGT501shortnotes23 45 PDFchi100% (12)
- ProspectusDocument246 pagesProspectusTushar GuptaNo ratings yet
- Sample Applications For .NET DevelopersDocument2 pagesSample Applications For .NET Developersreena jadhavNo ratings yet
- Corporate Social and Environment Responsibility of Emirates AirlineDocument41 pagesCorporate Social and Environment Responsibility of Emirates AirlineSabicaSajidNo ratings yet
- Payten Fite - Client Schedule - Sheet1Document3 pagesPayten Fite - Client Schedule - Sheet1api-578044164No ratings yet
- Williams Manual of Hematology 10Th Edition Marshall A Lichtman Ebook Full ChapterDocument51 pagesWilliams Manual of Hematology 10Th Edition Marshall A Lichtman Ebook Full Chaptersteven.pinera406100% (9)