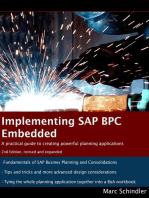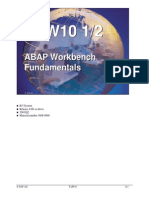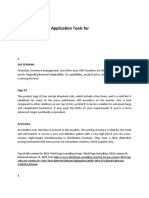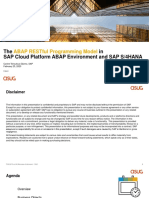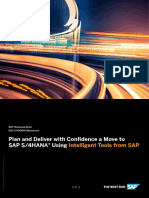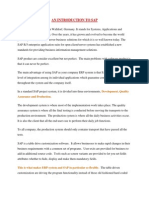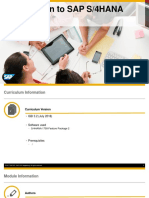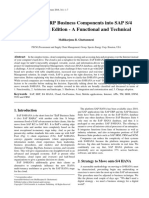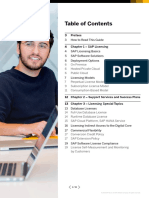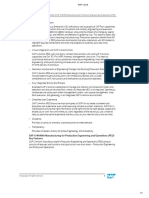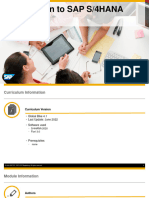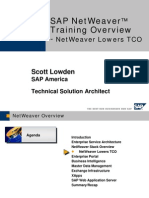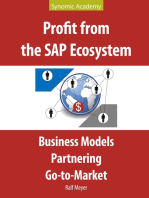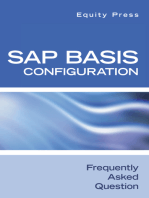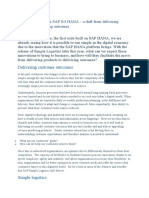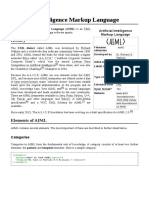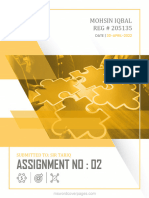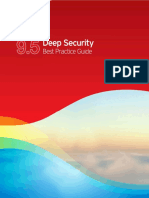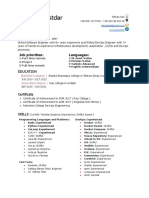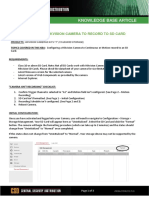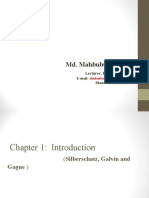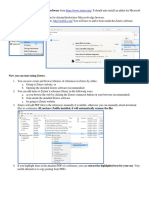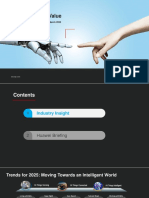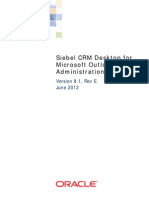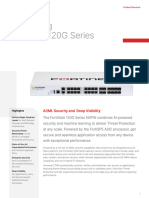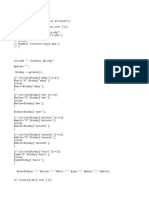Professional Documents
Culture Documents
Expzz 0002
Expzz 0002
Uploaded by
Haluk UckurtOriginal Title
Copyright
Available Formats
Share this document
Did you find this document useful?
Is this content inappropriate?
Report this DocumentCopyright:
Available Formats
Expzz 0002
Expzz 0002
Uploaded by
Haluk UckurtCopyright:
Available Formats
0
Enjoy SAP
EnjoySAP
Presentation by Hasso Plattner at SAPPHIRE Nice99
SAP AG 1999
SAP AG 1 999
© SAP AG D346MM 2-1
0.2
EnjoySAP Initiative
EnjoySAP Initiative
SAP AG 1999
© SAP AG D346MM 2-2
0.3
Presentation: EnjoySAP Initiative
At the conclusion of this topic, you will be able to:
Explain the goal of the EnjoySAP initiative
Discuss where the Enjoy R/3 Release fits into
an upgrade strategy
SAP AG 1999
© SAP AG D346MM 2-3
0.4
The EnjoySAP Initiative
The objective
Make SAP software easier to learn,
tailor, and use
The way
Listen to people
(contest, user visits)
All SAP applications went back to the lab
New visual aesthetics
“Obvious at first glance”
New interaction
“High-speed user interaction”
New personal, role-based interface
“Streamlined to my needs”
Work with world-renowned design experts
SAP AG 1999
The EnjoySAP initiative puts the SAP user at the forefront, concentrating on a new interaction
design rather than on new system functions.
By speaking with customers and users and observing their day-to-day tasks, such as procuring
materials and services or settling trip costs, SAP identified areas where the usability of the software
needed improving. Together with internationally renowned design experts and SAP’s own usability
specialists, SAP has redesigned and improved not just the appearance of the interface, but, more
importantly, the way the software interacts with the user.
The software is now easier to learn and use because it reflects the real steps users take to accomplish
their tasks. People who have never used the system before can quickly learn how to use it for tasks
outside their usual roles, thereby freeing up specialist resources. For example, employees can order
the supplies they need in the system themselves, without going through the specialist in purchasing.
The software is also faster to operate. Users have a manageable number of screens, simple
navigation, and instant access to all the functions they need.
The software is easier to adjust and tailor to each user's needs. System administrators can customize
the menus and screens for the users, and users can personalize their transactions and functions.
© SAP AG D346MM 2-4
0.5
Old R/3 Purchasing
Item Overview
Header Data
Initial Screen
Item Details
SAP AG 1999
Early user interface designs offered limited color options.
Screens had to be partitioned to display necessary information.
In this example from Release 4.0B, creating a simple purchase order required four screens.
© SAP AG D346MM 2-5
0.6
New R/3 Purchasing
Header Data
Item Overview
Item Details
SAP AG 1999
The Enjoy initiative marks the first major change to the user interface in five years.
In this example, only a single screen is now required to create a simple purchase order making the
system more convenient and efficient to use.
© SAP AG D346MM 2-6
0.7
EnjoySAP Initiative - The Gateway into mySAP.com
The Objective
Empower people to more easily learn,
tailor, and use SAP software
The Way
Strong user & design experts
involvement 100%
Usability with higher priority than R/3 4.0
Enjoy R/3
functionality Release
Time
Applied to all SAP software (R/3 4.6)
The Result
Time to learn reduced by 50% on avg*
1. 2. 3. 4. 5. 6. 7. 8. 9. 10.
Time to use reduced by 10% to 65%* Repetitions
SAP AG 1999 * Prof. Dr. Franz Steffens, University of Mannheim, Germany, 1999
The study “Usability Test of Selected Business Processes - A Comparison of SAP System Release
R/3 4.0B and the R/3 Enjoy Release (4.6A)” measured the time it took for randomly selected
information management students - who had a solid knowledge of business management, but no
specific R/3 knowledge - to learn and complete more than 15 core processes and process chains. The
basis for the investigation was the IDES process descriptions.
The results showed a decrease in the time required to learn new functions by almost 50% on average.
Experienced users found their efficiency improved by between 10% to more than 65%.
For example: Using SAP R/3 Release 4.0, it took students on average more than 1 hour to complete
the entire procurement process chain (purchase requisition, quotation request, creation/comparison,
incoming goods) at first. The time to complete the process decreased to just over 8 minutes after
gaining experience. However, when using SAP R/3 Release 4.6, it took the students less than 28
minutes to learn the process. This time decreased dramatically to an average of just over 4 minutes
after gaining experience.
© SAP AG D346MM 2-7
0.8
EnjoySAP Navigation
Enjoy Navigation
SAP AG 1999
© SAP AG D346MM 2-8
0.9
Presentation: Enjoy Navigation
At the conclusion of this topic, you will be able to:
Log on to a Release 4.6 system
Identify the new Enjoy navigation features
Navigate the SAP Standard menu
Display and use the Role-based user menus
Add transactions, Web addresses, and files to
a Favorites list
SAP AG 1999
© SAP AG D346MM 2-9
0.10
Logging on to the R/3 System
User System Help
SAP R/3
Log off New password
Client
User
Password Language field
requires 2 characters
Language
Multiple logons
are tracked
iwdf4042 OVR
SAP AG 1999
As of Release 4.0, the Language input field requires two characters.
Multiple logons are always logged in the system beginning with Release 4.6. This is for security as
well as licensing reasons. A warning message appears if the same user attempts to log on twice or
more. This message offers three options:
Continue with current logon and end any other logons in the system
Continue with current logon without ending any other logons in the system (logged in system)
Terminate current logon
© SAP AG D346MM 2-10
0.11
Screen Elements
Command field Menu bar Standard toolbar
Menu Edit Favorites Extras System Help
Options
System function name : Activity Title bar
Status
Application toolbar
Input field Input field
Tab
Overview
1st selection
2nd selection
3rd selection
4th selection
Radio button Green light; positive
Yellow light; neutral
5th selection
Display Change
This screen is made
up of various screen
elements. It does not
exist in the system.
1st selection 2nd selection 3rd selection
Checkboxes
System I42 (1) (400)
Client 400
User I009761
Execute Pushbutton Program SAP_PROGRAM
Status bar
Transaction TCODE
Response time 1.58
Round Trips/Flushes 2/1
Message I42 (1) (400) iwdf4042 INS
SAP AG 1999
The screen header elements have been redesigned and re-ordered as follows:
Menu bar
System and Help options are still available on all screens
Standard toolbar
As of Release 4.5, two new icons are available to Create a new session and to Create a desktop
shortcut icon to log on or for any report, transaction, or task if you are working with a Windows
32-bit operating system
As of Release 4.6, the arrow to the right of the Command field allows you to hide/show it as
desired
Title bar
Application toolbar
The status bar still displays information on the current system status, for example, warning and error
messages. In addition:
As of Release 4.5, you can select the desired information to display in the lower right portion of
the status bar.
The arrow to the left of this information allows you to hide/show the information.
© SAP AG D346MM 2-11
0.12
SAP Easy Access - Standard
Menu Edit Favorites Extras System Help
SAP Easy Access
Other menu Create menu Assign users Documentation
Favorites
SAPAccounts
standard receivable
menu
Office
Create FD01
Logistics
Change FD02
Accounting
Display FD03
Human
Inbox Resources
Accounts
PPMDTpayable
- Manager‘s Desktop
SAP standard
Personnelmenu
management
Time management
Office
Payroll accounting
Logistics
Training and events
Accounting
Organizational
Human Resourcesmanagement
Travel
PPMDT management
- Manager‘s Desktop
Information system
Personnel management
Information Systems
Time management
ToolsPayroll accounting
Training and events
Organizational management
Travel management
Information system
Information Systems
Tools
I42 (1) (400) iwdf4042 INS
SAP AG 1999
SAP Easy Access is the standard entry screen displayed after logon. Using the menu path Extras >
Set start transaction you can select a transaction of your choice to be the default entry screen after
logon.
You navigate through the system using a compact tree structure that you can adapt to your own
specific requirements. Use the menu path Extras > Settings to change your view of the tree structure.
Among other things, you can use this to display the technical names (transaction codes).
© SAP AG D346MM 2-12
0.13
Role-Based User Menu
Menu Edit Favorites Extras System Help
SAP Easy Access
Other menu Create menu Assign users Documentation
Favorites
User menu
Schedule Manager
Information system
Closing
Account master data
Create
Change
Display
Display changes
Block / unblock
Set deletion flag
Confirmation of change
Compare
Maintain centrally
Account balances and account items
Entry
Payment and clearing
Editing options
I42 (1) (400) iwdf4042 INS
SAP AG 1999
A role describes a set of logically linked transactions. These transactions represent the range of
functions users typically need at their workstations.
Users who have been assigned to an activity group can choose between the user menu and the SAP
standard menu. Selecting the User menu icon displays the user menu in place of the SAP standard
menu.
The authorizations for the activities listed in the menus are also assigned to the users using activity
groups. With Release 4.6, predefined activity groups (user roles) from all application areas are
included in the standard system. These can be displayed and used by selecting the Other menu
button.
Activity groups (user roles) have to be set up using the Profile Generator so that users of the SAP
System can work with user-specific or position-related menus. The Create menu, Assign users, and
Documentation buttons provide access to Activity Group Maintenance functions.
Note: The availability of the Other menu, Create menu, Assign users, and Documentation buttons
depends on the user’s authorizations.
© SAP AG D346MM 2-13
0.14
Favorites List
Menu Edit Favorites Extras System Help
SAP Easy Access
Other menu Create menu Assign users Documentation
Favorites
Accounts receivable Change,
Create Customer Add with transaction code
Change Customer move, etc.
SAP Homepage
Inbox
SAP
Accounts payable
User standard
menu menu
Drag & drop
Office Manager
Schedule
Logistics system
Information
Accounting
Closing
Human Resources
Account master data
Manager‘s Desktop
Create
Add Web address or file
Personnel management
Change
Time management
Display
Payroll accounting
Display
Trainingchanges
and events
Block / unblock management
Organizational
Set deletion
Travel flag
management
Information system
Confirmation of change
Information
CompareSystems
Tools
Maintain centrally
I42 (1) (400) iwdf4042 INS
SAP AG 1999
You can create a Favorites list of the transactions, reports, files and Web sites you use most.
You can add items to your Favorites list by using the Favorites menu option or by dragging &
dropping.
You can also create your own folders in the Favorites list, move Favorites, and change their text as
desired.
© SAP AG D346MM 2-14
0.15
Selecting Functions
Menu Edit Favorites Extras System Help
Create session
SAP Easy Access End session
User profile
Other menu Create menu Assign users Documentation
Services
Favorites Utilities
User menu List
Workflow
Links
…using Favorites Private notes
or the tree Own spool requests
Own jobs
structure Short messages
Status...
Log off
…using the menu path
/nFD03
…using the technical name
(transaction codes)
SAP AG 1999
In addition to selecting functions from a Favorites list, User menu, SAP standard menu, or the menu
bar, you can still select functions using transaction codes.
© SAP AG D346MM 2-15
0.16
EnjoySAP Help Features
Help Features
SAP AG 1999
© SAP AG D346MM 2-16
0.17
Presentation: Help Features
At the conclusion of this topic, you will be able to:
Identify changes to Field Help
Use quick-info text help for Enjoy transactions
SAP AG 1999
© SAP AG D346MM 2-17
0.18
Enjoy Transaction Help
Help
SAP AG 1999
The newly designed Enjoy transactions offer quick-info text for additional information about the
current transaction.
You can choose to hide or show this help as required.
© SAP AG D346MM 2-18
0.19
EnjoySAP User-Specific Settings
User-specific Settings
SAP AG 1999
© SAP AG D346MM 2-19
0.20
Presentation: User-Specific Settings
At the conclusion of this topic, you will be able to:
Set user defaults and parameters
Create and save screen variants
Describe GuiXT
SAP AG 1999
© SAP AG D346MM 2-20
0.21
User Profile
User Edit Goto System Help
Maintaining your user profile
User profile Own data
User MUSTER
Last changed by ADMIN 01.01.2000 12:00:00 Status Saved
Address Defaults Parameters
Start menu
Logon language
Output controller Decimal notation
1.234.567,89
1,234,567.89
1 234 567,89
Output immediately
Delete after output Date format
DD.MM.YYYY
Personal timezone MM/DD/YYYY
MM-DD-YYYY
YYYY.MM.DD
CATT YYYY/MM/DD
I42 (1) (400) iwdf4042 INS
SAP AG 1999
Use the menu option System > User profile > Own data to set your own personal profile. You can
choose between the Address, Defaults, and Parameters tabs.
Address: You can create and maintain personal data here, for example, name, function, room
number, telephone number, e-mail addresses, and so on.
Defaults: Defaults include the date display format, the decimal notation format, the default
printer, the logon language, and so on.
Parameters: Use this to assign entries to commonly-used fields. This is only available for
input fields that have been allocated a parameter ID.
© SAP AG D346MM 2-21
0.22
Table Settings - Example
Table control icon
Parameters Value Text
Sales order type
Company code
Processing group
Bank key
Table Settings
Choose Variants
Current setting My variant
Standard setting Basic setting
Maintain Variants
Variant
Use as standard setting
Create
Delete
Save Administrator
SAP AG 1999
Use the Table Settings function to change, in the table control, the individual basic table settings that
are supplied with the system. This is particularly useful for tables where you do not need all the
columns. Use the mouse to drag & drop the column positions and column widths, right down to
making the column disappear.
Save the changed table settings as a variant. The number of different variants you can create per
table is not restricted.
The first variant is called the basic setting; the SAP System defines this setting. You cannot delete
the basic setting (you can delete the variants you define yourself).
The table settings are stored with your user name. The system uses the variant currently valid until
you exit the relevant application. If you then select the application again, the system will use the
standard settings valid for this table.
Note: you can change table settings wherever you see the table control icon in the top right-hand
corner of a table.
© SAP AG D346MM 2-22
0.23
Personalizing the Front End
Sales document Edit Goto Environment System Help
Create Sales Order: Initial Screen
Sales document Edit Goto Environment System Help
Create with reference Sales Item overview Besteller
Create Sales Order: Initial Screen
Order type Create with reference Sales Item overview Ordering party
Organizational data
Sales organization Frankfurt sales organization ... and with GuiXT
Distribution channel Distribution channel
Division Final customer sales
Sales office Sold for resale
Sales group
Order type
Standard order
Rush order
Returns
R/3 Standard ... Free of charge
Remember ...
Advertising articles 471199 and 471299 (valid until end of May)
Product 34611 must be replaced by product 34611_S!!!
SAP AG 1999
As of Release 4.6, GuiXT is part of the SAP standard system.
GuiXT allows you to:
Add graphics and text
Hide certain screen elements
Hide whole screens
Rearrange fields
Add pushbuttons
Change input fields (or their F4 help result) into radio buttons
The GuiXT scripts are stored on the frontend, and modify the representation of the content sent from
the application server in accordance with local scripts. These scripts can be standard throughout a
company, or they can be different for each frontend.
© SAP AG D346MM 2-23
You might also like
- Kia Cee'd JD Body Electrical SystemDocument509 pagesKia Cee'd JD Body Electrical SystemPaul100% (2)
- End User Manual Fleet ManagementDocument164 pagesEnd User Manual Fleet Managementpawan0% (1)
- TAW 10 PART 1 of 2 PDFDocument444 pagesTAW 10 PART 1 of 2 PDFJaya Sankar75% (4)
- Vector ArchitectsDocument20 pagesVector ArchitectsAlina VoNo ratings yet
- Ensayo Del Ebook S4H01 Introduction To SAP S - 4HANADocument19 pagesEnsayo Del Ebook S4H01 Introduction To SAP S - 4HANAAdrian100% (1)
- Taw10 Part1 6 (1) .10-Col32 PDFDocument460 pagesTaw10 Part1 6 (1) .10-Col32 PDFLukkas LaustsenNo ratings yet
- SAP Screen PersonasDocument36 pagesSAP Screen PersonasNabil SayedNo ratings yet
- S4 Hana Sourceing and Procurement: ERP and SAP IntroductionDocument21 pagesS4 Hana Sourceing and Procurement: ERP and SAP IntroductionnoorNo ratings yet
- Sap S/4Hana®: Extensibility For Customers and Partners August 2016Document26 pagesSap S/4Hana®: Extensibility For Customers and Partners August 2016Mythili DuraisamiNo ratings yet
- 9-360 Degree View of The Technical Downtime Optimization ApplicationDocument10 pages9-360 Degree View of The Technical Downtime Optimization ApplicationAbdallah ZaineeldenNo ratings yet
- Curso Introductorio ABAPDocument235 pagesCurso Introductorio ABAPLenoel100% (1)
- Navegación InglésDocument26 pagesNavegación InglésKarenziitah Katiuska Sosa RamirezNo ratings yet
- Sap Architecture (I)Document30 pagesSap Architecture (I)Fagbuyi Temitope EmmanuelNo ratings yet
- Advantages of ERP: Enterprise Resource Planning (ERP) Is A Category of Business-Management SoftwareDocument11 pagesAdvantages of ERP: Enterprise Resource Planning (ERP) Is A Category of Business-Management SoftwarenagarajuNo ratings yet
- SAP ABAP Interview Question423351358753475Document39 pagesSAP ABAP Interview Question423351358753475Hemanth KotraNo ratings yet
- Introduction To Sap RDocument19 pagesIntroduction To Sap RAnirban ChowdhuriNo ratings yet
- Reading Sample Sappress 1715 ExtendingSAPS4HANADocument41 pagesReading Sample Sappress 1715 ExtendingSAPS4HANAzzgNo ratings yet
- 12TPDocument3 pages12TPMarco AboyNo ratings yet
- Intro ERP Using GBI Navigation Slides en v2.01Document20 pagesIntro ERP Using GBI Navigation Slides en v2.01shobhit1980inNo ratings yet
- Describing SAP HANA and SAP S/4HANA: Unit 1 Lesson 1Document2 pagesDescribing SAP HANA and SAP S/4HANA: Unit 1 Lesson 1LipsitaDasNo ratings yet
- Abap Restful Programming Model: The in Sap Cloud Platform Abap Environment and Sap S/4HanaDocument23 pagesAbap Restful Programming Model: The in Sap Cloud Platform Abap Environment and Sap S/4HanaRamzi Ben AbdallahNo ratings yet
- Easy DMS 7.0 - SAP InsiderDocument8 pagesEasy DMS 7.0 - SAP InsiderOlga SuvorovaNo ratings yet
- Aws Lab Manual Sap b1Document53 pagesAws Lab Manual Sap b1virgar8No ratings yet
- S4H Tools Technical Brief Update Final 2Document15 pagesS4H Tools Technical Brief Update Final 2Rolmy Monroy Villanueva100% (1)
- Navigation in SAP S/4HANA: 1st ModuleDocument37 pagesNavigation in SAP S/4HANA: 1st ModuleÁi Mỹ Duyên100% (1)
- Sap 5Document5 pagesSap 5JagadishBabu ParriNo ratings yet
- Navigation: SAP University Alliances AuthorDocument20 pagesNavigation: SAP University Alliances AuthorAadhavan GaneshNo ratings yet
- Sap B!Document25 pagesSap B!Rohan KulkarniNo ratings yet
- An Introduction To Sap: Development, Quality Assurance and ProductionDocument3 pagesAn Introduction To Sap: Development, Quality Assurance and ProductionseenusrinivasNo ratings yet
- S4HANA Using GBIDocument58 pagesS4HANA Using GBIjose100% (1)
- S4:HANA ExtensibilityDocument12 pagesS4:HANA ExtensibilityjavatwojavaNo ratings yet
- Intro S4HANA Using GBI SAP Slides en v.3.2Document50 pagesIntro S4HANA Using GBI SAP Slides en v.3.2Fátima LópezNo ratings yet
- Introduction To Navigation in SAP Solutions On The Example of SAP S/4HANADocument28 pagesIntroduction To Navigation in SAP Solutions On The Example of SAP S/4HANAAyush Kumar100% (1)
- Extending SAP S - 4HANA - Why and How - #S4HANA - SAP BlogsDocument4 pagesExtending SAP S - 4HANA - Why and How - #S4HANA - SAP BlogsHengki SusanoNo ratings yet
- Integrating ERP Business Components Into SAP S/4 HANA Cloud Edition - A Functional and TechnicalDocument7 pagesIntegrating ERP Business Components Into SAP S/4 HANA Cloud Edition - A Functional and TechnicalAnonymous ui5WzqfmgNo ratings yet
- New User Experience: CGE200 - The in SAP S/4HANA CloudDocument31 pagesNew User Experience: CGE200 - The in SAP S/4HANA CloudBikashNo ratings yet
- Erp and Sap Historical OverviewDocument18 pagesErp and Sap Historical OverviewChalapathiNo ratings yet
- And Products in Data Processing. It Is A Standard Software PackageDocument33 pagesAnd Products in Data Processing. It Is A Standard Software PackageShafiq Ahmed ShahbazNo ratings yet
- SAP R/3 - A General OverviewDocument9 pagesSAP R/3 - A General OverviewGopalakrishnan KuppuswamyNo ratings yet
- 1.what Is ERPDocument7 pages1.what Is ERPgvlaxmipathiNo ratings yet
- 3 Preface: © 2018 SAP SE or An SAP Affiliate Company. All Rights ReservedDocument19 pages3 Preface: © 2018 SAP SE or An SAP Affiliate Company. All Rights Reservedjfdiago4703No ratings yet
- Interview Questions For SAP BasisDocument4 pagesInterview Questions For SAP BasisChitra YumnamNo ratings yet
- SAP Screen PersonasDocument9 pagesSAP Screen Personasamaya100100No ratings yet
- Study of SapDocument94 pagesStudy of SapUjjwal KaushikNo ratings yet
- Global Bike Navigation W2024Document22 pagesGlobal Bike Navigation W2024Kevin ValaniNo ratings yet
- SAP GUI Technical InfrastructureDocument25 pagesSAP GUI Technical InfrastructureGuna ShekaranNo ratings yet
- Lesson: Explaining Key Features and Benefits of SAP S/4HANA Manufacturing For Production Engineering and Operations (PEO)Document1 pageLesson: Explaining Key Features and Benefits of SAP S/4HANA Manufacturing For Production Engineering and Operations (PEO)gobashaNo ratings yet
- Intro ERP Using GBI Navigation Course en v3.1Document21 pagesIntro ERP Using GBI Navigation Course en v3.1ms catarinaNo ratings yet
- Overview of ERP - Enterprise Resource PlanningDocument24 pagesOverview of ERP - Enterprise Resource PlanningSwapna KuntamukkalaNo ratings yet
- Intro S4HANA Using Global Bike SAP Slides en v.4.1Document39 pagesIntro S4HANA Using Global Bike SAP Slides en v.4.1Adriana CaramiaNo ratings yet
- Sap Netweaver™ Training OverviewDocument13 pagesSap Netweaver™ Training OverviewHande Yaman BaşyiğitNo ratings yet
- Activate Methology SAPDocument39 pagesActivate Methology SAPShiv100% (3)
- Sap4 BasicDocument152 pagesSap4 Basicnandhinikrish306No ratings yet
- Done By: Agilandeswari.S Pallavi.S Parveen Nisha.M.H. Poornima.SDocument54 pagesDone By: Agilandeswari.S Pallavi.S Parveen Nisha.M.H. Poornima.SPoornimaNo ratings yet
- SAP Enterprise 4.7 20091009Document9 pagesSAP Enterprise 4.7 20091009Rajagopalan MuthukrishnanNo ratings yet
- Tips and Tricks For Building ERP Interfaces in MIIDocument19 pagesTips and Tricks For Building ERP Interfaces in MIInetra14520100% (1)
- Profit from the SAP Ecosystem: Business Models, Partnering, Go-to-MarketFrom EverandProfit from the SAP Ecosystem: Business Models, Partnering, Go-to-MarketRating: 3 out of 5 stars3/5 (1)
- Microservices in SAP HANA XSA: A Guide to REST APIs Using Node.jsFrom EverandMicroservices in SAP HANA XSA: A Guide to REST APIs Using Node.jsNo ratings yet
- SAP Basis Configuration Frequently Asked QuestionsFrom EverandSAP Basis Configuration Frequently Asked QuestionsRating: 3.5 out of 5 stars3.5/5 (4)
- Software Development on the SAP HANA PlatformFrom EverandSoftware Development on the SAP HANA PlatformRating: 4.5 out of 5 stars4.5/5 (2)
- Expzz 0001Document6 pagesExpzz 0001Haluk UckurtNo ratings yet
- Work Breakdown StructureDocument8 pagesWork Breakdown StructureHaluk UckurtNo ratings yet
- Simple Logistics With SAPDocument3 pagesSimple Logistics With SAPHaluk UckurtNo ratings yet
- SAP Workflow Interview QuestionsDocument25 pagesSAP Workflow Interview QuestionsHaluk UckurtNo ratings yet
- Fast Interface Between SAP and ExternalDocument234 pagesFast Interface Between SAP and ExternalHaluk UckurtNo ratings yet
- Data Stage Scenarios: Scenario1. Cummilative SumDocument13 pagesData Stage Scenarios: Scenario1. Cummilative Sumabreddy2003No ratings yet
- Internship Training Programs-PythonDocument23 pagesInternship Training Programs-Pythonkundu munduNo ratings yet
- Assignment 3 Explain Useful Data Mining Queries?Document4 pagesAssignment 3 Explain Useful Data Mining Queries?amandeep651No ratings yet
- Hacking - The Beginner's Complete Guide To Computer Hacking (2017) PDFDocument63 pagesHacking - The Beginner's Complete Guide To Computer Hacking (2017) PDFKonstantinos Alexiou75% (4)
- Robot TM Hardware Ver 3.2 Safety Manual en 202002 I648I-E3-01安全手册Document47 pagesRobot TM Hardware Ver 3.2 Safety Manual en 202002 I648I-E3-01安全手册Peter ZhuNo ratings yet
- Week 10 2021Document42 pagesWeek 10 2021ngokfong yuNo ratings yet
- Artificial Intelligence Markup LanguageDocument4 pagesArtificial Intelligence Markup Languagesophia787No ratings yet
- Management-Information-System (Set 1)Document22 pagesManagement-Information-System (Set 1)NITESH GondNo ratings yet
- Data Are Characteristics or Information, Usually Numeric, That Is Collected Through ObservationDocument5 pagesData Are Characteristics or Information, Usually Numeric, That Is Collected Through ObservationNOSHIN ANJUM WAHIDNo ratings yet
- R02 IND246 IM ML WebDocument349 pagesR02 IND246 IM ML WebRich Vidal Apza SiñaniNo ratings yet
- 3GPP™ Work Item Description Title SON FeaturesDocument6 pages3GPP™ Work Item Description Title SON Featuresjproctor67No ratings yet
- ASSIGNMENT2Document3 pagesASSIGNMENT2Mohsin IqbalNo ratings yet
- Aimbot ReadmeDocument2 pagesAimbot ReadmeAntónio BrancoNo ratings yet
- MasterMind 2 Unit 11 WordlistDocument3 pagesMasterMind 2 Unit 11 WordlistRolando Guzman MartinezNo ratings yet
- Deep Security 95 Best Practice Guide Non-NSXDocument75 pagesDeep Security 95 Best Practice Guide Non-NSXgevav92138No ratings yet
- My DevOps CVDocument3 pagesMy DevOps CVSYED IFTAQAR HUSSAINNo ratings yet
- Hikvision KBA Setting Cameras To Record Tgo SD CardDocument3 pagesHikvision KBA Setting Cameras To Record Tgo SD CardabbatNo ratings yet
- SUNLUX Price List-09.05.2023Document2 pagesSUNLUX Price List-09.05.2023MD Abid HasanNo ratings yet
- Smart Aquaponics System For Urban FarmingDocument6 pagesSmart Aquaponics System For Urban FarmingLong Vu BuiNo ratings yet
- Md. Mahbubur Rahman: Lecturer, Dept. of CSE, DIUDocument29 pagesMd. Mahbubur Rahman: Lecturer, Dept. of CSE, DIUSiddiqur RahmanNo ratings yet
- Home Working and Staying Healthy: Setting Up Your WorkspaceDocument1 pageHome Working and Staying Healthy: Setting Up Your WorkspaceVyharanNo ratings yet
- ADPTR Streamliner ManualDocument47 pagesADPTR Streamliner ManualOxoNo ratings yet
- Guide To Setting Up ZoteroDocument5 pagesGuide To Setting Up ZoteroNowshin AlamNo ratings yet
- Huawei 5G Marketting Brief - 2 - 093524Document51 pagesHuawei 5G Marketting Brief - 2 - 093524Ahmed YunesNo ratings yet
- Shortest Path ProblemDocument7 pagesShortest Path ProblemFRANCESCO222No ratings yet
- CRMDesktop Outlook Configadm PDFDocument428 pagesCRMDesktop Outlook Configadm PDFzeph91No ratings yet
- Fortigate 120g SeriesDocument2 pagesFortigate 120g Seriesbelara4070No ratings yet
- UntitledDocument87 pagesUntitlednedi satriawanNo ratings yet